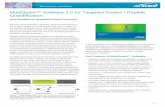document of AB software
description
Transcript of document of AB software

Stratix 8000 - The Next Generation Ethernet Switch -
Best of Both Worlds
PLEASE LEAVE THIS WORKBOOK IN THE ROOM!


AW1EN.doc
5/27/2009 Page 3 of 84
Table of Contents TABLE OF CONTENTS___________________________________________________________3 STRATIX 8000 - THE NEXT GENERATION ETHERNET SWITCH - BEST OF BOTH WORLDS _________5
ABOUT THIS HANDS-ON LAB __________________________________________________5 WHAT YOU WILL ACCOMPLISH IN THIS LAB _______________________________________5 WHO SHOULD COMPLETE THIS LAB _____________________________________________5 BEFORE YOU BEGIN ________________________________________________________5 LAB MATERIALS ___________________________________________________________5 DOCUMENT CONVENTIONS ____________________________________________________7
LAB 1: STRATIX 8000 HARDWARE FAMILIARIZATION ___________________________________8 ABOUT THIS LAB ___________________________________________________________8 STRATIX 8000 BASE MODULE _________________________________________________8 STRATIX 8000 PORT NUMBERING______________________________________________10 LAB 2: CONFIGURING YOUR SWITCH USING EXPRESS SETUP _________________________12 RUNNING EXPRESS SETUP___________________________________________________12 CONNECTING YOUR LAB STATION _____________________________________________17
LAB 3: INTRODUCTION TO CISCO NETWORK ASSISTANT ________________________________19 ABOUT THIS LAB __________________________________________________________19 CREATING A COMMUNITY ____________________________________________________19
LAB 4: DEVICE MANAGER ______________________________________________________33 ABOUT THIS LAB __________________________________________________________33 LAUNCHING THE DEVICE MANAGER ____________________________________________33 USING DEVICE MANAGER TO CONFIGURE THE STRATIX 8000 _________________________35 USING DEVICE MANAGER TO MONITOR THE STRATIX 8000 ___________________________46 USING DEVICE MANAGER TO MAINTAIN THE STRATIX 8000___________________________49
LAB 5: GOING ON-LINE WITH LOGIX 5000 __________________________________________51 ABOUT THIS LAB __________________________________________________________51 ADDING THE STRATIX 8000 TO THE I/O TREE _____________________________________51 THE STRATIX 8000 PROFILE _________________________________________________55 STRATIX 8000 RSLOGIX 5000 TAGS ___________________________________________65 CONTROLLING INPUT AND OUTPUTS WITH LADDER LOGIC____________________________67
LAB 6: STRATIX 8000 DIAGNOSTIC FACEPLATES _____________________________________71 ABOUT THIS LAB __________________________________________________________71 ADDING THE AOI TO THE PROJECT_____________________________________________71 STRATIX 8000 FACTORYTALK VIEW FACEPLATE __________________________________78


AW1EN.doc
5/27/2009 Page 5 of 84
Stratix 8000 - The Next Generation Ethernet Switch - Best of Both Worlds
About This Hands-On Lab
Welcome to the Stratix 8000 Managed Ethernet Switch Lab. The Stratix 8000 is a Rockwell Automation switch utilizing Cisco technology. This switch, which is designed specifically for use in industrial environments, is a unique product offering the best of Cisco and the best of Allen-Bradley.
The switch line uses the Cisco Catalyst switch architecture and feature set, along with powerful configuration tools, helping to provide secure integration with the enterprise network and making IT professionals feel at home.
At the same time, it allows for easy setup and comprehensive diagnostics from within the Rockwell Automation Integrated architecture. The switch can be configured using RSLogix 5000 programming software. It also automatically generates Logix tags for integrated diagnostics and includes Factory Talk View faceplates for status monitoring and alarming. Together these features provide the preferred mechanisms for controls and automation professionals to integrate networked devices to controls.
This lab will present the Device Manager Configuration tool and Premier (CIP) interfaces to the Integrated Architecture along with Cisco Network Assistant
What You Will Accomplish In This Lab
As you complete the exercises in this hands-on session, you will be introduced to the configuration and diagnostic tools of the Stratix 8000 switch and how it can be easily integrated as part of a Rockwell Automation Integrated Architecture solution.
Who Should Complete This Lab
This hands-on lab is intended for individuals who want to learn about the specific switch features which provide a preferred (CIP) interface to the Rockwell Automation Integrated Architecture and also into existing Cisco infrastructure. This includes the Logix 5000 Add on Profile, Predefined logic tags, FactoryTalk View faceplates and the Device Manager Configuration tool along with Cisco Network Assistant.
Before You Begin
Before you begin this Hands-On Lab, please be sure to close any applications that are currently running.
Lab Materials
For this Hands-On lab, we have provided you with the following materials that will allow you to complete the labs in this workbook.

Hardware
This hands-on lab uses the following hardware:
Tour Station, consisting of a variety of hardware The lab requires a controller running V17 firmware
Stratix 8000 Managed Ethernet Switch The lab uses the ies-lanbase-tar.122-44.EX1.bin IOS image
Software
This hands-on lab uses the following software:
RSLinx Classic Version 2.52.00.17 (CPR9)
RSLinx Enterprise Version 5.00.00.99 (CPR9)
RSLogix 5000 Version 17.00.00
FactoryTalk View Site Edition Client Version 5.00.00.55 (CPR9)
Internet Explorer Version 6.0
Cisco Network Assistant Version 5.4
Files
This hands-on lab uses the following files:
Stratix8000 Lab.acd There is a shortcut to the project on the desktop
AB_1783MS26.L5X and IP_Address_to_String.L5X Located in the Stratix AOI folder on the desktop
Stratix8000.cli FactoryTalk View client application located on the desktop

AW1EN.doc
5/27/2009 Page 7 of 84
Document Conventions
Throughout this workbook, we have used the following conventions to help guide you through the lab materials.
This style or symbol: Indicates: Words shown in bold (e.g., RSLogix 5000 or OK)
Any item or button that you must click on, or a menu name from which you must choose an option or command. This will be an actual name of an item that you see on your screen or in an example.
Words shown in bold italics, enclosed in single quotes (e.g., 'Controller1')
An item that you must type in the specified field. This is information that you must supply based on your application (e.g., a variable).
Note: When you type the text in the field, remember that you do not need to type the quotes; simply type the words that are contained within them (e.g., Controller1).
The text that appears inside of this gray box is supplemental information regarding the lab materials, but not information that is required reading in order for you to complete the lab exercises. The text that follows this symbol may provide you with helpful hints that can make it easier for you to use this product. Most often, authors use this “Tip Text” style for important information they want their students to see.
Note: If the mouse button is not specified in the text, you should click on the left mouse button.

Lab 1: Stratix 8000 Hardware Familiarization
About This Lab
In this lab, we will introduce you to the Stratix 8000 co-branded managed switch.
Stratix 8000 Base Module
1. Look at the front of the switch
There are two power connectors on the top left of the switch.
You can connect the switch to two separate power sources for redundancy. Additional connections on the power connectors provide hardwired contacts for major and minor alarms.

AW1EN.doc
5/27/2009 Page 9 of 84
The Express Setup button is located below the power connections.
Express Setup allows you to easily configure the switch for EtherNet/IP networks.
The Console port is a serial connection available on all Cisco hardware. The console port allows direct access to the switch via Cisco’s Command Line Interface (CLI)
The System LEDs are next to the console port. They give an indication of the state of the switch.
LED Description EIP Mod Indicates the status of the switch EIP Net Indicates the status of the I/O connection to the switch Setup Indicates the switch is in Express Setup Mode Power A Indicates the status of power connection A Power B Indicates the status of power connection B
A complete description of the System LEDs can be found in the Device Manager.
Below the console ports are the Gigabit Ethernet ports.
The Stratix 8000 comes with two Gigabit Ethernet ports. There are two connectors for each port; a RJ-45 and a SFP. The RJ-45 connector allows you to connect a standard Category 5e or better patch cable. The SFP port is used to connect to fiber optic cables. SFPs allow you to select the right fiber optic transceiver for your application.
The copper Gigabit Ethernet port support speeds of 10, 100, and 1000 mbps.
SFPs (Small Formfactor Plugable) are small modules that plug into the switch. They allow you to select from a variety of fiber optic transceivers for the switch. You will need to select different SFPs depending on the speed and type of fiber you plan on using.
The 10/100 Base-TX ports are located on the right side of the switch. The Stratix 8000 is available with either four or eight 10/100 ports on the base module. The eight port version is used in this lab.
The grounding lug is located at the lower right corner of the switch.
2. Look at the right side of the switch
This cover can be removed to install optional expansion modules. There are two expansion modules available:
8 port 10/100 Base-TX
8 port 100 Base-FL fiber optic module
The following image shows a copper expansion module and a fiber expansion module connected to a 10 port base unit, giving a total of 26 ports.

The switch can support up to two expansion modules. You can only have one 100 Base-FL fiber optic expansion module installed in the switch.
3. Look at the bottom of the switch.
The clear plastic tab on the bottom of the switch is the Compact Flash card. The Stratix 8000 stores the configuration and Operating System on the Compact Flash card. In the event of a hardware failure the Compact Flash card can be moved to the replacement switch. The replacement switch will boot with the correct configuration and Operating System.
The Stratix 8000 uses the Cisco Internetworking Operating System (IOS). At boot-up the switch copies the configuration and IOS into RAM. The Compact Flash card can be removed while the switch is running. However, you will not be able to save the configuration or boot the switch without the Compact Flash card installed.
Stratix 8000 Port Numbering
The Stratix 8000 uses Cisco’s standard port naming convention. Each port name has three parts; the type of interface, the module number, and the port number.
Port Name Interface Type Module Port gi1/1 Gigabit Ethernet 1 1 fa1/1 Fast Ethernet 1 1 fa1/5 Fast Ethernet 1 5 fa2/3 Fast Ethernet 2 3 fa3/7 Fast Ethernet 3 7

AW1EN.doc
5/27/2009 Page 11 of 84
Ethernet, FastEthernet and Gigabit?
Stratix 8000 follows Cisco’s convention for naming ports. 10Mbps ports are known as Ethernet (e) ports, 100Mbps ports are know as FastEthernet (fa) ports and 1Gbps ports are known as Gigabit (g)
The ports are numbered from top to bottom and left to right. The port numbering for each interface type always starts at one. Each switch has a port gi1/1 and a port fa1/1. The base unit is module one. The first expansion module is number two and the second expansion module is number three.
You may see the terms “port” and “interface” used interchangeably. If you are configuring the switch using the Logix 5000 or Device Manger the term “port” is used. If you are configuring the switch via the CLI the term “interface” is used.

Lab 2: Configuring Your Switch using Express Setup
In this lab, you are introduced to the process of setting up a StratixTM 8000 switch using the Express Setup feature of the device. Express Setup automatically implements the most common settings required in order to configure to operate correctly with EtherNet/IP devices. You will configure the device by setting its IP address, subnet and hostname and experience how easy it is to set up a new switch.
Running Express Setup
1. In order to prepare for this lab, disconnect all network cables from the switch ports.
2. Open the network settings for your PC and configure the network adapter to receive an IP address automatically by DHCP:
When Express Setup is initiated it will act as DHCP server and provide your PC with an IP address. Then it will serve up a web page to your PC that you can use to begin configuration of the switch.
3. To start Express Setup, press the button on the front of the switch using a paperclip.

AW1EN.doc
5/27/2009 Page 13 of 84
4. When one of the port status indicator lamps starts to flash, connect the network port of your computer to that port using an Ethernet patch cable
5. Confirm that your network adapter gains the IP address similar to 169.254.0.2 (your IP address may be slightly different)
What if I have a different IP Address?
The switch assigns IP addresses based on a pool of addresses, all similar to 169.254.0.2. Although 169.254.0.2 is the most common address, your PC may be allocated a different address – for example 169.254.0.3. This is nothing to worry about – the rest of the exercise will continue to work as intended.
6. Open internet explorer. Your browser should automatically open the Express setup page. If nothing happens after a couple of minutes, attempt to browse to a web page (e.g. http://www.ab.com). You should see the address below:
Express Setup button

7. If for any reason this does not happen, browse to http://169.254.0.1 which will take you to the Express Setup “home page”, as shown:
8. Enter the Network Settings specified on the sheet provided (IP address, subnet mask, default gateway, password and hostname) for your lab station. Also set the correct time.
9. Enter the password as “rockwell”
10. Click the submit button, to display the Device Manager screen.
11. Confirm that the Host Name and IP Address match the values that you have set, and that they match the information on the sheet provided.

AW1EN.doc
5/27/2009 Page 15 of 84
12. If these values are not correct, go to Configure-> Express Setup and correct them on the following screen. Click Submit when you are done.
13. Disconnect the network cable to your PC to turn off Express setup and reconnect again.
14. Since the subnet of the switch has been changed, the computer IP address must be changed again to match. Return to the network settings of the PC, and set the IP address, subnet mask and default gateway settings to the original values specified for your station.

15. Click OK
16. In Internet Explorer, browse to the IP address of your switch.
17. Enter the Password you entered earlier: “rockwell”. Do not enter a “user name”.
That’s it. You have configured the Stratix 8000 switch using Express Setup. We only configured a small number of items, but the switch undertook a number of other operations behind the scenes including automatic optimization for EtherNet/IP.
End of Express Setup

AW1EN.doc
5/27/2009 Page 17 of 84
Connecting Your Lab Station
1. Look at the diagram below, which shows the Ethernet devices on your station. Note your station number which is indicated by the yellow number at the top right of your station. As you can see, there are number of devices connected to the station. For simplicity however, we will be working with just a small number of devices. Note that the IP address of your station is 172.16.XX.YY (XX is station address, YY is Ethernet address of the node). Node numbers are indicated in the picture below. So for the station shown here the ENBT in the top ControlLogix rack has the IP address 172.16.27.3
3 6 5
2
4
9
7
14
10
20 12 22
13
15

1. The table and diagram also summarize the devices which you will be using in this lab. Connect your devices according to the table shown below.
ETHERNET NODES
172.16. Station XX.YY Cable no. Stratix 8000
Port no. 1 PC 1 gi1/2 3 top 1756-ENBT 3 fa1/3 5 VVCE 1000 5 fa1/5 7 PF 70 EC 7 fa1/7
13 1734-AENT 13 fa2/5 22 1791-ES safety switch 22 fa2/2
Cisco 3750 gi1/1
2. Your devices should be connected as shown below:
G1/2
G1/1
Fa2/2
Fa1/3
Fa1/5Fa2/5
Fa1/7
ENBT

AW1EN.doc
5/27/2009 Page 19 of 84
Lab 3: Introduction to Cisco Network Assistant
About This Lab
In this lab we will create a community of devices using Cisco Network Assistant. We will explore the features of the tool and see how it can simplify the management of a network containing a number of devices. We will also see how Stratix 8000 integrates into existing Cisco infrastructure.
Creating a Community
1. Launch Cisco Network Assistant by clicking on the following icon, which you will find on the desktop:
2. The software package will open, and you will see the following screen which will prompt you for a device to which to connect. Here, we will create what is known as a community of devices. Creating a community allows us to configure and gain diagnostic information from a group of devices rather than just a single network device. Click OK to create your community.
3. Enter a name for your community – e.g Stratix Lab - and select “devices using a seed IP address” in the Discover field. Enter the IP address of your switch as the seed IP address. Then click Start.

4. You will then be prompted for a password for your switch. Enter the password you defined when you set up the switch (“rockwell”) and leave the username blank.
In this lab, all of the devices have been defined with the same password so you will not be promoted for a password again. If you are working with a network in which there are devices configured with different passwords then you may be prompted to enter additional passwords.
5. After a few minutes, you will see the devices which your switch has discovered.

AW1EN.doc
5/27/2009 Page 21 of 84
Cisco Network Assistant uses a Cisco-proprietary protocol called Cisco Discovery Protocol or CDP to discover the network topology. CDP is a very powerful tool as it allows you to see what Cisco network devices are connected adjacent to your switch
6. Click on OK to view your Community. You will see a number of devices and an image similar to that shown below. The number of devices you see will depend on the status of other people working in the lab. At the very least, you should see
two devices: Your Stratix switch, identified by this symbol: and the
central Cisco 3750 switch, indicated by this symbol: . Note that the name you see corresponds to the hostname for that device. In the case of the example shown here, you can see two Stratix switches, with hostnames Stratix99 and Stratix10 and the central Cisco 3750 which has the hostname Cisco3750.

7. Identify your station by the hostname you assigned to your switch in Express Setup. Right click on your switch to view the options available in that device:
8. Select Hostname…. This will bring up a new window which allows you to change the name of your switch. Enter a new name (appropriate to your station) and select OK. After a few seconds, you will see the main CNA community display updated to reflect the new name:

AW1EN.doc
5/27/2009 Page 23 of 84
9. Now open the Configure section in the toolbar at the left of the screen and select the Port Settings… option.
This gives you an overview of the configuration which has been applied to the ports of your switch. On this screen, you can see whether a port is enabled or disabled, its duplex and speed settings and whether or not the Port Fast feature is enabled or disabled. We will learn about the Port Fast feature later in the lab.

10. Now click on the arrow in the Hostname field at the top of the screen and select one of the other switches in your community. For example, you can view the settings of the Cisco 3750. As you can see, it is very easy to view and access the configurations of a number of switches (and other network devices) with a few clicks of your mouse.
11. We will now take a look at how we can configure our switch using CNA. From the Configure section of the toolbar at the left of the screen, select Smartports.

AW1EN.doc
5/27/2009 Page 25 of 84
Smartports are pre-defined configurations which are designed to apply an optimal configuration for the device connected to that port. The following window will open, which will show all of the switches in your community. Scroll the window to view your own switch.
12. Now click on the Suggest button. The following window will appear. This shows the recommended smartports for each of the switches in your community. In the example below, you can see that CNA has identified that port Gi1/1 is connected to a switch, and that a switch smartport should be applied. Click OK.

13. Now look at the Smartports screen again. You will see a switch icon flashing on port Gi1/1
14. Click on port Gi1/1 and then click on the Modify button. Confirm that the Switch role is already selected and set the Native VLAN to default(1). Click OK.
15. You will be prompted to accept the change you have made. CNA is asking you to confirm that you have applied the same smartport to the corresponding port at the other end of the wire. This has already been done for you, so you can click on Yes. You will then return to the Smartports window where you can see that the icon which was previously flashing is now fixed.
16. Click on OK to accept the change.

AW1EN.doc
5/27/2009 Page 27 of 84
17. Now look at your switch community again. You should notice a symbol on the link between your switch and the 3750 which looks like this:
This symbol indicates that the link between the two switches has been defined as a trunk, or a network link which can carry traffic on several VLAN’s. This configuration took place when you applied the switch smartport to your switch – you applied the command to allow this link to carry multiple VLAN’s.
Why is trunking necessary?
Virtual LAN’s (VLAN’s) are a mechanism for segmenting a large Ethernet network. For example, you may choose to design a network such that you have one control system on one VLAN and a second control system on a second VLAN. However, if you then need to send information between the two systems, the Cisco 3750 switch needs to be configured to allow routing between the VLAN’s. Setting the links between your Stratix switch and the 3750 switch is the first step in this configuration, and an important part of the Ethernet to the Factory Floor Design and Implementation Guide. Ask your instructor if you would like any additional information.
18. Now right click on your switch and select the Bandwidth Graphs in order to see how much traffic is passing through the switch. You will see that at present, the level of traffic is very low.

19. Open a Command Prompt and send a ping to the central 3750 using the syntax ping –n 100 –l 10000 172.16.0.1. This sends a series of large ping packets to the intended device and places some load on the network. The –n (N) modifier increases the number of ICMP packets sent and the –l (L) modifier increases the size of each ICMP packet to10000 bytes each. This simulates load on the network. Return to the bandwidth graph and see the difference.
20. Close the bandwidth graph window, right click on your switch again and select Properties. You will see the following window which gives you the hostname, device type, IP address and MAC address. You can also see easily what version of software the switch is running.

AW1EN.doc
5/27/2009 Page 29 of 84
What does “Remove from Community” do?
The “Remove from Community” option removes your switch from the administrative domain in which you are working. If you select this option, you will see that although your switch is still visible in CNA, the link between your switch and the 3750 is no longer green.
You will also see that when you right click on the switch, there are fewer management and diagnostic options available. If you wish to add your switch into your community again, simply right click on it and select Add to Community.

21. Right click again on your switch and select Telnet. A command window will open allowing you to gain access to the switch for configuration by Command Line Interface (CLI). CLI configuration will not be covered in this lab, but you can ask your instructor if you would like any additional information.
22. So far, you have been using the hostname alone to identify your switch. CNA does however allow you to include additional information to allow you to document where a switch or network device is located. Right click on your switch and select Annotation…. The window will allow you to enter your documentation. When you have entered your annotation, your switch will look like this:
23. You have explored most of the options within your switch. Now we will go on to investigate the link between your switch and the Cisco 3750. Right click on the link and you will see the following menu:
Select Properties… This will bring up a window similar to that you saw for the switch. Here, it indicates which port on the Stratix 8000 is connected to the Cisco 3750. It also shows that the link state is Forwarding – indicated by the letters FWD. This gives you diagnostic information about Rapid Spanning Tree processes running in the switch. We will see this again later in the lab.

AW1EN.doc
5/27/2009 Page 31 of 84
24. Click OK to close the window and right click on the link again and select Link Graphs followed by your switch.
This allows you to obtain more detailed information about traffic on a particular interface – for example, the following screenshot shows the traffic level on port Gi1/1 of the switch Stratix99_CNA.
The link graph screen allows you to choose different devices (by selecting names in the Hostname field) and different ports (by changing the selection in the
Interface field). If you click on the button to the right of the Interface field you will see the following screen, which will allow you to click on the port you wish to monitor. Note that the Link Graphs screen also allows you to select both how

the data is displayed (by changing settings in the Type field) or the nature of the data (in the Data field).
25. Click OK to close the window.
Cisco Network Assistant includes many other features, such as the ability to manage the firmware versions in multiple switches, as well as a mechanism to back up configurations in the complete network. You can explore these operations in the Maintenance section at the left side of the screen if you wish.
As you have seen, Cisco Network Assistant is a valuable tool for managing a network containing a number of Stratix and Cisco switches. You will see Cisco Network Assistant again as you do some of the other Stratix labs, so you can minimize the window and leave it running.

AW1EN.doc
5/27/2009 Page 33 of 84
Lab 4: Device Manager
About This Lab
In this lab we will configure the switch using the Device Manager. We will also explore the diagnostic capabilities of the Device Manager.
In the previous lab, you configured your Stratix 8000 with the IP address of 172.16.<your station number>.12 and the switch password to ‘rockwell’. You will continue to use these values in this lab.
Launching the Device Manager
In this section, we will open the Device Manager and investigate the main screen.
1. Double click on the Internet Explorer icon on the desktop.
2. In the Address Bar enter ‘http://172.16.<your station number>.12’.
3. Enter the password ‘rockwell’ in the login window. No username is required.
There are many advanced configuration options available through the Command Line Interface (CLI). Using the CLI you can create individual accounts on the switch for each administrator. With the addition of an Authentication Server such as Cisco Secure ACS you can authenticate administrators to an external database, for example Active Directory.
The main Device Manager page will open.

The Device Manager page is divided into 5 sections.
The Toolbar
The Toolbar is at the top of the screen. It allows you to manually refresh the screen, print the screen, access the help file, and access the legend. The legend is a handy reference that describes the meaning of all of the indicator lights on the switch.
Below the Toolbar is the Front Panel view.
The front panel view shows what ports are connected and the state of those ports. It also shows the state of the system LEDs. To expand the Front Panel view, click once on the switch:
Clicking on the switch a second time will shrink the Front Panel view. If you hold the mouse over any of the ports on the switch a pop-up will appear giving your details for that port:

AW1EN.doc
5/27/2009 Page 35 of 84
Below the Front Panel View is the Status bar.
The Status bar shows if there are any errors in the Diagnostic log.
The Menu is located on the lower left.
The Menu lists all of the configuration and diagnostic options for the switch. When a menu item is selected, it is displayed on the main view.
The main view is in the lower right.
The default screen is the Dashboard. The Dashboard gives a quick overview of the state of the switch.
Using Device Manager to Configure the Stratix 8000
In this section, we will configure the Stratix 8000 using the Device Manager.
1. Click the Configure folder in the Menu to expand it.
2. Click Smartports in Menu.
Smartports are preset port configurations that have been optimized by Rockwell Automation and Cisco for EtherNet/IP networks. The following Smartports are currently available:
Automation Device
Automation Device with QoS
Desktop
Switch
Router

IP Phone + Desktop
Wireless
Port Mirroring
None
In this lab we will use the following Smart port configurations
Port g1/1 = Switch (Should be visible if you applied the switch smartport in CNA)
Port g1/2 = Desktop
Port fa1/3 = Automation Device
Port fa1/5 = Automation Device
Port fa1/7 = Automation Device
Port fa2/5 = Automation Device
Port fa2/2 = Automation Device
Port fa3/7 = Switch
Port fa3/8 = Switch
3. Select the Smartport role from the drop-down box.
4. Click the port to apply the Smartport role to it.
5. Repeat steps 3 and 4 until you have the configuration shown below.
You can remove the Smartport configuration from a port by applying the “none” role.
6. Click the Submit button to apply the configuration changes.

AW1EN.doc
5/27/2009 Page 37 of 84
Cisco routers and switches maintain two different versions of the configuration file; the running configuration and the startup configuration. Configuration changes made via the Device Manager or Logix 5000 are automatically saved to the startup configuration. If you make any changes using the CLI you will need to remember to save the changes by entering either ‘copy running-config startup-config’ or ‘write me’ in privileged EXEC mode.
7. Click the Customize button.
The Customize button allows you to assign VLANs to the ports. We will not be configuring VLANs in this lab.
The Switch role automatically configures the port to use IEEE802.1Q VLAN trunking (also known as “Dot1Q”). Dot1Q “tags” the Ethernet frames with the VLAN number. This allows a VLAN to exist across multiple switches. Dot1Q also uses a “native” VLAN. The Ethernet frames that are a part of the native VLAN are not tagged. This allows backward compatibility to devices that do not understand trunking.
Ports that only have single device connected to them are configured in “access” mode. Ports in access mode are restricted to a single VLAN.
8. Click Port Settings in the Menu. The port settings screen allows you to configure the speed, duplex and Auto-MDIX settings. If you look at the settings for the gigabit ports then you will that that you also have the option to select whether the gigabit port uses the fiber or copper connection. Clearly, this is only relevant if an SFP module is plugged into the port.

You can insert any text in the Description field you like. It is generally used to list what device is supposed to be connected to the port. You can also use it to explain why a port is in a given state. For example, if you detect a virus infected PC you can shut the port down to contain the threat. You could use a description of “port shutdown – virus” to indicate to other administrators that the port should not be enabled until the virus has been removed.
Normally you need to use a cross-over cable to connect two switches together. Auto-MDIX eliminates the need to use a cross over cable to connect switches together.
9. Click Express Setup in the Menu.

AW1EN.doc
5/27/2009 Page 39 of 84
This is the configuration page used during Express Setup.
10. Click VLANs in the Menu.
This page allows you to add and delete VLANs. The Advanced button allows you to enable/disable RSTP (Rapid Spanning Tree) or IGMP Snooping on an individual VLAN.
Rapid Spanning Tree is a protocol that allows redundant connections, or loops, between switches. RSTP “blocks” ports to create a loop free path through the network. If one of the paths is broken, RSTP will unblock one or more alternate paths to restore network connectivity.
IGMP Snooping is used to control multicast traffic. Without IGMP Snooping multicast traffic is forwarded out every port on the switch. IGMP Snooping allows the switch to only send the multicast traffic to the ports that need it. IGMP Snooping requires an IGMP Querier to function properly.
Express Setup configures RSTP, IGMP Querier, and IGMP Snooping for you.
11. Click SNMP in the Menu.

12. Type ‘Building 5 Cell 21’ in the System Location field.
13. Type ‘John Doe’ in the System Contact field.
14. Click the Community Strings tab.
15. Type ‘Rockwell’ in the New String field.
16. Select the Read/Write radio button.
17. Click the Add>> button.
18. Type ‘Cisco’ in the New String field.
19. Select the Read Only radio button.
20. Click the Add>> button.
21. Click the Submit button.

AW1EN.doc
5/27/2009 Page 41 of 84
The Simple Network Management Protocol (SNMP) is used by most network management systems to configure and monitor network devices. SNMP uses Management Information Bases (MIBs) to describe what information can be read or set by SNMP. Each value that can be set or retrieved by SNMP is called an Object Identifier (OID).
You can compare SNMP to tags in Logix. When you add an I/O device to the controller it creates three sets of tags; input, output, and configuration. These sets of tags are equivalent to MIBs and the individual tags are equivalent to OIDs.
You can think of community strings as SNMP passwords. Read only community strings allow management tools to read data from the switch. Read/write community strings allow management tools to read and write data to the switch.
Two examples of network management tools are Cisco Network Assistant and CiscoWorks.
22. Click EtherChannels in the Menu.
EtherChannels allow you to aggregate multiple physical Ethernet connections into a single larger logical Ethernet link. EtherChannels are commonly used to provide redundancy and extra bandwidth between switches. An Etherchannel distributes traffic between the two links. If one of the links fails – and there is sufficient bandwidth available on the other link then all of the traffic will use the single remaining link.
23. Click on the Create button

24. Add ports fa3/7 and fa3/8 to your Etherchannel by selecting the “In Group” box as shown in the following screen. Leave the Group number set to 1 and ensure that the mode remains set at 802.3ad (LACP).
25. Click Done. You will see details of your Etherchannel and also see that your Etherchannel is currently down.
26. Click Submit to apply your changes
27. Work with another station to connect port fa3/7 on your station to port fa3/7 on the second station. Also connect port fa3/8 on the two stations to each other.
28. Click the Refresh button to update your screen. You will see that the status of your Etherchannel has now changed to In Use

AW1EN.doc
5/27/2009 Page 43 of 84
29. Now return to Cisco Network Assistant and update the topology by clicking on
Refresh.
30. You should see an updated topology similar to that shown here
Your Etherchannel is indicated by the striped link between the two Stratix switches. You will also see that one of the links - possibly your Etherchannel itself is colored Gray rather than Green. This is because in adding the link between the two Stratix switches – and without removing the uplink to the Cisco 3750, we created a loop in our network. By default, Stratix and Cisco switches are configured to run the Rapid Spanning Tree Protocol which detects the presence of a loop in the network, and shutting down one of the links in the loop to prevent broadcast storms. The link which is to be shut down is determined by the network configuration used in the lab.

The spanning-tree configuration used in this lab may mean that no gray or blocked link is visible in CNA. Ask your instructor if you would like any clarification.
31. Now right click on your Etherchannel to obtain details of the link. You will see the following window which shows you that the Etherchannel consists of two physical links. You can access the link properties and bandwidth information about each link by right clicking as you did in the Cisco Network Assistant exercise.
32. If your Etherchannel links are colored grey then right click on the link and select Properties. Alternatively, if your Etherchannel is green then click on OK to close the window and select one of the gray links in your topology. You will see that the state of the link will be shown as BLK, or blocking. This indicates that the link is available, and will automatically become active if the primary link fails.
33. Close the Link Properties window by clicking OK. Click Reset/Restart in the Menu.
This page allows you to reboot the switch. It also gives you the option of restoring the configuration to factory defaults before rebooting.
You should re-run Express Setup after restoring the switch to factory defaults. NOTE: It is not necessary to restart or reset the switch in this lab as it was already restored to factory defaults prior to the start of the lab.

AW1EN.doc
5/27/2009 Page 45 of 84
34. Remove the extra Ethernet cables that you fitted between your station and your neighboring station.

Using Device Manager to Monitor the Stratix 8000
In this section, we will look at the diagnostic capabilities of the Device Manager.
1. Expand the Monitor folder in the Menu.
2. Click Trends in the Menu.
The trends page gives and overall view of bandwidth utilization and error rate. You can also graph the utilization and error rate for each port. There are several time scales available ranging from 60 seconds to 14 days.
Traffic rates in the lab are too low to appear on the graphs.
3. Click Port Status in the Menu.
The port status page shows the link status, VLAN setting, speed, and duplex for each port.

AW1EN.doc
5/27/2009 Page 47 of 84
4. Click Port Statistics in the Menu.
This page provides detailed statistics on a per port basis. The Transmit Detail and Receive Details tabs provide additional stats. You can reset the counters by selecting the checkbox next to the port and clicking the Clear Counters button.
5. Click Alert Log in the Menu.
The Alert Log shows switch errors, warnings, and other messages.
6. Click CIP Status in the Menu.

This page shows the health of the CIP connection to the controller.
CIP is the Common Industrial Protocol. It is the application layer protocol that is used by DeviceNet, ControlNet, and EtherNet/IP.
The page is blank since the controller has not yet established an I/O connection to the switch. You may want to revisit this page once the I/O connection is up

AW1EN.doc
5/27/2009 Page 49 of 84
Using Device Manager to Maintain the Stratix 8000
In this section you will learn about how to maintain the Stratix 8000.
1. Expand the Maintenance folder in the Menu.
2. Click Diagnostic Test in the Menu.
This page allows you to perform some automated diagnostic tests on the switch.
3. Remove the cables connected to ports g1/1 and g1/2.
4. Now reconnect the uplink cable to the Cisco 3750. You will notice that the port indicator is amber for several seconds before the port indicator turns green and the link becomes active. This is because the switch is conducting checks to ensure that there are no loops present on the network.
5. Now reconnect your PC to port g1/2. Notice that the port becomes active immediately. This difference in connection speed is achieved by the smartport which turns on a feature known as Portfast. Portfast allows certain ports to become active faster than others. When you applied the desktop smartport, you turned off the check for network loops – effectively saying “I know that the device is an end device, so you can disable checking for loops in order to allow the port to become active faster.”
6. What happens if you get the configuration wrong and plug a switch into a port which is configured to be an access port? Test this by swapping the connections on g1/1 and g1/2. You will see that the EIP Mod LED starts to flash red, indicating that there is an error present.
7. Wait for the port connected to your PC to become active again and refresh your device manager screen. Notice two things: the port connected to the 3750 is yellow and there is a warning present.
8. Hover your mouse over the yellow port. You will see a message indicating that the port has been error disabled
9.

10. Now click on the Get Details button.
You will see a warning message indicating that RSTP blocked the port because it detected that the device connected to that port is different from the type of device connected to that port.
11. Change the connections to g1/1 and g1/2 to return to the original configuration.
12. Click Firmware Upgrade in the Menu.
This page allows you to upgrade the version of IOS running on the switch.
The IOS downloads are available from the current Rockwell Automation Support website.
13. Minimize Internet Explorer.

AW1EN.doc
5/27/2009 Page 51 of 84
Lab 5: Going On-Line with Logix 5000
About This Lab
In this lab you will add the Stratix 8000 to a simple RSLogix 5000 project. We will accomplish the following tasks:
Add the Stratix 8000 to the I/O tree.
Add an additional module to the I/O tree
Explore the Add-on Profile and its tags.
Control inputs and outputs on the switch.
To save time the project and tags have already been created for you.
Adding the Stratix 8000 to the I/O Tree
In this section, you will add the Stratix 8000 to the I/O Configuration.
1. Open the project by double-clicking on the Stratix8000 Lab.acd shortcut on the Desktop.
2. Right-click on Ethernet and select New Module.
3. In the Select Module window expand Communications.
4. Select the Stratix 8000 26 Port Managed Switch and click OK.

The Add-on Profile window will open.
5. Type ‘Stratix_8000’ in the Name field.
6. Assign the correct IP address to your switch. This will be in the form ‘172.16.<your station number>.12’ in the IP Address field.
7. Click the Change button.
8. Change the Connection type from Input Data to Data.

AW1EN.doc
5/27/2009 Page 53 of 84
The Stratix 8000 has three sets of tags, configuration, input, and output. All controllers can read the configuration and input tags. Only one controller can “own” the I/O and write to the output tags. Setting the connection to Data causes the controller to “own” the I/O.
9. Click the Set Password for I/O Functionality button.
10. Type ‘rockwell’ in the password field and confirm fields.
11. Cick OK.
12. Click OK to close the Module Definition window.
13. Click Yes to confirm the module definition change.
14. Select the Connection tab.

The default RPI for the Stratix 8000 is 1000ms.
15. Click OK to add the switch to the I/O tree.
16. Now right click on the 1734-AENT adapter and set the IP address to match that of the device on your station. This should be 172.16.<your station>.13
17. Your completed I/O configuration will look like this:

AW1EN.doc
5/27/2009 Page 55 of 84
The Stratix 8000 Profile
In this section, you will learn about the Stratix 8000 module Profile
1. Click the Who Active button in the toolbar.
2. Select the controller 172.16.<your station>.3 (1756-L62S GuardLOGIX5562).
3. Click Download.
4. Click Download.
5. Click the drop-down in the online bar and select Run Mode.

6. Click Yes to change to the controller to Remote Run
The controller will now establish the connection to the Stratix 8000 and the Point/IO adapter. Continue when the Network Status light on the Point/IO adapter stops blinking.
7. Double-click on Stratix_8000 in the I/O tree.
8. Select the Module Info tab.
This tab displays basic information about module.
9. Select the Switch Configuration tab

AW1EN.doc
5/27/2009 Page 57 of 84
Notice that the information you configured during Express Setup will be visible here. This tab can be used to configure there parameters – for example the IP address of the switch.
10. Select the Switch Status tab.
This tab displays basic information about the switch such as up time, IOS release, and active alarms.
11. Select the Port Configuration tab.
This tab allows you to enable/disable ports and configure the speed and duplex of the ports.
12. Select the Advanced – Port Config tab.

This tab provides information on smartports which have been assigned to the ports. You will see that the configuration corresponds to the parameters you configured from Device Manager. This tab allows you to change Smartport and VLAN assignments, and also to define an Authorized MAC ID on that port. Setting an Authorized MAC ID ensures that only the device with the MAC address configured on that port is able to communicate through that port. An attempt to connect any other device will shut down the port and generate an alarm.
13. Select the Advanced – Port Thresholds tab.
This tab allows you to configure traffic thresholds for broadcast, unicast, and multicast traffic on a per port basis. The thresholds can be configured as packets per second, percent utilization, or bits per second. Any traffic that exceeds the threshold will be dropped. If traffic is exceeded on a port then an alarm condition will be triggered.
14. Configure the broadcast, unicast and multicast threshold values on the port to which your controller is connected, as shown in the image and click Set.

AW1EN.doc
5/27/2009 Page 59 of 84
15. When you see the following window, click Yes
16. If you are prompted, enter the switch password.
17. Select the Port Status tab.
This tab displays link status, fault status, and bandwidth utilization for the ports.
18. Click the Port Diagnostics button for fa1/3.

This window gives detailed Ethernet errors and statistics for the port.
19. Close the Port Diagnostics window.
20. Select the Save/Restore tab.
This tab allows you to save the current switch configuration to the RSLogix 5000 project. Once the configuration has been saved to the project you can download it to the switch or export it to the local hard drive.
21. Click on Upload. When prompted, enter the password.

AW1EN.doc
5/27/2009 Page 61 of 84
You will see confirmation that the configuration has been uploaded successfully. Click OK.
22. Now click on Export… to transfer the configuration data from the Logix project into a text file.
23. Select a location for your configuration file (for example, the desktop) and click Export to save the Stratix_8000_Config file.
24. Now click Export again to save your VLAN configuration information. Note that you will need to check that you are saving the file in the correct location.

The “config.text” file is a text file that contains the configuration for the switch.
The “vlan.dat” file is a binary file that contains the VLAN configuration for the switch.
25. Click OK to close the Module Properties window.
26. Now locate the Stratix_8000_Config file and right click to open it with Wordpad (the file will also open with notepad but the text will not include the line breaks).

AW1EN.doc
5/27/2009 Page 63 of 84

27. Confirm that you can read the switch configuration information in the file. This file can be stored for backup purposes or sent to technical support.
This procedure can be reversed to transfer configurations developed offline into a switch.

AW1EN.doc
5/27/2009 Page 65 of 84
Stratix 8000 RSLogix 5000 Tags
When you added your switch to the I/O configuration, RSLogix 5000 automatically created tags for the module. In this section you will look at the tags that were created by the Stratix 8000 module profile.
1. Double-click on the Controller Tags.
2. Browse the tags until you find the input and output tags for the Stratix 8000:
If they are not visible then click Show… and ensure that the Module Defined check box is selected.

.
3. Expand the Stratix_8000:I tags.
The input tags allow you to read link status, port security alarms and threshold alarms for each port
4. Expand the Stratix_8000:O tags.
The output tags allow you to enable/disable individual ports on the switch.
If your connection type is set to “Input Data” you will not see the Stratix_8000:O tags. In this situation, you can obtain diagnostic information from the switch but cannot control any functions.
5. Close the Controller tags window.

AW1EN.doc
5/27/2009 Page 67 of 84
Controlling Input and Outputs with Ladder Logic
In this section, we will write ladder logic to control input and outputs on the Stratix 8000.
1. Click the drop-down in the online bar and select Go Offline.
2. Expand the MainProgram.

3. Double-click on MainRoutine.
You are going to add two rungs of ladder logic to read and set tags on the Stratix 8000.
4. Add a new rung to the project.
This rung uses the link status of port fa1/7 to control the light labeled DO1.
5. Add a second new rung to the project.
This rung uses the state of the Port_Disabled tag to enable/disable port fa1/7. The value of the Port_Disabled tag is controlled by the green button labeled DI2.
6. Click the Who Active button in the toolbar.
7. Select the controller in slot 0 at IP address 172.16.<your station>.2.
8. Click Download.

AW1EN.doc
5/27/2009 Page 69 of 84
9. Click Download.
10. Click Download.
11. Click Yes to return the controller to Remote Run mode.

12. Disconnect the cable connected to port fa1/7.
The yellow light labeled DO1 is controlled by the link status of fa1/7. When the cable is disconnected the light turns off.
13. Reconnect the cable to port fa1/7.
The yellow light will turn on.
14. Press the green button labeled DI2.
Pressing the green button disables port fa1/7 on the switch.
15. Press the green button again to enable the port.
16. Save the project.
That’s it. You have seen how easy it is to bring port status from your switch into your controller and to use that information in your program.
Optional Step: Configure a MAC address on one of your ports using the module profile and observe what happens when you connect an unauthorized device to that port. Ask your instructor if you would like any assistance.

AW1EN.doc
5/27/2009 Page 71 of 84
Lab 6: Stratix 8000 Diagnostic Faceplates
About this Lab
In this lab you will add the Stratix 8000 Add-on Instruction to the project. You will then launch the Stratix 8000 faceplate using FactoryTalk View Client.
The Stratix 8000 faceplates are posted on the Rockwell Automation sample code website along with documentation. You can use the faceplates as is or modify them for your needs.
Adding the AOI to the Project
In this section, you will add the Add-on Instruction to a new rung in your project.
17. Click the drop-down in the online bar and select Go Offline.
18. Right Click on Add-On Instructions and select Import Add-On Instruction.

19. Select the AB_1783MS26.L5K add on instruction in the file browser.
The AOI file is located on your Desktop in a folder Called Stratix 8000 AOI.
The file downloaded from the sample code library contains an add on instruction for each variant of the Stratix 8000 family
There is no need to import the IP_Address_To_String add-on instruction as this will be brought into the program automatically along with the AB_1782MS26 add-on instruction.
20. When the Import Configuration screen appears, click OK

AW1EN.doc
5/27/2009 Page 73 of 84
21. Notice that two add-on instructions have been imported. The AB_1783MS26 uses the IP_Address_to_String instruction in order to process information received from the switch and so the second AOI was imported automatically.
22. Double-click on your MainRoutine.
23. Delete rung 2 from the previous exercise. This ensures that there is no conflict between your code and that in the add-on instruction
24. Add the AB_1783MS26 add-on instruction to a new rung.
You can drag and drop the AB_1783MS26 instruction from the Add-On tab of your instruction toolbar.
25. Type ‘MySwitch’ in the AB_1783MS26 field.

26. Right-click on MySwitch and select New “MySwitch.” The new tag window will open. Confirm that the Scope is set to Controller.
You can also use define this tag to have program scope. However, in order to maintain consistency in this lab, all tags should be defined to have controller scope.
27. Click OK to close the New Tag window.
28. Type ‘Stratix_8000:I’ in the Switch_Inputs field.
29. Type ‘Stratix_8000:O’ in the Switch_Inputs field.
30. Type ‘MyParameters’ in the Switch_Parameters field.
31. Right-click on MyParameters and select New “MyParameters.” Notice that the tag type is automatically selected
32. Click OK to close the New Tag window.
33. Type ‘MyStorage’ in the Storage field.
34. Right-click on MyStorage and select New “MyStorage.”
35. Click OK to close the New Tag window.
36. Type ‘MyGetAllMsg’ in the Get_All_Message field.

AW1EN.doc
5/27/2009 Page 75 of 84
37. Right-click on MyGetAllMsg and select New “MyGetAllMsg.”
38. Click OK to close the New Tag window.
39. Type ‘MyGetSglMsg’ in the Get_Single_Message field.
40. Right-click on MyGetSglMsg and select New “MyGetSglMsg.”
41. Click OK to close the New Tag window.
42. Your AOI should look like this…
43. Click on the “…” next to MyGetAllMsg.
44. In the Message Type drop-down select CIP Generic.
45. In the Service Type drop-down select Custom.
46. Type ‘1’ in the Service Code, Class, Instance and Attribute fields.
47. Set the Source Length to ‘0’
48. Type ‘MyStorage[0]’ in the Destination field. The completed configuration follows:

49. Select the Communications tab.
50. Type ‘Stratix_8000’ in the Path field.
51. Check the Connected box.
52. Click OK to close the Message Configuration window.
53. Repeat the process for MyGetMsgSgl. However, this time, set the Service Type to Get Attribute Single. The completed configuration should look like this:
54. Click on the Communication tab and set the communication path by typing Stratix_8000. Also ensure that the Connected and Cache Connections check boxes are selected. When you have finished, click OK.

AW1EN.doc
5/27/2009 Page 77 of 84
55. Download your program to your controller and return to Run mode, as before.

Stratix 8000 FactoryTalk View Faceplate
The add-on instruction which you have just imported and configured works with a set
1. Double-click on the FactoryTalk View Client Stratix8000.cli icon on the desktop.
The faceplate introduction screen for the lab will open. You can take several actions from this screen:
• Launch the Diagnostic faceplate
• Open the project file in RSLogix 5000
• Launch the Device Manager
You can also see an alarm and events banner which is currently configured to give indication when a port becomes active, is disabled or is in an error state.
2. Click the Stratix 8000 Diagnostic Faceplate button, and the click on the button.

AW1EN.doc
5/27/2009 Page 79 of 84
3. This is the main window for the Diagnostic faceplate. The switch graphic shows the state of the ports. You will see that the main display for the switch shows information about the switch such as the hostname, IP address, subnet mask, temperature and uptime. Also shown on the display are the active ports. Confirm that the active ports visible on your switch correspond to those indicated on your faceplate.
4. Click on port fa1/3 to select it. The name of the selected port will appear in the selected field.
5. Click the Port information button in the toolbar.

6. This screen shows the settings for the selected port. You will see the speed and duplex values. If you select port fa1/3, you will see the threshold values which you configured on the port in one of the previous exercises. Note that the values which you configured are the rise thresholds. The fall thresholds are derived automatically from these values.
7. Click on the In button at the bottom of the faceplate. This will show ingress traffic stats. The Out button will show egress traffic stats. The counters update periodically.
8. Click on the Settings button to take you back to the Port Settings screen.
9. Select port fa1/5 by clicking on the port shown here and confirm that port fa1/5 is visible in the Selected field

AW1EN.doc
5/27/2009 Page 81 of 84
10. Now click on the Disable Port button. Confirm that the link lamp for that port is no longer active, and that the port is shown as Disabled on the faceplate.
11. Take a look at your alarms and events banner. You should see a new message in the banner indicating that your port has been disabled. If you do not see the
message, click on the button at the bottom right of the screen to refresh the banner.

12. Click on the Enable Port button to turn on the port again. You will see that the alarm and events banner indicates that the port is active again.
You have seen how easy it is to control the status of a port from the faceplate. Off course, if you do not wish this feature to be available then you can delete the Enable Port from your FactoryTalk View project, or alternatively set a bit to hide the button.
13. Now select port fa1/3
14. Click the Trend button in the toolbar.
This screen shows a graph of the percent utilization of the selected port as well as the temperature of the switch. It also allows you to see how these values have changed over a period of time by scrolling the trend forwards or backwards. You can change the port for which the traffic level is displayed by clicking on the appropriate port.
Traffic rates in the lab are too low to appear on the graph.
15. By default, the trend axes are set to a minimum of 0 and a maximum of 100. However, these values can be changed. Click on the trend configuration button
which will bring up the following screen. Type new values in the fields and press the enter key to submit your changes.

AW1EN.doc
5/27/2009 Page 83 of 84
16. Return to your trend by clicking the trend button. You can toggle between the trends by clicking the colored indicators indicated below.
17. Click the Alarm button in the toolbar.

This screen shows any current alarms on the switch. The faceplate will show any ports with unauthorized devices or thresholds exceeded.
18. Close all open applications.
CONGRATULATIONS!
YOU HAVE COMPLETED THE STRATIX 8000 LAB!
You can find this workbook on www.rockwellautomation.com/events/au