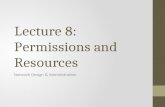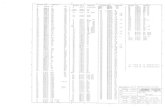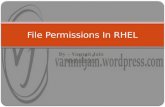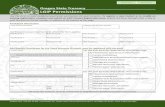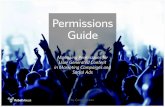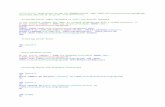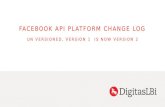Document Management User Guide - IBM - United States Referenced Tab..... 27 Permissions Tab..... 28...
Transcript of Document Management User Guide - IBM - United States Referenced Tab..... 27 Permissions Tab..... 28...

© Copyright IBM Corp. 2011 i
IBM TRIRIGA Version 10.2
Document Management User Guide

Note Before using this information and the product it supports, read the information in “Notices” on page 37.
Second edition, May 2012
This edition applies to version 10, release 2, modification 0 of IBM® TRIRIGA® and to all subsequent releases and modifications until otherwise indicated in new editions.
© Copyright International Business Machines Corporation 2011, 2012. All rights reserved.
US Government Users Restricted Rights - Use, duplication or disclosure restricted by GSA ADP Schedule Contract with IBM Corp.

© Copyright IBM Corporation 2011, 2012.
Contents
ABOUT THIS GUIDE ........................................................................................................... 1
Conventions ........................................................................................................................................................................ 1
Intended Audience ............................................................................................................................................................. 1
Prerequisites ....................................................................................................................................................................... 1
Support ............................................................................................................................................................................... 1
1. DOCUMENT MANAGEMENT .................................................................................... 2
2. DOCUMENT MANAGER ............................................................................................ 3
Document Manager Hierarchy ......................................................................................................................................... 3
Displaying Hierarchy Results ........................................................................................................................................... 3
Checking Out a Document ................................................................................................................................................ 4
Checking In a Document ................................................................................................................................................... 5
Canceling a Checkout ........................................................................................................................................................ 6
Downloading a Document ................................................................................................................................................. 7
Viewing a Document in the Brava! Viewer ..................................................................................................................... 7
3. DOCUMENT MANAGER ACTIONS ........................................................................... 9
ROOT ................................................................................................................................................................................. 9
Deleting a Document ......................................................................................................................................................... 9
Copying and Pasting a Document .................................................................................................................................... 9
Cutting and Pasting a Document ................................................................................................................................... 10
Creating a New Publication ............................................................................................................................................ 11
Creating a New Folder .................................................................................................................................................... 12
Creating a New Document .............................................................................................................................................. 13
Uploading Multiple Documents ...................................................................................................................................... 14
Downloading Multiple Documents ................................................................................................................................. 15

4. PUBLICATION RECORD ......................................................................................... 16
Publication Record Actions ............................................................................................................................................ 16
General Tab ..................................................................................................................................................................... 17
Documents Tab ................................................................................................................................................................ 18 Select Documents .......................................................................................................................................................... 18 Document Settings......................................................................................................................................................... 18
Discussions Tab ................................................................................................................................................................ 18
Permissions Tab ............................................................................................................................................................... 18 User Permissions ........................................................................................................................................................... 18 Group Permissions......................................................................................................................................................... 19
Work Flow Instance Tab ................................................................................................................................................ 19
Associations Tab .............................................................................................................................................................. 20
5. FOLDER RECORD ................................................................................................... 21
Folder Record Actions .................................................................................................................................................... 21
Description Tab ............................................................................................................................................................... 21
Discussions Tab ................................................................................................................................................................ 22
Permissions Tab ............................................................................................................................................................... 22 User Permissions ........................................................................................................................................................... 22 Group Permissions......................................................................................................................................................... 22 Permission Levels .......................................................................................................................................................... 23 Propagation Settings ...................................................................................................................................................... 25
6. DOCUMENT RECORD ............................................................................................. 26
Document Record Actions .............................................................................................................................................. 26
Description Tab ............................................................................................................................................................... 26
Comments Tab ................................................................................................................................................................. 27
Discussions Tab ................................................................................................................................................................ 27
Files Referenced Tab ....................................................................................................................................................... 27
Permissions Tab ............................................................................................................................................................... 28 User Permissions ........................................................................................................................................................... 28 Group Permissions......................................................................................................................................................... 28 Permission Levels .......................................................................................................................................................... 28
History Tab ...................................................................................................................................................................... 30 Revision History Section ............................................................................................................................................... 31 History Log Section ....................................................................................................................................................... 31 Markups Section ............................................................................................................................................................ 31
Reports Tab...................................................................................................................................................................... 32

7. ROOT RECORD ....................................................................................................... 33
ROOT Record Actions .................................................................................................................................................... 33
Description Tab ............................................................................................................................................................... 33
Permissions Tab ............................................................................................................................................................... 33 User Permissions ........................................................................................................................................................... 34 Group Permissions......................................................................................................................................................... 34 Permission Levels .......................................................................................................................................................... 34
INDEX ................................................................................................................................ 36
NOTICES ........................................................................................................................... 37

© Copyright IBM Corporation 2011, 2012.
About This Guide This guide describes the procedures for operating, modifying, and maintaining the IBM® TRIRIGA® Document Management application. The guide contains descriptions of the various tabs and their functions.
Conventions This document uses the following conventions to ensure that it is as easy to read and understand as possible:
Note – A Note provides important information that you should know in addition to the standard details. Often, notes are used to make you aware of the results of actions.
Tip – A Tip adds insightful information that may help you use the system better.
Attention – An Attention notice indicates the possibility of damage to a program, device, system, or data.
Intended Audience This guide is for users and administrators responsible for setting up and maintaining documents within the IBM TRIRIGA applications.
Prerequisites This guide assumes the reader has a basic understanding of Web-based applications.
Support IBM Software Support provides assistance with product defects, answering FAQs, and performing rediscovery. View the IBM Software Support site at: www.ibm.com/support.

© Copyright IBM Corporation 2011, 2012. 2
1. Document Management Applications outside IBM TRIRIGA Application Platform that run directly on your personal computer may store documents and data in files on your personal computer’s hard disk. However, it is neither convenient nor fast for an application running on IBM TRIRIGA Application Platform to store documents or data on your personal computer’s hard disk.
IBM TRIRIGA Application Platform is designed to run on a server. A server is a computer or cluster of computers whose purpose is to provide services for other computers. Because the IBM TRIRIGA Application Platform does not run on your personal computer, applications that run on the IBM TRIRIGA Application Platform do not have easy access to files on your personal computer.
IBM TRIRIGA Application Platform has a document management feature that allows applications to access documents and data files stored on the server. Document management organizes documents and data file in a way similar to the file system on your personal computer. The document management features include:
Upload files
Download files
Organize files into folders
Manage access permissions for folders and files
Retain all revisions of a file and organize them using revision numbers
Combine specific revisions of individual documents into a collection called a publication
The Document Management process is used to manage and maintain documents throughout the application. Document sections exist in many business objects so that files can be associated to the business object either for reference or for historical purposes. Document Management also can be used as a standalone application to enforce version control and configuration management. Any type of file can be managed, including graphics, CAD, word processing documents, and text files.
Documents, folders, and publications in IBM TRIRIGA Application Platform are represented using records created from business objects in the Document module. Applications work directly with these business objects and records.
The Document Manager allows users to interactively work with documents, folders, and publications. The Document Manager looks and works a lot like file managers that are available on most kinds of computers. What it calls documents are a lot like files on computers. The difference is that in addition to having the contents of a file, a document also has a Document record that contains additional information about the document.

© Copyright IBM Corporation 2011, 2012. 3
2. Document Manager The Document Manager can be used to manage all documents contained in the application. Access the Document Manager from the Portal Home Page by clicking the Tools menu item and then clicking Document Manager. The Document Manager displays.
The Document Manager displays with a hierarchy of folders in the left panel of the manager and a list of documents, publications, and sub-folders contained in that folder in the right panel.
Note the icons to the left of each document name in the right panel. These icons enable you to access, view, and edit the documents in different ways. Also available are actions on the Document Manager action bar to manage the folder hierarchy and create documents, folders, and publications.
Document Manager Hierarchy The Document Manager hierarchy displays in the left panel of the Document Manager. The name of the top level of the hierarchy is always Document Management. This is the root of the hierarchy. Each node in the hierarchy contains an icon to the left, followed by the node’s name. The node’s name may be followed by a number in parentheses. When present, that number refers to the total number of folders/documents contained in that parent folder.
Click the plus sign icon ( ) to the left of a name in the hierarchy to expand the parent folder to display child folders or objects within. Click the minus sign icon ( ) to collapse the hierarchy one level. A dot
represents the last element in the hierarchy.
Displaying Hierarchy Results To view documents in a folder, click the name of the folder. The results that display in the right panel include child folders of the selected parent folder as well as documents contained in that folder.
In the right panel, each item contains the name of the document, publication, or folder. To the left of each name are links used for various actions, including checking documents in and out of the manager, downloading documents, and viewing documents in the Brava! Viewer.
The following describes the columns in the right panel:
Column Description
Action This column contains sub-columns that have icons you can click to perform actions on a document. The sub-columns are described later in this chapter.
Name This is the name given to the document when its content is uploaded from a client to IBM TRIRIGA Application Platform. This is the name that the platform uses to identify the document.
Number This is a short identifier that can be associated with a document.

© Copyright IBM Corporation 2011, 2012. 4
Column Description
File Name This is the name of the file on the client that the document was uploaded from. This name is not used to identify the document. It is possible to have two different documents with the same file name, but different document names.
Revision The Document Manager can keep multiple revisions of a document available. It distinguishes between different revisions by assigning them a different revision number. The revision number of the latest revision is displayed in this column.
Status This column displays the current status of a document. The possible values for a document’s status are:
Work in Progress
Pending Publication
Published
Retired
Revision Date This column contains the date of the document’s last revision.
The document name is not always the name of the file itself. When a Document record is created, a name is given to it and then documents (which already contain file names) are associated to the record. This document name displays, in addition to its corresponding revision number, status, and revision date. The revision number and date are based on the most recent check in/check out data for a record.
Checking Out a Document Documents displayed in the document list in the right panel of the Document Manager can be checked out using the Check Out icon in the I/O column. Any Document record captured in the Document Manager contains this icon. It enables a check out of the document from the Document Manager.
Note – Do not confuse the Check Out icon with the Check In icon . Both icons are contained in the I/O column; they display based on the check out status of the document.
If one person checks out a document, no other person can check out that document until the document is checked back in. It is a form of version control that prevents development of multiple copies of a document. When the Document record is initially created, the revision is 0.0. Each time the record is published, a major revision number is added, for example, 1.0, 2.0, or 3.0. Each time the document is checked out and checked back in, a minor revision number is added, for example, 1.1, 1.2, or 1.3.
Follow these steps to check out a document from the Document Manager.
To Check Out a Document
Step 1 In the hierarchy, click the folder containing the document to check out.

© Copyright IBM Corporation 2011, 2012. 5
To Check Out a Document
Step 2 On the line item for the document to check out, click the Check Out icon .
Step 3 Type the reason for checking out the document in the Comment field.
Step 4 Click Check Out.
Step 5 Click Save to save the file.
Step 6 Select the directory to which the document will be saved.
Step 7 Click Save.
Step 8 When the download is complete, return to the Document Manager. Notice that the I/O column displays the Check In icon .
Checking In a Document Documents displayed in the document list in the right panel of the Document Manager can be checked out using the Check Out icon in the I/O column. Any Document record captured in the Document Manager contains this icon. It enables a check out of the document from the Document Manager. When the document has been checked out, the icon in the I/O column changes to display the Check In icon
, which you can use to check the document back in to Document Manager.
If one person checks out a document, no other person can check that document out until the document is checked back in. It is a form of version control that prevents development of multiple copies of a document.
Use the following steps to check a document back in to Document Manager.
To Check In a Document
Step 1 In the hierarchy, click the name of the folder containing the document to be checked in.
Step 2 Click the Check In icon for the selected document.
Step 3 Enter Comment text about the check in.
Step 4 Click Browse.

© Copyright IBM Corporation 2011, 2012. 6
To Check In a Document
Step 5 Select the directory where the document can be found.
Step 6 Click Open.
Step 7 Click Check In.
Step 8 Click OK.
Step 9 The document shows as checked in. Notice that the I/O column displays the Check Out icon .
When the Check Out icon is displayed in the I/O column, the document is checked in. Conversely, if the Check In icon is displayed in the I/O column, the document is checked out. The icon means that the document cannot be checked out.
Canceling a Checkout Occasionally, you may check out a document that, for whatever reason, should not have been checked out. Instead of checking it back in, and adding revision history numbers without changes, you can just cancel the checkout. By doing so, no changes are added to the document or to the revision history of the document. The following steps display the process used to cancel a checkout. For more information on checking out a document, refer to Checking Out a Document in this manual.
To Cancel a Checkout
Step 1 In the hierarchy, click the folder containing the document with the check out to cancel.
Note – The document that is checked out contains the Check In Icon .
Step 2 Click the hyperlinked Name of the checked out record.
Step 3 Select the Description tab.
Step 4 Click Cancel Check Out.
Step 5 Click Save & Close.
When the checkout has been canceled, the Check In icon will change to display the Check Out icon .

© Copyright IBM Corporation 2011, 2012. 7
Downloading a Document Downloading a document is different from checking a document out in that when you download a document a copy of the document is saved to your system but the original remains in the Document Manager. No revision number is created because you cannot check the downloaded copy back into the Document Manager. You can, however, make changes to the downloaded copy, save the copy with another name, and then upload the new copy to the Document Manager. The download feature is helpful when you want to make changes to a single copy of a document but you do not want those changes to affect the copy that is saved in the Document Manager.
To download a document from the Document Manager, click the Download icon from the D column of the Action columns.
To Download a Document
Step 1 In the hierarchy, click the folder containing the document to download.
Step 2 Click the Download Document icon .
Step 3 The MultiFile section displays in the lower part of the right panel of the Document Manager. Make sure the Download Files tab is selected.
Step 4 Click Find.
Tip – You also can type the directory to which the file will be sent in the field to the left of the Find action.
Step 5 Select the desired directory to which the selected file will be downloaded.
Step 6 Click Accept.
Step 7 Click Download to download the file to the selected directory.
Step 8 Click OK. A copy of the file will be listed in the selected directory on your computer or network.
The document will be available in the directory to which you saved it. You can open and work with it, but you cannot save the document back as the checked in version in the Document Manager.
Viewing a Document in the Brava! Viewer The Brava! Viewer is used to display graphics, CAD, PDF, spreadsheets, word processing, or virtually any other type of document. To display a document in the Brava! Viewer, in the V column of the Action column, click the View Document icon next to the selected document in the Document Manager. The appearance of the View Document icon varies depending on the type of document.

© Copyright IBM Corporation 2011, 2012. 8
Note – When you preview Unicode or UTF-8 txt files, the double-byte characters do not display. You must download the file to see the content.
To View a Document in the Brava! Viewer
Step 1 Click the View icon on the document to be viewed.
Note – The icon in the V column varies depending on the type of document.
Step 2 The document displays in the Brava! Viewer.
Note – The Brava! Viewer is optional and may not be installed. In that case, the file displays according to your browser’s settings and capabilities.

© Copyright IBM Corporation 2011, 2012. 9
3. Document Manager Actions
ROOT The ROOT action allows users that have administrator privileges to access the root, Document Management, folder. From there you can add groups and folders to the hierarchy at the root. The ROOT action appears only when the Document Management root is the currently selected folder and the user has admin access to the ROOT record. For more information on the features and functionality of the ROOT record, refer to the ROOT Record in this manual.
Deleting a Document The Delete action enables you to remove a document, folder, or publication completely from the Document Manager. You must be careful with this action because once you delete a document it is not retrievable.
Use the following steps to delete a record from the Document Manager using the Delete action.
To Delete a Document
Step 1 In the hierarchy, click the folder containing the document to delete.
Step 2 Click the check box next to the document(s) to delete.
Step 3 Click Delete.
Step 4 Click OK.
Step 5 The screen refreshes with the document removed from the document list.
Copying and Pasting a Document The Copy action enables you to copy a document, folder, or publication from a folder in the Document Manager and paste it to another folder in the Document Manager. Copying and pasting displays the document in both the location from which it is copied and the location to which it is pasted. If the document is pasted to the same folder as the copied document, the system adds a [1] to the end of the pasted document’s name.
Use the following steps to copy and paste a record from the Document Manager using the Copy and Paste actions.

© Copyright IBM Corporation 2011, 2012. 10
To Copy and Paste a Document
Step 1 In the hierarchy, click the folder containing the document to copy.
Step 2 Click the check box to the left of the document(s) to copy.
Step 3 Click Copy.
Note – If you forget to select a document before you click Copy, the system will remind you to make a selection.
Step 4 Notice that the Paste Action appears after you click Copy.
Note – If the document is pasted into the same folder as the copied document, the system adds a [1] to the end of the name of the pasted version of the document and displays both documents.
Step 5 Click the folder to which the file will be pasted.
Step 6 Click Paste.
Step 7 Notice that the file is pasted to the new folder.
Note – The Paste action disappears after a single use.
Cutting and Pasting a Document To move a document, folder, or publication in the Document Manager, first Cut it, then Paste it. The Cut action enables you to cut a document or folder from a folder in the Document Manager and paste it to another folder in the Document Manager. The purpose of this action is to move a single document from one location to another. If the document is pasted to another folder where the same document name exists, the system adds a [1] to the end of the pasted document’s name. The document can be pasted to the same folder as long as the project context is different.
Use the following steps to cut and paste a record from the Document Manager using the Cut and Paste actions.
To Cut and Paste a Document
Step 1 In the hierarchy, click the folder containing the document/folder to cut.
Step 2 Click the check box to the left of the document/folder to cut.

© Copyright IBM Corporation 2011, 2012. 11
To Cut and Paste a Document
Step 3 Click Cut.
Note – If you forget to select a document/ folder before you click Cut, the system will remind you to make a selection.
Note – After clicking Cut, the Paste action becomes available.
Step 4 Click OK.
Step 5 Click the folder to which the cut document/folder is to be pasted.
Step 6 Click Paste.
Step 7 Notice that the document/folder is pasted to the new folder.
Note – The Paste action no longer displays on the Manager action bar.
Creating a New Publication The New Publication action enables you to add a new publication to the Document Manager. A publication is a grouping of documents. It can contain a single document or as many documents as necessary. When you create a publication, a version number is associated with it. The first version number is 1.0.
Use the following steps to add a publication to the Document Manager.
To Create a New Publication
Step 1 In the hierarchy, click the folder to which the new publication is to be added.
Step 2 Click New Publication.
Step 3 Type the name of the Publication in the Publication Name field.
Step 4 Enter a Publication Number, Description, and Planned Publication Date.
Step 5 Click Create.
Step 6 Click Save & Close to close the dialog.

© Copyright IBM Corporation 2011, 2012. 12
To Create a New Publication
Step 7 Notice that the new publication displays in the document list for the selected folder.
When a publication is created, its security permissions are those set on the publication, if they exist. When no security permissions are defined on the publication, the system uses the parent’s security permissions.
For more information on the features and functionality of the Publication record, refer to the Publication Record in this manual.
Creating a New Folder Before you create a new document, you may want to create a new folder in which to put it. The New Folder action enables you to add a new folder to the Document Manager. After the folder is created, it can be viewed in the hierarchy in the left panel of the Document Manager and in the document list in the right panel of the Document Manager. A folder is used to hold other folders or documents and it gives the hierarchy the tree view.
Use the following steps to add a folder to the Document Manager.
To Create a New Folder
Step 1 In the hierarchy, click the name of the folder to put the new folder in. This ensures that it is the currently-selected folder.
Step 2 Click New Folder.
Step 3 A Folder form appears. Type the name of the folder in the Name field.
Step 4 Enter a Description of the folder.
Step 5 Click Create.
Step 6 Click Save & Close to close the dialog.
Step 7 Notice that the folder displays in the document list in the right panel and in the hierarchy on the left panel.
A plus sign ( ) appears in the hierarchy next to folders that contain folders. Folders that do not have the plus sign do not contain folders, but they may contain documents. The plus sign is used to open the tree in the hierarchy. Clicking the actual folder name displays the folders and documents contained in that folder in the right panel of the Document Manager. For more information on the features and functionality of a new Folder record, refer to the Folder Record in this manual.

© Copyright IBM Corporation 2011, 2012. 13
Creating a New Document The New Document action enables you to add a new document to a folder in the Document Manager. When a document is added to the Document Manager, it can be associated to other records in the application.
Note – If you are going to upload a plain text document containing double-byte characters, first save the file with UTF-8 encoding. When you do this, the double-byte characters display when the document is viewed with print preview.
Use the following steps to add a document to the Document Manager.
To Create a New Document
Step 1 In the hierarchy, click the folder that will contain the document to be added. This ensures that it is the currently-selected folder.
Step 2 Click New Document.
Step 3 A New Document form appears. Complete identifying information about the document:
Document Name: Display name for the document.
Document Number: Additional identifying information.
Description: A description of the document.
Comment: Anything else about the document.
Tip – It is a good idea to enter information about the document in all the fields to help differentiate records in the Document Manager.
Step 4 You can complete the Local File field by manually entering the full path of the file to be uploaded. However, the more usual and more convenient way to fill in the Local File is to click Browse.
Step 5 Select the file for the document to add.
Step 6 Click Open.
Step 7 Click Upload.
Note – If you do not reset the file path when you upload the file, the file is uploaded into the Object Attachments>User Name>Record Type folder.
Step 8 Click OK.
Step 9 The document is uploaded to the Document Manager and displayed in the document list of the selected folder.

© Copyright IBM Corporation 2011, 2012. 14
When a document is created, its security permissions are those set on the document, if they exist. When no security permissions are defined on the document, the system uses the parent security permissions.
For more information on the Document record, refer to the Document Record in this manual.
Note – After the Document record is created and opened from the manager, tabs with additional fields display in the record. These tabs are not displayed when first creating the record.
Uploading Multiple Documents To upload a document refers to the process of bringing a document into the system from another location on the computer or network. When the document is uploaded, it is a part of the system until it is removed. It can be checked out, changes can be made to it, and checked back into the system. The New Document action is used to create a new Document record with which a single document can be uploaded to the system.
Use the following process to upload multiple documents to the system.
To Upload Multiple Documents
Step 1 In the hierarchy, click the folder to which the document is to be added.
Step 2 Click Toggle MultiFile.
Step 3 The MultiFile section displays in the lower part of the right panel of the Document Manager. Select the Upload Files tab.
Tip – In addition to the process described here, you can add files to the Upload Files tab by dragging and dropping from your desktop.
Step 4 Click Select Files.
Step 5 Select the directory containing the desired file(s). Select the file(s).
Step 6 Click Open.
Step 7 Notice that the selected documents display in the MultiFile section.
Step 8 When all the files you want to add to the folder are listed, click Upload.
Note – If you have selected an incorrect file, click the document in the Upload Files tab and click Remove.
Step 9 Notice that the documents are uploaded to the selected folder.

© Copyright IBM Corporation 2011, 2012. 15
To Upload Multiple Documents
Step 10 Click OK.
Step 11 Notice that the files are in the selected folder.
Downloading Multiple Documents To download a document refers to the process of inputting a document/folder from the system to another location on the computer or network. When the document is downloaded, it is a part of the directory to which it is copied until it is removed.
Use the following process to download multiple documents from the system.
To Download Multiple Documents
Step 1 In the hierarchy, click the folder containing the documents/folder to download.
Step 2 Click Toggle MultiFile.
Step 3 The MultiFile section displays in the lower part of the right panel of the Document Manager. Select the Download Files tab.
Step 4 Click the Download Icon next to the desired document(s) to download. A
corresponding line displays in the MultiFile section. You can add as many files as desired.
Note – To remove an item from the list in the Download Files tab, click the item and click Remove.
Step 5 Click Find.
Tip – You also can type the directory of the location to which the files will be sent in the field to the left of the Find action.
Step 6 Select the directory to which the files will be downloaded.
Step 7 Click Accept.
Step 8 Click Download to download the files to the selected directory. Copies of the files will be listed in the selected directory on your computer or network.
Step 9 Click OK.

© Copyright IBM Corporation 2011, 2012. 16
4. Publication Record The Publication record is used to create a new publication in Document Manager. A publication is a collection of documents and/or other publications. It can contain a single document or as many documents as necessary. Clicking the publication Name in the document list in the Document Manager accesses the Publication record.
Note – For more information on creating a Publication record, refer to Creating a New Publication in this manual.
The record displays tabs on the top that help to sort data into high-level categories. Each of these tabs uses sections that further sort data into detailed categories. Each of these categories contains fields that enable you to add detailed data.
Publication Record Actions There are many actions available that you can apply to the record. These actions enable you to create, manage, and remove records from the active management list. These actions are available in the record on the action bar. Not all of the actions are available simultaneously. Some display only with the completion of a previous action. For example, only after clicking Create does the Save & Close action display. The table below lists the available actions, a description of each, and the available action after an action is completed.
Action Name Description Actions Available Afterward
Create Clicking Create produces a new record. The required fields have a red star next to them. These fields must have text in them in order to create the record.
Save & Close, Save, Publish, Rollback Revision, Delete, Cancel
Cancel Clicking Cancel terminates any changes you have made and closes the window in which you are located.
None
Publish Executing the Publish action of a Publication updates the status of the documents in the publication. It updates the status to Published, increases the major revision number (the part of the number before the decimal) of all of the documents in the publication that have minor revisions (a number greater than zero after the decimal), and resets the minor revision to zero.
Clicking Publish sends the publication to the active management list. It makes the record available to those individuals with the proper security to view it.
Rejection, Final Approval, Cancel

© Copyright IBM Corporation 2011, 2012. 17
Action Name Description Actions Available Afterward
Rollback Revision
Clicking Rollback Revision reverts the record to the last previous version.
Retire, Revise, Cancel
Delete Clicking Delete puts the record into the queue to be deleted. The Final Delete and Undelete actions are available after clicking Delete. Final Delete permanently removes the record from the active management list. Undelete returns the record to the active management list.
Final Delete, Undelete, Cancel
Retire Clicking Retire removes the record (in lieu of deletion) from the active management list whether the process involved with the record is complete or not. A retired record can be unretired by an administrator.
Restore, Cancel
Restore Clicking Restore takes a record that has been retired out of retirement. It does not put it back into the active management list.
Retire, Revise, Cancel
Revise Clicking Revise takes a record that has been issued, retired, or completed and re-opens it so that you can edit it. When the edits are complete, you must click Publish again in order to restart the approval process.
Save & Close, Save, Publish, Rollback Revision, Delete, Cancel
Final Delete Clicking Final Delete permanently deletes a record in the delete queue from the system. It cannot be retrieved after performing this action.
Create, Cancel
Undelete Undelete takes a record from the delete queue and returns it to the active management list.
Save & Close, Save, Publish, Rollback Revision, Delete, Cancel
General Tab The General tab contains most of the detailed information about the record, including the name, number, revision, and status of the record. It also displays a general description of the publication and the expected publication date. With this information, you can determine the most basic details about the record.

© Copyright IBM Corporation 2011, 2012. 18
Documents Tab A publication is a grouping of documents for a particular purpose. It is similar to the chapters of a book. The publication is the book itself and each document represents a chapter in the book. Use the Documents tab to select the documents in the publication and the settings for those documents.
Select Documents Using the actions in the Select Documents section bar, you can associate documents to the publication. The associated records display as a document list in the section. Clicking the Linked Record icon to the left of a line item displays the selected Document record.
Any records referenced to the selected records in this section can be added to the publication by clicking the check box in the Document Settings Section. By clicking Publish, the records in this section and those it references will be displayed in the Documents in Publication Section. The publication will be available for view to those individuals with the proper access rights.
Document Settings Often, documents in the application refer to other documents for certain information. For example, a specification document may refer to a blueprint for information. The documents that are listed in the Select Documents section may have documents that are referenced to them. By clicking the Include documents referenced by selected documents Include documents referenced by selected documents check box in this section, those referenced documents will be added to the publication. They are added when you click Publish.
Discussions Tab The Discussions tab displays a discussion thread format that contains the comments and comment responses between individuals who are viewing the record. In this section, you can view, edit, and add comments. Individuals viewing the record can make comments to propagate communication between the individuals viewing the record.
Permissions Tab User and group permissions are created in order to restrict access to the publication to specific individuals or groups. They must already have been given access rights to the Document Manager from their administrator. Even though they have access rights to the Document Manager or its business objects does not mean they have access to any or all folders in the Document Manager. Using this tab, you can associate users to the record and give them certain permissions including, but not limited to, viewing, discussion, download, modify, create, retire, delete, and admin (full control).
User Permissions If you have a single user to whom you would like to give access to the publication, use the Find action in the section bar to search for their People record. Data from the People record is used to display the name of the selected individual(s). Each individual displays as a line item. Once the user’s record is in

© Copyright IBM Corporation 2011, 2012. 19
the User Permissions section, click the List icon in the Permissions column and select the appropriate value. There are a number of permissions available. Admin (Full Control) gives all access rights to the user. You can select different permissions for different users; your selections apply to this record only.
Group Permissions Group Permissions give a large number of individuals the same permissions to a record. For example, if you have 200 users to whom you want to give read-only access, you can create a group and associate all 200 People records of those individuals to the record. In this section, you can associate an existing group to the publication using Find action in the section bar. Once the group’s record is in the Group Permissions section, click the List icon in the Permission column and select the appropriate value. There are a number of permissions available. Admin (Full Control) gives all access rights to the group. You can select different permissions for different groups; your selections apply to this record only.
Work Flow Instance Tab As you work with the business object, workflows run in order for the system to accomplish various tasks. Workflows are customizable or user-defined business logic required by the system in order to perform tasks. As these workflows run, the actions either succeed or fail based on proper setup and configuration.
The fired workflows automatically generate a line item in this section. By clicking the text of the line item, you can open a view of the workflow in the Workflow Builder. This can be a useful tool for understanding why a workflow may have failed.
The statuses shown in the Work Flow Instance tab are as follows:
For synchronous workflows:
• Active (the workflow is currently running)
• Completed (the workflow has completed)
For asynchronous workflows:
• Aborted, Aborted-Warn (the workflow was aborted using the Stop capability in the Administrator Console)
• Active (the workflow is currently running)
• Completed, Completed-Warn (the workflow has completed)
• Failed (the workflow encountered an error and could not continue; information about the problem was written to the System Log)
• Skipped (the workflow would have run, but the Start Conditions were not satisfied)
• Stopped, Stopped-Warn (the workflow executed a Stop Task)
• Waiting, Waiting-Warn (the workflow is waiting for a user (user action or approval task))
Note – If “–Warn” is on the status, it means a problem was encountered, information was written to the System Log, and the workflow continued processing.

© Copyright IBM Corporation 2011, 2012. 20
Associations Tab The Associations tab displays connections between records in the application. The display is a visual layout of the associations between records.
Note – Before you can view an SVG, you must download and install an SVG Viewer. Once you download the viewer and click the Associations tab, the graphic appears.

© Copyright IBM Corporation 2011, 2012. 21
5. Folder Record The Folder record is used to create a new folder in Document Manager. A folder can be displayed at the highest level in the hierarchy or under other folders of the hierarchy. By clicking the plus sign ( ) next to a folder in the hierarchy, the folders contained in that folder display in a tree view in the hierarchy. By clicking the actual folder name in the hierarchy, the folders and documents contained in that folder display in the right panel of the Document Manager. Clicking New Folder on the Document Manager action bar accesses the Folder record.
Note – For more information on creating a Folder record, refer to Creating a New Folder in this manual.
The record displays tabs on the top that help to sort data into high-level categories. Each of these tabs uses sections, which further sort data into detailed categories. Each of these categories contains various fields, which enable you to add detailed data. The fields required for the creation of a record.
Folder Record Actions There are many actions available that you can apply to the record. These actions enable you to create, manage, and remove records from the active management list. These actions are available in the record on the action bar. Not all of the actions are available simultaneously. Some display only with the completion of a previous action. For example, only after clicking Create does the Save & Close action appear. The table below lists the available actions, a description of each, and the available action after an action is completed.
Action Name Description Actions Available Afterward
Create Clicking Create produces a new record. The required fields have red star next to them. These fields must have text in them in order to create the record.
Save & Close, Save, Cancel
Cancel Clicking Cancel terminates any changes you have made and closes the window in which you are located.
None
Save Clicking Save adds any changes you have made and keeps the record open.
Save & Close, Save, Cancel
Save & Close Clicking Save & Close closes the record with any changes you have made.
None
Description Tab The Description tab enables you to give a name and a brief description about the contents or use of the folder. The owner and path data are automatically populated from the system based on the user login and the selected path in which to create the folder. These fields are read-only. An entry in the Name

© Copyright IBM Corporation 2011, 2012. 22
field is required in order to create the record. Data for the rest of the fields can be added at a later date.
Discussions Tab The Discussions tab displays a discussion thread format that contains the comments and comment responses between individuals who are viewing the folder or folder contents. In this section, you can view, edit, and add comments. Individuals viewing the record can make comments to propagate communication between the individuals viewing the record.
Permissions Tab
Note – Setting the permissions at the “Security Group” level (i.e., Environmental Manager/Planner) for the Document Manager forms does not affect whether or not you can get to those forms, only what you can do once on those forms.
To set the permissions at the “Security Group” level, you must modify the Folders and/or Documents themselves by adding security groups to their Permissions tabs.
User and group permissions are created in order to give a single individual or a group certain access rights to the folder only. They must already have been given access rights to the Document Manager from their administrator. Even though they have access rights to the Document Manager or its business objects does not mean they have access to any or all folders in the Document Manager. Using this tab, you can associate users to the record and give them certain permissions including, but not limited to, viewing, discussion, download, modify, create, retire, delete, and admin (full control).
User Permissions If you have a single user to whom you would like to give access to the folder, you can use the Find action in the section bar to search for their People record. Data from the People record displays the name of the selected individual(s). Each individual displays as a line item. Once the user’s record is in the User Permissions section, click the List icon in the Permission column and select the appropriate value. There are a number of permissions available. Admin (Full Control) gives all access rights to the user. You can select different permissions for different users; your selections apply to this record only.
Group Permissions Group permissions give a large number of individuals the same permissions to a record. For example, if you have 200 users to whom you want to give read-only access, you can create a group and associate all 200 People records of those individuals to the record. In this section, you can associate an existing group to the folder using the actions in the action bar. Each group displays as a line item. Once the group’s record is in the Group Permissions section, click the List icon in the Permissions column and select the appropriate value. There are a number of permissions available. Admin (Full Control) gives all access rights to the group. You can select different permissions for different groups; your selections apply to this record only.

© Copyright IBM Corporation 2011, 2012. 23
Permission Levels Clicking the List action in the Permission column brings up a list from which to choose the access that user or group will have. This list shows what the permission levels mean:
Permission Description
(blank) Selecting this permission level means that the person or group has no access to the document or folder.
View Published Selecting this permission level for a document means that after, and only after, a document has been included in a publication and the publication has been published will the person or group be able to view the document.
When applied to a folder, this permission level means that the person or group will only be able to see documents and publications in the folder that have been published. Documents that have not been published will not be included in a list of what is in the folder.
Discuss Published In addition to what is allowed by the preceding permission level, selecting this permission level for a document means that after, and only after, a document has been included in a publication and the publication has been published, will the person or group will be able to discuss the document by accessing the Discussions tab.
When applied to a folder, this permission level is the same as view published.
Download Published In addition to what is allowed by the preceding permission levels, selecting this permission level for a document means that after, and only after, a document has been included in a publication and the publication has been published, will the person or group be able to download the document’s content as a file.
When applied to a folder, this permission level is the same as view published.
View In addition to what is allowed by the preceding permissions, selecting this permission level for a document means that the person or group will be able to view the document even if it is not published.
When applied to a folder, this permission level means that the person or group will be able to see a listing of the folder’s contents that includes all the documents and publications in the folder.

© Copyright IBM Corporation 2011, 2012. 24
Permission Description
Discuss In addition to what is allowed by the preceding permissions, selecting this permission level for a document means that the person or group will be able to discuss the document by accessing the Discussions tab even if the document is not published.
When applied to a folder, this permission level means that the person or group will be able to discuss the folder by accessing the Discussions tab.
Download In addition to what is allowed by the preceding permissions, selecting this permission level for a document means that the person or group will be able to download the document’s content as a file even if the document is not published.
When applied to a folder, this permission level is the same as Discuss.
Modify In addition to what is allowed by the preceding permissions, selecting this permission level for a document means that the person or group will be able to check out the file that is the document’s content, modify the file and check it in.
When applied to a folder, this permission level is the same as Discuss.
Create Selecting this permission level for a document is the same as selecting Modify.
Selecting this permission level for a folder means that in addition to the preceding permissions, the person or group will be able to create new documents, folders and publications in the folder.
Retire In addition to what is allowed by the preceding permissions, selecting this permission level for a document means that the person or group will be able to retire the document after it has been published.
When applied to a folder, this permission level is the same as Create.
Delete Unpublished In addition to what is allowed by the preceding permissions, selecting this permission level for a document means that the person or group will be able to delete the document before it is published.
When applied to a folder, this permission level is the same as Create. Note, published documents are not deleted; instead they retired to maintain history.
Admin (Full Control) Selecting this permission level for a document or folder means that person or group is allowed to perform all operations on the document or folder.

© Copyright IBM Corporation 2011, 2012. 25
Propagation Settings Permissions for folders can be propagated down to the documents and folders that they contain. This is controlled by a field that appears at the bottom of a Folder form’s Permissions tab. For example, if you give Admin (Full Access) to the individuals listed in the Group Permissions and User Permissions sections, you can give them Admin access to the documents and folders in that folder as well. Do this by clicking the List icon next to Should these permissions be propagated and selecting the appropriate setting. The options are that the permission settings are not propagated, that they are set to the folders in that folder only, or that they are set to the folders and documents (including the referenced documents) in the selected folder.
If you choose one of the values that say permissions should be propagated, the permissions are propagated to the contents of folders in the folder and to the contents of their folders. The propagation goes as far down as the folders are nested.
Though some permission levels mean the same thing when applied only to a folder, they are different if also applied to a folder’s contents. For example, the Discuss and Download permission levels mean exactly the same thing when applied just to a folder. However, they are different when they are propagated to documents that the folder contains, because they mean different things for the documents.

© Copyright IBM Corporation 2011, 2012. 26
6. Document Record The Document record can be displayed after the record is created. You cannot access this record until the record is created. The Document record is displayed by clicking the hyperlinked document line item name in the right panel of the Document Manager. The name is located in the Name column and is a link to the record. To see the Document record for a document, click the document name in the right panel of the Document Manager.
Note – For more information on creating a Document record, refer to Creating a New Document in this manual.
The record displays tabs on the top that help to sort data into high-level categories. Each of these tabs uses sections, which further sort data into detailed categories. Each of these sections contains various fields, which enable you to add detailed data.
Document Record Actions There are many actions available that you can apply to the record. These actions enable you to create, manage, and remove records from the active management list. These actions are available in the record on the action bar. Not all of the actions are available simultaneously. Some display only with the completion of a previous action. For example, only after clicking Create does the Save & Close action appear. The table below lists the available actions, a description of each, and the available action after an action is completed.
Action Name Description Actions Available Afterward
Cancel Clicking Cancel terminates any changes you have made and closes the window in which you are located.
None
Create Clicking Create saves the initial record. Save, Save & Close, Cancel
Save Clicking Save adds any changes you have made and keeps the record open.
Save, Save & Close, Cancel
Save & Close Clicking Save & Close closes the record with any changes you have made.
None
Description Tab The Description tab contains most of the detailed information about the record, including the name, type, owner, description, and other details. The document name, number, description, and owner are established in the New Document form, which is displayed by clicking New Document from the Manager action bar in the Document Manager. All of those fields, with the exception of owner information, though auto-populated, are editable. With this information, you will be able to determine the most basic details about the record.

© Copyright IBM Corporation 2011, 2012. 27
Comments Tab Clicking New Document on the action bar in the Document Manager creates the Document record. This action displays the New Document form, which you can use to add basic details of the record and upload the record to the Document Manager. One of the fields in the New Document form is the Comment field. If you make an entry in that field, a corresponding line item displays in the Comments tab of the Document record.
There is a check box named Report. The Report check box serves no fixed purpose. It can be used or not by applications for their own purposes.
The Comments tab can be used to look at comments about the document that were entered while doing such things as creating the document or checking it out. Also, users can add a comment to the Comments tab by clicking the Add action.
You also can click Add in the Section Bar to add a new comment to the Document record. Each comment is displayed in line item format. By clicking the Linked Record icon to the left of the line item, the Comment record corresponding to that line item will display in a secondary window.
Note – Once you create a comment, it is read-only. Also, comments cannot be deleted.
The system saves comments entered by users while acting on a Document in the Comments tab. The first entry is the information entered in the Comment field when the Document record was created. After that users may make comments when doing tasks like checking the document out and in.
Discussions Tab The Discussions tab contains a discussion section that you can use to have a discussion about the document. In this section, you can view, edit, and add comments. Individuals viewing the record can make comments to propagate communication between the individuals viewing the record.
Files Referenced Tab You can use the Files Referenced tab to create a list of other documents that this document refers to. Using the actions on the section bar, you can add documents that you want to reference to the Document record. The referenced documents are only those that are available from the Document Manager and are displayed in line item format. An association is made between the open record and the added documents. Clicking the Linked Record icon to the left of the line item displays the Document record corresponding to that line item in a secondary window.
Clicking the Find action allows adding existing documents to this list by finding them. Clicking the Upload action allows adding new documents to the list.

© Copyright IBM Corporation 2011, 2012. 28
Permissions Tab
Note – Setting the permissions at the “Security Group” level (i.e., Environmental Manager/Planner) for the Document Manager forms does not affect whether or not you can get to those forms, only what you can do once on those forms.
To set the permissions at the “Security Group” level, you must modify the Folders and/or Documents themselves by adding security groups to their Permissions tabs.
User and group permissions are created in order to restrict access to the document to a single individual or a group. They must already have been given access rights to the Document Manager from their administrator. Even though they have access rights to the Document Manager and to its business objects does not mean they have access to any or all documents in the Document Manager. Using this tab, you can associate users to the record and give them certain permissions including, but not limited to, viewing, discussion, download, modify, create, retire, delete, and admin (full control).
User Permissions If you have a single user to whom you would like to give access to the document, use the Find action in the section bar to search for their People record. Data from the People record is used to display the name of the selected individual(s). Each individual displays as a line item. Once the user’s record is in the User Permissions section, click the List icon in the Permissions column and select the appropriate value. There are a number of permissions available. Admin (Full Control) gives all access rights to the user. You can select different permissions for different users; your selections apply to this record only.
Group Permissions Group Permissions give a large number of individuals the same permissions to a record. For example, if you have 200 individuals to whom you want to give read-only access, you can create a group and associate all 200 People records of those individuals to the record. In this section, you can associate an existing group to the document using the Find action in the section bar. Once the group’s record is in the Group Permissions section, click the List icon in the Permission column and select the appropriate value. There are a number of permissions available. Admin (Full Control) gives all access rights to the group. You can select different permissions for different groups; your selections apply to this record only.
Permission Levels Clicking the List action in the Permission column brings up a list from which to choose the access that user or group will have. This list shows what the permission levels mean:
Permission Description
(blank) Selecting this permission level means that the person or group has no access to the document or folder.

© Copyright IBM Corporation 2011, 2012. 29
Permission Description
View Published Selecting this permission level for a document means that after, and only after, a document has been included in a publication and the publication has been published will the person or group be able to view the document.
When applied to a folder, this permission level means that the person or group will only be able to see documents and publications in the folder that have been published. Documents that have not been published will not be included in a list of what is in the folder.
Discuss Published In addition to what is allowed by the preceding permission level, selecting this permission level for a document means that after, and only after, a document has been included in a publication and the publication has been published, will the person or group will be able to discuss the document by accessing the Discussions tab.
When applied to a folder, this permission level is the same as view published.
Download Published In addition to what is allowed by the preceding permission levels, selecting this permission level for a document means that after, and only after, a document has been included in a publication and the publication has been published, will the person or group be able to download the document’s content as a file.
When applied to a folder, this permission level is the same as view published.
View In addition to what is allowed by the preceding permissions, selecting this permission level for a document means that the person or group will be able to view the document even if it is not published.
When applied to a folder, this permission level means that the person or group will be able to see a listing of the folder’s contents that includes all the documents and publications in the folder.
Discuss In addition to what is allowed by the preceding permissions, selecting this permission level for a document means that the person or group will be able to discuss the document by accessing the Discussions tab even if the document is not published.
When applied to a folder, this permission level means that the person or group will be able to discuss the folder by accessing the Discussions tab.

© Copyright IBM Corporation 2011, 2012. 30
Permission Description
Download In addition to what is allowed by the preceding permissions, selecting this permission level for a document means that the person or group will be able to download the document’s content as a file even if the document is not published.
When applied to a folder, this permission level is the same as Discuss.
Modify In addition to what is allowed by the preceding permissions, selecting this permission level for a document means that the person or group will be able to check out the file that is the document’s content, modify the file and check it in.
When applied to a folder, this permission level is the same as Discuss.
Create Selecting this permission level for a document is the same as selecting Modify.
Selecting this permission level for a folder means that in addition to the preceding permissions, the person or group will be able to create new documents, folders and publications in the folder.
Retire In addition to what is allowed by the preceding permissions, selecting this permission level for a document means that the person or group will be able to retire the document after it has been published.
When applied to a folder, this permission level is the same as Create.
Delete Unpublished In addition to what is allowed by the preceding permissions, selecting this permission level for a document means that the person or group will be able to delete the document before it is published.
When applied to a folder, this permission level is the same as Create. Note, published documents are not get deleted; instead they are retired to maintain history.
Admin (Full Control) Selecting this permission level for a document or folder means that person or group is allowed to perform all operations on the document or folder.
History Tab Any occurrence of an action made to a Document record is logged in the History tab. There are a number of actions that can be made against a record, including check in/check out, download, create, and view. The actions from a record that are typically recorded come from using the actions on the action bar or the icons to the left of a line item, for example, check in/check out. The History tab contains three sections: Revision History, History Log, and Markups.

© Copyright IBM Corporation 2011, 2012. 31
Revision History Section The Revision History section contains the details of every revision of the document that exists. This section is useful for viewing older revisions of a document’s content. To view an older revision of a document’s content, select the check box next to the revision and click the View Content action.
Each time the document is checked out of the Document Manager and checked back in, a new read-only Revision History line item record is added to the Revision History section. If the document is checked out, but the check out is canceled, or if the document is downloaded, no record is added to this section. The document must be checked out and checked in. When the Document record is initially created, the revision is 0.0. Each time the record is published, a major revision number is added, for example, 1.0, 2.0, or 3.0. Each time the document is checked out and checked back in, a minor revision number is added, for example, 1.1, 1.2, or 1.3.
By clicking the Linked Record icon to the left of the line item, the Revision History line item record corresponding to that line item will display in a secondary window. This record gives basic details about the Document record and the revision number for which the record was created.
History Log Section The History Log section shows everything that anyone has ever done to this document through the Document Manager. Each time an action is made to the Document record, a Document Manager History record is created and associated to the History Log section. The first one is added when the record is created. Any time the record is viewed, checked out/in, downloaded, or experiences a variety of other actions, a record describing the action is automatically associated to this section. The actions on the action bar within the record and the icons on the document list will create a line item record in this section.
Markups Section The Markups section is used by the integration between IBM TRIRIGA Application Platform and Brava!. Brava! automatically creates markups for documents that are listed in this section. A markup refers to a change to a document that is made in the Brava! Viewer. The viewer must be properly configured so that it displays a document properly. When this is done, the document can be opened in the Brava! Viewer. To accomplish this, make sure the hierarchy is displayed. Select the folder containing the document to open. The documents in the folder display in the right panel of the Document Manager. Click the icon in the V sub-column of the Action column. This icon will vary based on the type of document being opened.
When the document opens in the Brava! Viewer, it will be displayed in the right panel of the Document Manager. In this part of the window, there will be various icons to enable you to make changes to the document directly from the Brava! Viewer. When the changes have been made, click File and then click Save. The system will ask for a name to give to the changes. Enter an appropriate name and click OK. A line item corresponding to those saved changes will display in this Markups Section. You can open the line item by clicking the Linked Record icon to the left of the line item. The Markup record will open in a secondary window and is read-only.

© Copyright IBM Corporation 2011, 2012. 32
Reports Tab The Reports tab takes data from a selected record and displays it in a form on the screen. There can be multiple forms on which to display the data. The purpose of using the form is to display the data in a format that makes it easy to view and understand. If a form does not immediately display when clicking the Reports tab, a form does not exist for the specified record or multiple forms are available and you must select a form on which to display the data.
Once the preset form displays the data, you can export the form to a Microsoft Word document that can be edited and/or sent to individuals not using the application. The benefit of viewing the document online is that you can make sure the correct data is correctly displayed before exporting it or printing it.

© Copyright IBM Corporation 2011, 2012. 33
7. ROOT Record The ROOT record can be displayed only when the root of the hierarchy, Document Management, is the folder selected in the left panel of the Document Manager. The ROOT action appears only when the Document Management root is the currently selected folder and the user has admin access to the ROOT record. Click the ROOT action on the Document Manager action bar to display the ROOT record.
The record displays tabs on the top that help to sort data into high-level categories. Each of these tabs uses sections, which further sort data into detailed categories. Each of these sections contains various fields, which enable you to add detailed data.
ROOT Record Actions The actions available that you can apply to the record enable you to manage the ROOT record. The table below lists the available actions, a description of each, and the available action after an action is completed.
Action Name Description Actions Available Afterward
Cancel Clicking Cancel terminates any changes you have made and closes the window in which you are located.
None
Save Clicking Save adds any changes you have made and keeps the record open.
Save, Save & Close, Cancel
Save & Close Clicking Save & Close adds any changes you have made and closes the record.
None
Description Tab The Description tab contains General Information about the record (its name and description) and Record Information specifying the System Organization and System Geography.
Permissions Tab User and group permissions are created in order to give a single individual or a group certain access rights to the ROOT record only. They must already have been given access rights to the Document Manager from their administrator. Even though they have access rights to the Document Manager and to its business objects does not mean they have access to any or all documents in the Document Manager. Using this tab, you can associate users to the ROOT record and give them certain permissions including, but not limited to, viewing, discussion, download, modify, create, retire, delete, and admin (full control).

© Copyright IBM Corporation 2011, 2012. 34
User Permissions If you have a single user to whom you would like to give access to the ROOT record, use the Find action in the section bar to search for their People record. Data from the People record is used to display the name of the selected individual(s). Each individual displays as a line item. Once the user’s record is in the User Permissions section, click the List icon in the Permissions column and select the appropriate value. There are a number of permissions available. Admin (Full Control) gives all access rights to the user. You can select different permissions for different users; your selections apply to the ROOT record only.
Group Permissions Group Permissions give a large number of individuals the same permissions to the ROOT record. For example, if you have 200 users to whom you want to give read-only access, you can create a group and associate all 200 People records of those individuals to the record. In this section, you can associate an existing group to the document using the Find action in the section bar. Once the group’s record is in the Group Permissions section, click the List icon in the Permission column and select the appropriate value. There are a number of permissions available. Admin (Full Control) gives all access rights to the group. You can select different permissions for different groups; your selections apply to the ROOT record only.
Permission Levels
Clicking the List icon in the Permission column brings up a list from which to choose the access that user or group will have. The following describes what the permission levels mean:
Permission Description
(blank) Selecting this permission level means that the person or group has no access to the ROOT record.
View Published This permission level means that the person or group will only be able to see documents and publications in the folder that have been published. Documents that have not been published will not be included in a list of what is in the folder.
Discuss Published For ROOT, this permission level is the same as View Published.
Download Published For ROOT, this permission level is the same as View Published.
View In addition to what is allowed by the preceding permissions, this permission level means that the person or group will be able to see a listing of the ROOT’s contents that includes all the documents and publications in the folder.
Discuss In addition to what is allowed by the preceding permissions, selecting this permission level means that the person or group will be able to discuss the ROOT by accessing the Discussions tab.
Download For ROOT, this permission level is the same as Discuss.

© Copyright IBM Corporation 2011, 2012. 35
Permission Description
Modify For ROOT, this permission level is the same as Discuss.
Create Selecting this permission level for ROOT means that in addition to the preceding permissions, the person or group will be able to create new documents, folders, and publications in the folder.
Retire For ROOT, this permission level is the same as Create.
Delete Unpublished For ROOT, this permission level is the same as Create. Published documents are not get deleted; instead they are retired to maintain history.
Admin (Full Control) Selecting this permission level means that person or group is allowed to perform all operations on the document or folder.

INDEX [1] ................................................... 9, 10 Asynchronous Workflows ............................ 19 Brava! Viewer .......................................... 7 Cancel Check Out ...................................... 6 Check In ................................................. 6 Check In Icon ........................................ 4, 5 Check Out ............................................... 5 Check Out Icon ...................................... 4, 5 Copy ................................................ 9, 10 Cut ................................................. 10, 11 Delete ................................................... 9 Document Manager .................................... 3 Document Settings Section ......................... 18 Dot Icon ................................................. 3 Download .......................................... 7, 15 Download Files Tab .............................. 7, 15 Download Icon ......................................... 7 Group Permissions Section ........... 19, 22, 28, 34 History Log Section ................................... 31 Markups Section ...................................... 31
Minus Sign Icon......................................... 3 New Document .............................. 13, 14, 26 New Folder ....................................... 12, 21 New Publication ...................................... 11 New Publication Folder ............................. 11 Paste ............................................... 10, 11 Plus Sign Icon .......................................... 3 Propagation Settings ................................. 25 Publication ............................................ 16 Revision History Section............................. 31 ROOT .................................................... 9 Select Documents Section .......................... 18 Select Files ............................................ 14 Synchronous Workflows ............................. 19 Toggle MultiFile ................................. 14, 15 Upload .................................................. 14 Upload Files Tab ...................................... 14 User Permissions Section .............. 18, 22, 28, 34 View Content .......................................... 31

Notices
This information was developed for products and services offered in the U.S.A.
IBM may not offer the products, services, or features discussed in this document in other countries. Consult your local IBM representative for information on the products and services currently available in your area. Any reference to an IBM product, program, or service is not intended to state or imply that only that IBM product, program, or service may be used. Any functionally equivalent product, program, or service that does not infringe any IBM intellectual property right may be used instead. However, it is the user's responsibility to evaluate and verify the operation of any non-IBM product, program, or service.
IBM may have patents or pending patent applications covering subject matter described in this document. The furnishing of this document does not grant you any license to these patents. You can send license inquiries, in writing, to:
IBM Director of Licensing IBM Corporation North Castle Drive Armonk, NY 10504-1785 U.S.A.
For license inquiries regarding double-byte character set (DBCS) information, contact the IBM Intellectual Property Department in your country or send inquiries, in writing, to:
Intellectual Property Licensing Legal and Intellectual Property Law IBM Japan, Ltd. 1623-14, Shimotsuruma, Yamato-shi Kanagawa 242-8502 Japan
The following paragraph does not apply to the United Kingdom or any other country where such provisions are inconsistent with local law:
INTERNATIONAL BUSINESS MACHINES CORPORATION PROVIDES THIS PUBLICATION "AS IS" WITHOUT WARRANTY OF ANY KIND, EITHER EXPRESS OR IMPLIED, INCLUDING, BUT NOT LIMITED TO, THE IMPLIED WARRANTIES OF NON-INFRINGEMENT, MERCHANTABILITY OR FITNESS FOR A PARTICULAR PURPOSE. Some states do not allow disclaimer of express or implied warranties in certain transactions, therefore, this statement may not apply to you.
This information could include technical inaccuracies or typographical errors. Changes are periodically made to the information herein; these changes will be incorporated in new editions of the publication. IBM may make improvements and/or changes in the product(s) and/or the program(s) described in this publication at any time without notice.

Any references in this information to non-IBM Web sites are provided for convenience only and do not in any manner serve as an endorsement of those Web sites. The materials at those Web sites are not part of the materials for this IBM product and use of those Web sites is at your own risk.
IBM may use or distribute any of the information you supply in any way it believes appropriate without incurring any obligation to you.
Licensees of this program who wish to have information about it for the purpose of enabling: (i) the exchange of information between independently created programs and other programs (including this one) and (ii) the mutual use of the information which has been exchanged, should contact:
IBM Corporation 2Z4A/101 11400 Burnet Road Austin, TX 78758 U.S.A.
Such information may be available, subject to appropriate terms and conditions, including in some cases, payment of a fee.
The licensed program described in this document and all licensed material available for it are provided by IBM under terms of the IBM Customer Agreement, IBM International Program License Agreement or any equivalent agreement between us.
Information concerning non-IBM products was obtained from the suppliers of those products, their published announcements or other publicly available sources. IBM has not tested those products and cannot confirm the accuracy of performance, compatibility or any other claims related to non-IBM products. Questions on the capabilities of non-IBM products should be addressed to the suppliers of those products.
All statements regarding IBM's future direction or intent are subject to change or withdrawal without notice, and represent goals and objectives only.
This information contains examples of data and reports used in daily business operations. To illustrate them as completely as possible, the examples include the names of individuals, companies, brands, and products. All of these names are fictitious and any similarity to the names and addresses used by an actual business enterprise is entirely coincidental.
Trademarks
IBM, the IBM logo, ibm.com, and TRIRIGA are trademarks or registered trademarks of International Business Machines Corp., registered in many jurisdictions worldwide. Other product and service names might be trademarks of IBM or other companies. A current list of IBM trademarks is available on the Web at “Copyright and trademark information” at www.ibm.com/legal/copytrade.shtml.
Microsoft, Windows, Windows NT, and the Windows logo are trademarks of Microsoft Corporation in the United States, other countries, or both.