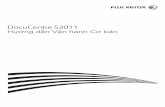DocuCentre S2011 Basic Operation Guide -...
Transcript of DocuCentre S2011 Basic Operation Guide -...

DocuCentre S2011Basic Operation Guide

2
Preface
Thank you for choosing the DocuCentre S2011.
This guide describes how to operate the machine and the precautions you should follow during operation. To get the most out of the machine and to use it effectively, be sure to read this guide before use.
This guide assumes that you have a basic knowledge of the operating environment of the personal computer in use and networking environments. For information on the environment of the personal computer in use and the basic knowledge and operations of networking environments, refer to the manuals provided with the personal computer, operating system, and network system.
After reading this guide, be sure to keep it handy for quick reference. It will be useful in case you forget how to perform operations or if a problem occurs with the machine.
For detailed information of this machine, refer to the "User Guide" included in the Media (Software/Product Manual) provided with this machine.
Windows is trademark or registered trademark of Microsoft Corporation in the United States and/or other countries.
All product/brand names are trademarks or registered trademarks of the respective holders.
Microsoft product screen shot(s) reprinted with permission from Microsoft Corporation.
Xerox, Xerox and Design, as well as Fuji Xerox and Design are registered trademarks or trademarks of Xerox Corporation in Japan and/or other countries.
In this manual, safety instructions are preceded by the symbol . Always read and follow the instructions before performing the required procedures.
The data saved in the hard disk of the machine may be lost if there is any problem in the hard disk. Fuji Xerox is not responsible for any direct and indirect damages arising from or caused by such data loss.
Fuji Xerox is not responsible for any breakdown of machines due to infection of computer virus or computer hacking.
Important1.This manual is copyrighted with all rights reserved. Under the copyright laws, this manual may not be
copied or modified in whole or part, without the written consent of the publisher.2.Parts of this manual are subject to change without prior notice.3.We welcome any comments on ambiguities, errors, omissions, or missing pages.4.Never attempt any procedure on the machine that is not specifically described in this manual. Unauthor-
ized operation can cause faults or accidents. Fuji Xerox is not liable for any problems resulting from unauthorized operation of the equipment.
An export of this product is strictly controlled in accordance with Laws concerning Foreign Exchange and Foreign Trade of Japan and/or the export control regulations of the United States.

3
Table of Contents
Preface ..................................................................................................................................................... 2Table of Contents ................................................................................................................................ 3Main Features on the Control Panel ............................................................................................ 4Informative Pointers .......................................................................................................................... 6Before Using This Machine.............................................................................................................. 8
Safety Notes ........................................................................................................................ 8Preparations.........................................................................................................................................16
Paper Types........................................................................................................................16Loading Paper ...................................................................................................................17Changing Paper Size and Orientation.....................................................................18Placing Document ...........................................................................................................20Changing Document Size and Orientation ...........................................................22
Copy ........................................................................................................................................................24How to Copy ......................................................................................................................24Making Reduced or Enlarged Copies .......................................................................26Copying Two/Four Pages onto One Sheet.............................................................28Making 2 Sided Copies ..................................................................................................30Copy Output.......................................................................................................................32Copying an ID Card ........................................................................................................34
Print .........................................................................................................................................................37How to Print .......................................................................................................................37
Scan.........................................................................................................................................................38Importing Scanned Data..............................................................................................38
Problem Solving..................................................................................................................................39Paper Jams .........................................................................................................................39Document Jams................................................................................................................42Error Code ...........................................................................................................................43

4
Document indicatorsThis indicator is lit when the document is placed in the document feeder or a document jam occurs.
Reduce/Enlarge display areaDisplays the specified zoom ratio. When the automatic detection is selected, [Aut] is displayed.
Original Size display areaDisplays the scanning size and orientation that are specified with the <Original Size> button when the document glass is used.
Paper Size display areaDisplays the size and orientation of paper loaded in the selected tray. When the automatic tray selection is selected, [Aut] is displayed.
Reduce/Enlarge indicatorsIndicates the selected zoom ratio.
<2 Sided> buttonTo set 1 Sided or 2 Sided copying.
<Lighten/Darken> buttonTo select a copy density level or toner saver mode.
<ID Card Copy> buttonTo use the ID Card Copy feature.
Status Machine DiagramDisplays the error locations, machine status, and other settings.
<Variable Zoom Ratio> buttonTo specify the zoom ratio within a range of 25 to 400% in 1% increments.
<Reduce/Enlarge> buttonTo select a zoom ratio.
<Toner Saver> iconThe indicator of the <Toner Saver> icon is lit in toner saver mode.
<Collated> buttonTo set collate when copying multiple documents.
<Original Type> buttonTo select a document type.
<Pages per Side> buttonTo use the Pages per Side feature.
Main Features on the Control Panel

5
Total Copy display areaDisplays the total number of copies.
Tray indicatorsIndicates the selected tray.
Toner CartridgeThis icon is lit when the toner cartridge needs to be replaced in the near future, and blinks when it needs to be replaced immediately.
ErrorThis icon is lit when a tray fails, the toner cartridge runs out of ink, or the drum cartridge ends its life.
Drum CartridgeThis icon is lit when the drum cartridge needs to be replaced in the near future, and blinks when it needs to be replaced immediately.
Paper Tray EmptyThis icon is lit when a tray runs out of paper.
Paper/Document JamThis icon is lit when a paper or document jams in the machine.
<Clear All> buttonTo reset the displayed settings of each feature to default values or clear the entered numbers.
<Original Size> buttonTo specify the scanning size and orientation for using the document glass.To switch the number of ID card copy.
<Log In/Out> buttonTo enter or exit System Administration mode.
<Data> indicatorBlinks while the machine is sending or receiving data from a client.
<Power Saver> buttonTo enter or exit Power Saver mode to save the electricity.
<Error> indicatorBlinks or lights up when an error occurs.
<Last Original> buttonTo finish scanning documents.
<C> (Clear) buttonTo delete one numerical value that you have entered.
<Paper Supply> buttonTo select a tray to use.
<Size (Press 2sec.)> buttonTo select the size and orientation of paper loaded in the selected tray.
Numeric keypadTo enter numbers, such as the total number of copies.
<Stop> buttonTo cancel a current job or errored job.
<Start> buttonTo start scanning documents or confirm the value of each setting.
Main Features on the Control Panel

6
Informative Pointers
With regularly using multifunctional machines, knowing few things can help you avoid having troubles and make use of the machine more comfortable.
Please read this guide before using the machine.
Make sure there is no object except paper inside a tray.
□ Cause noise on the left side of the machine.
You can prevent the following problem situations:
□ Unreadable characters are printed.
You can prevent the following problems situations:
□ Unnecessary lines are printed.□ A part of the image is missing.□ Encounters an error and cannot print.□ The images having different tones are printed.
When you use new multifunctional machine, you cannot use the same driver used for the machine that you had been using. Install the new driver for this machine (DocuCentre S2011).
Load only paper inside a tray
Using the correct printer driver?
Check the printer driver installed in your computer.
Do not keep any guides in a tray.
Do not place any objects in the empty space,outside of the paper guides.
OK!
OK!

7
Informative Pointers
Clean the glass for clear copy!Check the glass before starting to copy.
Even when you are using the document feeder, the glass is related to the feature.
When using the document feeder...
Clean the narrow glass strip on the left side of the document glass. Wipe theglass with a soft cloth moistened withwater first, and then wipe it with a softdry cloth.
When using the document glass...
Clean the document glass. Wipe the glasswith a soft cloth moistened with water first,and then wipe it with a soft dry cloth.
You can prevent the following problem situations:
□ The copy has black lines when using the document feeder.□ The copy has black dots when using the document glass.
Looking over the glass from thefront and angles helps you to findany dirt.
Notes on Switching ON/OFF the PowerWhen restarting the machine, wait for 10 seconds before switching the power on.
Point
here!here!here! here!

8
Before Using This Machine
Safety NotesBefore using this product, read "Safety Notes" carefully for safety use.
This product and recommended supplies have been tested and found to comply with strict safety requirements including safety agency approvals and compliance with environmental standards. Follow the following instructions for safety use.
Follow all warning instructions marked on this product. The warning marks stand for the followings:
WARNINGAny unauthorized alteration including an addition of new functions or connection to external devices may not be covered by the product warranty. Contact your local Fuji Xerox representative for more information.
Used for item that if not followed strictly, can lead death or severe or fatal injuries and the possibility to do it is comparatively high.
Used for items that if not followed strictly, can lead to severe or fatal injuries.
Used for items that if not followed strictly, can cause injuries to user or damages to machine.
: A symbol for items to pay attention to when handling machine. Follow instructions carefully to use machine safely.
: A symbol for prohibited items. Follow instructions carefully to avoid any dangerous acts.
: A symbol for items that must be performed. Follow instructions carefully to carry out these essential tasks.
Caution Flammable Explodable Electricshock
Heatedsurface
Moving object
Pinchedfingers
Prohibited No fire Do nottouch
Do not usein bathroom
Do nottear down
Keep awayfrom wet
Never touchwith wet hand
Instructions Unplug Ground/Earth

9
Before Using This Machine
Electrical Safety
This product shall be operated by the power source as indicated on the product's data plate. Consult your local power company to check if your power source meets the requirements.
WARNING: Connect this product to a protective earth circuit.
This product is supplied with a plug that has a protective earth pin. The plug fits only into an earthed electrical outlet. This is a safety feature. If the plug doesn't fit to the outlet, contact an electrician to replace the outlet to avoid risk of electric shock. Never use an earthed adapter plug to connect the product to the electrical outlet that has no earth connection terminal.
Improper connection of a grounding conductor may cause electric shock.
Plug the power cord directly into a grounded electrical outlet. To prevent overheat and a fire accident, do not use an extension cord, a multi-plug adaptor or a multiple connector. Consult your local Fuji Xerox representative to check if an outlet is grounded.
Connect this product to a branch circuit or an outlet that has larger capacity than the rated ampere and voltage of this product. See the data plate on the rear panel of this product for its rated ampere and voltage.
Never touch the power cord with wet hands. It may cause electric shock.
Do not put an object on the power cord.
Always keep the plug connection free of dust. The dusty and damp environment may bring about minute electric current in a connector. It may generate heat and eventually cause a fire accident.
To avoid the risk of electric shock and a fire accident, only use the power cord supplied with this product or the ones designated by Fuji Xerox.The power cord is exclusive use for this product. Do not use it for any other product.
Do not damage or alter the power cord. Damage and alteration may generate heat and eventually cause electric shock or a fire accident.
If the power cord is damaged or insulated wires are exposed, contact your local Fuji Xerox representative for its replacement. Do not use a damaged or uninsulated cord to avoid the risk of electric shock and a fire accident.
When cleaning this product, always switch off and unplug it. Access to a live machine interior may cause electric shock.
Do not unplug or re-plug this product with the switch on. Plugging and unplugging a live connector may deform the plug and generate heat, and eventually cause a fire accident.
Hold the plug not the cord when unplugging this product, or it may damage the cord and cause electric shock or a fire accident.

10
Before Using This Machine
Switch off and unplug the product when it is not used over weekends or long holidays.
Once a month, switch off this product and check if the power cord is plugged firmly into an electrical outlet; the plug is not excessively heated, rusted or bent; the plug and electrical outlet are free of dust; and the power cord is not cracked or worn down.
Once you notice any unusual condition, switch off and unplug this product first and contact your local Fuji Xerox representative.
Machine Installation
Do not locate this product where people might step on or trip over the power cord. Friction or excessive pressure may generate heat and eventually cause electric shock or a fire accident.
Never locate this product in the following places: Near radiators or any other heat sources Near volatile flammable materials such as curtains In the hot, humid, dusty or poorly ventilated environment In the place receiving direct sunlight Near cookers or humidifiers
This product weighs 33 kg (with the document feeder and duplex output unit installed). When moving it, always carry it by a team of three or more persons to avoid mishandling or injury.
When lifting this product, the first two persons to hold the bottom of the folded bypass tray on the left side of the product, and the third person to hold the handhold provided on the right side of the product. Never lift it by gripping any other areas. It will prevent you from dropping the product and getting back ache or injuries.
Locate this product on a level and sturdy surface that can withstand its weight. Otherwise, if tilted, the product may fall over and cause injuries.
Locate this product in a well-ventilated area. Do not obstruct ventilation openings of the product.
Keep the minimum clearance as follows for ventilation and an access to the power plug. Unplug the product if an abnormal condition is noted.

11
Before Using This Machine
With Duplex Automatic Document Feeder
(Unit: mm)
Do not incline the product at more than 10 degree angle. Otherwise, it may fall over and cause injuries.
Always lock the wheels of this product after installation. Otherwise, it may fall over or slide and cause injuries.
To bundle wires and cables, always use the cable ties and spiral tubes that Fuji Xerox supplies. Otherwise, it may cause some defects.
1100.9
100595325.980
100
582.
237
8 1460
.2
400
10 °10 ° 10 ° 10 °

12
Before Using This Machine
To keep this product in a good performance and condition, always use it in the following environment:
Temperature: 10 - 32°CHumidity: 15 - 85%
When the product is left in a chilly room and the room is rapidly warmed up by heater, dew condensation may form inside the product and cause a partial deletion on printing.
Operational Safety
The operator's product maintenance procedures are described in the customer documentation supplied with this product. Do not carry out any other maintenance procedures not described in the documentation.
This product features safety design not to allow operators access to hazard areas. The hazard areas are isolated from operators by covers or protectors which require a tool to remove. To prevent electric shock and injuries, never remove those covers and protectors.
To avoid the risk of electric shock and a fire accident, switch off and unplug the product promptly in the following conditions, then contact your local Fuji Xerox representative. The product emits smoke or its surface is unusually hot. The product emits unusual noise or odor. The power cord is cracked or worn down. A circuit breaker, fuse or any other safety device becomes activated. Any liquid is spilled into the product. The product is soaked in water. Any part of the product is damaged.
Do not insert any object into slots or openings of this product.Do not put any of the followings on the product: Liquid container such as flower vases or coffee cups Metal parts such as staples or clips Heavy objects
If liquid is spilled over or metal parts are slipped into the product, it may cause electric shock or a fire accident.
Do not use conductive paper such as origami paper, carbonic paper or conductively-coated paper. When paper jam occurs, it may cause short-circuit and eventually a fire accident.
When cleaning this product, use the designated cleaning materials exclusive to it. Other cleaning materials may result in poor performance of the product. Never use aerosol cleaners to avoid catching fire and explosion.
If you need to pull out a tray to remove paper jam, contact your local Fuji Xerox representative. Do not pull out a tray, otherwise it may cause injuries.
Never play the CD-ROM supplied with the product on an audio player. Always use a CD-ROM player. Otherwise, large sound may damage audio players or your ears.

13
Before Using This Machine
Laser Safety
CAUTION: Any operations or adjustments not stated in the operation manual may cause hazardous light exposure and eventually burn injuries or loss of eyesight.
This product has been tested and found to comply with the Class 1 Laser Equipment requirements defined by the international standard IEC60825 and has no light exposure hazard. The product has no hazardous light emission as it features light protection components and covers to shut in all light beam during operation and maintenance.
Keep electrical and mechanical safety interlocks active. Keep the safety interlocks away from magnetic materials. Magnetic materials may accidentally activate the product and cause injuries or electric shock.
Do not attempt to remove a paper deeply jammed inside the product, particularly a paper wrapped around the fusing unit or the heat roller. Otherwise, it may cause injuries or burns. Switch off the product immediately and contact your local Fuji Xerox representative.
Do not apply excessive force to hold thick document on the document glass. It may break the glass and cause injuries.
Ventilate well during extended operation or mass copying. It may affect the office air environment due to odor such as ozone in a poorly ventilated room.Provide proper ventilation to ensure the comfortable and safe environment.
Consumable
Store all consumables in accordance with the instructions given on its package or container.
Never use a vacuum cleaner for spilled toner and residual toner in this product, toner cartridge or toner bottle.
It may catch fire by electric sparks inside a vacuum cleaner and cause explosion.
Use a broom or a wet cloth to wipe off the spills. If you spill a large volume of toner, contact your local Fuji Xerox representative.
Never throw a toner cartridge into an open flame. Remaining toner in the cartridge may catch fire and cause burn injuries or explosion.
If you have a used toner cartridge no longer needed, contact your local Fuji Xerox representative for its disposal.
CAUTION: RISK OF EXPLOSION IF BATTERY IS REPLACED BY AN INCORRECT TYPE. DISPOSE OF USED BATTERIES ACCORDING TO THE INSTRUCTIONS.

14
Before Using This Machine
Keep drum cartridges and toner cartridges out of the reach of children. If a child accidentally swallows toner, spit it out, rinse mouth with water, drink water and consult a physician immediately.
When replacing drum cartridges and toner cartridges, be careful not to spill the toner. In case of any toner spills, avoid contact with clothes, skin, eyes and mouth as well as inhalation.
If toner spills onto your skin or clothing, wash it off with soap and water.
If you get toner particles in your eyes, wash it out with plenty of water for at least 15 minutes until irritation is gone. Consult a physician if necessary.
If you inhale toner particles, move to a fresh air location and rinse your mouth with water.
If you swallow toner, spit it out, rinse your mouth with water, drink plenty of water and consult a physician immediately.
Fusing Unit Safety
When removing the fusing unit, always switch off first and wait for 40 minutes until it cools off.

15
Before Using This Machine
Location of Warning and Caution Labels
Always follow all warning instructions marked on or supplied with this product.
To avoid the risk of burn injuries and electric shock, never touch the area with the "High Temperature" or "High Voltage" marks on.

16
Preparations
Paper TypesLoadable Paper Quantity and Weight
*1 When using 80 gsm paper*2 When using Fuji Xerox standard paper
Unusable Paper
Damp or wet paper Paper pre-printed with other printer or copying machine Wrinkled, creased, or ripped paper Envelopes that are not flat, or that have clasps Color paper with surface treatments Paper with rough surface, such as pulp paper or fibrous paper Punched paper Transparency paper
Paper Trays Basis Weight/Ream Weight Loadable Quantity
Tray 1 (Standard) 60 to 90 gsmReam weight: 51.6 to 77.4 kg
250 sheets *1
(Up to 27 mm)
Tray 2 (One Tray Module (Optional))
60 to 216 gsmReam Weight: 51.6 - 186 kg
500 sheets *1
(Up to 54 mm)
Bypass Tray 60 to 216 gsmReam Weight: 51.6 - 186 kg
100 sheets *2
(Up to 10 mm)

17
Preparations
Loading Paper
* Only Tray 1
Load paper in Tray 1 and 2
Load paper in the Bypass tray
Place the side to
be copied on facing down
After loading paper into tray, make sure to set the size and orientation of the paper.
Refer to "Changing Paper Size and Orientation" (P.18).

18
Preparations
Changing Paper Size and OrientationAfter loading paper into tray, make sure to set the size and orientation of the paper.
* You cannot change the setting while the machine is processing a job.
1 Press the <Paper Supply> button to select the desired tray.In the status machine diagram, the tray indicator lights up on the selected tray, and its paper size and orientation are displayed on the paper size display.
******************************************************************************************************
2 Press and hold the <Size (Press 2sec.)> button for more than two seconds until the paper size in the paper size display area blinks.
The paper size in the paper size display area blinks and the machine enters paper size setting mode.
******************************************************************************************************
3 Press the <Size (Press 2sec.)> button to select the size and orientation of paper loaded in the selected tray.The selected paper size and orientation are displayed in the paper size display area.The <Start> button lights up blinking during the settings.
******************************************************************************************************
<Paper Supply> button
<Size (Press 2sec.)> button

19
Preparations
4 Press the <Start> button to confirm the settings.To exit the paper size setting mode without saving, press the <Clear All> or the <Stop> button.Be sure to press the <Start> button to confirm the settings. Otherwise the settings, the size and orientation of paper, are canceled and the previous settings are remained.
Unexpected resolves may occur when the orientation of document does not match theorientation of loaded paper.In the following cases, you can copy without considering the orientation of paper since the machine automatically rotates the scanned data.- The tray selection is set to automatic.- The zoom ratio is set to automatic.- The zoom ratio is set to “100 %” and both document and paper are the same size.Make sure to set the size and orientation of document when using the document glass.
The orientation of document and paper is important!
Document
Paper Output
< Document Feeder > < Document Glass >

20
Preparations
Placing Document
You cannot use the following documents using the document feeder:Use the document glass.
Mixed size Lightweight(2 sided)
A5 orsmaller
Cut-and-pasted
Folded,wrinkled,curled*
Carbon-backed
Only the standard sizesare supported.
Place the document face upin the center of the documentfeeder by adjusting thedocument guides to each sideof the document.
Point
Place the document in the document feeder
Portrait orientation
If you cannot place the document such as the document size is too large,place the short edge of the document to be fed first.
* If you can flatten the curled document, you can use the document.
Place the document on the document glass
Portrait orientation
If you cannot place the document such as the document size is too large,place the short edge of the document to be fed first.
Place the document facedown slightly away fromthe top left corner of thedocument glass.

21
Preparations
When using the document glass, make sure that the size and orientation of document displayed in the original size display area match the placed document.
<Reference> "Changing Document Size and Orientation" (P.22)
When there is no document size displayed in the original size display area, the machine automatically sets the document size and orientation based on the size and orientation of paper loaded in the selected tray and the zoom ratio that you have specified.
- When the document orientation does not match the paper orientation, a part of the image may be lost.
- When the document orientation matches the paper orientation, there is no image missing.
Original Size Display Area
Example1: 100%
Document Paper Output
Example 2: A4 -> A3 (141% enlargement)
Document Paper Output
Example 1: 100%
Document Paper Output
Example 2: A4 -> A3 (141% enlargement)
Document Paper Output

22
Preparations
Changing Document Size and OrientationAfter you place the document on the document glass, make sure that the document size and orientation displayed in the original size display area match the placed document.
Follow the steps below for changing the size and orientation of document.
1 Press the <Original Size> button, and select the size and orientation of the placed document.The selected document size and orientation are displayed in the original size display area.
Fixed document size (the document sizes supported in the machine)Select the size of the document that you have placed. The scanning size and the orientationchanges every time that the button is pressed.
Not displayed (Original Size Display area is blank)(Expected document size)The machine automatically sets the document size based on the selected paper size and the zoomratio that you have specified.
Non-standard size document
If the specified document size is smaller than the placed document, the entire image may not fit on one page. Select an appropriate document size to fit on one page.
When using the document feeder
AutWhen a document is placed in the document feeder, the machine automatically sets [Aut] andselects the document size from the supported standard sizes. The <Original Size> button is disabled.
<Original Size> button

23
Preparations
Unexpected resolves may occur when the orientation of document does not match theorientation of loaded paper.In the following cases, you can copy without considering the orientation of paper since the machine automatically rotates the scanned data.- The tray selection is set to automatic.- The zoom ratio is set to automatic.- The zoom ratio is set to “100 %” and both document and paper are the same size.Make sure to set the size and orientation of document when using the document glass.
The orientation of document and paper is important!
Document
Paper Output
< Document Feeder > < Document Glass >

24
Copy
How to CopyBasic Copy Procedure (100% zoom ratio)
1 Place the document.<Reference>"Placing Document" (P.20)
When using the document glass, make sure that the size and orientation of document displayed in the original size display area match the placed document.<Reference>"Changing Document Size and Orientation" (P.22)* When there is no document size displayed in the original size display area, the machine automatically sets the document size and orientation based on the size and orientation of paper loaded in the selected tray and the zoom ratio that you have specified.
******************************************************************************************************
2 Specify the desired settings.Make sure that the zoom ratio displayed in the Reduce/Enlarge display area is 100%.
******************************************************************************************************
3 Press the <Paper Supply> button to select the desired tray.In the status machine diagram, the tray indicator lights up on the selected tray, and its paper size and orientation are displayed on the paper size display.
******************************************************************************************************
<Paper Supply> button

25
Copy
4 Press the <Start> button. <Start> button

26
Copy
Making Reduced or Enlarged CopiesThis feature allows you to select a zoom ratio to reduce or enlarge the size of copies.
1 Place the document.<Reference>"Placing Document" (P.20)
When using the document glass, make sure that the size and orientation of document displayed in the original size display area match the placed document.<Reference>"Changing Document Size and Orientation" (P.22)* When there is no document size displayed in the original size display area, the machine automatically sets the document size and orientation based on the size and orientation of paper loaded in the selected tray and the zoom ratio that you have specified.
******************************************************************************************************
2 Press the <Paper Supply> button to select the desired tray.In the status machine diagram, the tray indicator lights up on the selected tray, and its paper size and orientation are displayed on the paper size display.
******************************************************************************************************
3 To set the zoom ratio from the preset selections, press the <Reduce/Enlarge> button to select a zoom ratio.When [Aut] is selected (displayed in the Reduce/Enlarge display area), the machine automatically sets the zoom ratio based on the document size and paper size.Example: Reducing A3 to A4
<Paper Supply> button
<Reduce/Enlarge> button

27
Copy
To set a specific zoom ratio, press the <Variable Zoom Ratio> button to select a zoom ratio.
******************************************************************************************************
4 Press the <Start> button.
<Variable Zoom Ratio> button
<Start> button

28
Copy
Copying Two/Four Pages onto One SheetThis feature allows you to copy two or four pages of document together onto one side of a single sheet of paper.
The machine automatically sets the zoom ratio to fit on a page.
1 Place the document.Place the document in portrait orientation.
<Reference>"Placing Document" (P.20)
When using the document glass, make sure that the size and orientation of document displayed in the original size display area match the placed document.<Reference>"Changing Document Size and Orientation" (P.22)
******************************************************************************************************
2 Press the <Pages per Side> button to select the desired copy method.
Off (light is off)Disables the Pages per Side feature
2 PagesCopies 2 documents on a single page
4 PagesCopies 4 documents on a single page
******************************************************************************************************
A
BA
BReport
ReportA
B
C
D
ReportA
B
C
D
<Pages per Side> button

29
Copy
3 Press the <Paper Supply> button to select the desired tray.In the status machine diagram, the tray indicator lights up on the selected tray, and its paper size and orientation are displayed on the paper size display.
******************************************************************************************************
4 Press the <Start> button.
When using the document glass and all documents have been scanned, press the <Last Original> button.This step is necessary when the <Last Original> button is blinking.
<Paper Supply> button
<Start> button
<Last Original> button

30
Copy
Making 2 Sided CopiesThis feature allows you to copy 1 Sided or 2 Sided documents on one side or both sides of paper.
1 Place the document.<Reference>"Placing Document" (P.20)
When using the document glass, make sure that the size and orientation of document displayed in the original size display area match the placed document.<Reference>"Changing Document Size and Orientation" (P.22)* When there is no document size displayed in the original size display area, the machine automatically sets the document size and orientation based on the size and orientation of paper loaded in the selected tray and the zoom ratio that you have specified.
******************************************************************************************************
2 Press the <2 Sided> button to select the desired copy method.
1 → 1 Sided (light is off)Copies 1 Sided document on one side of paper, same appearance as the document.
1 → 2 SidedCopies 1 Sided document on both sides of paper for long side binding.
2 → 2 SidedCopies 2 Sided document on both sides of paper, same appearance as the document.
A
BReport
Repo
rt
A
Repo
rtA
1
A
B
<2 Sided> button

31
Copy
2 → 1 SidedCopies 2 Sided document on one side of paper. The layout of each page is read as the page for long side binding."1 → 2 Sided" and "2 → 1 Sided" for the short side binding are also available by changing the setting. For more information, refer to the User Guide.
******************************************************************************************************
3 Press the <Start> button.
When using the document glass and finishing without copying the other side, press the <Last Original> button.
<Start> button
<Last Original> button

32
Copy
Copy OutputThis feature allows you to output sheets sorted into sets that are arranged in page order for copying multiple documents.
1 Place the document.<Reference>"Placing Document" (P.20)
When using the document glass, make sure that the size and orientation of document displayed in the original size display area match the placed document.<Reference>"Changing Document Size and Orientation" (P.22)* When there is no document size displayed in the original size display area, the machine automatically sets the document size and orientation based on the size and orientation of paper loaded in the selected tray and the zoom ratio that you have specified.
******************************************************************************************************
2 Press the <Collated> button to select the output method.
Off (light is off)Uncollated. The machine outputs the specified number of copies and sorts sheets by page.
OnThe machine outputs sheets sorted into sets that are arranged in page order.
When a document is placed in the document feeder, it automatically turns on. You can also changethe setting to off.
******************************************************************************************************
<Collated> button

33
Copy
3 Press the <Start> button.
When using the document glass and all documents have been scanned, press the <Last Original> button to start copying.
<Start> button
<Last Original> button

34
Copy
Copying an ID CardThis feature allows you to copy both sides of an ID card (name card, employee card, etc.) on one side of paper.
The default zoom ratio is set to 100 %. You can also change the zoom ratio.
1 Place an ID card face down slightly away from the top left corner of the document glass, and then close the document cover.Placing the ID card too close to the corner of the document glass may not copy the edge of the ID card properly.Place an ID card in the upright position.
******************************************************************************************************
2 Press the <ID Card Copy> button.
******************************************************************************************************
<ID Card Copy> button

35
Copy
3 Press the <Original Size> button until you select the desired number of cards.
When scanning 1 card:
When scanning 2 cards:
******************************************************************************************************
4 Press the <Paper Supply> button to select the desired tray.
******************************************************************************************************
<Original Size> button
No image
<Paper Supply> button

36
Copy
5 Press the <Start> button.When one side is finished scanning, the <Start> button lights up blinking.
******************************************************************************************************
6 Place the other side of the ID card face down slightly away from the top left corner of the document glass, and then close the document cover.
******************************************************************************************************
7 Press the <Start> button.
<Start> button

37
How to PrintThis section describes the basic printing procedure and how to cancel the currently printing job.
For using this feature, the print driver included in the Media (Software/Product Manual) must be installed before use.
1 Select [Print] from the application's [File] menu.
******************************************************************************************************
2 Select [FX DocuCentre S2011].
******************************************************************************************************
3 Click [Properties] to change other options if needed.
******************************************************************************************************
4 Click [OK].
******************************************************************************************************
5 Click [OK] in the [Print] dialog box.
How to stop printing
Double-click the printer icon located on the task bar in the lower right corner of the screen.
Select the document name that you desired to cancel, and then press the <Delete> key.
If there is no document within the window, cancel it manually on the machine.

38
Scan
Importing Scanned DataThe scan feature is available using a TWAIN/Windows® Image Acquisition (WIA)-compatible application.
You can set the document load conditions from the computer display to enable you to load the document while checking the scan results on the Preview screen.
For using this feature, the scan driver included in the Media (Software/Product Manual) must be installed before use.The machine supports the scan feature using the USB connection. Scanning using a network is not supported.
1 Place the document.Refer to "Placing Document" (P.20).
******************************************************************************************************
2 Start an application to load the scanned data.
******************************************************************************************************
3 From the [File] menu, select the item for selecting the scanner (source).
******************************************************************************************************
4 Select [DocuCentre S2011].
******************************************************************************************************
5 Change other options if needed.
******************************************************************************************************
6 Click [Scan].

39
Problem Solving
Paper JamsWhen a paper jam occurs in the machine, the machine stops and the alarm is activated. Also an error code is displayed in the status machine diagram.
Error Code Remedy
Important • "E-1" appears if you start copying or printing with the paper tray slightly open. Make sure that the paper tray is completely closed when loading paper or clearing a paper jam.
If the paper is jammed around the fusing unit:
If the paper is jammed within the left side cover:

40
Problem Solving
Important • "E-3" appears if you start copying or printing with the paper tray slightly open. Make sure that the paper tray is completely closed when loading paper or clearing a paper jam.
Operated after E-1.
Operated after E-2.
Error Code Remedy

41
Problem Solving
Operated after E1.
Error Code Remedy

42
Problem Solving
Document JamsWhen a document jam occurs in the document feeder, the machine stops and the alarm is activated. Also, an error code is displayed in the status machine diagram.
Error Code Remedy
or
or
Handle

43
Problem Solving
Error CodeThe error codes of the machine are listed in the following table. For more information, refer to "User Guide".
<Note>
If a two-digit error code (X-X) appears, you can view the grouped six-digit error code (XXX-XXX) while holding down the <ID Card Copy> button.

44
Problem Solving
Error code (X-X)
Error Code Cause Remedy
Documents jammed in the document feeder. Remove the jammed document.
The size of documents that are loaded in the document feeder is not supported.
Place the document on the document glass.If the document is jammed, remove the jammed paper.
The document size cannot be detected. Check the followings:- Only documents are placed on the document feeder.- The document guides are aligned to the document.- All documents are the same size. The mixed sized documents cannot be loaded at the same time. If containing different sizes, use the document glass.To continue the processing job, reload the documents that have not been copied or scanned yet, and then press the <Start> button.
The document feeder cover is open. Close the cover.
Either there is no tray to auto-select or no appropriate size of paper loaded in the selected tray.
First, select the desired tray by pressing the <Paper Supply> button and pull out the selected tray. Next, load paper that is the same size and orientation displayed in the paper size display area of the status machine diagram, and then press the <Start> button.Also, you can change the orientation by pressing the <Size (Press 2sec.)> button.To cancel a job, press the <Stop> button.
Out of paper in Tray 1. Reload paper in Tray 1. If the tray is empty, load paper.
Out of paper in Tray 2. Reload paper in Tray 2. If the tray is empty, load paper.
Out of paper in the Bypass tray. Reload paper in the Bypass tray. If the tray is empty, load paper.
The size and orientation of paper loaded in Tray 1 do not match the settings specified in the machine.
Confirm that the size and orientation of paper loaded in Tray 1 match the settings displayed in the paper size display area, and reload paper adjusting with the paper guides.When changing the setting of paper size and orientation, cancel the job first by pressing the <Stop> button.
The size and orientation of paper loaded in Tray 2 do not match the settings specified in the machine.
Confirm that the size and orientation of paper loaded in Tray 2 match the settings displayed in the paper size display area, and reload paper adjusting with the paper guides.When changing the setting of paper size and orientation, cancel the job first by pressing the <Stop> button.

45
Problem Solving
The size and orientation of paper loaded in Bypass tray do not match the settings specified in the machine.
Confirm that the size and orientation of paper loaded in the Bypass tray) match the settings displayed in the paper size display area, and reload paper adjusting with the paper guides.When changing the setting of paper size and orientation, cancel the job first by pressing the <Stop> button.
When copying using the "Pages per Size" feature, the zoom ratio required to fit the specified number of pages on a sheet is beyond the range of 25 - 400%.
Press the <Stop> button.Change the zoom ratio to fit entirely in the paper, place all documents, and then press the <Start> button.
Papers jammed in the machine's left cover. Open the machine's left cover, and remove the jammed paper.Important • Make sure that the paper tray is
completely closed when loading paper or clearing a paper jam.
Papers jammed in the machine's One Tray Module cover.
Open the machine's One Tray Module cover, and remove the jammed paper.
Papers jammed in Tray 1. Remove the jammed paper.Important • Make sure that the paper tray is
completely closed when loading paper or clearing a paper jam.
Papers jammed in Tray 2. Remove the jammed paper.
Papers jammed in the Bypass tray. Remove the jammed paper.
Machine's left cover is open. Close the cover.
Machine's front cover is open. Close the cover.
Machine's One Tray Module cover is open. Close the cover.
The image will be cut off with the current setting.
Place the document in landscape orientation, and then press the <Start> button.<Important>When using the document feeder, reload all documents in the document feeder without opening the document cover.
Cooling inside the machine. Automatically started. Do not open any cover of the machine.
Out of toner. Replace the toner cartridge.
The drum cartridge needs to be replaced. Turn the power off, wait for 10 seconds after the display is turned off, and then turn the power on again.If the display cannot be turned off, replace the drum cartridge.
Error Code Cause Remedy

46
Problem Solving
Error code (XXX-XXX)
The drum cartridge is defective. Replace the drum cartridge.
The warranty period of the image quality on the drum cartridge is expired.
It may affect the image quality. Replacing the drum cartridge is recommended.
The warranty period of performance on the drum cartridge is expired.
It may damage the machine. Replace the drum cartridge.
The drum cartridge is defective. Replace the drum cartridge immediately. Otherwise, the machine will be damaged.
Reached the maximum copy limit while the limit is set. Also, the user who reached the copy job limit has logged in.
Press the <Stop> button, and contact your system administrator.
The job is canceled due to out of memory in reading.
Change the setting, and then try again.
The job is canceled. Change the setting, and then try again.
Error Code Cause and Remedy
003-500 [Cause] When using the Pages per Side function, the printout doesn't fit in the paper with the specified reduction/enlargement factor.
[Remedy] Press the control panel's <Stop> button, and change the setting.
003-795 [Cause] When enlarging/reducing a scanned document to the paper size specified, the reduction/enlargement ratio exceeds the allowed range.
[Remedy] Press the control panel's <Stop> button, and change the setting.
003-942 [Cause] A document with a non-standard size is set in the document feeder.
[Remedy] Press the control panel's <Stop> button, and check the document.
003-956 [Cause] A document with a non-standard size is set on the document glass.
[Remedy] Press the control panel’s <Stop> button, and check the document.
003-963 [Cause] When [Auto] is set for [Paper Supply] for a copy job, the size of the scan document is larger than the paper size that can be copied.
[Remedy] Press the control panel's <Stop> button, and change the setting.
003-972 [Cause] Exceeded the maximum pages that can be scanned during a copy/scan job.
[Remedy] Press the control panel's <Start> button to redo the operation or press the <Stop> button to cancel the operation.
003-973 [Cause] The image size is too large when enlarging/reducing a scanned document that does not match the orientation of paper.
[Remedy] Take one of the following measures. Reduce the magnification with [Reduce/Enlarge]. Change the orientation of paper or document.
004-345 [Cause] An error occurred.
[Remedy] Switch off the machine power, make sure that the display is blank, and then switch on the machine power. If the same message is displayed again, contact our Customer Support Center.
Error Code Cause Remedy

47
Problem Solving
005-122005-123005-125005-131005-132005-134005-135005-136005-139005-145005-147005-196005-197005-198005-199
[Cause] A document jam occurred in the document feeder.
[Remedy] Remove the jammed document.
005-210005-275005-280
[Cause] An error occurred in the document feeder.
[Remedy] Switch off the machine power, make sure that the display is blank, and then switch on the machine power. If the same message is displayed again, contact our Customer Support Center.
005-305 [Cause] The document feeder's left cover is open.
[Remedy] Close the document feeder's left cover.
005-500 [Cause] An error occurred in the document feeder.
[Remedy] Switch off the machine power, make sure that the display is blank, and then switch on the machine power.
005-907005-908005-913
[Cause] A document jam occurred in the document feeder.
[Remedy] Remove the jammed document.
005-940 [Cause] An error occurred in the document feeder.
[Remedy] Press the control panel's <Stop> button, and set the document on the document feeder again.
005-948 [Cause] A document size mismatch error occurred in the document feeder.
[Remedy] Press the control panel's <Stop> button, and cancel the job.
007-270 [Cause] Tray 1 malfunction.
[Remedy] Switch off the machine power, make sure that the display is blank, and then switch on the machine power. If the same message is displayed again, contact our Customer Support Center. You can use a tray other than Tray 1.
007-271 [Cause] Tray 2 malfunction.
[Remedy] Switch off the machine power, make sure that the display is blank, and then switch on the machine power. If the same message is displayed again, contact our Customer Support Center. You can use a tray other than Tray 2.
Error Code Cause and Remedy

48
Problem Solving
010-311010-312010-320010-327010-379010-392
[Cause] An error occurred.
[Remedy] Switch off the machine power, make sure that the display is blank, and then switch on the machine power. If the same message is displayed again, contact our Customer Support Center.
010-602 [Cause] Temperature sensor of the machine detected abnormality.
[Remedy] The machine will automatically recover when the machine cools down. Wait for a while, and try again.
016-372 [Cause] An error occurred.
[Remedy] Switch off the machine power, make sure that the display is blank, and then switch on the machine power. If the same message is displayed again, contact our Customer Support Center.
016-500016-501016-502016-504
[Cause] An error occurred.
[Remedy] Switch off the machine power, make sure that the display is blank, and then switch on the machine power.
016-570 [Cause] A communication error occurred while printing.
[Remedy] Press the control panel's <Stop> button, and cancel the job.
016-571 [Cause] A communication error occurred during print processing.
[Remedy] The machine will automatically recover. Wait a moment, and try again.
016-742016-744
[Cause] An error occurred.
[Remedy] Switch off the machine power, make sure that the display is blank, and then switch on the machine power.
016-749 [Cause] An error occurred.
[Remedy] Press the control panel's <Stop> button, and cancel the job.
016-759 [Cause] A setting has been entered for the maximum number of permitted copies, and has been reached. Alternatively, a user who has reached their maximum number of copies logged in.
[Remedy] Press the control panel's <Stop> button, and cancel the job.
016-764 [Cause] An error occurred on the network.
[Remedy] Press the control panel's <Stop> button and cancel the job.
016-776 [Cause] A job is canceled.
[Remedy] Press the control panel's <Stop> button, and cancel the job.
016-799 [Cause] An invalid print parameter is included in the print data of the application, or the print data and the Print Setup settings may not match.
[Remedy] Press the control panel's <Stop> button, and cancel the job.
016-981 [Cause] The EPC memory is full.
[Remedy] Press the control panel's <Start> button to redo the operation, or press the <Stop> button to cancel the operation.
016-982 [Cause] The memory is full while scanning the first page with Scan to PC service.
[Remedy] Press the control panel's <Stop> button, and cancel the job.
Error Code Cause and Remedy

49
Problem Solving
024-365 [Cause] An error occurred.
[Remedy] Switch off the machine power, make sure that the display is blank, and then switch on the machine power. If the same message is displayed again, contact our Customer Support Center.
024-910 [Cause] The paper size set for Tray 1 and the paper size specified for the job are not the same.
[Remedy] Press the control panel's <Stop> button to cancel the job or change the paper to the specified paper size.
024-911 [Cause] The paper size set for Tray 2 and the paper size specified for the job are not the same.
[Remedy] Press the control panel's <Stop> button to cancel the job or change the paper to the specified paper size.
024-915 [Cause] The paper size set for the Bypass tray and the paper size specified for the job are not the same.
[Remedy] Press the control panel's <Stop> button to cancel the job or change the paper to the specified paper size.
024-950 [Cause] There is no paper in Tray 1 and another tray cannot be selected.
[Remedy] Load more paper, or press the control panel's <Stop> button to cancel the job.
024-946 [Cause] A size error occurred in Tray 1.
[Remedy] Confirm that the paper guide is adjusted to the paper size supported in Tray 1.
024-947 [Cause] A size error occurred in Tray 2.
[Remedy] Confirm that the paper guide is adjusted to the paper size supported in Tray 2.
024-950 [Cause] There is no paper in Tray 1 and another tray cannot be selected.
[Remedy] Load more paper, or press the control panel's <Stop> button to cancel the job.
024-951 [Cause] There is no paper in Tray 2 and another tray cannot be selected.
[Remedy] Load more paper, or press the control panel's <Stop> button to cancel the job.
024-958 [Cause] The paper guides are in an unsupported position in the Bypass tray.
[Remedy] Press the control panel's <Stop> button, or check the position of the paper guides.
024-959 [Cause] Tray 1 has not been inserted or the paper guides are in an unsupported position.
[Remedy] Press the control panel's <Stop> button and insert Tray 1, or check the position of the paper guides.
024-960 [Cause] Tray 2 has not been inserted or the paper guides are in an unsupported position.
[Remedy] Press the control panel's <Stop> button and insert Tray 2, or check the position of the paper guides.
024-965 [Cause] The paper specified for the job is not loaded into any of the trays.
[Remedy] Load the specified paper, or press the control panel's <Stop> button to cancel the job.
024-966 [Cause] Attempted to select a tray automatically although all trays except the Tray 5 (bypass) are not selectable for auto selection.
[Remedy] Press the control panel's <Stop> button, and try again.
Error Code Cause and Remedy

50
Problem Solving
024-718 [Cause] Incompatible print parameters are used. The combination of the specified features such as Document Size, Paper Size, Paper Tray, 2 sided printing, and Output Tray is incompatible.
[Remedy] Confirm the print data, and try printing again.
026-737 [Cause] A network error occurred.
[Remedy] Consult your network administrator whether the network or the server has any problem.
027-518 [Cause] Failed to login the forwarding destination.
[Remedy] Press the control panel's <Stop> button, and cancel the job.
027-520 [Cause] Invalid characters are used or the specified path is not found.
[Remedy] Press the control panel's <Stop> button, and cancel the job.
027-522 [Cause] Unable to write in the forwarding destination.
[Remedy] Press the control panel's <Stop> button, and cancel the job.
027-528 [Cause] Data could not be written to the shared folder because the computer’s hard disk is full.
[Remedy] Press the control panel's <Stop> button, and delete any unneeded data to create room on the hard disk.
027-543 [Cause] The SMB server (NetBIOS) name is invalid.
[Remedy] Check whether the server name of the SMB server is correct, or press the control panel's <Stop> button to cancel the job.
042-325 [Cause] An error occurred.
[Remedy] Switch off the machine power, make sure that the display is blank, and then switch on the machine power. If the same message is displayed again, contact our Customer Support Center.
042-400 [Cause] The odor filter life is over.
[Remedy] Contact our Customer Support Center.
042-614 [Cause] An error occurred.
[Remedy] Switch off the machine power, make sure that the display is blank, and then switch on the machine power.
045-310 [Cause] An error occurred.
[Remedy] Removed the jammed paper.
045-313047-218061-321061-325
[Cause] An error occurred.
[Remedy] Switch off the machine power, make sure that the display is blank, and then switch on the machine power. If the same message is displayed again, contact our Customer Support Center.
062-277 [Cause] An error occurred in the document feeder.
[Remedy] Switch off the machine power, make sure that the display is blank, and then switch on the machine power. If the same message is displayed again, contact our Customer Support Center.
062-311 [Cause] An error occurred.
[Remedy] Switch off the machine power, make sure that the display is blank, and then switch on the machine power. If the same message is displayed again, contact our Customer Support Center.
Error Code Cause and Remedy

51
Problem Solving
062-360062-371062-380062-386062-389062-393062-396
[Cause] An error occurred.
[Remedy] Switch off the machine power, make sure that the display is blank, and then switch on the machine power. If the same message is displayed again, contact our Customer Support Center.
071-105 [Cause] An error occurred in the left cover [A] or Tray 1.
[Remedy] Remove the jammed paper.
072-102 [Cause] An error occurred in the one tray module cover [B] or Tray 2.
[Remedy] Remove the jammed paper.
072-105 [Cause] A paper jam occurred in the one tray module cover [B].
[Remedy] Remove the jammed paper.
072-210072-212072-215072-461072-470
[Cause] An error occurred in Tray 2 (One Tray Module).
[Remedy] Switch off the machine power, make sure that the display is blank, and then switch on the machine power. If the same message is displayed again, contact our Customer Support Center.
073-102 [Cause] A paper jam occurred in the two tray module cover [C] or Tray 3.
[Remedy] Remove the jammed paper.
073-104 [Cause] A paper jam occurred in the one tray module cover [B] or the two tray module cover [C].
[Remedy] Remove the jammed paper.
073-105 [Cause] A paper jam occurred in the one tray module cover [B].
[Remedy] Remove the jammed paper.
073-210 [Cause] An error occurred in Tray 3 (Two Tray Module).
[Remedy] Switch off the machine power, make sure that the display is blank, and then switch on the machine power. If the same message is displayed again, contact our Customer Support Center.
074-101074-103
[Cause] A paper jam occurred in the two tray module cover [C] or Tray 4.
[Remedy] Remove the jammed paper.
074-104 [Cause] A paper jam occurred in the one tray module cover [B] or the two tray module cover [C].
[Remedy] Remove the jammed paper.
074-105 [Cause] A paper jam occurred in the one tray module cover [B].
[Remedy] Remove the jammed paper.
074-210 [Cause] An error occurred in Tray 4 (Two Tray Module).
[Remedy] Switch off the machine power, make sure that the display is blank, and then switch on the machine power. If the same message is displayed again, contact our Customer Support Center.
Error Code Cause and Remedy

52
Problem Solving
075-135077-101077-103077-104077-106
[Cause] A paper jam occurred in the left cover [A].
[Remedy] Remove the jammed paper.
077-129 [Cause] A paper jam occurred in the left cover [A].
[Remedy] Remove the jammed paper.
077-211 [Cause] An error occurred in the Two Tray Module.
[Remedy] Switch off the machine power, make sure that the display is blank, and then switch on the machine power. If the same message is displayed again, contact our Customer Support Center.
077-212 [Cause] An error occurred in the One Tray Module.
[Remedy] Switch off the machine power, make sure that the display is blank, and then switch on the machine power. If the same message is displayed again, contact our Customer Support Center.
077-300 [Cause] The front cover is open.
[Remedy] Close the front cover.
077-301 [Cause] The left cover [A] is open.
[Remedy] Close the left cover [A].
077-305 [Cause] The two tray module cover [C] is open.
[Remedy] Close the two tray module cover [C].
077-309 [Cause] The one tray module cover [B] is open.
[Remedy] Close the one tray module cover [B].
077-900077-901
[Cause] A paper jam occurred in the left cover [A].
[Remedy] Remove the jammed paper.
077-904 [Cause] A paper jam occurred in the one tray module cover [B].
[Remedy] Remove the jammed paper.
077-905077-906
[Cause] A paper jam occurred in the two tray module cover [B] or [C].
[Remedy] Remove the jammed paper.
091-313 [Cause] An error occurred.
[Remedy] Switch off the machine power, make sure that the display is blank, and then switch on the machine power. If the same message is displayed again, contact our Customer Support Center.
091-401 [Cause] The drum cartridge needs to be replaced soon.
[Remedy] Replace the drum cartridge soon.
091-402 [Cause] The drum cartridge needs to be replaced soon.
[Remedy] Replace the drum cartridge.
091-406 [Cause] The drum cartridge life is over.
[Remedy] Replace the drum cartridge. Contact your local Fuji Xerox representative or sales representative.
Error Code Cause and Remedy

53
Problem Solving
091-424 [Cause] The drum cartridge life is over.
[Remedy] Replace the drum cartridge immediately. Contact your local Fuji Xerox representative or sales representative.
091-430 [Cause] The drum cartridge life is over.
[Remedy] Switch off the machine power, make sure that the display is blank, and then switch on the machine power. If the same message is displayed again, contact our Customer Support Center.
091-440 [Cause] The drum cartridge need to be replaced soon.
[Remedy] Prepare a new drum cartridge.
091-441 [Cause] The drum cartridge need to be replaced soon.
[Remedy] Replace the drum cartridge. Contact your local Fuji Xerox representative or sales representative.
091-914091-915091-916
[Cause] An error occurred with the drum cartridge.
[Remedy] Switch off the machine power, make sure that the display is blank, and then switch on the machine power. If the same message is displayed again, contact our Customer Support Center.
091-921 [Cause] An error occurred with the drum cartridge.
[Remedy] Replace the drum cartridge. Contact your local Fuji Xerox representative or sales representative.
092-660 [Cause] A drum cartridge error occurred.
[Remedy] Switch off the machine power, make sure that the display is blank, and then switch on the machine power.
092-661 [Cause] Temperature SNR (in CRU) value is out of range.
[Remedy] Exchange the Sensor unit, and switch off the machine power, make sure that the display is blank, and then switch on the machine power.
092-668 [Cause] ATC SNR (in drum cartridge) value is out of range.
[Remedy] Switch off the machine power, make sure that the display is blank, and then switch on the machine power.
092-910 [Cause] An error occurred.
[Remedy] Switch off the machine power, make sure that the display is blank, and then switch on the machine power.
093-312 [Cause] An error occurred with the toner cartridge.
[Remedy] Switch off the machine power, make sure that the display is blank, and then switch on the machine power. If the same message is displayed again, contact our Customer Support Center.
093-400 [Cause] There is no more toner in the toner cartridge.
[Remedy] Replace the toner cartridge.
093-406 [Cause] The toner cartridge needs to be replaced soon.
[Remedy] Prepare a new toner cartridge.
093-912 [Cause] There is no more toner in the toner cartridge.
[Remedy] Replace the toner cartridge.
Error Code Cause and Remedy

54
Problem Solving
093-956 [Cause] There is no more toner in the toner cartridge.
[Remedy] Remove the seal on the drum cartridge.
093-959 [Cause] An error occurred with the drum cartridge.
[Remedy] Replace the drum cartridge. Contact your local Fuji Xerox representative or sales representative.
116-317116-321116-323
[Cause] An error occurred.
[Remedy] Switch off the machine power, make sure that the display is blank, and then switch on the machine power. If the same message is displayed again, contact our Customer Support Center.
116-324 [Cause] An error occurred.
[Remedy] The machine will automatically recover. Wait for a while, and try again.
116-334116-377116-390
[Cause] An error occurred.
[Remedy] Switch off the machine power, make sure that the display is blank, and then switch on the machine power. If the same message is displayed again, contact our Customer Support Center.
116-747 [Cause] Unable to complete scanning due to the scanning area being too small.
[Remedy] Decrease the value of the Edge Erase or reduce the zoom ratio.
Error Code Cause and Remedy

DocuCentre S2011Basic Operation Guide
DE6551E2-1 (Edition 1)September 2014
Copyright © 2014 by Fuji Xerox Co., Ltd.Fuji Xerox Co., Ltd. Printed in China

DocuCentre S2011
Basic Operation G
uide
September 2014 DE6551E2-1 Edition 1 890E 50020