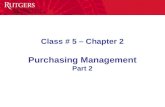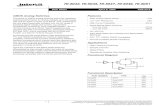HI 190M - HI 200M HI 300N - HI 301N HI 304N - HI 310N HI ...
Doc - NAMRIA |Philippine Active Geodetic Network...
Transcript of Doc - NAMRIA |Philippine Active Geodetic Network...

Doc : Quick Guide Date : 10 Oct. 2017
Section : Receiver Configuration Revised :
Title : Hi-Target V30 RTK
System Page : 1 of 7
Prepared by : CAYC
Mapping the Philippines, Linking the World
1.0 Introduction This document outlines the step by step procedure in configuring Hi-Target V30 GNSS RTK System for static and real time kinematic (RTK) operations. The static operation discussed herein is configured via the V30 receiver control panel. The RTK procedure, meanwhile, is done via the controller that comes with the V30 RTK System. Corrections are sent using NTRIP (Networked Transport of RTCM via Internet Protocol) and Wi-Fi connection as data link. 2.0 Static Observation
The V30 receiver interface, including its button functionalities and LED indicators, are shown below:
Figure 1. V30 receiver control panel, LED indicators and function keys

Doc : Quick Guide Date : 10 Oct. 2017
Section : Receiver Configuration Revised :
Title : Hi-Target V30 RTK
System Page : 2 of 7
Prepared by : CAYC
Mapping the Philippines, Linking the World
2.1 Turn on the receiver by pressing the power button
2.2 Set the receiver to work on static mode by pressing the F1 button twice
(interval between button presses should be between 0.2 to 1 second). A voice message will call out the current work mode setting. Single press (less than 0.5 second) F1 to choose between “base”, “rover” and “static”. Select “static” and then single press the power button to confirm the setting.
2.3 To set the elevation angle, long press (more than 3 seconds) the F1 button. A voice message will state the current elevation angle setting. Select between “5”, “10” or “15” degrees by single pressing F1. Confirm the setting by pressing the power button.
2.4 Long press the F2 button to set the collection interval. A voice message will call out the current collection interval setting. Available settings are “1”, “5”, “10” and “15” seconds. Single press F2 until the desired collection interval is reached. Press the power button to confirm the setting.
2.5 Double press F2 to start collecting static data. A voice message will call out “Begin
record” to indicate that data logging has started. The Status LED will start flashing red, the interval of which is similar to the collection interval set (i.e. if collection interval is set to 5 seconds, the Status LED will flash red every 5 seconds).
If no changes are to be made to the receiver settings from its last operation, one may “Auto-set base” by pressing F1 + Power at the same time until the receiver emits a bell sound. The receiver will operate based on the previous settings configured. A voice message will state the current status of the receiver i.e. work mode, elevation angle and collection interval.
Do not forget to measure the antenna height as this will be needed in post
processing the static data collected. Observe proper antenna height
measurement in all instances.

Doc : Quick Guide Date : 10 Oct. 2017
Section : Receiver Configuration Revised :
Title : Hi-Target V30 RTK
System Page : 3 of 7
Prepared by : CAYC
Mapping the Philippines, Linking the World
3.0 Real Time Kinematic Survey The workflow for the RTK connection via Wi-Fi is as follows:
3.1 Enable internet connection Before proceeding, make sure that the Wi-Fi source is turned on and working. The source may be a pocket Wi-Fi device, a mobile wireless hotspot, or a wireless network. Have the network key at hand if this is required to connect to the network. 3.1.1 Turn on the Wi-Fi feature of the controller.
- To open Wireless Manager, click on the icon located in the top right portion of the screen.
- Wi-Fi is disabled if button is gray. Click to enable.
Enable internet connection on controller
Connect the controller to the V30 receiver
Connect to the real time correction service (PAGEnet)

Doc : Quick Guide Date : 10 Oct. 2017
Section : Receiver Configuration Revised :
Title : Hi-Target V30 RTK
System Page : 4 of 7
Prepared by : CAYC
Mapping the Philippines, Linking the World
3.1.2 Connect to the wireless network that will be used.
- Click Menu / Wi-Fi Settings. In Configure Wireless Networks, click on the name of the wireless network. On the next page, make sure Connects to is set to The Internet. Enter the network key if one is required, click Next and then Finish.
- Wait until the network status shows Connected before closing the window
by clicking OK.
3.1.3 To check if the controller is already connected to the internet, open a browser i.e. Internet Explorer and try to load a webpage (e.g. Google). Good practice: Access the PAGeNet source table by typing
http://122.55.96.59:2101 in the address bar. It will check both the status of the
internet connection and the real time correction service at the same time. If the
source table is shown, it means the internet connection and PAGeNet are up. If
not, try to access Google to verify if only the real time correction service is
offline. If it loads successfully, contact your real time correction service provider.

Doc : Quick Guide Date : 10 Oct. 2017
Section : Receiver Configuration Revised :
Title : Hi-Target V30 RTK
System Page : 5 of 7
Prepared by : CAYC
Mapping the Philippines, Linking the World
3.2 Connect the controller to the V30 receiver
Before proceeding, make sure that the V30 receiver and the controller’s Bluetooth feature are turned on. 3.2.1 Pair the controller with the V30 receiver via Bluetooth
- From the Start menu, go to Settings, then click on the Connections tab. - Select Bluetooth, and then click Add new device. - Choose the V30 receiver (indicated by the receiver’s serial number) in the
Select a Bluetooth Device page and then click Next.
- Enter a passcode in the Passcode field to establish a secure connection with the receiver, and then click Next.
- Select Yes when prompted if you want to add the device to the list of Bluetooth devices.
- A Device Added notification should be displayed and the V30 receiver should be displayed in the Disconnected list of Bluetooth devices upon successful addition of the receiver.
- After pairing with the device, check in the COM Ports tab to see if an outgoing port has already been assigned to the V30 receiver. If there is none, click on the New Outgoing Port, select the V30 receiver in the Add a Device page and then click Next.
- In the Bluetooth page, select an available port in the Port drop-down list. Enable the Secure Connection check box and then click Finish. Click OK to finish the setup and then close the Settings page.

Doc : Quick Guide Date : 10 Oct. 2017
Section : Receiver Configuration Revised :
Title : Hi-Target V30 RTK
System Page : 6 of 7
Prepared by : CAYC
Mapping the Philippines, Linking the World
3.2.2 Initiate the connection between the controller and receiver
- Launch the Hi-RTK Road software from the Start menu. - From the Main Menu, select 2.GPS, and then Connect GPS. Make sure HPC
is set to General, Type is Serial Port, and the port number is similar to the outgoing port set for the V30 receiver in the Bluetooth devices configuration. Click Connect and then Connect GPS. A progress bar should be displayed which indicates that the controller is connecting to the receiver.
- The connection is successful if the Information page shows the serial number of the receiver, as well as some of its details i.e. firmware version and work mode.

Doc : Quick Guide Date : 10 Oct. 2017
Section : Receiver Configuration Revised :
Title : Hi-Target V30 RTK
System Page : 7 of 7
Prepared by : CAYC
Mapping the Philippines, Linking the World
3.3 Connect to the real time correction service Before proceeding, make sure that the real time correction service provider’s IP address and NTRIP caster port, as well as the user’s NTRIP login credentials are at hand.
3.3.1 Still on the Information page from the preceding section, click √ SetRover.
- Select Data Collector GPRS from the Device drop-down list. - Enter the IP address of the real time correction service provider in the IP
field.
PAGeNet: 122.55.96.59 - Enter the NTRIP caster port of the real time products in the Port field.
PAGeNet single-base correction: 2101
PAGeNet network-RTK correction: 2102 - Enter the user’s NTRIP credentials in the User and PASS fields. - Select Get Source Node from the Node drop-down list to download the list
of available real time products. - Once the source node is downloaded, select the specific real time product
to connect to i.e. PTAG_RTCM3 (corrections will come from the PTAG active geodetic station and the message format is RTCM version 3).
- Open the Difference tab and check that the message format is set to RTCM. - Click Connect to start receiving the corrections. A Set successfully! message
will be displayed if connection is successful. Click OK to close the page.
- Proceed to 5.Survey from the Hi-RTK Road Main Menu to begin the data
collection.