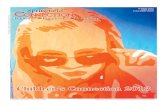DM Series Wi-Fi Connection Device Quick InstallBowes Data Center. For all models except the DM475...
Transcript of DM Series Wi-Fi Connection Device Quick InstallBowes Data Center. For all models except the DM475...

AC Power Adapter
USB Cable
DM Series Wi-Fi Connection Device Quick Install
Important:The Wi-Fi Connection Device is a multi-function unit. To enable meter connection, it is used in ‘Client’ mode. These instructions only cover setup of the Client Mode. Pitney Bowes does not support use of this device in any other operating mode.
1 Initial SetupA. Connect Wi-Fi Connection Device to PC/Mac
AW31692 Rev E 10/2016
For configuration of the Wi-Fi Connection Device, you can use any PC or Mac that has a web browser installed.
Important: During the device setup, the PC/Mac must not be connected to any network. If you normally use a wired connection,unplug the network cable. If you normally use Wi-Fi, turn Wi-Fi off while setting up the device.
Ensure your PC/Mac is turned on and is at the normal ‘desktop’.
Connect the device to power. You can either use the USB cable and supplied power adapter, or you can plug the USB cable directly into a powered USB port on your PC/Mac.
B. Enter Client Mode Set-up
Connect the supplied network cable between the device and a network port on your PC/Mac.
C. Configure the Client Mode
When the Wireless Client screen appears, make the appropriate settings for your wireless network:
SSID - Enter the SSIDthat you want to access.If you are unsure of this,see ‘Survey’ below.
Survey - Click this button to search for and list the Access Pointsavailable. Find the SSID of the Access Point you want to access, and click Connect in the corresponding row. The target network’s SSID will be automatically filled into the corresponding box.
MAC of AP - Enter the MAC address of the Access Point that you want to access.
Region - Select your region from the pull-down list. This field specifies the region where the wireless function of the device can be used. It may be illegal to use the wireless function of the device in a region other than one of those specified in this field. If your country or region is not listed, please contact your local government agency for assistance.
Security Options - This option should be chosen to match the security configuration of the Access Point you want to access.
WEP Key Index - This option should only be chosen if the key typeis WEP (ASCII) or WEP (HEX). It indicates the index of the WEP key.
Ethernet Cable
USB Cable Quick Setup- Wireless Client
At the login prompt, enter username admin and password admin and click OK.
Note: If the login screen does not appear, it means that your Web-browser has been set to a proxy. Go to your internet settings and turn the proxy off temporarily while you setup the device.
When the device setup screen appears, select the Client mode and click Next.
After a successfullogin, you can use the Quick Setup menu to quickly configure your device. Click Next.
Quick Setup
Quick Setup - Working Mode
AP List
Launch your PC/Mac’s web browser.
If the front of the deviceis blue and has the TP-LINKlogo use this address:http://tplinklogin.net
If the front of the deviceis white and has the Pitney Bowes logo use this address:http://pitneyboweslogin.net
Your Wi-Fi Connection Device is a small unit that allows you to connect your SendPro 300 and DM Series mailing machine wirelessly to the Pitney Bowes Data Center. For all models except the DM475 and SendPro 300, it is used in conjunction with the Constant Connection LAN adapter (Item Code 771-8). Refer to the Constant Connection Kit Installation instructions to set up the LAN adapter before setting up the Wi-Fi Connection device for those models.

DM800-DM900 Series
Wi-Fi Connection Device
Ethernet Cable
DM475
Wi-Fi Connection Device
USB Cablesupplying power*
Rear Panel of Mailing Machine
*Power can also be provided using the AC adapter, if preferred.
Ethernet Cable
AW31692 Rev E 10/2016
2 Connect to the Mailing MachineA. Disconnect from PC
The device can now be disconnected from your PC/Mac as it has now been configured for your chosen Wi-Fi network.
B. Connect to your Mailing Machine
Use the following relevant diagram below to connect the device to your mailing machine.
NOTES:When connecting the device, always ensure power to the mailingmachine is turned off or disconnected.
The devices USB port is only used for power and is not used for any data. The device can receive power through its USB port in three ways:1. Via the included AC power adapter attached to the USB cable.2. Directly through the USB cable from an available port on the mailing machine (no AC power adapter). Do not disconnect a current peripheral to attach this device.3. Via an attached, self-powered, USB hub such as the one sold by Pitney Bowes (no AC power adapter).
The SendPro 300 and DM475 mailing machine incorporate an Ethernet socket that allows direct connection to the device. All other Pitney Bowes mailing machines use a LAN Adapter to allow Ethernet connection to their USB ports.
Authentication Type - This option should only be chosen if the key type is WEP (ASCII) or WEP (HEX). It indicates the authorization type of the Root Access Point.
PassWord - If the Access Point you are connecting to needs a password, enter it here.
Click the Next button and the Finish page appears. Click the Reboot button to make your wireless configuration take effect and finish the Quick Setup.
The device is now setup for your chosen wireless network. Continue with Step 2, Connect to the Mailing Machine, to connect the device to your Pitney Bowes mailing machine. Wi-Fi
Connection Device
Rear Panel of Mailing Machine
*Power can also be provided using the AC adapter, if preferred.
Ethernet Cable
LAN Adapter
USB Cablesupplying power*
DM300c/DM400c Series
Quick Setup - Finish
Wi-Fi Connection Device
Rear Panel of Mailing Machine
*Power can also be provided using the AC adapter, if preferred.
Ethernet Cable
LAN Adapter
USB Cablesupplying power*
DM125/DM225 Series
LAN Adapter
USB Cablesupplying power
Lift docking station cable cover off the rear of the control panel by pulling up on the bottom cable opening. Insert the USB cable and LAN adapter cable into rectangular USB ports on the back of your machine. Reinstall the docking station cover.
DM500, DM550, DM800i Series
Wi-Fi Connection Device
Ethernet Cable
LAN Adapter
USB Cablesupplying power
Insert the USB cable into one of the rectangular USB ports on the side of your machine.

Reset
LED
Reset button
The device can be reset to its factory default settings. With the device powered on, use a pin to press and hold the Reset button for about 5 seconds until the LED flashes quickly rather than its normal slow flashing. Release the button and wait for the device to reboot to its factory default settings.
DM1000-DM1100
Wi-Fi Connection Device
Ethernet Cable
USB Cablesupplying power
AW31692 Rev E 10/2016
TroubleshootingMy Mailing Machine will not connect to the Data Center
Check that other PC/Mac’s on the wireless network can access the Internet. If they cannot, there is a connection problem not associated with the device.
Ensure your PC/Mac is not connected to any network and connect the device to it as described in Step 1 of this guide. Test if the PC/Mac can access the internet using the device as its access point to the wireless network.
If it can connect: The device is setup OK and there may be a problem with your mailing machine or the Pitney Bowes online services availability. Try again a little later. If the problem persists, contact Pitney Bowes. (Contact details are given in a separate document supplied with your mailing machine).
If it does not connect: The device is not accessing your wireless network. Reset the device as described in the previous section and set it up again as described in Step 1 of this guide.
I cannot access the device using my PC/MacEnsure your PC/Mac is not connected to any network and connectthe device to it as described in Step 1 of this guide. The device isaccessed using the address http://pitneyboweslogin.net or http://tplinklogin.net typed into your web browser per step 1B. The device default login details are Username: admin and Password: admin.
If you still cannot access the device, reset it as described in the previous section of this guide. You can then use the default username and password.
Raise the main cover of the DM1000™ to access the I/O board.Route the USB cable and LAN adapter cable through the cable trough and insert the rectangular end of USB cable into one of the USB ports as shown.
SendPro 300
Wi-Fi Connection Device
Ethernet Cable
AC power adapter
LAN Adapter
Use only the AC Power Adapter for power on SendPro 300.