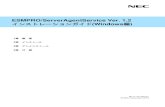djDecks - Getting Started - PCDJ · Web viewOn Windows Vista, you can also choose Windows Audio...
Transcript of djDecks - Getting Started - PCDJ · Web viewOn Windows Vista, you can also choose Windows Audio...
1 - Contents1 - Contents.......................................................................................................................................22 - Introduction.................................................................................................................................43 - The Playlist and File Browser.......................................................................................................5
The File Browser..............................................................................................................................................5The playlist.......................................................................................................................................................5Searching.........................................................................................................................................................6Record Cases....................................................................................................................................................6Audio CD’s.......................................................................................................................................................6Windows Explorer or Other Music Library programs.......................................................................................6Colouring tracks...............................................................................................................................................6Icons................................................................................................................................................................6iTunes Playlists.................................................................................................................................................7
4 - The Decks.....................................................................................................................................8Cueing..............................................................................................................................................................8Cue Points........................................................................................................................................................8Pitch and Pitch Range......................................................................................................................................8Position............................................................................................................................................................8Looping............................................................................................................................................................9Player Menu....................................................................................................................................................9BPM Display.....................................................................................................................................................9Automatic BPM Detection...............................................................................................................................9Jog Wheel........................................................................................................................................................9
5 - The Mixer Window.....................................................................................................................10Volume..........................................................................................................................................................10Equalizer........................................................................................................................................................10Tabs...............................................................................................................................................................10
6 - Effects........................................................................................................................................123-band Equalizer............................................................................................................................................12Flanger...........................................................................................................................................................12Echo...............................................................................................................................................................12Gapper...........................................................................................................................................................12Loop...............................................................................................................................................................12Tempo Control...............................................................................................................................................13Filter..............................................................................................................................................................13Bitcrusher......................................................................................................................................................13VST Effect.......................................................................................................................................................13
7 - Beat-matching............................................................................................................................148 - Audio Output Configuration.......................................................................................................15
Output Driver.................................................................................................................................................15Using PCDJ DEX’ internal mixer......................................................................................................................15External mixer................................................................................................................................................15
9 - Recording and Broadcasting.......................................................................................................16MP3, Ogg and Wave Recording.....................................................................................................................16Shoutcast.......................................................................................................................................................16Oddcast 3.......................................................................................................................................................17
10 - Scripts and command-line parameters..................................................................................17Scripts............................................................................................................................................................17Command-line parameters............................................................................................................................17
11 - Keyboard Shortcuts...............................................................................................................18Default Shortcuts...........................................................................................................................................18Editing keyboard shortcuts............................................................................................................................18
12 - External Controllers...............................................................................................................19Hercules DJ Console.......................................................................................................................................19EKS XP10........................................................................................................................................................19Behringer BCD-2000 and BCD-3000...............................................................................................................19Vestax VCI-100...............................................................................................................................................19MIDI Devices..................................................................................................................................................20
3
13 - Sampler..................................................................................................................................2114 - Options..................................................................................................................................22
In/Out............................................................................................................................................................22Sound.............................................................................................................................................................23Visuals............................................................................................................................................................24Playlist...........................................................................................................................................................24General..........................................................................................................................................................24Keyboard.......................................................................................................................................................26Vinyl Control..................................................................................................................................................26Debug............................................................................................................................................................28
15 - Errors & Bug Reporting..........................................................................................................28
4
2 - IntroductionPCDJ DEX is the ultimate tool for computer mixing and dj’ing. This manual describes the features that are available in a default installation of PCDJ DEX. Please note that both the skin and the keyboard shortcuts can be completely changed to your liking. Not all skins will implement all of PCDJ DEX’s features, and some skins may implement some features that are not available in the default skin.
PCDJ DEX consists of two decks on which you can play mp3, wav, ogg, wma, and flac files as well as audio cd’s, connected by a central mixer window and a song browser and playlist. A third deck can be brought up by using the menu, but it is not shown by default.
Each deck can load one song, which can be controlled by starting, stopping, cueing, looping and pitching it. Information such as title, artist, bit rate, bpm, song position and waveform is available on each deck. The BPM1 indicates the tempo of the song and is used to match the tempo of different songs. PCDJ DEX can automatically detect this tempo for most songs.
In PCDJ DEX, each deck has an effect window to control that deck’s effects. Built-in effects include a flanger, advanced echo, filter, bitcrusher and gapper. If you need other effects, PCDJ DEX can also load vst effects2, which allows you to use third party effects within PCDJ DEX. All effects can use the tempo information to synchronize the effects with the music.
The mixer (the center window) connects the two decks. You use the mixer to mix your songs.
From this window, you can change volume, gain and cue volume. There also is a 3-band equalizer for each deck, as well as a crossfader and main volume. If you prefer to use an external mixer that you may already have, this is possible with PCDJ DEX as well.
On the mixer window, there’s also a display that can show a spectrum equalizer, general mix information or used to alter crossfader settings, record a mix or control the third deck.
Selecting songs is also very easy with the file browser/playlist that reads ID3v1 and ID3v2 tags for mp3’s, as well as ogg, wma and flac tags and presents the songs in the format you want.All information for each song is saved using ID3v2 tags, which means all information you need for the song is stored. (BPM, title, artist, length, cue points, etc.) Because the tag info is stored in a database, it is really easy to find a song by typing part of any of the tag fields.
PCDJ DEX also has native support for various external controllers such as the Denon DN-HC4500, DAC-3, Vestax VCI-100. Other midi controllers can also be configured for use with PCDJ DEX.
If you prefer the feeling of real vinyl, PCDJ DEX also supports the use of turntables with timecoded records. Visit the PCDJ DEX website for more information about vinyl control in PCDJ DEX.3
3 - The Playlist and File BrowserTo get started you need to load songs first. This can be done with the playlist and file browser. The playlist window can be customized to your needs with the ‘Mode’ button.
1 Beats per minute, indicates the tempo of a song2 http://en.wikipedia.org/wiki/VST_Plugin 3 http://PCDJ.com
5
The File BrowserIn one list you can select the folder, in another list you will see the music files found in the selected folder. To select a different drive, use the ‘Select Drive’ button. For easy access to your most used music directories, you can use the ‘Favourite Directories’ button which stores 5 custom directories and 5 recently used directories.If a directory does not contain any songs but has less than 4 subdirectories, the contents of these subdirectories are shown. For example, when you have a directory called ‘Some Album’ with subdirectories ‘CD1’ and ‘CD2’ the complete cd is shown when you select the ‘Some Album’ directory.Once you have selected the directory you want to load a song from, you can either put the song in your playlist to play it later, or you can immediately load it to one of the decks.To add the song to your playlist, simply double-click it, or drag it to the playlist. You can then continue to search for other songs you would like to play later.To load a song from the browser directly to one of the decks, drag it to the deck you want to load it in, or right-click the song and select ‘Load in Free Player’, which will select the deck that is currently not playing a song. If no player is currently available (both players are already playing a song), the song is not loaded and you need to stop one of the players before you can load the song.The file browser also allows you to delete and move files by right-clicking them. This makes it easier to manage your music library.
The playlistTo load a song that you have added to your playlist, double-click it to load it in a free player, right-click it and specify which deck you want to load it in or drag it from the playlist to the preferred deck. When you select the deck manually, the song will be loaded in that deck, even if it was still playing a song.If you want to use the third deck, you have to add the file to your playlist, and then right-click and select load in third player. After that, the third player will show up. Of course you can delete a song from your playlist (not from your hard disk) by selecting the song and pressing the delete button on your keyboard.
6
SearchingIf you press F1 while either the browser or the playlist window is selected, a search window will show up. Enter any part of the song title, artist, cd or any other kind of data stored in the tag to search for. PCDJ DEX will search in its tag cache, which consists of all directories you have browsed to from within PCDJ DEX. If you want to make sure that PCDJ DEX searches in the correct folders, or to update the tag cache, you can use the Menu->Build Tag Cache… option to manually select a folder to add to the cache.
Record CasesTo make it even easier to find and sort the music you want to play, you can sort your music in ‘Record Cases’. You can create new crates or load existing ones using the ‘Case’ button at the bottom of the playlist window. Record Cases are automatically saved when you exit PCDJ DEX. If you want, you can also manually add existing .m3u playlists to this button by copying them to c:\program files\PCDJ DEX\settings\username\playlists You can even sort the playlists in different subdirectories if you want. There are a few default record cases which have a slightly different behavior. The first one is the current playlist. It is the playlist that is selected when opening PCDJ DEX, and whenever you start PCDJ DEX, it starts empty. If you want to recover your current playlist from a previous session however, you can do so by selecting it from the ‘case’ button list when starting the program. As soon as you’ve added a new song to the playlist, the old current playlist is not accessible anymore. The second special record case is the loadedsongs playlist. It will also start empty when you start PCDJ DEX, but when you load songs in any of the decks, those songs will be added to this playlist. It also works similar to the current playlist in that you can recover the last loaded songs by opening it before loading any new songs.
Audio CD’sYou can use your audio cd’s directly from within PCDJ DEX, but there are a few things you need to know on how to load them. The first option is to drag&drop .cda files from the windows explorer onto the deck you wish to load the track in. The second option is to select your cd drive in the library. To see the tracks or update the list when you insert a new cd, you need to press F5. If an internet connection is available, PCDJ DEX will also try to look up the track titles in the freedb database and show them instead of the track numbers.
Windows Explorer or Other Music Library programsIf you rather use the windows explorer, you can use that as well. Drag songs in the playlist to add them to the playlist, or on one of the players to load a song. You can also use your favourite music library program, as long as it supports drag&drop to load a song, or is specifically made to work with PCDJ DEX.
Colouring tracksAnother feature of the PCDJ DEX playlist is that you can give a song a specific colour. That makes it easier to find songs in a particular genre or to be played for a specific time or occasion. The colour is also stored in the song’s tag, so it stays with the file wherever you move it. To select the color, simply right-click the file either in the playlist or in the file browser, and press ‘Select Color’. You can now choose the colour for the song, or you can choose to remove the colour.
IconsEach song has an icon in the PCDJ DEX playlist and file browser. In the default skin, it can have 4 colours. When the icon is blue, this means you have already played this file in this session. When it is red, the file is changed less than a week ago, and when it is yellow, the file is changed less than a week ago, allowing you to see which files are new. All other files are coloured white.
iTunes PlaylistsIt is possible to have PCDJ DEX read your iTunes playlists, after which they will show up in the same list as your other playlists in PCDJ DEX. Go to Menu->Options->Playlist to enable this feature.
7
4 - The Decks
CueingPCDJ DEX offers 2 methods for cueing. The first is PCDJ DEX native mode, the second is CDJ mode. In PCDJ DEX mode, the play/pause button plays the song. When the button is pressed again while the song is playing, the current cue point will be set to the new position and the song is paused. The stop button will return the position to the current cue point and stop the song from playing. When the stop button is pressed again the position will be set back to the start of the song.In CDJ mode the play/pause button also plays or pauses the song, but the cue point is not altered. To set the cue point, first pause the song, and then press the stop/cue button. Pressing the stop/cue button while the song is playing will stop the song and return the position to the current cue point. When the song is stopped on a cue point, the stop/cue button will play the song for as long as the button is pressed, and return to the cue point when the button is released. If you want to keep the song playing, press the play button before releasing the cue button. (Of course this can’t be done with the mouse only)By default, the keyboard shortcuts are F2 for play/pause and F3 for cue/stop for deck 1, and F6 and F7 for deck 2.To move a cue point, stop the song and right-click and drag the jog wheel up or down. If you want to use the keyboard, the default shortcuts are q and w for deck 1 and e and r for deck 2.
Cue PointsTo store a cue point, first press the CueRec button. The CueRec button is now lit up. When you click on one of the numbers next to it, the current position will be stored in that position. When you want to return to that position later, simply click the number of the cue point you want.
Pitch and Pitch RangeThe speed of the song can be changed with the vertical slider next to the jog wheel.Left-clicking will simply change the pitch, while right-clicking will have the pitch sliding toward the new pitch. Use the ‘Reset’ button to reset the pitch to normal speed and the ‘Auto’ button to synchronize the bpm to the other deck. Again, you can use the right mouse button to slide towards the new pitch slowly.The default pitch range is 8%. By clicking the pitch range button, you can select between 8, 16, 24, 50 or 100% pitch range.
8
PositionYou can seek to any position in the song by clicking on a position in the position bar. You will see a visual overview of the track in the position bar. A more detailed overview of the music is shown in the area above the position bar. If you have enabled the option ‘High Quality and Zoomable waveforms’ from the Visuals options, you can set the zoom level by dragging the detailed position bar up or down. Right-clicking will reset the zoom level to the default. Note that this option is only recommended for fast computers.
LoopingIf you want to loop some beats, press the number of beats you want to loop. To deactivate the loop, press the number again. The loop will only work well if the bpm was successfully detected. By default, the loop’s end point will be the current play position, so that you have heard what you want to loop before you press the button. Some people prefer to set the start point of the loop when clicking, so if you want this you can configure this on the ‘General’ tab of the options dialog.
Player MenuYou can access the player menu with the menu button. Use the menu to edit/show tags of the current song. If you have external hardware such as a turntable or cd-player connected and configured in PCDJ DEX, then you will be able to select these external inputs from this menu. If you have installed the FinalScratch, SSL, VirtualDJ or MsPinky digital vinyl plug-in, then you will also be able to start these from this menu.
BPM DisplayBPM means Beats Per Minute, and is an indication of the tempo of a song. This value can be used to correctly start loops and to synchronize the tempo of two songs. Usually the BPM is automatically detected, and no additional action is required to use it. Sometimes the automatic BPM detection may not be accurate enough. In this case you can use the ‘Beat’ button to tap the BPM manually. After a while you will see the number changing. Right-click the ‘Beat’ button to reset the leds on the first beat. This makes it easier to check if the BPM is correct. If the leds are moving faster or slower than the beat, you can make changes to the BPM by using the up and down arrows. For finer control, hold SHIFT while pressing the up or down button to change the BPM with just 0.1At the top of the deck, you can see another BPM value in grey. This is the BPM that PCDJ DEX has automatically detected. The percentage next to it indicates the accuracy of the detection.
Automatic BPM DetectionThe Automatic BPM Detection is enabled by default, but you can turn it off in the options if you don’t want to use it. The detection is started as soon as the song is loaded in the deck. When the accuracy of the detected BPM is high enough, the displayed BPM will get a brighter color. Because beat detection isn’t always 100% accurate, you may still want to fine-tune the bpm yourself. After the bpm is set, it is stored in the ID3v2 tag so you don’t need to set it again later. The BPM Value in grey next to the track time indicates the bpm value currently found by the automatic detection, as well as a value indicating how accurate the detected value is. If it is greater than 50% then you can be pretty sure that the value is correct.
Jog WheelThe jog wheel can be used to temporarily speed up or slow down the song to get it synchronized with another song. Use the right mouse button on the jog wheel, and keep it pressed while moving the mouse up or down to speed up or slow down the song. The more you move your mouse, the more the song will slow up or down. As soon as you release the mouse button, the pitch will return to where it was before. You can also use the left mouse button on the jog wheel to do some mouse scratching.
9
5 - The Mixer Window
VolumeThe crossfader can be used to fade from one deck to the other. Use left mouse button to set the fader to the centre, or use middle mouse button to fade to a position. Next to each VU meter you also have a volume fader for each deck.To increase the volume even more for softly recorded songs, you can use the gain knobs in the middle of the window. If Replaygain is enabled the gain will be automatically calculated for each song so that all songs sound equally loud.To hear the song through your headphones for pre-listening, use the ‘Cue’ buttons, or the volume slider next to the headphone icon.The master volume can also be altered by using the master volume knob. The ‘Cue Bal’ knob sets the amount of master output that is also sent to the headphone output.
EqualizerEach deck has a three-band equalizer. The left slider controls the low (bass) frequencies, the right slider controls the high frequencies, and the middle slider controls the frequencies in between. You can use the kill buttons to quickly mute/unmute the specific frequencies.
TabsGeneral
This tab shows the current crossfader behavior, a VU meter, the Master Volume (The bar left of the VU meter). It will also indicate clipping and limiter status, and if available it will show pictures of the loaded song or album.
FaderYou can select one of four crossfader curves as well as the time it takes to fade from one deck to another (in seconds). If you want to be able to quickly switch between one deck and another with the shortcut keys, it is recommended to set the slide time to 0.1 seconds. You can also configure the decks’ brake and start speed to create turntable startup/shutdown effects. (Click the numbers and drag your mouse up or down)
DecksThis will show the waveforms from both songs next to each other. This way you can check visually if the beats are synchronized.
Deck 3You can use this tab to open the third deck, and to control volume and equalizer of the third deck.
ConsoleOn the console tab you can see the latest system messages as well as some status information.
SpectrumOn the spectrum tab you can see a spectral display of the music.
10
RecordingRecording is explained later in this document.
Vinyl ControlIf you want to use turntables or cd players to control PCDJ DEX using timecoded records, you can use this tab to quickly activate/deactivate vinyl control on each deck. This tab also shows some information about the timecode quality. The Line button will activate the line input on that deck to play regular vinyl through PCDJ DEX. The MR button activates Mute Reverse, which will automatically mute the sound when the record is played backwards. Right-click this button to activate Mute Forward, which mutes the sound when the record is playing forwards instead.
FX, PL, MENUThe FX button toggles the effect panels on or off, the PL button toggles the playlist window on or off, and the Menu button will show a menu to access the options dialog.
11
6 - Effects The effects currently included are a 3-band equalizer, flanger, echo, gapper, loop, tempo control, filter and bitcrusher. You can select an effect by clicking on the number next to it. You can assign a different effect to a certain number by right-clicking it. Since there are only 7 slots available, this is also necessary to select some of the effects not listed by default. To enable an effect, press the ‘TAP’ button. The parameters that can be controlled depend on the effect. The touchpad can be used to control 2 parameters at once.You can change which parameters are controlled by the touch pad by using the ‘X’ and ‘Y’ buttons next to each parameter. All effects are tempo-synchronized.
3-band EqualizerThis is the effect you are probably going to use most in your mixes. To cut away a frequency-band, lower the vertical sliders on the mixer window. The equalizer tab on the effects panel allows you to change the frequency at which each band works. You can use this to cut more or less from the sound. Moving the slider ‘low eq freq’ more to the right will cut or boost more of the bass of the sound. Moving the slider ‘high eq freq’ more to the left will cut or boost more of the high frequencies.
FlangerFirst press the tap button to enable the effect, and then use the depth slider to control the amount of the effect, and use either the buttons or the slider to control the length of the effect. You can use the ‘high pass’ parameter to make sure the effect doesn’t affect the bass frequencies. The ‘mode’ and ‘sound’ sliders can be used to adjust the sound of the flanger.
EchoThis effect has a lot of parameters, but you can get a lot of cool effects out of it when you understand how to use them. The depth slider controls how much of the sound is echoed. You normally shouldn’t set it at 100%, because that will make the sound go louder and louder, until you only get a lot of noise. The length slider controls the length of the echo. You can also select the length as a number of beats by using the buttons.The high and lowpass sliders control how the echoed sound is filtered.
GapperThe gapper is an effect that quickly turns the sound on and off. The speed can be selected with the length slider, or with the buttons. The depth slider controls the strength of the effect. The shape parameter switches between square and sine wave behavior. Sometimes the square wave behavior is too strong, so you can better use the sine wave behavior.
LoopThe loop tab is just an extension to the loop buttons on the decks. The difference is that you get a lot more options ranging from ¼ beat up to 16 beats. You can also move the loop forward and backwards, and increase/decrease the length of the loop using the X and Y buttons. Right-clicking the button will move the loop by one beat or change the length by exactly one beat.
12
Tempo ControlTo use this effect, simply turn it on with the tap button. When turned on, whenever you change the speed of the record, the pitch remains the same (so your songs will sound faster, but not higher). This is quite useful when you have 2 records that you want to match together that are very different in speed. If you set the ‘automatic’ parameter to the left, you can manually change the tempo with the tempo parameter, which will make the music sound higher or lower, without affecting the speed.
FilterYou can select this effect by right-clicking an effect slot number and select ‘filter’. First enable it by pressing the tab button, and then use the filter slider to filter the sound. When you move the slider to the left, you will cut off high frequencies first, and when you move the slider to the right, you will first cut off the low frequencies. Use the bandwidth setting to specify the resonance of the filter. (Lower means more resonance)
BitcrusherThis effect actually introduces specific kinds of distortion. The bit-depth parameter changes the amount of bits used to represent one sample. The downsample parameter specifies how much to reduce the sample rate of the sound. The downsampling is done with a very simple algorithm that also introduces some new sounds. The easiest way to understand what it does is simply trying it.Finally the overdrive parameter is just a gain followed by soft clipping, creating a very hard and distorted sound.
VST EffectTo load a vst effect, use the Load button. To enable it, use the tap button.The first 7 settings can be edited with the sliders on the effect panel. Some vst effects include a graphical user interface to edit all parameters. You can open this interface by using the ‘Show’ button. With the drop down you can select a preset if the plugin has any presets defined.Currently, in the default skin, there are 2 vst effect slots available (you can replace any of the other effects with the second vst effect slot by right-clicking the number in front of the effect, and selecting vst effect 2) This means you can have 2 vst effects loaded and working at the same time.
13
7 - Beat-matchingWhen you have loaded two songs with their BPM set, you probably want to synchronize them so the beats run together.Start one song. Start the other song. Click on the ‘Auto’ button on the other player (the one you don’t hear yet) to synchronize the beats. Now slowly fade to the other song until you can hear the beat very silent. They probably aren’t synchronized; this is what we still have to do.The easiest way to do this is to use the ‘jog wheel’ (rotating lights) on the other player. Keep the right mouse button down on the record. This will do nothing. When you slide your mouse up or down, the pitch will go up or down as well. When you release the mouse button, the pitch will go to its original state. Now slide up or down until the beats are synchronized. Hearing if a beat is before or after the other beat requires some skill, but you will learn this after a lot of practice.Now you can continue fading to the other player. Because the BPM’s you have set might not be 100% correct (both players might be about 0.1/0.2 BPM different) you might have to fine-tune constantly while mixing. If it seems one song keeps running slower or faster than the other, you should change the pitch using the pitch bar. Try not to slide more than 5% up or down while the song is playing, because this will probably be audible.
14
8 - Audio Output ConfigurationOutput Driver
On the Options->In/Out tab you first have to select the output driver. If your soundcard supports ASIO, then it is recommended to select this, since this will give you the lowest latency and best sound quality. If this choice is not available, you should use DirectSound. On Windows Vista, you can also choose Windows Audio Session, which is recommended instead of DirectSound if it is available.If you hear a lot of crackle/noise when playing, this is probably because the latency was set too low. For DirectSound and Windows Audio Session, this can be increased by using the BufferSize option. For ASIO you can do this by opening the ASIO Control Panel.
Using PCDJ DEX’ internal mixerIf you mix just with your computer, or with a controller such as a midi controller, you need to use PCDJ DEX’ internal mixer. Several Output Modes are available depending on your configuration:
If your soundcard has 4-speaker output (front and rear), you can use the front speaker out for your speakers and the rear speaker out for your headphone.To get this working correctly, make sure that your speaker configuration is set to 5.1 surround speakers. You can do this in Control Panel->Sounds And Audio Devices->Speaker Settings->Advanced
If you have 2 soundcards, you can send the master output to one soundcard and the headphone output to the other soundcard.
If you have a soundcard with multiple outputs and an ASIO driver, you can select which output is used for the master output, and which is used for pre-listening.
If your soundcard has only one output, you can split the left and right channel so that the left channel will be the master output and the right channel will be the headphone output.
These modes can be selected in Options->In/Out->Output Mode.
With pre-listening, you can use headphones to synchronize beats without the audience hearing it.
External mixerTo use an external mixer with PCDJ DEX, you can use one of the following output modes:
One soundcard; player1->front, player2->rearTo get this working correctly, make sure that your speaker configuration is set to 5.1 surround speakers. You can do this in Control Panel->Sounds And Audio Devices->Speaker Settings->Advanced
One soundcard; player1->left, player2->rightThis option cannot be selected directly, but can be achieved by using ‘Master Only’ output mode, and pan one player left and the other right.Panning can be done on the effect window when the ‘panning’ effect is selected.
Two soundcards: player1->card1, player2->card2 One soundcard with ASIO: Each deck to a different output (up to 3 decks in this case)
If you are using an external mixer, you can just set PCDJ DEX’ crossfader in the center so that you can use your mixer’s faders to control the volume. PCDJ DEX does this by default at start-up when you selected one of the external mixer output modes.There also is an option to disable the crossfader entirely to make sure that you don’t use it by accident when using an external mixer.
15
9 - Recording and BroadcastingMP3, Ogg and Wave Recording
You can record your mix to an mp3, wave or Ogg file. If you want to record your mix, first go to the recording tab on the main window. Now press the New File icon and select where you want to save your mix and in what format (wav, mp3 or ogg). When you are ready to record, press the record button.
Recording directly to ogg or mp3 will use more cpu power than recording to wav. For most computers this should be no problem, but for slower computers, or when you notice that PCDJ DEX is running rather slow while recording to mp3, your computer is probably not up to it and you better try recording to wav first, and compressing it to mp3 later. (You can find some free programs to convert wav’s to mp3 or to ogg at rarewares4. Recommended programs are LameDrop for mp3 and OggDropXPd for ogg’s)You can change the bitrate on the options dialog. The default is 160kbps CBR using the high-quality lame encoder for mp3. For Ogg, the default quality is 5.00, which produces files around 160kbps.All recorded files are 16-bit audio files. The sample rate depends on the output sample rate selected in PCDJ DEX, and defaults to 44.1 kHz. When you are finished mixing, make sure you press the stop button so that the file is saved properly.While recording a mix from PCDJ DEX, PCDJ DEX will also automatically write a cue file, containing the track title, artist and time you played the song. This file can later be used to burn your mix on a cd.
ShoutcastIt is also possible to stream your mix live to the internet by using the winamp shoutcast plugin. To do this, you must first install the shoutcast source plugin into the PCDJ DEX folder. You can get this plugin at http://www.shoutcast.com/download/broadcast.phtmlYou will only be able to install it into your winamp directory (so you must first have winamp 5 installed)Now you can open a windows explorer and go to c:\Program Files\Winamp\Plugins. There you will find the files dsp_sc.dll and lamedll.dll. Select both files and select copy (or CTRL+C). Now go to the PCDJ DEX directory at c:\Program Files\PCDJ DEX, and paste the files here (or press CTRL+V).When you start PCDJ DEX again, an item will be added to the main menu. To start the plugin, simply press Menu->Start/Stop Shoutcast plugin. When you want to close the plugin, simply press Start/Stop Shoutcat plugin again.
More information about how to use the shoutcast plugin, as well as how to set up a shoutcast server and get people to listen to it can be found on http://www.shoutcast.com
4 http://rarewares.org
16
Oddcast 3Oddcast 3 is another winamp plugin that can be used from within PCDJ DEX. It can stream ogg, mp3 and aac to an icecast2 server. Ogg Vorbis streams give a far better sound quality than mp3 (with ogg, you can have a 44.1khz mono stream at only 32kbps), but may not yet be supported by all players. It is supported by Winamp 5Configuring an icecast2 server and configuring the oddcast3 plugin might be a bit more difficult than configuring a shoutcast server though.
At http://www.oddsock.org/tools/ you can download and install “OddcastV3 DSP For Winamp And Foobar2k”After installing it, you need to copy dsp_oddcast_v3.dll from your winamp\Plugins directory to the PCDJ DEX directory, and the following files from the Winamp directory also to the PCDJ DEX directory: bass.dll, ogg.dll, vorbis.dll, libFLAC.dll, libOggFLAC.dll and pThreadVSE.dll.When the files are copied and you start PCDJ DEX, there will be a Menu item called start/stop Oddcast 3 plugin which can be used to start and stop the plugin.
At the same website, you can also download a compiled version with installer of the Icecast 2 server for windows.More information about the icecast server can be found at http://www.icecast.org
10 - Scripts and command-line parametersScripts
To allow you to perform a number of actions at once, PCDJ DEX has a scripting system to perform multiple actions at once. Scripts can be started when PCDJ DEX starts, or by binding them to midi or keyboard shortcuts.More information about how to create and use scripts can be found on the PCDJ DEX website5.
Command-line parametersSome advanced options can only be selected by adding a command line parameter to the PCDJ DEX shortcut. To do this, right-click the PCDJ DEX shortcut and select ‘properties’. There you will be able to add these parameters in the ‘Target’ text box.-nobg – This will hide the background-nofx – This will hide the effect windows-nopl – This will hide the playlist window-vinylcontrol – Will start vinyl control on both decks when you start PCDJ DEX-user:Name – Change ‘Name’ with any name you want to create a new user profile to start PCDJ DEX with. In this way you could have different shortcuts which start with different configurations.-playlistsdir:”Path” – Change ‘Path’ to any foldername to store the record cases there. By default this is C:\Program Files\PCDJ DEX\settings\username\playlists
5 www.PCDJ.com
17
11 - Keyboard ShortcutsDefault Shortcuts
There are some keyboard shortcuts that make it easier to do some things than by using the mouse. It is possible to add new shortcut keys, or load another shortcut key scheme in the options dialog. Here’s a short overview of the PCDJ DEX default shortcut keys:
Keypad:4, 6 Fade to left deck, fade to right deck.5 Set the slider to the center1,3 Cut player 1, player 2 volume as long as the key is pressed.8,2 Fade a small part to left or right deck
Left arrow Will play the song in reverse.Right arrow Fast forward at a speed of 150%F1->F4 Play, Pause, Stop, Loop 4 beats on/off for player 1F5->F8 Play, Pause, Stop, Loop 4 beats on/off for player 2F9->F10 Pitch 0.1% down, Pitch 0.1% up for player 1, use CTRL for 0.02%F11->F12 Pitch 0.1% down, Pitch 0.1% up for player 2, use CTRL for 0.02%q, w Move Cue point for player 1 back or forwarde, r Move Cue point for player 2 back or forwardu,i Pitch Bend Down, Up for Player 1o,p Pitch Bend Down, Up for Player 2Home Set Main Volume to 0%End Pause all songsPage Up Increase Main VolumePage Down Decrease Main Volumea,z s,x d,c Increase, Decrease equalizer Low Mid High for Player 1f,v g,b h,n Increase, Decrease equalizer Low Mid High for Player 2
Use in combination with ctrl (0.25) or shift (0.125) for slower increase and decrease of the equalizer.
1,2 As long as you keep the number pressed, that song will loop 4 beats.Use in combination with ctrl, alt or shift to change the length of theloop.
3,4 Play the song starting from the cue point for as long as you hold the key pressed. (Stutter effect)
ALT+up/down arrow Scroll in the file browser, even if one of the decks is selectedALT+left/right arrow Load the selected song in the left or the right playerCTRL+up/down Scroll in the playlist, even if one of the decks is selectedCTRL+left/right Load the selected song in the left or the right playerCTRL+q Previews the selected song in the cue channel. Press again to stopCTRL+w/CTRL+e Seeks forwards/backwards in the preview songESC Switch focus between playlist and decks
Editing keyboard shortcutsTo edit the keyboard shortcuts, go to Menu->Options->Keyboard. To add or edit a shortcut, first press the key you want to use.Now you can either manually select the command from the drop-downs (for most actions, you can use Command ‘Keyboard’ and select the action in the Sub-Command list) or you can use the ‘Learn...’ button. After you have pressed the learn button, just press any button on screen that you would like to bind to the selected key.Once the command is selected, you can use the shortcut. Don’t forget to use ‘Save Preset...’ to save changes; otherwise they will be lost when you restart PCDJ DEX.
18
12 - External ControllersDenon DN-HC4500
PCDJ DAC-3
Vestax VCI-100
MIDI DevicesAny generic midi controller can be used as well. It is even possible to use multiple midi devices simultaneously. To configure a midi device, first go to Menu->Options->General->Midi config...First select the device you want to use from the list and check the ‘Use this device’ checkbox. The bindings you have made earlier for this device will be shown on the right. The bindings are linked to a specific port number (the number next to the Use this device checkbox). Usually one device is linked to one port number, but sometimes it may be necessary to manually select the correct port number to retrieve earlier made bindings.(For example when saving/loading presets from a different computer)To create a binding, first move the control or click the button on the midi controller. You should see the ‘Incoming midi message’ field change when you do this. Then click the ‘Use MIDI message’ button to use this control. Now you can press the ‘Learn’ button and click on a control on-screen to bind the midi control to this on-screen control.If you want to create a binding with an action that is not seen on-screen, first select the Command Type, then the Command and Additional Parameter and finally the player.
MIDI and VST effects/instrumentsIt is also possible to use a MIDI device to control a VST effect. If the VST effect is created to accept midi messages, or has a configuration to create midi bindings, first select the MIDI device you want to use, check ‘Use this device’ and also check ‘Send MIDI to VST effects’. Now you can do the configuration from the VST effect.If the VST effect does not have such functionality by itself, create a regular midi binding, and select Slider as command type, EffectVST as command, and type xx|yy as additional parameter. Xx is the vst effect number (00 for the first vst effect, 01 for the second) and yy is the parameter number (starting from 00)
Midi OutputPCDJ DEX is also capable of sending the current tempo to a midi device. This can be used to synchronize the tempo of other programs such as Ableton Live to PCDJ DEX. To do this, simply select the midi device you want to send a clock signal to, and check the ‘Send midi clock signal to’ checkbox. Some programs can’t handle a clock signal, so for these programs a solution may be to use the ‘send tap message’ checkbox.If you want to send a midi clock to a program on the same computer, you can use the MIDI Yoke6
virtual midi driver for this purpose.
6 http://www.midiox.com
19
13 - SamplerAs of v0.80, PCDJ DEX includes a basic sampler that allows you to quickly play short sounds, loops or sound effects. The sampler is still in a development stage, so there are still some things missing. To open it, press Menu, and select ‘Sampler’.Only limited control with keyboard or midi is possible at this point, and you can’t change the visuals by skinning yet.There are 5 sample slots available. You can load files to these samples by dragging them from the playlist or browser, from windows explorer, or from a deck. In the default skin, dragging from a deck can be done by dragging the time display.If you have a loop running in a deck, you can also copy this loop to a sampler channel by using the ‘Get Loop’ button. The loop will then be copied, and starts to play in synch with the deck. You can now even load a new song in the deck, while the loop continues to play.The ‘Out 1’, ‘Out 2’ and ‘Out 3’ knobs control the volume to output 1, 2 or 3. The ‘L’, ‘M’ and ‘H’ knobs control the equalizer.To keep the samples synchronized you can use the + and – button to apply some pitch bending.To automatically match the bpm, you can use the match button. You can match the bpm either with a deck, or with another sample.Use ‘Save Sample Set’ to store a set of 5 samples, and ‘Load Sample Set’ to load a previously saved sample set.The sampler will be further improved in future versions of PCDJ DEX.
20
14 - OptionsThere are a lot of options available to configure how PCDJ DEX works. When you start PCDJ DEX for the first time, a lot of the options will already be set optimal, based on your computer’s speed and memory.
In/Out
Output Driver: DirectSound: This is the default output mode. It works with almost any soundcard, but the
latency is higher than with ASIO. waveOut: Use only when you are experiencing problems with DirectSound. Not
recommended, usually very high latency. Windows Audio Session: This output mode is only available on Windows Vista, and if
available on your machine it can work better than DirectSound. ASIO: Only available on soundcards that support ASIO. This is recommended for lowest
latency and highest quality.7
Output Mode:1. Master Output: Will just send the sound to the output.2. Master to front, Headphone to rear: Use this with a 3D sound card (make sure speaker
mode is set to 4 speakers). The Master will go to the front output, the Headphone output will go to the rear output
3. Master to left, Headphone to right: If you can split the stereo output to 2 mono signals, this will work the same as the previous mode, but also on non-3d soundcards.
4. Player1 to front, Player2 to rear: Also with a 3d sound card in 4 speaker mode, use this to mix the sound with an external mixer.
5. Player1: card 1, Player2: card 2: Use this when you have two soundcards and an external mixer.
6. Master: Card 1, Headphones: Card 2: Use this when you have two soundcards, and you don’t want to use an external mixer.
Sampling rate: Default is 44100 Hz. On SoundBlaster cards, 48000 Hz is recommended for optimal sound quality.Buffer Size: (Milliseconds) Increase the buffer size if the audio stutters or skips. Decrease it to decrease latency. This has no effect when output mode is ASIO.Streaming Mode: Strongly recommended if you have 512MB RAM or less. This will load only a part of the file into memory instead of the whole file. Another advantage is that you don’t have to wait until the complete file is loaded before you can seek to a different position in the track.ASIO Control Panel: Open the control panel of the selected ASIO device. Can be used to configure buffer size and sample rate.
Inputs: Select the inputs of your soundcard you want to use for either passing sound through, or for controlling mp3’s using timecoded vinyls or cd’s. When ASIO inputs are selected, you can pass the input through one of the players by pressing the ‘Menu’ button and selecting Start Line Input #1 or #2.For line input pass through it is necessary that the input soundcard is the same as the output driver however.Apply RIAA Correction: Use this only if you don’t use phono pre-amps and your turntable only has phono outputs.
7 http://en.wikipedia.org/wiki/Audio_stream_input_output
21
SoundMixer Quality: Setting the mixer to “Highest Quality” will improve the sound quality, especially on pitch changes. Higher quality will also use more processing power. If you have a very fast pc, you can manually enter “Insane Quality” for even better quality.Output: Mono or Stereo. In ASIO mode, mono will require only half as much memory.ASIO CPU Load: This can range from about 10 to 100. The higher you set it, the faster the song will load but the more likely it will be that the sound will start to skip while loading. Default is 55.Memory per stream: This sets the amount of memory PCDJ DEX can allocate for each deck. Recommended maximum is about 1/4th of the amount of memory you have.Maximum Memory per stream: When Streaming Mode is disabled, this determines the maximum amount of memory to allocate for one deck. If the song is longer than this, then the file is opened in Streaming Mode instead.
Equalizer Type: This will change how the equalizer sounds. Try both and see which you like best.Auto Gain: To make sure that all your songs sound equally loud, you can enable this option. If you want to use this, it is also recommended to enable the ‘real time calculation’ check box. This will perform the necessary calculations to determine how loud each song sounds automatically when the song is loaded. This is only done the first time you play the mp3. After that, the result of the calculation is stored in the tag.Note that this feature takes some processing power when the loudness information is not yet available. Disabling the ‘Real Time Calculation’ will only set the correct gain when replay gain information is available in the tag. When it is not available, the song will be normalized to peak volume. More information about the algorithm used can be found online.8 DC Filter: This filters the ‘Direct Current’ from the main output. By applying effects or by mixing 2 songs, it is possible that some direct current is added to the sound, which is not really good for your amplifier or speakers.0db Limiter: This limits the output volume at maximum volume. It does not alter the sound quality as long as the output doesn’t clip. When the output would clip, this filter decreases the volume resulting in a smoother sound. It is recommended to leave this option on for best sound quality.Adapt volume with pitch (vinyl mode): When enabled, the volume will be louder when you increase the speed of the song (similar to regular vinyl records). It is recommended to enable this if you want to obtain the most realistic scratch sounds.Cue output before effects and eq: When enabled, the sound you hear in the headphones will not be altered by the effects or equalizer. When disabled, you will hear the sound exactly as you will hear it through the speakers when you turn up the volume.
8 http://www.replaygain.org
22
VisualsSkin: Select the skin you want to use from the available skins. Currently, only one skin is included by default. Let me know if you have created a new skin or wish to create one.You can find information about the skin system and how to create your own skins online. 9
Rescaling: In case you want to increase or decrease the size of the windows, you can change this value.0 means rescaling is done automatically based on your resolution, 1 means no rescaling is done to the original size, 1.2 is 20% larger, 0.8 is 20% smaller, …
Draw Waveform: This will draw a waveform giving an overview of the track, which makes it easier to see breaks coming, or to set the cue point right visually.High Quality and Zoomable Waveform: Since this uses quite some cpu power, it is only recommended for pc’s faster than 2Ghz. When enabled the waveform will be drawn smoother, and by dragging it with your mouse you can zoom in or out.Multicolored waveforms: When enabled, the color of the waveform will indicate the frequency of the sound at that position. When mostly low frequencies are detected the waveform will be blue, when higher frequencies are detected it will range from red to yellow as well.Stripes/Second: The default number of stripes per second that the waveform consists off. A greater value will give a more zoomed-in waveform; a smaller value will give a zoomed-out waveform.Program FPS: Recommended to leave this at 40. If you want to lower PCDJ DEX’ cpu usage, you can decrease this value to 20 or even less.
PlaylistPlaylist format: This is how the items on the playlist are show. Everything after \\\ will be right-aligned.Browser format: This is similar to the playlist format, but is used for the file browser.Artist and Title Info Format: Specifies how the song information is shown on the decks when the song is loaded. Possible fields are: %[Album], %[Title], %[Artist], %[Comments], %[Genre], %[Year], %[Track], %[BPM] and %[kbps]Experienced users can also add new fields by editing the file \PCDJ DEX\settings\playlistcolumns.cfg
Playlist Column Mode: This will show the playlist in columns. You can change the columns and the order by changing the ‘playlist format’ string.Directory Browser Picture Mode: This will show icons in the directory browser for each folder. A jpeg picture inside the folder will be used. If more than one picture is found, the picture with the name folder.jpg is preferred, or the first picture found is used.File Browser Picture Mode: This will show icons for the songs in the file browser. The pictures can be loaded from the id3 tag of the song, or a .jpg file with the same name as the file. If no picture is found, the picture of the directory the picture is in will be used.Picture Size: Sets the size in pixels of the icons used in picture mode.
GeneralCalculate BPM: Automatically calculates the bpm for each player. Also enable the alternative method if you want to detect DnB,RnB,rap,rock,… correctly. Disable the alternative method if you experience sound stuttering.Disable Auto BPM Matching: By default, PCDJ DEX will try to match the bpm of two songs by changing the pitch as soon as you load the song. If you don’t want this to happen automatically, enable this option.Disable Crossfader: This will disable the crossfader. Useful if you use an external mixer so you can’t
9
23
accidentally move PCDJ DEX’ internal crossfader.Disable warning when loading a new track in a playing deck: If you try to load a song in a deck that is already playing, a warning is shown, which can be disabled with this option.Auto Cue: This will automatically set the cue point to where the music starts. This is useful when your songs have some seconds of silence at the beginning.
Activating loop sets start of loop: By default, when you start a song, you set the end of the loop, so that you loop what you already heard. With this option, activating a loop sets the start of the loop, so that you will loop what will be coming next.Playing sound while cueing: If you use the an external controller (dj console, xp10, bcd2000, …) by default the jog wheel will move the cue point when the deck is stopped, but you will not hear the sound. Enable this option to hear the sound while using the jog wheel.
Logging: There are three types of log files that can be written, containing the songs played during a set. Text and m3u playlist logs are stored in the PCDJ DEX\logs\username folder, and are named per date. Text logs also contain the hour and the start of the session the songs were played in.A scrobbler.log file can be used to update your last.fm statistics.10
DMC1/DAC2: If you have such a hardware controller, you can use it with PCDJ DEX by enabling this setting. Support for this hardware is not very complete. Hercules DJ Console: If you have such a controller, you can use it in PCDJ DEX.11
EKS XP10: If you have such a controller, you can use it in PCDJ DEX.12
Behringer BCD2000: If you have such a controller, you can use it in PCDJ DEX.13
Vestax VCI-100: If you have such a controller, you can use it in PCDJ DEX.14
MIDI: You can use any midi device in PCDJ DEX. Use the config button to open up a dialog box in which you can bind midi controls to actions in PCDJ DEX. See the section about midi devices earlier in this document for more information.
Save ID3v2 tags: Will save changes to the tags of mp3, ogg and flac files on exiting. Tag changes include title, artist, and other album specific information. You can also save cue points, bpm and gain information. Waveform information is not stored in the tag, but in PCDJ DEX’ own tag database. If this option is disabled, changes will still be stored to the tag cache, but this can be cleared upon upgrading or removing PCDJ DEX.
Get Length while browsing: Songs that have not been opened yet will not show their length in the file browser. To show the length of these files, enable this option. Note that this will open each of these files, which might make browsing a little slower.
10
11
12
13
14
24
KeyboardKeyboard Layout: Select your keyboard layout: qwerty (us/uk/...), or azerty (belgian). This will make sure the position of the shortcut keys is the same on all keyboards.Preset: The default preset is the PCDJ DEX preset, but you can store your own keyboard presets if you want. To create a new preset, first enter the name of the preset, then make the changes you want, and then press the Save Preset button.More information about keyboard shortcuts can be found in the chapter about keyboard shortcuts earlier in this document.
DMC1/DAC2: If you have such a hardware controller, you can change what each button does similar to how you change the keyboard presets.
Vinyl ControlCurrently PCDJ DEX supports PCDJ Reflex and many more. More information about this and how to set it up correctly can be found online at http://message.pcdj.com Lead in Time: Time on the record before the song starts. Increasing this will put the start further on the record (useful if the first part of the record starts to wear). -20000 to have the song start at the beginning of the record.Vinyl Speed Multiplier: This can be used to extend the pitch range of your turntable. It can also be used to play the 33rpm side of the control record at 45rpm, or the 45rpm side at 33rpm.When using loops: Using loops while using vinyl control in absolute mode can lead to some obvious problems because the time on the vinyl keeps increasing, while the song’s time will be reset at each time. Therefore if you want to use loops while in absolute vinyl controlled mode, there are a few possible options. PCDJ DEX can automatically disable vinyl control when you start a loop (the song will keep on playing, but you can’t control it with the control vinyl anymore), you can have PCDJ DEX switch to relative mode (you can still adjust the pitch, but not the position) or you can have PCDJ DEX stay in absolute mode (as soon as you disable the loop, the position will jump to the current position on the record, so a part of the song is skipped)Default Vinyl: If you have different kinds of vinyl, you can select here which you want to use as default for each deck. When you press the Vinyl Control button, PCDJ DEX will start vinyl control with this vinyl type. Of course you can still manually select another type by starting vinyl control to the decks’ menu.Pitch Smoothing: Selects the algorithm used to smooth out pitch fluctuations. Usually the default most recent algorithm is preferred, but in some situations the other algorithms may give better results.Relative Mode: When you start vinyl control mode the first time, it will start in relative mode (pitch, direction only, no position) when this switch is turned on.
25
Super Relative Mode: With this mode, you will get the benefits of pc mixing and of mixing with turntables, but it might be a bit complicated to understand how it works exactly at first. What it will do is whenever you turn on vinyl control, it will detect the pitch on the turntables, and adjust the vinyl speed multiplier so that it matches the pitch of the song in PCDJ DEX. So suppose you are already playing a song in deck A at 8%, and your turntable is spinning at -3%, and you enable vinyl control, then the song will continue to play at 8%. When you then increase the turntable’s speed to 0%, the actual song’s speed will be about 11%.The advantages of this mode are:-You can use the ‘auto’ button in PCDJ DEX to match the bpm’s of the song, even while using vinyl control mode.-You can extend the pitch range of your turntable (If your turntable is set at 8%, switch off vinyl control, move the turntable back to 0%, and re-enable vinyl control. You can then again speed up the record from 8% to 16%) -It makes mixing with only one turntable easier (you can swap vinyl control from one deck to the other, make adjustments, and swap back without pitch jumps, even if both tracks are playing at different speeds)Correct pitch when disabling vinyl control: When this option is enabled, and you disable vinyl control, PCDJ DEX will match the pitch to the other deck’s bpm if they are close enough.
Auto Calibration: Use this to automatically adjust gain and pitch variance settings for optimal performance. It will also detect common errors with the incoming signal due to bad wiring or wrong connections.The pitch variance value should be well below 0.01 for a good quality signal. Anything higher than this will probably make beat matching more difficult. Manually lowering this value will allow you to select a compromise between responsiveness and pitch smoothing.The gain value should be higher than 0.5, and can be up to 4 for good quality signals. It can be a lot higher when you are not using phono pre-amps, but it is possible that signal quality will be affected when the signal strength is too low (and thus the gain will be high)
Latency: This is not the same as your soundcards latency. It is the average time used to detect the pitch of the incoming signal. Increasing this will improve the stability of the pitch; decreasing it will give a better pitch response, which might be useful for scratching.Minimum Sensitivity: This is the sensitivity to the timecode signal PCDJ DEX uses. Decreasing this value may be necessary if you don’t use phono pre-amps, or for very slow scratches. Increasing this value may reduce pitch jumps on records with dust/scratches.The default of 400 is usually a good compromise.Show Analysis: Gives a picture of about 25 milliseconds of the incoming timecode signal. This can be useful to quickly check if there is a problem with the signal. If you have difficulties setting up PCDJ DEX with vinyl control, and you want to post about your problem on the forum, it can help if you can post a screenshot of this analysis as well.
26
DebugUsually it is recommended to leave these settings to their default, but in some cases they can be used to fine-tune PCDJ DEX’ performance.Log all system messages: Will log any information, warning and error messages to a log file. Warning and error messages will be logged even when this option is disabled.Show benchmark messages: For debugging purposes only.Show error messages: Shows a popup on any error or warning, including non-critical ones. It is recommended to leave this off.Use Refresh: Enabling this may give a small decrease in graphics performance, but in case of graphical problems you could try if this solves them.Faster Graphics: Improves graphic performance by only drawing the elements that change. In some skins this will make some items flash/not appear correctly. This is only recommended if you really need the performance.Track Loading Priority: If loading is slower than playback, it might be resolved by increasing the priority. This may slow down graphics while loading.SpeedLoading: Recommended for dual or quad core processors to speed up loading.Accurate MP3 Time: On VBR MP3’s, this helps if the track length is displayed incorrect. For all MP3’s (both CBR and VBR) it will also improve seeking accuracy in Streaming mode. This will slow down loading a little.
Lower vinyl control cpu usage: Decreases the cpu usage a little when using vinyl control, but can result in less responsive vinyl control.Smooth Pitch Readout: Will smooth out the pitch readout so you don’t see as many fluctuations in vinyl control mode. Note that this has no effect on the actual playback pitch.Noise and rumble filter: Recommended to leave this enabled for a more stable pitch.Pitch Detection Method: Initial smoothing level on pitch detection. It is recommended to leave this at its default, but you can try different methods to see which you prefer. No smoothing might give slightly more responsiveness, but a less stable pitch.
15 - Errors & Bug ReportingYou may report your bugs by e-mailing them to [email protected] include following information to make it easier for me to fix the bug:-Processor, Graphics Card, Soundcard-Basic configuration (ASIO or DirectSound, external mixer…)-log.txt (found in C:\Program Files\PCDJ DEX\log.txt)-The error message you received and what you were doing/trying to doIf you can repeat the error:Start PCDJ DEX with the debug shortcut (found in the start menu)Then try to repeat the error and send log.txt to me, this can greatly help me debugging PCDJ DEX.
If you still have any questions, please visit the PCDJ DEX forum at http://message.pcdj.com to see if your question has already been asked. If you can’t find an answer, you can post your question on the forum.
27