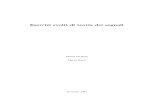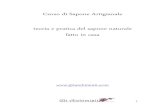Dispense Excel
description
Transcript of Dispense Excel
-
Lezioni di EXCEL Prof.ssa Amalia Di Giacomo
1
Lezioni di EXCEL Prof.ssa Amalia Di Giacomo
Guida alluso del foglio elettronico Excel
Lezioni ed esercizi
-
Lezioni di EXCEL Prof.ssa Amalia Di Giacomo
2
Il foglio elettronico Excel
Excel un foglio elettronico che consente di effettuare svariate operazioni nel campo matematico, statistico e finanziario creando fogli di lavoro, database, grafici e macro. Il vantaggio di usare il foglio elettronico :
- Esecuzione veloce di calcoli e ricalcali automatici - Correzione semplificata degli errori - Ordinamento dei dati - Creazione di database - Trasferimento di dati con altre applicazioni.
1) Avviare Excel: Per avviare Excel il comando Start Tutti i programmi Office Excel. Linterfaccia di Excel si presenta come una tabella formata da 256 colonne e 65536 righe.
2) La scrivania di Excel:
Barra del titolo Barra dei menu Barra di formattazione
Casella del nome Barra della formula Seleziona tutte le celle
Cella attiva
Barra di stato
Barre di scorrimento
Fogli di lavoro
Barra degli strumenti standard
-
Lezioni di EXCEL Prof.ssa Amalia Di Giacomo
3
Quando apriamo un file di Excel ci troviamo in una cartella di cui visualizziamo il nome nella barra del titolo. Una cartella contiene pi fogli di lavoro. Ci si pu spostare da un foglio allaltro cliccando su di essi. Le colonne di questa tabella sono contrassegnate da lettere e le righe da numeri. Ogni casella lncrocio tra una riga ed una colonna ed detta cella ed ha un indirizzo composto dalla lettera della colonna e dal numero della riga corrispondente (ad esempio lindirizzo A1 indica la prima cella in alto a sinistra). Per spostarsi nel foglio tra le celle si possono usare le barre di scorrimento, i tasti del cursore, il mouse o il tasto funzione F5 digitando direttamente lindirizzo della cella in cui posizionarsi. Nella casella del nome appare sempre lindirizzo della cella in cui ci troviamo. 3)Tipologia dei dati:
In una cella possiamo inserire diversi tipi di dati: a) Stringhe di testo o etichette: combinazione di lettere e numeri, vengono
automaticamente allineate a sinistra e possono contenere fino ad un massimo di 32000 caratteri.
b) Cifre e valori: combinazione di numeri che pu iniziare anche con i simboli +, -, e viene incolonnato inizialmente a destra;
c) Formule: calcoli eseguiti con i numeri o con indirizzi di celle che contengano numeri. Devono sempre essere inserite precedute dal segno =. Nella barra della formula viene visualizzata la formula inserita mentre nella cella viene visualizzato il risultato.
-
Lezioni di EXCEL Prof.ssa Amalia Di Giacomo
4
Osservando le formule inserite, si nota che: nel primo caso si tratta della somma di due numeri, nel secondo caso vengono utilizzati gli indirizzi delle celle che contengono i due numeri, nel terzo caso si pu vedere che cambiando il valore contenuto in una delle celle automaticamente cambia il risultato della formula (ricalcolo automatico);
d) Date: Per inserire una data in una celle dobbiamo digitare, tra giorni mesi ed anni uno dei seguenti simboli /, -.
Le date vengono considerate dei valori e quindi con esse possiamo effettuare dei calcoli. Ad ogni data corrisponde un numero a partire dal l01/01/1900 che corrisponde al numero 1. Nellesempio una operazione di differenza da come risultato il numero di giorni che intercorrono tra due date.
E possibile modificare il formato delle celle dalla barra dei men: formato-celle o pi velocemente dalla barra di formattazione.
4)Operazioni su righe, colonne e celle selezione
- di una cella: si clicca sulla cella stessa;
- insieme di celle adiacenti: si clicca sulla prima cella e si trascina sulla zona da evidenziare tenendo premuto il tasto sinistro del mouse; - insieme di celle non adiacenti: si clicca sulle celle da selezionare tenendo premuto il tasto ctrl; - di riga o colonna: si clicca sul numero o sulla lettera relativa;
-
Lezioni di EXCEL Prof.ssa Amalia Di Giacomo
5
- insieme di righe o colonne adiacenti: si clicca sullindirizzo della prima riga o colonna e si trascina sugli altri indirizzi tenendo premuto il tasto sinistro del mouse;
- insieme di righe o colonne non adiacenti: si clicca sui numeri o sulle lettere
tenendo premuto il tasto ctrl; modifica larghezza colonna:
- si selezione una cella o lintera colonna e dalla barra dei men o dal men di scelta rapida: formato-colonna-larghezza;
- ci si posiziona sulla destra dellindirizzo di colonna e quando il cursore assume la forma di una croce di frecce si trascina tenendo premuto il tasto sinistro del mouse;
- si selezione una cella o lintera colonna e dalla barra dei men o dal men di scelta rapida: formato-colonna-adatta per adattare la larghezza colonna al contenuto delle celle;
altezza riga:
- si selezione una cella o lintera riga e dalla barra dei men o dal men di scelta rapida formato-riga-altezza;
- ci si posiziona in basso dellindirizzo di riga e quando il cursore assume la forma di una croce di frecce si trascina tenendo premuto il tasto sinistro del mouse;
- si selezione una cella o lintera riga e dalla barra dei men o dal men di scelta rapida formato-riga-adatta;
inserimento - colonne: si seleziona una colonna e dalla barra dei men o dal men di scelta rapida inserisci-colonna, la colonna verr inserita a sinistra; - righe: si seleziona una riga e dalla barra dei men o dal men di scelta rapida inserisci-riga, la riga verr inserita in alto; cancellazione - colonna: si seleziona la colonna da eliminare e dalla barra dei men o dal men di scelta rapida modifica-elimina; - riga: si seleziona la riga da eliminare e dalla barra dei men o dal men di scelta rapida modifica-elimina;
-
Lezioni di EXCEL Prof.ssa Amalia Di Giacomo
6
5)Formattazione dei dati
Per formattazione dei dati si intende dare un formato personalizzato ai dati contenuti nelle celle. Si selezionano le celle da formattare e si modificano i formati dal men formato-celle o pi velocemente dalla barra di formattazione. In base ai dati contenuti nelle celle si sceglie nel primo men, Numero, la categoria desiderata che, ad esempio, sar Numero per le celle che contengono valori numerici, che possiamo visualizzare con il punto separatore di migliaia e con diverse posizioni decimali, Valuta se si tratta di un valore espresso in euro, Data se la cella contiene una data, Ora se la cella contiene un orario o un numero di ore.
Nel men Allineamento si sceglie lAllineamento del testo nella cella, lorientamento ed in particolare segnando Testo a capo si possono avere pi righe in una cella e, selezionando pi celle adiacenti e segnando Unione di celle possiamo unire pi celle adiacenti con un unico contenuto.
Per unire pi celle e centrare il contenuto possiamo usare, sulla barra di formattazione il pulsante
Unione di celle Testo a capo
-
Lezioni di EXCEL Prof.ssa Amalia Di Giacomo
7
Il men Carattere permette di modificare il tipo, lo stile, la dimensione, la sottolineatura ed il colore del carattere. In particolare Apice e Pedice danno un effetto particolare al carattere.
Il men bordo permettere di personalizzare il bordo delle celle mentre il men motivo permette di dare un colore allo sfondo della cella.
Apice Pedice
-
Lezioni di EXCEL Prof.ssa Amalia Di Giacomo
8
Esercitazione 1 Creare la seguente tabella modificando, se necessario, le celle, formattare i dati ed inserire le formule del costo complessivo e del totale. Per linserimento della stessa formula su pi righe possiamo scriverla nella prima cella e poi copiarla con il quadratino di riempimento. Si seleziona la cella da copiare, ci si posiziona sul quadratino che appare sulla destra della cella, in basso e quando il cursore assume laspetto di una crocetta nera, tenendo premuto il tasto sinistro del mouse, si trascina sulle altre celle della colonna.
Il quadratino di riempimento pu essere utilizzato, oltre che per la copia, anche per il riempimento automatico. Questo pu essere applicato quando ci troviamo a dover inserire nelle celle una serie conosciuta di valori come ad esempio i giorni della settimana o i mesi dellanno. In questo caso si scrive il primo contenuto e poi dal quadratino di riempimento si trascina sulle altre celle da riempire. Se invece si vuole inserire una serie numerica si devono selezionare i primi due numeri della serie e poi trascinare dal quadratino di riempimento, questo per conoscere il valore di incremento.
-
Lezioni di EXCEL Prof.ssa Amalia Di Giacomo
9
6)Lavorare su pi fogli di lavoro
Una cartella di excel contiene pi fogli di lavoro che vengono visualizzati in basso da sinistra. Si pu quindi lavorare su diversi fogli contemporaneamente, inoltre possibile rinominare, copiare, spostare, inserire o eliminare fogli di lavoro. Queste operazioni si possono effettuare cliccando con il tasto destro del mouse sul foglio da modificare.
Per spostarsi da un foglio allaltro si clicca sul foglio da visualizzare. Esercitazione 2
Creare una cartella excel che contenga quattro fogli di lavoro cos denominati: Primo quadrimestre, Secondo quadrimestre, Terzo quadrimestre, Riepilogo. Cominciamo col rinominare il Foglio1 cliccando con il tasto destro sul foglio e scegliendo rinomina dal men. Diamo il nome Primo quadrimestre. Inseriamo quindi la prima tabella in questo foglio ed inseriamo la formula per calcolare il totale.
-
Lezioni di EXCEL Prof.ssa Amalia Di Giacomo
10
Per linserimento dei mesi possiamo utilizzare il riempimento automatico. Per creare il foglio Secondo quadrimestre evitando di riformattare la tabella ed inserire di nuovo le formule, si pu duplicare il primo foglio ciccando su di esso con il tasto destro del mouse e scegliendo dal men: Sposta o copia.... Nella finestra che appare si segna, in basso, Crea una copia. Sar presente un nuovo foglio Primo quadrimestre(2) che verr rinominato come Secondo quadrimestre. Naturalmente nel nuovo foglio dobbiamo modificare i dati variabili. Per modificare i dati contenuti in una cella possiamo:
- selezionare la cella ed usare il tasto funzione F2 - selezionare la cella e cliccare nella barra della formula - fare doppio clic sulla cella da modificare
Per dare un ordine ai fogli possiamo spostare il foglio Secondo quadrimestre trascinandolo, tenendo premuto il tasto sinistro del mouse, dopo il foglio Primo quadrimestre, oppure dal men: Sposta o copia. Per il foglio Terzo quadrimestre possiamo usare la tecnica del copia-incolla (si pu usare la barra dei men, la barra degli strumenti, il tasto destro del mouse). Si seleziona la zona da copiare e dalla barra dei men : modifica-copia. Ci si posiziona in una cella del Foglio2 e, sempre dal men: modifica-incolla.
Per rendere visibili tutti i dati, se necessario, si pu cliccare sullo smart-tag e scegliere: Mantieni larghezza colonna origine.
Smart-tag
-
Lezioni di EXCEL Prof.ssa Amalia Di Giacomo
11
Si pu quindi rinominare il foglio Terzo quadrimestre e modificare i dati nella tabella. A questo punto ciccando su uno dei fogli con il tasto destro, con inserisci, si pu inserire un nuovo foglio di lavoro che chiameremo Riepilogo. Nel riepilogo andremo ad inserire i totali di tutti i trimestri collegando i fogli. Ci posizioniamo sulla cella C5 del foglio Riepilogo, digitiamo = e ci spostiamo sul foglio Primo quadrimestre per cliccare sulla cella C8. Premiamo INVIO ed osserviamo che nella cella C5 del riepilogo il contenuto : =Primo trimestre!C8 dove oltre allindirizzo della cella c anche lindirizzo del foglio da cui abbiamo preso il dato. Ora possiamo eliminare i fogli che non servono sempre con il tasto destro del mouse: elimina.
-
Lezioni di EXCEL Prof.ssa Amalia Di Giacomo
12
Possiamo visualizzare pi fogli contemporaneamente. Dal men ripetiamo questa procedura per tre volte :Finestra-nuova finestra . Per visualizzare tutte le finestre aperte a questo punto dal men scegliamo Finestra-disponi-affiancate.
7)Ordinamento dei dati
I dati contenuti in una tabella possono essere ordinati in base ad una delle colonne. Lordinamento pu essere fatto dalla barra degli strumenti o dalla barra dei men. Esercitazione 3 Ordinare i dati della seguente tabella in ordine crescente di cognome.
Ci si posizione sul primo cognome della tabella e si clicca sulla barra degli strumenti su ordinamento crescente . Se poi vogliamo ordinare, a parit di cognome, anche in base al nome possiamo ordinare dalla barra dei men: dati-ordina e scegliere di ordinare prima in base alla colonna del cognome e poi quella del nome.
-
Lezioni di EXCEL Prof.ssa Amalia Di Giacomo
13
8)Formule e funzioni
Possiamo inserire nelle celle delle formule utilizzando gli indirizzi delle celle che contengono i dati. Gli operatori aritmetici che possiamo utilizzare sono: + somma - sottrazione * moltiplicazione / divisione ^ elevamento a potenza Nellimpostazione delle formule si deve tener conto della precedenza degli operatori (prima vengono effettuate le potenze, poi moltiplicazioni e divisioni quindi addizioni e sottrazioni). Per modificare la precedenza degli operatori si usano le parentesi tonde. ES.: 5 + 2 * 4 = 13 (5 + 2) * 4 = 28 Esercitazione 3 Creare la seguente tabella inserendo la formula dellinteresse semplice e copiando la formula nella colonna usando il quadratino di riempimento. La formula dellinteresse deve essere impostata tenendo presente che: Interesse = Importo * tasso * tempo / 36500
-
Lezioni di EXCEL Prof.ssa Amalia Di Giacomo
14
Osservando la barra della formula si pu notare che abbiamo usato 365 invece di 36500. Questo perch nella colonna del Tasso abbiamo inserito un formato percentuale che divide il numero contenuto in quella cella per 100, quindi se nella cella c scritto 9% il suo contenuto 0,09. Per non effettuare due volte la stessa operazione abbiamo tolto i due zeri dalla divisione. Quando copiamo una formula in una colonna con il quadratino di riempimento, possiamo osservare, spostandoci sulle varie righe che gli indirizzi della prima formula cambiano a seconda del punto in cui la copiamo. Questo succede perch stiamo usando degli Indirizzi relativi. Quando lindirizzo di una formula non deve cambiare durante la copia dobbiamo renderlo indirizzo assoluto e questo si fa inserendo il simbolo $ davanti alla lettera e al numero dellindirizzo. Possiamo anche avere un indirizzo misto quando il simbolo $ viene inserito solo davanti alla lettera oppure al numero. Se la formula deve essere copiata sulla colonna simbolo $ va davanti al numero dellindirizzo, se invece deve essere copiata sulla riga il $ va davanti alla lettera. Se si prevede che la formula potr essere copiata sia sulla riga che sulla colonna metteremo $ davanti alla lettera ed al numero dellindirizzo: A1 indirizzo relativo $A1 A$1 indirizzi misti $A$1 indirizzo assoluto Quando, nel digitare un indirizzo di cella, si vuole cambiare il tipo di indirizzo si usa il tasto funzione F4 ripetutamente finch non appare il tipo desiderato. Esercitazione 4 Creare la seguente tabella inserendo le formule dellimporto e dello sconto e copiandole nelle relative colonne. Inserire gli indirizzi assoluti dove servono.
-
Lezioni di EXCEL Prof.ssa Amalia Di Giacomo
15
Nel creare le formule, possibile che vengano visualizzati dei messaggi di errore. Per conoscere i pi frequenti messaggi possiamo ricorrere alla guida in linea e cercare Trovare e correggere errori nelle formule e quindi scegliere Correggere un valore di errore quale #Nome?. Se le formule sono particolarmente complesse si pu ricorrere alle funzioni predefinite di excel. Per inserire le funzioni possiamo digitarla nella cella o utilizzare la procedura guidata dalla barra dei men inserisci funzione o dalla barra della formula f(x). Per le funzioni pi comuni possiamo utilizzare anche la barra degli strumenti.
-
Lezioni di EXCEL Prof.ssa Amalia Di Giacomo
16
Se decidiamo di digitare la funzione la sintassi da utilizzare la seguente:
= NOME FUNZIONE(argomenti della funzione) Le funzioni devono sempre iniziare con il segno =. Gli argomenti della funzione sono i valori su cui si faranno i calcoli e possono essere uno o pi. Per separarli possiamo usare uno dei due operatori di riferimento: - intervallo: : serve ad indicare un intervallo di celle adiacenti. Ad esempio A1:A4 indica le celle A1, A2, A3, A4. - unione: ; serve per indicare un gruppo di celle non adiacenti. Ad esempio A1;A4 indica solo le celle A1 ed A4. Esercitazione 5 Dopo aver creato la seguente tabella, si inserisca la funzione SOMMA() per calcolare il totale dei punti. Possiamo inserire la funzione digitandola nella cella, usando la somma automatica con il pulsante della barra degli strumenti o usare inserisci funzione. Calcoliamo ora la media aritmetica dei punti questa volta con linserimento guidato della funzione MEDIA(). Ci posizioniamo nella cella D9 e clicchiamo su f(x) sulla barra della formula. Andiamo a cercare la funzione MEDIA().
-
Lezioni di EXCEL Prof.ssa Amalia Di Giacomo
17
Possiamo selezionarla nellelenco e se non presente selezionare la categoria Statistiche cui appartiene, oppure digitare il nome della funzione in cerca e cliccare su Vai. Clicchiamo su OK.
Ora possiamo inserire gli argomenti, in questo caso lintervallo D3:D6. Possiamo digitarlo o selezionarlo con il mouse direttamente sulla tabella. Clicchiamo su OK. Con lo stesso procedimento aggiungiamo ora le funzioni per ottenere il punteggio pi alto, con la funzione MAX(), ed il punteggio pi basso con la funzione MIN().
-
Lezioni di EXCEL Prof.ssa Amalia Di Giacomo
18
La funzione CERCA() permette di trovare un valore in una tabella e dare, come risultato, il valore contenuto sulla stessa riga ma in altra colonna della tabella. Utilizziamo questa funzione per visualizzare, nella cella E10, vicino al punteggio pi alto, il cognome della persona cui appartiene. Per usare la funzione CERCA() la colonna del valore da cercare deve essere ordinata in ordine crescente, quindi prima di continuare dobbiamo ordinare la tabella in base al punteggio.
=Cerca(valore;vettore;risultato)
valore: valore da cercare (punteggio pi alto)( D10); vettore: intervallo in cui cercare il valore pi alto(D3:D6); risultato: intervallo in cui cercare il cognome che corrisponde al valore pi alto(B3:B6). Funzioni di conteggio:
2) CONTA.SE() : restituisce il numero di celle che soddisfa una certa condizione in un intervallo di celle.
3) CONTA.VALORI(): restituisce il numero di celle piene in un intervallo 4) CONTA.NUMERI(): restituisce il numero di celle che contengono un valore
numerico in un intervallo 5) CONTA.VUOTE(): restituisce il numero di celle vuote di un intervallo.
Esercitazione 6 Nella seguente tabella, inserire le funzioni di conteggio richieste per rispondere alle domande. Dove richiesto, inserire le altre funzioni conosciute.
-
Lezioni di EXCEL Prof.ssa Amalia Di Giacomo
19
Per la prima domanda possiamo utilizzare la funzione CONTA.SE() che contiene due argomenti:
=CONTA.SE(intervallo;criterio) intervallo: intervallo di celle in cui contare quelle che rispondono al criterio (C6:C13); criterio: condizione che deve essere soddisfatta (>20). Per le altre funzioni di conteggio possiamo selezionare, come intervallo tutta la tabella (B4:C15). Una funzione molto importante in excel la funzione SE(), che contiene tre argomenti:
=SE(test;se_vero;se_falso)
test: condizione che pu essere vera o falsa; se_vero: valore che la funzione restituisce se la condizione vera; se_falso: valore che la funzione restituisce se la condizione falsa. Esercitazione 7 Nella seguente tabella inserire la funzione SE() per determinare il risultato che sar PROMOSSO se la media maggiore o uguale a 6 altrimenti il risultato sar BOCCIATO.
-
Lezioni di EXCEL Prof.ssa Amalia Di Giacomo
20
Provare a modificare i voti per visualizzare come cambia il risultato. Esercitazione 8 Nella seguente tabella calcolare il fatturato totale, dato dalla somma del fatturato del primo e del secondo trimestre, ed inserire, nella colonna PROVVIGIONE AGGIUNTIVA, la funzione SE() per calcolare una provvigione del 2% se il totale fatturato maggiore o uguale al Livello minimo altrimenti lasciare la cella vuota.
-
Lezioni di EXCEL Prof.ssa Amalia Di Giacomo
21
Nella funzione applicata abbiamo inserito due indirizzi misti per le celle C2 e C3 che non devono cambiare durante la copia. Un altro formato che possiamo utilizzare il formato ora. Quando inseriamo un orario dobbiamo inserire ore e minuti separati dal punto. Possiamo poi cambiare il formato dalla barra dei men: formato-celle-ora. Esercitazione 8 Creare la seguente tabella ed inserire le formule per calcolare le ore di lavoro facendo la differenza tra uscita ed entrata. Alla colonna RECUPERO si deve dare il formato ora. 9) I grafici Nel foglio elettronico possiamo rappresentare graficamente i dati contenuti nelle tabelle. Prima vengono individuate le serie di dati che vogliamo rappresentare, poi la categoria dei dati cio in che modo i dati vengono organizzati. Per creare un grafico in excel si pu cliccare sul pulsante della barra degli strumenti creazione guidata grafico oppure dalla barra dei men inserisci grafico. Si avvia cos la creazione guidata del grafico che prevede una serie di finestre, nella prima dobbiamo scegliere il tipo di grafico fig.(), in base alle nostre necessit:
Istogramma: utile per mettere a confronto pi serie di dati in quanto ogni serie rappresentata da una barra verticale di colore diverso.
a barre: ha la stessa funzione dellistogramma ma le barre sono orizzontali. In genere quando si analizzano i dati nel tempo si usa listogramma con il tempo sullasse delle x.
-
Lezioni di EXCEL Prof.ssa Amalia Di Giacomo
22
ad area: anche in questo grafico possiamo confrontare le serie che vengono rappresentate come aree sovrapposte in modo da mettere in risalto i valori rispetto a quello pi alto
a linee: mostra landamento delle serie per mezzo di linee ascendenti o discendenti
a torta: rappresenta i vari elementi della serie come fette di una torta che rappresenta il totale. Si pu rappresentare una sola serie alla volta e la serie non deve essere molto numerosa altrimenti le fette di torta sarebbero troppo piccole
ad anelli: simile alla torta ma pu rappresentare pi serie in tanti cerchi concentrici
a dispersione: non rappresenta pi serie ma mette in relazione una serie con laltra. In genere viene utilizzata per disegnare le funzioni.
Ogni tipo di grafico ha delle varianti tra cui dobbiamo scegliere la pi adatta al nostro caso. Una volta scelto il grafico si va avanti. Se abbiamo selezionato la tabella da rappresentare prima di avviare la creazione del grafico, lintervallo risulter gi selezionato, altrimenti, per selezionare la tabella possiamo cliccare sul pulsante che riduce la finestra grafica e ci permette di selezionare la tabella dopo ciccando
-
Lezioni di EXCEL Prof.ssa Amalia Di Giacomo
23