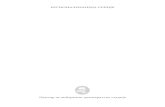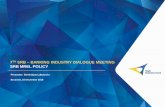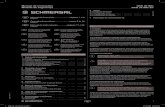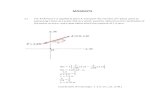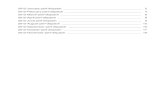Dispatch Web (DW) Logging an Absence. 1. Logging in RCSD.ca Staff Quick links SRB web.
-
Upload
christine-comley -
Category
Documents
-
view
215 -
download
1
Transcript of Dispatch Web (DW) Logging an Absence. 1. Logging in RCSD.ca Staff Quick links SRB web.

Dispatch Web (DW)
Logging an Absence

1. Logging in
RCSD.caStaffQuick linksSRB web

2. Enter user name & passwordFor example: User Name: l.cochrane
Password: enter password

3. Absence EntryThis is the first screen of the Absence entry process. Details about dates and reasons for absence will be confirmed.• Click on Absences Tab• Select Absence Entry

4. Absence ReasonUse the mouse to click on the drop-down box displaying a list of absence reasons. Choose the appropriate reason.
Help Documents are available with step-by-step instructions
how to log an absence.

5. Length of AbsenceClick on the appropriate “Type of Absence” circle button.Single Day or Range of Days

6. Dates of Absence – Single DayIf absence will be a single day, click on the calendar icon which will cause a calendar to display. Use the mouse to click on the date of absence.
When satisfied with dates of Absence selection, click Next.
If the absence is in the future month, click on the arrow at the top of the
calendar to move to the appropriate month. Once the date is selected, the
calendar will disappear.

6. Dates of Absence – Range of DaysIf absence will be a range of days, click on both the FROM and TO calendar icons. Select the first & last dates of absence. *An opportunity to select the days of absence, within this range, will be given in Step 8.
When satisfied with dates of Absence selection, click Next.
If the absence is in the future month, click on the arrow at the top of the
calendar to move to the appropriate month. Once the date is selected, the
calendar will disappear.

7. Absence Schedule DetailsThis screen displays an individual employee’s regular schedule.
Click Next. Important: ESP’s must ensure the time of their absence is entered and correct. You must enter your actual start time and end time for your absence even if you don't require a replacement for the entire absence.

8. Absence Schedule DetailsIf a range of days has been selected, the dates will be displayed on this screen. Select the working days by clicking the check mark off.
The checkmark will disappear indicating that you will NOT be
absent that day.
When satisfied with dates of Absence Schedule Details, click Next.

9. Absence Replacement DetailsThis screen allows for options to be given to the Dispatch System (DS). For example, an employee might be absent the entire day but only need a replacement for the afternoon. Use the mouse to click either the Yes or No circle buttons to respond to each question.
When satisfied with Absence Replacement Details, click Next.

11. Replacement Instructions
When satisfied with dates of Replacement Instructions, click Next.
Select Yes or No for whether you require a replacement.Select Yes or No if they are required to work the same schedule as you. Select Yes or No if you would like to request and employee (s) to replace you.

11. Replacement Schedule Details
When satisfied with dates of Replacement Schedule Details, click Next.
If you selected “No” they are not required to work the same schedule as you, enter the Replacement Schedule Details.

10. Absence Replacement RequestIf you Selected “Yes” to request an employee to replace you. Click on the binoculars icon (a pop-up window will appear)Enter the last name of the substitute to be requested and click the Search button.Once the substitute has been found, click on the name and the Accept button to return to the previous screen.
When satisfied with dates of Absence Replacement Request, click Next.
If unsure how to spell the replacement
employee’s name, enter a portion of their last
name preceded by the asterisks key.

12. Absence Entry SummaryThe summary screen list all the choices that have been selected. If everything is correct, click the Submit Absence Button. If changes are required, use the back arrow to move back through the screens to the appropriate place where a change is needed.

13. Absence Entry ConfirmationA confirmation number will be displayed. Record this number or choose the Print Receipt button, as this number is needed to make inquiries or changes to logged absences and also confirms a submitted absence.

14. Absence Entry Changes/Inquiries• Click on Attendance Tab• Select View Absences You must phone or email the ESP
Substitute Administrator 791-3581 to make any changes.

ESP Leave and AbsenceNew process:
1. The ESP staff member enters the absence on web dispatch for the day they are away by 7:30 am. If it is after 7:30 am please call 791-3581. (Do not email)
2. The ESP Substitute Administrator dispatches substitutes based on time management of the assignment and position requirements.
3. If the ESP staff member returns to work the next day, no action is required by the ESP staff member.
4. If absence continues…..
The ESP staff member is responsible to log each additional day absence by 6:30 am to retain substitute consistency. However, substitute consistency is not a guarantee.
If the absence is logged after 6:30 am a substitute will be dispatched but potential consistency of substitute is forfeited. If it is after 7:30 am please call 791-3581.
5. If the ESP staff member returns to work the next day, no action is required by the ESP staff member.

Timeline
Test Mode April 3rd – April 29th
April 30th for entry.
May 1st for Dispatch

Contact
Absences may be logged 24 hours a day, 7 days a week.
Technical Support – Help Desk 777 or 791-1777
ESP Substitute Administrator - (791-3581)

Tips Use the brochure provided. Bookmark https://myaccess.rcsd.ca on your home
computer. Place your brochure where you can locate it at home. Record your confirmation number. Remember substitute releases are automatic.