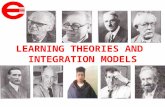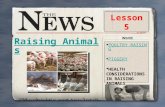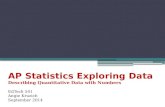Disabilities storyboard EdTech
-
Upload
mccreary87 -
Category
Health & Medicine
-
view
582 -
download
0
Transcript of Disabilities storyboard EdTech

Multimedia Storyboard
............................................................................................. project: Understanding Disabilities and Technology
date: 2/20/12
.............................................................................................
screen: _1_ of ___
links: Links located in the navigation bar to the rest of
the site
screen description: Home Page
............................................................................................. Page:
background: #F7F7F7
color schemes: Gray, Blue, and White
text attributes: Arial, Helvetica, sans-serif
Text in main body: Located in the attached page
Text in the side bar: All of the quizzes for this site
will be located in this bar, as well as possible contact
information
audio: none
video: none
stills: none
.............................................................................................

Text for main body of the Home Page:
Hello and Welcome to the Understanding Disabilities and Technology, the site where we will help you
become familiar with some of the disabilities affecting the population, as well as some of the techniques
that allow one to make there documents and presentations more accessible. Information will also be
given on how to access tools built into Mac and Windows operating systems that can aid the disabled.
Please keep in mind that this site only provides and introduction to these disabilities, and further may be
required in order to gain a full and complete understanding of these disabilities

Multimedia Storyboard
............................................................................................. project: Understanding Disabilities and Technology
date: 2/20/12
.............................................................................................
screen: _2_ of ___
links: Links located in the navigation bar to the rest of
the site;
Link to the Cerebral Palsy Quiz on the side bar
screen
description: Cerebral Palsy
Page
............................................................................................. Page:
background: #F7F7F7
color schemes: Gray, Blue, and White
text attributes: Arial, Helvetica, sans-serif
Text in main body: Located in the attached page
Text in the side bar: Cerebral Palsy Quiz: When you have
read the information on this page, select the following
link to test what you have learned. If you score an 70% or
higher, you are beginning to understand the basics of
cerebral palsy. If you score less, it is recommended that
you review the information on this page
audio: none
video: none
stills: image of
the brain
.............................................................................................

Text for main body of the Cerebral Palsy (CP) page:
alt text: X-Ray of the brain
<Header> What is Cerebral Palsy? </Header>
Cerebral Palsy (CP) is a condition due to injury in parts of the brain that control one's ability to use the
muscles in the body. Cerebral is defined as having to do with the brain, and Palsy means weakness, or
difficulty using muscles. This injury to the brain is not due to one cause, as it can be due to problems
both before and after the birth. The range of Cerebral can range from mild to severe, with the more
severe cases often requiring a wheelchair or other form of equipment. Cerebral Palsy can also affect
one's ability to learn, affecting their sensory functions, and even their intellect.
<Header>Forms of Cerebral Palsy </Header>
There are form main types of Cerebral Palsy:
1. Spastic CP: There is too much muscle tone or tightness in the body, the movements become stiff.
2. Athetoid (Dyskinetic) CP: can affect the movements of the entire body, often causing slow,
uncontrolled body movements and low muscle tone that can make it difficult to sit properly or walk
3. Ataxic CP: Results in poor coordination, balance, and depth perception.
4. Mixed CP: A combination of the symptoms from the previous forms of CP.
Further Terms to describe the forms of CP include:
- Diplegia: Only the legs are affected
- Hemiplegia: This means half the body (such as the left arm and leg) is affected
- Quadriplegia: Both arms and legs are affected, this can sometimes include facial muscles and torso
<Header> Cerebral Palsy and Learning </Header>
Cerebral Palsy can greatly one's ability to learn, and in a variety of ways. There are those affected by
cerebral palsy that cannot use a keyboard or mouse, and sometimes they cannot both. Some are limited
with the use or one hand, others may have difficulty even using a computer at all. There are tools and
therapy designed specifically to aid those with cerebral palsy, including physical and speech-language

therapy, and such tools as communication boards and special switches for those who cannot use
common computer tools.
Research for this page is provided from http://nichcy.org/disability/specific/cp/

Multimedia Storyboard
............................................................................................. project: Understanding Disabilities and Technology
date: 2/20/12
.............................................................................................
screen: _3_ of ___
links: Links located in the navigation bar to the rest of the
site;
Link to the Visual Impairment Quiz on the side bar
screen
description: Visual
Impairments
Page
............................................................................................. Page:
background: #F7F7F7
color schemes: Gray, Blue, and White
text attributes: Arial, Helvetica, sans-serif
Text in main body: Located in the attached page
Text in the side bar: Visual Impairment Quiz: When you have
read the information on this page, select the following link
to test what you have learned. If you score an 70% or higher,
you are beginning to understand the basics of visual
impairments. If you score less, it is recommended that you
review the information on this page
............................................................................................
audio: none
video: none
stills:

Text for the main body of the visual impairments page: <Header>What is Visual Impairment </Header> Visual Impairment can refer to those with various visual disabilities which can include those who are partailly sighted, low vision, legally blind, and totally blind. -Partially sighted: Indicates some type of visual impairment has resulted in a special need for the individual - Low Vision : refers to a severe visual impairment, and at times is not limited to distance vision. This applies to invdividuals who are unable to read at a normal viewing distance. They will use a combination of vision and other senses in order to learn. - Legally Blind: An individual who has less than 20/200 vision or a very limited field of vision -Totally Blind: An individual who has no form of vision, and learns by braille or other non-visual media <Header> More on Low Vision </Header> Low vision can take many forms, and they each affect one's ability to read in a different way. -Macular Degeneration: The macula is near the center of the retina, the area in the back of the eye. The person's central are of sigh is affected, making it difficult to see objects that the person is looking at directly. Text can appear broken and unclear. - Glaucoma: Caused by an increase in presssure inside the eye, which will cause damage to the optic nerve. This results in the opposite effect of macular degeneration: the loss of peripheral vision and a blurry central area of vision. Text can appear both faded and blurry. -Diabetic Retinopathy: One of the effects of long-term diabetes can be the leaking of retinal blood vessels, which can cause dark patches in the field of vision where the leaks occur. Text can appear blurred or distorted in these regions. -Cataract: Those with cataract have areas of opacity in the lens of the eyes which will result in a blurred or hazy effect, often in bright light. Text can appear to fade in the background of the page. <Header>Aiding those with Visual Impairments</Header> There are various tools that can aid those with visual impairments, and they often include screen readers and screen magnifiers. This is why is encouraged to use true text as much as possible on the web, as text in graphics will become blurry when enlarged.
Research for this page is provided from: http://nichcy.org/disability/specific/visualimpairment/ http://webaim.org/articles/visual

Multimedia Storyboard
............................................................................................. project: Understanding Disabilities and Technology
date: 2/20/12
.............................................................................................
screen: _4_ of ___
links: Links located in the navigation bar to the rest
of the site;
Link to the Accessible Information Quiz on the side
bar
screen description: Accessible Information
Page
............................................................................................. Page:
background: #F7F7F7
color schemes: Gray, Blue, and White
text attributes: Arial, Helvetica, sans-serif
Text in main body: Located in the attached page
Text in the side bar: Accessible Information Quiz:
When you have read the information on this page,
select the following link to test what you have
learned. If you score an 70% or higher, you are
beginning to understand the information on accessible
information. If you score less, it is recommended that
you review the information on this page
audio: none
video: Video
demonstrations of some
of the options in Word
and PowerPoint
stills: Screenshots from
Microsoft Word and
PowerPoint

Text for the main body of the accessible information page: Microsoft Word and PowerPoint are two very popular tools that many students and teachers use to convey information. The following is a few tips for making Word and PowerPoint documents more accessible to those with disabilities. <Header> Making Word More Accessible </Header> <H2>Headings </H2> Headings, though simple in appearance, is important when considering accessibility in Word Documents. Headings allow screen readers to navigate through the page easily and helps make the page more usable. It is not enough to simply change the font or using bold. The option for changing the heading depends upon the version of word being used. <H3> Word 2000-2003 </H3> The drop-down styles list allows you to create true headings
<H3> Word 2007-2010</H3> A portion of the default toolbar in this version of Word is devoted to styles. To change a block of text, select the text and click on the appropriate style.
<H3> Word for Mac</H3>

Styles on Word for Mac are available in the Formatting palette. The Styles dropdown list is similar to the list found in Word 2000-2003 for Windows.
<H2>Alternative Text </H2> Images in Word can also be given appropriate alternative text, and not only can this alternative text be read by screen readers, it should remain intact if the document is exported as an HTML or PDF. <H3> Word 2000-2003 </H3> To provide alternative text, Right-click on the image, then select Format Picture....
A dialog box will appear. Select the Web tab and then add the appropriate alternative text. <H3> Word 2007 </H3> To add alternative text, right-click on the picture and select Size....

A dialog box will appear. Select the Alt Text tab. You will notice that the image filename is entered into the field by default. Replace the filename with appropriate alternative text. Video Video of how to add alt text to Word 2007 <H3> Word 2007-2010</H3> Word 2010 moved the alt text field back to an intuitive place, but made things even more confusing by creating two fields for alt text. To add alt text to an image, Select the Format Picture... option.

With the Format Picture menu open, select the option for Alt Text in the sidebar. Two fields will appear, one labeled Title and one labeled Description. For best results, add appropriate alt text to the Description field, not the Title field. <Header> Making PowerPoint More Accessible </Header> <H2>PowerPoint for Mac </H2> It should be noted that PowerPoint for Mac has accessibility limitations, such as being unable to add alternative text. Becuase of this, the information provided here can aid those who use Office for Mac. <H2> Slide Layouts </H2> Since 2000 Microsoft PowerPoint provides a number of accessible slide layouts. These layouts are encouraged to be used because they ensure that the PowerPoint slides have correct headings, lists, and reading order. The use of proper slide layouts is a simple way to make PowerPoint presentations more accessible. <H3>PowerPoint 2000-2003 </H3> Select Format > Slide Layout... or use the Slide Layout sidebar.

<H3>PowerPoint 2007-2010 </H3> Select Home > New Slide, or select the New Slide button, and a menu of slide types will appear.
Video Video to show how to access and the various options of PowerPoint 2007 in terms of slide layouts <H2>Alternative Text </H2> Images can be given alternative text in PowerPoint, and like Word, this alt text can be read by screenreaders in a PowerPoint file, and remain intact when exported to HTML or PDF formats. <H3>PowerPoint 2000-2003 </H3>

To provide alternative text, right click on the image, then select Format Picture....
A dialog box will appear. Select the Web tab and then add the appropriate alternative text. <H3>PowerPoint 2007</H3>]
A dialog box will appear. Select the Alt Text tab. You will notice that the image filename is entered into the field by default. Replace the filename with appropriate alternative text. Video Video of how to add alt text to PowerPoint 2007

<H3> PowerPoint 2010 </H3> To add alternative text to an image, select Format Picture...
With the Format Picture menu open, select the option for Alt Text in the sidebar. Two fields will appear, one labeled Title and one labeled Description. For best results, add appropriate alternative text to the Description field, not the Title field. Research for this page is provided from: http://webaim.org/techniques/word/ http://webaim.org/techniques/powerpoint/

Multimedia Storyboard
............................................................................................. project: Understanding Disabilities and Technology
date: 2/20/12
.............................................................................................
screen: _5_ of ___
links: Links located in the navigation bar to the
rest of the site
Link to the assessment
screen description: Accessibility Tools
Page
............................................................................................. Page:
background: #F7F7F7
color schemes: Gray, Blue, and White
text attributes: Arial, Helvetica, sans-serif
Text in main body: Located in the attached page
Text in the side bar: Accessibility tools
assessment: The users will experience some of the
tools being described, and fill out assesstment
describing their experiences
audio: none
video: video
demonstrations of some
of the tools
stills: images to show
how to access the tools/what
the tools look like
.............................................................................................

Main Body Text for Accessibility Tools: <Header> Accessibility Tools </Header> There are a great deal of tools being created in the world that can provide accessibility on computers for the disabled. While some of these tools can be expensive, there are a number of free tools made avalilable on either Windows or Mac operating systems that can provide aid to those with disabilities. Some of these tools will be explain on this page. <H2>Windows Operating System </H2> <H3>Ease of Access Center </H3> The Ease of Access Center is a central location that you can use to set up the accessibility settings and programs available in Windows. In the Ease of Access Center, you'll find quick access for setting up the accessibility settings and programs included in Windows. Open Ease of Access Center by clicking the Start button, clicking Control Panel, clicking Ease of Access, and then clicking Ease of Access Center.
Video Video of how to access Ease of Access, and what options it provides. <H3>Narrator and Audio Description</H3> Narrator is a basic screen reader made available with Windows. It reads aloud text on the screen and events such as the appearance for error messages. There are two ways to access Narrator:

1. Click the Start button, type "Narrator" in the search box, then select Narrator from the list of results. 2. Click the Start button, clicking Control Panel, clicking Ease of Access, clicking Ease of Access Center, and then clicking Use the computer without a display. Then select the option Turn on Narrator Audio Description is another useful tool that describes what is happening in videos. To access: Click the Start button, clicking Control Panel, clicking Ease of Access, clicking Ease of Access Center, and then clicking Use the computer without a display. Then select the option Turn on Audio Description. Video Video of how to access and turn on Narrator and Audio Description and what happens when they are activated <H3>Maginfier </H3> This tools made available in Windows magnifies the screen or a portion of the screen to make text, images, and objects easier to read. To access: Click the Start button, clicking Control Panel, clicking Ease of Access, clicking Ease of Access Center, and then clicking Make the computer easier to see. Then select the option Turn on Magnifier. <H3>On-Screen Keyboard</H3> This tool displays a visual keyboard with all of the standard keys. Unlike a regular keyboard, one can use the on-screen keyboard and select keys using the mouse or another form of pointing device. To access: Click the Start button, clicking Control Panel, clicking Ease of Access, clicking Ease of Access Center, and then clicking Use the computer without a mouse or keyboard. Then select the option use the on-screen keyboard Video Video of how to access and turn on the On-Screen Keyboard and what happens when it is activated <H3>Speech Recognition</H3> This tool that allows one to interact with one's computer with just their voice while still being able to use the computer successfully. To access: Click the Start button, clicking Control Panel, clicking Ease of Access, clicking Ease of Access Center, and then clicking Use the computer without a mouse or keyboard. Then select the option use Speech Recognition Video Video of how to access and turn on the Speech Recognition and what happens when it is activated <H2>Mac OS X Operating System </H2> <H3>Voiceover</H3>

A tool built into the Mac OS X Operating System that is more than a text-to-speech tool. The tools uses speech to describe what is happening on the computer, and it allows one to control the computer without using the screen. To access: Go to the Apple Menu, choose System Preferences, click universal access to display its preferences, click the seeing tab, then select the On radio button below VoiceOver to enable it, click the Open VoiceOver Utility button to customize VoiceOver. <H3>Screen Magnification and Cursor Magnification</H3> Zoom is a built-in, full-screen magnifier that can magnify the items on the screen up to 40 times. The cursor on a Mac can also be magnified so it becomes easier to see and follow when one uses a mouse. The cursor will remain scaled to the preferred size and this scaling remainz in effect until one changes it. <H3>Onscreen Keyboard </H3> The Onscreen Keyboard built into the Mac Operating System, called Keyboard Viewer, allows one to use enter text by using a mouse or other form or pointer. The Keyboard Viewer floats above other applications (so you can’t misplace it) and can be resized to fit your screen. Though you “type” with a mouse or other pointing device, it otherwise works just like a physical keyboard. You’ll find this onscreen keyboard in the Language & Text pane of System Preferences. <H3>Speech Recognition </H3> Speakable Items, built into OS X and located in the Speech pane of System Preferences, lets you control the computer using your voice instead of the keyboard. <Header> Accessibility tools found online </Header> Though most of this page is devoted to tools that can be found on the operating system, here are a few tools. <H2> Text Aloud </H2> Text Aloud is Text to Speech software that converts your text from MS Word Documents, Emails, Web Pages and PDF Files into natural-sounding speech. Users can listen on their PC or create audio files for use on portable devices such as IPods. A free trial of this software can be found at: http://www.nextup.com/TextAloud/ Video: Video on Text aloud (previously recorded with Camtasia, which I no longer have access to) http://www.screencast.com/t/2cLEYrIU <H2>Text2Speech.org </H2> Text to Speech software that is free online and allows a user to convert a document into an MP3 file. There is no downloading for this, and can be found at: http://www.text2speech.org/ Research for this page is provided from: http://www.microsoft.com/enable/products/windows7/default.aspx

http://www.apple.com/accessibility/macosx/vision.html http://www.nextup.com/TextAloud/ http://www.text2speech.org/

Multimedia Storyboard
............................................................................................. project: Understanding Disabilities and Technology
date: 2/20/12
.............................................................................................
screen: _6_ of ___
links: Links located in the navigation bar to the
rest of the site
screen description: Resources & Contact Page
............................................................................................. Page:
background: #F7F7F7
color schemes: Gray, Blue, and White
text attributes: Arial, Helvetica, sans-serif
Text in main body: Located in the attached page
Text in the side bar: Contact information: To
contact me [email protected]
audio: none
video: none
stills: none
.............................................................................................

Text for main body of Resources page: For more information on what has been described on the pages of this site, you can view the information found on the following links:
Alt Text. Retrieved from webaim.org/techniques/alttext/
Cerebral Palsy. Retrieved from nichcy.org/disability/specific/cp/
Links and Hypertext. Retrieved from webaim.org/techniques/hypertext/#overview
Mac Accessibility. Retrieved from www.apple.com/accessibility/macosx/vision.html
Using Headings. Retrieved from webaim.org/techniques/semanticstructure/#contentstructure
Visual Disabilities. Retrieved from webaim.org/articles/visual/
Visual Impairment. Retrieved from nichcy.org/Disabilities/Specific/Pages/VisualImpairment.aspx
WebAim. Retrieved from www.webaim.org
Windows 7 Accessibility Retrieved from www.microsoft.com/enable/products/windows7/default.aspx