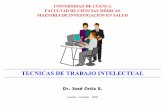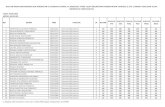DigitalWirelessSurveillanceSystem QUIKSTARTGUIDE · DigitalWirelessSurveillanceSystem...
Transcript of DigitalWirelessSurveillanceSystem QUIKSTARTGUIDE · DigitalWirelessSurveillanceSystem...

Digital Wireless Surveillance SystemQUIK START GUIDE
1.Fast Network
Step: Right-click mouse in main menu “Fast Network” “Auto Config”, and click “Ok”.
If want to manual config, input IP address and click diagnose. If it shows “Healthy Network”, the connection of
internet network is ok. If shows “Network anomaly”, please process according to the clew. ( Please make sure
device has accessed network )
2. Camera Set up
Step: Right-click mouse in main menu “Video Manage” “Refresh” (to search camera).
Two ways to add camera:
Add one camera
Connect the camera with NVR via RJ45 network cable, click searched caemra”Match Code” to add camera to
selected channel.
Add multiple cameras
Connect all cameras with NVR via router, click “Match Code” to all searched camera to channel list.
“Delete Channel”: delete selected channels.
“Manual Edit”: manually revise channel parameters (such as user name, password), Click “Ok”to save the setting.

3. Video Detection
Step 1st: Right-click mouse in main menuSystem setupChannel setupvideo detectionmotion
EnableOk to save setting.
Step 2nd: Right-click mouse in main menuSystem setupRecord setupRecord planmotionall
Copy toOk to save setting.
4. Video Playback
Step: Right-click mouse in main menuVideo Playbackchoose “Channel No”choose “Record mode”Under
“Search time”, input beginning time and terminal timeclick “search”, all recording will come out. Drag time bar to
demanded timeclick “playback” to start.

5. Video Backup
Step: Right-click mouse in main menuVideo backupchoose “channel No”choose “Record mode”Under
“Search time”, input beginning time and terminal timeclick “search”, all recording will come outchoose video
which need to backupclick “backup”.
Tips: Support maximum 32G flash disk. Video will be packed every one hour.
6. Access in LAN
Step 1st: Fast Networkclick the IP address of the device
Step 2nd: Input device IP address and port(if default is 80, no need to input) in IE or any browser on computer in
the same LAN to visit web page. Enter user name and password to login.
Step 3rd: Once login successfully, video surveillance in LAN can be acheived.
Tips: Please make sure device and computer are in the same network segment.

7. Access in WAN
Step 1st: Fast Networkclick the IP address of the device
Step 2nd: Input www.e-seenet.com in IE. Enter ID, user name and password to login.
Step 3rd: Once login successfully, video surveillance in WAN can be acheived.
Tips: Video quality and fluency depends on broadband upload speed of device and broadband download speed of
computer. Each channel need above 30KB.
8. APP Installation for Android Mobile Phone
Method 1: Right-click on mouse under main menuSetup Wizardyou will find a QR code, and scan the QR code
to download the APP for android.
Method 2: Enter www.e-seenet.com/help/download.php in mobile browser to enter download page to download
APP.
Method 3: Enter www.e-seenet.com in PC browser to find QR code. Scan QR code for Android phone to download
APP. Or click “help””download””mobile client software” to save the APP in computer. Then copy into phone.

9. APP Installation for iPhone iOS
Step 1st: Go to App Store
Step 2nd: Search Eseecloud
Step 3rd: Input Apple ID and password to verify
Step 4th: Click download
10.Add device on Esee Mobile Application(Eseecloud)
Step 1st: Register a new user and login
Step 2nd: Enter the APP main interface
Step 3rd: Add device and back to main interface
Step 4th: Click to pre-view
Step 5th: Remote view