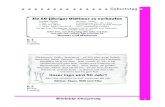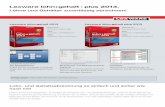Digitale Lohn- dokumente · 2019. 12. 16. · auch die mobile App nutzen, um sich Ihre...
Transcript of Digitale Lohn- dokumente · 2019. 12. 16. · auch die mobile App nutzen, um sich Ihre...
-
HPTP OneClick – Meine Lohndokumente „Meine Lohndokumente“ in HPTP OneClick macht es Ihnen einfach, jederzeit und von überall auf Ihre lohnbezogenen Dokumente zuzugreifen. Keine umständlichen Überstellungen via Kuvert, Post oder Hauspost mehr, kein Abheften oder langes Suchen. Der Zugriff vom Smartphone, Tab-let und PC ist jederzeit einfach und bequem mög-lich. Komfortabel rufen Sie Ihren ganz persönlichen Dokumentenbereich via HPTP OneClick auf und können von dort aus Ihre Abrechnungen und Be-scheinigungen abspeichern, drucken oder online verwalten. Das spart Zeit und Sie können selbst
entscheiden, welche Auswertungen Sie bei Bedarf ausdrucken. Dabei gewährleistet HPTP OneClick TÜV-geprüften und TÜV-überwachten Daten-schutz. Die Lohndokumente stehen Ihnen bereits kurze Zeit nach dem Versenden in Ihrem individu-ellen Mitarbeiterportal zur Verfügung. Sie können automatisch über den Eingang neuer Lohndoku-mente informiert werden und können das Portal zur Archivierung der Lohnauswertungen nutzen. Wir erklären im Folgenden, wie Sie auf Ihre Lohn-dokumente zugreifen, diese ansehen und bei Be-darf ausdrucken können, und weisen auf wichtige Benutzereinstellungen hin.
Digitale Lohn-dokumente
-
2
Zugang Nachdem der Zugang für Sie aktiviert wurde, erhalten Sie von uns oder Ihrem Arbeitgeber die entspre-chenden Zugangsdaten. Um sich anzumelden, gehen Sie bitte wie folgt vor:
Startseite Nach der erfolgreichen Authentifizierung steht Ihnen HPTP OneClick Meine Lohndokumente direkt zur Verfügung. Je nachdem, welche Funktionen für Sie aktiviert sind, kann die „Startseite“ des Mitarbeiterpor-tals unterschiedlich aussehen. In der Regel sehen Sie direkt Ihre Lohndokumente:
Öffnen Sie einen beliebigen Internetbrowser auf Ihrem Endgerät. Erfassen Sie die angegebene Portaladresse (URL) und achten Sie hierbei bitte auf die korrekte Schreibweise: https://hptp.portal-bereich.de (mit Bindestrich!). So-weit Ihnen die Zugangsdaten als PDF-Datei übermit-telt wurden, klicken Sie hier direkt auf die angegebene Portaladresse. Erfassen Sie zur Authentifizierung die Zugangsnum-mer, den Benutzernamen und das Kennwort. Aus Sicherheitsgründen werden Sie bei erstmaliger Anmeldung aufgefordert, das mitgeteilte Initialkenn-wort durch ein persönliches Kennwort zu ersetzen. Bitte achten Sie darauf, dass Ihr persönliches Kenn-wort folgende Kriterien erfüllt:
̶ min. 10 und max. 50 Zeichen lang ̶ min. ein Groß- und ein Kleinbuchstabe enthalten ̶ min. eine Zahl enthalten ̶ min. eines dieser Sonderzeichen enthalten:
( ) ! @ % { } [ ] ?
Zur Überprüfung der korrekten Eingabe können Sie sich Ihr Passwort über anzeigen lassen. Sollten Sie Ihr Passwort vergessen haben, können Sie sich über „Passwort vergessen“ ein neues zusenden lassen. Voraussetzung dafür ist, dass Sie bereits Ihre E-Mail-Adresse in der Benutzerverwaltung hinterlegt haben. Tragen Sie daher möglichst frühzeitig Ihre pri-vate E-Mail-Adresse in der Benutzerverwaltung ein.
Zugesandtes PDF
Anmeldemaske
https://hptp.portal-bereich.de/
-
3
Anmeldestatus: Im blauen Balken wird Ihnen oben rechts der „Anmeldestatus“ angezeigt. Sie finden hier alle wichtigen Benutzerinformationen, können über den Schnellsprung eine Suche starten, die Hilfe-Funktion aufrufen oder sich abmelden. Navigation: In der Navigationsleiste, dem grauen Bereich direkt unter dem „Anmeldestatus“, sehen Sie immer, in welcher Anwendung Sie sich gerade befinden (hier in „Meine Lohndokumente“). Zur Navigation innerhalb des Portals nutzen Sie bitte die im Portal zur Verfügung stehenden Mittel, z. B. die Navigation über das Menüband, nicht die „Pfeile“ Ihres Internetbrowsers. Menü: Im Menü, dem dunklen Bereich am linken Rand, sind die für Sie aktivierten Applikationen aufge-führt. Per Klick auf den jeweiligen Menüpunkt, z. B. für „Meine Lohndokumente“ oder für „Einstel-lungen“, wird die gewünschte Funktion aufgerufen. Unter dem Menüpunkt „Einstellungen“ gelangen Sie in die Benutzerverwaltung sowie zu den Benutzereinstellungen. Benutzereinstellungen In der Benutzereinstellung können Sie angeben, ob Sie bei Erhalt einer neuen Nachricht oder Bereitstellung eines neuen Dokumentes eine Benachrichtigung erhalten möchten. Ist dies der Fall, klicken Sie bitte in das entsprechende Kontrollkästchen. Für diese Benachrichtigungen können Sie jeweils ein Intervall festlegen. Klicken Sie auf „Speichern“, um Ihre Einstellungen zu übernehmen.
Tipp: Bei Klick auf das kleine Dreieck links oben wird das seitliche Menü aufgeklappt, so-dass man erkennt, was die Symbole bedeuten.
Die Benachrichtigung erfolgt an die in Ihrem Benutzerkonto angegebene E-Mail-Adresse, die in der Info-Spalte am rechten Bildrand zu sehen ist.
-
4
Benutzerverwaltung Beim erstmaligen Anmelden im Mitarbeiterportal werden Sie dazu aufgefordert, Ihre E-Mail-Adresse zu hinterlegen. Das Hinterlegen einer E-Mail-Adresse ist wichtig, damit Sie
̶ per E-Mail ein neues Passwort erhalten können, falls Sie ihr altes Passwort vergessen haben, und ̶ per E-Mail über neue Nachrichten oder Dokumente informiert werden können.
Bitte hinterlegen Sie daher möglichst frühzeitig Ihre private E-Mail-Adresse unter dem Menüpunkt „Einstellun-gen“ > Benutzerverwaltung. Auf Wunsch können Sie diese E-Mail-Adresse jederzeit än-dern. Bitte beachten Sie: Sobald Sie eine E-Mail-Adresse erfasst haben, erhalten Sie an diese E-Mail-Adresse eine Verifizierungs-E-Mail. Darin enthalten ist ein Link, den Sie einmalig anklicken müssen, um zu bestäti-gen, dass es sich um Ihre E-Mail-Adresse und ein tatsächlich existierendes Postfach handelt. Damit stellen wir sicher, dass Benachrichtigungs-E-Mails oder E-Mails, die Sie aufgrund eines vergessenen Kennwortes von uns erhalten, auch tatsächlich in Ihrem Postfach ankommen. Haben Sie Ihre E-Mail-Adresse bereits verifiziert, sehen Sie unter Einstellungen > Benutzerverwaltung rechts neben Ihrer E-Mail-Adresse ein grü-nes Häkchen ( ). Lohndokumente ansehen und ausdrucken Sobald Sie sich im HPTP OneClick Portal einloggen, gelangen Sie über „Meine Lohndokumente“ zur Über-sicht über alle Dokumente, die für Sie bereitgestellt wurden. Diese sind entweder als einzelne PDF-Dateien oder als Ordner sichtbar. Einzelne PDF-Dateien können Sie aus der Listenansicht ( ) heraus direkt herun-terladen oder löschen.
-
5
Um sich alle in einem Ordner befindlichen Dokumente anzeigen zu lassen, klicken Sie ihn per Doppelklick an. Klicken Sie wiederum doppelt auf ein gewünschtes PDF-Dokument, öffnet sich die Dokumentenvor-schau:
Um das angezeigte Dokument vollständig drucken zu können, nutzen Sie in der Dokumentvorschau das auf der rechten Seite angezeigte Lupen-Symbol ( ), um die ganzseitige Verdienstabrechnung oder die ande-ren bereit gestellten Dokumente anzuzeigen. In dem sich dann öffnenden Fenster ist in der Regel oben rechts ein Druckersymbol ( ) sichtbar. Damit sollten Sie einen Ausdruck auf Ihrem eingerichteten Drucker starten können.
Hinweis: Das Drucken direkt mit der rechten Maustaste bzw. der Option „Drucken“ kann je nach Browser- und Druckereinstellung zum Ausdruck der Portalseite oder anderen Fehlermeldungen führen. Prüfen Sie bitte auch, ob Sie einen aktuellen Internetbrowser verwenden. Anzeigen älterer Lohndokumente In der Standard-Einstellung werden die Dokumente angezeigt, die Sie in den letzten 12 Monaten erhalten haben. Um ältere Auswertungen / Verdienstabrechnungen zu sehen, klicken Sie einfach auf das Feld „Zeit-raum“ im linken oberen Bereich Ihres Mitarbeiterportals.
Hier können Sie einen individuellen Zeitraum angeben, in dem die erhaltenen Dokumente anzeigt werden sollen. Alle im Mitarbeiter-portal für Sie bereitgestellten Dokumente bleiben dort dauerhaft erhalten, sofern Sie diese nicht selbst aus Ihrem Portal löschen.
-
6
Mein Lohnordner Sobald Sie die Zugangsdaten zum Mitarbeiterportal von uns oder Ihrem Arbeitgeber erhalten und beim ersten Login via Webbrowser individualisiert haben, können Sie auch die mobile App nutzen, um sich Ihre Lohnabrechnung direkt auf Ihrem Smart-phone oder Tablet anzeigen zu lassen. Laden Sie dazu einfach die App ADDISON OneClick Lohnordner kostenlos aus dem jeweiligen App-Store herunter. Für den erfolgreichen Einsatz der App muss Ihr mobiles Endgerät über ein aktuelles Betriebssystem (Apple iOS ab Version 11, Android ab Version 4.4) verfügen und eine Verbindung zum Internet bestehen. Nach dem Download und der Installation des ADDISON OneClick Lohnordners öffnen Sie bitte die App und erfassen unter „Login“ einmalig die aktuellen Zugangsdaten. Die URL, Zugangsnummer und den Benutzernamen finden Sie auf dem Dokument, das Sie für den erstmaligen Login von uns oder Ihrem Arbeitgeber erhalten haben. Als Passwort erfassen Sie Ihr neues, beim erstmaligen Login via Browser bereits individualisiertes Passwort. Sollten Sie Fragen zu Ihren digitalen Lohndokumenten haben, wenden Sie sich bitte zunächst an Ihren zu-ständigen Sachbearbeiter in Ihrem Unternehmen. Für weitere Hinweise zur Nutzung des Portals empfehlen wir Ihnen den Hilfebereich des Portals. Bei technischen Problemen können Sie sich auch an unseren HPTP IT-Support wenden, den Sie unter +49 30 850091-333 erreichen. Ihr Team von HPTP
Hinweis: Die URL ist immer ohne den Vorsatz https:// und auch ohne den Zu-satz portal-bereich.de bzw. one-click.de zu erfassen. Statt der im Zugangs-schreiben enthaltenen URL https://hptp.portal-bereich.de genügt es, hier im Feld URL nur „hptp“ zu erfassen.