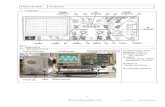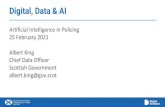Digital Data Manager Model 747 -...
Transcript of Digital Data Manager Model 747 -...
Digital Data Manager
Model 747
Admin Guide
3M Library Systems
3M Center, Building 225-4N-14 St. Paul, Minnesota 55144-1000
www.3M.com/library
Copyright © 2000-2001, 3M IPC. All rights reserved.
75-0500-6135-9, Rev. B
Table of Contents Introduction .................................................................................... 1
A – Install Data Manager................................................................. 3
Hardware Requirements................................................................................................................ 3 Step 1 – Install the memory-card drive........................................................................................ 4 Step 2 – Install Data Manager software ....................................................................................... 8
B - Generate list files from your circulation system...................... 9
Step 1 – Determine Data-format Requirements .......................................................................... 9 Step 2 – Generate list files ............................................................................................................ 9
C – Create folders for your list files.............................................. 10
Step 1 – Create shelf-order, search-list, and import folders ................................................... 10 Step 2 – Move the list files into the correct folders.................................................................. 10 Step 3 – Start the Data Manager software ................................................................................. 11 Step 4 – Specify list folder and export/import locations.......................................................... 12
D – Define List Barcode Validation parameters ........................... 13
E – Set up export parameters....................................................... 14
Step 1 – Create Export formats .................................................................................................. 15 Step 2 – Set up Duplicate Item Definitions (optional) .............................................................. 17
F - Test your export formats......................................................... 18
Step 1 - Preview the file export for errors ................................................................................. 18 Step 2 – Export lists and check for errors and warnings ........................................................ 19 Step 3 – View the exported lists on the DLA or other equipment........................................... 19
G - Set up import parameters ....................................................... 20
Step 1 – Set up an Import File Destination folder..................................................................... 21 Step 2 – Create and preview import formats............................................................................. 22 Step 3 – Create Collection Categories....................................................................................... 23 Step 4 - Export collection-category labels to the memory card.............................................. 24 Step 5 – Test your Import Formats............................................................................................. 25
Other Procedures.......................................................................... 26
Installing New DLA Software ...................................................................................................... 26 Specifying Language Settings.................................................................................................... 27 Designating a default export format (optional)......................................................................... 28 Designating a default import format (optional)......................................................................... 29
75-0500-6135-9, Rev. B; 060-A 1
Introduction
3M Digital Data Manager (Data Manager) performs the following tasks:
Process circulation data files (list files), generated by your circulation system, and export them as files that are used by the 3M Digital Library Assistant (DLA) and other equipment.
Import data collected by the Digital Library Assistant, and create a formatted text file that can be used to update the data stored in an automated circulation system.
Digital Data Manager Version 2.00 can only be installed on a computer running the Windows 2000 operating system.
Before you begin….
You must complete all the set-up steps listed in the Admin Guide before you can use Data Manager software. Once you complete the initial setup of Data Manager software, day-to-day operations are relatively simple and straightforward.
The initial setup of the Data Manager software should be performed by personnel who have an in-depth understanding of your library’s circulation system.
Shipping List
Digital Data Manager includes the following components.
Documentation Binder
Digital Data Manager Staff Guide Digital Data Manager Admin Guide Digital Data Manager Data Format Guide Digital Data Manager Data Format Worksheet Barcode Filters Guide CD-ROM containing the Digital Data Manager software
One (1) USB memory-card drive
Cables Documentation and software drivers
2 75-0500-6135-9, Rev. B; 060A
Related Documents
Digital Data Manager Data Format Guide – contains detailed information regarding the data requirements and basic data format types supported by the Digital Data Manager. The Data Format Guide will assist you in determining which supported format type is the best match for your library’s data files.
Digital Data Manager Admin Guide - includes instructions on how to set up data format parameters, specify barcode validation parameters, export data for use in the DLA, and import data collected by the DLA.
Digital Data Manager Staff Guide - includes instructions on how to manage and export the list files that are used by the DLA and other equipment.
Barcode Filters Guide – part of the Digital Data Manager binder, this document explains how to set up and use barcode filters.
3M Digital Library Assistant User Guide - describes how to use the DLA, which uses the data exported by Data Manager.
3M Digital Staff Workstation Model 795 Manual – describes how the Digital Staff Workstation uses search lists.
3M Digital Conversion Station Model 711 Manual – describes how the Conversion Station uses search and order lists.
75-0500-6135-9, Rev. B; 060-A 3
A – Install Data Manager
Hardware Requirements The computer that you load Data Manager on must meet all the requirements listed below.
3M recommends using a USB memory-card drive when using Digital Data Manger v2.00 with Windows 2000. The older, parallel-port memory-card drive may work but is not recommended or supported by 3M.
Both a parallel and a USB memory-card drive were included in the original purchase of Data Manager v1.00.
New purchases of Data Manager v2.00 or greater include a USB memory-card drive.
Component Requirement Operating System Windows 2000 with Service Pack 2, or later.
Processor 100 MHz Pentium minimum, 1 GHz or faster strongly recommended (especially when processing large files)
RAM 64 MB minimum, 128 MB or greater strongly recommended
Hard drive 200 MB minimum (More space may be needed when processing large files.)
CD-ROM drive Required for software installation
Monitor 800 x 600 SVGA
USB port Data Manager includes a USB memory-card drive
Keyboard Any
Mouse Any Microsoft-compatible mouse
Sound Card Not required
Modem Not required (unless needed for remote support)
4 75-0500-6135-9, Rev. B; 060A
Step 1 – Install the memory-card drive
Before you begin Please read all instructions before attempting to install or use the memory card drive.
Do not plug the memory card drive into your computer until the instructions tell you to do so.
Check the version of Windows 2000 that is installed on your computer
1 Right click on the My Computer icon on your Windows 2000 desktop and select Properties from the drop-down menu. The Properties window displays the version of Windows 2000 installed on your PC.
2 Your PC must have Windows 2000 (Service Pack 2) installed.
Figure 1: Memory-card drive.
If you have problems… If these installation procedures do not work on your computer, call 3M Service at: 1-800-328-0067 Option 1.
75-0500-6135-9, Rev. B; 060-A 5
Installing the Memory Card Drive This procedure is only for computers that have Windows 2000 Service Pack 2.
Step A – Install the memory-card drivers
Do not connect the memory card drive to your computer!
1 Important! - make sure that the memory card drive is NOT PLUGGED IN.
2 Make sure that the computer is powered up and that the Windows 2000 desktop is displayed.
3 Locate the SanDisk Installation CD that includes the memory-card drivers. The Installation CD-ROM is located inside the plastic package along with the SanDisk memory card drive.
4 Insert the SanDisk Installation CD into your computer’s CD-ROM drive. The first installation screen automatically appears on the screen. (See Figure 2.)
If the installation screen does not appear, use Windows Explorer to open the SanDisk CD-ROM and double-click SanDisk.exe to start the installation program.
5 Click ImageMate Reader for CF and SD/MMC (SDDR73) to begin the installation. The second installation screen appears. (See Figure 3.)
6 Select Windows 2000. (See Figure 3.)
7 Click Install Driver. (See Figure 3.) The InstallShield Wizard starts. (See Figure 4.)
8 Follow the on-screen InstallShield Wizard instructions and select all the default settings.
9 Restart the computer when the software installation is complete.
Figure 2: Click ImageMate Reader for CF and SD/MMC (SDDR73) to begin the installation.
Figure 3: Select Windows 2000 and click Install Driver.
Figure 4: Accept all the default settings and restart the computer when the installation is complete.
6 75-0500-6135-9, Rev. B; 060A
Step B - Connect the Memory Card Drive to your computer
1 Plug the USB cable from the memory-card drive into an available USB port on the computer. The Found New Hardware message should appear while Windows 2000 installs the new device. (This message may not appear on some computers.)
2 Double-click My Computer on the Windows desktop. The My Computer window appears. (Figure 5.)
3 Two new drive icons called Removable Disk appear in the My Computer window. Windows automatically creates these icons and assigns the next available letters to them.
The first drive letter (in this example, E:) is assigned to the compact flash portion of the drive. (This is the drive letter that you select in Data Manager as your import/export location.)
The second drive letter (in this example, F:) is assigned to the secure digital portion of the drive. (This drive is not used.)
The drive letters that Windows assigns to each of the two drives may vary depending upon what types of devices are connected to your computer.
4 Insert a memory card into the lower slot on the front of the memory-card drive.
5 Double-click the memory card’s icon and verify that you can see the contents of the memory card.
RemovableDisk (F:)
RemovableDisk (E:)
Figure 5: Windows creates two new Removable Disk icons for the new memory card drive.
Slot 1 – Not used Slot 2 – Data Manager Memory Card Drive
RemovableDisk (F:) *
Slot 1 is a secure digital drive. (Data Manager does not use this drive.)
RemovableDisk (E:) *
Slot 2 is a compact flash drive that accepts the memory cards used by the DLA. (This is the drive used by Data Manager.)
The memory card drive (slot 2) is assigned the lower of the two new drive letters that appear in the My Computer window.
* The drive letters that Windows assigns to each of the two drives may vary depending upon what types of devices are connected to your computer.
Figure 6: The memory card drive (slot 2) is assigned the first of the two new drive letters that appear in the My Computer window.
75-0500-6135-9, Rev. B; 060-A 7
Removing a Memory Card Always use the following procedure to remove the memory card from the memory-card drive.
The user who logs on to the Data Manager computer must have Administrative Privileges.
CAUTION DO NOT remove a memory card while the activity light on the memory-card drive is flashing.
If you remove the memory card before the activity light stops flashing, you may corrupt the data files on the memory card (making it impossible for other equipment to read the data).
If this happens, you may have to use Windows to reformat the memory card.
1 Important! - Wait until the export or import operation completes. When the Media LED 2 activity light on the memory-card drive stops flashing, the import/export operation is complete.
2 Close all windows on the Windows desktop and any open windows in Windows Explorer. Make sure that there are no open windows that display the memory card drive or its contents.
3 From the Windows Desktop, double-click My Computer.
4 Right click on the memory card’s Removable Drive icon. A pop-up menu appears.
5 On the pop-up menu, click Eject. Important - After clicking Eject, you must wait ten seconds before removing the memory card.
6 Wait 10 seconds and then remove the memory card.
The current user logged on to the computer must have Administrative Privileges to use the eject feature. If the current logon does not have Administrative Privileges and you click Eject, the following message appears:
Power LEDON = computer is on and
reader is plugged into the USB port.
Media LED1 - NOT USED
Media LED 2ON =
Flashingwhen memory card is inserted correctly.
= when there is activity (writing data) to or (reading data, downloading) from the memory card.
747_Sandisk_001
Figure 11: Wait until Media LED 2 stops flashing before attempting to eject the memory card.
Figure 12: Right click on the removable disk icon and click Eject.
8 75-0500-6135-9, Rev. B; 060A
Step 2 – Install Data Manager software
Data Manager Version 2.00 can only be installed on a computer that uses the Windows 2000 operating system.
Procedure
1 Insert the Data Manager CD-ROM into the CD-ROM drive on your library’s PC.
2 The CD-ROM will automatically start the installation program. If the install program does not start, use Windows Explorer to display the contents of the CD-ROM and double-click on Setup.exe.
3 Follow the installation instructions and accept all the default settings.
4 Do not install Acrobat Reader if your computer already has Acrobat Reader 4.0 or greater. To skip the Acrobat installation, uncheck the Adobe Acrobat Reader 4.0 checkbox.
5 Continue to follow the installation instructions and accept all the default settings.
6 After the installation is complete, a 3M Digital Data Manager icon will be created on your PC desktop.
Figure 13: Digital Data Manager Version 2.00 can only be installed on a computer running the Windows 2000 operating system.
Figure 14: Uncheck the Adobe Acrobat Reader 4.0 checkbox if it is already installed on your computer.
75-0500-6135-9, Rev. B; 060-A 9
B - Generate list files from your circulation system You must be able to consistently and accurately generate data from your circulation system.
You may have to correct inconsistencies and errors in the records stored in your circulation system. Data Manager can help you identify problems with the data in your circulation system.
Step 1 – Determine Data-format Requirements You must complete this step before you can configure the Data Manager software.
Before attempting to use Data Manager…
1 Follow the steps in Digital Data Manager Data Format Guide (included in this binder) to determine file formats and format parameters. Step 1 Determine the List Barcode Validation parameters necessary to
extract barcode data from the circulation system.
Step 2 Determine the file formats for the list files that you will generate from your circulation system.
Step 3 Determine export format parameters that specify what fields will be exported from these list files for display on the DLA or other 3M Digital ID equipment.
Step 4 Determine import format parameters that specify formats for the text files that Data Manager creates from the data collected by the DLA. Data Manager formats these files so they can be used to update data in your automated circulation system.
2 Record your parameter settings on the Data Format Worksheet (included in this binder).
Step 2 – Generate list files
1 Use your circulation system to generate shelf-order lists and search lists. Make sure that the file format matches one of the three format types supported by Data Manager. (See the Data Format Guide for descriptions and examples of file formats.)
2 Save these files in a location that is accessible to the computer that you will use to run Data Manager software. These list files will be used to test the export formats that you will define later in this procedure.
10 75-0500-6135-9, Rev. B; 060A
C – Create folders for your list files The data lists generated from your circulation system must be placed in Shelf Order List and Search List folders.
Data Manager software only exports lists stored in these folders.
Step 1 – Create shelf-order, search-list, and import folders
1 Create two folders for your lists:
a Create a folder for shelf-order lists
b Create a folder for search lists. You may create the folders on a local hard drive or on a network drive.
These two list folders must be separate (one list folder can not be located within the other list folder).
You may give the folders any name you like.
Storing lists on a network drive may degrade (slow) performance.
2 Create an import destination folder. This is the folder where Data Manager will save imported data.
Within these folders, you may create as many subfolders as you like to help organize your files. The main Data Manager window displays the subfolders and files found in these folders.
Figure 15: Create list folders in a location that is easily accessible.
Step 2 – Move the list files into the correct folders
1 Locate the shelf-order lists and search lists that you generated earlier.
2 Move the list files into the correct folders: Move the shelf-order files into the shelf-order lists folder.
Move the search list files into the search lists folder.
You may add or remove files from the folders at any time.
75-0500-6135-9, Rev. B; 060-A 11
Step 3 – Start the Data Manager software
1 Double-click the 3M Digital Data Manager icon on your PC desktop. or Use the Start button (located on the Windows task bar) to start Digital Data Manager software.
The Data Manager main screen appears.
2 Enter Admin Setup.
a From the Admin Setup menu, click Enter Password. The Enter Password dialog box appears.
b Type the password in the Password text box. An admin password sheet is included in a sealed envelope that is included in this binder.
c Click OK.
The file list remains blank until you select list-folder locations.
12 75-0500-6135-9, Rev. B; 060A
Step 4 – Specify list folder and export/import locations
1 Insert a memory card into the memory-card drive.
2 Start the Data Manager software.
3 From the Admin Setup menu, click Folders. The Folders dialog box appears.
4 Specify the locations for the folders that you created earlier.
a Specify the Shelf Order Lists folder location.
b Specify the Search Lists folder location.
c Specify the Import File Destination folder location. Click the Browse buttons to select the list folders that you created earlier.
If the folder does not exist, enter the path of the new folder that you want to create.
5 Select the Export/Import Location. Use the Browse button to select the memory-card drive that you installed earlier
6 Check the Save data for faster exporting of the same lists checkbox to save a backup copy of the latest export on your hard drive. This allows faster exporting if you are exporting the same group of lists to multiple memory cards.
Always enable this option unless your computer has limited hard-disk space.
7 Click OK. The list folders (and any files and subfolders in these folders) appear in the main window. (See Figure 16.)
Can’t Find Export/Import Location
The following warning message appears if a memory card is not in the memory-card drive.
If the drive letter shown in the message is correct,
click OK.
Figure 16: Once you define folder locations, the folders and their contents appear in the main window.
4a
5
6
4b
4c
75-0500-6135-9, Rev. B; 060-A 13
D – Define List Barcode Validation parameters Barcode validation parameters are used to validate the barcode data extracted from each record in the list files generated from your circulation system. Records with invalid barcodes are not exported.
The Data Format Guide includes detailed descriptions and examples of barcode validation parameters.
Refer to the Data Format Worksheet, that you completed earlier, for barcode validation settings.
To define barcode validation parameters
1 From the Admin Setup menu, click List Barcode Validation. The List Barcode Validation Parameters dialog box appears.
2 Assign the Valid Length parameters. After processing (removal of any invalid characters), the final length must be within the range specified here.
If all barcodes are the same length, enter the same minimum and maximum length.
3 Select Valid Characters. Define which characters are allowed in a valid barcode by checking the appropriate valid character boxes.
Other characters can be entered in the Additional Valid Characters text box.
4 Click OK.
Figure 17: Barcode validation parameters are used to test the barcode data in each record of the list files generated from your circulation system.
2
3
14 75-0500-6135-9, Rev. B; 060A
E – Set up export parameters Export formats must be assigned to a list file before the list file can be exported. An export format defines what information appears in the Primary and Secondary Info Fields that are displayed by the DLA and other equipment. For example, you may want to create different export formats for shelf-order lists and weeding lists.
See the Data Format Guide for detailed descriptions and examples of various export formats.
Export-format Parameters
Each export format includes a set of export-format parameters that allow you to specify:
The field and record delimiters for list files created by your automated circulation system.
The field within the item record that contains the barcode information.
The portions of the item record that will be displayed (on the DLA or other equipment) as Primary and Secondary Information fields.
Any labels that you want to include in the Primary and Secondary Information fields. (The DLA and other equipment display these labels to help you interpret the displayed data.)
Figure 18: An export format defines what information appears in the Primary and Secondary Info Fields on the DLA or other equipment.
Primary info field
Secondary info field
75-0500-6135-9, Rev. B; 060-A 15
Step 1 – Create Export formats The Data Format Guide includes detailed descriptions and examples of export-format parameters.
To create export formats
1 From the Admin Setup menu, click Export Formats. The Export Formats dialog box appears.
2 Click New. The New/Edit Export Format dialog box appears. (See Figure 20.)
3 Type a name in the Format Name text box. This name will appear on the drop-down list in the main window’s Format column.
4 Click the Format Type drop-down list and select the format type generated from your circulation system.
You should have recorded the format type on the Data Format Worksheet.
5 Define the parameter values.
a Click (select) a parameter in the list.
b Type the parameter value in the text box located at the bottom of the dialog box.
c Press the Enter key. You can also click Update or select another parameter to enter a value.
d Continue until all parameter values are entered.
6 Designate default export formats (optional). If default export formats are set, Data Manager assigns the default export format to any new list file that you move into either list folder. (See Designating a default export format (optional) on page 16 for directions.)
7 Click OK when you are finished. The new format appears in the Export Formats dialog box.
Figure 19: Click New to create a new format.
Figure 20: Each Format Type has a different set of parameters.
Figure 21: Once you set a default export format, you can clear it and set a different default.
3
5
4
2
16 75-0500-6135-9, Rev. B; 060A
Designating a default export format (optional) If default export formats are set, Data Manager assigns the default export format to any new list file that you move into either list folder.
List files that are moved into the Shelf Order Lists folder are assigned the Order Default export format.
List files that are moved into the Search Lists folder are assigned the Search Default export format.
To designate a default export format
1 From the Available Formats list, select a format.
2 Click Set as Order Default and/or Set as Search Default. Any new list files placed into either folder are automatically assigned the default format for that folder.
The same format can be set as the Order Default and the Search Default.
Figure 22: Select an import format and click Set Default.
75-0500-6135-9, Rev. B; 060-A 17
Step 2 – Set up Duplicate Item Definitions (optional) Duplicate item checking is helpful if your library has groups of items (each item with a unique barcode) that are shelved together, and the shelf order within the group is not important (e.g., multiple copies of the same book).
Duplicate item checking is only used with shelf-order lists.
1 From the Admin Setup menu, click Duplicate Item Definition. The Duplicate Item Definition dialog box appears.
2 Click the Enable duplicate item checking based on checkbox to enable or disable duplicate item checking.
Duplicate item checking enabled (checked ) When checking shelf order with the DLA, groups of consecutive items (that meet the specified match criteria) can be shelved together in any order.
Duplicate item checking not enabled (not checked )When checking shelf order with the DLA, each item will have its own distinct shelf position.
3 Select the Match Criteria for shelf-order lists.
Matching Primary Information Fields Any consecutive records in the shelf-order list that have identical information in their primary information fields will be exported with the same shelf position.
Matching Secondary Information Fields Any consecutive records in the shelf-order list that have identical information in their secondary information fields will be exported with the same shelf position.
Matching Primary and matching Secondary Fields Any consecutive records in the shelf-order list that have identical information in both primary and secondary information fields will be exported with the same shelf position.
4 Click OK.
Figure 23: Duplicate item checking is only used with shelf-order lists.
3
2
18 75-0500-6135-9, Rev. B; 060A
F - Test your export formats Step 1 - Preview the file export for errors
You should perform this procedure whenever you create a new export format or edit an existing export format.
To preview the file export
1 Select the desired file from the main window.
2 Apply an export format to the list file. Click in the list file’s format column to display a pop-up list of export formats. (See Figure 24.)
3 From the View menu, click Preview File Export. A Notepad window displays the first 1000 records. (See Figure 25.)
Figure 24: Select a file to preview and assign an export format.
4 Check the export preview for any obvious formatting problems. If the primary and/or secondary info fields include the wrong information, check the export format parameters.
If primary or secondary information (e.g., call number, date) are not displayed correctly, check the field start position and field length parameters defined in your export format.
Missing information may be caused by incorrect data in the circulation system.
If information runs together, you may want to insert additional spaces between labels and/or other information.
Figure 25: Check for missing information and any formatting problems that may affect how the primary and secondary information fields are displayed.
75-0500-6135-9, Rev. B; 060-A 19
Step 2 – Export lists and check for errors and warnings Once you have set up export parameters and previewed the export, you can export the list files and check for any errors and warnings.
1 Perform the Export Procedure located in the Staff section of this manual. Follow the instructions for checking the Summary Log and the Error Log.
2 Correct any errors and warnings that are listed in the Error Log. Errors are often caused by missing or invalid barcodes in the list files generated by your circulation system.
Warnings may be caused by missing primary or secondary information in the list files generated by your circulation system.
The Staff section of this manual provides detailed descriptions on how to use the Summary log and Export Log.
Step 3 – View the exported lists on the DLA or other equipment The final check of an export format requires that you view the exported information on the 3M equipment where the lists will be displayed.
1 Insert the memory card into the DLA (or other equipment).
2 Make sure that the primary and secondary information is displayed correctly. For lists used by the DLA: Perform the Sort & Shelve or Collect Data function on the DLA to display your shelf-order export format.
See the Data Format Guide for information on display planning.
3 If necessary, edit the export format. You may want to insert additional spaces between labels and/or other information.
If primary or secondary information (e.g., call number, date, etc.) is not displayed correctly, check the field-start position and field-length parameters defined in your export format.
Figure 26: Make sure that the desired primary and secondary information is displayed correctly.
Figure 27: Export formats for some tasks may include additional information not found in shelf-order lists.
20 75-0500-6135-9, Rev. B; 060A
G - Set up import parameters You must set up import formats and export collection category labels to a memory card before attempting to use the DLA to collect data.
Overview Data Manager software can import collected Item IDs from a memory card and save them as formatted text files. These text files can be used to update data stored in your automated circulation system (e.g., inventory dates).
Collection Categories
Use Data Manager to create different collection category labels that are exported to a memory card and displayed on the DLA.
When you use the DLA to collect Item IDs (read from Digital ID tags) you can save the Item IDs to the memory card in any of the collection categories that you exported earlier.
Collected data can be saved in a specific category. This helps ensure that the imported text files do not contain “mixed use” item IDs (e.g., inventory and weeded items in the same file).
Import Formats
Each time you import a collection category, Data Manager saves the collected Item IDs from that category in a separate, formatted text file.
Data Manager saves these files in the Import File Destination folder.
Each file name includes the import date.
Use Data Manager to create Import Formats that determine how these text files are formatted.
Use the import format parameters (e.g., header string,
barcode prefix, etc.) to add any special headers and command codes required by your automated circulation system.
Figure 28 shows an example of a formatted text file with barcode prefixes, headers, etc. Your formatted files may look quite different depending upon your circulation system requirements.
If a collected Item ID appears on any shelf-order list.
Default Import Formats
If you designate a default import format: each time you add a category, the default import format automatically appears in the Import Format text box.
Figure 28: Import format parameters allow you to add any headers or command codes required by your circulation system.
75-0500-6135-9, Rev. B; 060-A 21
Step 1 – Set up an Import File Destination folder
This step should have been performed earlier.
To set up an Import File Destination Folder
1 Insert a memory card into the memory-card drive.
2 Start the Digital Data Manager software.
3 Enter the Admin password. From the Admin Setup menu, click Enter Password.
4 From the Admin Setup menu, click Folders. The Folders dialog box appears.
5 Make sure that the Import File Destination folder location is correct. (This step should have been performed earlier.) Use the Browse button to select or create the folder where you will save all imported text files.
Figure 29: Create an import-file-destination folder.
22 75-0500-6135-9, Rev. B; 060A
Step 2 – Create and preview import formats Data Manager imports the Item IDs from a collection category and converts them into a text file.
An Import Format defines how these text files are formatted. This formatting must include any command codes required by your automated circulation system.
To define input format parameters
1 From the Admin Setup menu, click Import Formats. The Import Formats dialog box appears.
2 Click New to create a new import format. To edit an existing import format Select an existing Import Format and click Edit.
3 Define the Import Format Parameters.
See the Data Format Guide for detailed descriptions and examples of input format and date/timestamp characters.
To check the import format
1 Click Preview to check the import format. The characters shown (abc1234567890, etc.) are generated as a sample barcode.
2 Click OK when you are done.
To designate a default import format
1 From the Admin Setup menu, click Import Formats. The Import Formats dialog box appears.
2 From the Available Import Formats list, select the format that you want to designate as the default format.
3 Click Set Default. When you add a category, the default import format automatically appears in the Import Format text box.
Figure 30: Import Formats dialog box.
Figure 31: Import Format Parameters.
Figure 32: Preview the import format to ensure that the formatting meets your circulation system’s requirements.
Header String
Barcode Prefix
75-0500-6135-9, Rev. B; 060-A 23
Step 3 – Create Collection Categories You can create collection categories for various tasks. For example, you might create an “in house” collection category where you save the Item IDs for each in-house item that you read.
1 From the List Actions menu, click Add Category.
2 Define the following parameters: Category Name – type the name that you want displayed in the Collection Categories listing.
Category Label – type the description (up to 10 characters) that will be displayed in the Data Manager Label column and on the DLA.
Import Format – select the Import Format that you want to apply to collected data that you save in this category.
3 Click OK. Data Manager creates a new category folder (with the same name as the category name) in the Import File Destination Folder.
Permanent Collection Categories
Data Manager automatically creates Default and Inventory collection categories.
You can view both of these categories in Data Manager.
These categories are automatically exported during each export procedure.
Inventory Category
The Inventory category accepts data collected when you select the DLA’s Background Inventory function.
Because the Inventory category is reserved for Background Inventory only, it is not displayed on the Save Data DLA screen.
You can not uncheck, delete, or move the Inventory collection category.
Default Category
The Default collection label is always exported. This ensures that you always have at least one collection category (on the memory card) where you can save data.
You can not uncheck, delete, or move the Default collection category.
Figure 33: You can create collection categories for various collection tasks.
Figure 34: When you create a new collection category, it appears in the Collection Categories listing.
Figure 35: Data Manager creates a category folder for each collection category that you create. These folders are stored in the Import File Destination folder.
24 75-0500-6135-9, Rev. B; 060A
Step 4 - Export collection-category labels to the memory card Before you can use the DLA’s Collect Data function, you must export collection-category labels to a memory card. (See the Staff section of this manual for detailed descriptions of the export procedure.)
During normal operation, each time you prepare a memory card, you export the list files and collection categories that you want to appear on the DLA.
To export collection category labels
1 Insert the memory card into the memory-card drive.
2 Select each collection category label(s) that you want to export. Any shelf order and/or search lists that you select will also be exported.
The collection-category labels appear on the DLA in the order that they appear in Data Manager. If desired, use the Up and Down arrows in the Data Manager toolbar to rearrange the list.
3 On the toolbar, click Export .
4 Data Manager saves the selected collection-category labels to the memory card. You can view these collection category labels on the DLA.
Figure 36: Select (check) the collection categories (and lists) that you want to export to the memory card.
Figure 37: The label that you assign to each category appears on the DLA.
75-0500-6135-9, Rev. B; 060-A 25
Step 5 – Test your Import Formats The final test for your import formats requires using the DLA to collect Item IDs, importing the collected Item IDs, and verifying that your circulation system accepts the formatted text files created by Data Manager.
To test your import formats
1 Export collection categories to a memory card.
2 Use the DLA to collect data and save it to each collection category. See the DLA manual for descriptions on how to collect data.
3 Transfer the memory card from the DLA to the Data Manager memory-card drive.
4 Click Import to import the Item IDs from the memory card. Data Manger saves the collected Item IDs from each category as a separate, formatted text file.
Each category has a separate folder where the formatted text files for that category are saved. These folders are located in the Collection Categories folder that you designated earlier.
5 View the imported text files to ensure that any header or command codes required by your circulation system are correct.
a From the main window, open the category folder.
b Select the text file that you want to view.
c On the toolbar, click View File .
6 Use your circulation system to process the formatted text files. Make sure that the circulation data was updated correctly.
Import file list order
The text file lists collected Item IDs in expected shelf order if the collected Item IDs appear in one or more of the shelf-order lists on the memory card.
Any collected Item ID that does not appear on any of the shelf-order lists on the memory card are displayed at the bottom of the list.
Figure 38: Click Import to import collected Item IDs from a memory card.
Figure 39: View the formatted text file to ensure that it meets the requirements of your circulation system.
26 75-0500-6135-9, Rev. B; 060A
Other Procedures Installing New DLA Software Data Manager software is used to upgrade Digital Library Assistant (DLA) software. Data Manager accomplishes this by exporting DLA software onto a memory card that is then inserted into the DLA.
Step 1 - Install DLA software on your computer’s hard drive
In this step, you install DLA software onto the hard drive of the computer that you use to run Data Manager.
1 Insert the DLA Software CD-ROM into your computer’s CD-ROM drive. A DLA Software installation program automatically starts.
2 Follow the installation instructions that ask you to select a Destination folder, languages, etc. The installation process copies the DLA program files from the CD-ROM and saves them on your hard drive.
DLA Documentation Select the Documentation checkbox if you want to install electronic files (Adobe pdf format) of the DLA documentation onto your hard drive. This allows you to view and/or print the DLA Owner’s manual.
You must have Adobe Acrobat Reader 4.0 or greater installed on your computer to view the pdf files.
3 When the installation is complete, click Finish. The DLA software is now installed on your computer’s hard drive.
Step 2 - Install DLA software on the DLA
1 During each export operation, Data Manager automatically exports Digital Library Assistant (DLA) software to the memory card.
2 When the memory card is inserted into the DLA, the DLA compares the software version currently running on the DLA to the version that is on the memory card. If the software on the memory card is newer than the version installed on the DLA, you will be asked to upgrade the DLA software.
Figure 40: This dialog box appears if you have not loaded DLA software onto your computer.
Figure 41: Select the Documentation checkbox if you want to install electronic files (pdf format) of the DLA documentation onto your hard drive.
Figure 42: Select the languages that you want to install.
75-0500-6135-9, Rev. B; 060-A 27
Specifying Language Settings The administrator can specify which languages that staff will be able to select.
To select which languages will be available in the View Languages menu
1 Enter the Administrator password to access the Admin Setup menus.
2 From the Admin Setup menu, click Language Settings. The Language Settings dialog box appears.
3 In each of the four pop-up lists, select the languages that you want to appear in the Language menu selection (or select None). Up to four languages can be displayed.
If you select one language, the Languages selection will not appear in the View menu.
4 Click OK.
28 75-0500-6135-9, Rev. B; 060A
Designating a default export format (optional) If default export formats are set, Data Manager assigns the default export format to any new list file that you move into either list folder.
List files that are moved into the Shelf Order Lists folder are assigned the Order Default export format.
List files that are moved into the Search Lists folder are assigned the Search Default export format.
To designate a default export format
5 From the Admin Setup menu, click Export Formats. The Export Formats dialog box appears.
6 From the Available Formats list, select a format.
7 Click Set as Order Default and/or Set as Search Default. Any new list files placed into either folder will be automatically assigned the default format for that folder.
The same format can be set as the Order Default and the Search Default.
Figure 43: Select an import format and click Set Default.
Figure 44: Once you set a default export format, you can clear it and set a different default.
75-0500-6135-9, Rev. B; 060-A 29
Designating a default import format (optional) When you add a category, the default import format automatically appears in the Import Format text box (see Figure 46).
To designate a default import format
1 From the Admin Setup menu, click Import Formats. The Import Formats dialog box appears.
2 From the Available Import Formats list, select the format that you want to be the default format.
3 Click Set Default.
4 When you add a category, the default import format automatically appears in the Import Format text box.
Figure 45: Select an import format and click Set Default.
Figure 46: When you add a category, the default import format automatically appears in the Import Format text box.