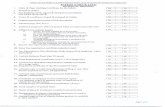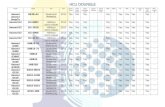Digital Camera Owner Manual - GT Companygtcompany.fr/wp-content/uploads/2019/02/Compact... ·...
Transcript of Digital Camera Owner Manual - GT Companygtcompany.fr/wp-content/uploads/2019/02/Compact... ·...

1

Please read this manual carefully before use and keep it for future reference.Please format your SD card first in our camera when you start to use our camera, or format it in computer.

1
Table of ContentIntroduction..............................................................................................................................................................2Key Features............................................................................................................................................................ 2The Package Includes..............................................................................................................................................2Computer System Requirements for Windows 7/XP.............................................................................................3Computer System Requirements for Windows Vista............................................................................................3Computer System Requirements for Macintosh........................................................................................................ .........3Quick Introduction of Your Digital Camera.................................................................................................................. .........4Main Icons on the LCD........................................................................................................................................................ .........5Prepare Your Camera for Use........................................................................................................................................... .........7Install Battery......................................................................................................................................................................... .........7Charge the Lithium Battery.........................................................................................................................................................7Install the SD Memory Card........................................................................................................................................................7Start Your Digital Camera................................................................................................................................................... .........8Photo Mode............................................................................................................................................................................. .........9Video Mode.....................................................................................................................................................................................15Playback Mode....................................................................................................................................................................... .......16Download Photos to Your PC...................................................................................................................................................19Appendix A: Technical Specifications........................................................................................................................... .......20Appendix B: Q&A.................................................................................................................................................................. .......21

2
IntroductionThanks for purchasing the product. Our camera is capable of taking HD photos and recording high-quality videos. Itis also a removable disk. Please read this instruction manual carefully before using.
Key Features Video Resolution - 1280X720 HD,, 640X480 VGA, 320X240 QVGA.
21 Megapixels Camera with 12 options of Digital Resolutions- (21M)5616X3744,(18M) 4896X3672, (16M)4608X3456, (14M) 4416X3312, (12M) 4000X3000, (10M) 3648X2736,(8M) 3264X2448, (7M HD) 3648X2048,(5M) 2592X1944, (3M) 2048X1536, (2M HD) 1920X1080, (VGA)640x480 2.4 Inch TFT LCD 8X Digital Zoom (AS) Anti-shake Face Detect Smile Capture Continue Shot Self Timer Support Up to 64GB SD Memory Card( certified brand SD card ). We recommend that you use 32GB to 4GB.
(Memory Card Speed: Class 4 above) Built-in Flash PhoTags Express Software for Photo Editing, Printing, and Sharing with E-mails, etc.
The Package Includes: Digital Camera USB Cable User’s Instruction Manual Lithium Battery

3
Computer System Requirements for Windows 7/XPTo Download Photos and Videos, Your Computer Needs to Meet the Following Minimum Configurations: Pentium Processor Compatible with Windows 7/XP or Above 128 MB RAM, 150MB Available Disk Space Available USB Interface Screen Resolution of 1024 X 768 Pixels or Higher Is Recommended 16-Bit Color or Higher Display Adapter
Computer System Requirements for Windows VistaTo Download Photos and Videos, Your Computer Needs to Meet the Following Minimum Configurations: Windows Vista 800MHz Processor and 512MB RAM 20GB Hard Disk with at Least 15GB Available Space Support Super VGA Graphics Array Available USB Interface
Computer System Requirements for Macintosh Power Macintosh G3 500 MHz or Higher Mac OS X Version, 10.5.X Version or Earlier At Least 128 MB RAM Available (256 MB Recommended), 150 MB Available Disk Space 800 X 600 or Higher-Resolution Display for Megapixels
Note: PhoTags Express Software is Incompatible with the Macintosh System but the Digital Camera Can Be Usedas A Removable Disk.

4
Quick Introduction of Your Digital Camera

5
Main Icons on the LCD

6
Battery Power Self Timer
Full battery power Self-timer in 10 seconds
Medium battery power Self-timer in 5seconds
Low battery power Self-timer in 2 secondsImage Quality
Normal Digital Zoom
FineProtection
Super FineProtection
FlashForce Flash Anti-Shake
Auto Flash Anti-Shake on Anti-Shake off
Flash OffRed Eye Reduction Mode Scene
Mode Auto Night Portrait Night Scenery
camera Portrait landscapePlayback Beach High Sensitivity
Video
1.00 X 8.00 X

7
Prepare Your Camera for Use
Install BatteryInsert the lithium battery in your camera. Please refer to the following instructions:1. Open the battery door on the right side of the camera.
Install Lithium Battery
2. Insert the lithium battery in the correct polarity direction.3. Close the battery door.
Note: Please take out the battery when you are going to spare the camera for a long time.
Charge the Lithium BatteryConnect the camera to the PC with the provided USB cable correctly to charge the battery. The LED light will be onin the charging mode and off after fully charged. Or connect the camera to the charger via USB cable to charge.
Install the SD Memory CardThis camera supports SD memory card of up to to 64GB SD Memory Card( certified brand SD card ). Werecommend that you use 32GB to 4GB.

8
(Memory Card Speed: Class 4 above)
Please insert the SD memory card before use. Please refer to the following instruction for correct installation.
Install SD memory card
Find the SD memory card slot and insert the SD memory card as in the instruction above. When you hear a “click”sound, the SD card is correctly installed. An “SD” icon will appear on the LCD screen when you start up the camera.
Note:1. After the SD memory is inserted successfully, the photos/videos will be stored on the SD memory card.2. Formatting will delete all the protected/unprotected data on the SD memory card.3. Please do not remove the SD card during formatting as it may cause irreversible damage to the card.
Start Your Digital CameraThe digital camera supports 3 modes: Photo Mode, Video Mode and Playback Mode.Photo mode is for taking still photos. You can record videos in Video Mode and preview photos/videos, rotate,protect, delete, crop and print in Playback Mode.
Power onPress the power button to turn on the camera. The LCD will light up and there will be a “beep” sound, which meansthat the camera is turned on and ready for use.

9
Power offPress the power button to turn off the camera. When there is insufficient battery power, the camera will display ared icon on the LCD screen and turn off automatically in a few seconds.
Photo ModeAfter the camera is turned on, icon will appear on the LCD screen, which means that the camera is in PhotoMode.
Photo ModeAim the LCD screen at the objects for shooting. Hold the camera steadily and press the Shutter Button to takephotos. There will be a short delay while the camera is saving the photo to the memory card.After shooting each photo (when the camera is back to the Icon Mode), the number of photos of this resolution thatthe remaining space can store will be displayed on the LCD screen top right corner.When the camera's memory is full, the LCD screen will display “Memory Card Full.” when you press the Shutterbutton. You need to transfer these photos to the PC or delete them to release some space. Alternatively, you caninsert another SD memory card to expand the memory.
Digital ZoomYou can magnify the object up to 8 times with the digital zoom. Press Zoom in(W) button to zoom in the object andpress the Zoom out (T) button to zoom out. The icon W T will show up on your LCD screen.
FlashIn dark conditions, it is best to use the built-in flash. You can also use the flash in the backlight conditions.How to set up the flash:Press flash button repeatedly. Select the icon on the LCD screen. This will activate the automatic flash.Press flash button repeatedly. Select the icon on the LCD screen. This means the flash has been "forced on"(manual flash). If there is insufficient battery power for the flash, a “Low Battery” warning will appear on the LCDscreen.Press flash button repeatedly. Select the icon on the LCD screen. This will activate the Red-eye Reduction.Press the Flash button repeatedly until the icon appears. This will turn off the flash.

10
SceneThe camera supports multiple scenes for different needs, including Auto, Scenery, Portrait, Night Scenery, NightPortrait, High Sensitivity, Beach. You can make choice according to different light and environment conditions.Press Power button to turn on your camera – the icon will appear on the top left of your LCD screen.1. Press SET button to enter the menu.2. Press Right/Left button to select the Scene SET.3. Press Up/Down button to select: Auto/Scenery/Portrait/Night Scenery/Night Portrait/High Sensitivity/Beach.4. Press Set to confirm ,then press mode to exit the menu.
Note:1. After you have selected the scene, the corresponding scenery icon will appear on the LCD screen.2. You can press Left button to directly switch into Scene options.a. Press Left button.b. Press Up/Left/Right/Down button to select the scene and press SET to confirm.
Image SizeThe image size and quality determine the number of photos that can be saved and the memory required for eachphoto. The photos of higher quality will take more memory. The image size and quality will also affect the maximumsize that can be printed in full scale. Here is how to set up the Image size:1. Press SET button to enter the menu.
2. Press Right/Left button to select the icon .3. Press Up/Down button to select:(21M)5616X3744,(18M) 4896X3672, (16M) 4608X3456, (14M) 4416X3312, (12M) 4000X3000, (10M)3648X2736, (9M)3488X2616,(8M) 3264X2448, (7M HD) 3648X2048, (5M) 2592X1944,(3M) 2048X1536, (2M HD) 1920X1080HD, (VGA) 640X480 .4. Press SET button to enter the menu. to confirm.5. Press MODE button to exit the menu.the corresponding icon of picture size will show up on the LCD screen.
QualityThe quality of your photos affects the number of photos you can take. The Super Fine quality allows you to takefewer photos, but the photos will be at the better quality.1. Press SET button to enter the menu. to enter the memu.

11
2. Press Left /Right button to select Quality in menu.3. Press Up/Down button to select: Super Fine/Fine/Normal.4. Press SET button to enter the menu. to confirm and then press MODE button return to the Photo Mode. The
corresponding icon of Quality will appear on the LCD screen bottom.
Self-TimerYou can take better photos of yourself in this mode. There will be a short delay after you press the Shutter buttonwhile the camera processes the photo. You are recommended to use a tripod or place the camera on a steadyplace.1. Press SET button to enter the menu.
2. Press Right/Left button to select icon .3. Press Up/Down button to select the count down time.4. Press SET button to enter the menu. to confirm and then MODE button return to the Photo Mode.Note: Once you use “Self Timer” this function.
Anti-ShakeThe digital camera prevents blurry photos resulted from shaking during the photo-shooting. You don’t need tripodfor stabilization. Here is how to set up:1. Press SET button to enter the menu.
2. Press Right/Left button to select the Anti-Shake icon .3. Press Up/Down button to select: On/Off.
4. Press SETbutton to confirm. and then MODE button return to the Photo ModeThe icon will appear on
the LCD screen if you select “On”. The icon will appear on the LCD screen if you select “Off”.
Continue ShotYou can take up to 6 photos continuously ( only VGA image size) after pressing the Shutter button only once withthis function on.1. Press SET button to enter the menu.

12
2. Press Right/Left button to select the icon .3. Press Up/Down button to select: On/Off.4. Press SET button to enter the menu. to confirm,and then MODE button return to the Photo Mode.Note: The image size will automatically become VGA when the Continue Shot is switched on. If the image size ischanged, the “Continue Shot Mode Off ” message will be displayed on the screen to remind you that the ContinueShot is only available when the image size is VGA.
White BalanceThis setting allows the camera to adjust the color of your photos according to the color of the light source.1. Press SET button to enter the menu.2. Press Right/Left button to select White Balance in menu.3. Press Up/Down button to select: Auto/Daylight/Cloudy/Fluorescent/Incandescent.4. Press SET button to enter the menu. to confirm.Note: Press MODE to exit.
Color EffectThis setting allows the camera to adjust the color of your photos according to your inquiry.1. Press SET button to enter the menu.5. Press Right/Left button to select Color Effect in menu.6. Press Up/Down button to select: Stand/Sepia/Monochrome/Vivid.7. Press SET button to enter the menu. to confirm.Note: Press MODE to exit.
Image SharpnessThis setting allows you to adjust the sharpness of your images, making them more or less edgy.1. Press SET button to enter the menu.1. Press Right/Left button to select Image Sharpness in menu.2. Press Up/Down button to select: Soft/Normal / Sharp .3. Press SET button to enter the menu.Note: Press MODE to exit.
Light ExposureThis setting allows you to adjust the brightness of your images.

13
1. Press SET button to enter the menu.2. Press Right/Left button to select Light Exposure in menu.3. Press Up/Down button to select an exposure value (from+3 to -3).4. Press SET button to enter the menu. to confirm . The corresponding icon of exposure will appear on the LCD
screen bottom.Note: Press MODE to exit.
ISOThis is a special function that allows you to enhance the light conditions under the condition that the flash and tripodare nether allowed. But remember, flash and tripod are better choices than ISO. When you want to adjust the ISOsensitivity, please select the low value ISO to prevent facula on the photos.1. Press SET button to enter the menu.2. Press Right/Left button to select ISO in Setup menu.3. Press Up/Down button to select: Auto/100/200/400.4. Press SET button to enter the menu. to confirm and Press MODE button return to the Photo Mode. Thecorresponding icon of ISO will appear on the LCD screen bottom.
MeteringThis setting allows you to adjust the metering point.1. Press SET button to enter the menu.5. Press Right/Left button to select Metering in menu.6. Press Up/Down button to select Center/Multi/Spot.7. Press SET button to enter the menu. to confirm . The corresponding icon of exposure will appear on the LCD
screen bottom.Note: Press MODE to exit.
LanguageThere are multiple languages available.1. Press SET button to enter the menu.2. Press Right/Left button to select Language in menu.3. Press Up/Down button to select your language.4. Press SET button to enter the menu. to confirm and Press MODE to return to the Photo Mode.

14
Date/TimeThis allows you to set up the system time displayed on the photos.1. Press SET button to enter the menu.2. Press Right/Left button to select Date/Time in menu.3. Press Up/Down button to select: “On”-display date on the photo when you download to your computer.
“Off”- no date on the photos.“Date Setup”-set the system date.1). Press SET button to enter the menu. to enter the submenu.2). Press Right/Left button to select the highlighted Year / Month / Date / Hour / Minute / Second/AM.3). Press Up/Down button to set up the precise date and time.4). Press mode button to return to up the menu and Press SET button to enter the menu. to return to the
Photo Mode.
Silent ModeThis allows you to turn on/off the button sound.1. Press SET button to enter the menu.2. Press Right/Left button to select Silent Mode in menu.2. Press Up/Down button to select On/Off.4. Press SET button to enter the menu. to confirm and press Mode button return to the Photo Mode.
Auto Power offThe camera will be automatically powered off if idle for 1 minutes in the default setting. Here is how to set:1. Press SET button to enter the menu.2. Press Right/Left button to select Auto Power Off in Setup menu.3. Press Up/Down button to select 1 Minute / 3Minutes / 5Minutes / None.4. Press SET button to enter the menu. to confirm and press Mode button return to the Photo Mode.Note: If “None” is selected, the camera will not be powered off until the battery power is used up or turned off
manually.
Frequency1. Press SET button to enter the menu.2. Press Right/Left button to select Frequency in menu.3. Press Up/Down button to select: 50Hz / 60Hz.

15
4. Press SET button to enter the menu. to confirm and press Mode button return to the Photo Mode.
FormatThis option will reformat the memory card and erase all the files stored on the memory card including the protectedfiles.Note: Please operate with cautions. Once formatted, all the files on the memory card will be irreversibly removed.Please transfer the image and videos or your other important files to your computer before formatting.1. Press SET button to enter the menu.2. Press Right/Left button to select Format in menu.3. Press Up/Down button to select: Yes / Cancel.4. Press SET button to confirm.5. Press Up/Down button to select “Yes” or “No” if you choose “ OK “6. Press the SET button to confirm , display “ please wait” on LCD . the camera will come back photo mode afterThe operation of format is done.
Default SettingIf the camera settings are in disorder, you can reset your camera to default.1. Press SET button to enter the menu.2. Press Right/Left button to select Default Setting in menu.3. Press SET button to confirm and enter the down menu.4. Press Up/Down button to select: Yes / No.5. When you press “yes”. For resetting all to default.6. Press “No” to exit.
Video ModeNote: The camera has limited built-in memory. A SD card needs to be inserted before recording.
Press MOde button to enter the Video Mode and start recording. An icon will appear on the left top of the
LCD screen and a red spot will be flashing on the LCD screen. Press Shutter button to stop recording. Theapproximate rest time which can go on to take recording and the approximate rest quantity which how many photoscan be taken will be shown on the right top of the LCD screen.1. You can play this AVI file in the Playback Mode or in other Media players.

16
2. The scale can be adjusted during the recording.Note:1. The file will be saved in the AVI format.2. When the camera's memory is full, the “Card Full” message will appear on the LCD screen if you attempt to
record more videos. Please transfer the pictures and videos from the memory card to the PC or delete themto release more memory. Alternatively, you can insert another SD memory card to expand the memory andrecord longer videos.
There are many setup menu in video mode , they are same as photo mode. This is not introduce here.
Image SizeHere is how to set up the Image size:
1. Press SET button to enter the menu.
2. Press Right/Left button to select the icon3. Press Up/Down button to select: HD 1280X720P ,VGA 640X480,QVGA 320X240.4. Press SET button to enter the menu.5. Press MODE button to exit the menu.the corresponding icon of picture size will show up on the LCD screen.
Playback ModePress MODE button double to go into the Playback Mode. When icon JPG ( photo ) or AVI ( video ) shows up onthe upper left corner of the LCD screen, the camera is in the Playback Mode. Now you can playback thephotos and videos in your camera. In Playback Mode you can delete,rotate, crop ,protect, Print or Slide Showyour photos, and protect or delete the videos. You can also print photos directly from your camera via Printer.Note:1. The message “No File Exist” will be displayed on the LCD screen if there are no photos/videos in the camera.
Press MODE to return to the Photo Mode.2. Please go back to the Photo Mode, press SET button to change the settings of recording videos, such as
Video size ( in Setup ) and White balance, etc.
Thumbnail PlaybackWhen the camera is in the Playback Mode, press W/zoom out button to enter the thumbnail playback.Select a JPG photo and press SET button or to display the photo in full screen.In full screen mode, you can press T/Zoom in button to zoom in and press W/zoom out to zoom out.

17
1. Press W/zoom out button to enter the thumbnail playback2. Press Up/Down/Left/Right to choose which photo you want to preview.3. Press the SET button to the chosen picture.4. Press the press T/zoom in button to zoom in.5. Press Up/Down/Left/Right to view the details of the photo more clearly.6. Press SET to exit the menu.
Edit Still PhotosWhen the camera is in the Playback Mode, press Left/Right button to select a still photo (an icon JPG will show onthe LCD) and you can rotate, protect, delete, crop or print it.
DeleteDelete unwanted photos and videos at any time to release more memory. You can delete one image or video clip ata time or delete at once all the unprotected photos and videos that are currently stored on the memory card.1. Press SET button in the Playback mode.2. Press Right/Left button to select the Delete menu.3. Press Up/Down button to select: Delete This Photo / Delete All Images / Cancel.4. Press SET button to confirm.5. Press Up/Down button to select “Yes” or “No”.6. Press SET button to confirm.Note: In the Playback Mode, here is how to quickly delete the photos:
1. Select the photos you want to delete.2. Press Right/Delete button3. Press Up/Down button to select “Yes” or “No”.4. Press SET button to confirm.
Rotate1. Press SET button in Playback Mode.2. Press Right/Left button to select the Rotate menu .3. Press Up/Down button to select: 90°/ 180°/ 270°/ Cancel4. Press SET button or to confirm.Note: 1. The “Saving” message will show up on the LCD after you have pressed SET button to confirm.
2. Press MODE to exit.

18
Crop ImageCrop your photos to reveal only a part of an image or to highlight certain focal point, and save the cropped part as anew photo.1. Press SET button in the Playback mode.
2. Press Right/Left button to select the icon .3. Press Up/Down button to select: Crop/Cancel.4. Press SET button to enter the submenu.5. Press Up/Down/Left/Right button to select the area you want to crop.6. Press W/T button to expand or reduce the area you choose.7. Press Shutter button to confirm and save.8. Press SET button to return up menu.
ProtectYou can protect your photos/videos from accidental deletion.1. Press SET button in Playback mode.2. Press Right/Left button to select the Protect menu.3. Press Up/Down button to select: Lock This Photo /Unlock This Photo /Lock All Image/Unlock all Images.4. Press SET button or to confirm. A lock icon will show up on the LCD screen if you select “Lock”. select
“Unlock” and press SET button to unlock the current file.Note: Press MODE to exit.
PrintYou can print the photos with a printer. Here is how to print the photos:1. Select the photo needs to be printed.2. Press SET button.3. Press Right/Left button to select the Print menu.4. Press Up/Down button to select: Print This Photo/Cancel.5. Press SET button or to enter print options, and the “Please connect camera to Pictbridge printer” message will
show up on the screen.6. Connect the camera to a compatible printer with the USB cable correctly to print.

19
Slide Showyou can play the photos with slide show1. Press SET button.2. Press Up /Down button to select: 3 Seconds/5 Seconds/10 Seconds .3. Press Up button to confirm and play the photos.
Play AVI filesSelect an AVI file you want to play.Press Shutter button to play the file and press shutter button to pause and press again to resume playing.Note: For how to protect and delete videos, please refer to Edit still photos.
Download Photos to Your PCFirst, please connect your camera to the computer correctly via the USB cable ( USB cable that can read data ) ,then turn on your digital camera:
the image will show up on the camera LCD screen. A window (Removable Disk) will appear on your PC :
NOTE: Now you can copy the photos to your computer in two ways:1. Download photos directly from the windowsChoose “copy pictures to a folder on my computer” on the Removable Disk (H:). After you have clicked “OK”, therewill be some windows on the screen for you to complete the copying step by step. You only need to select thedefault settings to complete the transferring.Or you can:1. Click on the My Computer Icon on the desktop.2. Your memory card will appear as a Removable Storage Device.3. Click on the Removable Storage Device to view the images. The images will be stored in the subfolder DCIM.4. You can now copy and paste the images to any directory.

20
Appendix A: Technical Specifications
Image Sensor CMOS Sensor
Image Resolution
(21M)5616X3744,(18M)4896x3672, (16M)4608X3456,(14M) 4416x3312, (12M) 4000x3000, (10M) 3648x2736, (9M)3488X2616,(8M) 3264x2448,(7M HD) 3648x2048,(5M)2592x1944, (3M)2048x1536,(2MHD) 1920x1080,(VGA) 640x480(VGA) 640x480Video Resolution 1280x720 HD, 640x480 VGA, 320x240 QVGA
LCD Display 2.4” TFT LCDExternal Memory SD card(Up to 64GB)Digital Zoom 8X Digital ZoomExposure EV-3---EV+3White Balance Automatic / Day / Cloudy / Fluorescent / Tungsten
Scene Auto / Landscape / Portrait / Night / Night Portrait / High Sensitivity /Beach
ISO Auto/100/200/400Self-timer Off/2s/5s/10sFile Format JPEG / AVIAnti-shake YESFlash Auto/Force/Red-eye reduction/OffDirect Print YES

21
The built-in memory can only store a photos for testing (3MP only). The photos will not be saved when the camerais battery low or the battery is removed. Please insert the SD memory card before use. Please refer to the followinginstruction for correct installation.
Appendix B: Q&AQ: I have taken photos but my computer does not recognize my camera. What do I do?A: First, make sure that you have taken photos. Press the Shutter/SETbutton a few times to take some samplephotos and then try downloading them to your computer again. It is also recommended that you have a SD cardinserted in the camera. The minimal requirements are Pentium Processor 300Mhz, AMD Athlon 300Mhz, Celeron400MHz or higher with at least 128 MB RAM. Please make sure whether the old AMD K6 works normally or not.More information about your computer is available in the computer property.
Q: How do I make sure that I did not leave out important photos?
Face Detect YES
Smile Capture YESContinuous Shooting YES (VGA 6 PCS)Microphone YES
Optical Viewfinder N/ATV Output N/AInterface USB 2.0System Requirements Windows XP/VISTA/7/MACBattery Lithium Battery
Working Temperature 0-40 ℃

22
A: To use your camera normally, it is recommended that you insert a 32GB to 4GB.(Memory Card Speed: Class 4 above) SD memory card. All your photos will be stored on this memory card. It isstrongly recommended that you download the photos frequently from this card in order to release more space. Thiswill also be the backup data when you have lost or damaged the storage card. The test photos will be stored in thelimited RAM of the SD memory card. Steady current is required for storing photos. If your camera has insufficientpower or is out of power, all the test photos will be lost. We highly recommend that the photos be downloaded toyour PC in case of losing data.
Q: Will the device work normally if I use the MAC system?A: The device can also be used as a removable disk on Mac OSX (10.5.x or higher version).