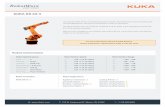DigiMetrix Robotics Library for KUKA KR C4
Transcript of DigiMetrix Robotics Library for KUKA KR C4
DigiMetrix Robotics Library for KUKA KR C4 Setup manual. Rev. 9. 9/19/2016
DigiMetrix GmbH © 2013-2016 Page 1
DigiMetrix Robotics Library for KUKA KR C4 Setup manual
DigiMetrix Robotics Library for KUKA KR C4 Setup manual. Rev. 9. 9/19/2016
DigiMetrix GmbH © 2013-2016 Page 2
Setup overview
The setup procedure for DigiMetrix Robotics Library for KUKA consist of the following steps:
1 Checking system requirements ............................................................................................. 3
1.1 PC-based or RT-based library – UDP over Ethernet ............................................................ 3
1.1.1 KUKA system requirements ...................................................................................... 3
1.1.2 LabVIEW PC system requirements............................................................................. 3
1.1.3 LabVIEW Real-Time target system requirements ......................................................... 3
2 Installing DigiMetrix Robotics Library for KUKA using VIPM ....................................................... 3
3 Installing and commissioning KUKA.PLC mxAutomation software .............................................. 4
3.1 Setup overview ............................................................................................................. 4
3.2 Requirements ............................................................................................................... 4
3.3 Installation and configuration ......................................................................................... 5
4 Connection scheme and communication settings ................................................................... 10
4.1 UDP communication scheme ......................................................................................... 10
4.2 UDP Communication settings ........................................................................................ 11
5 Configuring Automatic External Mode .................................................................................. 12
6 Next steps ........................................................................................................................ 12
DigiMetrix Robotics Library for KUKA KR C4 Setup manual. Rev. 9. 9/19/2016
DigiMetrix GmbH © 2013-2016 Page 3
PRECAUTION
Please carefully read the Safety and Installation manual provided by the manufacturer and other
related manuals dedicated to the installation and setup procedures for the robot system before using it
with this library.
Following manual assumes that qualified personnel performed all the installation procedures for the
robot system.
1 Checking system requirements
Please verify the following system requirements. The library currently supports only one possible
configurations:
1. PC-based or RT-based library – UDP over Ethernet.
The library runs on a Windows machine or on a NI Real-time target and uses UDP protocol for
transmitting data.
1.1 PC-based or RT-based library – UDP over Ethernet
1.1.1 KUKA system requirements
KR C4 KUKA robot controller
KSS8.3.21 (or higher)
WorkVisual 4.0.10 or higher installed on standard laptop/PC for KR C configuration
KUKA.PLC ProConOS 4.1.1 (or higher)
KUKA.PLC mxAutomation 2.1.3 (or higher)
1.1.2 LabVIEW PC system requirements
NI LabVIEW 2012 SP1 or higher version
Microsoft Windows XP, Vista, 7, 8, 10 (32 & 64 bit)
1.1.3 LabVIEW Real-Time target system requirements
LabVIEW Real-Time 2012 or higher version
Linux Real-Time, Phar Lap or VxWorks
Ethernet Port
2 Installing DigiMetrix Robotics Library for KUKA using VIPM
Note: This installer requires VI Package Manager 2016.0.0 build 1986 or later to be installed on the
computer.
Note: This installer requires LabVIEW to be run with Administrator privileges. To do so, close
LabVIEW, right click the LabVIEW shortcut, and select "Run As Administrator."
DigiMetrix Robotics Library for KUKA KR C4 Setup manual. Rev. 9. 9/19/2016
DigiMetrix GmbH © 2013-2016 Page 4
1. Open JKI VI Package Manager from your Desktop – right-click the icon and select Run As
Administrator option
2. Select KUKA Robotics Library by DigiMetrix product in the list or open .vip file using top
menu command File -> Open Package File(s).
3. Read the library description, select your LabVIEW version and click Install button
4. After finishing the library installation, VIPM will show up this document
5. Close VI Package Manager and restart LabVIEW
3 Installing and commissioning KUKA.PLC mxAutomation software
3.1 Setup overview
The following setup and commissioning procedure was taken from KUKA Support Machine Automation
Robotics document “Commissioning mxA2.1.2” Version 1.0.
3.2 Requirements
KR C4 KUKA robot controller
KSS8.3.21 (or higher)
WorkVisual 4.0.10 or higher installed on standard laptop/PC for KR C configuration
DigiMetrix Robotics Library for KUKA KR C4 Setup manual. Rev. 9. 9/19/2016
DigiMetrix GmbH © 2013-2016 Page 5
KUKA.PLC ProConOS 4.1.1 (or higher)
KUKA.PLC mxAutomation 2.1.3 (or higher) software package
If one or few requirements are missing or require an update, please contact KUKA Support for
assistance.
3.3 Installation and configuration
1. Start WorkVisual on your PC
2. Install the KOP-File in WorkVisual.
Select Top Menu -> Extras -> Option Package Management… option.
You will find the KOP-File on the „mxAutomation CD/USB-stick“ in the folder “KOP”
DigiMetrix Robotics Library for KUKA KR C4 Setup manual. Rev. 9. 9/19/2016
DigiMetrix GmbH © 2013-2016 Page 6
Click Install button and select mxAutomation.kop file in KOP folder
3. Install the Software ProConOS on the KRC4 using a usb stick
Installation instructions can be found in ProConOs distribution package -> Doc ->
KST_PLC_ProConOS_41_en.pdf document
4. Reboot the controller
5. Commission the robot as usual
6. Pull the WorkVisual project from the controller and set the controller as Active in the Project
Structure
DigiMetrix Robotics Library for KUKA KR C4 Setup manual. Rev. 9. 9/19/2016
DigiMetrix GmbH © 2013-2016 Page 7
Important: Before you pull the project, you have to install the ProConOS software on the KRC4.
See the step 3.
7. “Drag and Drop” the option “mxAutomation (V2.1.3)” from the catalogue “Options” into the
project-> Options.
Press OK for the notify message. To confirm the installation of the mxAutomation files into your
project
8. Deactivate the controller of the project.
DigiMetrix Robotics Library for KUKA KR C4 Setup manual. Rev. 9. 9/19/2016
DigiMetrix GmbH © 2013-2016 Page 8
9. Insert your fieldbus system – UDP for your mxAutomation Interface to the Project.
Important: If the fieldbus system was previously already in your project you have to delete it first!
e.g.: You want to use the EtherCAT for mxA, so there should be no X44 in your project before.
DigiMetrix Robotics Library for KUKA KR C4 Setup manual. Rev. 9. 9/19/2016
DigiMetrix GmbH © 2013-2016 Page 9
10. The notify message should display no conflicts. Do not shift your In/Outputs here!
11. Set the controller as active in WorkVisual,
12. Go to Files Tab in your Project Structure and open mxA_Config.dat file
Controller-> KRC -> R1 -> TP -> mxAuto -> mxA_Util -> mxA_Config.dat
DigiMetrix Robotics Library for KUKA KR C4 Setup manual. Rev. 9. 9/19/2016
DigiMetrix GmbH © 2013-2016 Page 10
13. Set DECL GLOBAL INT MXA_COMM_MODE = 1 to enable UDP communication and save changes
14. Compile the project now – select Generate Code command (takes up to 5 minutes)
15. Send the project to the robot. (Now the I-KOP will be transmitted, and installed)
16. After the activation of the robot, the project requires a reboot of the controller
17. Reboot the controller a second time. (This step is necessary to start the ProConOS)
18. For questions: [email protected]
4 Connection scheme and communication settings
4.1 UDP communication scheme
DigiMetrix Robotics Library for KUKA KR C4 Setup manual. Rev. 9. 9/19/2016
DigiMetrix GmbH © 2013-2016 Page 11
PC or RT-target
KUKA Line interface
(X66)
RJ-45
Figure 1. UDP connection scheme
4.2 UDP Communication settings
1. It is recommended to use a direct Ethernet cable without switches if possible
2. Your PC or RT network adapter should have a valid IP address that belongs to the same
network range as your controller IP address (KLI interface).
For example:
PC/RT configuration
1. IP Address: 192.168.10.1
2. Mask: 255.255.255.0
KRC configuration
3. IP Address: 192.168.10.2
4. Mask: 255.255.255.0
3. The library uses these communication settings that are standard to mxAutomation 2.1
1. Destination IP address: 192.168.10.2
This is the address of your controller (KLI interface)
DigiMetrix Robotics Library for KUKA KR C4 Setup manual. Rev. 9. 9/19/2016
DigiMetrix GmbH © 2013-2016 Page 12
2. Destination port: 1336
This port specifies the destination port for sending packets from LabVIEW to KRC
3. Sending period: 12 (ms)
Communication period for sending UDP packets
4. Local IP address: 192.168.10.1
IP address of your network adapter connected to the robot controller
5. Local port: 1337
Local port for receiving UDP packets from controller
Important! You need to allow incoming packets for this port in your Firewall settings
6. Receiving timeout (ms)
Specifies the time, in milliseconds, that the loop waits for the reply from a controller
before repeating the UDP request
5 Configuring Automatic External Mode
LabVIEW will be able to operate the robot only in Automatic External Mode. Please refer to KUKA
manuals in order to configure your controller properly.
During debug and teaching phases you may use mode switch on your Teach Pendant in order to
change controller mode to Automatic External Mode.
6 Next steps
Now your robot controller is configured. We suggest you start with library examples. Please refer to the
Getting Started help topic.