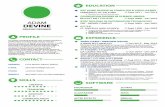DEVINE Documentation
Transcript of DEVINE Documentation

DEVINE DocumentationRelease 0.1.0
Ismael Balafrej, Julien Chouinard-Beaupre, Félix Labelle, Adam Létourneau, Felix Martel-Denis, Éric Matte, Antoine Mercier-Nicol, Jordan Prince Tremblay
Dec 18, 2018


Contents
1 Architecture 3
2 External Links 7
3 Installation 9
4 All DEVINE modules 17
5 Tests 27
6 Cheat Sheet 29
i

ii

DEVINE Documentation, Release 0.1.0
Welcome,
In this document you will find various technical documentation of the DEVINE project such as installation process, indepth module information and even more!
Contents 1

DEVINE Documentation, Release 0.1.0
2 Contents

CHAPTER 1
Architecture
1.1 Architecture
The DEVINE project is base on a distributed ROS system.
This allow the project to run on a real robot, while rendering heavy tasks like images segmentation and body trackingin another more perfomant computer.
1.1.1 Distributed Computing
As part of this project we experimented with running ROS nodes on multiple machines.
This solution was developed to suit our project’s needs by allowing it to run on a remote server with its dependenciesinside a container.
Initial network configuration
First, create a docker network. In this tutorial we will use subnet 172.20.0.0/16, but you may need to changesubnet so it does not conflict with existing networks. On each machine run:
$ docker network create --subnet 172.20.0.0/16 --gateway 172.20.0.1 devine
This will create a bridge interface named br-${networkId}. The network id can be recovered using dockernetwork ls.
Bringing up the nodes
When bringing up the containers, assign them an ip (within the subnet) and a hostname. ROS nodes also need to beable to reach the rosmaster specified by the environment variable ROS_MASTER_URI.
For example, run on the first machine:
3

DEVINE Documentation, Release 0.1.0
$ docker run -ti --rm --runtime=nvidia --network devine \--hostname machine1 --ip 172.20.0.16 \--add-host machine2:172.20.0.15 \-e ROS_MASTER_URI=http://172.20.0.16:11311 \
$ devine bash
On the second machine run:
$ docker run -ti --rm --runtime=nvidia --network devine \--hostname machine2 --ip 172.20.0.15 \--add-host machine1:172.20.0.16 \-e ROS_MASTER_URI=http://172.20.0.16:11311 \
$ devine bash
Tunneling
To link the containers we use ssh tunneling.
From machine1 run:
$ ssh -o Tunnel=ethernet -w 123:123 root@machine2
This will create a tap interface named tap123 on each side.
We connect these taps to the bridge. On each machine run:
$ ip link set tap123 master br-$(docker network ls -f name=devine | grep devine | awk→˓'{print $1}')$ ip link set tap123 up
You can also check out the diagrams below in order to learn the basics on how each DEVINE modules interacts witheach others:
1.1.2 Image Pipeline
Being able to interface with GuessWhat?! and users requires taking inputs from the robot’s Kinect 360 and processingthem accordingly. The first link in the chain is the image dispatcher, which takes compressed images, validates thatthey are not blurred, and based on the game state, sends them onto the next node in the chain.
The next node to recieve the image, temporally, is the body tracking node. Using OpenPose we try to determine ifa person is within range to begin a game. If it is the case, after the scene’s picture is taken, the image is sent to thesegmentation and feature extration nodes.
Interfacing with GuessWhat?! requires extracting: a list of all objects, bounding boxes around them and a featurevector (FC8 of a VGG16). Respectively the segmentatation and feature nodes are responsible for this.
Below is a UML showing the sequence of interactions between the different modules.
4 Chapter 1. Architecture

DEVINE Documentation, Release 0.1.0
Additional Information
Specifics for each node can be found at the following links:
• Image disptacher
• Segmentation
• Feature extraction
• Segmentation
• Bodytracking
• Depth mask
1.1.3 UML Sequence Diagrams
Start Game
1.1. Architecture 5

DEVINE Documentation, Release 0.1.0
Play Game
End of Game
6 Chapter 1. Architecture

CHAPTER 2
External Links
DEVINE website.
DEVINE GitHub.
7

DEVINE Documentation, Release 0.1.0
8 Chapter 2. External Links

CHAPTER 3
Installation
Global installation process for the project can be found here
3.1 Getting Started
DEVINE is a project with many dependencies such as ROS.
In this section, you can find links to different installation types that we support.
That being said, we highly recommand going with the Docker way.
3.1.1 Installation
Docker
Docker is an application which runs a program in an isolated environment with its dependencies, akin to a virtualmachine. Docker is portable, lightweight and allows for compatibility.
How to get started
First, navigate to the docker folder.
Build the docker image for CPU use:
$ ./build.sh
Or build the docker image for GPU use:
$ ./build.sh --gpu
9

DEVINE Documentation, Release 0.1.0
Theses commands will get the devine-base image and build the devine image.
Once the build is complete, you can validate by running sudo docker images. One docker should be nameddevine. With an image in hand, simply run the command to launch an instance of your docker image:
$ ./run.sh
You will arive in a ubuntu like terminal which has the same layout as the code base. To exit, use ctrl+d.
Note: both run.sh and build.sh have some arguments that can be set depending on your usage. Use the argument--help for more information.
Information about the DEVINE docker images
The DEVINE project uses two docker images:
• devine-base: contains all of the projects dependencies and can be rebuilt if necessary using ./base/build-base.sh.
• devine: contains the actual code.
Separating the dependencies from the code speed up further DEVINE builds.
Useful commands
$ sudo docker container ls # Lists all→˓containers currently running$ sudo docker exec -it {containerId} bash # starts another→˓bash in a given docker container$ docker cp {path/to/filename} {containerId}:{Destination/Path/} # copy a file into a→˓specific docker image
Ubuntu 16.04 LTS
We recommend you to install it on a fresh copy of Ubuntu 16.04 LTS.
The following steps will install all the dependencies for the DEVINE project.
1. Create a catkin workspace directory like explained in the ROS tutorial.
2. Create src directory under it.
3. Clone the DEVINE repository in src/. Make sure not to rename the repository
4. Navigate to DEVINE/scripts.
5. Run the following command:
$ ./install.sh {path/to/catkin/src} {path/to/devine/root}
GPU Usage - Optional
If you want to use your GPU instead of your CPU for the computation, follow the GPU setup bellow.
10 Chapter 3. Installation

DEVINE Documentation, Release 0.1.0
GPU Setup
Following the steps shown at Ubuntu 16.04 LTS, Tensorflow will use the CPU for all the computational problems. Tomake TensorFlow use your GPU, you need to do some more installation.
There is many ways to install TensorFlow / CUDA. This guide is only one of them.
As the writting of this documentation, TensorFlow GPU is officially supported for CUDA 9.0 with Nvidia drivers >384.x and cuDNN >= 7.2
After these steps, you will have installed:
• CUDA 9.0 and it’s dependencies
• cuDNN 7.3.0 and it’s dependencies
• TensorFlow with GPU support and it’s dependencies
Step 0 - Dependencies
You should have most of theses already.
$ sudo apt-get install build-essential cmake git unzip zip python-pip python3-pip→˓python-virtualenv swig python-wheel libcurl3-dev curl python-dev python3-dev python-→˓numpy python3-numpy$ sudo apt-get install linux-headers-$(uname -r)
Step 1 - Cleanup
You need to make sure that you have nothing Nvidia or CUDA related installed on your machine.
You can follow theses steps if you want to uninstall CUDA, Nvidia and Tensorflow from your machine.
Do not worry, Nvidia drivers will be installed with CUDA later on.
• Remove all Nvidia and CUDA related installation
Danger: Be careful, the following steps are destructive and will uninstall and remove any Nvidia driversinstalled
$ sudo apt-get purge nvidia*$ sudo apt-get purge cuda* # You may need to manually purge them, for example sudo→˓apt-get purge cuda-cusparse-9-0$ dpkg -l | grep '^rc' | awk '{print $2}' | grep cuda | sudo xargs dpkg --purge #→˓verify the output first so you don't delete something else...$ dpkg -l | grep '^rc' | awk '{print $2}' | grep nvidia | sudo xargs dpkg --purge #→˓verify the output first so you don't delete something else...$ sudo apt-get autoremove$ sudo apt-get autoclean$ sudo rm -rf /usr/local/cuda*
• Uninstall any TensorFlow installation
$ pip uninstall tensorflow$ pip uninstall tensorflow-gpu
3.1. Getting Started 11

DEVINE Documentation, Release 0.1.0
• reboot!
$ sudo reboot
Step 1 - Install CUDA
You can download CUDA from Nvidia website and manually install it, but it is preferable to use their repository andinstall it using Ubuntu’s package manager.
• Download and install CUDA 9.0
$ curl -O http://developer.download.nvidia.com/compute/cuda/repos/ubuntu1604/x86_64/→˓cuda-repo-ubuntu1604_9.0.176-1_amd64.deb$ sudo apt-key adv --fetch-keys http://developer.download.nvidia.com/compute/cuda/→˓repos/ubuntu1604/x86_64/7fa2af80.pub$ sudo dpkg -i ./cuda-repo-ubuntu1604_9.0.176-1_amd64.deb$ sudo apt-get update$ sudo apt-get install cuda-9-0 # this may take a while (~1.7G)
• reboot!
$ sudo reboot
• Verify installation
$ nvidia-smi # should return a list of GPUs with some metrics. Make sure the driver's→˓version shown on the top is > 384.x
$ nvcc -V # should return the CUDA compiler version installed. Make sure the version→˓is 9.0
# example
(continues on next page)
12 Chapter 3. Installation

DEVINE Documentation, Release 0.1.0
(continued from previous page)
nvcc: NVIDIA (R) Cuda compiler driverCopyright (c) 2005-2017 NVIDIA CorporationBuilt on Fri_Sep__1_21:08:03_CDT_2017Cuda compilation tools, release 9.0, V9.0.176
If you do not pass any verification steps, go back to Step 1 - Cleanup.
Step 2 - Install cuDNN
Download cuDNN 7.3.0 for CUDA 9.0 from Nvidia’s cuDNN archive.
You may need to create a account if you do not have one yet.
• Download and install
$ sudo tar -xzvf cudnn-9.0-linux-x64-v7.3.0.29.tgz$ sudo cp cuda/include/cudnn.h /usr/local/cuda/include$ sudo cp cuda/lib64/libcudnn* /usr/local/cuda/lib64$ sudo chmod a+r /usr/local/cuda/include/cudnn.h /usr/local/cuda/lib64/libcudnn*
• Update your bashrc.
In the case you have different CUDA version installed, change the folder to the CUDA version you want.
$ echo 'export LD_LIBRARY_PATH="$LD_LIBRARY_PATH:/usr/local/cuda/lib64:/usr/local/→˓cuda/extras/CUPTI/lib64"' >> ~/.bashrc$ echo 'export CUDA_HOME=/usr/local/cuda' >> ~/.bashrc$ echo 'export PATH="$PATH:/usr/local/cuda/bin"' >> ~/.bashrc$ . ~/.bashrc
Step 3 - Install TensorFlow GPU
• Uninstall TensorFlow
$ pip uninstall tensorflow
• Install TensorFlow with GPU support under python3
$ python3 -m pip install --user tensorflow-gpu
• Verify installation
$ python3import tensorflow as tfhello = tf.constant('Hello, TensorFlow!')sess = tf.Session() # You should see some information about your GPU in the outputprint(sess.run(hello))
# in another shell$ nvidia-smi # you should see in the processe list python3
If you do not pass any verification steps, go back to Step 1 - Cleanup.
3.1. Getting Started 13

DEVINE Documentation, Release 0.1.0
Step 5 - Profit
Have fun!
Virtual Box
The DEVINE project can be installed in a virtual machine.
To do so, make sure you have a VM with Ubuntu 16.04 installed, and follow the steps of installing Ubuntu 16.04 LTS.
Note about running the project in Virtual Box
To allow the Xbox Kinect connected physically to the host to communicate with the VM, you must link your USBdevices from the host to the client:
There should be three devices to select for the Kinect:
• Microsoft Xbox NUI Motor
• Microsoft Xbox NUI Camera
• Microsoft Xbox NUI Audio
If you get an error while linking the devices, it may be possible that the device is busy by another process. The simplestway to solve that is to restart the client and restart the host.
You may also need to install Oracle VM VirtualBox Extension Pack in order to allow the use of USB 2.0 in the settingsof your VM.
3.1.2 Launching the project
The project uses a devine.launch file which can start all the required ROS nodes.
$ roslaunch devine devine.launch
By default, this will launch all the nodes. You can also specify which nodes to launch, like so:
$ roslaunch devine devine.launch launch_all:=false dashboard:=true
14 Chapter 3. Installation

DEVINE Documentation, Release 0.1.0
Also by default, the launch file is made to run on a real robot. To run in simulation only, you can change the simargument:
$ roslaunch devine devine.launch sim:=true
3.1. Getting Started 15

DEVINE Documentation, Release 0.1.0
16 Chapter 3. Installation

CHAPTER 4
All DEVINE modules
4.1 Audio
4.1.1 Description
We use SNIPS as our voice assistant to interact with the robot with the voice.
4.1.2 ROS Installation
As SNIPS does not officially support Ubuntu Xenial, its intallation comes with a few caveat.
1. Run $ sudo npm install -g snips-sam to install SAM
2. Go to /usr/lib/node_modules/snips-sam/lib/session/ssh.js (or usr/local/lib/node_modules/snips-sam/lib/session/ssh.js) and change line 426 to [. . . ] echo "deb https://debian.snips.ai/stretch stable main" [. . . ]
3. Install an upstream version of libc $ sudo add-apt-repository -yppa:ubuntu-toolchain-r/test && sudo apt-get update && sudo apt-get upgrade-y libstdc++6
4. Connect with $ sam connect localhost
5. $ sam init
6. If you get an error at this stage, add this line your_username ALL=(ALL) NOPASSWD: ALL at the endof your sudoers file with the command : $ sudo visudo, then try again from step 4.
7. Test the speaker with $ sam test speaker
8. Test the microphone with $ sam test microphone
9. If tests are not conclusive or quality is poor, try selecting a different speaker and microphone with : $ samsetup audio
17

DEVINE Documentation, Release 0.1.0
10. Install our assistant $ wget https://github.com/projetdevine/static/releases/download/v0.0.1/assistant.zip && sudo unzip -o assistant.zip -d /usr/share/snips
Once the SNIPS team adds support for Ubuntu Xenial step 2 and 3 will not be necessary. Note that our assistant wastested for version 0.58.3 of the snips-platform-voice package.
4.1.3 Usage
$ roscore #start ROS master$ rosrun devine_dialog snips.py __ns:=devine #run snips node$ sam watch$ rostopic echo /devine/tts/answer #listen to the answers
To send custom data to the topic used by snips, do :
$ rosrun rqt_gui rqt_gui
• Select topic : /devine/tts/query
• Select type : devine_dialog/TtsQuery
• Select a frequency
• Fill out the ‘text’ (ex: “Is the object blue ?”), ‘uid’ (ex: 1) and ‘answer_type’ (ex: 1) fields.
Or, run this command : $ rostopic pub /devine/tts/query devine_dialog/TtsQuery'{text: "Is the object blue?", uid: 1, answer_type: 1}'
4.2 Bodytracking
4.2.1 Description
Detecting people is an important part of our project. By detecting nearby humans, we can follow them using the robotseyes and find potential players. This functionality is provided by tf-pose-estimation.
The body tracking node outputs a JSON which contains a skeleton of all the people in a given image. It is is publishedon the image/body_tracking topic.
4.2.2 ROS Installation
Run the install script install.sh
4.2.3 Usage
$ rosrun devine_image_processing body_tracking.py __ns:=devine
18 Chapter 4. All DEVINE modules

DEVINE Documentation, Release 0.1.0
4.3 Dashboard
4.3.1 Description
The dashboard is a web based project where we integrate all of the ROS nodes and gives us a centralized operationcenter. You can subscribe to any ROS topic and see what is being send on any topic and you can also send informationto them. It’s main goal is to allow us to verify that the whole DEVINE system works in harmony.
It can also be used to demo the project.
4.3.2 Usage
Once the project is installed on your machine, you can simply launch the dashboard like so:
$ roslaunch devine devine.launch launch_all:=false dashboard:=true
The process will listen and update whenever there is a change in the code.
4.3.3 Manual installation
$ sudo npm i -g webpack$ npm install$ pip3 install -r requirements.txt$ sudo apt-get install ros-kinetic-rosbridge-server
4.3.4 Adding a view
Create an html layout for your view. E.g: views/myview.html. Or reuse one similar to yours.
include it in views/index.html, keep these class attributes uk-width-expand command-view and change the name at-tribute.
<div class="uk-width-expand command-view" name="myview" hidden>{% include 'myview.html' %}
</div>
Add it to the menu with a class attribute matching the name you used previously.
<li class="command-myview command-menu">My view</li>
Code your view in its own file (src/myview.js) and import it in src/app.js.
4.4 Depth mask
4.4.1 Description
To filter out extraneous objects in the background, the kinect’s depth sensor is used to create a mask. This mask blacksout all objects further then 1.5m.
The body tracking node outputs the masked image. It is is published on the sensor_msgs/CompressedImage topic.
4.3. Dashboard 19

DEVINE Documentation, Release 0.1.0
4.4.2 ROS Installation
Run the install script install.sh
4.4.3 Usage
$ rosrun devine_image_processing mask.py __ns:=devine
4.5 Feature extraction
4.5.1 Description
VGG-16 is used to extract image features which was in turn used by the question generator. It was coded usingtensorflow and is available on github.
The feature extraction node outputs an array which contains the class of the object, which contains the FC8 layer’soutput. It is is published on the features topic.
4.5.2 ROS Installation
Run the install script source install_package.sh
4.5.3 Usage
$ rosrun devine_image_processing features_extraction.py __ns:=devine
4.6 GuessWhat
4.6.1 Description
This project makes use of the open source code provided alongside the original GuessWhat?! research. On our side,we add the strict minimum to have it act as a ROS node.
4.6.2 Installation
Since guesswhat is not yet a proper python module, it has to be added to your python path:
$ git clone --recursive https://github.com/GuessWhatGame/guesswhat.git /tmp/somewhere$ export PYTHONPATH=/tmp/somewhere/src:$PYTHONPATH
Also install python dependencies:
$ pip3 install -r requirements.txt
Build this ROS package using:
20 Chapter 4. All DEVINE modules

DEVINE Documentation, Release 0.1.0
$ catkin_make -C ~/catkin_ws
4.6.3 Usage
Roslaunch:
$ roslaunch devine devine.launch launch_all:=false guesswhat:=true
Monitor questions:
$ rostopic echo /devine/tts/querytext: "is it a person ?"uid: 1234answer_type: 1---
Send some test inputs:
$ cd example$ python3 example.py
Reply:
$ rostopic pub /devine/tts/answer devine_dialog/TtsAnswer '{original_query: {text:→˓"is it a person ?", uid: 1234, answer_type: 1}, probability: 1.0, text: "yes"}'
4.7 Head Coordinator
4.7.1 Description
Scene finding:
We’re using april tags and the apriltags2_ros library to find the scene where the objets are located. The head will rotatelooking down until both tags are found, and then the image_dispatcher will proceed by taking a picture of the scenefound.
4.7.2 Installation
1. Clone the apriltags2_ros repository in your catkin workspace, presumably ~/catkin_ws.
$ git clone [email protected]:dmalyuta/apriltags2_ros.git
2. Copy the settings available in ./src/head_coordinator/apriltags2_config in the config directory of the newlycloned repository under ./apriltags2_ros/config
3. Build the module using catkin_make:
$ catkin_make -C ~/catkin_ws
4.7. Head Coordinator 21

DEVINE Documentation, Release 0.1.0
4.7.3 Usage
Using a kinect, place two 11cm by 11cm tag36h11 identified 0 and 1 in the top left and botom right corners of thescene you are trying to find.
$ roslaunch devine devine.launch launch_all:=false kinect:=true find_scene:=true
The robot’s head should turn in order to find the scene when the zone_detection topic is triggered.
4.7.4 Example of april tags
These are examples of 36h11 tag ids #0 and #1. The tags must be 11cm wide when printed, and positioned respectivelyin the top left and bottom right corners. It’s also preferable that they directly face the camera to have the best accuracypossible.
4.8 Image disptacher
4.8.1 Description
The image dispatcher is responsible for distributing images from the kinect to the various modules that need them inthe correct order. It takes raw images, checks them for blur, applies the depth mask and sends the processed images tobe segmented and have their features extracted.
4.8.2 ROS Installation
Run the install script install.sh
4.8.3 Usage
$ rosrun devine_image_processing image_dispatcher.py __ns:=devine
22 Chapter 4. All DEVINE modules

DEVINE Documentation, Release 0.1.0
4.9 Robot Behavior
4.9.1 Description
We currently use robot IRL-1 from IntRoLab for our demonstrations. See official IRL-1 GitHub for more details.
4.9.2 Possible Mouvements
• Point to position (x, y, z) with
– Right arm
– Left arm
– Head
• Open and close
– Right gripper
– Left gripper
• SIMULATION ONLY, Do complex movements with arms and head:
– Happy (confidence >= threshold, success 1)
– Satisfied (confidence < threshold, success 1)
– Disappointed (confidence >= threshold, success 0)
– Sad (confidence < threshold, success 0)
• Facial expression
– Anger
4.9. Robot Behavior 23

DEVINE Documentation, Release 0.1.0
– Joy
– Sad
– Surprise
4.9.3 Running Examples
Before running any examples, you need to:
1. Launch jn0 with RViz UI
$ roslaunch jn0_gazebo jn0_empty_world.launch # for simulation$ roslaunch jn0_bringup jn0_standalone.launch # for real robot
2. Launch devine_irl_control nodes
$ roslaunch devine_irl_control devine_irl_control.launch sim:=true # for simulation
3. Load RViz configuration
File -> Open Config -> src/robot_control/launch/irl_point.rviz
You can now execute any of the examples:
• Point to position [x, y, z]
$ rosrun devine_irl_control example_point.py --point 0.6,0.3,0.5 --look 1,-0.6,0.5 __→˓ns:=devine# Position is referenced from base_link
• Do complex move (SIMULATION ONLY!!!)
$ rosrun devine_irl_control example_emotion.py -c 0 -s 0 __ns:=devine
4.9.4 Dependencies
See package.xml for dependencies.
4.9.5 Topics
Topics input and output from this module
In/Out Topic ROS MessageIn /devine/guess_location/world geometry_msgs/PoseStamped *In /devine/robot/robot_look_atIn /devine/robot/head_joint_traj_point trajectory_msgs/JointTrajectoryPointOut /devine/robot/is_pointing std_msgs/BoolOut /devine/robot/is_lookingOut /devine/robot/err_pointing std_msgs/Float64MultiArray
* PoseStamped are relative to base_link (see frame_id)
24 Chapter 4. All DEVINE modules

DEVINE Documentation, Release 0.1.0
4.9.6 Constants
File irl_constant.py contains
• Controllers names
• Joints names
• Joints limits
4.10 Segmentation
4.10.1 Description
We currently use Mask R-CNN to detect and segment the objects of our images. It was coded using tensorflow andtrained using MSCOCO, which means that the classes it uses to segment objects are compatible with GuessWhat?!
The segmentation node outputs a SegmentedImage object which contains the class of the object, a box which delimitsthe object and a segmentation mask. It is is published on the objects topic.
4.10.2 ROS Installation
Run the install script install.sh
4.10.3 Usage
$ rosrun devine_image_processing segmentation.py __ns:=devine
4.11 Video
4.11.1 Description
We currently use a Microsoft Kinect for a Xbox 360 in combination with OpenNI to use it inside the ROS ecosystem.
4.11.2 Pre requirement Installation
1. Install OpenNI
$ sudo apt-get install ros-kinetic-openni-launch ros-kinetic-openni-camera ros-→˓kinetic-openni-description$ sudo apt-get install ros-kinetic-compressed-image-transport #Image compression→˓plugin
2. Start OpenNI server
$ roslaunch devine devine.launch launch_all:=false kinect:=true dashboard:=true
3. View Data
You can use the dashboard (http://localhost:8080) or the image_view package:
4.10. Segmentation 25

DEVINE Documentation, Release 0.1.0
$ rosrun image_view image_view image:=/openni/rgb/image_color #color$ rosrun image_view image_view image:=/openni/rgb/image_mono #mono$ rosrun image_view disparity_view image:=/openni/depth_registered/disparity→˓#disparity
4. Read the ROS OpenNI documentation for more info!
4.11.3 ROS Installation
1. Run the install script ./install_package.bash
2. Build the module using catkin_make:
$ roscd$ cd ..$ catkin_make
26 Chapter 4. All DEVINE modules

CHAPTER 5
Tests
5.1 Tests
The tests are made using Python unittest.
5.1.1 Adding test cases
To add a test case, simply copy the testcase_template.py into your test folder, then import your test case intotest_suite.py.
5.1.2 Running the unit tests with catkin
From your catkin workspace run the following:
$ catkin_make run_tests
This command will launch all the necessary nodes and run the tests.
Launching a single test case
Each test_*.py file corresponds to a test case.
Each one of these files can run individually like so:
$ python DEVINE/tests/src/devine_tests/*/test_*.py
27

DEVINE Documentation, Release 0.1.0
28 Chapter 5. Tests

CHAPTER 6
Cheat Sheet
6.1 ROS Cheat Sheet
Here you can see a couple of usefull ROS commands to help you out!
• $ roscore
– Starts the ros core node, you need this before starting any other node.
• $ rosrun {rosPackageName} {pythonFileContainingTheRosNode}[__ns:=namespace]
– Example: $ rosrun devine_irl_control node_facial_expression.py__ns:=devine
– This will start the node specified inside the node_facial_expression.py
• $ rostopic pub {/topic_name} std_msgs/{dataType} {Payload}
– Example: $ rostopic pub /devine/objects_confidence std_msgs/Float64MultiArray “{layout: {dim: [{label: ‘’, size: 0, stride:0}], data_offset: 0}, data: [0,0.8, 0.7]}”
– This will publish the specified payload to the specified topic.
• $ rostopic echo {topicName}
– Example: $ rostopic echo /devine/robot/facial_expression
– This will listen and print out any messages on the specified topic.
• $ roslaunch devine devine.launch
– This will launch ALL Devine nodes.
– You can also use this to launch specific nodes like so $ roslaunch devine devine.launchlaunch_all:=false dashboard:=true
• $ rosrun topic_tools throttle messages /openni/rgb/image_color/compressed0.33 /devine/image/segmentation
29

DEVINE Documentation, Release 0.1.0
– Segments every 30 seconds
• $ rosrun rqt_gui rqt_gui
– Starts a GUI with many usefull ROS development tools that enables you to subscribe and monitor ROStopics for example.
• $ rosrun rqt_top rqt_top
– See the actually ressources consumed by your ROS environment.
30 Chapter 6. Cheat Sheet