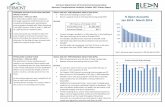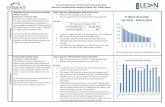Maintenance Leading and Lagging Key Performance Indicators (KPIs)
Developing Key Performance Indicators (KPIs) in...
Transcript of Developing Key Performance Indicators (KPIs) in...

Developing Key Performance Indicators (KPIs) in Tableau The following tutorial will show you how to create KPIs in Tableau 8.2. To get started, you will need the
following:
Tableau version 8.2
Data: Sample – Superstore – English (Extract)
Part 1: What is a KPI? Before we begin the tutorial, let’s understand what a KPI really is. According to Wikipedia, a key
performance indicator (KPI) is a type of performance measurement that evaluates the success of an
organization or of a particular activity in which it engages. For example, an organization may have KPIs
for different aspects of their organization such as sustainability, efficiency, safety, and profitability,
among others.
Now that we have a high-level overview of KPIs, let’s start the first part of the tutorial. Read the
following scenario and complete a short report for your boss.
Imagine that you are a new data analyst hired by a medium-sized company that specializes in marketing
and sales. The company is new to data analytics. Your boss has heard that KPIs are the greatest thing
since sliced bread. However, your boss is way too busy to think about researching KPIs. So, he assigns you
the task of typing up a short report (no more than a page, double-spaced) on KPIs. In the report, he
wants you to define KPIs, as well as give him some examples of KPIs that could be useful for marketing
and sales. Moreover, your boss wants you to do a little benchmarking and provide him with some
examples of what other companies in your domain are doing with KPIs. And remember, your boss likes
visuals, so some visual examples would also be helpful.
Part 2: Creating a Basic KPI Scorecard in Tableau Now, since we are well-versed in KPIs, let’s make a simple example of a KPI in Tableau. Using the Sample
– Superstore – English (Extract) dataset, let’s make a KPI that shows a sales by category and region. For
the KPI, we will set this at a green check mark (meaning good sales) for any sales figure over $125,000,
and a red X (meaning bad sales) for any sales figure under $125,000. Note the following was taken
from: http://kb.tableausoftware.com/articles/knowledgebase/kpis
I. Create the base view with the data you want to measure
1. Open a new workbook and connect to the Sample – Superstore – English (Extract) data source.
2. From the Dimensions pane, drag Category to the Rows shelf and Region to the Columns shelf.
3. From the Measures pane, drag Sales to Text on the Marks card.

II. Create a calculated field using the Sales figure
1. Select Analysis > Create Calculated Field.
2. In the Calculated Field dialog box, complete the following steps.
For Name, type KPI.
In the Formula box, build the following formula:
IF SUM ([Sales]) > 125000 THEN "Above Benchmark" ELSE "Below Benchmark" END
3. Confirm that the status message indicates that the formula is valid, and then click OK.
Note: You can also write the formula the following, slightly more succinct format:
IF SUM([Sales]) > 125000 THEN "Above Benchmark", "Below Benchmark" )

III. Create the KPI view from the base view
1. On the Marks card, from the drop-down list of views, select Shape.
2. From the Measures pane, drag KPI to Shape.
3. On the shape legend drop-down menu, select Edit Shape.
4. In the Edit Shape dialog box, make the following selections:
Under Select Shape Palette, select KPI.
Under Select Data Item, select Above Benchmark, and then in the KPI palette, select
the green check mark.
Select Below Benchmark, and then select the red X.
Click OK.

5. The shapes in the view show your selections. Now you just need to hide the text labels.
6. On the Marks card, click Label, and in the drop-down control, clear the Show mark labels check
box.
7. You can fine-tune how Tableau displays the mark labels by doing the following on the Label
drop-down control:
To show the label for just one mark, under Marks to Label click Highlighted, and then
click the mark in the view.
To show the labels for one or more marks, under Marks to Label click Selected, and
then select the marks in the view.
8. Save your worksheet as Sales KPI
Part 3: Creating a Profitability KPI Dashboard Now that you have seen how to create a simple KPI, let’s move to a more complex set of graphs based
on one KPI that works together in a dashboard. This set of graphs based on the KPI will show

Profitability. The dashboard will be comprised of three graphs, and will use the Sample – Superstore –
English (Extract) data source:
I. Profitability by Item
II. Profitability Details
III. Profitability by Category
I. Profitability by item (Scatterplot)
Create Calculated Fields First, let’s create a KPI calculated field called “Profitability KPI” which is based on a Profit Ratio.
1. First, create a calculated field with the name “Profit Ratio”.
The formula for this is: SUM(Profit)/SUM(Sales)
For Profit Ratio, change the Default Properties and Number Format for Profit
Ratio to Percentage, with 2 decimal places.
2. Next, create a calculated field with the name “Profitability KPI”
The formula for this is:
IF [Profit Ratio]> 0.5 then "AWESOME" elseif
[Profit Ratio]> 0.3 then "SO-SO" else
"BAD" END
IMPORTANT NOTE: the above code will assign values for AWESOME, SO-SO, and
BAD based on the code. In essence, the KPI is if the Profit Ratio above 0.5 then it
is awesome; if the Profit Ratio is above 0.3 but not 0.5, then it is simply so-so;
and everything else below 0.3 is not good, or bad. Basically, this KPI scheme
represents the KPI that will govern our analysis, and the assumptions on which
our dashboard and conclusions are based.
3. You should now have a Profit Ratio and a Profitability KPI under Measures.
Create the Scatterplot Using the Profit Ratio and Profitability KPI 1. Drag the Profit Measure into Columns, and the Profit Ratio into Rows
2. Drag Item into the Detail box on the Marks Card.

3. Click the Color button in the
Marks Card and click Edit Colors
4. Select AWESOME and choose the
color you think representes
awesome. I chose Green. Next,
select BAD and choose the color
you think represents bad. I chose
Red. Do the same for SO-SO,
which I chose as Yellow.
5. Click Apply and OK.
6. Now in the drop-down menu of
the Marks Card, select the Circle
Option.
7. Also change the size of the
circles.
8. Save this Sheet as “Profitability by Item”. Your graph should look something like this:
II. Profitability Details On a new Sheet, let’s create a more detailed look at your profitability and items using the
Profitability KPI.
1. Drag Customer Segment and Category into Rows

2. Notice that Customer ID is under Measures. This really should not be
the case. So drag Customer ID up into Dimensions, and place it under
the Customer folder.
3. Drag Customer ID into Rows next to Category. Click Add all Members.
4. Now we need some measures. To populate the report:
Double-Click Sales
Double-Click Profit
Double-Click Profit Ratio
5. Drag Profitability KPI into the Color button on the Marks Card (Notice that this makes the Profit,
Profit Ratio, and Sales Green, Yellow, or Red based on the threshold we created in the
Calculated Field.
6. Save this sheet as “Profitability Details”. It should look something like this:

III. Profitability Details The last sheet we will make will be a Profitability by Category report that will give us a view of the
Total Profit and Profit Ratio by Category.
1. In a new Sheet, drag Category into Rows.
2. Double-Click Profit; Double-click Profit Ratio.
3. We want to make a quick table calculation for Profit. Remember those? Tableau has
different options for common calculations, which they call “quick table calculations” so
that we don’t have to create a lot of calculated fields.
4. We want to see the Percent of Profit alongside our Profit Ratio.
5. So, in the Measure Values pane, hover over SUM(Profit), click the down arrow, select
Quick table calculation, and select Percent of Total. BOOM! This will ‘quickly’ calculate
the % of Total Profit for each Category.
6. Notice the new name of the Column is “% of Total Profit along Table (Down).” This is
WAY too long for us. Let’s rename it to just “% of Total Profit”.
Right-click the title, select Edit Alias, rename this to “% of Total Profit” and click
OK. There you have it.
7. Now don’t forget about the fact that we are trying to show KPIs. Drag the Profitability
KPI Measure to Color. Now we have a visual representation of whether the % of Total
Profit is good or bad, based on the Profit Ratio.
8. Save this Sheet as “Profitability by Category”
9. Your report should look like this:

IV. Creating the Profitability KPI Dashboard Now, it’s that wonderful time to put everything together! Since you are the dashboard expect, I am
going to let you how to decide to assemble the dashboard, and how you want to make it interactive.
I made the following Dashboard below. I expect your Dashboard to have:
At least two Actions
At least one Quick Filter
You will impress me if:
You build another dashboard that links from one to the other.
You utilize multiple filters.
Your dashboard layout and interactivity tells a simple, but meaningful story about
profitability.
You go back to the worksheets and add labels (e.g., Customer Name, Customer ID), which
you could potentially implement a search quick filter based on these items.

Part 4: Write-Up Once your dashboard is finished, please write a short analysis about your dashboard. In your analysis,
include the following points. Please save your write-up as KPI_Analysis.docx
What the KPI is
Why the KPI makes sense or does not make sense (do not just say because I told you to do it.)
Am I right in choosing these thresholds?
What story the dashboard tells
What is another KPI that could be made based on this data?


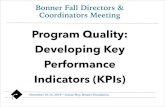



![Key performance indicators [KPIs] and](https://static.fdocuments.net/doc/165x107/619ef645effb650ca84f0124/key-performance-indicators-kpis-and.jpg)