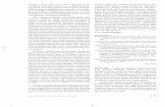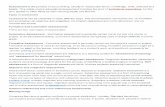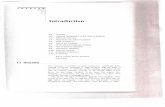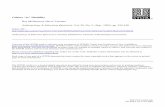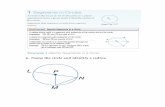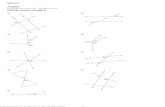Destiny Library Manager - PBworks
Transcript of Destiny Library Manager - PBworks

Destiny Library ManagerA Review of Destiny Library Manager Reports

© Copyright 2014 Follett School Solutions, Inc. 12070A v11.0

Catalog – Titles and Copies Reports
Title & Copy ListThis powerful report offers numerous report possibilities. You can use it to report on:
• Lost books.
• Books out currently for repairs.
• Books placed on hold.
• Books available for checkout in the library.
• Books checked out currently to patrons.
• Books on loan to other libraries.
To create a Title & Copy List:
1. Navigate to the Reports tab, then the Library Reports option. Click the Title & Copy List link.
2. From the Select by drop-down list, select the method for choosing the titles to include in the list. Depending on your selection, different selection criteria options become available.
3. To include detailed copy information in the list, select one of the options with copies from the Show Titles drop-down list, such as With “lost” copies.

4. If you choose to include copy information, you can then select category names and/or circulation statistics in the detailed copy information.
If you choose Circulation statistics, you can limit the report to copies that circulated a certain number of times or not at all. You can also include a time period, including This month, This [statistical] year, or Total [since you installed Destiny].
5. You can choose to output the Title & Copies List as either a PDF or a MicrosoftExcelfile.
6. To run the report without saving the setup, click the Run Report button. Click the Save Setup button to save the setup in the Saved Reports tab. From there you can run it later, make it a favorite, or edit, duplicate, or delete it.

Statistics Reports
Collection Statistics - Historical ReportGenerate the Collection Statistics Historical report to provide circulation statistics for a particular timeframe and view summary information or individual title and copy statistics. Thisinformationcanbeorganizedbasedonthecallnumberprefix,Deweynumber,orcategory.
To generate a Collection Statistics—Historical report:
1. Select the Reports tab, then the Library Reports option. Click on the Collection Statistics–Historical link to generate a collection circulation report.
2. Next to Circulations, enter the date range for which you want statistics in the From and tofields.(Clickthecalendaricontoselectdatesfromacalendar.)Leavebothfieldsblanktoinclude all dates.
3. From the Show drop-down list, select Summary Only to list circulation totals for call numberrangesandtheirprefixesortheircategories.SelectTitle & Copy Details to list each copy and its circulation totals.
4. From the Organized by drop-down list, select the way you want to sort or group the statistics.
The Call Number Prefix and Dewey menu options affect only materials with call numberscontainingbothaprefixandaDeweyDecimalnumber,suchasREF523MER.Toignoreprefixes,selectDewey.Tosortbytheprefix,selectCall Number Prefix. To groupby(andlimitto)copiesincategories,selectCopy Category.

5. To limit a Title & Copy Detailsreporttocopiesthatcirculatedaspecificnumberoftimes,select the Only show copies that circulated checkbox. Then select More than, Equal to, or Less Than,andintheadjacentfield,enterthenumberofcirculationsrequiredforthe copy to appear in the report.
6. You can also limit the report to the contents of a Resource List or by Circulation Types.
7. Afterselectingtheappropriateoptionsandenteringtherequiredinformation,youcanchoose to generate the Output asaPDForMicrosoftExcelfile.

Statistics Reports
8. To save the report’s setup, click the Save Setup button, enter a name for the report, and select either the Save or Save & Run button. After saving the report setup, the saved report appears on the Saved Reports tab so it is available to run again at anytime or toedit,duplicate,ordelete.Eachtimeyourunahistoricalreport,itreflectsthecurrentcontents of your collection.
Collection Statistics Summary ReportGenerate a Collection Statistics Summary Report to examine the circulation, age, and value statistics of the collection. With this report, users can view circulation statistics for the currentday,month,andyear,ordrilldownintocallnumberrangesformorespecificdetails.

You can use the statistics provided under the three subtabs of the Collection Statistics Summary Report screen for multiple purposes:• To track the circulation of materials in your collection that are being recommended for curriculum-specificprojects.
• To identify sections of your collection that need weeding, were enhanced through additionalacquisition,orpromotedforbetterusageofthecurrentresourcesavailable.
• Toidentifythevalueofyourcollectionforinsuranceclaimsorbudgetrequests,suchasestimating the cost of replacing, updating, or expanding a portion of your collection.

Statistics Reports
Usetheoptionsatthebottomofthescreen(belowthetotals)tocustomizethereportforaparticular range of copies, a timeframe, or by the number of circulations.
Patron Statistics – Historical ReportA Patron Statistical – Historical report can provide information for several purposes:• To collect circulation data for district reports.
• To monitor the circulation habits of each patron type.
• To measure the impact of reading programs on circulation.
• To discover the circulation statistics of a particular patron type.For example, if you group by Grade Level and then by Homeroom, you can view a report that shows the circulation statistics for each homeroom grouped within the grade levels.

To generate a Patron Statistics—Historical report:
1. Navigate to the Reports tab then the Patron Reports option. Click on the Patron Statistics—Historical link.
2. Next to For patron activity, enter a date range for the report in the From and tofields.LeavebothfieldsblanktoproduceareportshowingstatisticssinceDestinywasinstalled.
3. From the Show drop-down list, select how you wish to display this report. Select Summary Only if you want statistical data. Select Details from the drop-down list menu to produce a more detailed report listing all patrons and their total number of circulations during the report’s date range.
4. Select the grouping options in the drop-down list.
5. Select which patron types and statuses to include in the report.
6. Click Run Report at the bottom of the screen.
Note: This report does not include deleted patrons.

Circulation Reports
Current Checkouts/Fines Report
This report allows you to generate a report identifying items checked out, items overdue,andpatronfinesaswellasnoticestosendtopatronsinformingthemofoverdueitemsandunpaidfines.Thisreportcanbecustomized:
• To display materials that are currently overdue, overdue by a certain amount oftime,dueinaspecificrange,orcurrentlycheckedout.
• To show unpaid Library Fines or Patron Fines.
• Tobegeneratedinaparticularfileformat.
• As an email notice to homerooms.
• To be in the language of your choice.
Youmightsubmitafinesreport,whichisalistoffineseachpatronowes,attheendoftheschoolyeartothefrontoffice.Also,youmightgeneratealistofall items checked out to give to teachers before the end of school so they can locate items in their classroom for return.
To run a Current Checkouts/Fines report:
1. Select the Current Checkouts/Fines report link under the Reports tab and Library Reports option.

2. Select the appropriate option for creating a report or notices of all library materials that are:
a. Checked out.
b. Overdue currently.
c. Overduebyordueinaspecificnumberofdays.
d. Dueinaspecificdaterange.
3. Choosethefinetype(s)thatyouwishtoincludeinthereport.Libraryfinesareforchecked-outandoverduematerials.Patronfinesarefeesforservices,suchas photocopying.
4. Select the format to display the information: a report as a PDF or Microsoft Excelfile;noticesasemailsenttopatronhomerooms,ornoticesmailedordistributed to patrons.
5. After pressing the Continue button, select the limiters for the report or notices.
Selecting the Update button enables you to generate the information for aspecificpatrontype,suchasstudentsorfaculty,ratherthanrunningitfor all patrons. You can also choose to generate the notices or report only for graduating seniors by checking the Graduating in box and entering the graduation year adjacent to it. However, this option works only if your patron records contain the graduation year for patrons. The Status option lets you limit the notices or reports to include only information for patrons withthefollowingspecificstatus.

Circulation Reports
• Active patrons are those enrolled and attending your school currently.
• Inactive patrons have graduated, moved away, or dropped out of school.
• Restricted patrons have had their status changed to restricted, possibly duetoexcessivefinesorhistoryofirresponsibilityinhandlinglibraryresources.
6. Ifyourschoolparticipatesininterlibraryloans,selectthefirstAlso Include option to generate a list of patrons of other school libraries in your district that haveyourlibrary’smaterialsand/orowefinestoyourlibrary.
7. By default, the report or notices include all circulation types. To restrict the informationtospecificcirculationtypes,clicktheUpdate button and check your preferences.
8. If you select the Also Include checkbox at the bottom of the screen, the patron notices and lists you create will include the items your patrons have and/orfinestheyowetootherlibrariesinyourschooldistrict.
9. Press Continue to go to the Details step.
10. Depending on the format of the report you chose to generate, different sorting and printing options are available. If you selected a report, you can organize it bypatronname,gradelevel,homeroom,oroneofseveralotherfieldsinthepatron records.
You can also choose to include additional information on your report by selecting the options at the bottom of the screen.

11. If you are generating notices, the sorting and display options are the same. However, you also have options about how to distribute your notices to patrons.
Notices can be distributed internally, mailed, or sent via email and addressed to the patron or to the parent/guardian of a patron. You can also determine the number of notices to print per page, and you can create a customized message for your notices.
The report can be customized to:
• Reportonpatronactivityinaparticularrangeofdates.
• Display the report as a summary or detailed list.
• Group information by patron type, patron status, grade level, or homeroom.
• Include or exclude information of particular patron types or statuses.
• Be emailed to patrons. To do so, email addresses must be in student patron record.

Circulation Reports
Fine History Report
A patron Fine History reportprovidesuserswithalistoffinepaymentsandrefundtransactionstoidentifycashflowforaparticulartimeframe.
To generate a Patron Fine History Report:
1. Select the Reports tab, the Patron Reports option, and the Fine History link.
2. You can limit a Fine History reporttocertaintypesoffines,specificallylibrarymaterialsand/orpatronspecificfines.Toomiteithertypeoffine,unchecktheappropriate box.
3. Next, select the timeframe for the transactions you want the report to include—Today or a date range you enter in the From and tofields.Leavebothfieldsblanktoincludeallfinetransactions.
4. Finally, select how you want to sort the information in the report—by date, patronname,reasonforthefine,ortheusernameofthepersonwhocollectedthe money or paid the refund. Your report will sort the information as follows based on your choice:

• If you choose Date, the report is subsorted by patron name.
• If you choose Patron, it is subsorted by date.
• If you choose Reason, it is subsorted by date, and then patron name.
• If you choose Performed By, it is subsorted by date and then by patron name.
5. After selecting or entering your preferences on the Fine History screen, select the Save Setup button to save the report setup for future use or choose Run to generate the report immediately without saving the setup.
6. If you choose Save Setup, the Save Report screen displays, where you enter a name for the report in the Namefield.ThenchooseSave to save the report without running it, or Save & Run to save the setup and generate the report immediately. The saved report will appear on your Saved Reports tab where you can make it a favorite or edit, duplicate, or delete it. If you edit and resave the report, even if you select a different name, the original report will be overwritten.
Fine History reports include:
• Date of the payment or refund.
• Patron’s name and barcode number.
• Library title.
• Copy barcode number.
• Reasonforthefine.
• Type of material.
• Usernameofthepersonwhocollectedthefinepaymentorissuedarefund.
• Amount collected or refunded.
Eachtimeyourunthisreport,itwillreflectthecurrentcontentsofyourcollection and patron records.

This page is always the same size.
eLearningsDid you know that Follett has eLearning modules available to all customers with current support subscriptions?
Accessing eLearnings via the Follett Customer PortalThe Follett Customer Portal is a resource for accessing premium content and advanced functions, managing software subscriptions, accessing product downloads and documentation, viewing eLearning modules, and uploading data securely for technical assistance or enhancement.
To access the Follett Customer Portal:
1. Open an Internet browser and go to http://www.follettsoftware.com.
2. Click on the Login button.
3. Log in with your email address and password if you already have an account. If you have not yet created an account:
a. Click on Create a New Account.
b. On the Create a New Account screen, enter your customer number and zip code and click Continue.
c. Fill out the Contact Information form and click Save and Continue.
d. Aconfirmationscreendisplays.Youwillthenreceiveanemailthatincludesaconfirmationlink.Youmustclickthelinktoconfirmandactivateyouraccount.Ifyoudonotreceivetheemailconfirmationwithin24hours,pleasecheckyourspamfilter.
e. Onceconfirmed,useyouremailaddressandpasswordtologintotheCustomerPortal.
4. Click on the Professional Learning option.
5. Select the eLearning Modules option.
Resources Available For You

Destiny’s Help System
Destiny’s Help System allows you to locate information on hundreds of topics. This real-time information hosted on a Follett server is updated regularly.
Destiny offers two ways to access the help system: online Help and on-page Help.
Online Help allows you to locate information on any topic, regardless of which page or screen displays currently.
On-page Helpallowsyoutolocateinformationregardingthepage,screen,orspecificfieldthatdisplays currently.
Technical SupportForhelpwithconfigurationofDestiny,operationalissues,troubleshooting,orproblemswithyour peripheral hardware, contact Technical Support via phone or email at 800.323.3397 or [email protected].
Online Help
On-page Help

© Copyright 2014 School Solutions, Inc. 12070A v11.0
This note/back page is always the same size.
Notes:

12070A v11.0