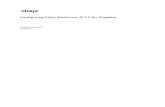DesktopPlayer for Windows Getting Started...• DesktopPlayer for Windows, a virtualization-based...
Transcript of DesktopPlayer for Windows Getting Started...• DesktopPlayer for Windows, a virtualization-based...

DesktopPlayer for Windows
Getting Started
Version 2.6.0
November 2017

2
Table of Contents About this release ............................................................................................................................. 3 About the Citrix DesktopPlayer for Windows solution .................................................................... 3 Remote versus local desktops .......................................................................................................... 3 Remote desktops with XenDesktop ................................................................................................. 4 Local desktops with DesktopPlayer .................................................................................................. 4 DesktopPlayer components ............................................................................................................. 5 DesktopPlayer for Windows ............................................................................................................. 5 About Synchronizer .......................................................................................................................... 6 DesktopPlayer features .................................................................................................................... 6 Platform and hardware requirements ............................................................................................. 6 About system memory usage ........................................................................................................... 7 Install DesktopPlayer ........................................................................................................................ 7 DesktopPlayer Preferences ............................................................................................................ 11 Start DesktopPlayer ........................................................................................................................ 18 Use your Windows virtual machine ............................................................................................... 20 Synchronize with ShareFile ............................................................................................................ 21
Copyright © 2017 Citrix All Rights Reserved. Version: 2.6.0 Citrix, Inc. 851 West Cypress Creek Road Fort Lauderdale, FL 33309 United States of America
This document is furnished "AS IS." Citrix, Inc. disclaims all warranties regarding the contents of this document, including, but not limited to, implied warranties of merchantability and fitness for any particular purpose. This document may contain technical or other inaccuracies or typographical errors. Citrix, Inc. reserves the right to revise the information in this document at any time without notice. This document and the software described in this document constitute confidential information of Citrix, Inc. and its licensors, and are furnished under a license from Citrix, Inc.
Citrix Systems, Inc., the Citrix logo, Citrix DesktopPlayer for Mac, are trademarks of Citrix Systems, Inc. in the United States and other countries. All other products or services mentioned in this document are trademarks or registered trademarks of their respective companies. Citrix Systems, Inc. acknowledges all trademarks used in this document. Linux is a registered trademark of Linus Torvalds and Ubuntu is registered trademark of Canonical Ltd. Windows is a registered trademark of Microsoft Corporation. All trademarks are the property of their respective owners.

3
About this release
This document provides information about DesktopPlayer for Windows version 2.6.0. It includes an overview of the functionality available at this release, installation information, and general usage guidelines.
Back up your data prior to installing this product. Consider saving your data to Citrix ShareFile or any cloud-based backup service to access your data from other devices or locations.
About the Citrix DesktopPlayer for Windows solution Citrix DesktopPlayer for Windows extends the benefits of desktop virtualization to Windows desktop and laptop users, enabling you to work on your Windows business apps in virtual machines (VMs) whether you are online, offline, or on an intermittent network connection. DesktopPlayer end users gain freedom while IT Administrators gain control and centrally managed Windows VMs deployed to corporate and BYO Windows PCs.
With Synchronizer management infrastructure as backend, DesktopPlayer is a distributed solution that makes managing Windows VMs on thousands of Mac and PC devices as easy as managing one.
The Citrix DesktopPlayer application is classified as a level-2 hypervisor that is installed on top of the Windows OS. There are a number of differences between a Type 1 and Type 2 hypervisor. In general, in a Type 2 hypervisor:
• The host OS boots first. • The hypervisor runs as a process or service within the host OS. • The hypervisor uses the host OS APIs to access system resources.
Remote versus local desktops Citrix technology provides end users with a flexible approach to desktop virtualization by providing either remote or local desktops. Use the information in this section to understand the differences between the two virtualization options.

4
Remote desktops with XenDesktop
With XenDesktop, a user’s VM runs on a remote server and is booted from a virtual hard drive (VHD) file. In this environment, Citrix Receiver runs and connects the client to the remote VM, and delivers the virtual desktop to the end user.
A constant network connection is required between the end user (the client computer) and XenDesktop.
Local desktops with DesktopPlayer
Using DesktopPlayer, a user’s VM is executed locally and deployed to an Engine on the computer. Citrix Synchronizer that manages the VHD files for VMs deployed to the Engine centrally manages this VM. In this desktop virtualization model, DesktopPlayer downloads the VHD files and installs a local VM using the hardware elements local to the machine, namely the CPU, memory, and other resources. This model provides direct access to the desktop of the deployed VM. After the VM is deployed, it runs on the endpoint (client computer) without a network connection to Synchronizer.
A constant network connection is not required between the end user (the client computer) and
Synchronizer server.

5
DesktopPlayer components
The DesktopPlayer for Windows solution uses two key components to provide Windows VMs:
• DesktopPlayer for Windows, a virtualization-based client application that enables Windows VMs to run on top of the host machine and communicates with a management server (Synchronizer).
• Synchronizer, a centralized management server that controls multiple DesktopPlayer machines.
DesktopPlayer for Windows DesktopPlayer is installed on individual computers, and provides a virtualized platform to run each Windows VM image. An image contains a virtualized representation of an operating system plus any included applications. DesktopPlayer can have more than one VM images running on top of a Windows computer, and is dependent on the available hardware resources (for example, CPU, storage, and memory) to support the multiple images.
The image definition includes its own specific RAM and storage requirements. DesktopPlayer performs memory management.
DesktopPlayer also performs the management tasks on the computer:
• Establishes network connections for VMs (wireless and/or wired). • Communicates securely (through SSL) with Synchronizer and checks for updates to VMs. • Downloads and prepares updates and new versions of VMs.
DesktopPlayer includes a highly customized version of VirtualBox (by Oracle) which it uses as a Type 2 hypervisor. This application is used for booting VMs from VHD files, VM console access, device assignment, network configuration, and driver support for virtual devices in the VM. VirtualBox is bundled with the DesktopPlayer installer and requires no additional configuration.
DesktopPlayer installation fails if a previous version of VirtualBox is detected on the host machine.

6
About Synchronizer Synchronizer builds the VMs, manages users and groups, and assigns them to computers/users. When contacted by DesktopPlayer, Synchronizer sends down updated VMs, installed applications, or policies.
Synchronizer version 5.9 is required to manage DesktopPlayer endpoints.
Using Synchronizer, an administrator can request information about the computer running a VM (disk use, hardware available, and diagnostics).
DesktopPlayer features DesktopPlayer provides a number of key features, including:
• Easy installation. Installing DesktopPlayer is simple. The single executable does not disrupt
the existing OS and allows for seamless switching between desktops for added flexibility and productivity.
• Increased productivity. Extending the benefits of desktop virtualization to mobile users to work from anywhere, regardless of network connectivity.
• Centralized management for comprehensive IT control. With DesktopPlayer, IT is able to efficiently deploy, update, and manage virtual desktops for mobile PC users on both corporate and BYO devices. Use Citrix Synchronizer to provide centralized management capabilities, including zero-touch provisioning, one-to-many patching, and role-based policy management.
• Secure virtual desktops and protect against data loss. DesktopPlayer secures virtual desktops and reduces the risk of data loss for on-the-go mobile users with features such as virtual disk encryption, time-based lockout, expiration, and remote wipe policies.
Platform and hardware requirements
The table below provides requirements on the host machine where DesktopPlayer is to be installed:
CPU requirements
Intel third-generation (Ivy Bridge) or later
Memory requirements • 8 GB or more
Disk space requirements
• Minimum requirements for DesktopPlayer installation: • 100 GB minimum free disk space (SSD preferred, especially on
laptop devices) • Actual requirements might be significantly higher, which depends on
the number, size, and usage of deployed VMs. • The DesktopPlayer software can be installed only on the system
disk. However, VM and user data can be put on any fixed disk (no removable disks and no network shares) with the location chosen at install time. At this time, there is no support for relocating the user data after installation.

7
About system memory usage In a virtualized environment, system memory is shared between the host operating system (the computer on which DesktopPlayer is installed) and the guest operating system in the Windows VM. Because this memory is shared between the guest and host:
• Operating a VM on a computer with 4 GB of memory limits memory allocation to the Windows OS (guest).
• When using DesktopPlayer, consider that the host operating system requires approximately 2- 2.5 GB of memory for normal operation and a Windows 7 32-bit guest VM requires approximately 1.5 GB of memory to perform reasonably. Running a 64-bit Windows OS requires additional memory (8 GB RAM or more) and is not feasible on a host machine with 4 GB RAM.
Citrix recommends computers with 8 GB RAM or more.
Install DesktopPlayer Follow the information in this section to install DesktopPlayer:
1. Double-click the installer executable. Contact your IT Administrator if you do not have this
installation package. The installer is a compressed file. After you double-click the icon, the DesktopPlayer installation screen appears:
Click Continue to start the installation wizard.
2. Review the terms of the software license agreement for the software. Select the checkbox to accept the terms of the license , and then click Continue to proceed with the installation:

8
3. Specify a custom installation location for VM and user data or use the default setting. Click Install.
Note: • A custom installation location:
o MUST NOT be a removed disk o MUST NOT be a network share o MUST be an empty folder for a fresh installation o Must contain less than 128 characters o MUST NOT contain the :*?"<>| characters in a folder name o MUST NOT be a path without a drive letter o MUST contain English characters only

9
• You might be unable to change the default setting and a warning message might appear. See the picture below.
After the installation begins, a screen appears illustrating the progress:

10
4. After the installation is complete, click Close. In some cases, a restart of the host might be required. Click Restart Now (or restart later to complete the installation):
5. After restarting, click the DesktopPlayer icon in the system tray bar (bottom right side of Windows) to register with Synchronizer:
6. Register DesktopPlayer. Enter the Synchronizer FQDN and user credentials. For an AD user, enter the AD user name and password. For a local user, enter the user name and password created for Synchronizer (this was created by your administrator):

11
DesktopPlayer Preferences Use the Preferences panel to access configuration options and system information, to submit feedback, or to view additional information about DesktopPlayer. To access the Preferences panel, click the DesktopPlayer icon at the bottom right corner of the Windows taskbar.

12
On the DesktopPlayer user interface, click the configuration icon at the upper right corner.
Options in the Preferences panel include:
• Activities – Displays information about recent updates, available networks, and current and pending activities. You can use this panel to check for updates or to specify a list of acceptable networks that can transfer updates between Synchronizer and DesktopPlayer. As of this release, you can also use this screen to pause or resume all ongoing VM download activities, if any, by clearing or selecting the “Check To Allow Downloading VMs” checkbox.
VM images are typically large. Citrix recommends that you allow transfers on reliable networks
capable of supporting the extraneous load on network resources when downloading VMs.

13
To add a network to the preferred list, click Add, enter a name for the new network, and select the Allow Transfer checkbox:
Updates occur only when DesktopPlayer is connected to a named network and the Allow
Transfer checkbox is selected.
• Virtual Machines – Use this preference panel to display information about the assigned Windows VM. A number of options are available to provide additional controls, including saving the VM, changing the allocated memory, backing up the VM, changing the “File Sharing” policy, and snapback to the previous configuration if allowed.
Add a network to the preferred list
Check for an updated VM
Pause/Resume all VM download activities

14
• Memory – Use this preference panel to modify the memory used by the Windows VM. Available memory is displayed, along with the current memory configured for all assigned VMs. Move the slider to the desired amount of memory, or manually enter a value:
You must restart the VM after changing the memory setting to apply the new memory configuration.
Auto-start status

15
• System – The System preference panel provides information about the DesktopPlayer version, including the current license and expiration date. Hardware information about the DesktopPlayer endpoint is also provided. You can select Enable Wireless Bridge to enable wireless bridging. With wireless bridging enabled, a VM can obtain an IP address from the DHCP server in the host network.
The Enable Wireless Bridge checkbox is a subfeature of Bridged mode, which you can select only when Bridged mode is enabled. Wireless bridging takes over only when no wired interface can be bridged.

16
If the computer running DesktopPlayer registers with Synchronizer, the server and user name are displayed. Click Unregister to disconnect from Synchronizer.
The DesktopPlayer endpoint must register with Synchronizer to receive updates, or to save changes to the VM.
• Help & Feedback – Use the Help & Feedback screen to report problems to Citrix Support,
suggest improvements, or to access the Help system:
To report a problem with DesktopPlayer, click Report Problem and submit additional information to help Citrix resolve the issue:
Access help
Suggest improvements
Report a problem

17
After you report a problem to Synchronizer, your administrator can download a diagnostics zip file from Synchronizer and extract the problem information to the path “\engine\mepd\bug_history.xml” for analysis. If your administrator decides to engage Citrix technical support after checking the problem, your administrator can upload the diagnostics zip file from Synchronizer to Citrix Insight Services (CIS) and in the meantime, enter a case number. In case that your DesktopPlayer cannot connect to Synchronizer, you can click Save for saving the diagnostics zip file to your local host and provide the file to your administrator who can then use the CIS web UI to upload the file to CIS.
Provide a short subject that describes the problem.
Include an email address so Citrix Support can contact you if necessary.
Provide a description of the problem.

18
Start DesktopPlayer
After registering your DesktopPlayer endpoint, DesktopPlayer might start to download the VM assigned to the user:
After VM downloading is complete, DesktopPlayer prepares the VM. After preparation is complete, the VM can be started.
The DesktopPlayer icon appears in the system tray of the host machine. Use this icon to start, stop, configure aspects of the assigned VM, modify the list of assigned USB devices, or display VM preferences:

19
Click the DesktopPlayer icon in the system tray to display options for the assigned VM.
Display VM preferences. Assign devices to the VM.
To start the assigned VM:
1. Click the DesktopPlayer icon in the system tray to display the pop-up menu. 2. Click Start. The assigned VM starts, launches, and goes through the startup process:
After starting the VM, the Windows logon screen appears. Use the logon information provided by the IT administrator:

20
Use your Windows virtual machine This section provides information about using your VM for the first time. When using it, consider the following:
• The VM initially displays as a DesktopPlayer window inside of the host operating system. • You can use the VM within a minimized window, or, you can display it in full screen mode. • When first starting, the VM launches in windowed mode by default.
The image below illustrates a guest VM running on the host machine.
Control the guest VM using the menu bar options.
Minimize the guest VM window to return to the host platform.
Use the DesktopPlayer icon to access the guest VM from the host platform.

20
The guest VM has a limited set of controls you can use to stop the VM or control aspects of the window display. Use Machine controls to insert a Ctrl+Alt+Del command to the guest VM, or to close the window:
Citrix recommends shutdown from inside the VM, but you can also shut down the VM by closing the guest VM. DesktopPlayer provides a dialog box for you to choose between sending a shutdown signal (which gracefully logs the user off) and forcibly shutting down the machine:
Use the View options in the menu bar to control aspects of the host VM screen:
These options include: • Switch to Fullscreen. When this option is selected, the guest VM screen overlays the host
platform, effectively hiding it behind the guest. In full screen mode, move the cursor to the top center of the guest VM display to access additional controls from a drop-down menu:

21
Minimize the window, exit full screen, or close the guest VM.
These additional controls include: o Machine. Insert a Ctrl-Alt-Del command to the guest VM, or click Close. o View. Select Switch to Fullscreen to return the VM to an overlay where the guest VM
window is on top of the host window, or click Auto-resize Guest Display to adjust the size of the guest VM window automatically.
o Minimize, maximize, or close the guest VM window using the icons:
• Auto-resize Guest Display. Use this option to automatically resize the guest VM display to the confines of the current display size.
• Adjust Window Size. Use this option to manually resize the guest VM display. With this option selected, you can use the mouse to drag elements of the window to the desired size.
When switching to the full screen mode, DesktopPlayer automatically expands the VM screen to
both internal and external monitors. If you want to use only one monitor, use the control panel inside the VM. Click Display -> Screen Resolution and select Show desktop only on #.
Synchronize with ShareFile
DesktopPlayer provides a seamless vehicle to experience client virtualization. One such example is using ShareFile to synchronize your files. Whether you are on the phone, tablet, a hosted desktop, or using DesktopPlayer, you can have full access to all of your company files.
After launching your Windows Guest VM, open Windows Explorer. If you have it configured properly, and possess a ShareFile account, Windows Explorer displays your home folder:

22