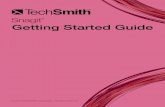DesktopPlayer for Mac Getting Started
Transcript of DesktopPlayer for Mac Getting Started

DesktopPlayer for Mac
Getting Started
Version 2.5.0
August 2017

2
Table of Contents
About this release ............................................................................................................................ 3
About the Citrix DesktopPlayer for Mac solution ............................................................................ 3
About system memory usage .......................................................................................................... 3
DesktopPlayer components ............................................................................................................. 3
DesktopPlayer for Mac .................................................................................................................... 4
System requirements ....................................................................................................................... 5
Platform and hardware requirements ............................................................................................. 5
Prepare for installation .................................................................................................................... 6
Install DesktopPlayer ....................................................................................................................... 7 Register DesktopPlayer with Synchronizer ................................................................................ 11 Use DesktopPlayer ..................................................................................................................... 12
DesktopPlayer Preferences ..................................................................................................... 15
Use your Windows virtual machine ............................................................................................... 20 Manage USB devices .................................................................................................................. 21 Use an external monitor ............................................................................................................ 21 Synchronize with ShareFile ........................................................................................................ 23 Startg and stop your virtual machine ........................................................................................ 23
Copyright © 2017 Citrix All Rights Reserved. Version: 2.5 Citrix, Inc. 851 West Cypress Creek Road Fort Lauderdale, FL 33309 United States of America This document is furnished "AS IS." Citrix, Inc. disclaims all warranties regarding the contents of this document, including, but not limited to, implied warranties of merchantability and fitness for any particular purpose. This document may contain technical or other inaccuracies or typographical errors. Citrix, Inc. reserves the right to revise the information in this document at any time without notice. This document and the software described in this document constitute confidential information of Citrix, Inc. and its licensors, and are furnished under a license from Citrix, Inc. Citrix Systems, Inc., the Citrix logo, Citrix DesktopPlayer for Mac, are trademarks of Citrix Systems, Inc. in the United States and other countries. All other products or services mentioned in this document are trademarks or registered trademarks of their respective companies. Citrix Systems, Inc. acknowledges all trademarks used in this document. Linux is a registered trademark of Linus Torvalds and Ubuntu is registered trademark of Canonical Ltd. Windows is a registered trademark of Microsoft Corporation. All trademarks are the property of their respective owners.

3
About this release This document provides information about DesktopPlayer for Mac. It includes an overview of the functionality available at this release, installation information, and general usage guidelines.
Back up your data prior to installing this product. Consider saving your data to Citrix ShareFile or any cloud-based backup service to access your data from other devices or locations.
About the Citrix DesktopPlayer for Mac solution Citrix DesktopPlayer for Mac extends the benefits of desktop virtualization to mobile MacBook users, enabling you to work on your Windows business apps in virtual machines (VMs) whether you are online, offline, or on an intermittent network connection. DesktopPlayer end users gain freedom while IT Administrators gain control and centrally managed Windows VMs deployed to corporate and BYO MacBooks.
Sharing the same backend Synchronizer management infrastructure with DesktopPlayer for Windows, DesktopPlayer for Mac is a distributed solution that makes managing Windows VMs on thousands of Mac laptops as easy as managing one.
DesktopPlayer for Mac combines centralized VM management with distributed execution of managed Windows VMs on a client endpoint. DesktopPlayer offers IT professionals and Mac end users with a single, unified product that extends the benefits and convenience of local desktop virtualization with the efficiency and control of central, policy-driven management – providing the best of both worlds.
About system memory usage System memory is shared between the host operating system (Mac OS X) and the guest operating system in the virtual machine (Windows). Operating a virtual machine on a Mac with 4 GB of memory limits memory allocation to the Windows OS (guest). When using DesktopPlayer, consider that Mac OS X requires approximately 2-2.5 GB of memory for normal operation. A Windows 7 32-bit guest virtual machine requires approximately 1.5 GB of memory to perform reasonably. Running a 64-bit Windows OS requires additional memory (8 GB RAM or more) and is not feasible on a Mac with 4 GB RAM.
Citrix recommends MacBooks with 8 GB RAM or more.
DesktopPlayer components The DesktopPlayer for Mac solution uses two key components to provide Windows VMs on Macs:
• DesktopPlayer for Mac, a virtualization-based client application that enables Windows VMs to run on top of the Mac host machine and communicates with a management server
• Synchronizer, a centralized management server that controls multiple DesktopPlayer machines

4
The image below illustrates these components:
DesktopPlayer for Mac DesktopPlayer is installed on individual Mac computers, and provides a virtualized platform to run each Windows VM image. An image contains a virtualized representation of an operating system plus any included applications. DesktopPlayer can have more than one virtual machine images running on top of a Mac computer, and is dependent on the available hardware resources (for example, CPU, storage, and memory) to support the multiple images.
The image definition includes its own specific RAM and storage requirements. DesktopPlayer performs memory management.
DesktopPlayer is comprised of a client endpoint, plus value-added functionalities wrapped around the endpoint, including:
• a single installer for quick and simple installation • in-guest tools for the virtual machine OS • the management engine that facilitates communication with Synchronizer for VM/Engine
provisioning, updates, and policy management
DesktopPlayer also performs the management tasks on the computer:
• Establishes network connections for VMs through the Mac platform (wireless and/or wired). • Communicates securely (through SSL) with Synchronizer and checks for updates to VMs.

5
• Downloads and prepares updates and new versions of VMs.
System requirements Prior to installing DesktopPlayer for Mac, check and ensure that your machine can support the system requirements, as outlined below. You can find information about your Mac by clicking the Apple icon
and then selecting About This Mac:
Click More Info to display additional hardware information:
Platform and hardware requirements DesktopPlayer supports the following Mac platforms:
• MacBook Pro, with or without Retina display

6
• MacBook Air • iMac
Hardware requirements include:
• CPU: Intel Core i5 processor, or better (Third or Fourth generation) • Physical memory: 8 GB RAM or more • Storage: Drive with 100 GB or more free disk space
Software requirements include:
• Host OS: Mac OS X 10.9, 10.10, 10.11, 10.12 • Guest OS: Windows 7, Windows 8.1 and Window 10 LTSB
Hardware and software not currently on the support list will be evaluated for future support. Contact your Citrix representative for support requests.
• Language: English
Prepare for installation Use the information in this section to prepare your Mac for DesktopPlayer. To prepare for installation:
1. Install Synchronizer to take advantage of the management capabilities that are part of the solution.
Refer to Synchronizer Installation Guide for explicit instructions.
2. To install and run DesktopPlayer and the guest operating system successfully, the Mac user account must have local administrator rights. To check the user rights of an account, select the
Apple icon ( ), and click System Preferences > Users and Groups (in the System section of the screen).
The current user account appears and it should indicate Admin (for Administrative rights). If the current user account does not have this privilege, select the Allow user to administer this computer option:

7
After enabling application installations from sources other than the Apple Store and verifying the user’s privileges, continue with the DesktopPlayer installation.
Install DesktopPlayer After preparing your Mac, follow the information in this section to install DesktopPlayer:
1. Double-click the DesktopPlayer.dmg installer icon. Contact your IT administrator if you do not have this installation package:
The installer is a compressed file. After you double-click the icon, the DesktopPlayer installation icon appears:

8
Click DesktopPlayer Install to start the installation wizard.
2. In the Installation Wizard, use the default settings. Click Continue to proceed with the installation:
3. The Introduction screen appears:
4. Review the terms of the software license agreement for the software. Click Agree and click Continue to proceed with the installation:

9
5. Specify the installation location, and click Continue. 6. On the Standard Install screen, the default disk drive is chosen for installation. Click Change
Install Location to alter the installation path, or click Install to continue:
7. If your computer requires administrative privileges when installing programs, you might be required to verify the username and password associated with the computer. Enter an Administrative user ID (name and password). Click Install Software.

10
8. The installation progress screen appears:
9. An screen appears confirming the installation:

11
After installing DesktopPlayer, restart your Mac to complete the process.
DesktopPlayer simplifies the way a user uses a VM. The controls for DesktopPlayer are located in the Mac's system settings extra menu, located at the upper-right side of the Mac desktop. Choose the Windows VM that you want to work with.
Register DesktopPlayer with Synchronizer After installing DesktopPlayer, register it with the Synchronizer management server. After registering, download a Windows VM that has been assigned to you.
1. Select the Register option from the menu bar to associate DesktopPlayer with Synchronizer and to download any assigned VMs:
If DesktopPlayer has not been registered with Synchronizer, an error icon appears on the menu bar.
2. On the Register screen, enter the Synchronizer information that your IT administrator provided. Use this logon information to gain access to a Windows VM that has been assigned to you. Click Register:
Once you have successfully registered with Synchronizer, DesktopPlayer begins downloading your assigned VM. Downloading duration varies with various factors such as available bandwidth. A single Mac can be registered with Synchronizer for once only.
The error icon indicates that DesktopPlayer has not registered with Synchronizer.

12
Use DesktopPlayer After registering your computer with Synchronizer, you can start DesktopPlayer. After starting, sign in to use DesktopPlayer:
1. In the guest, click the DesktopPlayer icon in the Launchpad:
2. After launching, select the DesktopPlayer icon on the menu bar at the top of the screen to sign
in. Enter the login credentials provided by the IT administrator, and click Sign In:
3. After signing in, you can start your assigned Windows VM. On the menu bar, click the DesktopPlayer icon to display a drop-down menu. The Citrix DesktopPlayer menu includes several options, including:
o Start your VM by clicking the gray shaded area. o Click the USB icon to select USB devices accessible to the VM. o Select Preferences to access information about DesktopPlayer. o Click About for information about this version. o Click Quit to exit DesktopPlayer.
Click the gray shaded area to start your assigned Windows VM:

13
After starting your VM, DesktopPlayer starts your assigned Windows VM:
After starting the VM, Windows launches and goes through the startup process:
After going through the Windows startup process, the logon screen appears. The VM is now ready for use. Use your Active Directory (AD) account credentials provided by the IT administrator to log on to your Windows VM (commonly referred to as the guest VM):
Displays the state of the VM.
Click the shaded area to start the VM.
Select the devices drop-down menu to display USB devices accessible to the VM.

14
Consider the following when logging on to the guest Windows VM:
• To gain access to the Windows guest VM logon screen, use the keystroke command+fn+delete while the VM screen is in focus. This effectively initiates the Ctrl+Alt+Delete command in the guest VM. Alternately, choose the Machine>Insert Ctrl+Alt+Del menu item to automatically add the command:
The Windows keyboard layout for Ctrl+Alt+Delete resembles:
• Use your AD credentials provided by the IT administrator when logging on to the Windows guest VM.
Use your AD credentials on the Windows logon screen.

15
When logging on, you might need to switch users. For the username, enter <domain>\<your AD username> and <your AD password>. This username/password combination might not be the credentials used to register with Synchronizer.
DesktopPlayer Preferences To access DesktopPlayer Preferences, select the DesktopPlayer icon on the menu bar at the top of the screen, and click Preferences:
Options in the Preferences panel include:
• Updates – Displays information about recent updates, available networks, and current and pending activities. You can also use this panel to check for updates or to specify a list of acceptable networks that can transfer updates between Synchronizer and DesktopPlayer.
VM images are typically large. Citrix recommends that you allow transfers on reliable networks capable of supporting the extraneous load on network resources when downloading VMs.
Add a network to the preferred list.
Check for an updated VM.
Import an assigned VM.

16
To add a network to the preferred list, click the + symbol, enter a name for the new network, and click OK:
Updates occur only when DesktopPlayer is connected to a named network and the Allow Transfer check box is selected on the Updates screen.
• Registration – The Registration screen displays information about the Synchronizer server that DesktopPlayer is registered with and the name of the registered user. Click Unregister to disconnect from Synchronizer:
The DesktopPlayer endpoint must be registered with Synchronizer to receive updates, or to save changes to the VM.
• Help & Feedback – Use the Help & Feedback screen to report problems to Citrix Support, suggest improvements, access the Help system, or view the system log:

17
To report a problem with DesktopPlayer, click Report Problem and submit additional information to help Citrix resolve the issue:
• Virtual Machines – Use this preference panel to display information about the assigned Windows VM. A number of options are available to provide additional controls, including changing the allocated memory, backing up the VM, changing the “File Sharing” policy, and snapback to the previous configuration:
Report a problem
Provide a short, descriptive subject that describes the problem.
Include an email address so Citrix Support can contact you, if necessary.
Provide a description of the problem.

18
After the state of a VM is saved, the Save button grays out.
Click the gray shaded area to resume the VM state.
To change the allocated memory for a Windows VM, click the Change button in the Hardware section of the VM preference panel. Memory available for the VM appears, along with the
Change the “File Sharing” policy.
Click Save to save the current state of the Windows VM.
Change the allocated memory for the Windows VM.
Click the gray shaded area to resume the VM state.

19
current memory configured for all assigned VMs. Move the slider to the desired amount of memory, or manually enter a value:
You must restart the VM after changing the memory setting.
If the assigned VM possesses security policies, the virtual machine preference screen displays information about them (encryption, clipboard sharing, and file sharing). If the IT administrator has assigned any of these noted policies, click Change to modify them:
After clicking Change, DesktopPlayer displays additional information for any security policies assigned to the Windows VM. For example, if the File Sharing policy (controls the VMs ability to share files between the guest VM and a specified host) is enabled, the File Sharing screen is displayed. Configure the policy by clicking + to share a file between the host (Mac OSX) and the guest VM:
Click + to share a file between the host (Mac OSX) and the guest Windows VM.

20
For more information about configuring policies for DesktopPlayer, see the Citrix Synchronizer Quick Start Guide.
Use your Windows virtual machine This section provides information about using your Windows VM for the first time. When using it, consider the following:
• The Windows guest VM initially displays as a DesktopPlayer window inside of the Mac OS X operating system (commonly referred to as the host VM).
• You can use the VM within a minimized window, or, you can display it in full screen mode. • When first starting, the VM launches in windowed mode by default. To go to full screen mode,
make sure that the VM has focus and hit the keystroke: Command + F (the Command key is also known as the ‘Apple key’). The image below illustrates this keyboard sequence:
There are additional ways to manage the guest VM window size:
1. While the guest VM is in focus, select View on the DesktopPlayer menu bar:
2. In the drop-down menu, select Switch to Fullscreen (Host+F) to maximize the guest VM. 3. Or, you can alternately use the corners of the guest Windows VM to manually resize the window
to the desired size.

21
Manage USB devices Use the procedures in this section to manage USB devices in the guest Windows VM:
1. Click the DesktopPlayer icon on the menu bar, and then click the USB icon:
2. In the drop-down menu, click the USB device that you would like to use in the guest Windows VM. Ensure that a check mark appears next to the name of the selected USB device.
The guest Windows VM takes a few moments to recognize the device. Once the device is recognized, DesktopPlayer remembers the device the next time it is plugged in.
Use an external monitor DesktopPlayer supports the ability to connect to an external monitor. Consider the following when connecting an external monitor:
• Use the Mini Display Port/Thunderbolt to VGA Adapter cable to connect to an external monitor, or, alternately use a USB dongle to establish the connection between the Mac and the monitor.
• When you first connect a new monitor to the Mac, the monitor is configured in mirror mode. The Windows display manager shows only a single monitor.
• Once you disable mirror mode on the Mac, the Windows display manager now sees two monitors. Because it is the first time Windows has detected two monitors, it configures the monitors in mirror mode (the default behavior for the Windows 7 guest VM). You can then configure Windows to extend to the second monitor.
• The Mac remembers monitor configurations for later use.
Select the USB icon to display a list of available devices.

22
To manage monitor configurations in the Mac OS X environment:
1. In the System Preferences window, select Displays:
2. In the Displays window, select the Arrangement tab. To rearrange the displays (monitors), drag them to a desired position, or, relocate the menu bar by dragging it to a different display.

23
Synchronize with ShareFile DesktopPlayer provides a seamless vehicle to experience client virtualization. One such example is using ShareFile to synchronize your files. Whether you are on the phone, tablet, a hosted desktop, or using DesktopPlayer, you can have full access to all of your company files.
After launching your Windows Guest VM, open Windows Explorer. If you have it configured properly, and possess a ShareFile account, Windows Explorer displays your home folder:
Start and stop your virtual machine To start a VM, select it from the DesktopPlayer icon:
Click the gray shaded area to start the VM.

24
You can stop a VM in a number of different ways. To stop a VM, use the Windows shutdown command accessible from the guest Windows VM Start menu. The Windows Start menu provides the same functionality as a native machine: use it to stop, switch users, or lock the VM.
You can also stop a VM by clicking the (X) icon in the upper left portion of the VM window. This will prompt an icon to let you choose to send a shutdown signal to the VM or forcibly shut down the VM.