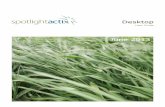Desktop User Guide - Symphony · Desktop User Guide – April 2016 1 Connect, Collaborate, Deliver...
Transcript of Desktop User Guide - Symphony · Desktop User Guide – April 2016 1 Connect, Collaborate, Deliver...

Desktop User Guide – April 2016 1 Connect, Collaborate, Deliver www.symphony.com
Desktop User Guide

Desktop User Guide – April 2016 2 Connect, Collaborate, Deliver www.symphony.com
WELCOME TO SYMPHONY!........................................................................................................ 5
SUPPORTED PLATFORMS ................................................................................................................ 5
USING SYMPHONY .................................................................................................................... 5
GETTING STARTED WITH THE FREE VERSION OF SYMPHONY (ESSENTIAL) ................................................. 5 TWO-FACTOR VERIFICATION ............................................................................................................ 7 GETTING STARTED FOR ENTERPRISE AND BUSINESS USERS ................................................................... 9 FIRST-TIME USERS .........................................................................................................................10 RESPONSIVE DESIGN ......................................................................................................................11 POST, CHAT, SIGNAL AND BLAST ......................................................................................................12 INVITATIONS AND CONNECTION REQUESTS .......................................................................................13 DESKTOP CLIENT – QUICK REFERENCE ..............................................................................................14 YOUR PROFILE .............................................................................................................................14 UPLOADING YOUR PROFILE PICTURE..................................................................................................15 YOUR PRESENCE STATUS ................................................................................................................15 YOUR DIRECTORY PROFILE ..............................................................................................................15 POSTING TO YOUR WALL ...............................................................................................................16 LIKES ..........................................................................................................................................17 SUPPRESSING A POST .....................................................................................................................17 FOLLOWING OTHERS ......................................................................................................................17 POSTING ON BEHALF OF .................................................................................................................18 FOLLOWING .................................................................................................................................19 FOLLOW OTHERS TO KEEP UP WITH THEIR NEWS .................................................................................19 CREATING ALIASES .......................................................................................................................19 SEARCHING FOR ALIASES .................................................................................................................20 ADDING HANDLES ........................................................................................................................20 @MENTION ALERTS ......................................................................................................................21 SEARCHING..................................................................................................................................22 MORE SEARCH OPTIONS: PEOPLE SEARCH ..........................................................................................23 MORE SEARCH OPTIONS: POSTS .......................................................................................................25 MORE SEARCH OPTIONS: ROOMS .....................................................................................................25 SIGNALS .....................................................................................................................................26 CREATING A SIGNAL .......................................................................................................................26 SHARING A SIGNAL ........................................................................................................................29 POSTING A SIGNAL .........................................................................................................................29 CHATS ........................................................................................................................................30 INSTANT MESSAGE (IM) CHATS ........................................................................................................30 EXTERNAL COMMUNICATIONS AND CONNECTION REQUESTS ..................................................................32 ‘SAFE’ MODE ................................................................................................................................34 SETTINGS FOR IMS .........................................................................................................................35 INSTANT MESSAGING AND CHAT ROOMS ............................................................................................35 COPY/PASTE CHATS IN CHAT ROOMS AND IMS ....................................................................................36 CHAT ROOMS ...............................................................................................................................36

Desktop User Guide – April 2016 3 Connect, Collaborate, Deliver www.symphony.com
CREATING YOUR OWN ROOMS .........................................................................................................37 CREATING A PUBLIC ROOM .............................................................................................................38 CREATING A PRIVATE ROOM ...........................................................................................................40 CHANGING THE ROOM’S SETTINGS.....................................................................................................42 ADDING MEMBERS .........................................................................................................................43 ROOMS AND SEARCHING .................................................................................................................43 REQUESTING ACCESS TO A PRIVATE ROOM ..........................................................................................44 ADDING YOURSELF TO A PUBLIC ROOM ..............................................................................................44 DEACTIVATING A ROOM ..................................................................................................................44 CHANGING THE ROOM NAME ...........................................................................................................45 ROOM ALERTS ..............................................................................................................................45 LEAVING A ROOM ..........................................................................................................................46 BLASTING ....................................................................................................................................46 CHECKING READ STATUS .................................................................................................................47 RICH CONTENT AND FILE SHARING ...................................................................................................48 RICH TEXT EDITING ........................................................................................................................48 SENDING FILES IN A CONVERSATION ..................................................................................................49 FILE TYPES ...................................................................................................................................50 SHARING TABLES ...........................................................................................................................50 EMOTICONS .................................................................................................................................51 PERSONALIZING YOUR CHATS.........................................................................................................52 KEYBOARD SHORTCUTS .................................................................................................................54
CONTENT PARTNER APPLICATIONS .........................................................................................55
INSTALLING AN APPLICATION ..........................................................................................................55 THREE APPLICATIONS ....................................................................................................................56
MANAGING YOUR LAYOUT .......................................................................................................59
MANAGING YOUR SETTINGS ...........................................................................................................59 GENERAL SETTINGS .......................................................................................................................59 ALERT SETTINGS ...........................................................................................................................61 PERMISSIONS ...............................................................................................................................62 THEMES ......................................................................................................................................62 GROUPING TOPICS IN FOLDERS .......................................................................................................63 RE-ORDERING YOUR LEFT NAV. ......................................................................................................64 CONDENSED VIEW ........................................................................................................................65
USING SYMPHONY FOR DESKTOP ............................................................................................66
NOTE ON DEPENDENCIES ................................................................................................................67 INSTALLATION INSTRUCTIONS - CONNECTING SYMPHONY TO YOUR ENTERPRISE URL ..................................67 LAUNCHING SYMPHONY FOR DESKTOP .............................................................................................69 INSTALLING SYMPHONY ON MULTIPLE USERS’ COMPUTERS .................................................................69
MISCELLANEOUS ......................................................................................................................69

Desktop User Guide – April 2016 4 Connect, Collaborate, Deliver www.symphony.com
SESSION TIMER ............................................................................................................................69 LOGGING OUT ..............................................................................................................................69 SECURITY SETTINGS – PASSWORD AND 2-STEP VERIFICATION ..............................................................69

Desktop User Guide – April 2016 5 Connect, Collaborate, Deliver www.symphony.com
Welcome to Symphony! Symphony is a cloud-based, secure communications and workflow platform designed to connect you to your community, enable the exchange of high-value content and improve individual and team productivity.
This guide provides the information you need to get started and make the most of Symphony.
Supported Platforms Symphony is supported by:
1. A web-browser application using Chrome version 32+ - Mac and Windows 7, 8.x, Internet Explorer v11 – Windows 7, 8.x and Safari 8+
2. A native executable version in Windows 7 and 8.x
Using Symphony Please refer to one of the two “Getting Started” sections below depending on whether you signed up for free via Symphony.com and are using Essential Symphony or if you are using the Business or Enterprise version of Symphony through your company.
Getting Started with the Free version of Symphony (Essential) To sign up for Symphony from the Symphony website, click on the Sign-in button located top right on www.symphony.com. The Sign-in form includes an option to Sign up and register for a new Symphony account (see screenshot below).
and this will launch a sign-up form:

Desktop User Guide – April 2016 6 Connect, Collaborate, Deliver www.symphony.com
Next you can invite others to join you on Symphony:
Once you have completed this, Symphony will ask you to verify your email account:

Desktop User Guide – April 2016 7 Connect, Collaborate, Deliver www.symphony.com
And here is a copy of the email:
Click on the Verify my email button and Symphony will then prompt you to enter a mobile phone number.
Two-Factor Verification
JanePa erson
JanePa erson

Desktop User Guide – April 2016 8 Connect, Collaborate, Deliver www.symphony.com
This phone is used as part of Symphony’s two-factor verification process.
Symphony supports two-factor verification by combining an application login with a verification code sent as an SMS message to your mobile phone. Using two factors of authentication
1. Something you know (your password) 2. Something you have (your phone)
… increases account security. Enter your mobile phone number and you’ll receive an SMS similar to the one shown below:
130895 is your Symphony verification code. Return to your browser and enter the verification code as instructed:
This feature can be deactivated once you’ve logged in, using the settings menu (see below). You can always get access to Help by selecting the ? icon (top right corner).

Desktop User Guide – April 2016 9 Connect, Collaborate, Deliver www.symphony.com
Getting Started for Enterprise and Business Users These instructions apply to employees at organizations who are using Symphony for Business or Enterprise. In order to get started with Symphony, you’ll need to:
1. Install one of the browser versions listed above or Install the Desktop Client for Windows (see instructions below) – Your IT manager may have provided separate instructions. If that’s the case, please follow these.
2. (a) Locate the email from Symphony containing your username and a link to set your Symphony password. Set your password according to the rules specified.
or (b) Locate the email containing your Symphony username and the password you received from your Symphony administrator. The password may have been given to you in person, by separate email, or in a text message.
Note: In both cases, there will also be a link to the Symphony login. 3. Launch Symphony: The email in Step 2 will direct you to the Symphony login page via a link —
click on the link.
4. Enter the user name and password (set up) you located in Step 2 above and click Sign in (see below).

Desktop User Guide – April 2016 10 Connect, Collaborate, Deliver www.symphony.com
You are now ready to use Symphony!
You can always get access to Help by selecting the ? icon (top right corner). Note: Symphony’s help system can be customized for each company, so you may see customized content here.
First-Time Users The first time you log into Symphony, you’ll be provided help full tips on how to get the most from Symphony in form of Tool Tips. Examples below:
Leonardo Fibonacci Leonardo Fibonacci Leonardo Fibonacci

Desktop User Guide – April 2016 11 Connect, Collaborate, Deliver www.symphony.com
Responsive Design Symphony’s responsive design accommodates different screen sizes as shown in the screenshots below. In this guide a wider format for the screenshots and examples will be used:

Desktop User Guide – April 2016 12 Connect, Collaborate, Deliver www.symphony.com
Post, Chat, Signal and Blast The top navigation bar (banner) is where you create:
Wall Post – Share ideas and information on your Wall with your followers Chat – Send informal IMs and create public and private Chat Rooms Signal – Define criteria to filter information from both internal and external sources Blast – Direct a single message to multiple destinations at once – IMs, Chat Rooms
Where you find what you need:
Search – Find Messages, Posts, People and Rooms
and where you configure Symphony to work just the way you want:
Settings – Change Symphony themes, alerts and left Nav. options

Desktop User Guide – April 2016 13 Connect, Collaborate, Deliver www.symphony.com
Invitations and Connection Requests To build out your contact lists, you’ll want to invite others to connect on Symphony. Note: If you are using Symphony for Business or Enterprise through your company, you will already be connected to your colleagues. To send a connection request, use the left Nav. option to Invite Contacts (see below):
Then enter details for the user(s) you’re inviting:
The other party will receive a connection request under Social Activity:

Desktop User Guide – April 2016 14 Connect, Collaborate, Deliver www.symphony.com
Once they have approved the connection request, both of you will see each other’s names displayed under chats in the left Nav.
Desktop Client – Quick Reference This video introduces Symphony and overviews the main features available.
Your Profile Click on your name at the bottom of the left Nav. to display your profile. From here, you can track:
Who you’re Following: See a list of the users you’re following.
Who’s Following you: Display a list of users who are following you – these users will be alerted every time you add a Post to your Wall.
Display your Wall Posts: Anything you Post (option located in the top banner) can be seen in chronological order here.
Display your Chat Rooms: Chat Rooms are more formal conversations than IMs. Remember that you can search for and join public Chat Rooms, whereas you’ll have to ask the organizer to join private Chat Rooms.
Display your Signals: Signals are filters that surface important information based on criteria you set such as #hashtag, $cashtag and @mention (Symphony users).
For an explanation of your profile and how to leverage Wall Posts, watch this video.
You can also add your own photo, which will be displayed for other users by following the steps in the section below. Note: Some organizations may control profile photos using corporate directories.

Desktop User Guide – April 2016 15 Connect, Collaborate, Deliver www.symphony.com
Uploading Your Profile Picture Choose a picture you want to use. The profile picture size can be up to 10 MB in any of the following formats: jpg, png or gif. To upload the picture:
1. Click on your name in a chat or in the bottom left corner to open your profile.
2. Click the picture icon to the left of your name and select Choose Photo in the Set Your Avatar box.
i.
ii. iii.
iv.
3. Navigate to the picture you want to use and click Open.
4. Crop and center the picture to your liking and click Choose Photo. Your picture will be uploaded to your profile.
Your Presence Status Your presence status shows others your availability and is displayed next to your name located below the left Nav. (bottom left of Symphony). Press the presence indicator and then select from one of the three options available:
Your Directory Profile You can add details to your directory profile to make it easier for people to find you. Click the settings gear icon (top right corner). Select the Profile tab and fill in information as you like:

Desktop User Guide – April 2016 16 Connect, Collaborate, Deliver www.symphony.com
Posting to Your Wall Posting to your Wall lets you make content available to any of your followers and anyone who clicks on your profile. By being proactive with the information you post, you will find yourself participating in a more dynamic more informed work environment. It’s easy to get started and worth the effort - this will be your first important step towards the creation of a connected community.
To Post a message to your Wall click the Post option in the banner and then type your message into the input field:
Your followers will see whatever you Post in this section – you can Post links, general messages, and add additional color with #hashtags, $cashtags, @mentions and even tables & files.
Click on your name at the bottom left of Symphony to display a list of your Posts.
Jane
JanePa erson
Pa erson

Desktop User Guide – April 2016 17 Connect, Collaborate, Deliver www.symphony.com
Likes You or any of your followers can like a Post by clicking the heart under the message. The number of likes is displayed as shown below:
Suppressing a Post You can suppress your Posts using the trashcan icon located to the right of the like symbol:
Note: Suppressing Posts in this way prevents them from appearing to other users. However, it does NOT prevent the Post, as well as its corresponding “read by” information, from being recorded and included in content exports for the purposes of compliance and archiving.
Following Others When your account is new, you won’t have any followers, nor will you be following others. Following someone in Symphony allows you see whenever they Post on their Wall under Following in your left Nav. To start the ball rolling, add users you intend to follow.
1. Search for a user you know and click on their name.
Symphony will display details about this user—for example, Pierre-Eric is following 10 users.
To see the Chat Rooms he’s participating in, press the Rooms tab.
1"
Signals

Desktop User Guide – April 2016 18 Connect, Collaborate, Deliver www.symphony.com
2. Click on the Follow button when viewing a profile and you’ll receive notifications whenever this user Posts a message.
3. To display a list of the users Pierre-Eric is following, press the Following tab in his profile:
4. Click on any user in the list to follow them as well.
Posting on Behalf Of If you have been granted permission to Post messages on behalf of another user, follow these steps to Post your message:
1. Click the other user’s name – for example, at the top of an IM you have with this user. 2. This displays their profile along with a new option to Post on Behalf.
3. Select Post on Behalf.
4. Compose your message (keep in mind that this will be sent as if the other user typed it)
5. Select Publish to Post the message to their Wall.

Desktop User Guide – April 2016 19 Connect, Collaborate, Deliver www.symphony.com
Following
Follow Others to Keep Up With Their News To follow someone:
Either search for the person you want to follow and then click their name, or click on their name directly from a Chat Room. Then click Follow.
Unfollowing Users To stop following a user, the same process can be used. This time select Unfollow:
Creating Aliases In some cases, you’ll want to create an alias to refer to a specific user. This may be to help differentiate between users with similar names, to identify employers, or because you use a shortened form of a person’s name. This video will explain how to assign aliases to the users you chat with most. To set your alias, click on the other person’s name to display their profile and then select their name again from their profile page. You’ll be presented with the alias field for this user. Type in the desired alias and optionally select a color for their alerts.

Desktop User Guide – April 2016 20 Connect, Collaborate, Deliver www.symphony.com
If you were already chatting with this person, you will see that your new alias settings are immediately applied. For example, the user’s display name in the left Nav. will be replaced with your new alias setting. Note: This has no effect on the way other users see this person within Symphony.
Searching for Aliases Once your aliases are set up, you can then search based on both the alias or the original username. See below:
Adding Handles Symphony Chats can be enriched through handles or tags so that related information can be easilly displayed in keyword alerts, searches and filters. The following options are available:
#hastags: Used to track a specific topic of interest, e.g. #Oil_and_Gas

Desktop User Guide – April 2016 21 Connect, Collaborate, Deliver www.symphony.com
$cashtags: Used to denote a ticker symbol, e.g. $XOM @mentions: an individual user, e.g. @Russ
This video illustrates how to leverage #hashtags and $cashtags to organize content and track news within Symphony. When chatting and using tags, you will be prompted with recently entered tags matching the letters you enter. The space character denotes the end of a tag. The Following option in the left Nav. alerts you to see Posts by people you follow in Public and Private Rooms, as well as the IMs you participate in. This helps you to focus only on what is relevant to you. You can also proactively display information based on handles. Use the Signals option in the left Nav. to create filters that display relevant content for the keywords you want to track:
Another useful feature is the keyword mouseover menu. Simply move your mouse to a handle you see in a conversation and the menu will be displayed as shown below:
You can then add the keyword to an existing Signal, create a new Signal containing this keyword or see Posts that use this keyword. For more detail on Signals, go here.
@mention Alerts Symphony also alerts you to chats in which your name is mentioned. This means you can immediately respond to people who @mention you – provide clarification or start a one-on-one chat if you need to take things out of a public Room. To learn how to get users’ attention by tagging them with an @mention, watch this video.

Desktop User Guide – April 2016 22 Connect, Collaborate, Deliver www.symphony.com
To display a chronological list of your @mentions, scroll down to Social Activity in the left Nav. and then click on Recently Mentioned You.
Click the Context link under any of the messages and Symphony will display the @mention within the message or Room in which it was posted. Note: You will only receive notifications for @mentions for content you have the privileges to see – your IMs and Chats, public Rooms and private Rooms of which you are a member.
Searching The search bar is at the top of Symphony. Enter a term and Symphony will search through its history of content. When you first click in the search field, Symphony will display your most frequent contacts and your recent searches; that way you can click directly to avoid having to type in your search criteria. This video teaches you how to use Symphony’s basic and advanced search capabilities. Your results will be automatically grouped as follows:
People
Rooms
Messages
Posts
In the example below, matches for the beginning of the user Bindu surfaces prepopulated search results:

Desktop User Guide – April 2016 23 Connect, Collaborate, Deliver www.symphony.com
When you press enter, your results as well as additional search options to fine-tune your search by People, Messages, Posts and Rooms will be displayed.
More options are available depending on the results tab being displayed. For example when you select Messages, and then More Options, you can see additional choices:
You can also add start and end dates for your searches using Advanced Search.
More Search Options: People Search Type the person’s name into the search bar at the top of Symphony. You will see initial matches; select See All to view everyone in Symphony’s global directory who is enabled to speak with you and match the search criteria – First Name or Last Name.

Desktop User Guide – April 2016 24 Connect, Collaborate, Deliver www.symphony.com
Select the People tab. Additional tabs will then be provided which you can use to fine-tune your search.
Click More Options to enter even further search criteria.
Once search has been selected, the global people search option will display all Symphony users who Symphony’s global directory who is enabled to speak with you and match the search criteria.
1
2
3
EnterSearchcriteria:Name,Location,emailetc…
Click“SeeAll”tosearchallSymphonyusersincludingoutsideyourorganization
Select“People”taband
4 UseMore optiontofinetuneyoursearch
5 ClickMessage tostartachat

Desktop User Guide – April 2016 25 Connect, Collaborate, Deliver www.symphony.com
Select the person with whom you’d like to connect. Depending on your set-up and with whom you wish to connect, you may need to request a connection. To learn about how Symphony manages external communications and how to send connection requests, go here.
More Search Options: Posts When selecting the Posts option within search, you can scroll through Wall Posts that match the criteria and limit the search to your own or general Posts, and also filter Symphony or any other source.
The example above shows an initial search for all Posts containing @Samantha which generated multiple results. To look only for your own Post, select By Person: Me to generated the result shown.
More Search Options: Rooms Search within Rooms allows you to optionally identify the Room Creator as well as a date range.

Desktop User Guide – April 2016 26 Connect, Collaborate, Deliver www.symphony.com
Notice that you are provided an option to Request Access to any private Rooms that show up in your search. A description of how this works can be found in the Rooms section.
Signals Signals sort content and filter articles based on criteria you set such as #hashtags, $cashtags, or @names and are another way to be alerted to key information in Symphony. You can create as many Signals as you like and name them to reflect the information you are pulling out. Signals work to filter both Symphony messages and content from Symphony Apps. Watch this video for a quick reference on creating a Signal.
Creating a Signal
To create your own Signal, click Signal in the banner.
The Create Signal window will appear.
Enter your name and tags (rules) which will be your filters. In the example below the user has added $cashtags: XOM. CVX and VLO, the #hashtag: OilAndGas and the User: @Paul Teyssier. You can edit these after publishing.
Signals
Signal
Signal
Signal

Desktop User Guide – April 2016 27 Connect, Collaborate, Deliver www.symphony.com
Choose the Match setting you desire: Any Tag means that if any of the rules matches you will receive the information (and an alert if that has been activated). All Tags means every rule would have to be present for you to receive the item.
Select the Visibility option to make this Signal visible in your profile,
Press Publish to validate. The Signal will then appear on your left Nav.
The window below shows how the content for the Oil and Gas Signal would be displayed:

Desktop User Guide – April 2016 28 Connect, Collaborate, Deliver www.symphony.com
To modify settings select (…) located at the top right corner when displaying your Signal:
Set up Signal alerts so you can see when new information gets posted. Open the Signal and select (…) located in the top right corner of the module. Then select Preferences.
Signal

Desktop User Guide – April 2016 29 Connect, Collaborate, Deliver www.symphony.com
Sharing a Signal Sharing a Signal on your profile allows others to follow the information of interest to you both. Watch this video for an overview of how to share Signals with your friends or colleagues.
Click on the Signal you wish to make visible on your profile. For instance, select Oil and Gas below:
Click on (…) in the top right corner of the window and select Preferences.
Under the Options tab select the Visibility check box. This Signal will now appear on your
profile for others to view and subscribe.
Posting a Signal Proactively share a Signal (created by you or another user) on your Wall to get the word out about it.
In the left Nav., select the Signal you wish to share. Click (…) located in the top right corner of the module and select the Share option.

Desktop User Guide – April 2016 30 Connect, Collaborate, Deliver www.symphony.com
You will be prompted to type a message to accompany your Signal. Click Share and your Signal
will be posted to your Wall.
Chats Chats can be of two types – Instant Message (1 to 1 or Multi-party) and Chat Rooms (public and private). Symphony supports messages with up to 15,000 characters. To begin, press the Chat button located in the banner:
Instant Message (IM) Chats The default type when starting a chat is an Instant Message. This video will show you how to create both one to one IMs and multi-party IMs. The process for creating these is the same:
Start typing names into the Participants field. As you type, Symphony will display a list of corresponding names. Select the one you want to add.
Chat

Desktop User Guide – April 2016 31 Connect, Collaborate, Deliver www.symphony.com
Type additional names in the search field to add additional members.
Click Start and your new IM chat item will be listed in the left Nav. and the chat will appear. The chat has persistence in that it lasts beyond the duration of its first creation and it, along with its content, can be recalled at the click of a button. Your chats will be listed in the order in which they were added to Symphony with the oldest messages displayed at the top. While you’re scrolling back through content, click on the date displayed at the start of each day to collapse it – in the example below, Friday 1-May-2015 is collapsed.
Chat
Chat

Desktop User Guide – April 2016 32 Connect, Collaborate, Deliver www.symphony.com
To communicate, enter your message into the input panel at the bottom of the window where it says Compose a message. You will note the list of participants is displayed at the top of the panel. A multi-party IM with three participants in the IM will be displayed as follows:
New messages will be highlighted with a notification against each item with unread messages in your left Nav. To read any of these, click on the corresponding names.
Note: Once you have “seen” content this fact is logged by the system and may be used as part of a compliance audit. Read messages: If you receive a large number of messages, you can configure Symphony to move older messages downwards in the left Nav. so that the latest content always appears at the top. Select the settings gear icon (top right) and under the General tab, choose Move most recent chats to the top under Chat Preferences. For more on settings, go here.
External Communications and Connection Requests The external communications entitlement enables you to find and communicate with other Symphony users located outside of your organization. If you are using the Enterprise or Business version of Symphony through your company, you need to to be granted the external communications feature entitlement by your Symphony Administrator.

Desktop User Guide – April 2016 33 Connect, Collaborate, Deliver www.symphony.com
Once you have been granted the “Can communicate externally” entitlement, then the following features are activated:
1. You are searchable by users outside your organization 2. You can can find users located outside your organization with the search feature 3. Can communicate with those users
Users can find each other from within Symphony using search with the See All option. For more on People Search, go here. The diagram below lists five steps to find and initiate a chat with an external user. If the search command returns multiple users the More option can be used to fine tune the search.
Hatching is used to differentiate between internal communications and external ones as shown in the diagram below:
ConfiguredintheSymphonyAdminPortal
1
2
3
EnterSearchcriteria:Name,Location,emailetc…
Click“SeeAll”tosearchallSymphonyusersincludingoutsideyourorganization
Select“People”taband
4 UseMore optiontofinetuneyoursearch
5 ClickMessage tostartachat

Desktop User Guide – April 2016 34 Connect, Collaborate, Deliver www.symphony.com
The following communication scenarios are supported. Note: If the initiating user is using Essential Symphony and signed up for free on symphony.com (public pod), then that user must first send a connection request to those using Symphony for Business or Enterprise (private pod):
Note: Any communications with external users are logged for the purpose of Content Export using the external user’s email address.
‘Safe’ Mode For reasons of compliance or to avoid unwanted leakage of corporate intellectual property, you may want to prevent yourself from unintentionally sending a message to a specific multi-party chat. Click the disable input icon indicated to deactivate your ability to write in a given Room; you can de-select at any time.
CommunicationScenarios
• PublicPodtoPrivatePodUser• FreeSymphonyusertryingtoengagewithanenterpriseorbusinesscustomer
• Requiresaconnectionrequest
• PrivatePodtoPrivatePodUser• EnterpriseandBusinessCustomerscommunicatingwitheachother
• NoConnectionrequestrequired
• PrivatePodtoPublicPodUser• EnterpriseorbusinesscustomerscommunicatingwithfreeSymphonyusers
• NoConnectionrequestrequired
CompanyA
CompanyA CompanyB
CompanyA Individual
IndividualConnectionRequest

Desktop User Guide – April 2016 35 Connect, Collaborate, Deliver www.symphony.com
Settings for IMs To configure per-IM settings like notifications, click (…) located at the top right corner of the window and select Preferences.
Instant Messaging and Chat Rooms You will probably make extensive use of the IM and Chat Room capabilities of Symphony. IMs are like discussions between two or more people in a corridor – important information can be exchanged but they tend to be adhoc. Rooms are more like regular team meetings in a conference room, in that they have structure and additional controls. First, review how IMs and Rooms are similar and how they differ.
Similarities:
Each support the ability to send/receive text messages, images and files.
Communication can be between two people or many people.
Each can be created quickly, easily and similarly, it is straightforward to delete or terminate them.
You can search through and filter information in both IMs and Rooms.
The information exchanged is retained and archived in the same way.
You can configure notifications and alerts for both IMs and Rooms.
You can modify your settings for both IMs and Rooms so that you are prevented from sending messages.

Desktop User Guide – April 2016 36 Connect, Collaborate, Deliver www.symphony.com
Click on the date and the corresponding messages will be collapsed or expanded – thereby freeing up space in your conversation window.
Differences:
You can configure a Room to be public or private. This can be important and useful.
In general, public Rooms are searchable – meaning anyone in the organization can discover what has been discussed in a public Room.
IMs and private Rooms are only searchable by you and the other selected members.
Chats Rooms can have names and descriptions – whereas IMs are displayed with the names of the participants.
As the organizer of a Chat Room, you can control: o who can share messages in the Room o whether the information in the Room can be copied o whether the name of the Room appears in search results o whether members can add others
Note: Should you anticipate the group of people involved in a particular discussion or project to change over time, Chat Rooms are the best option. Part of Symphony’s security configuration means that adding users to multi-party IMs opens a new window altogether – without the chat history – while adding new users Chat Rooms retains that information.
Copy/Paste Chats in Chat Rooms and IMs Symphony is designed with the business workflow in mind. As such, when copying content from within Symphony into other applications, the pasted content includes a logical layout of conversations and timestamps. An example of a pasted conversation from Symphony is below: 30 Mar 2016 11:07:39 am Katherine Kilpatrick (ABC Capital): @Courtney Duff can you confirm the numbers on #projectXYZ before our meeting this afternoon?
The data needs to be updated with new projections
30 Mar 2016 11:11:27 am Courtney Duff (ABC Capital): yes absolutely - let me check into that
Will be sure to update by EOD - just need to check in with @Al Silverstein
30 Mar 2016 11:15:15 am Katherine Kilpatrick (ABC Capital): thank you
Chat Rooms Unlike IMs, Chat Rooms can be assigned names and descriptions. The list of Rooms you have joined is provided in your left Nav. under Chats.
CHATS

Desktop User Guide – April 2016 37 Connect, Collaborate, Deliver www.symphony.com
When added to Rooms, you will find them in the left Nav. Alternatively, you can search for Rooms in the search bar. Type in a keyword and anything that matches the term will be listed – users, Rooms, and finally messages. You can select a Room from the list – if it is public. If it is private (i.e. has restricted access) contact the owner of the Room for access. For more on Room search, go here. See a fully functioning public Chat Room below:
Creating Your Own Rooms Click on Chat located in the banner to create your own Room. Select Chat Room.
Name your Room and then provide a description, which can include handles such as #hashtags, $cashtags and @names to help others discover your Room. It is helpful to explain the purpose for the Room. For example, if it is a support Room, describe what products are being supported and by whom –including details like hours of operation.
on
Chat

Desktop User Guide – April 2016 38 Connect, Collaborate, Deliver www.symphony.com
Select between private and public – you don’t need to add members to public Rooms at this stage. But you should consider this choice carefully as there is no way to modify a Room type once the Room has been started. The difference between the two is described below. For a quick reference on how to create both private or public Chat Rooms, watch this video.
Creating a Public Room Implications of going Public: Anyone on your pod can search for and read the content of your Room. They can also add themselves to the Room without assistance from the Room’s owner.
Chat

Desktop User Guide – April 2016 39 Connect, Collaborate, Deliver www.symphony.com
Public Rooms have two options shown in the screenshot above:
Only owners can send messages – creates a read-only style Room (useful, for example, for sharing final copies of documents or management updates).
No Copy – prevents the use of copy, but obviously cannot prevent the use of screen capture via other means.
Press Start and the new public Room will be displayed under Chats in the left Nav. Other users can search for this Room and they’ll be can press the Open Room button on the right of search results to display the contents.
Chat

Desktop User Guide – April 2016 40 Connect, Collaborate, Deliver www.symphony.com
Creating a Private Room Rooms are set to be private and hidden from search by default.
Implications of staying private: The information in private Rooms is only visible to users participating in the Room. New members will need to be added to the Room by the owner. Private Rooms can also be hidden from search.
In addition to the name and description, private Rooms have additional options beyond those available for public Rooms:
Hide the Chat Room’s name from appearing in any searches If this option is unselected, then users will see this Room listed in the results of their search queries. Letting non-members see when a Room matches search terms even when they are not members of that Room has implications on security and confidentiality. However, searches will not expose the content of private Rooms. The advantage of unselecting this option is that users can more easily find relevant Rooms and request to be added to them. The Hidden from Search option has been deselected below:

Desktop User Guide – April 2016 41 Connect, Collaborate, Deliver www.symphony.com
Allow all members to add others to the Room As the original owner, you can “promote” other members to also be owners and share the responsibility of managing the Room with you once the Room is created (and add new users to the Room). However, the Room owner may prefer to allow any member to add others to the Room. This setting can be modified at any time using the Room’s settings menu.
Chat Room History To allow Room history (older messages) to be displayed to new members, select New members can view room content prior to their join date and time. This is particularly useful for Rooms used to store semi-permanent content, like documents, as well as to ensure new project members can see older instructions or comments they need in order to get started with the team.
Once the Room has been configured, click Start and it will be displayed under Chats in the left Nav.
Click Members to see a list of the users you just added:
CHATS

Desktop User Guide – April 2016 42 Connect, Collaborate, Deliver www.symphony.com
Changing the Room’s settings Click the (…) located at the top right corner of the module and select Preferences to update the description and private Room options.
The settings options are displayed below. Note: You cannot modify the type of Room once it has been created.

Desktop User Guide – April 2016 43 Connect, Collaborate, Deliver www.symphony.com
Adding Members Click on the Members option located just under the title in order to manage the Room’s participants:
Add/Remove Members
Promote to Owner To display the full Member list, click (…) located at the top right corner of the module and select Manage Members.
Rooms and Searching When you enter terms in the search bar, any matching Room titles will be shown in the results list. Click Rooms for a full list and select the one of interest.

Desktop User Guide – April 2016 44 Connect, Collaborate, Deliver www.symphony.com
If you are already a member of the Room or the Room is public, then you can select Open Room to display its contents. For more on searching for Rooms, go here.
Requesting Access to a Private Room If the Room is private but allowing its title to show in search results, then you can click the Request Access button if the Room is of interest. Room owners will then be prompted to admit you to the Room next time they access it.
Adding Yourself to a Public Room If you know the name of the Room, you can type that into a search and select Match=All. The search will return any matching Rooms. Here’s a test Room set up by Tim.
Click on the Room name, here barry’s test room, and the Room will be added to the Chat list in your left Nav.
Deactivating a Room Deactivate a room by selecting the (…) located at the top right corner of the module. The following options will be displayed:
After you select Deactivate, you will be prompted to confirm the deactivation. While it is possible to recreate (reactivate) your Room, you should be aware that none of the Room’s previous information like members, owners, settings and message content will be carried forward to the new version of the Room.
Press the deactivate button and the window will disappear. You will also notice that the Room has been removed from your left Nav.

Desktop User Guide – April 2016 45 Connect, Collaborate, Deliver www.symphony.com
Note: You will still be able to search content from deactivated Rooms, like this example for Test Room 55:
Changing the Room Name Only the Room owner(s) can change the display information:
Room Name
Description
Select the (…) located at the top right corner of the module and then Preferences from the menu. Edit the fields as desired under Options and then press Done to save your changes.
Room Alerts Both owners and other members can customize their notifications for their Rooms. To display notification settings, select (…) located in the top right corner of the module and then Preferences from the menu. Select the Notification options you want to assign to this particular Room. Note: An owner’s personal notification settings will not impact other users’ alerts.

Desktop User Guide – April 2016 46 Connect, Collaborate, Deliver www.symphony.com
Leaving a Room To leave a Room, select (…) located in the top right corner the of the window. and then select Leave Room from the menu. Note: Be careful, as this will take effect immediately – no confirmation is required. If you left a private Room by mistake you’ll need to ask the Room owner to add you back in. Any information sent to the Room while you were away will not be available to you even after you’re added back in.
Blasting Blast Messages are available for when you want to send out messages to a broad community made up of multiple Chat Rooms and IMs. This video will teach you how to save time using Blast messaging. Select Blast from the banner to create a Blast message. You will then see the following screen:

Desktop User Guide – April 2016 47 Connect, Collaborate, Deliver www.symphony.com
As you type names, Symphony displays corresponding users and Chat Rooms:
Type your message and when ready, press Send.
Checking Read Status Imagine you’re working on an important project and you need to verify whether a specific person has read a critical message. To verify whether someone has read your message, click on the timestamp to the right of the message in the conversation window.

Desktop User Guide – April 2016 48 Connect, Collaborate, Deliver www.symphony.com
Symphony will display who the message was delivered to, who read the message and who is still waiting to receive the message.
Note: The read status is set when a message is displayed on the screen and occurs approximately four seconds after the message is displayed.
Rich Content and File Sharing For an overview of how to use Symphony’s customizable chat features, watch this video.
Rich Text Editing You can enhance the way text is displayed in a conversation in three ways:

Desktop User Guide – April 2016 49 Connect, Collaborate, Deliver www.symphony.com
Select one of the markup options above the text entry box, type your text and then deselect it again to switch the markup off. In the example above, bold, italics and then a combination of both are shown.
Sending Files in a Conversation To send a file in a conversation, locate the paperclip icon above the message input box.
In many cases, when you click, you are first reminded of the compliance issues relating to file exchange. See the image below.

Desktop User Guide – April 2016 50 Connect, Collaborate, Deliver www.symphony.com
Once you click confirm, you will then be prompted to browse and select a file (file size maximum is 25 MB). A green box will appear above your message when it’s uploaded. Press enter to send.
The attachment will be displayed as follows:
File Types Symphony supports sharing the following file types: .doc, .png, .jpg, .cls, .pdf, .pptx, .tiff, .x-tiff, .docx, .ppt, .tif, .gif, .jpeg, .xlsx For Symphony for Business or Enterprise users, your administrator or IT department may additionally limit the list of available file types.
Sharing Tables In addition to sharing files, you can also include statistics and financial data in the form of tables directly within the chat room. Take content from a table in a spreadsheet and input into Symphony thru copy and paste. For smaller tables, the grid will show up within your Chat:

Desktop User Guide – April 2016 51 Connect, Collaborate, Deliver www.symphony.com
A link will be provided to view larger tables:
Click and the table will be displayed in its own window:
Emoticons Emoticons are a great way to personalize your messages and add more life to your chats. Type ‘:’ followed by letters or a number and you’ll be presented with options. For instance, “g” presents emoticons starting with the letter g, including a guitar.

Desktop User Guide – April 2016 52 Connect, Collaborate, Deliver www.symphony.com
Or, click on the emoticon symbol just above the text box in a Chat.
Personalizing Your Chats Here are some of the things you can do to personalize Symphony:
Pop-Out a Chat: Every Chat has an option located in the options menu (top right) that can be used to Pop-out the chat and place it wherever is most convenient for you.
Color: You can assign specific colors to users so that you recognize the at a glance. From the chat window, click on their name. Click their name again and Symphony will display the alias and color options to help you highlight their chats.
CHATS

Desktop User Guide – April 2016 53 Connect, Collaborate, Deliver www.symphony.com

Desktop User Guide – April 2016 54 Connect, Collaborate, Deliver www.symphony.com
Keyboard Shortcuts For Symphony power users, keyboard shortcuts can help you work even more efficiently.
Action Windows Mac
New Chat CTRL + ALT + C CMD + option + C
New Blast CTRL + ALT + A CMD + option + A
New Post CTRL + ALT + P CMD + option + P
Cycle through open modules in grid ALT + J/K
Option + J/K
Bold font CTRL + B CMD + B
Italic font CTRL + I CMD + I
Remove focus from current input ESC ESC
Autocomplete contact name @[character] + tab @[character] + tab
Close module CTRL + space CTRL + space
Pin module CTRL + S CMD + S
Move focus to search bar CTRL + ALT + F CMD + option + F
Format with bullet points CTRL + ALT + 8 CMD + option + 8
Scroll to first unread message in conversation CTRL + shift + U CMD + shift + U
Open last unread Room CTRL + ALT + R CMD + option + R
Open last unread IM CTRL + ALT + M CMD + option + M
Open settings CTRL + shift + S CMD + shift + S
Open social activity CTRL + shift + M CMD + shift + M
Upload a file CTRL + U CMD + U

Desktop User Guide – April 2016 55 Connect, Collaborate, Deliver www.symphony.com
Content Partner Applications Symphony provides APIs for extending and enriching the Symphony experience with new functionality and 3rd–party content. Three content partners currently make versions of their applications available to users of Symphony; these can be installed using the App Store in the left Nav. (see below).
Installing an Application To activate any application, click on App Store and select the Add button corresponding with each application. These applications can also be uninstalled using the same process.

Desktop User Guide – April 2016 56 Connect, Collaborate, Deliver www.symphony.com
Each application will be displayed in two ways:
1. Listed in the left Nav. beneath the App Store (as shown above). 2. Displayed when mousing over a #hashtag or $cashtag. In the example below you can see the
menu pop-up when mousing over keywords:
Three Applications When you select any one of the three applications from the pop-up menu, the keyword originally highlighted is used as input into the application and relevant content is displayed.

Desktop User Guide – April 2016 57 Connect, Collaborate, Deliver www.symphony.com
In the example below Dow Jones has been selected:
To browse the complete list of Dow Jones articles, select the item from the left Nav., then select the Global drop down menu and scroll through the curated list of sections. Selerity is a news aggregator and uses contextual rules to deliver its articles. With Selerity, you must first accept terms of use:

Desktop User Guide – April 2016 58 Connect, Collaborate, Deliver www.symphony.com
In the example below S&P Capital IQ has been selected:
All three applications provide search.

Desktop User Guide – April 2016 59 Connect, Collaborate, Deliver www.symphony.com
Managing Your Layout Power users who typically have many live chats working at once will want to control which ones they keep visible on their Symphony desktop. You can see this in the screen shot below where a number of modules are tiled in the browser window. To pin modules, click on the pin button in the top right corner of the module. This video will illustrate how to pin, pop out and rearrange your Symphony modules.
Symphony will manage the modules to ensure they all fit the space that you have. Try moving a chat by dragging its header and sliding it to the left so that it is partially hidden behind the left column. This will change the way it is displayed. Do similar drags to the right and bottom of Symphony. Practice pinning and unpinning items to get used to how this process works.
You can also create multiple active Symphony sessions with separate grid layouts. The screenshot below shows two active Symphony sessions, each one displaying different content and using different themes:
Managing Your Settings Symphony includes options to control the layout, alerts, permissions, background themes, and other features. This video teaches you how to customize your Symphony themes, alerts and general settings.
General Settings
CHATS
SIGNALS
SIGNALS
CHATS

Desktop User Guide – April 2016 60 Connect, Collaborate, Deliver www.symphony.com
You can select the following settings under General:
Font Size: Small, Medium and Large font sizes are available; test these using the Preview available within the settings menu.
Social Posts: o Click on the date and the corresponding messages will be collapsed or expanded –
thereby freeing up space in your conversation window.
Time Format: o Use 24-hour time format: Check if you want the time format changed.
Chats: o Place threads with new messages at the top of the navigation: This option will sort your
IM contacts so that new messages get displayed at the top of the list. o Remove inactive IM Chats from the navigation daily at 12.01 am: This will remove IM
contacts from the left navigation if the IM contact is not open in a conversation layout, not in a group or Chat Room or has no unread conversation in more than 24 hours.
o Hide IM Chats from the navigation daily at 12.01 a.m: This option will hide the previous day’s Chats from the IM window.
Hotkey Configuration o When you press this sequence of keys, you are presented with a fast action interface for
searching, creating a Room, starting an IM. To select your key sequence simply hold down the keys you want to use and then validate your selection by click the green tick symbol.
Layout

Desktop User Guide – April 2016 61 Connect, Collaborate, Deliver www.symphony.com
o Reset Layout: Will reset the layout to default. Note: Be careful before you use the reset layout option, you will lose your personalized grid layout
Alert Settings You can set alerts for the following:
Signals
Chat Rooms
Filters
IMs
Applications
Two types of alerts are available:
Blink sidebar alerts: the sidebar will blink for any conversation, mention, Chat Room and application; click on the color to change the default color (red).
Play sounds: check this for sound alerts. You can set your Offline Notifications under Alerts. Options include:
When offline, notify me via e-mail when I am mentioned: This option will forward a link to every conversation in which you are mentioned to your email account if the mention was sent while you were offline.

Desktop User Guide – April 2016 62 Connect, Collaborate, Deliver www.symphony.com
When offline, notify me of new IMs via email: In this case you will receive notifications by email when you receive IM messages. If you click the Symphony link in this email you will be taken to the Symphony window in which the message was received – after logging in.
You can also:
Restore Defaults: restore default settings.
Exceptions: change alerts for specific Chats.
Permissions Use this option to grant permission to another user so that they can Post messages on your behalf. Other users will experience these Posts as if you were Posting them yourself. You will use this feature if you expect to be absent and need to make sure your followers are informed of important news while you’re away. In the example below, Jimmy Uen adds Barry to his list of delegates (People who can Post on Jimmy’s behalf). Press Done to activate.
If you have been granted this permission and want to Post on behalf of someone, go here for instructions.
Themes Themes lets you change the color for the left Nav. and the background color for Symphony.
Barry

Desktop User Guide – April 2016 63 Connect, Collaborate, Deliver www.symphony.com
Collapse and Expand the Left Nav. Sections You can save space on the left Nav. by collapsing and expanding the items in the left Nav. such as Chats, Signals, Following and Social Activity. Click on the titles and an arrow will be displayed. Click the arrow to expand or collapse the section.
Grouping Topics in Folders
CHATS
CHATS
SIGNALS

Desktop User Guide – April 2016 64 Connect, Collaborate, Deliver www.symphony.com
Another way to save space and organize your layout is to group Chat Rooms. Let’s say you want to group Chat Rooms “Mathematicians” and another called “Test Room 55” under a topic folder called User Guide. Drag “Mathematicians” onto “Test Room 55” and you will be presented with a group-naming field.
In this example, type User Guide, press enter and the new Folder has now been created.
Click on the top right side of the new Folder title to display your options:
Click (…) located at the top right corner of the module to display the menu:
The same approach can be used to group IMs as well as Filters.
Re-Ordering Your Left Nav. After you’ve used Symphony for a certain amount of time you’ll find that your left Nav. area will become more and more crowded with IMs, Filters and Chat Rooms. So much that you’ll start to find it
CHATS
CHATS
CHATS

Desktop User Guide – April 2016 65 Connect, Collaborate, Deliver www.symphony.com
challenging to go straight to the information you’re looking for. Of course you could use search, but in this section we’ll focus on how to order your Chats to your preferences. To re-order how Chats show up in your left Nav.:
1. Drag the item to the location you want it to appear 2. You’ll notice a thin line indicating the drop point 3. Release the left button and the item will be dropped into its new slot in the left Nav.
Note: If you intend to reorganize your left Nav. in this way, remember to change your display preferences in settings to NOT “Place threads with new messages at the top of the navigation,” otherwise each new Post will undo all your work structuring the left Nav. When dragging items, you’ll provably find that sometimes Symphony thinks you’re attempting to group items (see section above). In this case you’ll be prompted to enter a new name for the group. Simply press the red trashcan icon and your item will be put back in the list. You might combine grouping and re-ordering so that IMs are all shown alphabetically whereas Chat Rooms are all grouped into topics. An example is shown below:
Condensed View To activate condensed view, go to the settings gear icon (top right corner) and click the Profile tab. Then select: Limit spacing between messages and posts (condensed view).
CHATS

Desktop User Guide – April 2016 66 Connect, Collaborate, Deliver www.symphony.com
This change allows 25% more chat information to be displayed (see screenshots below):
Using Symphony for Desktop The native Symphony application for Windows provides the following three benefits over the browser version:
1. Additional control over notifications a. Location of pop-up notifications b. Preferred display for notifications
2. Use the Screen Snippets feature to share annotated screenshots
a. Grab anything, irrespective of display

Desktop User Guide – April 2016 67 Connect, Collaborate, Deliver www.symphony.com
b. Add annotations, circle important information c. Paste the result directly into Symphony
3. Improved application security a. The native application uses a compiled Crypto Library
Note on Dependencies The desktop client for Windows requires .net version 3.5 or 4.0. On Windows 7 system, .net 3.5 is pre- installed with the system and on Windows 8.x .net 4.0 is pre-installed, so most users should be able to download Symphony with no issues. If for some reason neither .net 3.5 nor .net 4.0 is detected, the installer will stop and display a message requesting the installation of .net 3.5 or 4.0.
Installation Instructions - Connecting Symphony to Your Enterprise URL
1. Obtain the MSI file from your Symphony Administrator
2. Verify the digital signature of the downloaded MSI file in the Windows file properties menu. If the file is signed by Symphony, then it is a valid file and you can run the installer.

Desktop User Guide – April 2016 68 Connect, Collaborate, Deliver www.symphony.com
3. If the installation is successful, a shortcut is added to the Windows desktop 4. Right click on the shortcut and display Properties 5. Locate the installation path 6. Copy Symphony.pgx located under your <install path>/minuet/symphony/bin/apps to a temp
location such as c:\temp 7. Navigate to your temp folder and rename Symphony.pgx to Symphony.zip (Windows may ask
you to confirm the renaming of the file extension) 8. Unzip the Symphony.zip file and you will see a new Symphony folder 9. Navigate to the Symphony folder and open config.json using notepad or any text editor and
modify the URL to <yourPodURL>.com, and save the file 10. Inside the Symphony folder, select all files and right click, select Send to -> Compressed
(zipped) folder, and name the file Symphony.zip 11. Rename Symphony.zip to Symphony.pgx (Again, Windows may ask for confirmation) 12. Copy Symphony.pgx back to <your installed path>/minuet/symphony/bin/apps

Desktop User Guide – April 2016 69 Connect, Collaborate, Deliver www.symphony.com
Once you have completed these steps you can run Symphony following the instructions below.
Launching Symphony for Desktop Start Symphony by executing the “Symphony shortcut” icon located on your desktop or by selecting Symphony/”Symphony wrapper” from the Windows Start menu on Windows 7 or 8 as shown below.
Installing Symphony on Multiple Users’ Computers Follow your organization’s procedure to deploy the MSI installer on your users’ computers. Remember that they also need to change the URL (see section above). This can be automated by copying the Symphony.pgx file to the directory containing the Symphony executable on each computer that will run the Symphony client. This step can be automated.
Miscellaneous
Session Timer Symphony sessions are valid – meaning you will not be asked to log in again – for the duration of your session. An internal timer is used to force users to re-authenticate once every twenty hours.
Logging Out To logout of Symphony, click the settings gear icon (top right corner) and select Logout.
Security Settings – Password and 2-Step Verification

Desktop User Guide – April 2016 70 Connect, Collaborate, Deliver www.symphony.com
To change your Symphony password, click the settings gear icon (top right corner) and choose the Security option. Even if your organization uses Single Sign On (SSO), you may still need to set a password in order to access the mobile version of Symphony. Remember that passwords must be at least 8 characters long and contain at least:
One uppercase character
One lowercase character
One special character
One number
You can also use this Security tab within settings to configure Two-Step Verification. Two-step verification provides better security by using:
1. Something you Know - your password or SSO credentials 2. Something you have – your mobile phone
You can configure Symphony to use Two-Step Verification every time you log in or only when you log in from an unrecognized device or browser.
+11234567890