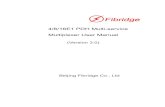Desktop 2 User Guide v3.0
Transcript of Desktop 2 User Guide v3.0

Copyright © 2015 Nordic Semiconductor ASA. All rights reserved.Reproduction in whole or in part is prohibited without the prior written permission of the copyright holder.
nRFready™ Desktop 2 Reference Design KitnRF6928
User Guide v3.0

nRFready Desktop 2 Reference Design Kit User Guide v3.0
1 IntroductionThe nRFready™ Desktop 2 reference design is the latest generation desktop reference design from Nordic Semiconductor. It provides an ideal starting point for developing your next generation wireless keyboard and mouse designs, independent of technology trends and choices.
Based on the nRF51822 chip, which allows for the implementation of the multiprotocol wireless keyboard and mouse, this reference design provides a jump start for your Bluetooth® low energy and/or 2.4 GHz Gazell computer peripheral development.
With the Desktop 2 reference design you can:
• Make Bluetooth Smart peripherals that have significantly reduced power consumption compared to traditional Bluetooth peripherals.
• Combine Bluetooth low energy with Gazell into one solution to make hybrid products that automatically choose which protocol stack to use depending on the capabilities of the host system. This enables you to design products that can work both with Bluetooth 4.0 enabled computers as well as older systems that does not support Bluetooth low energy.
1.1 Minimum requirementsBelow are listed the minimum requirements a computer must have for developing with Desktop 2 on each protocol.
• Bluetooth low energy:• Windows 8• Bluetooth 4.0 hardware or an available USB port
• Gazell/2.4 GHz:• Windows XP or later• Available USB port
Page 2

nRFready Desktop 2 Reference Design Kit User Guide v3.0
2 Kit contentThe Desktop 2 Reference Design Kit consists of hardware, hardware design files (available from the Infocenter), and firmware (available from your My Page account at www.nordicsemi.com).
2.1 Desktop 2 Reference Design Kit hardware content
Figure 1 Desktop 2 Reference Design Kit hardware content
nRF2728 GazellUSB dongle
4x EnergizerAAA batteries
Bluetooth® 4.0USB dongle
nRF6926 MousenRF6927 Keyboard
Page 3

nRFready Desktop 2 Reference Design Kit User Guide v3.0
2.2 Downloadable contentThe Desktop 2 Reference Design Kit includes firmware source code, documentation, hardware schematics, and layout files. The documentation, hardware schematics and layout files are available from the Infocenter. To access the firmware, log in to your My Page account, enter the Desktop 2 product key (found on the Desktop 2 Reference Design Kit box label), and download the firmware and hardware files.
nRF6928-FW Desktop 2 Firmware files• Firmware for Desktop 2 Mouse
• Precompiled HEX files• Source code• Keil ARM® project files
• Firmware for Desktop 2 Keyboard• Precompiled HEX files• Source code• Keil ARM project files• Firmware documentation help file
• S110 SoftDevice
nRF6928-HW Desktop 2 Hardware filesThe ZIP file and its subdirectories contain the hardware design files for the Desktop 2 Reference Design Kit.
• Altium Designer files• PCB layout files • Production files
• Assembly drawings• Drill files • Gerber files• Pick and Place files• Bill of Materials
• Schematics
Other relevant nRF51822 documentation• nRF51 Series Reference Manual• nRF51822 Product Specification• S110 SoftDevice Specification• nRF51822 Product Anomaly Notification
Page 4

nRFready Desktop 2 Reference Design Kit User Guide v3.0
3 Quick startThis chapter describes how to set up the Desktop 2 Reference Design Kit.
3.1 Insert batteries and turn on the keyboard and mouse1. Insert the batteries (2 x AAA) into the battery holder on the keyboard.2. Turn on the keyboard with the power switch, as shown in Figure 2. The keyboard is now ready for
pairing.
Figure 2 Insert the batteries and turn on the keyboard and mouse
Power switch Insert batteries
Page 5

nRFready Desktop 2 Reference Design Kit User Guide v3.0
3. Slide off the top cover of the mouse by pressing it down and simultaneously pushing it backwards.
Figure 3 Slide off the top cover
4. Insert the batteries (2 x AAA) into the mouse as shown in Figure 4. Put the top cover back on. The mouse is now ready for pairing.
Figure 4 Insert the batteries
Page 6

nRFready Desktop 2 Reference Design Kit User Guide v3.0
3.2 Pairing procedureThe mouse can connect with a host system using one of the following:
• Bluetooth® 4.0 and Windows 8• 2.4 GHz/Gazell and Windows XP or later
The keyboard can connect with a host system using one of the following:
• Bluetooth 4.0 and Windows 8• 2.4 GHz/Gazell and Windows XP or later
3.2.1 Pair the keyboard and mouse to a Windows 8 system using Bluetooth 4.0
If your computer is not enabled for Bluetooth 4.0, insert the Bluetooth dongle into the computer, and wait for the dongle to be recognized and the drivers to install.
1. Press the pairing button on the keyboard, see Figure 5.
Figure 5 Press the pairing button
2. Press the left, right, and the scroll wheel buttons on the mouse at the same time.
Pairingbutton
Page 7

nRFready Desktop 2 Reference Design Kit User Guide v3.0
3. On your computer, navigate to the Bluetooth settings menu (press Windows key + W, then type ‘Bluetooth settings’ in the search box).
Figure 6 Enter the Bluetooth settings menu
4. When discovered, the keyboard will be listed as Desktop 2 Keyboard. Select it from the list and click Pair.
Figure 7 Select and pair with the keyboard
5. When prompted, enter the six digit code on the Desktop 2 Keyboard.
Figure 8 Enter the six digit code
Page 8

nRFready Desktop 2 Reference Design Kit User Guide v3.0
6. When discovered, the mouse will be listed as Desktop 2 Mouse. Select it from the list and click Pair.
Figure 9 Select and pair with the mouse
7. After successfully pairing, the devices will show up as connected devices.
Figure 10 Connected devices
3.2.2 Pair the keyboard and mouse to a Windows 7 or 8 system using Gazell/2.4 GHz
1. Insert the Gazell dongle into the USB port.2. Place the keyboard close to the dongle (within10 cm) and press the pairing button.3. Place the mouse close to the dongle (within 10 cm) and press the left, right, and the scroll wheel
buttons at the same time.
When pairing is completed you will be able to type on your keyboard and move the cursor with the mouse.
Page 9

nRFready Desktop 2 Reference Design Kit User Guide v3.0
4 System overviewThis chapter describes how the Desktop 2 Reference Design Kit functions and how it can be used for development purposes. The Desktop 2 Mouse (nRF6926) and Desktop 2 Keyboard (nRF6927) are fully functional ultra-low power computer peripherals that are capable of connecting to a computer using both Bluetooth® 4.0 or Nordic Semiconductor’s proprietary ultra-low power 2.4 GHz protocol, Gazell.
For both the keyboard and mouse, the user experience will be similar to what you would expect from common USB HID based peripherals regardless of which protocol is in use.
Figure 11 System overview
Page 10

nRFready Desktop 2 Reference Design Kit User Guide v3.0
4.1 Operation modes explainedWhen there is no pairing information available to the keyboard and mouse, or they are actively put into pairing mode, they will search for both Gazell and Bluetooth 4.0 enabled devices in order to establish a new connection.
4.1.1 Proprietary 2.4 GHz Gazell mode
Figure 12 Proprietary 2.4 GHz Gazell mode
Gazell is a proprietary low power protocol stack that even when used in the most challenging of environments (where there is interference from other radio sources) gives a reliable wireless link. Details on Gazell can be found in the nRF51 SDK documentation.
The operating system interacts with the Gazell USB dongle as if it were a wired USB HID mouse and keyboard. The keyboard and mouse send their data as USB HID reports to the Gazell USB dongle. The Gazell USB dongle then forwards these data reports to the operating system.
Page 11

nRFready Desktop 2 Reference Design Kit User Guide v3.0
4.1.2 Bluetooth 4.0 mode
Figure 13 Bluetooth 4.0 mode
Bluetooth 4.0 includes a low energy feature that is the basis for all Bluetooth Smart devices. This technology makes it possible to create a new generation of Bluetooth compatible peripherals that can combine both low cost and ultra-low power wireless connectivity even with low latency devices like a wireless mouse.
Bluetooth 4.0 includes the HID over GATT profile. This profile defines how a device with Bluetooth low energy wireless communications can support HID services over the Bluetooth low energy protocol stack using the Generic Attribute Profile (GATT). The HID over GATT profile is a direct mapping of the USB HID standard to the Generic Attribute Profile.
Desktop 2 features the HID over GATT profile which means it can connect to any Bluetooth 4.0/Bluetooth Smart Ready host system supporting the HID over GATT profile. In addition to controlling how the HID data is transferred, the profile requires the use of Bluetooth device security. On the keyboard and mouse security and data encryption are handled by the Bluetooth Security Manager, which is a Bluetooth Protocol Layer managed by the S110 SoftDevice on the nRF51822 chip. On a computer or tablet, the Security Manager is handled in the Bluetooth driver stack.
When the mouse or keyboard is in Bluetooth pairing mode it begins advertising to pair with Bluetooth Smart Ready devices. To connect and pair, the computer or tablet needs to be enabled to scan for new devices.
The main steps of the pairing process performed by the computer or tablet are:
1. Scan for peripheral devices.2. Connect to a peripheral device.3. Bond/pair with the peripheral device.
Page 12

nRFready Desktop 2 Reference Design Kit User Guide v3.0
Note: The keyboard has extra security and will only bond when a six digit key code generated by the host is typed in.
Read more about Bluetooth 4.0 and HID over GATT at http://developer.bluetooth.org.
Most new computers and tablets have built in Bluetooth 4.0 transceivers, eliminating the need for an external USB dongle to provide Bluetooth 4.0 connectivity. An external Bluetooth 4.0 USB dongle is provided in this reference design in case you don't have a Bluetooth Smart or Bluetooth Smart Ready host to work on.
When using built in Bluetooth 4.0, the operating system will manage all the wireless links in the host (Bluetooth BR/EDR/low energy as well as Wi-Fi) and ensure co-existence between them. By using an external Bluetooth 4.0 dongle you will lose this benefit and co-existence might be reduced. Therefore, if you want to release a product with a USB dongle to be compatible with older computers, using the proprietary Gazell USB dongle will be a better solution both in terms of co-existence, cost, and power efficiency.
Page 13

nRFready Desktop 2 Reference Design Kit User Guide v3.0
4.2 Enabling remote wake up functionality in Windows 8 when using Bluetooth 4.0
Remote wake up functionality from Bluetooth 4.0 devices will in many cases not be enabled by default on Windows 8 systems. See the “How do I enable remote wake in Windows?” section in Microsoft Bluetooth Wireless Technology FAQ. In Windows 8.1, or later the Remote wake up functionality is enabled by default.
Note: Some computers power down the USB ports during standby. If you encounter problems, consider testing the USB wake up functionality with a standard wired HID mouse or keyboard to ensure that the USB ports are functional in standby. This behavior can be altered by settings in the BIOS on most systems.
4.3 Firmware upgradingThe mouse and keyboard firmware can be freely modified and updated by using a 1.8 V compatible SWD-programmer like the SEGGER J-Link (not included with this kit). Section Appendix A: “Installing drivers and configuring KEIL projects for the SEGGER debugger” on page 33 describes how to upgrade the firmware. The Desktop 2 is also shipped with a device firmware upgrade (DFU) compatible bootloader installed, making it possible to upgrade the firmware over the air. This is described in the firmware help files.
4.4 Supported operating systemsIn Bluetooth 4.0 HID over GATT mode:
• Implementation follows the Bluetooth 4.0 HID over GATT profile and will be compatible with all host systems which incorporate this profile.
In proprietary 2.4 GHz Gazell mode:
• All compatible systems capable of using USB HID devices.
Page 14

nRFready Desktop 2 Reference Design Kit User Guide v3.0
5 Hardware descriptionThis chapter describes the Desktop 2 Reference Design Kit modules.
5.1 nRF6926 Desktop 2 MouseThe Desktop 2 Mouse is a complete reference design for a dual protocol mouse. It can use Bluetooth® low energy and Gazell/2.4 GHz protocols. By using a highly efficient DC/DC converter and a low power optical sensor, the Desktop 2 Mouse provides a highly integrated and high performance desktop peripheral.
Figure 14 Desktop 2 Mouse
5.1.1 Key features
The Desktop 2 Mouse has the following key features:
• ADNS-3000 low power optical sensor• 5 buttons• Mechanical Z axis scroll wheel• Dual protocol, Bluetooth low energy and Gazell/2.4 GHz• nRF51822 SoC• High efficiency DC/DC boost converter• Connectors for ISP, debugging, and current measurements• Powered by one or two AAA batteries in parallel
Page 15

nRFready Desktop 2 Reference Design Kit User Guide v3.0
5.1.2 Headers and connectors
Figure 15 Headers and connectors - mouse (PCA20009)
5.1.2.1 Current measurement headers
Header P3 and P4 (see Figure 15) must be shorted for the mouse to function properly. Replacing the short with a small (<10 Ω) shunt resistor will enable current drain measurements on each VDD rail. P3 is i_Sensor (ADNS-3000) and P4 is i_radio (nRF51822).
5.1.2.2 DTM UART header
Header P1 is a separate serial interface (UART) that gives you access to the Bluetooth low energy Direct Test Mode (DTM) in nRF51822. This interface is used to control the Bluetooth low energy radio (RF PHY) and is supported by commercially available Bluetooth test equipment used for Bluetooth qualification. This serial interface also enables you to test radio performance and to optimize your antenna.
The UART can also be used as a general purpose UART for features like code tracing.
Batteryconnection
Side buttonsconnection
Current measurementnRF51822
ISP interface
UART interfaceTXD RXD
Current measurementsensor
Page 16

nRFready Desktop 2 Reference Design Kit User Guide v3.0
5.1.2.3 ISP and debug interface
Programming of nRF51822 as well as debugging can be done through a standard ARM® SWD interface available on P7. See Figure 15 on page 16 for the location on the PCB.
More information about the ISP interface can be found in the J-Link/J-Trace User Guide and at www.segger.com. Our pin configuration is described in Figure 16 and in Table 1.
For further information about programming and debugging, see Section Appendix A: “Installing drivers and configuring KEIL projects for the SEGGER debugger” on page 33.
Figure 16 ISP interface pinout
Table 1 ISP interface pin description
Pin Signal Type Description
1 VTref Input This is the target reference voltage. It is used to check if the target has power, to create the logic-level reference for the input comparators, and to control the output logic levels to the target. It is normally fed from VDD of the target board and must not have a series resistor.
2 SWDIO/TMS I/O/output JTAG mode set input of target CPU. This pin should be pulled up on the target. Typically connected to TMS of the target CPU. When using SWD, this pin is used as Serial Wire Output trace port. (Optional, not required for SWD communication).
3 GND GND Ground
4 SWCLK/TCK Output JTAG clock signal to target CPU. It is recommended that this pin is pulled to a defined state of the target board. Typically connected to TCK of the target CPU.
5 GND GND Ground
6 NC NC Not connected
7 NC NC Not connected
8 NC NC Not connected
9 GND GND Ground
10 nRESET nRESET
1
3
5
7
9
2
4
6
8
10
VTref
GND
GND
NC
GND
SWDIO
SWCLK
NC
NC
nRESET
Page 17

nRFready Desktop 2 Reference Design Kit User Guide v3.0
5.1.3 Design description
The Desktop 2 Mouse consists of three main functional parts:
• Power supply • RF and microcontroller• Sensor interface
5.1.4 Block diagram
Figure 17 Desktop 2 Mouse block diagram
The following sections describe the most important details of each of these functional parts.
Extracts from the hardware design files, available for download, are used in this section to describe the design. See Section “nRF6928-HW Desktop 2 Hardware files” on page 4 for a list of the downloadable hardware design files.
Battery DC/DC nRF51822 Antenna
ADNS-3000IR-LED
Scroll wheel
Buttons
Page 18

nRFready Desktop 2 Reference Design Kit User Guide v3.0
5.1.4.1 Power supply
The Desktop 2 Mouse is powered by one or two AAA 1.5V batteries (in parallel). The nRF51822 chip and the sensor front end are powered at 1.9 V by a DC/DC step up. The mouse can operate with a battery voltage between 0.65 V and 1.5 V thereby utilizing the entire capacity of the battery.
The system DC/DC is always enabled by connecting EN to Vin.
Figure 18 DC/DC converter schematics
5.1.4.2 Sensor interface
The navigation engine in this design forms a compact mouse tracking system and is composed of:
• ADNS-3000• ADNS-5110-001 lens• HSDL-4261 IR LED
The ADNS-3000 is connected to one of the SPI masters in nRF51822 with the SDIO, MISO, MSCK, and MOSI signals. The serial port is used to set and read parameters in the ADNS-3000, and to read the motion information.
The MOTION detect pin is a level-sensitive output that signals the microcontroller when motion has occurred. See the ADNS-3000 data sheet for more information.
GNDGND
C19
100nF
GND
C1822μF
GNDGND
POWERC17
10μF
Vin
BAT1
LX2
CDD3
MODE4
FO5 EN 6
FB 7
AGND
8
PGND
9
VOUT 10U3 XC9131
R7
150k
GND
GND
C20
470nF
GND
Vin
VDD
R5
430k
L4 2.2μH
Page 19

nRFready Desktop 2 Reference Design Kit User Guide v3.0
5.1.4.3 Antenna interface
The antenna connection on the radio chip is differential with an impedance different from 50 Ω. The components between the radio and the antenna are called the matching network and consist of the components shown in Figure 19.
The matching network has four main tasks:
• Transform the balanced output of the radio to an unbalanced connection to the antenna (balun).
• Transform the output impedance of the radio to a 50 Ω antenna.• Suppress harmonics to a level below the regulations level in TX mode.• Suppress the LO leakage in RX mode.
The function of Capacitor C2 is to tune the antenna to 50 Ω. On this specific board the capacitor value 1.0 pF achieves this, but with another antenna arrangement a different value could be required.
Figure 19 Matching network schematics
C81.0nF
ANT1ANT2
VDD_PADEC2
VDD_nRF
Button_L C1047nF
Antenna
C32.2nF
C41.0pF
C5
2.2pFL14.7nH
L210nH
L3
3.3nH
C61.5pF
C21.0pF30
313233343536
2526272829
Page 20

nRFready Desktop 2 Reference Design Kit User Guide v3.0
5.1.4.4 Battery level monitoring
The battery voltage is fed through a 1 kΩ resistor (R4) to an ADC input on the nRF51822 chip. The resistor is used to limit the current and to protect the circuit during power up (before the DC/DC has reached VCC).
Figure 20 Battery level monitoring schematic
C11
100nF
VDD_nRF
Button_RWheel
C7
100n
F
VDD_nRF
Vin
VDD1
VDD12
DCC2
P0.303
P0.004
P0.015
P0.026
P0.037
P0.048
P0.059
P0.0610
P0.0711
U2
R4
1k
Page 21

nRFready Desktop 2 Reference Design Kit User Guide v3.0
5.2 nRF6927 Desktop 2 KeyboardThe Desktop 2 Keyboard is a complete reference design for a dual protocol keyboard. It can use Bluetooth low energy and Gazell/2.4 GHz protocols. The keyboard consist of an 86 button keyboard matrix together with the nRF51822 radio module.
5.2.1 Key features
The Desktop 2 Keyboard has the following key features:
• 86 button keyboard matrix• Dual protocol (Bluetooth low energy and 2.4 GHz propriety) radio module with a PCB
antenna• Supplied from 2x AAA batteries• nRF51822 SoC
5.2.2 Keyboard hardware
Figure 21 Desktop 2 Keyboard
Page 22

nRFready Desktop 2 Reference Design Kit User Guide v3.0
5.2.3 Headers and connectors
Figure 22 Keyboard PCB (PCA400085)
5.2.3.1 Battery voltage header
Header P1 is the battery voltage (1.8 - 3.0 V) connector.
5.2.3.2 Current measurement header
Header JP1 is used for current measurement and must be shorted during normal operation.
UART interface
ISP interface
Batteryconnection
Powerswitch
Currentmeasurement
Keyboard matrixconnection
Pairing button
Page 23

nRFready Desktop 2 Reference Design Kit User Guide v3.0
5.2.3.3 ISP and debug interface
Programming and debugging of the nRF51822 chip is available through a standard ARM SWD interface available on P2. See Figure 22 on page 23 for location on the PCB.
More information about the ISP interface can be found in the J-Link/J-Trace User Guide and at www.segger.com. Our pin configuration is described in Figure 23 and Table 2.
For further information about programming and debugging, see Appendix A: on page 33.
Figure 23 ISP interface pinout
Table 2 ISP interface pin description
Pin Signal Type Description
1 VTref Input This is the target reference voltage. It is used to check if the target has power, to create the logic-level reference for the input comparators, and to control the output logic levels to the target. It is normally fed from VDD of the target board and must not have a series resistor.
2 SWDIO/TMS I/O/output JTAG mode set input of target CPU. This pin should be pulled up on the target. Typically connected to TMS of the target CPU. When using SWD, this pin is used as Serial Wire Output trace port. (Optional, not required for SWD communication).
3 GND GND Ground
4 SWCLK/TCK Output JTAG clock signal to target CPU. It is recommended that this pin is pulled to a defined state of the target board. Typically connected to TCK of the target CPU.
5 GND GND Ground
6 NC NC Not connected
7 NC NC Not connected
8 NC NC Not connected
9 GND GND Ground
10 nRESET nRESET
1
3
5
7
9
2
4
6
8
10
VTref
GND
GND
NC
GND
SWDIO
SWCLK
NC
NC
nRESET
Page 24

nRFready Desktop 2 Reference Design Kit User Guide v3.0
5.2.3.4 UART interface
A serial interface (UART) gives you access to the Bluetooth low energy Direct Test Mode (DTM) on nRF51822. This interface is used to control the Bluetooth low energy radio (RF PHY) and is supported by commercially available Bluetooth test equipment used for Bluetooth test and qualification. This serial interface also enables you to test radio performance and to optimize your antenna. The UART can also be used as a general purpose UART and is accessible on header P3.
5.2.4 Design description
The Desktop 2 Keyboard consists of three main functional parts:
• Power supply • RF and microcontroller• Keyboard button matrix interface
5.2.5 Block diagram
Figure 24 Desktop 2 Keyboard block diagram
The following sections describe these functional modules.
Extracts from the hardware design files, available for download, are used in this section to describe the design. See Section “nRF6928-HW Desktop 2 Hardware files” on page 4 for a list of the downloadable hardware design files.
Battery nRF51822 Antenna
Keyboard
Page 25

nRFready Desktop 2 Reference Design Kit User Guide v3.0
5.2.5.1 Keyboard matrix
The Desktop 2 Keyboard uses an 86 button matrix from Cherry GmbH.
Figure 25 Keyboard matrix schematic
The matrix has 8 rows and 16 columns, using 24 I/Os on the nRF51822 chip. The I/Os are organized as shown in Table 3 on page 27.
Page 26

nRFready Desktop 2 Reference Design Kit User Guide v3.0
Table 3 nRF51822 I/O used on keyboard matrix
nRF51822 I/O Connector no. Keyboard matrix
P0.21 1 Row1
P0.22 2 Row6
P0.23 3 Row5
P0.24 4 Row4
P0.25 5 Row3
P0.28 6 Row2
P0.06 7 Row7
P0.13 8 Row8
P0.02 9 Col3
P0.01 10 Col4
P0.00 11 Col5
P0.30 12 Col6
P0.29 13 Col7
P0.08 14 Col8
P0.07 15 Col16
P0.05 16 Col15
P0.04 17 Col1
P0.03 18 Col2
P0.09 19 Col14
P0.10 20 Col13
P0.11 21 Col12
P0.12 22 Col11
23 NUM LED
P0.15 24 CAPS LED
25 SCROLL LED
P0.16 26 Col10
P0.17 27 Col9
VCC_nRF 28
Page 27

nRFready Desktop 2 Reference Design Kit User Guide v3.0
5.2.5.2 Radio interface
'The antenna connection on the radio chip is differential with an impedance different from 50 Ω. The components between the radio and the antenna are called the matching network and consist of the components shown in Figure 26.
The matching network has four main tasks:
• Transform the balanced output of the radio to an unbalanced connection to the antenna (balun).
• Transform the output impedance of the radio to a 50 Ω antenna.• Suppress harmonics to a level below the regulations level in TX mode.• Suppress the LO leakage in RX mode.
The function of Capacitor C1 is to tune the antenna to 50 Ohms. On this specific board the capacitor value 1.8 pF achieves this, but with another antenna arrangement a different value could be required.
Figure 26 Radio interface
C71.0nF
ANT1ANT2
VDD_PA
C1947nF
AVDD
DEC230313233343536
2526272829
KM_COL9RXDTXDNFC_EN
C32.2nF
C41.0pF
C5
2.2pFL14.7nH
L210nH
L3
3.3nH
C61.5pF
Antenna
C11.8pF
Page 28

nRFready Desktop 2 Reference Design Kit User Guide v3.0
5.3 nRF2728 USB dongle hardware descriptionThe nRF2728 USB dongle is a receiver with a USB interface. This single-chip USB dongle uses the nRF24LU1+ SoC solution from Nordic Semiconductor.
5.3.1 Key features
The nRF2728 USB dongle has the following key features:
• Compact form factor• 12 x 23 mm without USB connector• 12 x 32 mm with USB connector
• Meander type antenna• USB v2.0 compatible• ETSI 300-440, FCC CFR 47 paragraph 15.247 and Industry Canada RSS-210 Issue 7
precompliance test reports• Supports firmware development directly on the dongle• nRF device: nRF24LU1P-F32Q32
5.3.2 Hardware figures
Figure 27 nRF2728 top view
Figure 28 nRF2728 bottom view
Page 29

nRFready Desktop 2 Reference Design Kit User Guide v3.0
5.3.3 Block diagram
Figure 29 nRF2728 nRF24LU1+ USB dongle functional block diagram
5.3.4 Design description
The nRF24LU1+ USB dongle consists of one printed circuit board, the nRF2728.
5.3.4.1 nRF ISP interface - firmware upgrade
A connector for the nRF24LU1+ ISP interface is included on the USB dongle for easy firmware upgrade purposes. The interface is found on connector J2. The USB dongle can be programmed using the nRFgo™ nRF24LU1+ Development Kit together with an nRFgo Starter Kit. For further information, please see the nRFgo nRF24LU1+ Development Kit User Guide.
5.3.4.2 Power supply
The nRF24LU1+ is connected to the USB 5 V supply through a 10 Ω resistor (R6). An internal voltage regulator enables the chip to be powered directly from the USB bus; it does not require an external voltage regulator. The VDD pins are only for internal decoupling. They are connected together and decoupling capacitors are placed close to the VDD pins, as recommended in the nRF24LU1+ Product Specification.
5.3.4.3 Matching network
To make the USB dongle as small as possible, the layout of the matching network is changed from the reference layout in the nRF24LU1+ Product Specification. The component values are different in order to compensate for the changed layout. As the component values in this design are very sensitive to layout changes, it must be stressed that if the layout is changed, the matching network and the antenna must be retuned for optimum performance by using a vector network analyzer.
5.3.4.4 Antenna
The antenna is a quarter wavelength meander type antenna printed on the PCB. The antenna is tuned to be resonant at 2.44 GHz, and the impedance is matched to the 50 Ω output of the matching network with the use of L4 and C13. When the USB dongle is connected to a computer, the computer adds a significant ground plane to the USB dongle. This means that any antenna measurements must be done with the dongle connected to the computer. The antenna is tuned for this layout only. If the layout is changed and/or a plastic housing is added, the antenna should be tested and possibly retuned. The antenna can be retuned by changing its length and/or changing the values of L4 and C13. The exact length of the antenna and the values of L4 and C13 must be determined by doing measurements with a vector network analyzer.
nRF24LU1+
Osc.
Matching network
USBPCB antenna
Page 30

nRFready Desktop 2 Reference Design Kit User Guide v3.0
5.3.5 Regulatory pre-compliance testing results
The nRF2728 nRF24LU1+ USB dongle has been tested in a certified lab on key RF parameters for the purpose of demonstrating compliance with ETSI 300-440, FCC CFR 47 paragraph 15.247 and Industry Canada RSS-210 Issue 7.
The test reports can be downloaded together with the hardware design files.
The file names are:
• nRF2728 - ETSI 300 440 Test report.pdf• nRF2728 - FCC part 15 Test report.pdf
Page 31

nRFready Desktop 2 Reference Design Kit User Guide v3.0
6 TroubleshootingI can’t pair my device when using the Gazell USB dongle.
• Ensure that the batteries are placed in right direction.• On the keyboard the power switch must be to the “on” position.• Try holding the device closer to the USB dongle while initiating the pairing.• Ensure that the USB dongle is properly enumerated. You can find it in the “Devices and
Printers” in Windows as “Nordic Semiconductor nRFready Desktop Solution”.
I can’t find the device in the device list when searching for new Bluetooth® devices in Windows 8.
• Ensure that the batteries are placed in right direction.• On the keyboard the power switch must be to the “on” position.• Unplug all Gazell USB dongles in close proximity to ensure that your device doesn’t pair with
the wrong protocol.• Ensure that no previous paired hosts are still connecting to the device. Turn them off or
remove the bond.• Try moving the mouse when searching.• Ensure that your computer actually has Bluetooth 4.0 low energy support.
• Find the Bluetooth adapter in the device manager and see that “Microsoft Bluetooth LE Enumerator” is present. If this is missing you must upgrade the drivers for the Bluetooth adapter if possible.
I can find the device in the device list when Bluetooth bonding in Windows 8, but the bonding fails.
• Try to move around the mouse or push some keys on the keyboard when bonding. In some scenarios the device can stop advertising before the bond was completed.
• Try restarting the Bluetooth adapter or the computer.
Page 32

nRFready Desktop 2 Reference Design Kit User Guide v3.0
Appendix A: Installing drivers and configuring KEIL projects for the SEGGER debugger
Prerequisites• Keil μVision™ with ARM®-MDK that is tested and working with MDK version 4.54.• nRF51 SDK• SEGGER J-Link• 20 to 10 pin JTAG cable adapter
Download and install SEGGER drivers
1. Download the latest SEGGER J-Link software and documentation pack.2. Download and run the J-Link Software (version 4.52b or later) and documentation pack for
Windows. The serial number from your SEGGER J-Link hardware is needed. It is printed on the bottom side of the J-Link, see Figure 30.
Figure 30 J-Link serial number location
Page 33

nRFready Desktop 2 Reference Design Kit User Guide v3.0
3. During installation you will be prompted to select the IDE that should be updated with the latest SEGGER DLLs. Check the box for Keil MDK and any other IDEs you want to use with SEGGER.
Figure 31 Select which IDE to update with SEGGER
4. Go to Known problems for MDK v4.54. Download JL2CM3 and copy it to <keil>/ARM/Segger. This patch is necessary for the SEGGER debugger to work.
5. Connect the J-Link to the computer with a USB cable. Wait for drivers to install.
Connecting the SEGGER J-Link to the Desktop 2 hardware
1. Connect the SEGGER J-Link to the Desktop 2 Mouse, see Figure 32, or to the Keyboard, see Figure 33.
2. Power on the mouse or keyboard
Page 34

nRFready Desktop 2 Reference Design Kit User Guide v3.0
Figure 32 Connecting the SEGGER J-Link to the mouse
Figure 33 Connecting the SEGGER J-Link to the keyboard
Page 35

nRFready Desktop 2 Reference Design Kit User Guide v3.0
Configuring KEIL projects for SEGGER debugger for first time use
1. Open Keil μVision IDE by double-clicking a project file. The Target Options window will open.2. Click the Target Options button on the toolbar or click Project menu and select Options for
Target.
Figure 34 Keil Target configuration
3. Under the Debug tab in the Use list, select J-LINK / J-Trace Cortex option as shown in Figure 35.
Figure 35 Selecting JLink debugger in Keil
4. Click the Settings button shown in Figure 35. Both the SEGGER Control Panel and the Keil Target Driver Setup will open.
Page 36

nRFready Desktop 2 Reference Design Kit User Guide v3.0
Note: If the SEGGER J-Link firmware requires an update, before the SEGGER Control Panel or Keil target Driver Setup open, you will be prompted with the message “A new firmware version is available for the connected emulator”. In this case, click OK.
Figure 36 SEGGER control panel
5. Click the Debug tab shown in the figure. Set Port to SW and Max Clock to 1 MHz, as shown in Figure 37. Make sure that SN and IDCODE are populated properly and click OK.
Figure 37 Debug settings
6. Click the Flash Download tab shown in the figure below. Make sure Erase Sectors is selected, and that Program and Verify are checked. Furthermore, add the appropriate Programming Algorithm as shown in the figure.
Page 37

nRFready Desktop 2 Reference Design Kit User Guide v3.0
Figure 38 Flash settings
Page 38

nRFready Desktop 2 Reference Design Kit User Guide v3.0
Liability disclaimerNordic Semiconductor ASA reserves the right to make changes without further notice to the product to improve reliability, function or design. Nordic Semiconductor ASA does not assume any liability arising out of the application or use of any product or circuits described herein.
Life support applicationsNordic Semiconductor’s products are not designed for use in life support appliances, devices, or systems where malfunction of these products can reasonably be expected to result in personal injury. Nordic Semiconductor ASA customers using or selling these products for use in such applications do so at their own risk and agree to fully indemnify Nordic Semiconductor ASA for any damages resulting from such improper use or sale.
Contact detailsFor your nearest dealer, please see http://www.nordicsemi.com.Information regarding product updates, downloads, and technical support can be accessed through your My Page account on our homepage.
Revision history
ARM® statementKeil, μVision, and Cortex are trademarks of ARM Limited. All other brands or product names are the property of their respective holders.
Date Version Description
October 2015 3.0 Updated to match hardware rev. 3.0, where the NFC module is removed.
March 2014 2.0 Updated to match hardware rev. 2.0.
December 2012 1.1 Updated brand names to reflect their respective branding guidelines.
December 2012 1.0 First release.
Main office:
Phone: +47 72 89 89 00Fax: +47 72 89 89 89
Otto Nielsens veg 127052 TrondheimNorway
Mailing address: Nordic SemiconductorP.O. Box 23367004 TrondheimNorway
Page 39