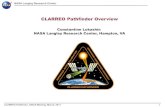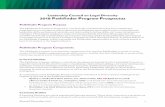DESIGNING WITH TYPE 11 - Cengage...DESIGNING WITH TYPE Student Handout WORK EFFICIENTLY Now that you...
Transcript of DESIGNING WITH TYPE 11 - Cengage...DESIGNING WITH TYPE Student Handout WORK EFFICIENTLY Now that you...

EXPLORING ADOBE INDESIGN CS6 • © 2013 DELMAR, CENGAGE LEARNING CHAPTER 11 • PAGE 1
▶ KEYBOARD SHORTCUTS
Function Mac Windows
Type on a Path tool Shift+T Shift+T
Pencil tool N N
Convert text to Outlines Shift+Cmd+O Shift+Ctrl+O
Gradient tool G G
Swatches panel F5 F5
Lock position of object Cmd+L Ctrl+L
Proportionately resize grouped elements
Shift+Cmd+ Drag a corner
Shift+Ctrl+ Drag a corner
Ellipsis Option+; (semicolon)
Alt+; (semicolon)
▶ production tips• InDesign has unlimited undos, so if you need to undo
a Create Outlines command, you can. But what if you have worked for15 minutes before you realize your mistake? When creating text outlines, it is a good idea to keep a copy of your original, editable text out on the pasteboard—for emergencies. You never know when a client will make a change, and this technique is good “design insurance.”
• When placing text on a path, you need to watch kerning very carefully. Most of the time, you will need to manually kern letters on a curved path.
• You can create a template in the Save or Save As dialog box. At the bottom of the dialog is a drop down menu, choose InDesign CS6 template.
DESIGNING WITH TYPEStudent Handout
▶ WORK EFFICIENTLYNow that you know how to do Type on a Path, use the Pathfinder tools, and create multi-size page documents, you have a full set of design tools at your command.
▶ CHAPTER GOALS• UsetheTypeonaPathtool• UsethePenandPenciltools• UsethePathfindertool• Converttypetooutlines• Creatmulti-sizemasterpages• Createislandspreads• UsethePagetool
▶ TERMINOLOGYTypecolor Typepersonality Typeonapath
Startandendbrackets Centerbracket Béziercurve
Penciltool Dropshadow Createoutlines
Gradienttool Inlineframe Feathering
Template Pathfinder Hidelayer
Showlayer Locklayer Ellipsis
TypeonPathOptions
▶ PROJECTS
11 Bitter Apple Game PreserveYou’llusethePagetooltocreatemultiplepagesizesasyoudesignasticker,logo,stationery,andflyerforthisgamepreserve.You’lllearnhowtocreateagradientblendandaninlinegraphic.
11

EXPLORING ADOBE INDESIGN CS6 • © 2013 DELMAR, CENGAGE LEARNING CHAPTER 11 • PAGE 2
#10 ENVELOPE
LETTERHEAD BUSINESS CARD
FLYER FRONT FLYER BACK
▶ 11 BITTER APPLE GAME PRESERVE

EXPLORING ADOBE INDESIGN CS6 • © 2013 DELMAR, CENGAGE LEARNING CHAPTER 11 • PAGE 3
MAKE THE APPLE WITH A GRADIENT FILL1. We’re going to create the logo first, so that it can be applied to the rest of the elements. You will be using a template created
for this project. Open 11 Project Template.indt from the Chapter 11 Artwork and Resources folder. Copy 11 Bitter Apple.indl to your hard drive or desktop. The library already has some elements in it and you will be adding additional project elements to it, as they are completed. From the library, bring Outlined Apple to the center of Page 1, with the label Button in the bottom slug area. This glyph has already been converted to outlines.
2. Select the apple shape with the Selection tool. Copy it and then use Paste in Place so that it is exactly on top of the original shape. Change the reference point on the Control panel so that it is in the center. Press the Flip Horizontal control on the Control panel. You now have an apple with two leaves.
3. Use the Selection tool to adjust the position of the top apple so that the edges line up. You may also use the left and right arrow keys to nudge the element into place. Zoom in close to the edge of the apple to be as precise as possible.
4. With the Selection tool, select both apple shapes. Choose Object>Pathfinder>Add. This command adds the shapes together to make one whole apple shape. With the shape still selected, choose Object>Paths>Release Compound Path. You have now separated the apple from the leaves. Select the leaves and fill them with Pantone DS 293-1 C green.
5. Select the apple shape and then apply the Apple gradient from the Swatches panel. This is a radial fill, which means the color blends out from the center like rays of the sun. Use the Gradient tool, found on the Toolbox (press G), to adjust the length and direction of the fill. Click and drag the Gradient tool inside the apple, from edge to edge. Now change the starting location of the gradient by clicking the Gradient tool in another position and drag again. Hold down the Shift key to constrain it to a perfect horizontal or vertical blend. Reverse the direction of the line to reverse the blend. Do this several times until you understand how this tool works. Keep the Gradient tool inside the apple so the whole blend will be in that defined area. When you’re finished experimenting, make the final gradient blend red in the top left corner to white in the lower right. Group the apple and the leaves and drag the element into the library. Move the apple in your document over to the pasteboard for now.
CREATE CURVED BUTTON TEXT1. The next step in the button project is to run text around the circle that creates the perimeter
of the button. Follow the directions carefully and you’ll see the advantage of using layers when placing this type. On Page 1, go to the layer named Background Circle. Hold down Shift+Option (Mac) or Shift+Alt (Windows), and draw a circle out from the center guides. Watch the W and H coordinates, and when they read 4.375” release your mouse. Fill it with Blue (C=100. M=90, Y=10, K=0). Lock and hide the layer.
2. Move to the Background Gradient layer. Hold down Shift+Option (Mac) or Shift+Alt (Windows), and draw a 4” circle out from the center guides. Apply [None] for the stroke and fill.

EXPLORING ADOBE INDESIGN CS6 • © 2013 DELMAR, CENGAGE LEARNING CHAPTER 11 • PAGE 4
3. Select the circle and open the Layers panel. Hold Option (Mac) or Alt (Windows) and drag the red square on the Background Gradient layer up to the Text and Photos layer. You will see a plus sign, which means a copy of the circle is being placed on the next layer.
4. Hide the Text and Photos layer. Move down one layer to the Background Gradient layer so that we can add copy on the circle. Select the Type on a Path tool and click on the circle. Type Season Pass in Myriad Pro Bold Condensed 50 pt. Fill: [Paper]. Stroke: Blue (C=100. M=90, Y=10, K=0) Move the End bracket on the text path to about 0.025” from the end of the type. Align Center. Choose Type>Type on a Path>Options, and set the Align field to Ascender and the To Path field to Bottom.
5. Using the Selection tool, find the center flip bracket and align it to the center page guide. Make sure you are outside of the circle path when you release the mouse button or your type will not stay inside of the circle. Now your text is centered at the top of the circle. Remove any stroke or fill on the circle. When you are working with text on a curve you usually need to adjust the tracking. This sample was tracked to +100. Lock and hide the layer while we do the next step.
6. Turn on the Text and Photos layer. Select the circle. Choose the Type on a Path tool and type May–September 2010 on the circle in 30 pt. Myriad Pro Bold Condensed. Fill: [Paper]. Stroke: Blue. Choose Type>Type on a Path>Options, and set the Align field to Descender and the To Path field to Top. Move the type to the bottom center of the circle and track letters to +60. Move the End bracket on the text path to about 0.025” from the end of the type. Align Center. This time, make sure the center flip bracket is inside of the circle path when you release the mouse button or your type will not stay inside of the circle.
7. Make all the layers visible and drag the apple in from the pasteboard. Move the apple to the top layer. You will need to resize the apple to fit in the type. To resize the apple, select it with the Selection tool and hold Shift, as you drag in a corner.
8. Draw a text frame and type Bitter Apple in Chaparral Pro Bold 34-pt. Fill: Yellow. Type Game Preserve in Myriad Pro Bold 14 pt., all caps. Fill: Yellow. To center the text accurately, pull the edges of the text frame out to the circle guide and use Shift+Cmd+C (Mac) or Shift+Ctrl+C (Windows) to center the text. Adjust the leading as needed. Position and size the text frame and apple inside the circle. Your button is almost complete.
9. Unlock all the layers. With the Selection tool, draw a marquee around all your button elements. Group all the elements. Drag the button into your library.

EXPLORING ADOBE INDESIGN CS6 • © 2013 DELMAR, CENGAGE LEARNING CHAPTER 11 • PAGE 5
CREATE THE LOGO1. You’ll create two shapes, and then use the Pathfinder tool to add the shapes together, making a rectangular frame with an arch.
Go to Page 2. Select the Rectangle Frame tool and click on your page. When the dialog box comes up, enter 1.3” for the width and 0.75” for the height. Stroke and fill should be [None].
2. Select the Ellipse Frame tool and hold Shift+Option or Shift+Alt to draw a circle out from the center of the rectangle. Make the circle slightly narrower than the rectangle. Use the Align panel to align the horizontal centers of the objects and move the circle up so that your two shapes look similar to this example.
3. Select both shapes and open the Pathfinder panel from Window>Object & Layout>Pathfinder>Add. The shapes should blend together. (This is the same technique we used earlier to blend the two apple shapes into one shape.)
4. Use the Stroke panel to give the shape a 6 pt. Thin-Thick stroke, with the stroke aligned to the center. Make the stroke’s color DS 63-1C Red with a Blue gap. These colors will be in the Swatches panel. Fill the shape with Blue (C=100. M=90, Y=10, K=0). Add a drop shadow with 40% opacity using the default shadow offsets.
5. Use the Selection tool to drag the apple in from the library. Hold Shift as you resize it to fit inside the logo.
6. Draw a text frame below the apple and type Bitter Apple in Chapparal Pro Bold, 13 pt., Yellow. Type Game Preserve in Myriad Pro Bold 8 pt., all caps, Yellow. Group the logo and drag it into the library. The logo is now completed. Delete the logo remaining in your document.

EXPLORING ADOBE INDESIGN CS6 • © 2013 DELMAR, CENGAGE LEARNING CHAPTER 11 • PAGE 6
FRONT OF THE FLYER1. In this step, we’ll drop in a gradient and pull elements in from
the library. Go to Page 2. Make sure you are working on the Background gradient layer. Draw a rectangle that fills the page from the bleed in the upper left corner to the bleed in the lower right corner. Fill the rectangle with Background gradient. Use the Gradient tool to place the dark blue on the top and the green on the bottom. Hold down the Shift key to constrain it to a vertical blend.
2. Move to the Text and Photos layer. Drag in the photos and headline from the library using the guides for placement. Add an ellipsis to the end of the headline. You make a true ellipsis by pressing Option+; (Mac) or Alt+; (Windows).
3. Draw a 1-point line on the bottom margin guide, color [Paper]. Using the Stroke panel, set the Start and End fields of the rule to CircleSolid. Drag the logo in from the library and position it as shown in the example.
BACK OF THE FLYER1. As you finish the back of the flyer, you will learn how to add
inline frames. Most of the hard work is already done—you’ll be pulling most of the elements in from the library. The finished back looks like this example. Go to Page 3. Make sure you are on the Background Gradient layer. Draw a frame from bleed to bleed and fill it with the Background Gradient swatch. Using the Gradient tool, adjust the color so that the green is on the top and the blue is on the bottom.
2. Move to the Text and Photos layer. Drag in the text block and photos from the library. Place a 1-point [Paper] rule on the bottom margin and use the Stroke panel to add a circle to each end.
3. Go to Page 2 and select the logo with the Selection tool. Copy the logo. Now go to Page 3 and use Paste in Place. The logo should be in the exact same location as on the cover.
4. The apple at the beginning of each subhead is an inline graphic. An inline graphic is connected with the text so that it flows just like a word or letter. It’s created by first copying the graphic and then pasting it into the text line. Find the apple you created earlier and copy it onto the pasteboard of Page 3. Select it with the Selection tool. Hold down Shift and pull a corner inward until the apple is very small, approximately 0.2”.

EXPLORING ADOBE INDESIGN CS6 • © 2013 DELMAR, CENGAGE LEARNING CHAPTER 11 • PAGE 7
5. Copy the apple, and then switch to the Type tool and place the cursor in front of the first letter of the first subhead. Paste the apple and add a space. The graphic now sits on the baseline with the type. Even though it is connected to a text line, you can still adjust its vertical position using the Selection tool. Repeat the procedure for the second subhead.
6. Pull the button you made earlier in from the library and place it on the pasteboard of Page 3. Select it with the Selection tool and reduce it proportionately by holding down Shift+Command (Mac) or Shift+Control (Windows). Drag it into position at the top of the page. Select it with the Selection tool. In the Control panel, make sure the reference point is in the middle. Use the Selection tool to rotate the button, as shown. Add a drop shadow with an opacity of 35%.
7. There are subtle differences in the use of the Command (Mac) or Control (Windows) modifier keys when resizing elements. If there’s no type or type on a path selected, use Shift+Drag to proportionately resize the elements. If the selection contains type or type on a path, use Shift+Command (Mac) or Shift+Control (Windows) and drag a corner to proportionately resize the objects.
8. Use the Selection tool and pull in the Full Season $40 line from the library. Position it next to the button, as shown. Don’t close your document—we’re going to design the three stationery pieces, next.
STATIONERY PIECES1. InDesign lets you have more than one size page in a single document. This makes it easy to coordinate colors and design elements
between related pieces. In this project we have a button, a flyer, and now we’re going to add corporate stationery to the mix. All of these pieces will use the same gradient blends, swatches, typefaces and graphic elements. Having all these pieces in one document is a great way to stay organized. The Page tool, located beneath the Direct Selection tool on the Toolbox, is used to create multi-size master pages or document pages. Use the Pages panel to add three pages to the end of the document. These pages should be based on the [None] master. Go to Page 4. Click on Page 4 with the Page tool. When the page is highlighted on the Control panel, select US Business Card from the pull down menu to change the page size. Notice that your new page has retained the margins, bleed and slug area specified in the original document.
2. Go to Page 5. Use the Page tool to change the size to Letter. This page will be used for the letterhead. Go to Page 6. Use the Page tool to change the size to a #10 envelope. Enter W: 9.5, H: 4.125” on the Control panel.
3. Now you have your pages made—it’s time to add the design elements. Go to the Page 4. From Layout>Margins and Columns, change all margins to 0.125”. Create a background gradient fill that is green on the bottom, and blue on top and extending to all four bleed guides. Find the logo in the library and resize it to fit in the lower left corner. Pull the Business Card text from the library. Add a 1 pt. [Paper] rule and use the Arrange commands to position it above the background, and below the logo.

EXPLORING ADOBE INDESIGN CS6 • © 2013 DELMAR, CENGAGE LEARNING CHAPTER 11 • PAGE 8
4. Go to the letterhead on Page 5. Draw a rectangle with the width of 1.5”. The rectangle should extend from the left bleed edge to the top and bottom bleed edges. Fill with the gradient, blue on the bottom, green on top. From the library, place the logo at the top margin of the rectangle. Pull the Letterhead information from the library and align the bottom of the copy block with the bottom of the logo.
5. For the envelope on Page 6, Place a 1.5” rectangle that extends to the left, top and bottom bleed edges. Position the logo at the left and top margins. Pull Envelope Address from the library and center it under the logo. Your project is done!

EXPLORING ADOBE INDESIGN CS6 • © 2013 DELMAR, CENGAGE LEARNING CHAPTER 11 • PAGE 9
NAME ����������������������������������������� Review Questions EXPLORING INDESIGN CS6
11
1. How do you know when the Type on a Path tool is ready to place text on a path?
2. How does the center bracket work?
3. How does the Page tool work?
4. What does the Gradient tool do?
5 What is the keyboard shortcut for creating a true ellipsis?
6. How can you draw a shape from the center, outward?
7. What are the five options found under the Pathfinder menu?
8. Your coworker is struggling with adding a drop shadow to a text frame. When the drop shadow option is selected, the shadow appears on the type, but not behind the text frame. What advice would you give her?
9. How does type handling change when the type has been converted to outlines?
10. What is the process for proportionately scaling grouped elements that contain text?

EXPLORING ADOBE INDESIGN CS6 • © 2013 DELMAR, CENGAGE LEARNING CHAPTER 11 • PAGE 10