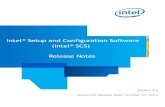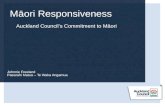Dell Setup Guide for Intel® Responsiveness...
-
Upload
dangkhuong -
Category
Documents
-
view
228 -
download
3
Transcript of Dell Setup Guide for Intel® Responsiveness...

Dell Setup Guide for Intel®
Responsiveness Technologies
Version 0.83
4/16/2012
THIS ITEM IS THE PROPERTY OF DELL COMPUTER CORP., AUSTIN, TEXAS AND CONTAINS CONFIDENTIAL AND TRADE SECRET INFORMATION. THIS ITEM MAY NOT BE TRANSFERRED FROM THE CUSTODY OF DELL COMPUTER CORP., AND THEN ONLY BY WAY OF LOAN FOR LIMITED PURPOSES. IT MUST NOT BE REPRODUCED IN WHOLE OR IN PARTS AND MUST BE RETURNED TO DELL COMPUTER CORP. UPON REQUEST AND IN ALL
EVENTS UPON COMPLETION OF THE PURPOSE OF THE LOAN. NEITHER THIS ITEM NOR THE INFORMATION IT CONTAINS MAY BE USED BY OR DISCLOSED TO PERSONS NOT HAVING A NEED FOR SUCH USE OR DISCLOSURE CONSISTENT WITH THE PURPOSE OF THE LOAN WITHOUT THE PRIOR WRITTEN CONSENT OF DELL COMPUTER CORPORATION

Table of Contents Summary: What do these features do? ................................................................................................. 3
System Requirements ............................................................................................................................... 3
Rapid Start System Configuration .......................................................................................................... 5
Smart Connect Configuration ............................................................................................................... 13
Appendix A ................................................................................................................................................ 18
Appendix B ................................................................................................................................................ 19

Summary: What do these features do? Rapid Start, and Smart Connect are layered technologies that can work together to
provide improved system responsiveness. Together they comprise Intel's Responsiveness Technologies. The purpose of this document is to help end-users understand and configure three responsiveness technologies that are included on several Dell business client computers. Please note that some features described below are not available on all Dell systems, depending on Intel chipset and system BIOS enablement.
What is Intel® Rapid Start Technology? Rapid Start is a feature that provides power savings similar to Windows® hibernate state, while improving resume time vs. hibernate by ~2x.
What is Intel® Smart Connect Technology? Smart Connect is feature that periodically wakes the system from the Windows® sleep state to refresh email or social networking applications. When the system is equipped with specific wireless devices, it can detect the presence of known networks while asleep, waking only when connectivity is available. When properly equipped with specific wireless devices, Smart Connect can also provide quick internet connection readiness, by keeping wireless devices active in a low-power mode during sleep. Smart Connect may be combined with Rapid Start on some systems to help reduce power consumption while still keeping email and other application data current.
System Requirements Intel® Rapid Start Technology
Storage: o System must be equipped with an SSD storage device (either SATA or mSATA
/minicard form factors), with 8GB of available storage space. (also see Appendix A)
o System cannot have multiple disks configured in a RAID array, as striped or mirrored disk arrays will hide the Rapid Start partition from the BIOS.
o Windows® cannot be running in legacy ATA mode (as selected from the storage/SATA BIOS settings menu). The system must be in AHCI, RAID, or Rapid Start mode.
Processor: o System must have an Intel® Core processor installed.
Memory

o System should have 8 GB of memory or less. The factory configuration only supports 8GB or less, and if a partition is created manually to support larger configurations, the expected resume time performance benefits may not be realized.
Security o Encryption:
Rapid Start will not work if the system is configured with a Dell Data Protection Encryption accelerator card.
Rapid Start may leave unencrypted user data on the SSD during sleep state, and should not be used with SW-based system disk encryption.
Dell does not support Self-encrypting HDD’s or SSD’s with Rapid Start. o Passwords:
Dell does not support Rapid Start when BIOS HDD or system passwords are enabled on some platforms.
Intel® Smart Connect Technology
Storage (also see Appendix A): o Smart Connect SW can only be ordered from the Dell factory on systems ordered
with an SSD. o Smart Connect technology should not be used with HDD or hybrid HDD drives.
Network devices o Netdetect supported on these Intel® wireless LAN cards:
Ultimate-N 6300 Advanced-N 6250 + WiMAX Advanced-N 6230 Advanced-N 6235 Advanced-N 6205 Wireless-N 6150 + WiMAX Wireless-N 1030 Wireless-N 2230 Wireless-N 1000 Wireless-N 2200 Wireless-N 130 Wireless-N 135 Wireless-N 100 Wireless-N 105
o Quick resume supported by these Dell Wireless WAN cards: Dell Wireless 5560, 5802, 5804 (pending availability after launch),
Applications: o Smart Connect support was validated by Intel® on these applications:
Microsoft® Outlook Microsoft® Live Mail Sobees® Seesmic®
o VPN: Support for restoring VPN credentials across Smart Connect sleep cycles was validated by Intel® with these VPN solutions:

Cisco® AnyConnect Check Point® VPN
Rapid Start System Configuration How to set up or re-configure a system for use with Rapid Start:
Pre-installation notes:
o If the system is in ATA(or IDE) mode, Rapid Start cannot be configured until the mode is changed. The procedure for changing SATA modes after Windows® installation is generally outside the scope of this document, however, Appendix B provides suggested methods that may help on some systems.
In the event that the original factory SSD was replaced, a new SSD or mSATA / minicard SSD was installed, or the Rapid Start partition is otherwise erased, this procedure can be used to restore Rapid Storage functionality:
1. BIOS: Restart the system, and press the F2 key when the Dell splash screen appears to enter the BIOS setup menu.
i. Navigate to the “SATA Operation” mode menu, usually found under “System Configuration” or “Advanced Settings”.
ii. Confirm that the system BIOS is set to AHCI mode or RAID on mode (or in some system BIOS menus, this mode may be called Rapid Start mode). Note: if the system is in ATA mode, Rapid Start cannot be configured until the mode is changed. The procedure for changing SATA modes after Windows® installation is generally outside the scope of this document, however, Appendix B provides suggested methods that may help on some systems.
2. Windows®: From the Start menu, type “Disk Mangement” in the “Search programs and files” field, and select the “Create and format hard disk partitions” option:

3. For single-SSD systems, Right click the partition furthest to the right on the SSD (representing the end of the disk), this will bring up an options list. Select “Shrink Volume”:

4. Enter the size of the required partition in the field marked “Enter the amount of space to shrink in MB” – The Dell recommendation (and factory default) is 8192:
Notes on the size of the Rapid Start partition:
Memory configurations and partition sizes larger than 8192 MB (8 GB) are not validated by Dell, and may cause an increase in the time it takes to wake the system up from sleep.
The partition should be at least equal to the size of the DRAM memory installed on the system. For example: 2 GB of DRAM only needs a 2 GB = 2048 MB partition.
5. After selecting “Shrink”, a new Unallocated 8GB partition will appear with a
black bar above it on the right side:

6. The free space on the SSD needs to be used to create an 8GB hibernate
partition. This can be done using the diskpart.exe utility in Windows®. From the Start menu, type “diskpart” in the “Search programs and files” field, and press the Enter key:
7. A prompt may appear: “do you want to allow the following program to make
changes to this computer?”, if this appears, select “Yes”. Then a command window should appear:

8. Follow the steps below by clicking in the black area inside the command
window, and typing the commands. i. Type “list disk”, and press the Enter key. This will list all available disks.
Look for a disk that has 8 GB free. In the example, the disk is labeled “disk 0”
ii. Type “select disk #”, where “#” should correspond to the number listed next to the disk which was listed with of 8GB free space in the “Free” column, and press the Enter key.
iii. Type “list disk”, and press the Enter key. An * should appear next to the disk with 8 GB free:
iv. Type “create partition primary”, and press the Enter key. v. Type “list partition”, and press the Enter key. The color of the bar above
the 8 GB partition in the Disk Management window will turn from black to blue, the text will say “Raw / Healthy (Primary Partition)”, and in the

command window, a new 8 GB partition will be listed, marked with a *, as in this picture:
vi. Type “set id=84 override”, and press the Enter key. The 8 GB partition
description in the Disk Management window should change to “Healthy (Hibernation Partition)”, and the command window should report: “DiskPart Successfully set the partition ID”, as in this picture:
vii. Close both Windows.
9. Proceed by selecting restart from the Windows® start menu. As the system resets…

10. BIOS: …press the F2 key when the Dell splash screen appears to enter the BIOS setup menu.
i. Navigate to the “Performance” menu or “Advanced” BIOS menu, depending on the system, and enable the Intel Rapid Start setting (as described in the BIOS Menu option section of this document).
ii. If Rapid Start Timer or Critical Battery settings are available, enable at least one of these settings (either Timer or Battery).
iii. Select Apply or Save in the BIOS menu, and then exit BIOS Setup. The system should proceed to boot to Windows®.
11. Windows®: Driver/application installation: i. The driver and application package can be installed by launching the
self-extracting installer provided on support.dell.com for each supported platform.
ii. Note: if the Rapid Start feature is disabled in BIOS setup, the application and driver installation will not be allowed.
How to use Rapid Start: Once the system is configured for Rapid Start, and the feature has been enabled, the system will automatically attempt to save power by putting the system into Rapid Start low-power mode during Windows® sleep.
o The Windows® hibernate option may be hidden if the system is configured for Rapid Start.
o When the system has transitioned from Sleep to the low-power Rapid Start state, the system will appear to be off, the power LED will not pulse as it would in default Windows® sleep.
o Waking the system from the low-power Rapid Start state can take several seconds. During this time, the power button or power indicator will turn on to indicate that the system is resuming, however, the screen may be blank until Windows® has resumed completely.
o BIOS Menu options and configuration: The system BIOS setup menu allows
users to manage Rapid Start settings. Location: The system BIOS setup menu can be entered by pressing the F2
Key during system power-up, while the Dell logo is displayed. The Dell Latitude system BIOS menu location for Rapid Start settings is under the “Performance” sub-category. Other systems may alternatively use the “Advanced” menu location for Rapid Start settings.
Settings:
Intel Rapid Start Enable: The Rapid Start menu contains a main enable/disable setting, which will defeat the overall feature. Disabling Rapid Start at this level also hides the device from Windows® device.
o Note: Because this setting hides the device from Windows®, disabling Rapid Start will also prevent the Rapid Start Manager application and driver installation in Windows®. If the Rapid Start Manager application (described below) is installed and the feature is disabled in BIOS, it will report a

warning message alerting the user that the feature is not functioning.
Timer Enable: When the Rapid Start feature is enabled (above), this option can be used to control the timer that puts the system into Rapid Start low-power mode when the system is asleep.
Timer Value: When the Rapid Start Timer is enabled, the timer value (in minutes) can be configured to specify how long the system should wait in sleep before transitioning to Rapid Start low-power mode. If a value of 0 is specified, the system will transition immediately to Rapid Start low-power mode whenever sleep is requested.
Low (Critical) Battery Enable: When the Rapid Start feature is enabled (above), this option can be used to force the system into Rapid Start low-power mode whenever the battery level drops below 3% during sleep.
o Note: Not available on all systems. When disabled or not present, the default Windows® critical battery action will function normally.
Automatic Disable: Rapid Start will automatically be disabled in BIOS setup if:
A non-SSD storage device (HDD or hybrid drive) is installed.
The Rapid Start Partition is missing, hidden, or deleted.
System or HDD passwords are enabled (some systems).
“Block Sleep” is enabled in BIOS setup.
ATA mode is selected from the storage/SATA BIOS menu (instead of AHCI, RAID, or Rapid Start mode).
A Dell Encryption accelerator card is installed.
A memory configuration larger than the size of Rapid Start SSD partition is installed.
o Intel® Rapid Start Technology Manager application: If Installed, the Rapid Start technology manager can be used to configure Rapid Start settings.
Location: The Rapid Start Manager can be accessed from the system tray icon, the picture below shows how it will appear if present:
Settings: The settings in the application can be accessed by double-
clicking the tray icon, or by right clicking the tray icon, and selecting the “Settings…” option.
Status: This option allows the user to enable or disable Rapid Start from within Windows®.
o Note: a selection “off” here will not be reflected as a change in the BIOS menu, however, the feature will be disabled. This allows the user to disable the feature from windows without

Advanced Settings: These options match the settings in the BIOS menu, updates to the application will result in updates to the BIOS menu.
o Note: Some systems which do not support critical battery will prevent changes to that option. The option will appear grey, as seen in the screen shot, below:
Smart Connect Configuration How to set up or re-configure a system for use with Smart Connect:
o BIOS Settings:
Enable/Disable option: The Smart Connect enable/disable switch can be
found in the Smart Connect BIOS menu, located under the “Power Management” menu or “Advanced” menu. The default state for this option in BIOS is “disabled”, unless the system was ordered with Smart Connect enabled.
Because this setting hides the device from Windows®, disabling Smart Connect will also prevent the Smart Connect Configuration application and driver installation in Windows®. If the Smart Connect Configuration application (described below) is installed and the feature is disabled in BIOS, it will report a warning message alerting the user that the feature is not functioning.

If the Smart Connect feature is enabled in BIOS, and the Smart Connect Configuration application and driver are not installed, an unknown device may appear in the Windows® device manager under the “System Devices” category with the Hardware ID: INT33A0.
Automatic Disable: Rapid Start will automatically be disabled in BIOS setup if:
A non-SSD storage device (HDD or hybrid drive) is installed.
System or HDD passwords are enabled (some systems).
“Block Sleep” is enabled in BIOS setup (some systems).
o Intel® Smart Connect Configuration Application and Driver package:
The Smart Connect Configuration application and driver installation package is a self-extracting executable file that can be found on support.dell.com by searching for a supported platform.
After installing the application, the Windows® device manager in some systems will report a device listed as “Intel (R) Smart Connect Technology Device”.
Note: the Smart connect BIOS setting must be enabled prior to installing the application. If the Smart Connect feature is enabled in BIOS, and the Smart Connect Configuration application and driver are not installed, an unknown device may appear in the windows device manager with the Hardware ID: INT33A0.
Using Smart Connect: o Smart Connect Configuration application: Once installed, the Smart Connect
Configuration application can be found in the Windows® start menu by navigating to Start->All Programs->Intel->Intel Smart Connect Configuration.
Enable Updating button: By default the Smart Connect feature will be disabled in the application. Clicking “Enable Updating” will turn on the smart connect feature, allowing the system to silently update any open email or network applications while the system is in sleep mode.

Update Frequency Slider: There is a slider in the application user interface which allows the customer to configure how often the system will connect to the network to download updates. Shorter durations will provide more frequent updates, but may consume more battery power over time.
Advanced tab – Extended Power Savings: There is an option in the application user interface to set start and end times for “night mode”. During the configured window of time, the system will pause Smart Connect updates, and the Smart Connect feature will assume the user does not want frequent updates.

Using Smart Connect with Rapid Start: If Smart Connect and Rapid Start features are used together, updates and quick resume behavior will continue normally as long as the system is connected. If the Smart Connect wireless device does not find a network connection while in sleep mode, the Rapid Start timer will put the system into a lower-power state to save battery.
Note: If Rapid Start is enabled, the Smart Connect will automatically send the system into Rapid Start low-power mode between the hours configured in the “Advanced” tab extended power savings options.
Wireless Radio Disable Switch (some systems): Disabling wireless networking by means of the mechanical wireless disable switch or software wireless disable in Windows® will temporarily pause operation of Smart Connect. This allows platform to operate in an “airplane mode”, for travel, without permanently disabling the Smart Connect feature. When the physical wireless network switch or setting is re-enabled, Smart Connect will resume normal functionality.
Using Net Detect: Some platforms support an additional Smart Connect
feature known as Net Detect, when equipped with specific Intel wireless devices (WLAN). The Net Detect feature will automatically wake and when a “known” network is detected. The Net Detect feature keeps track of past network connections, and will prevent unnecessary wake events until a

connection can be re-established, which can improve battery life. The Net Detect feature will automatically be disabled during Extended Power Savings hours. Net Detect may not be available on all systems at launch.
Using Quick Connect: Some platforms support an additional Smart
Connect feature known as Quick Connect, when equipped with specific Dell wireless devices (WWAN). The Quick Connect feature keeps the network connection partially active in a low power mode while the system is in sleep state, allowing for faster access to network when the system wakes. Quick Connect may not be available on all systems at launch.

Appendix A Table of Storage configurations supported:
Boot Disk (below)/
Technology (right)
Smart Connect Rapid Start
HDD only Not supported Not supported
HDD + SSD Not supported Supported
HDD + mSATA Not supported Supported
SSD only Supported Supported
mSATA only Supported Supported
Hybrid Drive Not supported Not supported

Appendix B Registry modifications to allow transitions between BIOS ATA, AHCI,
and RAID modes
Warning: Procedures for making manual changes to Windows® registry settings are
generally not recommended by Dell. As with any registry modification procedure,
please be advised to back up any important files and account settings before attempting
the modifications below.
Microsoft® Method:
Microsoft® Support provides a Knowledge Base (KB) article which explains the error condition that occurs when attempting to switch modes here: http://support.microsoft.com/kb/922976
The article includes manual instructions for alleviating the problem, as well as a FIXME tool which can help automate the task on some systems.