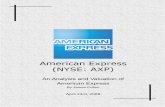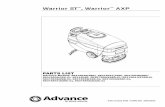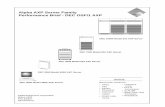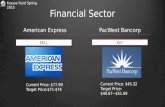DECpc AXP 150 DEC 2000 Model 300 User Information
-
Upload
michael-figore -
Category
Documents
-
view
32 -
download
1
description
Transcript of DECpc AXP 150 DEC 2000 Model 300 User Information
-
DECpc AXP 150 andDEC 2000 Model 300 AXPUser InformationOrder Number: EK-A0634-OM.001
July 1993
This guide describes how to operate the DECpc AXP 150 and DEC 2000Model 300 AXP systems.
Revision Information: This is a new manual.
Digital Equipment CorporationMaynard, Massachusetts
-
First Printing, July 1993
Possession, use, or copying of the software described in this documentation isauthorized only pursuant to a valid written license from Digital, an authorized,sublicensor, or the identified licensor.
While Digital believes the information included in this publication is correct asof the date of publication, it is subject to change without notice.
Digital Equipment Corporation makes no representations that theinterconnection of its products in the manner described in this documentwill not infringe existing or future patent rights, nor do the descriptionscontained in this document imply the granting of licenses to make, use, or sellequipment or software in accordance with the description.
Digital Equipment Corporation 1993.
All Rights Reserved.
The postpaid Readers Comments forms at the end of this document requestyour critical evaluation to assist in preparing future documentation.
The following are trademarks of Digital Equipment Corporation: AlphaAXP, AXP, DEC, DECchip 21064, DECconnect, DECpc, Digital, OpenVMS,RRD42, RX, RZ, ThinWire, VAX DOCUMENT, the Alpha AXP logo, and theDIGITAL logo.
OSF and OSF/1 are registered trademarks of the Open Software Foundation,Inc.
IBM and PS/2 are registered trademarks of International Business MachinesCorporation.
Microsoft is a registered trademark and Windows NT is a trademark ofMicrosoft Corporation.
Centronics is a trademark of Centronics Data Computer Corporation.
Xerox is a registered trademark of Xerox Corporation.
All other trademarks and registered trademarks are the property of theirrespective holders.
This document was prepared using VAX DOCUMENT, Version 2.1.
-
FCC Notice: This equipment has been tested and found to comply with thelimits for a Class B digital device, pursuant to Part 15 of the FCC rules.These limits are designed to provide reasonable protection against harmfulinterference in a residential installation.
Any changes or modifications made to this equipment may void the usersauthority to operate this equipment.
This equipment generates, uses, and can radiate radio frequency energy and, ifnot installed and used in accordance with the instructions, may cause harmfulinterference to radio communications. However, there is no guarantee thatinterference will not occur in a particular installation. If this equipmentdoes cause harmful interference to radio or television reception, which can bedetermined by turning the equipment off and on, the user is encouraged to tryto correct the interference by one or more of the following measures:
Reorient or relocate the receiving antenna
Increase the separation between the equipment and receiver
Connect the equipment into an outlet on a circuit different from that towhich the receiver is connected
Consult the dealer or an experienced radio/TV technician for help
To comply with the FCC rules part 15B for a class B computing device,use only properly shielded interface cables for the systems described in thisdocument.
VCCI Class 2 ITE Notice:
This document was prepared using VAX DOCUMENT, Version 2.1.
-
Fr Bundesrepublik DeutschlandFor Federal Republic of GermanyPour la Rpublique fderale dAllemagne
BESCHEINIGUNG DES HERSTELLERS/IMPORTEURS
Dieses Gert ist in bereinstimmung mit den Bestimmungen der BMPTVfg.243/1991 und Vfg.46/1992 in Verbindung mit EN55022:1987 (DIN VDE0878-3:11.89), oder Vfg.1046/1984 mit Vfg. 483/1986, funkentstrt. Es trgt alsNachweis der EMV-Konformitt entweder eine Konformittskennzeichnung oderdas freiwillige VDE-Funkschutzzeichen.
Der vorschriftsmige Betrieb mancher Gerte (z.B. Mesender) kannallerdings gewissen Einschrnkungen unterliegen. Beachten Sie deshalbdie unten aufgefhrten Hinweise.
Dem Bundesamt fr Zulassungen in der Telekommunikation (BZT) wurdedas Inverkehrbringen dieses Gertes angezeigt und die Berechtigung zurberprfung der Serie auf Einhaltung der Bestimmungen eingerumt.
Betreiberhinweis
Wir sind verpflichtet, Sie auf folgende Fakten hinzuweisen (BMPT-Amtsblattverfgung 243/91 bzw. 1046/84 2, Abschnitt 5):
Dieses Gert wurde funktechnisch sorgfltig entstrt und geprft. Wird diesesGert innerhalb einer Anlage zusammen mit anderen Gerten betrieben, mubei Inanspruchnahme der "Allgemeinen Betriebsgenehmigung" nach BMPT-AmtsblVfg. 243/91 bzw. 1046/84 die gesamte Anlage den unter 2, Abschnitt 1,genannten Voraussetzungen entsprechen.
Externe Datenkabel
Sollte ein Austausch der von Digital spezifierten Datenkabel ntig werden,mu der Betreiber fr eine einwandfreie Funkentstrung sicherstellen, daAustauschkabel im Aufbau und Abschirmqualitt dem Digital Originalkabelentsprechen.
This document was prepared using VAX DOCUMENT, Version 2.1.
-
Contents
Preface . . . . . . . . . . . . . . . . . . . . . . . . . . . . . . . . . . . . . . . . . . . . . . . . . . . . . xv
1 System DescriptionIntroduction . . . . . . . . . . . . . . . . . . . . . . . . . . . . . . . . . . . . . . 11In This Chapter . . . . . . . . . . . . . . . . . . . . . . . . . . . . . . . . . . . 11
Operating System Support . . . . . . . . . . . . . . . . . . . . . . . . . . . . . . 12Summary . . . . . . . . . . . . . . . . . . . . . . . . . . . . . . . . . . . . . . . . 12System Architecture . . . . . . . . . . . . . . . . . . . . . . . . . . . . . . . . 12Supported Operating Systems . . . . . . . . . . . . . . . . . . . . . . . . 12Visual Display Unit . . . . . . . . . . . . . . . . . . . . . . . . . . . . . . . . 12
Client/Server Use . . . . . . . . . . . . . . . . . . . . . . . . . . . . . . . . . . . . . 13Summary . . . . . . . . . . . . . . . . . . . . . . . . . . . . . . . . . . . . . . . . 13Client Systems . . . . . . . . . . . . . . . . . . . . . . . . . . . . . . . . . . . . 13Server Systems . . . . . . . . . . . . . . . . . . . . . . . . . . . . . . . . . . . 13
System Features . . . . . . . . . . . . . . . . . . . . . . . . . . . . . . . . . . . . . 14Summary . . . . . . . . . . . . . . . . . . . . . . . . . . . . . . . . . . . . . . . . 14System Features . . . . . . . . . . . . . . . . . . . . . . . . . . . . . . . . . . 14
Front Panel Controls and Indicators . . . . . . . . . . . . . . . . . . . . . . 16Summary . . . . . . . . . . . . . . . . . . . . . . . . . . . . . . . . . . . . . . . . 16Controls and Indicators . . . . . . . . . . . . . . . . . . . . . . . . . . . . . 16Front Panel Illustration . . . . . . . . . . . . . . . . . . . . . . . . . . . . . 17
Back Panel Ports and Connectors . . . . . . . . . . . . . . . . . . . . . . . . 18Summary . . . . . . . . . . . . . . . . . . . . . . . . . . . . . . . . . . . . . . . . 18Ports and Connectors . . . . . . . . . . . . . . . . . . . . . . . . . . . . . . . 18Ports and Connectors Illustration . . . . . . . . . . . . . . . . . . . . . 19
Back Panel Controls and Indicators . . . . . . . . . . . . . . . . . . . . . . . 110Summary . . . . . . . . . . . . . . . . . . . . . . . . . . . . . . . . . . . . . . . . 110Controls and Indicators . . . . . . . . . . . . . . . . . . . . . . . . . . . . . 110Controls and Indicators Illustration . . . . . . . . . . . . . . . . . . . . 111
Internal Options . . . . . . . . . . . . . . . . . . . . . . . . . . . . . . . . . . . . . . 112Summary . . . . . . . . . . . . . . . . . . . . . . . . . . . . . . . . . . . . . . . . 112Storage Options . . . . . . . . . . . . . . . . . . . . . . . . . . . . . . . . . . . 112
v
-
Ordering Information . . . . . . . . . . . . . . . . . . . . . . . . . . . . . . . 112Storage Options Illustration . . . . . . . . . . . . . . . . . . . . . . . . . . 113
Internal Options, continued . . . . . . . . . . . . . . . . . . . . . . . . . . . . . 114EISA and ISA Options . . . . . . . . . . . . . . . . . . . . . . . . . . . . . . 114Ordering Information . . . . . . . . . . . . . . . . . . . . . . . . . . . . . . . 114EISA Option Illustration . . . . . . . . . . . . . . . . . . . . . . . . . . . . 115
Internal Options, continued . . . . . . . . . . . . . . . . . . . . . . . . . . . . . 116Memory Options . . . . . . . . . . . . . . . . . . . . . . . . . . . . . . . . . . . 116Ordering Information . . . . . . . . . . . . . . . . . . . . . . . . . . . . . . . 116Memory Option Illustration . . . . . . . . . . . . . . . . . . . . . . . . . . 116
System Unit Key Information . . . . . . . . . . . . . . . . . . . . . . . . . . . 117Summary . . . . . . . . . . . . . . . . . . . . . . . . . . . . . . . . . . . . . . . . 117Important Information . . . . . . . . . . . . . . . . . . . . . . . . . . . . . . 117Recording the Key Number and Letter . . . . . . . . . . . . . . . . . 117Key Number and Letter Location . . . . . . . . . . . . . . . . . . . . . . 117
2 Using the SystemIntroduction . . . . . . . . . . . . . . . . . . . . . . . . . . . . . . . . . . . . . . 21In This Chapter . . . . . . . . . . . . . . . . . . . . . . . . . . . . . . . . . . . 21
Choosing a Location for the System Unit . . . . . . . . . . . . . . . . . . . 22Summary . . . . . . . . . . . . . . . . . . . . . . . . . . . . . . . . . . . . . . . . 22Physical Orientation . . . . . . . . . . . . . . . . . . . . . . . . . . . . . . . 22Environmental Conditions . . . . . . . . . . . . . . . . . . . . . . . . . . . 22Unsuitable Locations . . . . . . . . . . . . . . . . . . . . . . . . . . . . . . . 23Cable Considerations . . . . . . . . . . . . . . . . . . . . . . . . . . . . . . . 23
Ergonomic Considerations . . . . . . . . . . . . . . . . . . . . . . . . . . . . . . 24Summary . . . . . . . . . . . . . . . . . . . . . . . . . . . . . . . . . . . . . . . . 24Positioning System Components . . . . . . . . . . . . . . . . . . . . . . 24Moving the System Unit . . . . . . . . . . . . . . . . . . . . . . . . . . . . 25Positioning Illustration . . . . . . . . . . . . . . . . . . . . . . . . . . . . . 25
Turning the System On or Off . . . . . . . . . . . . . . . . . . . . . . . . . . . 26Summary . . . . . . . . . . . . . . . . . . . . . . . . . . . . . . . . . . . . . . . . 26Turning On the System . . . . . . . . . . . . . . . . . . . . . . . . . . . . . 26Turning Off the System . . . . . . . . . . . . . . . . . . . . . . . . . . . . . 26On/Off Switch Positions Illustration . . . . . . . . . . . . . . . . . . . 27
OpenVMS and OSF/1 Console Power-Up Test Displays . . . . . . . . 28Summary . . . . . . . . . . . . . . . . . . . . . . . . . . . . . . . . . . . . . . . . 28Power-Up Test Display Differences . . . . . . . . . . . . . . . . . . . . 28If the System Passes . . . . . . . . . . . . . . . . . . . . . . . . . . . . . . . 28If the System Fails . . . . . . . . . . . . . . . . . . . . . . . . . . . . . . . . . 28Power-Up Test That Passes . . . . . . . . . . . . . . . . . . . . . . . . . . 29Power-Up Test That Fails . . . . . . . . . . . . . . . . . . . . . . . . . . . 29
vi
-
Windows NT Firmware Power-Up Test Displays . . . . . . . . . . . . . 210Summary . . . . . . . . . . . . . . . . . . . . . . . . . . . . . . . . . . . . . . . . 210Power-Up Test Display Differences . . . . . . . . . . . . . . . . . . . . 210If the System Passes . . . . . . . . . . . . . . . . . . . . . . . . . . . . . . . 210If the System Fails . . . . . . . . . . . . . . . . . . . . . . . . . . . . . . . . . 210Power-Up Test That Passes . . . . . . . . . . . . . . . . . . . . . . . . . . 211Power-Up Test That Fails . . . . . . . . . . . . . . . . . . . . . . . . . . . 211
Booting Windows NT . . . . . . . . . . . . . . . . . . . . . . . . . . . . . . . . . . 212Summary . . . . . . . . . . . . . . . . . . . . . . . . . . . . . . . . . . . . . . . . 212Windows NT Factory Installed Software . . . . . . . . . . . . . . . . 212Booting Windows NT Automatically . . . . . . . . . . . . . . . . . . . . 212Boot Selections . . . . . . . . . . . . . . . . . . . . . . . . . . . . . . . . . . . . 212Using the Boot Menu . . . . . . . . . . . . . . . . . . . . . . . . . . . . . . . 212Windows NT Boot Menu . . . . . . . . . . . . . . . . . . . . . . . . . . . . 213Windows NT Boot Selection Menu . . . . . . . . . . . . . . . . . . . . . 213
Booting OpenVMS . . . . . . . . . . . . . . . . . . . . . . . . . . . . . . . . . . . . 214Summary . . . . . . . . . . . . . . . . . . . . . . . . . . . . . . . . . . . . . . . . 214OpenVMS Factory Installed Software . . . . . . . . . . . . . . . . . . 214Booting OpenVMS Automatically . . . . . . . . . . . . . . . . . . . . . . 214System Defaults . . . . . . . . . . . . . . . . . . . . . . . . . . . . . . . . . . . 214Booting OpenVMS . . . . . . . . . . . . . . . . . . . . . . . . . . . . . . . . . 214
Booting OSF/1 . . . . . . . . . . . . . . . . . . . . . . . . . . . . . . . . . . . . . . . 215Summary . . . . . . . . . . . . . . . . . . . . . . . . . . . . . . . . . . . . . . . . 215OSF/1 Factory Installed Software . . . . . . . . . . . . . . . . . . . . . 215Booting OSF/1 Automatically . . . . . . . . . . . . . . . . . . . . . . . . . 215System Defaults . . . . . . . . . . . . . . . . . . . . . . . . . . . . . . . . . . . 215Booting OSF/1 . . . . . . . . . . . . . . . . . . . . . . . . . . . . . . . . . . . . 215
3 Using CD-ROM and Diskette DrivesIntroduction . . . . . . . . . . . . . . . . . . . . . . . . . . . . . . . . . . . . . . 31In This Chapter . . . . . . . . . . . . . . . . . . . . . . . . . . . . . . . . . . . 31
RRD42 CD-ROM Drive Description . . . . . . . . . . . . . . . . . . . . . . . 32Summary . . . . . . . . . . . . . . . . . . . . . . . . . . . . . . . . . . . . . . . . 32Description . . . . . . . . . . . . . . . . . . . . . . . . . . . . . . . . . . . . . . . 32Controls and LEDs . . . . . . . . . . . . . . . . . . . . . . . . . . . . . . . . . 32If Errors Occur . . . . . . . . . . . . . . . . . . . . . . . . . . . . . . . . . . . . 32Controls and LEDs Illustration . . . . . . . . . . . . . . . . . . . . . . . 33
Inserting a Compact Disc into a Caddy . . . . . . . . . . . . . . . . . . . . 34Summary . . . . . . . . . . . . . . . . . . . . . . . . . . . . . . . . . . . . . . . . 34Insertion Procedure . . . . . . . . . . . . . . . . . . . . . . . . . . . . . . . . 34Compact Disc and Caddy Illustration . . . . . . . . . . . . . . . . . . 35
Inserting a Caddy into the RRD42 CD-ROM Drive . . . . . . . . . . . 36
vii
-
Summary . . . . . . . . . . . . . . . . . . . . . . . . . . . . . . . . . . . . . . . . 36Caddy Insertion Procedure . . . . . . . . . . . . . . . . . . . . . . . . . . . 36Caddy Insertion Illustration . . . . . . . . . . . . . . . . . . . . . . . . . 37
Removing a Caddy from the RRD42 CD-ROM Drive . . . . . . . . . . 38Summary . . . . . . . . . . . . . . . . . . . . . . . . . . . . . . . . . . . . . . . . 38Caddy Removal Procedure . . . . . . . . . . . . . . . . . . . . . . . . . . . 38Caddy Removal Illustration . . . . . . . . . . . . . . . . . . . . . . . . . . 39
RX26 Diskette Drive Description . . . . . . . . . . . . . . . . . . . . . . . . . 310Summary . . . . . . . . . . . . . . . . . . . . . . . . . . . . . . . . . . . . . . . . 310Description . . . . . . . . . . . . . . . . . . . . . . . . . . . . . . . . . . . . . . . 310Controls and LEDs . . . . . . . . . . . . . . . . . . . . . . . . . . . . . . . . . 310If Errors Occur . . . . . . . . . . . . . . . . . . . . . . . . . . . . . . . . . . . . 310Controls and LEDs Illustration . . . . . . . . . . . . . . . . . . . . . . . 311
Using the RX26 Diskette Drive . . . . . . . . . . . . . . . . . . . . . . . . . . 312Summary . . . . . . . . . . . . . . . . . . . . . . . . . . . . . . . . . . . . . . . . 312Important Information . . . . . . . . . . . . . . . . . . . . . . . . . . . . . . 312Insertion Procedure . . . . . . . . . . . . . . . . . . . . . . . . . . . . . . . . 312Removal Procedure . . . . . . . . . . . . . . . . . . . . . . . . . . . . . . . . 312Insertion and Removal Illustration . . . . . . . . . . . . . . . . . . . . 313
Cleaning the RX26 Diskette Drive Heads . . . . . . . . . . . . . . . . . . 314Summary . . . . . . . . . . . . . . . . . . . . . . . . . . . . . . . . . . . . . . . . 314Cleaning Procedure . . . . . . . . . . . . . . . . . . . . . . . . . . . . . . . . 314When to Clean the Heads . . . . . . . . . . . . . . . . . . . . . . . . . . . 314
4 Using Tape DrivesIntroduction . . . . . . . . . . . . . . . . . . . . . . . . . . . . . . . . . . . . . . 41In This Chapter . . . . . . . . . . . . . . . . . . . . . . . . . . . . . . . . . . . 41
TLZ06 Tape Drive Description . . . . . . . . . . . . . . . . . . . . . . . . . . . 42Summary . . . . . . . . . . . . . . . . . . . . . . . . . . . . . . . . . . . . . . . . 42Description . . . . . . . . . . . . . . . . . . . . . . . . . . . . . . . . . . . . . . . 42Controls and LEDs . . . . . . . . . . . . . . . . . . . . . . . . . . . . . . . . . 42If Errors Occur . . . . . . . . . . . . . . . . . . . . . . . . . . . . . . . . . . . . 42Controls and LEDs Illustration . . . . . . . . . . . . . . . . . . . . . . . 43
Using the TLZ06 Tape Drive . . . . . . . . . . . . . . . . . . . . . . . . . . . . 44Summary . . . . . . . . . . . . . . . . . . . . . . . . . . . . . . . . . . . . . . . . 44Insertion Procedure . . . . . . . . . . . . . . . . . . . . . . . . . . . . . . . . 44Removal Procedure . . . . . . . . . . . . . . . . . . . . . . . . . . . . . . . . 44Installation and Removal Illustration . . . . . . . . . . . . . . . . . . 45
TZK10 Tape Drive Description . . . . . . . . . . . . . . . . . . . . . . . . . . . 46Summary . . . . . . . . . . . . . . . . . . . . . . . . . . . . . . . . . . . . . . . . 46Description . . . . . . . . . . . . . . . . . . . . . . . . . . . . . . . . . . . . . . . 46Controls and LEDs . . . . . . . . . . . . . . . . . . . . . . . . . . . . . . . . . 46
viii
-
If Errors Occur . . . . . . . . . . . . . . . . . . . . . . . . . . . . . . . . . . . . 46Controls and LEDs Illustration . . . . . . . . . . . . . . . . . . . . . . . 47
Inserting a QIC Tape into a TZK10 Tape Drive . . . . . . . . . . . . . . 48Summary . . . . . . . . . . . . . . . . . . . . . . . . . . . . . . . . . . . . . . . . 48Insertion Procedure . . . . . . . . . . . . . . . . . . . . . . . . . . . . . . . . 48Insertion Illustration . . . . . . . . . . . . . . . . . . . . . . . . . . . . . . . 49
Removing a QIC Tape from a TZK10 Tape Drive . . . . . . . . . . . . . 410Summary . . . . . . . . . . . . . . . . . . . . . . . . . . . . . . . . . . . . . . . . 410Removal Procedure . . . . . . . . . . . . . . . . . . . . . . . . . . . . . . . . 410Removal Illustration . . . . . . . . . . . . . . . . . . . . . . . . . . . . . . . 411
Cleaning the Tape Drive Heads . . . . . . . . . . . . . . . . . . . . . . . . . . 412Summary . . . . . . . . . . . . . . . . . . . . . . . . . . . . . . . . . . . . . . . . 412Cleaning Procedure . . . . . . . . . . . . . . . . . . . . . . . . . . . . . . . . 412When to Clean the Heads . . . . . . . . . . . . . . . . . . . . . . . . . . . 412
5 Removable Storage MediaIntroduction . . . . . . . . . . . . . . . . . . . . . . . . . . . . . . . . . . . . . . 51In This Chapter . . . . . . . . . . . . . . . . . . . . . . . . . . . . . . . . . . . 51
Quarter-Inch Cartridge (QIC) Tapes . . . . . . . . . . . . . . . . . . . . . . 52Summary . . . . . . . . . . . . . . . . . . . . . . . . . . . . . . . . . . . . . . . . 52QIC Tape Compatibility . . . . . . . . . . . . . . . . . . . . . . . . . . . . . 52Handling and Storing QIC Tapes . . . . . . . . . . . . . . . . . . . . . . 53
Write-Protecting QIC Tapes . . . . . . . . . . . . . . . . . . . . . . . . . . . . . 54Summary . . . . . . . . . . . . . . . . . . . . . . . . . . . . . . . . . . . . . . . . 54Write-Protect Switch Positions . . . . . . . . . . . . . . . . . . . . . . . . 54Write-Protect Switch Illustration . . . . . . . . . . . . . . . . . . . . . . 55
Cassette Tapes . . . . . . . . . . . . . . . . . . . . . . . . . . . . . . . . . . . . . . . 56Summary . . . . . . . . . . . . . . . . . . . . . . . . . . . . . . . . . . . . . . . . 56Cassette Tape Compatibility . . . . . . . . . . . . . . . . . . . . . . . . . 56Handling and Storing Cassette Tapes . . . . . . . . . . . . . . . . . . 57
Write-Protecting Cassette Tapes . . . . . . . . . . . . . . . . . . . . . . . . . 58Summary . . . . . . . . . . . . . . . . . . . . . . . . . . . . . . . . . . . . . . . . 58Important Information . . . . . . . . . . . . . . . . . . . . . . . . . . . . . . 58Write-Protect Switch Positions . . . . . . . . . . . . . . . . . . . . . . . . 58Write-Protect Switch Illustration . . . . . . . . . . . . . . . . . . . . . . 59
Diskettes . . . . . . . . . . . . . . . . . . . . . . . . . . . . . . . . . . . . . . . . . . . 510Summary . . . . . . . . . . . . . . . . . . . . . . . . . . . . . . . . . . . . . . . . 510Diskette Compatibility . . . . . . . . . . . . . . . . . . . . . . . . . . . . . . 510Handling and Storing Diskettes . . . . . . . . . . . . . . . . . . . . . . . 510Write-Protect Switch Positions . . . . . . . . . . . . . . . . . . . . . . . . 510Write-Protect Switch Illustration . . . . . . . . . . . . . . . . . . . . . . 511
Compact Discs . . . . . . . . . . . . . . . . . . . . . . . . . . . . . . . . . . . . . . . 512
ix
-
Summary . . . . . . . . . . . . . . . . . . . . . . . . . . . . . . . . . . . . . . . . 512Handling and Storing Compact Discs . . . . . . . . . . . . . . . . . . . 512Compact Disc and Caddy Illustration . . . . . . . . . . . . . . . . . . 513
6 Connecting to External PortsIntroduction . . . . . . . . . . . . . . . . . . . . . . . . . . . . . . . . . . . . . . 61In This Chapter . . . . . . . . . . . . . . . . . . . . . . . . . . . . . . . . . . . 61
Before You Begin . . . . . . . . . . . . . . . . . . . . . . . . . . . . . . . . . . . . . 62Summary . . . . . . . . . . . . . . . . . . . . . . . . . . . . . . . . . . . . . . . . 62Parallel and Serial Ports . . . . . . . . . . . . . . . . . . . . . . . . . . . . 62Terminal Settings . . . . . . . . . . . . . . . . . . . . . . . . . . . . . . . . . . 62External SCSI and Network Connections . . . . . . . . . . . . . . . 62Other External Connections . . . . . . . . . . . . . . . . . . . . . . . . . . 62
Serial Port Terminal Settings . . . . . . . . . . . . . . . . . . . . . . . . . . . . 63Summary . . . . . . . . . . . . . . . . . . . . . . . . . . . . . . . . . . . . . . . . 63Terminal Settings . . . . . . . . . . . . . . . . . . . . . . . . . . . . . . . . . . 63
Connecting a Peripheral to a Serial Port . . . . . . . . . . . . . . . . . . . 64Summary . . . . . . . . . . . . . . . . . . . . . . . . . . . . . . . . . . . . . . . . 64Connection Procedure . . . . . . . . . . . . . . . . . . . . . . . . . . . . . . 64Connection Illustration . . . . . . . . . . . . . . . . . . . . . . . . . . . . . 65
Connecting a Peripheral to the Parallel Port . . . . . . . . . . . . . . . . 66Summary . . . . . . . . . . . . . . . . . . . . . . . . . . . . . . . . . . . . . . . . 66Connection Procedure . . . . . . . . . . . . . . . . . . . . . . . . . . . . . . 66Connection Illustration . . . . . . . . . . . . . . . . . . . . . . . . . . . . . 67
Connecting External SCSI Devices . . . . . . . . . . . . . . . . . . . . . . . 68Summary . . . . . . . . . . . . . . . . . . . . . . . . . . . . . . . . . . . . . . . . 68Deciding on External SCSI Devices . . . . . . . . . . . . . . . . . . . . 68External SCSI Drive Support . . . . . . . . . . . . . . . . . . . . . . . . . 68Ordering SCSI Devices, Options, and Accessories . . . . . . . . . 68Important Information . . . . . . . . . . . . . . . . . . . . . . . . . . . . . . 68Specifying SCSI Cables . . . . . . . . . . . . . . . . . . . . . . . . . . . . . 69Connecting External SCSI Devices . . . . . . . . . . . . . . . . . . . . 69
Connecting the System to a Network . . . . . . . . . . . . . . . . . . . . . . 610Summary . . . . . . . . . . . . . . . . . . . . . . . . . . . . . . . . . . . . . . . . 610Network Option Board Support . . . . . . . . . . . . . . . . . . . . . . . 610Ordering Network Option Boards . . . . . . . . . . . . . . . . . . . . . 610Network Connection . . . . . . . . . . . . . . . . . . . . . . . . . . . . . . . . 610
x
-
A Associated and Related DocumentsAssociated Documents . . . . . . . . . . . . . . . . . . . . . . . . . . . . . . A1Factory Installed Software (FIS) Documentation . . . . . . . . . . A1Related Documents . . . . . . . . . . . . . . . . . . . . . . . . . . . . . . . . A2
Glossary
Index
Examples21 OpenVMS and OSF/1 Console Power-Up Test That
Passes . . . . . . . . . . . . . . . . . . . . . . . . . . . . . . . . . . . . . . . . . . 2922 OpenVMS and OSF/1 Console Power-Up Test That Fails . . . 2923 Windows NT Firmware Power-Up Test That Passes . . . . . . . 21124 Windows NT Firmware Power-Up Test That Fails . . . . . . . . . 21125 Windows NT Boot Menu . . . . . . . . . . . . . . . . . . . . . . . . . . . . 21326 Windows NT Boot Selection Menu . . . . . . . . . . . . . . . . . . . . . 213
Figures11 Front Panel Controls and Indicators . . . . . . . . . . . . . . . . . . . 1712 Back Panel Ports and Connectors . . . . . . . . . . . . . . . . . . . . . 1913 Back Panel Controls and Indicators . . . . . . . . . . . . . . . . . . . . 11114 Supported Internal Storage Options . . . . . . . . . . . . . . . . . . . 11315 Sample EISA Option . . . . . . . . . . . . . . . . . . . . . . . . . . . . . . . 11516 Sample Memory Option . . . . . . . . . . . . . . . . . . . . . . . . . . . . . 11617 Key Number and Letter Location . . . . . . . . . . . . . . . . . . . . . . 11721 Positioning the System Components . . . . . . . . . . . . . . . . . . . 2522 On/Off Switch Positions . . . . . . . . . . . . . . . . . . . . . . . . . . . . . 2731 RRD42 Controls and LEDs . . . . . . . . . . . . . . . . . . . . . . . . . . 3332 Inserting a Compact Disc into a Caddy . . . . . . . . . . . . . . . . . 3533 Inserting a Caddy into the RRD42 CD-ROM Drive . . . . . . . . 3734 Removing a Caddy from the RRD42 CD-ROM Drive . . . . . . . 3935 RX26 Controls and LEDs . . . . . . . . . . . . . . . . . . . . . . . . . . . . 31136 Inserting and Removing a Diskette . . . . . . . . . . . . . . . . . . . . 31341 TLZ06 Tape Drive Controls and LEDs . . . . . . . . . . . . . . . . . . 43
xi
-
42 Inserting and Removing a Cassette Tape . . . . . . . . . . . . . . . . 4543 TZK10 Eject Button and LED . . . . . . . . . . . . . . . . . . . . . . . . 4744 Inserting a QIC Tape . . . . . . . . . . . . . . . . . . . . . . . . . . . . . . . 4945 Removing a QIC Tape . . . . . . . . . . . . . . . . . . . . . . . . . . . . . . 41151 QIC Tape Write-Protect Switch Positions . . . . . . . . . . . . . . . . 5552 Cassette Tape Write-Protect Switch Positions . . . . . . . . . . . . 5953 3.5-Inch Diskette Write-Protect Switch Positions . . . . . . . . . . 51154 Compact Disc, Caddy, and Shutter . . . . . . . . . . . . . . . . . . . . . 51361 Connecting a Peripheral to a Serial Port . . . . . . . . . . . . . . . . 6562 Connecting a Peripheral to the Parallel Port . . . . . . . . . . . . . 67
Tables11 Operating System Support . . . . . . . . . . . . . . . . . . . . . . . . . . . 1212 System Features . . . . . . . . . . . . . . . . . . . . . . . . . . . . . . . . . . 1413 Front Panel Controls and Indicators . . . . . . . . . . . . . . . . . . . 1614 Back Panel Ports and Connectors . . . . . . . . . . . . . . . . . . . . . 1815 Back Panel Controls and Indicators . . . . . . . . . . . . . . . . . . . . 11016 Supported Internal Storage Options . . . . . . . . . . . . . . . . . . . 11221 Environmental Conditions . . . . . . . . . . . . . . . . . . . . . . . . . . . 2222 Unsuitable Locations . . . . . . . . . . . . . . . . . . . . . . . . . . . . . . . 2323 Positioning the System Components . . . . . . . . . . . . . . . . . . . 2424 Turning On the System . . . . . . . . . . . . . . . . . . . . . . . . . . . . . 2625 Turning Off the System . . . . . . . . . . . . . . . . . . . . . . . . . . . . 2626 Power-Up Test Failure Procedure . . . . . . . . . . . . . . . . . . . . . 2827 Power-Up Test Failure Procedure . . . . . . . . . . . . . . . . . . . . . 21028 Booting the Windows NT Operating System . . . . . . . . . . . . . 21331 RRD42 CD-ROM Drive Controls and LEDs . . . . . . . . . . . . . . 3232 Inserting a Compact Disc into a Caddy . . . . . . . . . . . . . . . . . 3433 Inserting a Caddy into the RRD42 CD-ROM Drive . . . . . . . . 3634 Removing a Caddy from the RRD42 CD-ROM Drive . . . . . . . 3835 RX26 Diskette Drive Controls and LEDs . . . . . . . . . . . . . . . . 31041 TLZ06 Tape Drive Controls and LEDs . . . . . . . . . . . . . . . . . . 4242 Removing a Cassette Tape from the TLZ06 Tape Drive . . . . . 4443 TZK10 Tape Drive Controls and LEDs . . . . . . . . . . . . . . . . . . 4644 Inserting a QIC Tape into a TZK10 Tape Drive . . . . . . . . . . . 4845 Removing a QIC Tape from a TZK10 Tape Drive . . . . . . . . . . 410
xii
-
51 QIC Tape Compatibility . . . . . . . . . . . . . . . . . . . . . . . . . . . . . 5252 QIC Tape Write-Protect Switch Positions . . . . . . . . . . . . . . . . 5453 Cassette Tape Compatibility . . . . . . . . . . . . . . . . . . . . . . . . . 5654 Cassette Tape Write-Protect Switch Positions . . . . . . . . . . . . 5855 Diskette Compatibility . . . . . . . . . . . . . . . . . . . . . . . . . . . . . . 51056 3.5-Inch Diskette Write-Protect Switch Positions . . . . . . . . . . 51061 Terminal Settings . . . . . . . . . . . . . . . . . . . . . . . . . . . . . . . . . . 6362 Connecting a Peripheral to a Serial Port . . . . . . . . . . . . . . . . 6463 Connecting a Peripheral to the Parallel Port . . . . . . . . . . . . . 66
xiii
-
Preface
Purpose of ThisManual
This manual describes how to operate the DECpc AXP 150and the DEC 2000 Model 3000 AXP systems. It containsinformation on software storage devices, connecting the systemto a network, and connecting hardware options to the system.
Audience This manual is intended for anyone using the systems. It iswritten for both experienced and inexperienced users.
Structure ofThis Manual
This manual is divided into six chapters, an appendix, a glossary,and an index:
Chapter 1 describes the system unit and its internal options.
Chapter 2 describes how to turn the system on or off andhow to boot the operating system.
Chapter 3 describes how to use compact disc read-onlymemory (CD-ROM) and diskette drive software storagedevices.
Chapter 4 describes how to use tape drive software storagedevices.
Chapter 5 describes how to care for the media associatedwith the removable media devices.
Chapter 6 describes how to connect external peripherals orSCSI devices to the system. It also describes how to connectthe system to a network.
Appendix A gives the list of associated and relateddocuments.
xv
-
The glossary defines some of the technical terms used in thismanual.
AdditionalInformation
See Appendix A for the list of associated and related documents.
Conventions The following conventions are used in this manual:
Convention Description
monospace Text displayed on the screen is shown inmonospace type.
boldface type Boldface type in examples indicates user input.Boldface type in text indicates the first instanceof terms defined either in the text, in theglossary, or both.
italic type Italic type emphasizes important information,indicates variables, and indicates completetitles of manuals.
nn nnn.nnn nn A space character separates digits in numeralswith 5 or more digits. For example, 10 000equals ten thousand.
n.nn A period in numerals signals the decimal pointindicator. For example, 1.75 equals one andthree-fourths.
UPPERCASE Words in uppercase indicate a command.
n A lowercase italic n indicates the generic useof a number. For example, 19nn indicates a4-digit number in which the last 2 digits areunknown.
x A lowercase italic x indicates the generic useof a letter. For example, xxx indicates anycombination of three alphabetic characters.
Note A note contains information of specialimportance to the reader.
Caution A caution contains information to preventdamage to the equipment.
xvi
-
1System Description
Introduction The DECpc AXP 150 and DEC 2000 Model 300 AXP systemsare high-performance systems with an architecture designed torun a variety of operating systems. This chapter describes thesesystems.
NoteThe DECpc AXP 150 and DEC 2000 Model 300 AXPsystems use the same enclosure and basic systemcomponents. They are differentiated by the operatingsystem and additional hardware options that theysupport.
In This Chapter This chapter contains the following sections: Operating System Support
Client/Server Use
System Features
Front Panel Controls and Indicators
Back Panel Ports and Connectors
Back Panel Controls and Indicators
Internal Options
System Unit Key Information
System Description 11
-
Operating System Support
Operating System Support
Summary This section describes how the DECpc AXP 150 and DEC 2000Model 300 AXP systems can support different operating systems.
SystemArchitecture
The systems use the Digital Equipment CorporationDECchip 21064 reduced instruction set computer (RISC)microprocessor. Based on the Digital Alpha AXParchitecture, it provides all the power of a 64-bit computingenvironment. The Alpha AXP architecture privilegedarchitecture library code (PALcode) provides the ability touse different operating systems, acting either as a client or aserver.
SupportedOperatingSystems
Table 11 lists the operating systems supported by the systems.It also indicates whether you can operate the system as a clientor a server with each operating system.
Table 11 Operating System Support
System Name Operating SystemClientSupport
ServerSupport
DECpc AXP 150 Microsoft Windows NT for AXPSystems (Windows NT)
Yes Yes
DEC 2000Model 300 AXP System
OpenVMS AXP Operating System(OpenVMS)
No Yes
DEC OSF/1 AXP Operating System(OSF/1)
No Yes
Visual DisplayUnit
The DECpc AXP 150 and DEC 2000 Model 300 AXP systems usedifferent visual display units, as follows:
The DECpc AXP 150 uses a PC-standard monitor.
The DEC 2000 Model 300 AXP system uses a VT-seriesterminal or equivalent. See Chapter 6 for information onconnecting terminals to the system.
12 System Description
-
Client/Server Use
Client/Server Use
Summary This section describes the different uses to which you can putthese systems, depending on whether it is a client system or aserver system.
Client Systems Client systems use the Windows NT operating system. You canuse a client system for the following tasks:
To run PC applications locally, especially high-endapplications
To display the output of applications that you run remotelyon a server, or to run the client portion of client/serverapplications
Server Systems Server systems can use any of the supported operating systems.You can use a server system for the following tasks:
As a file server, providing disk storage to PCs and othersystems in a local area network (LAN)
As a print server, providing common printing resources toPCs and other systems in a LAN
As a compute server, providing processing power forclient/server applications on one of the supported operatingsystems
System Description 13
-
System Features
System Features
Summary This section describes the features provided by the system.
SystemFeatures
Table 12 lists the features of the system.
Table 12 System FeaturesFeature Description
64-bit Alpha AXPRISC architecture
The 64-bit architecture provides significantperformance advantages over 32-bitarchitectures, especially in the areas ofmemory and cache bandwidth.
Flexible memoryarchitecture
You can upgrade the system memory from16 megabytes (M bytes) to 128M bytesusing memory options (see the sectionentitled Internal Options ).
Six EISAexpansion slots
The extended industry standardarchitecture (EISA) slots allow youto include up to six industry standardarchitecture (ISA) or EISA option boards.Standard option boards included with thesystem provide the following features:
Super video graphics array (SVGA)video adapter
ThinWire and 10BASE-T Ethernetconnection capabilities
Small computer system interface(SCSI) storage device connectioncapabilities
Other option boards provide differentcapabilities (see the section entitledInternal Options ).
(continued on next page)
14 System Description
-
System Features
Table 12 (Cont.) System FeaturesFeature Description
Factory installedsoftware (FIS)
The system disk, if installed, containsthe operating system that you ordered.FIS software saves you time wheninstalling the system, because you canboot the operating system directly fromthe system disk, without having to spendtime installing it.
Space for fiveinternal devices
The system supports up to fourinternal SCSI devices, including diskdrives, compact disc read-only memory(CD-ROM) drives, and tape drives (seethe section entitled Internal Options ). APC/AT-standard interface RX26 diskettedrive is a standard device shipped with allsystems.
External ports The standard system unit provides twoserial ports and a parallel port to whichyou can connect peripherals, such asterminals or printers.
System Description 15
-
Front Panel Controls and Indicators
Front Panel Controls and Indicators
Summary This section describes the controls and indicators located on thesystem unit front panel.
Controls andIndicators
Table 13 lists the controls and indicators on the front panel ofthe system unit and describes their function.
Table 13 Front Panel Controls and IndicatorsControl or Indicator Function
! On/Off switch Switches the system unit on or off.
" Diskette driveactivity LED (green)
Indicates when the system isaccessing the diskette drive.
# Diskette drive ejectbutton
Ejects a diskette from the diskettedrive.
$ Power indicator(green)
Indicates when the system unit isturned on.
% Keylock This control is not used. Ignore itsposition.
& Keylock indicator(amber)
This indicator LED is not used.Ignore its indication.
' Halt button andindicator (green)
Halts an OpenVMS system orOSF/1 system, returning it toconsole mode. The indicatorgoes off when you hold in the haltbutton.
16 System Description
-
Front Panel Controls and Indicators
Front PanelIllustration
Figure 11 shows the location of the controls and indicators onthe front panel of the system unit.
Figure 11 Front Panel Controls and Indicators
1
3
4
5
6
7
GA_EN00294A_93A
2
System Description 17
-
Back Panel Ports and Connectors
Back Panel Ports and Connectors
Summary This section describes the ports and connectors located on thesystem unit back panel.
Ports andConnectors
Table 14 lists the ports and connectors on the back panel of thesystem unit and describes their function.
Table 14 Back Panel Ports and ConnectorsPort or Connector Function
! Mouse connector Enables you to connect a PS/2mouse to the system.
" Keyboard connector Enables you to connect a PS/2compatible keyboard to the system.
# Serial port/terminalport
Enables you to connect a consoleterminal or serial-line peripheral tothe system.
$ Serial port Enables you to connect a serial-lineperipheral to the system.
% Parallel port Enables you to connect aCentronics-compatible parallelprinter or other peripheral to thesystem.
& Power outputconnector
Enables you to supply power to aperipheral device, for example, aterminal or monitor.
' Power inputconnector
Enables you to connect the systemunit to a power socket.
( Six EISA or ISAslots
Depending on the optioninstalled, these slots maycontain various ports, connectors,controls, or indicators. See youroption documentation for moreinformation.
18 System Description
-
Back Panel Ports and Connectors
Ports andConnectorsIllustration
Figure 12 shows the location of the ports and connectors on theback panel of the system unit.
Figure 12 Back Panel Ports and Connectors
2
3
4
5
6 SGL
1
1
2
3
4
5
6
7
8
GA_EN00295A_93A
System Description 19
-
Back Panel Controls and Indicators
Back Panel Controls and Indicators
Summary This section describes the controls and indicators located on thesystem unit back panel.
Controls andIndicators
Table 15 lists the controls and indicators on the back panel ofthe system unit and describes their function.
Table 15 Back Panel Controls and IndicatorsControl or Indicator Function
! Diagnostic LEDdisplay
Four LEDs display the statusof the system and facilitatetroubleshooting
" Chassis keylock Mechanically locks the outsidecover to prevent unauthorizedaccess to the system unit internalcomponents
110 System Description
-
Back Panel Controls and Indicators
Controls andIndicatorsIllustration
Figure 13 shows the location of the controls and indicators onthe back panel of the system unit.
Figure 13 Back Panel Controls and Indicators
2
3
4
5
6 SGL
1
1
2
GA_EN00342A_93A
System Description 111
-
Internal Options
Internal Options
Summary This section lists and describes the supported internal options.It describes the following types of options:
Storage options
EISA options
Memory options
StorageOptions
Table 16 lists the supported internal storage options.
Table 16 Supported Internal Storage OptionsItem Description Capacity
! RRD42 5.25-inch CD-ROM drive 600M-byte CD-ROM
" RX26 3.5-inch diskette drive Range of diskettes
# RZ24L 3.5-inch disk drive 245M bytes
$ RZ25 3.5-inch disk drive 426M bytes
% RZ26 3.5-inch disk drive 1.05 Gigabytes (G bytes)
& TLZ06 5.25-inch tape drive Range of cassettes
' TZK10 5.25-inch tape drive Range of cartridges
Uses the PC/AT-standard diskette drive interface
OrderingInformation
Digital reserves the right to add or remove options from the listof supported options. Contact your Digital sales representativefor information on the current list of supported options and forinformation on ordering these options.
NoteWhen ordering internal options, it is important that youspecify the system type and operating system. Not all ofthe options are supported by both the DECpc AXP 150and the DEC 2000 Model 3000 systems.
112 System Description
-
Internal Options
Storage OptionsIllustration
Figure 14 shows the supported internal storage options.
Figure 14 Supported Internal Storage Options
12
6
4
5
7
3
GA_EN00291A_93A
System Description 113
-
Internal Options, continued
Internal Options, continued
EISA and ISAOptions
Digital supports a variety of EISA and ISA option boards,including the following types of options:
SCSI options
Video options
Networking options
Communications options
Other options
OrderingInformation
Digital reserves the right to add or remove options from the listof supported options. Contact your Digital sales representativefor information on the current list of supported options and forinformation on ordering these options.
NoteWhen ordering internal options, it is important that youspecify the system type and operating system. Not all ofthe options are supported by both the DECpc AXP 150and the DEC 2000 Model 3000 systems.
114 System Description
-
Internal Options, continued
EISA OptionIllustration
Figure 15 shows a sample EISA option.
Figure 15 Sample EISA Option
GA_EN00292A_93A
System Description 115
-
Internal Options, continued
Internal Options, continued
MemoryOptions
The system currently supports two memory option sizes:
16M-byte memory option
64M-byte memory option
Using these memory options, you can configure the systemmemory from 16M-bytes to 128M-bytes.
NoteDEC 2000 Model 300 AXP systems require a minimummemory configuration of 32M-bytes to run the OpenVMSor OSF/1 operating systems.
OrderingInformation
Digital reserves the right to add or remove memory options fromthe list of supported memory options. Contact your Digital salesrepresentative for information on the current list of supportedmemory options and for information on ordering these options.
Memory OptionIllustration
Figure 16 shows a sample memory option.
Figure 16 Sample Memory Option
GA_EN00293A_93A
116 System Description
-
System Unit Key Information
System Unit Key Information
Summary This section shows the location of the key number on the systemunit key. You must record this number in case you need to ordera replacement key.
ImportantInformation
CautionDigital does not have a master key that opens allsystems. You must keep the system unit key in a safeplace so that you do not lose it. Write the key numberand letter in the space provided in this section so thatyou can order a replacement key if necessary.
Recording theKey Numberand Letter
Figure 17 shows the location of the system unit key numberand letter. Write the key number and letter in the followingspaces:
System Unit Key Number:
System Unit Key Letter:
Key Numberand LetterLocation
Figure 17 shows the location of the key number and letter onthe system unit key.
Figure 17 Key Number and Letter Location
1 2 3
4
GA_EN00323A_93A
A
System Description 117
-
2Using the System
Introduction This chapter describes how to position the system unit, turn iton or off, examine the results of the power-up tests, and bootthe operating system.
In This Chapter This chapter contains the following sections: Choosing a Location for the System Unit
Ergonomic Considerations
Turning the System On or Off
OpenVMS and OSF/1 Console Power-Up Test Displays
Windows NT Firmware Power-Up Test Displays
Booting Windows NT
Booting OpenVMS
Booting OSF/1
Using the System 21
-
Choosing a Location for the System Unit
Choosing a Location for the System Unit
Summary This section describes the locations and conditions that best suitthe system unit.
PhysicalOrientation
You must keep the system unit in a vertical position. Install thesystem unit feet to make it more stable and to prevent it fromtoppling. See the Customer Technical Information manual forinformation on installing and removing the system unit feet.
EnvironmentalConditions
Table 21 lists the environmental conditions in which the systemunit best operates.
Table 21 Environmental ConditionsCondition Explanation
Temperature range The room temperature must be between10C and 35C (50F and 95F. )
Relative humidity The relative humidity must be between10 percent and 90 percent.
Air circulation You must leave a minimum clearanceof 3 inches on all sides of the systemunit to allow the air to circulate. Fansinside the system unit circulate the airto prevent excessive heat, which candamage the system components.
22 Using the System
-
Choosing a Location for the System Unit
UnsuitableLocations
Table 22 lists the various locations where you must not operatethe system unit.
Table 22 Unsuitable LocationsLocation Explanation
Dirty or dustylocations
Dirt and dust can damage the systemcomponents and clog the system unitair vents.
Locations exposed todirect heat or sunlight
Direct heat and sunlight can cause thesystem unit to overheat and fail.
Unstable locations The system unit weighs approximately18.2 kg (40 lb) depending on theconfiguration. If you are not placingthe system unit on the floor, make surethat the location is steady and stableand can support the weight.
CableConsiderations
You must use a mouse, keyboard, and monitor with DECpcAXP 150 systems. These devices are supplied with standard-length cables. However, these cables may be too short for yourrequirements. If the cables are too short, Digital can supply youwith cable extensions for these devices. Contact your Digitalsales representative for information on ordering these cableextensions.
Using the System 23
-
Ergonomic Considerations
Ergonomic Considerations
Summary This section describes how to adjust your posture and positionthe components of the system for optimum comfort when you areusing it.
PositioningSystemComponents
Figure 21 shows the optimal positioning for the systemcomponents, desk, and chair relative to your posture. Table 23explains the figure.
Table 23 Positioning the System ComponentsItem Explanation
Adjust the chair so that! Your feet are flat on the flooruse a foot rest if
necessary.
" Your legs form a right angle at the knee.
# The backs of your knees are free from the seat pan.
$ You are sitting upright, with support for your lowerback.
Adjust the screen and keyboard so that% Your wrists are straight and supported. The keyboard,
and mouse (if installed) should be at elbow height.
& Your elbows are close to your sides, with your upperarms perpendicular to the floor.
' Your neck is in a neutral posture, with the top of thescreen no higher than eye level.
Adjust the lighting and screen so that( The light is directed away from the screen to reduce
glare. Use the tilt and swivel capabilities of themonitor or terminal to adjust it for your comfort.
) The screen is at the correct distance for your eyesight.
24 Using the System
-
Ergonomic Considerations
Moving theSystem Unit
The system unit is heavy. To avoid injury, get assistance fromanother person before trying to lift, move, or carry it.
PositioningIllustration
Figure 21 shows the optimal positioning for the systemcomponents, desk, and chair relative to your posture.
Figure 21 Positioning the System Components
1
2
3
4
56
7
8
9
GA_EN00389A_93A
Using the System 25
-
Turning the System On or Off
Turning the System On or Off
Summary This section describes how to turn the system on or off withoutdamaging any of the system components.
Turning On theSystem
Table 24 lists the steps that you must follow to turn the systemon.
Table 24 Turning On the SystemStep Action
1 Set the on/off switch on all peripherals that areconnected to the system unit to the on position.
2 Set the on/off switch on the system unit to the onposition (!).
3 Check the results of the power-up tests, if displayed(see the section entitled OpenVMS and OSF/1 ConsolePower-Up Test Displays or Windows NT FirmwarePower-Up Test Displays ).
4 Boot the operating system (see the sections entitledBooting Windows NT , Booting OpenVMS , or BootingOSF/1 ).
Turning Off theSystem
Table 25 lists the steps that you must follow to turn the systemoff.
Table 25 Turning Off the SystemStep Action
1 Shut down the operating system, following theinstructions in the operating system documentation.
2 Set the on/off switch on all peripherals that areconnected to the system unit to the off position.
3 Set the on/off switch on the system unit to the offposition (").
26 Using the System
-
Turning the System On or Off
On/Off SwitchPositionsIllustration
Figure 22 shows the system unit on/off switch in both the onposition and the off position.
Figure 22 On/Off Switch Positions
1
2
GA_EN00296A_93A
Using the System 27
-
OpenVMS and OSF/1 Console Power-Up Test Displays
OpenVMS and OSF/1 Console Power-Up Test Displays
Summary This section describes how to recognize when power-up testspass or fail in the OpenVMS and OSF/1 console. It also describeswhat to do if the system fails the power-up tests.
Power-UpTest DisplayDifferences
The power-up test display indicates tests that pass with the wordOK !. It indicates tests that fail with double question marksand an error code ".
After the system passes the power-up tests, it displays thefollowing message:
System power up OK.
After the system fails the power-up tests, it displays thefollowing message:
System power up tests detected error(s).See your system documentation for more information.
If the SystemPasses
If the system passes the power-up tests, it either boots theselected operating system or halts in console mode, depending onthe system default settings.
If the SystemFails
Table 26 describes the steps that you must follow after thesystem fails the power-up tests.
Table 26 Power-Up Test Failure ProcedureStep Action
1 If the system fails the power-up tests, turn the systemunit off, wait approximately 15 seconds, then turn itback on again.
2 If the system continues to fail the power-up tests,see the Customer Technical Information manual forinformation on troubleshooting the system, runningdiagnostics, and contacting your Digital servicerepresentative.
28 Using the System
-
OpenVMS and OSF/1 Console Power-Up Test Displays
Power-Up TestThat Passes
Example 21 shows a power-up test that passes.
Example 21 OpenVMS and OSF/1 Console Power-Up TestThat Passes
This 1MB Flash contains BASE LEVEL n.n Jensen Console CodeJensen Alpha PC - Rom Version nnDigital Equipment CorporationSystem conducting power up tests-----------------------------------------------------------
Devnam Devstat-------- -------
CPU OK EV4 P2 6.6nsMEM OK 32MBNVR OKSCC OK !IT OKKBD OKLPT OKNI OK 09-2B-36-0A-12-FF
SCSI OK-----------------------------------------------------------
System power up OK.
Power-Up TestThat Fails
Example 22 shows a power-up test that fails.
Example 22 OpenVMS and OSF/1 Console Power-Up TestThat Fails
.
.
.
SCC ?? 00 0030 "IT OKKBD OKLPT OKNI OK 08-00-2B-2E-31-81
SCSI OK--------------------------------------------------------------------
System power up tests detected error(s).See your system documentation for more information.>>>
Using the System 29
-
Windows NT Firmware Power-Up Test Displays
Windows NT Firmware Power-Up Test Displays
Summary This section describes how to recognize when power-up tests passor fail in the Windows NT firmware. It also describes what todo if the system fails the power-up tests.
Power-UpTest DisplayDifferences
The power-up test display indicates tests that pass with the wordpassed!. It indicates tests that fail with the word failed and anerror code ".
After the system passes the power-up tests, it displays thefollowing message:
System power up OK.
After the system fails the power-up tests, it displays thefollowing message, then halts in the OpenVMS and OSF/1console:
System power up tests detected error(s).See your system documentation for more information.
If the SystemPasses
If the system passes the power-up tests, it either boots WindowsNT or halts in the Windows NT firmware Boot menu, dependingon the system default settings.
If the SystemFails
Table 27 describes the steps that you must follow after thesystem fails the power-up tests.
Table 27 Power-Up Test Failure ProcedureStep Action
1 If the system fails the power-up tests, turn the systemunit off, wait approximately 15 seconds, then turn itback on again.
2 If the system continues to fail the power-up tests,see the Customer Technical Information manual forinformation on troubleshooting the system, runningdiagnostics, and contacting your Digital servicerepresentative.
210 Using the System
-
Windows NT Firmware Power-Up Test Displays
Power-Up TestThat Passes
Example 23 shows a power-up test that passes.
Example 23 Windows NT Firmware Power-Up Test ThatPasses
This 1MB Flash contains BASE LEVEL n.n Jensen Console CodeJensen Alpha PC - Rom Version nnDigital Equipment CorporationSystem conducting power up testsPress SPACEBAR to abort Memory Test-----------------------------------------------------------
Testing MEM .... passed 32MBTesting NVR .... passedTesting SCC .... passedTesting IT .... passed !Testing KBD .... passedTesting LPT .... passedTesting VGA .... passedTesting NI .... passed 09-2B-36-0A-12-FFTesting SCSI .... passed-----------------------------------------------------------
System power up OK.
Power-Up TestThat Fails
Example 24 shows a power-up test that fails.
Example 24 Windows NT Firmware Power-Up Test That Fails.
.
.
Testing IT .... failed 00 0400 "Testing KBD .... passedTesting LPT .... passedTesting VGA .... passedTesting NI .... passed 08-00-2B-2E-31-81Testing SCSI .... passed--------------------------------------------------------------------
System power up tests detected error(s).See your system documentation for more information.>>>
Using the System 211
-
Booting Windows NT
Booting Windows NT
Summary This section describes how to boot the Windows NT operatingsystem from the system disk.
WindowsNT FactoryInstalledSoftware
The Windows NT operating system, if supplied, is factory-installed on the system disk. Windows NT factory installedsoftware (FIS) saves you time when installing the system,because you do not need to install the operating system.
BootingWindows NTAutomatically
When the system is shipped with Windows NT FIS, the systemdefault settings cause the system to boot from the system diskautomatically after it successfully completes its power-up tests.However, the system counts down for 10 seconds after it displaysthe Boot menu before booting. You can stop the system frombooting before this time-limit expires by choosing another menuitem by pressing the up arrow key or down arrow key.
You can change these system default settings if you want. Forexample, you can cause the system to halt at the Windows NTfirmware Boot menu after it completes its power-up tests, or youcan increase the count down time-limit.
Boot Selections The Windows NT firmware uses boot selections to identifythe location of the operating system files. When the systemis shipped, the default boot selection identifies the systemdisk as the location of the operating system files. This bootselection causes the system to boot from the system disk. Youcan set alternative boot selections if, for example, you wantto boot the operating system from a different device. See theCustomer Technical Information manual for information onsetting alternative boot selections.
Using the BootMenu
Table 28 lists the steps that you must follow to boot WindowsNT from the Boot menu.
212 Using the System
-
Booting Windows NT
Table 28 Booting the Windows NT Operating SystemStep Action Result
1 To boot the system using the default bootselection, choose the Boot Windows NT itemon the Boot menu and press Return.
The system boots from thesystem disk, using the defaultboot selection environmentvariables.
2 To boot the system using an alternativeboot selection, choose the Boot an alternateoperating system item on the Boot menuand press Return.
The system displays a list of thealternative boot selection names.
3 Choose the alternative boot selection namethat you want to boot and press Return.
The system boots from the bootselection that you choose.
Windows NTBoot Menu
Example 25 shows the Windows NT Boot menu.
Example 25 Windows NT Boot MenuBoot menu:
Boot Windows NTBoot an alternate operating systemRun a programSupplementary menu...
Use the arrow keys to select, then press Enter.
Windows NTBoot SelectionMenu
Example 26 shows the Windows NT Boot selection menu.
Example 26 Windows NT Boot Selection MenuBoot menu:
Boot Windows NT (Default)Boot Windows NT 2
Use the arrow keys to select, then press Enter.
Using the System 213
-
Booting OpenVMS
Booting OpenVMS
Summary This section describes how to boot the OpenVMS operatingsystem from the system disk.
OpenVMSFactoryInstalledSoftware
The OpenVMS operating system, if supplied, is factory-installedon the system disk. OpenVMS factory installed software (FIS)saves you time when installing the system, because you do notneed to install the operating system. For more information onOpenVMS Factory Installed Software, see the OpenVMS FactoryInstalled Software User Information card.
BootingOpenVMSAutomatically
When the system is shipped, the system default settings causethe system to boot from the system disk automatically after itsuccessfully completes its power-up tests. You can change thesesystem default settings if you want. For example, you can causethe system to halt at the console prompt after it completes itspower-up tests.
SystemDefaults
The OpenVMS operating system uses default settings to tellthe system where the operating system is located and how toboot the system. When the system is shipped, these defaultsettings cause the system to boot from the system disk. Youcan set different default settings if, for example, you want toboot the operating system from a different device. See theCustomer Technical Information manual for information onsetting different default settings.
BootingOpenVMS
Enter the following command to boot the OpenVMS operatingsystem using the system default settings:
>>>>>> BOOT
214 Using the System
-
Booting OSF/1
Booting OSF/1
Summary This section describes how to boot the OSF/1 operating systemfrom the system disk.
OSF/1 FactoryInstalledSoftware
The OSF/1 operating system, if supplied, is factory-installed onthe system disk. OSF/1 factory installed software (FIS) savesyou time when installing the system, because you do not needto install the operating system. For more information on OSF/1Factory Installed Software, see the DEC OSF/1 AXP FactoryInstalled Software User Information card.
Booting OSF/1Automatically
When the system is shipped, the system default settings causethe system to boot from the system disk automatically after itsuccessfully completes its power-up tests. You can change thesesystem default settings if you want. For example, you can causethe system to halt at the console prompt after it completes itspower-up tests.
SystemDefaults
The OSF/1 operating system uses default settings to tell thesystem where the operating system is located and how toboot the system. When the system is shipped, these defaultsettings cause the system to boot from the system disk. Youcan set different default settings if, for example, you want toboot the operating system from a different device. See theCustomer Technical Information manual for information onsetting different default settings.
Booting OSF/1 Enter the following command to boot the OSF/1 operating systemusing the system default settings:
>>>>>> boot
Using the System 215
-
3Using CD-ROM and Diskette Drives
Introduction This chapter describes the following CD-ROM and diskettedrives:
RRD42 CD-ROM drive
RX26 diskette drive
In This Chapter This chapter contains the following sections: RRD42 CD-ROM Drive Description
Inserting a Compact Disc into a Caddy
Inserting a Caddy into the RRD42 CD-ROM Drive
Removing a Caddy from the RRD42 CD-ROM Drive
RX26 Diskette Drive Description
Using the RX26 Diskette Drive
Cleaning the RX26 Diskette Drive Heads
Using CD-ROM and Diskette Drives 31
-
RRD42 CD-ROM Drive Description
RRD42 CD-ROM Drive Description
Summary This section contains general information on the RRD42 CD-ROM drive. It also identifies the controls and indicators on thedrive.
Description The RRD42 CD-ROM drive is a read-only device that can readinformation from 600M-byte compact discs. The compact discfits into a supplied caddy, which you insert into the drive.Compact discs are commonly used to distribute software andonline information such as documentation.
Controls andLEDs
Table 31 lists the controls and LEDs on the RRD42 CD-ROMdrive.
Table 31 RRD42 CD-ROM Drive Controls and LEDsItem Description
! Headphone socket
" Volume control
# Busy LED (green)
$ Eject button
% Emergency eject hole
If Errors Occur If errors occur while you are using the RRD42 CD-ROM drive,see the Customer Technical Information manual for informationon troubleshooting.
32 Using CD-ROM and Diskette Drives
-
RRD42 CD-ROM Drive Description
Controlsand LEDsIllustration
Figure 31 shows the location of the controls and LEDs on theRRD42 CD-ROM drive.
Figure 31 RRD42 Controls and LEDs
1
2
3
4
5GA_EN00297A_93A
Using CD-ROM and Diskette Drives 33
-
Inserting a Compact Disc into a Caddy
Inserting a Compact Disc into a Caddy
Summary This section describes how to insert a compact disc into a caddy.
InsertionProcedure
Table 32 lists the steps that you must follow to insert a compactdisc into a caddy.
Table 32 Inserting a Compact Disc into a CaddyStep Action
1 If necessary, remove the protective film from the centerof the caddy lid (!).
2 Press the tabs on both sides of the caddy and open thelid (").
3 Place the compact disc in the caddy with the labelfacing upwards (#). Make sure that the compact disclies flat in the caddy.
4 Close the caddy lid firmly ($).
34 Using CD-ROM and Diskette Drives
-
Inserting a Compact Disc into a Caddy
Compact Discand CaddyIllustration
Figure 32 shows how to insert a compact disc into a caddy.
Figure 32 Inserting a Compact Disc into a Caddy
4
2
3
1
GA_EN00298A_93A
Using CD-ROM and Diskette Drives 35
-
Inserting a Caddy into the RRD42 CD-ROM Drive
Inserting a Caddy into the RRD42 CD-ROM Drive
Summary This section describes how to insert a caddy containing acompact disc into the RRD42 CD-ROM drive.
Caddy InsertionProcedure
Table 33 lists the steps that you must follow to insert a caddycontaining a compact disc into an RRD42 CD-ROM drive.
Table 33 Inserting a Caddy into the RRD42 CD-ROM DriveStep Action Result
1 Insert the caddy fully intothe drive slot with thecompact disc label facingupwards and with thearrow on the caddy in thecorrect position (!).
The busy LED lights, stayson for a few seconds, andthen goes off.
2 When the busy LED goesoff, you can send softwarecommands to the RRD42CD-ROM drive.
36 Using CD-ROM and Diskette Drives
-
Inserting a Caddy into the RRD42 CD-ROM Drive
Caddy InsertionIllustration
Figure 33 shows how to insert a caddy containing a compactdisc into the RRD42 CD-ROM drive.
Figure 33 Inserting a Caddy into the RRD42 CD-ROM Drive
GA_EN00299A_93A
1
Using CD-ROM and Diskette Drives 37
-
Removing a Caddy from the RRD42 CD-ROM Drive
Removing a Caddy from the RRD42 CD-ROM Drive
Summary This section describes how to remove a caddy containing acompact disc from the RRD42 CD-ROM drive.
Caddy RemovalProcedure
Table 34 lists the steps that you must follow to remove a caddycontaining a compact disc from an RRD42 CD-ROM drive.
Table 34 Removing a Caddy from the RRD42 CD-ROM DriveStep Action Result
1 Press the eject button onthe front of the RRD42CD-ROM drive.
The caddy emerges from thedrive slot.
2 When the caddy emerges,remove it from the driveslot.
If the caddy does notemerge, go to step 3 forfurther instructions.
3 Shut down the operatingsystem following theinstructions listed inthe operating systemdocumentation.
4 Set the on/off switcheson all peripherals and onthe system unit to the offposition.
5 Insert a straightened largepaper clip or metal rod,1.2 millimeters (mm) indiameter and not lessthan 35 mm long, intothe emergency eject holeand push it in using someforce.
The caddy rises in the hole,then emerges from the driveslot.
6 Remove the caddy fromthe drive slot.
38 Using CD-ROM and Diskette Drives
-
Removing a Caddy from the RRD42 CD-ROM Drive
Caddy RemovalIllustration
Figure 34 shows how to remove a caddy containing a compactdisc from the RRD42 CD-ROM drive.
Figure 34 Removing a Caddy from the RRD42 CD-ROM Drive
GA_EN00300A_93A
Using CD-ROM and Diskette Drives 39
-
RX26 Diskette Drive Description
RX26 Diskette Drive Description
Summary This section contains general information on the RX26 diskettedrive. It also identifies the controls and indicators on the drive.
Description The RX26 diskette drive is a 3.5-inch device that can readinformation from, and write information to, 3.5-inch 1.44M-bytehigh-density (HD) or 2.88M-byte extra-density (ED) diskettes.The RX26 diskette drive can also read information from, butnot write to, standard 720-kilobyte diskettes. Diskettes arecommonly used to back up, exchange, or distribute software ordata.
Controls andLEDs
Table 35 lists the controls and LEDs on the RX26 diskettedrive.
Table 35 RX26 Diskette Drive Controls and LEDsItem Description
! Activity LED (green)
" Eject button
If Errors Occur If errors occur while you are using the RX26 diskette drive, seethe Customer Technical Information manual for information ontroubleshooting.
310 Using CD-ROM and Diskette Drives
-
RX26 Diskette Drive Description
Controlsand LEDsIllustration
Figure 35 shows the location of the controls and LEDs on theRX26 diskette drive.
Figure 35 RX26 Controls and LEDs
2
1
GA_EN00301A_93A
Using CD-ROM and Diskette Drives 311
-
Using the RX26 Diskette Drive
Using the RX26 Diskette Drive
Summary This section describes how to insert diskettes into and removethem from the RX26 diskette drive.
ImportantInformation
NoteNever remove a diskette while the diskette is performinga function. While the diskette is performing a function,the activity LED either stays on or flashes, depending onthe function.
InsertionProcedure
To insert a diskette into the RX26 diskette drive, slide thediskette into the drive. The diskette slides in and drops to itsload position.
RemovalProcedure
To remove a diskette from the RX26 diskette drive, press theeject button on the front of the diskette drive. Remove thediskette when it extends from the diskette slot.
312 Using CD-ROM and Diskette Drives
-
Using the RX26 Diskette Drive
Insertionand RemovalIllustration
Figure 36 shows how to insert a diskette into and remove itfrom an RX26 diskette drive.
Figure 36 Inserting and Removing a Diskette
GA_EN00302A_93A
Using CD-ROM and Diskette Drives 313
-
Cleaning the RX26 Diskette Drive Heads
Cleaning the RX26 Diskette Drive Heads
Summary This section describes how to clean the RX26 diskette driveheads. The heads are the components of the RX26 diskettedrive that read data from and write data to the diskettes.
CleaningProcedure
Digital recommends that, when cleaning the heads, you usethe RXA3K-HC head cleaning kit and follow the instructionssupplied with the kit. You can order the RXA3K-HC headcleaning kit from your Digital sales representative.
When to Cleanthe Heads
Digital recommends that you clean the heads of the RX26diskette drive after approximately 8 hours of use. Also clean thedrive heads if you encounter problems reading or writing data.The following factors affect the cleaning interval:
Frequency of use
Quality of the diskette
Quality of the environment
314 Using CD-ROM and Diskette Drives
-
4Using Tape Drives
Introduction This chapter describes the following tape drives: TLZ06 cassette tape drive
TZK10 QIC tape drive
In This Chapter This chapter contains the following sections: TLZ06 Tape Drive Description
Using the TLZ06 Tape Drive
TZK10 Tape Drive Description
Inserting a QIC Tape into a TZK10 Tape Drive
Removing a QIC Tape from a TZK10 Tape Drive
Cleaning the Tape Drive Heads
Using Tape Drives 41
-
TLZ06 Tape Drive Description
TLZ06 Tape Drive Description
Summary This section contains general information on the TLZ06 cassettetape drive. It also identifies the controls and indicators on thedrive.
Description The TLZ06 is a tape drive that uses cassette tapes. The cassettetapes are industry-standard digital data storage (DDS) digitalaudio tapes (DATs). It is a helical scan tape drive that uses 4millimetre (mm) tape. It is commonly used for archival, datastorage and retrieval, and data collection purposes.
Controls andLEDs
Table 41 lists the controls and LEDs on the TLZ06 tape drive.
Table 41 TLZ06 Tape Drive Controls and LEDsItem Description
! Tape/activity LED (green)
" Write-protect LED (orange)
# Unload button
If Errors Occur If errors occur while you are using the TLZ06 tape drive, seethe Customer Technical Information manual for information ontroubleshooting.
42 Using Tape Drives
-
TLZ06 Tape Drive Description
Controlsand LEDsIllustration
Figure 41 shows the location of the controls and LEDs on theTLZ06 tape drive.
Figure 41 TLZ06 Tape Drive Controls and LEDs
2
1
3GA_EN00303A_93A
Using Tape Drives 43
-
Using the TLZ06 Tape Drive
Using the TLZ06 Tape Drive
Summary This section describes how to insert a cassette tape into andremove it from the TLZ06 tape drive.
InsertionProcedure
Insert the cassette tape until the TLZ06 draws it in. When youinsert the tape correctly, the tape/activity LED flashes dimly andthen stays on. If both LEDs flash, see the Customer TechnicalInformation manual for information on troubleshooting.
RemovalProcedure
Table 42 lists the steps that you must follow to manuallyremove a cassette tape from the TLZ06 tape drive.
NoteSome operating system applications allow you to eject thecassette tape using software commands or menu items.See your operating system or application documentationfor more information.
Table 42 Removing a Cassette Tape from the TLZ06 TapeDrive
Step Action Result
1 Enter the operatingsystem commands todismount the cassettetape.
The tape/activity LED flashesand then stays on.
2 When the tape/activityLED stays on, press theunload button.
3 Remove the cassettetape.
44 Using Tape Drives
-
Using the TLZ06 Tape Drive
Installationand RemovalIllustration
Figure 42 shows how to insert a cassette tape into and removeit from a TLZ06 tape drive.
Figure 42 Inserting and Removing a Cassette Tape
Digital
Data
Storag
e
GA_EN00304A_93A
Using Tape Drives 45
-
TZK10 Tape Drive Description
TZK10 Tape Drive Description
Summary This section contains general information on the TZK10 tapedrive. It also identifies the controls and indicators on the drive.
Description The TZK10 QIC tape drive is a quarter-inch cartridge, streamingtape drive. It is commonly used for archival, data storage andretrieval, and data collection purposes.
Controls andLEDs
Table 43 lists the controls and LEDs on the TZK10 tape drive.
Table 43 TZK10 Tape Drive Controls and LEDsItem Description
! Dual-color LED (amber or green)
" Eject button
If Errors Occur If the dual-color LED turns amber or if errors occur while youare using the TZK10 tape drive, see the Customer TechnicalInformation manual for information on troubleshooting.
46 Using Tape Drives
-
TZK10 Tape Drive Description
Controlsand LEDsIllustration
Figure 43 shows the location of the controls and LEDs on theTZK10 tape drive.
Figure 43 TZK10 Eject Button and LED
2
1
GA_EN00308A_93A
Using Tape Drives 47
-
Inserting a QIC Tape into a TZK10 Tape Drive
Inserting a QIC Tape into a TZK10 Tape Drive
Summary This section describes how to insert a QIC tape into the TZK10tape drive.
InsertionProcedure
Table 44 lists the steps that you must follow to insert a QICtape into a TZK10 tape drive.
Table 44 Inserting a QIC Tape into a TZK10 Tape DriveStep Action Result
1 Press the eject button. The drive door partiallyopens.
2 Open the drive door fully.
3 Insert the QIC tape intothe TZK10 until it slidesno further.
4 Close the drive doorfully.
The dual-color LED turnsgreen, then flashes green.The TZK10 makes severalwhirring sounds, then thesounds stop.The dual-color led staysgreen.You can now send operatingsystem commands to theTZK10 tape drive.
48 Using Tape Drives
-
Inserting a QIC Tape into a TZK10 Tape Drive
InsertionIllustration
Figure 44 shows how to insert a QIC tape into the TZK10 tapedrive.
Figure 44 Inserting a QIC Tape
GA_EN00309A_93A
Using Tape Drives 49
-
Removing a QIC Tape from a TZK10 Tape Drive
Removing a QIC Tape from a TZK10 Tape Drive
Summary This section describes how to remove a QIC tape from the TZK10tape drive.
RemovalProcedure
Table 45 lists the steps that you must follow to remove a QICtape from a TZK10 tape drive.
NoteSee your operating system or application documentationfor information on the software commands that dismountor eject the QIC tape.
Table 45 Removing a QIC Tape from a TZK10 Tape DriveStep Action Result
1 Enter the operatingsystem commands todismount or eject theQIC tape.
The TZK10 makes a whirringsound.The dual-color LED flashesgreen, then stays green whenthe whirring sounds stop.
2 Press the eject button. The drive door partiallyopens.The dual-color LED turns off.
3 Open the door fully. The QIC tape partially ejectsfrom the TZK10.
4 Remove the QIC tape.
5 Close the drive door.
410 Using Tape Drives
-
Removing a QIC Tape from a TZK10 Tape Drive
RemovalIllustration
Figure 45 shows how to remove a QIC tape from a TZK10 tapedrive.
Figure 45 Removing a QIC Tape
GA_EN00310A_93A
Using Tape Drives 411
-
Cleaning the Tape Drive Heads
Cleaning the Tape Drive Heads
Summary This section describes how to clean the tape drive heads. Theheads are the components of the tape drives that read data fromand write data to the different types of tapes.
CleaningProcedure
Digital recommends that, when cleaning the heads, you use thefollowing cleaning kits:
Use the TLZ04-HA head cleaning kit (supplied) to clean theheads of the TLZ06 tape drive.
Use the TZK1X-HA head cleaning kit (supplied) to clean theheads of the TZK10 tape drive.
To clean the heads, follow the instructions supplied with thecleaning kit.
When to Cleanthe Heads
Digital recommends that you clean the heads of the TLZ06tape drive every 2 weeks, or after 50 hours of use. Digitalrecommends that you clean the heads of the TZK10 tape driveafter approximately 8 hours of use. Also clean the drive heads ifyou encounter problems reading or writing data. The followingfactors affect the cleaning interval:
Frequency of use
Quality of the tape
Quality of the environment
412 Using Tape Drives
-
5Removable Storage Media
Introduction This chapter contains information on the use and storage of thefollowing media types that are used by the optional removablemedia storage devices:
QIC tapes
Cassette tapes
Diskettes
Compact discs
In This Chapter This chapter contains the following sections: Quarter-Inch Cartridge (QIC) Tapes
Cassette Tapes
Diskettes
Compact Discs
Removable Storage Media 51
-
Quarter-Inch Cartridge (QIC) Tapes
Quarter-Inch Cartridge (QIC) Tapes
Summary This section describes QIC tapes.
QIC TapeCompatibility
The TZK10 tape drive is shipped with a DC6525 QIC tape(TZK1X-CC). Table 51 lists the other QIC tapes that arecompatible with the TZK10 tape drive.
Table 51 QIC Tape CompatibilityCartridge Maximum Capacity Format R/W Length
DC6525 525M bytes QIC-320 R/W 300 m(1000 ft)
DC6320 320M bytes QIC-320 R/W 189 m(620 ft)
DC6150DC600XTD
150M bytes QIC-150 R/W 189 m(620 ft)
DC6150DC600XTD
120M bytes QIC-120 R/W 189 m(620 ft)
DC600A 60M bytes QIC-24 R 173 m(600 ft)
MetresFeet
52 Removable Storage Media
-
Quarter-Inch Cartridge (QIC) Tapes
Handling andStoring QICTapes
Use the following guidelines when handling and storing QICtapes:
Do not drop or strike the tape.
If a tape has been exposed to extreme heat or cold, allow itto stabilize at room temperature for the same amount of timeas it was exposed, or at most, 24 hours.
Store the tape where the room temperature is between 10Cand 40C (50F and 104F) and the humidity is between 20%and 80%.
Do not expose the tape to direct sunlight, abrasive particles,heat, electromagnetic fields, or X-rays.
Store the QIC tape in its protective container, placed on itsedge, or stacked. Do not stack QIC tapes more than fivehigh.
Place the identification label in the space provided on the topof the QIC tape.
Removable Storage Media 53
-
Write-Protecting QIC Tapes
Write-Protecting QIC Tapes
Summary This section describes how to use the write-protect switch on theQIC tape.
Write-ProtectSwitchPositions
You can write-protect a QIC tape to prevent accidentaloverwriting or erasure of the data on that tape. Before usinga QIC tape, check the position of the write-protect switch(!). Table 52 describes the two positions of the write-protectswitch.
Table 52 QIC Tape Write-Protect Switch PositionsPosition Description
Write-enableposition (")
When the switch is in this position, you canwrite to the tape. The tape is not protectedfrom accidental erasure or overwriting ofdata.
Write-protectposition (#)
When the switch is in this position, youcannot write to the tape. The tape isprotected from accidental erasure oroverwriting of data.
54 Removable Storage Media
-
Write-Protecting QIC Tapes
Write-ProtectSwitchIllustration
Figure 51 shows the two positions of the write-protect switch ona QIC tape.
Figure 51 QIC Tape Write-Protect Switch Positions
GA_EN00312A_93A1
2 3
SAFE SAFE
Removable Storage Media 55
-
Cassette Tapes
Cassette Tapes
Summary This section describes cassette tapes. Cassette tapes areindustry-standard digital data storage (DDS) digital audio tapes(DATs).
Cassette TapeCompatibility The TLZ06 cassette tape drive is shipped with a 90-metre (m)
TLZ06-CA 4-mm tape. You can also use the TLZ06 with the60-m TLZ04-CA tape. Table 53 lists both cassette tapes.
Table 53 Cassette Tape CompatibilityCapacity (Gigabytes)
Cassette Not Compressed Compressed
TLZ04-CA 1.3 2.6
TLZ06-CA 2.0 4.0
56 Removable Storage Media
-
Cassette Tapes
Handlingand StoringCassette Tapes
Use the following guidelines when handling and storing cassettetapes:
Do not drop or strike the tape.
If a tape has been exposed to extreme heat or cold, allow itto stabilize at room temperature for the same amount of timeas it was exposed, or at most, 24 hours.
Store the tape where the room temperature is between 10Cand 40C (50F and 104F) and the humidity is between 20%and 80%.
Do not expose the tape to direct sunlight, abrasive particles,heat, electromagnetic fields, or X-rays.
Store the cassette tape in its protective container, placed onits edge, or stacked. Do not stack cassette tapes more thanfive high.
Place the identification label in the space provided on the topof the cassette tape.
Removable Storage Media 57
-
Write-Protecting Cassette Tapes
Write-Protecting Cassette Tapes
Summary This section describes how to use the write-protect switch on thecassette tape.
ImportantInformation
CautionDo not use a pencil to slide the write-protect switch.Graphite dust can damage the cassette tape.
Write-ProtectSwitchPositions
You can write-protect a cassette tape to prevent accidentaloverwriting or erasure of the data on that tape. Before usinga cassette tape, check the position of the write-protect switch(!). Table 54 describes the two positions of the write-protectswitch.
Table 54 Cassette Tape Write-Protect Switch PositionsPosition Description
Write-enableposition (")
When the switch is in this position, you canwrite to the tape. The tape is not protectedfrom accidental erasure or overwriting ofdata.
Write-protectposition (#)
When the switch is in this position, youcannot write to the tape. The tape isprotected from accidental erasure oroverwriting of data.
58 Removable Storage Media
-
Write-Protecting Cassette Tapes
Write-ProtectSwitchIllustration
Figure 52 shows the two positions of the write-protect switch ona cassette tape.
Figure 52 Cassette Tape Write-Protect Switch Positions
Digital
Data
Storag
e
GA_EN00313A_93A
1
2 3
Removable Storage Media 59
-
Diskettes
Diskettes
Summary This section describes 3.5-inch diskettes.
DisketteCompatibility
Table 55 lists the diskettes supported by the RX26 diskette.
Table 55 Diskette CompatibilityCapacity (Megabytes)
Diskette Unformatted Formatted
RZ24KDouble-sided, doubledensity (2DD)
1.0 0.72
RX23KHigh density (HD) 2.0 1.44
RX26KExtra density (ED) 4.0 2.88
Handlingand StoringDiskettes
Keep the diskettes dry, out of extreme temperatures and directsunlight, and away from devices that contain magnets, such astelephones or monitors.
Write-ProtectSwitchPositions
You can write-protect a diskette to prevent accidental overwritingor erasure of the data on that diskette. Before using a diskette,check the position of the write-protect switch (!). Table 56describes the two positions of the write-protect switch.
Table 56 3.5-Inch Diskette Write-Protect Switch PositionsPosition Description
Write-protectposition (")
When the switch is in this position, youcannot write to the diskette. The disketteis protected from accidental erasure oroverwriting of data.
Write-enableposition (#)
When the switch is in this position, youcan write to the diskette. The diskette isnot protected from accidental erasure oroverwriting of data.
510 Removable Storage Media
-
Diskettes
Write-ProtectSwitchIllustration
Figure 53 shows the two positions of the write-protect switch ona 3.5-inch diskette.
Figure 53 3.5-Inch Diskette Write-Protect Switch Positions
GA_EN00314A_93A1
2 3
Removable Storage Media 511
-
Compact Discs