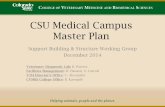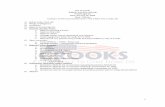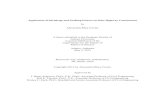December 2016 - Colorado Parks and Wildlife · Special thanks to Kevin Crooks and Jesse Lewis at...
Transcript of December 2016 - Colorado Parks and Wildlife · Special thanks to Kevin Crooks and Jesse Lewis at...

Page | 1
CPW Photo Warehouse User Guide
December 2016

Page | 2
All content © 2014-2016 Colorado Parks and Wildlife unless otherwise noted
The CPW Photo Warehouse was designed by Eric Newkirk for Jacob S. Ivan at Colorado Parks
and Wildlife – Mammals Research Section, Fort Collins, CO.
Suggested citation:
Newkirk, E. S. 2016. CPW Photo Warehouse. Colorado Parks and Wildlife, Fort Collins,
Colorado, USA. http://cpw.state.co.us/learn/Pages/ResearchMammalsSoftware.aspx
Acknowledgements:
Special thanks to Kevin Crooks and Jesse Lewis at Colorado State University (CSU) for help
with funding and guidance with earlier versions of the generic photo database and to Mary
Schuette for developing critical aspects of the initial Colorado Parks and Wildlife (CPW) Lynx
Occupancy database.
Thanks also to the many people who have used previous versions of the database for testing,
feedback, and patience. There are too many to list but their input has been invaluable.
License:
This program is free software: you can redistribute it and/or modify it under the terms of the
included license. To view the license agreement click the Credits link on the startup form,
then click License Agreement.
This program is distributed in the hope that it will be useful, but WITHOUT ANY WARRANTY;
without even the implied warranty of MERCHANTABILITY or FITNESS FOR A PARTICULAR
PURPOSE. See the included license for more details.
The license agreement is also available at
http://cpw.state.co.us/learn/Pages/ResearchMammalsSoftware.aspx.
Contact:

Page | 3
Table of Contents General Information ................................................................................................................. 5
Field Considerations .............................................................................................................. 5
Enabling VBA Code ............................................................................................................... 5
Understanding the Database .................................................................................................... 7
The Switchboard Form ........................................................................................................... 8
The Navigation Pane ............................................................................................................. 9
Help Messages ..................................................................................................................... 9
Maintenance and Troubleshooting ........................................................................................... 10
Limitations ...................................................................................................................... 10
Using the Database ................................................................................................................ 11
Initial Setup ..................................................................................................................... 11
Adding Visits ..................................................................................................................... 14
Importing Photos................................................................................................................ 17
Identifying Species ............................................................................................................. 18
Using Keyboard Shortcuts ..................................................................................................... 20
Using the Batch ID Feature .................................................................................................... 21
Adding Tags to Photos ......................................................................................................... 22
Distributing Photos for Others to ID .......................................................................................... 23
Photo ID Observers ............................................................................................................. 24
Importing IDs from a PhotoID Module ........................................................................................ 25
Managing the Species and Detail Lists ....................................................................................... 26
Reconciling IDs .................................................................................................................. 27
Using the PhotoViewer form .................................................................................................. 29
Creating a Query with Photo Data ........................................................................................... 30
Copying Photos .................................................................................................................. 30
Deleting Photos ................................................................................................................. 30
Updating the Path for Photos ................................................................................................. 31
Adjusting the Date and Time of a Batch of Photos ........................................................................ 31
Grouping Sequences of Photos into Independent Events .................................................................. 32
Assigning Individual IDs ........................................................................................................ 34
Entering Summary Data for Independent Events ........................................................................... 35
Modifying Detection Events ................................................................................................... 36
Analyzing Data ..................................................................................................................... 37
Occupancy Analysis ............................................................................................................. 37
Adjusting Active Dates for Occupancy Analysis ............................................................................. 39
Activity Pattern Analysis ....................................................................................................... 41
Mark-Recapture Analysis ....................................................................................................... 44
Detection Summary Queries................................................................................................... 46
Spatial Queries .................................................................................................................. 46

Page | 4
Other Tasks ......................................................................................................................... 47
Maintenance Tasks ............................................................................................................. 47
Coordinate Conversions ........................................................................................................ 47
Importing Data from Previous Versions of CPW Photo Warehouse ....................................................... 48
Database Objects .................................................................................................................. 49
Queries ........................................................................................................................... 49
Reports ........................................................................................................................... 49
Tables ............................................................................................................................ 50

Page | 5
General Information
Field Considerations
There are a few things you can do when collecting camera trapping data that will make
working with the database much easier. First, make sure you have a system in place to keep
track of where and when each camera was deployed. If your cameras have a programmable
user label that will appear in each photo, use that as a failsafe. Second, try to avoid viewing
your photos on other devices before importing them. Some digital cameras or phones can
permanently damage the photos or metadata on your memory cards when you use them to
view photos. Others won’t be able to view the photos or navigate folder structures, and still
others will create hidden thumbnail files that can cause problems later on. If you need to
view photos in the field a laptop is the safest option. Finally, it’s always a good idea to
intentionally trigger the camera when you first set it, whenever you check it, and when you
retrieve it. Often in analyzing your data you will need to know exactly when a camera was
active and having these photos makes that relatively simple. These photos combined with
well-kept records can also help in solving issues later on (e.g. date on the camera was set
incorrectly, incorrect user label, etc.).
Enabling VBA Code
The database won’t work correctly if the VBA code contained in the forms is blocked. When
the database opens the Access window should be a blank blue background, with just the
switchboard form showing (Figure 1). If the ribbon (top menu bar) and navigation pane (left
menu bar) are visible when the database opens, that means VBA is being blocked (Figure 2).
You should also receive a message noting this just below the ribbon, and a form named
“Startup” will display some text addressing the situation. Using the database in this state can
cause all sorts of unexpected results, even if you don’t intentionally change anything.

Page | 6
Figure 1 – Access window with code enabled
Figure 2 – Access window with code disabled
You can click the “Options…” button below the ribbon and enable VBA in the dialog box that
follows, but you’ll have to do this each time you open the database, and you may receive
confusing security messages while using the database.
A better way to ensure that code in the database isn’t blocked is to save it in a “Trusted
Location.” First, open Access from the start menu. You should see a welcome screen with
options to build a new database, open an existing one, get content from Microsoft Online,
etc. Click the “Office Button.” Now click “Access Options” --> “Trust Center” --> “Trust
Center Settings” --> “Trusted Locations.” Check to see if the folder where you want to save
the database is included in the list. If not, you can add it by clicking the “Add New
Location…” button. Note that subfolders are not necessarily included, so a database saved in
a folder within “My Documents” may not work even if “My Documents” is a trusted location.
If you want subfolders of a particular location to be trusted make sure to check the box for
that option.
Now you can save the database to your chosen folder (if you haven’t already) and when
double-clicked it should open as in Figure 1.

Page | 7
Understanding the Database
It’s important to know a little about the purpose and limitations of the database before you
get started. You don’t have to be an expert in Access to use the database – in fact you don’t
need any experience with Access at all.
Think of the database as a catalog of all your photos. It doesn’t actually contain any of the
images themselves. Instead, it stores the metadata associated with them, such as the date
taken and the species present. Using forms and VBA code, it’s possible to automate much of
the cataloging process, and to make the processes that require user input (such as identifying
the species in the photos) work much more smoothly. In addition, the forms link and display
the photos represented in the data, eliminating the need to move back and forth between
photo viewing and data entry programs.
To use an analogy, think of the database like a card catalog in a library. You can take a book
off the shelf and toss it in the trash, but the card in the catalog would remain. Conversely,
you can pull a card from the catalog and leave the book on the shelf. In either case, your
catalog will become out of sync with the objects it’s meant to represent. This database is no
different – deleting a record from the database is like pulling a card from the catalog, and
deleting a jpeg file is like throwing out the book. Either way, the database will end up out of
sync with the photos you’ve collected.
To keep the database synced with your photos, be as organized when working with the jpeg
files as you possibly can be. It’s highly recommended that you import all of your photos
directly from memory cards, store them in a simple, logical folder hierarchy, and rename
them consistently. I also recommend using the import function in the database to copy and
rename images from memory cards, as this ensures uniformity in that process. There is a form
in the database for updating the location of a folder when it has moved, but if you store your
photos in a maze of subfolders or scattered locations it will be difficult to keep track of what
you have and where. You can use the database itself to view or work with your photos in
subsets based on their metadata, so it shouldn’t be necessary to store them in subfolders
based on species or similar attributes.
On the other hand, a storage scheme that is too simple can also cause problems. Windows
can only support a certain number of files within a given folder, and the limit has nothing to
do with available storage space. Our tests put this limit around 15,000 files, but if you use
very long filenames the limit could be significantly lower. For most cases storing one memory
card worth of photos per folder seems to work well, but if you use very large memory cards it
may be necessary to divide the files into smaller batches before importing them.
Of course it’s always a good idea to maintain backup copies of the photos as well – organize
these however you want, but save them on a different hard drive. The recommended work
flow would be something like this: collect the memory card -> copy the photos to a backup
folder - > import from the card to the database with the copy option selected (details later) -
> format the memory card so it is ready to be cycled back into use.

Page | 8
The Switchboard Form
The form displayed when you first open the database (Figure 3) is designed to allow users to
perform most database functions without having to master the inner workings of Access.
Click on any of the buttons on the left to perform the action listed. Most of these buttons
open new forms, which allow entering or viewing data, importing photos, viewing photos, etc.
You can also exit Access by clicking the button next to “Quit.”
Figure 3 - Switchboard form
This form contains the code that hides the ribbon and navigation pane on startup. If you
close the form by clicking the red “X” at the top of the form window (not the one at the top
of the screen, which closes Access completely), the ribbon and navigation pane will appear.
This allows you to make design changes to the database, create new queries, etc. If you’ve
closed the form and you want to get back to it, all you have to do is open it by locating the
form named Switchboard in the navigation pane and double-clicking it.
More detailed information about each of the commands can be found in the relevant sections
below.

Page | 9
The Navigation Pane
When the Switchboard form is closed, the navigation pane appears with the view set to
“Custom” (Figure 4), in which objects are grouped in simplified categories. Many of the
lesser objects (subforms, subreports, etc.) are filed in hidden groups. To change the
navigation pane view, click the drop down arrow at the right of the title bar. In the menu
that appears, you can select from a variety of viewing options (“Object Type” can be useful,
“Developer” is a more advanced custom option). Most of the objects that are hidden from
the custom view are hidden for a reason – you can seriously impair the functionality of the
database by modifying these objects. If you’re an expert in Access and VBA go for it. If not
it’s better to create your own queries, forms, etc. from scratch so that the original objects
remain intact. If you want to make a scrap copy of a form or report, you must copy any
subforms or subreports as well and update the form design to make sure you aren’t affecting
the original.
Figure 4 - Custom navigation pane view
Help Messages
Help text is available to guide you through most of the forms you’ll be using in the database.
To see the help text for a particular form click the blue question mark button in the top right
of the form itself (not the one at the top right of the Access window). You can also view all
of the help messages for the database by clicking the “Help” link on the Switchboard form,
then clicking “View All Help Entries…”

Page | 10
Maintenance and Troubleshooting
The most important thing to remember when working with this database is to back it up.
There is a backup option listed in the Office Button menu (available if you close the startup
form) or you can simply make a copy of the .accdb file in Windows. Back up the database as
often as you can remember to do it.
Another important step that will keep the database running smoothly is to compact and repair
it. Close the Switchboard form, click the Office Button, select manage, and click compact
and repair. This gets rid of bloat in the tables and indices within the database file, so it will
usually shrink the file size quite a bit as well as boost performance. If you don’t compact and
repair once in a while the database will get very sluggish over time.
If you’re experiencing problems or error messages when using the database, there are a few
things you can try. First, double-check that you’re running the database from a trusted
location. If not, check out the “General Information” section above. The next step is to
compact and repair the database following the instructions in the last paragraph. If you’re
having trouble even opening the file, try holding down the shift key while opening it, then try
to compact and repair.
You may experience error messages or the database may fail to open if you move it to a
computer running a different version of Access. If that’s the case open the database (you
may need to hold down the shift key) then open the code window by clicking “Database Tools
– Visual Basic.” Within the code window, click “Tools” then “References.” Look for any
reference marked “Missing” and find the closest replacement (usually the name will be the
same but the number at the end will be slightly different) in the list. Check the box for the
correct reference, and uncheck the box for the missing one. Once all missing references have
been resolved, click the save button, then “Compile” from the Debug menu.
If none of these fixes the problem, your database is probably corrupted. It may be fixable
but will probably require expert attention.
Limitations
Access databases tend to bog down if you reach 2 million rows in a single table, which can be
problematic when working with camera data. Because the CPW database maintains records
for multiple detections per photo you will most likely approach this limit when you have
around 1 million photos. There are some potential workarounds to this issue, including
permanently deleting duplicate detections, but if you anticipate collecting more than a
million photos you may want to look into more powerful database options such as Microsoft
SQL Server.
Access databases are also limited to 2 gigabytes in size, but in practice your database should
never come close to this limit. If you notice the file getting inexplicably large follow the
steps above to compact and repair it.

Page | 11
Using the Database
Access databases are designed so that users interact with the data through forms, rather than
working directly in the tables. All of the basic tasks required to catalog and identify your
photos can be accomplished through forms, which can be accessed using the options on the
Switchboard form. If you’ve already closed it you can access most of the forms listed below
by double-clicking on the form’s name in the navigation pane.
Initial Setup If you’ve already been using a previous version of CPW Photo Warehouse and you want to
move your data to the latest version, see the “Other Tasks” section.
To set up a blank copy of the database for use with a new project, there are 4 steps to get
everything ready to go. The forms for completing these steps can all be accessed from the
Switchboard form, which is displayed when you first open the database. Before you start this
process, make sure you have a list of camera locations (including coordinates if available)
ready. It can also help to compile a list of the species you expect to appear in your photos
(including Latin names) and a list of any additional details you might want to add when
assigning the species to photos (e.g., sex, age, collared or not). It’s also a good idea to
create a blank copy of the database before you set it up in case something goes wrong and
you want to start the process over from scratch.
First, you must add at least one study area to the StudyAreas table (Figure 5 – Switchboard ->
Add or Edit Study Areas). If your project doesn’t include multiple distinct study areas, a
single all-encompassing study area name will do, but you cannot enter information for camera
deployments until this step is complete. Study areas should represent distinct groups of
camera locations (geographic regions, control vs. treatment, habitat strata, etc.) that you
may want to summarize separately or compare later on.
Figure 5 – Adding study areas

Page | 12
The next step is to add camera location information (Figure 6 – Switchboard -> Add or Edit
Locations). You can enter information for all of the camera locations at once when first
setting up the database or you can add some now and continue the process later, but you
can’t import photos until you have records in the locations table. Enter each camera location
on a separate line. Every location must be associated with a study area and must be given a
name, but the other fields are optional. You can switch between UTM and Lat/Long
coordinate fields using the link at the top of the form. Use NAD83 for UTMs, WGS84 for
Lat/Long, and Lat/Long should be entered in decimal degrees format.
Figure 6 - Adding camera locations

Page | 13
The third and fourth steps are not required for importing photos, but it makes sense to spend
a little time on them now to make things work more smoothly later on. Step 3 is to add a list
of species you expect to detect to the Species table (Figure 7 – Switchboard -> Edit the
Species List). An entry for “None” (meaning no species is present in the photo) has already
been entered for you, but it won’t show up in the form. As you enter additional species you
can assign keyboard shortcuts for use when ID’ing photos, and a shorter name that will be
used in drop-down menus where space may be limited (e.g. “Lynx” for “Canada Lynx”).
If you want to create groups of species (e.g. “carnivores”, “raptors”, “ground-nesters”) you
can do so by clicking the link at the bottom right of the Species form. Enter the names for
any categories you want to use then close the popup form and use the “Group” field on the
Species form to assign the various species to your newly created categories.
Step 4 is to do the same with detection details (Figure 8 - Adding details – Switchboard -> Edit
Species Details), which requires some explanation. Detection details provide a little more
specificity to detection records. Examples would be “on leash” for a dog or “collared” for
wildlife species. When adding a new detail item to the list, you must specify the species to
which that item applies. Details and their shortcuts can be repeated for different species.
To use one of the examples above, you could add “collared” as a detail that would apply to
bobcats with a shortcut of “C”, and then add it again with the same shortcut for mountain
lions.
If you decide to skip steps 3 and 4 for now, you can add species and details one at a time
through the PhotoID form, or you can edit the lists by selecting the appropriate option on the
startup form.
Figure 7 - Adding species
Figure 8 - Adding details

Page | 14
Adding Visits
Once your camera locations have been entered, the next step in getting your photos into the
database is adding visits. You can do this ahead of time or when you’re ready to load the
photos. Visits fall into 3 categories: Set, Check, and Pull. A set visit identifies the date when
a given camera began sampling (i.e. no photos were being taken before that date). A check
means the camera was sampling both before and after the visit took place, and a pull means
the camera was not operating after that date. The period of time from a set visit at a
particular location to the following pull visit may be referred to as a “deployment.”
Start by clicking “Add or Edit Visits” on the Switchboard to open the Visits form (Figure 9) and
select a location in the drop-down box at the top of the form. Next click the link to add a
new visit. Select “Set” for the visit type, and fill in the date when the camera was set at that
location. You can also add comments specific to the visit. Click the button to move to the
next visit, and enter the data for when the camera was checked or pulled. You don’t have to
enter visits in any particular order – they will be sorted chronologically next time you use the
form, so whenever you want to add a new visit just click the link at the bottom.
It may be tempting to skip the set visits and only enter the visits with associated photos, but
don’t do it. Set visits are important for the PhotoID and PhotoViewer forms to work properly,
so they need to be entered. If you have check or pull visits that aren’t preceded by an
appropriate set visit they will appear in red in the Visits form (Figure 10).
Once you’ve entered data for a check or pull visit, a button will appear in the lower part of
the form that allows you to import photos for that visit (Figure 11).
Figure 9 - Visits form
Figure 10 - Visits form (set visit missing)

Page | 15
Figure 11 - New visit form (check)
Once you’ve finished entering new visits you can close the window to return to the list of
visits for the current location. Data cannot be changed in the main Visits form – to edit,
delete, or add photos to an existing record click the “Edit” link. You can also create a photo
ID module that contains all the photos for a particular visit – for more details see the section
“Distributing Photos for Others to ID.”
Visits are relatively straightforward, but there are a few things to keep in mind when entering
this data. Don’t try to represent problems with the cameras by altering your visit
information. There is a better way to indicate issues such as battery failure or camera
disturbance (more on that later). If you retrieved a camera on June 1 and realized it hadn’t
been working properly as of May 15, your pull visit should still be entered as June 1. There is
no limit on the number of visits of any type for a given location. If you set up a camera at the
same location in two different years, that should be entered as a single location with 2 sets
(one in each year), 2 pulls, and unlimited checks in between. Photos are always associated
with the visit when they were collected (check or pull visits).
If you need to delete a visit you can do so by clicking the “Edit” link then the “Delete”
button. If there are already photos associated with the visit you wish to delete, you’ll have
to decide what to do with them. A popup form (Figure 12) allows you to choose one of three
options: you can delete the records for those photos from the database, you can delete both
the records in the database and the associated jpg files, or you can switch the photos over to
a different visit.

Page | 16
Figure 12 - Deleting a visit with photos
A few examples should make the options more clear. If you associated a batch of photos with
the wrong visit but don’t need to change the filenames, the easiest fix is to delete the
incorrect visit and assign the photos to the correct one. If you haven’t entered data for the
correct visit yet, you can delete the visit and the photo records but keep the jpg files. That
way once the correct visit is entered you can import those jpg files without copying them
again. If you’re in a similar situation but you also renamed the photos while importing them
and the names are incorrect, you could delete both the records and the jpg files then redo
the import using backup copies of the photos. Likewise if you’ve imported photos for a visit
but then decide that all of them need to be excluded for some reason (e.g. the camera was
mounted upside down) you can delete the visit along with all the records and jpg files and
pretend it never happened.

Page | 17
Importing Photos
Pressing the “Load Photos” button opens the ImportOptions form (Figure 13), which is also
available from the Switchboard form by pressing the button next to “Import Photos.” In
general it’s better to import through the Visits form because the likelihood of assigning
photos to the wrong visit is much lower, especially if you have lots of locations or visits. The
ImportOptions form allows you to browse to a folder that contains jpeg images, select the
appropriate visit, and import all of the photos in that folder into the database. If you open it
from the Visits form the visit will already be selected for you. “Importing” doesn’t
necessarily entail moving the image files themselves – at a minimum the data from the files is
added to the Photos table in the database. If you want, however, you can copy the photos to
a new location in the same step - this is particularly useful for importing photos directly from
memory cards. Make sure not to confuse the destination folder with the source folder. There
is a checkbox to include all subfolders within the source folder you selected (especially
helpful for importing from memory cards – you can browse to the drive letter for the card and
check the box to import everything on the card), and there are a variety of options for
renaming the files if you choose to copy them.
After you’ve imported photos for a visit the “Load Photos” button will be replaced with the
images themselves. If you need to import more photos for the same visit, for example if you
have paired cameras at each location, you can move past the last photo in the subform and
the button will reappear. You can also add additional photos by clicking the “Import Photos”
option on the Switchboard form, then clicking the link to show visits with photos.
Figure 13 - Importing photos

Page | 18
Identifying Species
Use the “ID Photos” command from the Switchboard form to open the PhotoID form (Figure
14). Before the form opens you’ll be prompted to log in. If your name isn’t already in the list
just type it in and hit ‘Enter,’ then you’ll be prompted to add some additional contact info
(optional). Never log in as someone else to ID photos.
The PhotoID form displays the photos you’ve imported one at a time, along with a subform for
identifying the species present in each photo. Double-clicking on the image will open it in
your default photo viewing application, where you will be able to zoom, pan, etc... There
are some simple filter options in the form’s header section that allow you to restrict which
images the form displays (the “season” filter uses the year from the set date, not the date
the photo was taken).
Figure 14 - PhotoID form

Page | 19
To assign species to a photo, select the appropriate species in the drop-down box at the
bottom left. You can assign multiple species to the same photo by adding additional rows in
the subform. If you want, you can also assign a specific “detail” related to the species you’ve
selected. There is also a field for the number of individuals of this species present in the
image (default is 1) and a field for comments. Also note the “Highlight” checkbox on the
right side – tick this box to flag particularly interesting photos. Highlights can be easily
retrieved later on for use in reports or presentations, for example. Once you’ve created a
row in the subform for each species present in an image, use the “Next” button to move on.
Don’t just skip photos with nothing in them – specify “None” as the ID. Otherwise you won’t
be able to differentiate between photos that haven’t been looked at yet and those that have
been reviewed but don’t contain any animals.
If you try to enter something in the species field that doesn’t exist in the Species table,
Access will prompt you to add a new record to the table. If what you entered was just a
typo, click “Cancel” to go back and correct it. If on the other hand it’s a legitimate species
that simply hasn’t appeared before, you can click “OK” to add the new species to the table.
A message will appear with simple instructions for adding the species and then the form will
pop up. Scroll up to make sure that you’re not just adding a synonym for a species that’s
already represented (e.g. cougar versus mountain lion), then fill in the Latin name if possible
and click “Done” to add the species to the list. You can add a new detail item to the details
list the same way.
Check the “Advance Automatically” box to have the form move through the records based on
the time period you specify (like a slideshow). To remove a species from a photo, click the
“X” button to the right of the comments field.
If all you care about is the species present in your photos, feel free to ignore the Detail and
Individuals fields. They make ID’ing the photos take much longer, and aren’t necessary for
occupancy or activity pattern analysis.

Page | 20
Using Keyboard Shortcuts
Using the mouse to identify species can be unwieldy and time-consuming, so there are
keyboard shortcuts available when using the PhotoID form. To see a list of keyboard
shortcuts available, click the link below the “Next” and “Previous” buttons. These shortcuts
will only work when the “focus” is on the main form, not within the subform where species
are listed. This can be tricky to figure out, but if the keyboard shortcuts aren’t working try
clicking the “Next” button, and then click “Previous” to return to the record you were on –
this ensures that the main form has the focus. In addition to the shortcuts specific to a
species or detail, you can use the “Z” key to repeat all of the data from the last photo, and
you can use the digit keys 1 through 9 to set the number in the Individuals field. You can also
use the up, down, left, and right arrows to move between records, and pressing the space bar
will move to a new line in the subform so you can add an additional ID. Getting this system
down can take some practice, but once you learn how to use it you will be able to work
through hundreds of photos in no time.
There are a couple of situations to note when using the shortcut keys – first, detail shortcuts
will only work if the appropriate species has already been assigned. Otherwise, the species
shortcut will take precedence if it exists. For example, imagine “D” is the shortcut for dog,
“L” is the shortcut for lynx (both in the Species table), and “L” is also assigned for the detail
“On Leash” associated with the species dog (in the DetectionDetails table). Pressing “D” then
“L” will set the species to dog and the detail to “On Leash,” but pressing “L” first will set the
species to lynx.
To add or customize the shortcuts available for the PhotoID form, click the link to display the
list, and then click the button to edit them. This button opens a simple form in which you
can edit the shortcuts for both species and details. Only letters A through Y are allowed for
keyboard shortcuts.

Page | 21
Using the Batch ID Feature
You can assign the same ID to multiple photos at once by pressing the “Batch ID” button on
the PhotoID form. This will bring up a new form (Figure 15). Use the drop-down on the left
to select the first photo in the series, and the drop-down on the right to select the last.
Enter the data you want to add for this range of photos in the bottom of the form, and click
“Apply.” If you ID the photo first in the PhotoID form and then click the “Batch ID” button,
the ID info will be filled in for you.
Be judicious when using the batch ID feature – it can be a lifesaver when you come across a
thousand photos with nothing in them, but it also makes it easier to miss something
important. It’s generally most useful for those who like to flip through their photos in
Windows Photo Viewer (or another photo viewing program) while ID’ing them. If you prefer
this method enter an ID for a photo, and double-click the photo to open it in Windows. Flip
through until you find the last photo with the same content, return to the database, and click
the “Batch ID” button. Finally, select that final photo on the right side of the BatchID form
and click apply.
If you make a mistake when using the batch ID form you can correct it by opening the form
again, selecting the same sequence of photos, and entering the correct ID with the mode set
to “Overwrite.” This won’t affect anyone else’s IDs, but any information you’ve entered for
those photos will be overwritten. If there is more than one ID that needs to be added for a
series of photos you can use the batch ID form more than once with the mode set to “Add.”
Figure 15 - BatchPhotoID form

Page | 22
Adding Tags to Photos
In some cases even after photos have been identified it can be difficult to spot the animal in
question or figure out exactly what’s going on. These cases can be frustrating when the IDs
are reconciled, since the referee needs to repeat the effort of trying to find the animal all
over again to determine which ID is correct. To alleviate these issues you can add “tags” to
photos to highlight specific regions, thereby helping the referee spot the important content
(Figure 16).
A tag is just an orange box that draws attention to a specific part of a photo. They are stored
in the database not added to the image files themselves, so they won’t appear if you open
your image files externally. They only appear within the database in the PhotoID form, and
they’re only visible to the observer who created them or when comparing IDs.
To add tags in the PhotoID form single-click or click and drag on the region you want to
highlight. You can add up to 5 tags per photo. To delete an existing tag click within it.
Figure 16 - PhotoID form with tags

Page | 23
Distributing Photos for Others to ID
One of the biggest advantages of this database is that you can create a standalone database
package and send it off to someone else to ID a subset of photos. We refer to these packages
as “modules,” and they include both a stripped down copy of your database and the photo
files to go along with it.
If you want to create a module containing all the photos from a particular visit the simplest
way is to click the “Module” link on the Visits form. Otherwise you can use the filters on the
PhotoViewer form to select the photos you want to include, and then click the “Copy Photos”
button. Generally it’s best to include a maximum of 5,000 to 8,000 photos per module for
performance and stability reasons, and there’s no advantage to creating a large module with
lots of photos lumped together versus a few smaller modules.
When the CopyPhotos popup appears, use the browse dialog to create a new folder for this
module. Name the folder based on the filters you used in the PhotoViewer form, or the visit
you clicked to create the module. Check the box to include a runtime database with your
photos and click “Copy.” When the procedure is done, you should have a new file called
“PhotoID.accdr” and a folder called “Photos” within the folder you created. The extension
“accdr” means the design of the database can’t be edited, and the user doesn’t need the full
version of Access to use it. If the person who will be using this module doesn’t have MS
Access they will need to download the Microsoft Access Runtime installer from the Microsoft
website (free). Your module is now ready for distribution – send it to the person who will be
looking through the photos via a thumb drive, ftp site, DropBox, etc.
The person who uses the module can store it wherever they want – it’s perfectly fine to run it
from a thumb drive, or they can copy and paste the folder to any location on their computer.
The only caveat is that the folder must be copied in its entirety, meaning the folder with the
photos in it and the runtime database must be kept in the same location. All of the
information about trusted locations above applies to modules as well.
There is no built-in way of keeping track of which photos you’ve distributed and to whom;
creating a simple spreadsheet is recommended.

Page | 24
Photo ID Observers
An appropriate standard for analyzing camera trapping data is to have at least 2 independent
observers review each photo, and the database is designed with this in mind. There are
really only 2 steps that need to be completed in this process – first, the photos must be
reviewed by 2 observers and each observer must independently assign species to the photos.
Second, a “referee” must compare any IDs that don’t match between the 2 observers. The
referee can be one of the 2 observers who assigned species IDs or a third independent
observer.
When you assign a species to a photo through the PhotoID form, you’re actually adding a new
record to a table called Detections. The ID associated with whichever observer is logged in at
the time is included with each detection record added to the table, and the record is flagged
as “pending.” When you close the PhotoID form or import detections from a Photo ID module
the records are compared and those that match are flagged as “verified” - meaning the
Species, Detail, and Individuals fields all match.
Say you have 100 photos in your database and you ID them all logged in as Observer A. You
now have 100 records in your detections table (or more if some photos have more than one
species) linked to Observer A. Your coworker (Observer B) then works through all the photos
independently assigning IDs. What you end up with in the Detections table is a mix of records
where Observers A and B agree and those where they don’t. In the first case the records will
be marked “verified” and no further action is needed. In the second case both records
remain “pending” in the database and need to be reconciled by a referee.
You can have more than 2 observers review your photos if you like. Imagine a second
coworker (Observer C) looks through the photos from the example above. There are now
several possibilities – A, B, and C can all agree, none can agree, or any combination of 2
observers can agree. In the cases where all observers agree your Detections table will simply
contain three verified detections with the same information. In any case where the observers
disagree, however, there will be pending detection records in the table and the IDs need to
be reviewed.
Be careful if you have more than three observers review the same photos – you can
inadvertently end up with strange results. Imagine four observers look at a photo of an
ungulate and two observers assign “deer” as the species while the other two enter “elk.” If
you add all of these IDs to the database at once, all of the detections will be verified because
they match another record, and your data will look as if both species are present in the
photo. To prevent this make sure to compare the IDs (see below) from the first three
observers before adding any more.

Page | 25
Importing IDs from a PhotoID Module
When someone has worked through all of the photos in a module, they can return the
“PhotoID.accdr” file via email and delete the jpgs. I like to rename the file once it’s
returned with the initials of the person who identified the photos and any other relevant
information. Wherever you choose to save the module database, it’s a good idea to make
that folder a trusted location.
To retrieve the ID records from the module, open your database (not the .accdr from the
module) and click “Import Photo ID Module” on the Switchboard. Browse to the .accdr file
and click “Import.” If you see security warnings during the import operation it’s ABSOLUTELY
CRITICAL that you press “Open” for each warning. The default button for these warnings is
“Cancel,” so don’t just hit the Enter key! Saving the module file in a trusted location will
avoid the security warnings altogether. It may take a while for the import operation to run,
depending on the number of photos in the module, but when it finishes you will be notified of
the number of detections that were added and how they were flagged.
In some situations you may get more detections than you expect from a module. This
indicates that some of the photos in the module have more than one associated detection,
either because they contain more than one species or more than one observer used the same
module database to ID photos.

Page | 26
Managing the Species and Detail Lists
When multiple users ID photos using modules the species and detail lists inevitably get a little
sloppy. Imagine Observer A and Observer B both complete a module that includes a few
photos of a black bear, but that hasn’t been added to the species list yet. Observer A
reaches those photos and adds a new record to the Species table with a common name of
“Black Bear,” but when Observer B adds the new record they simply put “Bear” in the
common name field. When the IDs from Observer B are imported “Bear” will be added
separately to your species list because it doesn’t match the existing record, and the IDs for
those photos will be considered unmatched.
To fix this, click the button labeled “Edit the Species List” on the Switchboard. In the form
that appears click the delete button to the right of the record you want to discard (“Bear” in
our example). A prompt will appear asking if you’re sure, and the database will then check
to see if any photos have been assigned that species – in our example we know this is true,
since User B applied the “Bear” ID to a few photos. Because there are IDs for the species
we’re deleting, a second prompt will appear asking whether those IDs should be switched to
something else before “Bear” is deleted from the list. Clicking “Yes” brings up a simple pop-
up form (Figure 17). On the left in the “Species to Delete” field you see the common name
(“Bear”) for the record you chose to delete; on the right is a drop down with the other
species in your list. Selecting “Black Bear” on the right and clicking the “Merge” button will
switch all “Bear” IDs to “Black Bear” and delete “Bear” from the Species table, then
reevaluate the detections table to see if records flagged “pending” can now be verified.
Figure 17 - Merging species entries
If you choose not to switch the IDs for a particular species when you delete it the IDs will be
discarded when the species is removed from the table. If you click yes to switch IDs to a
different species but then change your mind and cancel the merge (by pressing “Cancel” on
the merge form) you will have another chance to cancel the species deletion.
Managing the details list works exactly the same way – click “Edit Species Details” on the
Switchboard to get started.

Page | 27
Reconciling IDs
As mentioned above, detections that don’t match must be reconciled by a referee – to do so
click “Compare IDs” from the Switchboard form. This will open the PhotoID form in a special
mode (Figure 18), and only those photos with pending IDs and two or more observers will be
loaded into the form. Verified detections appear in black and pending detections appear in
red. For each photo, simply click the “X” next to all incorrect IDs to mark them “deleted” in
the table. The information will be kept but the ID will disappear from the form, and any
remaining detections will be changed to “verified” in the detections table, and changed from
red to black in the form (Figure 19). The same location and season filters are available when
comparing IDs that are available when using the PhotoID form in its normal mode, but for
obvious reasons the “Only Images That Need ID” checkbox is disabled.
Figure 18 - Comparing IDs
Figure 19 - Reconciled ID

Page | 28
If several observers have reviewed a photo and some but not all of the IDs are correct, just
delete the incorrect ones. Having duplicate correct IDs is totally fine (those photos won’t
appear next time you compare IDs). Your goal is to remove any IDs that are incorrect, not
necessarily to narrow the list to a single record.
You may however run into situations where a single photo has multiple non-matching IDs and
all the IDs are correct (meaning there is no record that needs to be deleted). This can arise
when more than one species is present in a photo, for example. In this case, click the button
labeled “Verify All Species.” This will mark all of the records in the subform verified so that
they won’t reappear when comparing IDs later on.
If you accidentally delete the wrong record when comparing IDs you can press the “Reset”
button, which will set all of the detections for that photo back to “pending.” If both initial
observers were incorrect, it is best from a bookkeeping perspective to add a 3rd record for the
correct species then delete the incorrect records.

Page | 29
Using the PhotoViewer form
Once you’ve identified the species in your photos through the PhotoID form, you can use the
PhotoViewer form (Figure 20) to view your photos and perform several additional actions.
This form contains more sophisticated filtering options for reviewing your photos in more
meaningful groupings. It also allows you to move through the photos more easily than
PhotoID. The filters available for this form are dependent, so you can’t select a particular
season and then select a location that doesn’t have any images for that season, for example.
Filters fall into three categories: Location, Species, and Date/Time. Click the link for any
category to view the available filters. The Species group also contains filters for the ID status
of the photos. When any of the filters within a particular category are active the category
name will change from white to blue, and any time a filter is in place a link will appear to
allow you to clear all filters. Like PhotoID, PhotoViewer can advance through photos
automatically.
Figure 20 - PhotoViewer form
PhotoViewer also contains a section that displays all of the additional data for each image in
the lower right corner. If you need to edit the species for a photo from PhotoViewer, press
the “Edit Species ID” button. This simply loads the current image into the PhotoID form in a
pop-up window. This is not an effective way to assign species IDs for batches of photos, since
only one photo is loaded at a time. Additional actions you can take from this form are
detailed in separate sections below.

Page | 30
Creating a Query with Photo Data
From the PhotoViewer form you can create a query that will return the metadata for all of
the photos that match your current filters. You can then write additional queries on these
results, or paste the results into Excel for further analysis. To do this, specify the filters you
want in the PhotoViewer form, and then click the “View Query Results” button. This will
overwrite the query in the database called PhotoViewerQuery, and the results will appear on
screen. This query returns location and date/time data, but it doesn’t include species or
details assigned. For example, if you wanted to examine changes in ungulate activity over
time you could filter PhotoViewer to include only ungulate species, click the button, and
export your results into Excel to create a graph.
Copying Photos
Another button at the bottom of the PhotoViewer form allows you to copy photos based on
your current filter settings. Clicking this button opens a simple form where you can specify a
destination folder for the copied photos and set renaming options similar to those on the
ImportOptions form. Before this form opens the PhotoViewerQuery is overwritten to reflect
the current filters, just as if you had pressed the “View Query Results” button, and this query
is then used to identify which files to copy.
A couple examples will make the purpose of this button clearer. Say you deployed a camera
on private land, and the landowner requested copies of all the photos in exchange for their
permission. You could filter the PhotoViewer form to that particular location then use the
“Copy Photos” button to create a folder with all the applicable photos. In another case, you
might be collaborating with someone who is interested in all of your photos of a particular
species. You can filter PhotoViewer to display only photos of that species then use the “Copy
Photos” button to create a folder of images to send off.
For an explanation of the “include runtime database” option, see “Distributing Photos for
Others to ID” above.
Deleting Photos
Click the “Delete Photos” button on the PhotoViewer form to delete all of the photos that
match your current filters (similar to the process for copying photos). There are 3 options
available when you want to delete photos. You can delete just the jpg files but maintain the
records in the database, delete the records but maintain the files, or delete both. Here are a
few examples: if you have a ton of photos with nothing in them and you’re tired of looking at
them, you may want to delete the records for those files but maintain the jpgs for the sake of
keeping a complete archive. On the other hand you may want to clear some space on your
hard drive by deleting the jpg files with nothing in them, but maintain the records in the
database so you know those photos existed. If you made a mistake importing some files and
want to start from scratch, you can delete both the records and the images.

Page | 31
Updating the Path for Photos
If you move any of the folders containing photos you’ve imported, the database won’t be able
to display them. To fix this, use the “Update Folder Location” command from the startup
form. This opens a form in which you can select a folder location from the Photos table then
browse to the new location for those photos. When you click the “Update” button, every
photo that referenced the location you selected will be updated to the new location.
If you use an external hard drive to store your photos, the drive letter can change when you
switch computers or plug in other drives. If that happens click the “Update drive letter” link
on the Update Folder form, select the old drive letter, and enter the new letter for the drive.
If you’ve moved or renamed a few photos but not an entire folder, you can restore the link to
those few photos by double-clicking the empty image frame on the PhotoID or PhotoViewer
form while viewing the appropriate record, then browsing to the correct file.
Adjusting the Date and Time of a Batch of Photos
If you realize after importing a batch of photos that the camera’s clock was set incorrectly
you can fix it through the Visits form. Browse to the location in question, find the visit
associated with that particular batch of photos, and click the link to edit that visit. Then
click the link that reads “Adjust Photo Date/Time.” A new form will appear allowing you to
add or subtract a specific amount of time to the date stored in the Photos table for those
images. This won’t affect any visible timestamp within the photo or the properties (date
taken, date modified, etc.) of the actual image file, however.

Page | 32
Grouping Sequences of Photos into Independent Events
Once you’ve identified the species in all of your photos you may want to group them into
sequences that represent independent detection events. This allows you to summarize your
results by sequence to calculate relative abundance or density, or to assign IDs for individual
animals if your photos include tagged animals or species that can be identified by their
markings.
The first step is to identify sequences of photos that represent independent detections. Start
by clicking the “Individual ID/Detection Summary” button on the Switchboard form. If you
haven’t already done so you’ll be prompted to automatically assign independent detections,
and a pop up form will appear (Figure 21 - you can access this form later on from the link on
the IndividualID form).
Figure 21 - Assigning Independent Detections
Select the species of interest and specify a time interval for creating independent detection
events. The time interval represents the minimum time elapsed between consecutive photos
of a particular species at a given location that should be considered independent. In other
words, if you select cougar in the drop down and enter 90 in the time interval field, an
independent event will be added for a photo of a cougar at Location X if at least 90 minutes
have passed since the last photo of a cougar at Location X. Independent events can be
modified through the IndividualID form if they don’t turn out exactly right, so don’t stress too
much about what you decide to use. For most species 60 minutes will work fine.
Note that this structure is a departure from how identification of species was handled in the
database. For species ID, an observer reviewed every photo and assigned one or more species
to that photo. Here, an observer assigns individual IDs or summary info to each event, which
is often a collection of photos. This structure improves the efficiency with which sequence
data can be stored and manipulated behind the scenes, and it saves time for the user since
data need only be entered once for a (potentially large) collection of photos from the same
event.
In general it’s best to have all of your species assigned by 2 observers and reviewed before
you assign independent events, in which case you can leave the option to include “verified
detections only” set. On the other hand if you have still have pending IDs in your Detections
table you may get better results if you select the option to include them.

Page | 33
Once independent events have been assigned you can move on to reviewing sequences using
the IndividualID form (Figure 22). This form displays a series of photos film-strip style on the
left, the currently selected photo and subforms for entering data in the center, and a few
options for modifying events and viewing reference photos on the right. The filters across the
top of the form work similarly to those in the PhotoID form, but each “page” in this form
represents a single, independent event, consisting of a sequence of photos (filmstrip on left)
of a given species at a given location. To move between events use the navigation bar at the
bottom left.

Page | 34
Assigning Individual IDs
Add individual IDs for the current event using the “Known Individuals” subform at the bottom,
which works just like the one on the PhotoID form. Once you’ve added an individual a link
will appear that you can use to set a reference photo for the individual in question. Unlike
the PhotoID form it’s not important which individuals are in which photos; the individual ID
applies to the collection of photos. Just enter all of the individuals present in the sequence
in the subform. When assigning individual IDs you should review all the photos on the left
side of the form to ensure that no additional individuals show up later on in the sequence.
You can view reference photos for a particular individual by selecting the individual’s name in
the drop down above the buttons for editing detection events. The photos will appear in a
pop up form which you can leave open while you work. You can select different photos
through the form, and they don’t necessarily have to be photos from your camera data, but
keep in mind that if you move the database without moving the reference photos the links
will break just like the ones in your camera data.
If you can’t determine which individual is present in a given event, you can select “Unknown”
from the drop down in the subform to indicate that the event has been reviewed.
The individuals list, accessible via the link in the lower right corner, is very straightforward
and works similarly to the species list described above.
Figure 22 - IndividualID Form (Individuals tab)

Page | 35
Entering Summary Data for Independent Events
Regardless of whether it’s feasible to identify the animals in your photos to the individual
level it can be useful to summarize the animals present in each sequence of photos. Click the
tab marked “Totals by Category” to display a subform that allows you to enter the total
number of individuals in the sequence by gender and age category (Figure 23). Even if you
can’t determine age or gender this can still be a helpful exercise, because it allows you to
count individuals in a more meaningful way than you can when you ID everything on a per-
photo basis. For example, imagine a herd of deer travels in front of your camera, with
various individuals entering and leaving the field of view at different times. By reviewing all
the photos in the sequence you might determine there are 18 deer total, even though no
more than 12 deer appear in any single photo. Entering that information in the “Totals by
Category” subform gives you a much more meaningful representation of how many individuals
you actually detected than any number you could extract from the IDs assigned to the photos
themselves. Taking the time to determine the gender and age class of all those individuals
would give you access to even more meaningful information.
Figure 23 - IndividualID Form (Totals tab)

Page | 36
Modifying Detection Events
Each sequence of photos that appears in the IndividualID form should represent an
independent detection event. Hopefully the form that groups the photos into sequences did
its job and your photos were grouped correctly, but that’s not always the case. You may run
into a situation, for example, where the same species appears at a particular location within
the quiet period you specified but it’s clearly not the same group of animals. Conversely the
same group of animals may linger around your camera for an extended period of time without
being photographed then reappear in the field of view after the quiet period elapses. In
cases like these use one of the buttons on the right to adjust the detection event as follows:
Delete: This button will delete the current event. Photos currently loaded in the film
strip will be considered part of the previous event for this location. This button is unavailable
if there are no previous events for the current species at the current location.
Split: This button will create a new event starting with the currently selected photo.
Use it if you feel that the photos on the left represent two independent events instead of
one. Unavailable if the current photo is already the start of a detection event.
Adjust Start Time: This button opens a pop up that allows you to select the first photo
for the current event. Use it if the first few photos loaded on the left should actually be part
of the previous event, or if the last few photos for the previous event actually belong with
this one. Unavailable if the current photo is already the start of an event.
Pay special attention to events with more than one individual – it can be tough to decide
when they should be grouped as a single event or split into two. In general if it seems like
the animals are moving together or if the presence of one individual attracted another they
should be grouped together, but if the animals just happen to appear on your camera around
the same time by coincidence the events should probably be considered independent.

Page | 37
Analyzing Data
All of the forms in this section can be accessed by from the Switchboard using the “Export
Data for Analysis” command.
Occupancy Analysis
The OccupancyQueryBuilder form (Figure 24) allows you to export data from your database
for use in single species, single season analysis in MARK or RMARK. It contains a results
preview pane on the right and a set of filters and options on the left. Any time you make a
change to the form a button will appear to allow you to update the results.
Figure 24 - Occupancy Query Builder
Occupancy input files follow typical capture history format, but each row represents a
camera deployment rather than a particular individual. If the species of interest was
detected during a particular occasion, the column corresponding to that occasion contains a
1. If the species of interest was not detected during a particular occasion, the corresponding
column contains a zero. If the camera was not functional for any part of an occasion it is
represented with a “.”.
A link below the species selection box allows you to switch between single species or groups
you’ve defined through the Species form.
Uncheck the box labeled “Require 2 Observers” if you want to count detections that have
only been entered by one observer. This makes sense if you don’t have two independent
observers ID’ing all your photos. Note that if the box is checked and some of your photos
have only been reviewed once (or not at all), those rows will have 0’s in the occasion columns
(not “.”). For this reason, you should only generate occupancy queries with the 2 observer
box checked for deployments that have been reviewed by 2 observers and for which all

Page | 38
mismatched IDs have been reviewed and corrected. If you have some data that’s ready to go
and some that isn’t you can use the filters to weed out data that hasn’t been fully reviewed
yet, or you can uncheck the box to accept single observer IDs.
The fields under the “Start Date Options” heading control when the first occasion begins for
each deployment. A relative start uses the date of the first photo for a particular deployment
and optionally waits a specified number of days afterward before starting the first occasion.
Leave the “days after set date” field set to 0 to start the first occasion when the first photo
was taken. You can also specify a time to start the first occasion, or you can use the time
from the first photo taken by that camera. For an absolute start date you specify a particular
date and time, and the first occasion for all deployments begins then.
Under the “Interval Options” heading you can specify the number of occasions for each
deployment, the length of the occasions in days or weeks, and the buffer period. A buffer
period is an amount of time between when one occasion ends and the next begins during
which detections will not appear in the results. This can be helpful if you have relatively few
detections of the species in question and you want to ensure that your occasions are
independent. For example, imagine you have your query set up for 4 one week occasions
starting at midnight on June 1st and you’re interested in mountain lions. You can use a one
day buffer period to make sure that a mountain lion that showed up on camera at 11:59 PM
on June 6th and stayed until after midnight won’t be counted as a 1 for both occasion 1 and
occasion 2. Another option for obtaining independent occasions is to specify a start time
when you don’t expect the species of interest to be active, such as noon for mountain lions.
You can limit the data included in your query by using the filter fields. You can select a
particular study area or year, or you can enter UTMs to limit the data geographically. If you
choose to filter by year, note that the year of the date the camera was set will be used. If
you choose to filter using UTMs your locations must all be converted to the same UTM zone
for the filters to work properly (see “Other Tasks”).
When you’re happy with the query you’ve created you can save the results by clicking the
“Export” button. Choose a format (spreadsheet or MARK input file) and specify a name and
location for the new file. Check the “view output” box if you want to open the file once it’s
created. If you choose to export to a spreadsheet your settings and filters will be detailed on
a separate sheet within the workbook. If you export to a text input file the settings will be
listed in the header of the text file.
At any time while using the occupancy form you can close it and view your results in a new
tab by pressing the “Open Query” button below the settings and filter fields. You can also
save the query you’ve built by pressing the “Save” button and specifying a name for the new
query. When you want to return to it later on you’ll find it in the navigation pane category
“My Queries.”

Page | 39
Adjusting Active Dates for Occupancy Analysis
For the occupancy form to function properly you need an accurate record of when cameras
were functioning correctly and when they were not. By default, the first and last photos
associated with a particular visit are assumed to represent the period that the camera was
active – thus the recommendation that cameras be triggered in the field when set, checked,
or pulled. In most cases these should be accurate, but before performing any serious
occupancy analysis you should double-check to make sure none of the dates need to be
modified. Instructions on changing the active dates will follow after a few examples.
One case where you should modify the active dates is when the camera did not take photos of
the crew who set, checked, or pulled it. For example, if a camera was set on June 1st at noon
but didn’t take a picture until the next day, you can be reasonably certain it was working
from the time it was set. In this case you would change the start date for that visit to June
1st at noon. Similarly if the camera was checked June 10th at noon but no photos of the field
crew were taken, the end date would be the date of the last photo. As long as you’re
reasonably sure the camera was still operational when checked you should change that end
date to June 10th at noon.
On the other hand a camera may continue to take photos even though it doesn’t meet your
standards of functionality. If you use bait for your sets and the bait is removed by
scavengers, you may want to consider changing the end date for that visit to reflect when the
bait disappeared. If a camera is disturbed by a bear and ends up pointing at the ground it
may still take a few pictures, but obviously it isn’t as likely to detect wildlife as it should be,
so you would set the end date to whenever the disturbance occurred.
In some situations involving camera failure you don’t need to worry about changing the active
dates. This is the case when the camera fails in a way that prevents it from taking photos
after the fact, such as battery failure or running out of storage space on a memory card. In
these situations the date of the last photo is an accurate representation of when the camera
stopped functioning.
One other important point: a camera is considered continuously active across a check visit if
less than 12 hours elapse between the active end of the earlier visit and the active start of
the second visit. Assuming the crew checking the camera triggered it as they arrived and
left, only a few minutes should have elapsed, but if the camera didn’t take photos before or
after the check you may want to modify one of the active dates to make sure the camera is
considered active the entire time.
To modify the active dates when necessary you have two options: you can use the link on the
Visits form or the link on the OccupancyQueryBuilder form. Working through the Visits form
(Figure 25) is a little more error-proof, since you can only edit the dates for one visit at a
time. Simply navigate to the visit in question and click the link to open a popup form with
the active dates. The dates of the first and last photo are also listed for reference. Any date
that has been changed will show up in red; dates in black are set to the default first/last

Page | 40
photo value. If you modify a date and change your mind you can just copy and paste the date
from the first or last photo field.
Figure 25 - Editing active dates from Visits form
To modify active dates for several visits open the OccupancyQueryBuilder form and click the
“View/Edit Active Dates” link (Figure 26). As before the dates appear in red if they have
been modified, black if they still match the first and last photo. Dates in red can be reset to
the default by clicking the “Default” link to the right of the record.
Figure 26 - Editing active dates from Occupancy form

Page | 41
Activity Pattern Analysis
Creating an activity pattern query is very similar to the process described above, but there
are a few key differences. Activity pattern results are formatted for the R package OVERLAP.
Activity pattern results consist of a zone column, a species column, and a time column. Each
row represents a single photo in which a particular species was detected. The
ActivityQueryBuilder form (Figure 27) looks very similar to the occupancy form but behind the
scenes it works quite differently. It requires a temporary copy of your database to function,
so if you notice an extra copy of your .accdb file in the same folder with “AP” added to the
name don’t delete it. It will be deleted when the activity form is closed.
Figure 27 - Activity Pattern Query Builder
The “Require 2 Observers” box and location filter fields work exactly like they do on the
occupancy form. The species selection box works the same as well, but you also have the
option to include multiple species. To do so, click the “Select Multiple Species” button and
check the box next to each species you want to include.
Below the species selection section you can specify a quiet period in minutes. The quiet
period is the minimum interval between subsequent detections at the same location. The
preferred quiet period in the literature seems to be 30 minutes, but you can enter whatever
you like. A quiet period of 0 means that all photos will be included in the results. If you set
your quiet period and get results that don’t seem to make sense, remember that the quiet
period only applies to photos from a single location for a single species. For example, if you
set your quiet period to 30 minutes and your first detection is at midnight, no results from
that location will be included until at least 12:30 AM. However you could still have an
included detection at 12:01 AM if it’s from a different location.
There are two options for grouping your locations into zones. You can use study areas as
zones, or you can assign custom zones yourself. If you decide to assign your own be aware

Page | 42
that any location which isn’t assigned a zone will be omitted from the results, which can be
useful if you want to exclude a few locations. Press the button labeled “Edit Custom Zones”
to change which locations are assigned to each zone. Once you have your zones figured out
you can choose whether you want your results in decimal days (
) or radians
(decimal days*2π). The first step in analyzing your results in R is to convert to radians, so if
you plan on using OVERLAP you might as well export your data in radians and save a step.
In addition to the location filters you have the option to filter your results by date, based on a
hard cutoff (absolute) or date limits relative to the date each camera was set. All of the date
filters are independent, so you can specify an absolute start date with no end date or filter by
both absolute and relative dates. If you specify an absolute end date one day is added so that
photos are excluded starting at midnight the following day (meaning the end date is
inclusive). If you need to specify a date and time for the absolute end date field you should
subtract one day to achieve the correct cutoff. You can also include additional fields if you
like by checking any or all of the boxes in the “Additional Fields” section.
Exporting an activity query is similar to the process for occupancy queries, but the input file
option will create a comma-separated values file (.csv) with the settings in the header. To
import the data from this file into R use the read.csv command and make sure to specify that
the pound sign should be treated as a comment character, otherwise the settings will cause
an error. Your R code should look something like this:
library(overlap) myData <- read.csv("C:/Users/DoeJ/MyQueryResults.csv", comment.char = "#") summary(myData) spA <- subset(myData, Species == "Red Squirrel") spB <- subset(myData, Species == "Snowshoe Hare") spC <- subset(myData, Species == "American Marten") overlapPlot(spA$Time, spB$Time) overlapPlot(spA$Time, spC$Time) overlapPlot(spB$Time, spC$Time)
If you export to a spreadsheet your settings and filters will be added to a separate sheet
within the workbook. You can also open your query results in a new tab but you can’t save
queries built with this form. Instead, you can preview your results in a snappy chart (Figure
28- only available when the output format is set to decimal days).

Page | 43
Figure 28 - Activity Data Chart

Page | 44
Mark-Recapture Analysis
A third query builder form is available for creating mark-recapture input files for program
MARK or the R package secr. In order to run either analysis on your data you need to first
identify individuals in your photos – see the “Assigning Individual IDs” section above. The
start date options, filters and buttons all work exactly as they do on the occupancy form.
Interval options are similar, but no buffer period is available because results are based on
independent detections rather than individual photos. There is no option to require two
observers because observers are not recorded when assigning individual IDs.
The “Session” field in secr queries combines study areas and deployment periods into a single
grouping variable. The first deployment period at a given location is represented by the study
area name followed by a 1, and subsequent deployments will be numbered sequentially. For
MARK input files the session is identified using group variables after the capture history.
There may be times when you need to change the session field manually after exporting your
data to achieve the correct grouping. For example, imagine our study area is Telluride and it
contains camera locations numbered from 1 to 20. In 2013 cameras were set at locations 1 to
10, and in 2014 cameras were set at all 20 locations. If you don’t filter by year when creating
files for R or MARK, the first session will contain 20 deployments, because it’s based on when
a camera was first set at a particular location. The 10 cameras set in 2013 and the 10
cameras set at new locations in 2014 will be grouped together in the session Telluride1. The
session Telluride2 will contain the 2014 data for locations 1 to 10, since 2014 is the second
deployment at those locations. To group your data more logically you would need to update
the session to Telluride2 for locations 11 to 20 and adjust the detector files accordingly.
Another option would be to filter by year when creating your mark-recapture queries to
ensure the deployments are grouped correctly, but this approach will fail if you have more
than one deployment per year.
SECR analysis requires separate input files for detections and detectors – if you export to a
spreadsheet these will be included as separate sheets within the same excel file, but if you
export directly to “.txt” there will be two separate files created. Trap effort based on the
active dates in the visits table is included in the detector file for each location – each number
represents the proportion of that occasion for which the camera was operating (from 0 to 1).
If you don’t want to include the effort covariates in your analysis you can add “#” before
them on each line. If you do choose to include them make sure you set binary.usage = FALSE
when you import the files into R, like this:
library(secr) setwd(“C:/Users/DoeJ/Documents”) myData <- read.capthist("secrdata.txt", "secrdataTrapsTelluride1.txt", detector = "proximity", binary.usage = FALSE) plot(myData) results <- secr.fit(myData) results

Page | 45
If your data includes multiple sessions there will be a separate detector file for each session.
Be careful when importing these files using the read.capthist function – you must specify the
files in the correct order for the data to import correctly (the order is based on alphanumeric
sorting of sessions). Keep in mind that if you change the sessions as described in the
paragraph above you will need to rearrange the detector files to match your new sessions.
When “secr” is selected as the output format you can choose between two types of detectors:
proximity and count. Count detectors allow for multiple detections of the same individual at
the same location within an occasion, proximity detectors do not. See the documentation for
the secr package for more details. Make sure to specify the correct detector type when
importing your data.
You may get an error in R if you have detections for occasions when the effort is 0. This can
happen when the boundary between occasions is almost but not exactly the ActiveStart or
ActiveEnd for a particular location, so that the effort is tiny enough to round to 0. You can
either delete the detections for that occasion at that location, or you can set the effort to
0.01 instead of 0. Another error will appear if you have occasions where the effort is 0 for all
locations. To fix it you can change the options on the form to ensure that you have at least
some camera activity in each occasion, or you can delete the empty occasions from the
detector files before you import your data.
If you change the output format to “MARK” your results will be pivoted to provide one row
per individual, and capture histories will follow traditional “0,1” formatting. Binary group
variables after the capture history identify the session associated with each capture history.
Additionally, effort (number of cameras operating) by group and occasion is provided in the
header of the input file so that you can manually include the effort through the design matrix
in MARK if you wish.
Keep in mind regardless of which mark-recapture analysis you choose that some detections of
individuals may be dependent on others, which can cause unwanted results. For example, if
you repeatedly get pictures of a female mountain lion with her offspring, those individuals
will appear as separate lines in the input file but their detections were not truly independent.

Page | 46
Detection Summary Queries
Detection summary queries allow you to export the data entered into the IndividualID form in
order to calculate relative abundance or density. Most of the columns in the results of these
queries come from the “Totals by Category” fields, but there are also columns that count the
number of known individuals. The “All Detections” option returns one row per sequence of
photos, while the “Totals by Species/Location” summarizes the data from all events for a
particular species at a particular location. The options for filtering data and including
additional fields are relatively straightforward and work similarly to those discussed in
previous sections.
Spatial Queries
If you’ve entered coordinates for your cameras through the CameraLocations form you can
create spatial queries to view your data in Google Earth or ArcMap. Any locations with blank
coordinates will be omitted from the results of these queries. You can create a simple query
with just the information from the CameraLocations table (“Camera Locations Only”), or you
can include some basic results (number of photos by species) in your query (“Locations with
Results”). In the second case you can filter the results by species or group, and no matter
what type of query you’re creating you can filter to a single study area if desired.
Exporting to Google Earth is only supported if your coordinates are stored in Lat/Long, but
you can convert from UTM using the Advanced Database Tasks button on the Switchboard (see
the section “Other Tasks”). To view your query results in ArcMap you can export to a
spreadsheet then import the data as XY events, or you can save the query in your database
using the “Save Query” button and connect to it from ArcMap by creating a new database
connection. Instructions for connecting to an Access database from ArcMap can be easily
found on the internet.

Page | 47
Other Tasks
All of the tasks below are accessible by clicking “Advanced Database Tasks” on the
Switchboard.
Maintenance Tasks
Update Visits Table: As mentioned above, all check and pull visits need to be preceded
by a set visit for their photos to appear correctly in the database. Normally these
associations are created on the fly as you enter or change data through the Visits form, but if
you experience problems or change data in the Visits table without using the forms you may
need to run this task to update the relationships.
Update Photo Flags: Many of the features in the database rely on fields in the Photos
table that are updated as you ID your photos. These fields contain the number of observers
who have reviewed the photo, whether the IDs need to be compared, etc. In some cases they
may become out of sync with the data in the Detections table and may need to be updated.
If you get strange results when using the filters on the PhotoViewer form or if some of the
images that appear when you compare IDs don’t actually need to be compared, for example,
you should run this task. If you have lots of photos the task may take hours, so you may want
to let it run overnight. As the flags are updated the progress is displayed, so you can get an
idea of how long it will take. You can also cancel this task if needed and continue later on by
running “Resume Updating Photo Flags.”
Reset All Deleted IDs to Pending: If something went haywire during the process of
reconciling IDs you can run this task to restore the IDs that were deleted. This task won’t
undo the changes for any IDs that were verified in the process, however.
Delete Independent Detection Data: If you’ve grouped your photos into sequences as
described above but have now changed your mind about how it should be done, you can use
this task to start over from scratch. All of the individual ID and sequence summary data
you’ve entered so far will be deleted as well.
Coordinate Conversions
These tasks will convert the coordinates in your CameraLocations table from UTM to Lat/Long
(decimal), vice versa, or from multiple UTM zones into a single zone. They can be very
helpful in getting your data into the desired format for building spatial queries. Before
running any of these tasks review the data in the CameraLocations form to make sure you
haven’t accidentally skipped entering coordinates for any of your locations. Only locations
with valid coordinates in the source format will be affected by these tasks, and existing
coordinates in the target format will be overwritten.

Page | 48
Importing Data from Previous Versions of CPW Photo Warehouse
Run the “Import Data” task to import all of the data from an older version of the CPW Photo
Warehouse. All of the records from the older database will be imported into the new one,
which may take a while if you have a large number of photos. After you run the import
procedure you should compact and repair the database, then run the tasks to update the
visits table and update the photo flags, then compact and repair one more time. You should
also be sure to check the data in the new database against the old one to make sure
everything transferred and nothing is missing.
Once you run this procedure the option to import data will disappear from the list of available
tasks, because the code is not designed to handle data from multiple source databases.
If you have modules created with your old database that haven’t been imported yet they
should work fine with the newly upgraded copy.

Page | 49
Database Objects
Queries
There are a few utility and summary queries saved in the database in the Queries category of
the navigation pane. Summary queries group your camera data by year, study area,
deployment, or species and provide some basic statistics about how long the cameras were
deployed and how many photos were collected. Missing Photos and Missing Photo Folders find
records for which the jpeg file cannot be found. Occupancy Query is the query that’s
overwritten each time you create a query through the OccupancyQueryBuilder form, and the
same goes for SECR Query, SECR Detector Query, and Detection Summary Query. Activity
Pattern Query is similar, but it can only be opened while the ActivityQueryBuilder form is
open. Photo Viewer Query is the query that’s overwritten each time you press “View Query
Results,” “Copy Photos,” or “Delete Photos” from the PhotoViewer form. Observer
Comparison and Photo ID Summary provide the raw data behind the associated reports.
If you use the “Save Query” button on the SpatialQueryBuilder form the new query will be
saved in the Spatial Queries group. Any other queries saved from forms will appear under My
Queries.
Reports
Several reports are included to help you manage and summarize your data. To access them,
click “View/Print a Report” on the Switchboard form, then select a report and press the
button to generate it. The Camera Data Summary report combines the summary queries
mentioned above to provide summary statistics about your camera deployments. Statistics
are calculated first by year, then (within each year) by study area, then finally for each
individual deployment. Camera Pull Checklist provides a list of all the cameras for which
you’ve entered a set visit, but have not entered a pull visit. Access Notes is exactly what it
sounds like – a list of the access instructions that have been entered for each of your camera
locations, and the Contact List report retrieves the data from the Observers table.
The Photo ID Summary report is designed to help you keep track of which photos have been
processed and which haven’t. It’s formatted as a list of all your camera deployments with
the total photos collected for each, how many of those photos have had at least one species
assigned, how many have verified species IDs, and a list of the initials of the observers who
have worked on the photos for that deployment. The Observer Comparison report is provided
to give you an idea of how different observers are doing with regard to identifying species in
photos.
If you’ve assigned individual IDs in addition to species, you can open the Individual Detections
report to view a list of detection events and the individuals assigned.

Page | 50
Tables
The tables are described here mainly to provide insight into the functioning of the database.
Working with the data in the tables directly is never a good practice – whenever possible use
forms to access the data.
The CameraLocations table lists each of your camera locations with UTMs and optional access
information. Each location is associated with a study area via the StudyAreaID field, which
corresponds to the field of the same name in the table StudyAreas (where the study area
names are stored). You can’t enter a StudyAreaID that doesn’t match an existing record in
the StudyAreas table, so you have to add at least one study area to that table before you can
enter location records.
The Visits table contains a record for each time a camera was set, checked, or pulled. The
LocationID field relates Visits to the CameraLocations table. The type of visit (set, check, or
pull) is represented by an integer in the VisitTypeID column, and the date of the visit is
recorded in VisitDate. The start and end times used in occupancy queries are recorded in the
ActiveStart and ActiveEnd fields, and the SetVisitID field relates check and pull visits to the
appropriate set visit record.
Photos is related to Visits on the VisitID field. It contains a record for every photo imported
into the database. The date/time, folder location, and file name are automatically added to
the table when the photos are imported. There is also a Highlight field used to flag
particularly interesting photos as well as several other “flag” fields that identify photos with
IDs that need to be compared etc. It’s not a good idea to enter photo records manually –
always use the “Import Photos” option from the startup form to add photo records.
Detections is related to Photos using the ImageID field, and is used to store the species
(SpeciesID, related to the Species table) present for each photo. Because these are stored in
a separate table, there can be more than one species recorded for each photo. Detections
also contains a DetailID field (related to the DetectionDetails table) for adding specific details
about the species present, for example “On Leash” if the species is dog. The field Individuals
stores the number of individuals present in the photo for each species, and the Comments
field can be used to add additional information. There is also a field that identifies the
observer associated with each detection record.
IndependentDetections lists the sequences generated for use in the IndividualID form, and
IndividualDetections and IndDetGroups hold the data relevant to those sequences.
The SwitchboardItems table contains the data required for the startup form to function, and
Help stores the text displayed in custom help messages. Observers’ names and contact
information are stored in the Observers and ObsPhone tables.

Page | 51
There are several lookup tables that contain text values for the various ID’s stored in the
database. Storing an integer (ID) in the data tables and the corresponding text value in a
lookup table saves space and improves performance. DetectionDetails, Species, and
StudyAreas all function as lookups in this database. Lookup tables can also contain other
information about the items in the list that may come in handy at some point, such as the
LatinName field in the Species table.
The following diagram (Figure 29) provides a graphical representation of the relationships
between the major tables in the database. To simplify the diagram lookup tables have been
omitted. All lookup tables utilize one-to-many relationships with referential integrity
enforced.
Figure 29 - Relationship schema