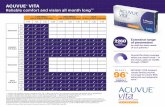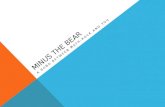De Minus 2012
Transcript of De Minus 2012

Manual del Usuario
Déminus Déminus es una solución completa para la operación y administración de restaurantes y bares, fácil de poner en marcha y capaz de manejar cualquier cantidad de operaciones.
Versión 2012

Í ndice
INTRODUCCIÓN ................................................................................................................................................................................. 5
ORGANIZACIÓN FUNCIONAL .......................................................................................................................................................................... 5
IMPLANTACIÓN ........................................................................................................................................................................................... 5
RECOMENDACIONES GENERALES .................................................................................................................................................................... 6
FINALMENTE .............................................................................................................................................................................................. 6
CATÁLOGOS ...................................................................................................................................................................................... 7
CENTROS DE PRODUCCIÓN Y CONSUMO .......................................................................................................................................................... 7
ALMACENES ............................................................................................................................................................................................. 15
MESEROS ................................................................................................................................................................................................ 23
CAJAS ..................................................................................................................................................................................................... 30
CAJEROS ................................................................................................................................................................................................. 35
REPARTIDORES ......................................................................................................................................................................................... 40
ADUANAS ................................................................................................................................................................................................ 45
LÍNEAS DE MATERIAS PRIMAS...................................................................................................................................................................... 49
LÍNEAS DE RECETAS ................................................................................................................................................................................... 52
LÍNEAS DE ARTÍCULOS Y SERVICIOS ................................................................................................................................................................ 56
MARCAS ................................................................................................................................................................................................. 65
DEPARTAMENTOS ..................................................................................................................................................................................... 69
IMPUESTOS .............................................................................................................................................................................................. 74
PRODUCTOS ............................................................................................................................................................................................. 78
MATERIAS PRIMAS .................................................................................................................................................................................. 108
RECETAS ............................................................................................................................................................................................... 130
ZONAS .................................................................................................................................................................................................. 150
ZONAS .................................................................................................................................................................................................. 152
CLIENTES ............................................................................................................................................................................................... 156
TIPOS DE CLIENTES .................................................................................................................................................................................. 169
PROVEEDORES ........................................................................................................................................................................................ 173
TIPOS DE PROVEEDORES ........................................................................................................................................................................... 184
ADMINISTRACIÓN DE GRUPOS DE CLIENTES .................................................................................................................................................. 189
ADMINISTRACIÓN DE GRUPOS DE PROVEEDORES........................................................................................................................................... 190
ADMINISTRACIÓN DE GRUPOS DE PRODUCTOS ............................................................................................................................................. 191
CATEGORÍAS .......................................................................................................................................................................................... 191
BANCOS ................................................................................................................................................................................................ 195
TARJETAS DE CRÉDITO .............................................................................................................................................................................. 199
PAÍSES, ESTADOS Y CIUDADES ................................................................................................................................................................... 202
CONTACTOS ........................................................................................................................................................................................... 206
PROMOCIONES ....................................................................................................................................................................................... 210
CORTES DE CAJA ..................................................................................................................................................................................... 218
DIVISAS ................................................................................................................................................................................................. 220
INVENTARIOS ................................................................................................................................................................................ 224
REGISTRO DE ENTRADAS DE INVENTARIO EXTRAORDINARIAS ............................................................................................................................. 224
REGISTRO DE SALIDAS DE INVENTARIO EXTRAORDINARIAS ................................................................................................................................ 227
REGISTRO DE TRASPASOS ENTRE ALMACENES ................................................................................................................................................ 230
ENSAMBLAR ARTÍCULOS ........................................................................................................................................................................... 234

DES-ENSAMBLAR ARTÍCULOS ..................................................................................................................................................................... 237
TRANSFORMAR PRODUCTO ....................................................................................................................................................................... 240
COMPRAS ...................................................................................................................................................................................... 243
REGISTRAR PEDIDO DIRECTO ..................................................................................................................................................................... 244
RECIBIR MERCANCÍAS .............................................................................................................................................................................. 249
GENERAR REMISIÓN DESDE UN PEDIDO ....................................................................................................................................................... 254
ELABORAR FACTURA DIRECTA.................................................................................................................................................................... 255
GENERAR FACTURA DESDE OTROS DOCUMENTOS .......................................................................................................................................... 259
RECIBIR MERCANCÍAS CONSIGNADAS .......................................................................................................................................................... 260
DEVOLVER MERCANCÍAS CONSIGNADAS ...................................................................................................................................................... 261
FACTURAR CONSIGNACIONES .................................................................................................................................................................... 263
CANCELAR UN PEDIDO ............................................................................................................................................................................. 264
CANCELAR UNA REMISIÓN ........................................................................................................................................................................ 265
CANCELAR FACTURA ................................................................................................................................................................................ 266
REGISTRAR UNA NOTA DE CRÉDITO ............................................................................................................................................................ 267
PUNTO DE VENTA .......................................................................................................................................................................... 271
ACCEDER AL PUNTO DE VENTA .................................................................................................................................................................. 271
REGISTRAR UNA VENTA USANDO SERVICIO A MESAS ...................................................................................................................................... 275
REGISTRAR UNA VENTA USANDO COMIDA RÁPIDA. ........................................................................................................................................ 281
REGISTRAR UNA VENTA USANDO SERVICIO A DOMICILIO. ................................................................................................................................ 284
VENTAS DE ESCRITORIO ................................................................................................................................................................ 296
ELABORAR NUEVA COTIZACIÓN ................................................................................................................................................................. 297
MODIFICAR COTIZACIÓN .......................................................................................................................................................................... 299
GENERAR PEDIDO DESDE COTIZACIÓN ......................................................................................................................................................... 300
REGISTRAR PEDIDO DIRECTO ..................................................................................................................................................................... 300
REMITIR MERCANCÍAS ............................................................................................................................................................................. 302
GENERAR REMISIÓN DESDE UN PEDIDO ....................................................................................................................................................... 304
ELABORA FACTURA DIRECTA ..................................................................................................................................................................... 305
GENERAR FACTURA DESDE OTROS DOCUMENTOS .......................................................................................................................................... 307
CONSIGNAR MERCANCÍAS ........................................................................................................................................................................ 309
RECIBIR DEVOLUCIONES DE MERCANCÍAS CONSIGNADAS ................................................................................................................................ 309
FACTURAR CONSIGNACIONES .................................................................................................................................................................... 311
CANCELAR UN PEDIDO ............................................................................................................................................................................. 312
CANCELAR UNA REMISIÓN ........................................................................................................................................................................ 313
CANCELAR UNA FACTURA ......................................................................................................................................................................... 314
REGISTRAR UNA NOTA DE CRÉDITO (DEVOLUCIÓN) ........................................................................................................................................ 315
GENERAR FACTURA GLOBAL POR DÍA .......................................................................................................................................................... 317
GENERACIÓN MASIVA DE FACTURAS ........................................................................................................................................................... 319
INTERFACES COMUNES EN DOCUMENTOS DE VENTA ...................................................................................................................................... 324
CONTROLES COMUNES EN DOCUMENTOS DE VENTA ...................................................................................................................................... 331
CUENTAS POR COBRAR ................................................................................................................................................................. 332
ACCEDER ............................................................................................................................................................................................... 332
FINANCIAR DOCUMENTO .......................................................................................................................................................................... 333
COBRAR DOCUMENTO ............................................................................................................................................................................. 335
REGISTRAR ABONO ................................................................................................................................................................................. 336
EFECTUAR UNA BONIFICACIÓN ................................................................................................................................................................... 337
AJUSTAR POR NOTA DE CARGO/CRÉDITO ..................................................................................................................................................... 338

APLICAR ABONOS A DOCUMENTOS ............................................................................................................................................................. 340
CANCELAR UN FINANCIAMIENTO ................................................................................................................................................................ 340
CUENTAS POR PAGAR.................................................................................................................................................................... 341
ACCEDER ............................................................................................................................................................................................... 341
REGISTRAR EL FINANCIAMIENTO DE UN DOCUMENTO..................................................................................................................................... 342
PAGAR DOCUMENTO ............................................................................................................................................................................... 344
REGISTRAR UN PAGO PARCIAL ................................................................................................................................................................... 345
REGISTRAR UNA BONIFICACIÓN .................................................................................................................................................................. 346
AJUSTAR POR NOTA DE CARGO/CRÉDITO ..................................................................................................................................................... 347
APLICAR PAGOS A DOCUMENTOS ................................................................................................................................................................ 349
CANCELAR UN FINANCIAMIENTO ................................................................................................................................................................ 349
GASTOS ......................................................................................................................................................................................... 350
ACCEDER AL MÓDULO DE GASTOS ............................................................................................................................................................. 350
REGISTRAR UN GASTO.............................................................................................................................................................................. 351
CANCELAR EL REGISTRO DE UN GASTO ......................................................................................................................................................... 353
PAGAR UN GASTO ................................................................................................................................................................................... 354
CHEQUERAS................................................................................................................................................................................... 355
ACCEDER ............................................................................................................................................................................................... 355
ALTA DE CUENTA .................................................................................................................................................................................... 356
CONSULTAR MOVIMIENTOS ...................................................................................................................................................................... 357
REGISTRAR DEPÓSITOS ............................................................................................................................................................................. 358
REGISTRAR PAGOS .................................................................................................................................................................................. 359
REGISTRAR RETIROS POR AJUSTES .............................................................................................................................................................. 360
REGISTRAR TRASPASOS ENTRE CUENTAS ...................................................................................................................................................... 361
CONCILIAR CON EL ESTADO DE CUENTA DEL BANCO ........................................................................................................................................ 362
CONTABILIDAD .............................................................................................................................................................................. 362
ACCEDER AL PANEL DE TAREAS DE CONTABILIDAD Y FINANZAS .......................................................................................................................... 362
ADMINISTRAR CATÁLOGO DE CUENTA CONTABLES ........................................................................................................................................ 363
REGISTRAR PÓLIZAS. ................................................................................................................................................................................ 367
PROCESAR PÓLIZAS. ................................................................................................................................................................................ 369
PROCESAMIENTO MASIVO DE PÓLIZAS ........................................................................................................................................................ 369
GENERAR PÓLIZA DE AJUSTE CAMBIARIO ..................................................................................................................................................... 371
CIERRE DE EJERCICIO ................................................................................................................................................................................ 372
ARCHIVAR EJERCICIO ACTUAL .................................................................................................................................................................... 373
REINICIAR CONTABILIDAD ......................................................................................................................................................................... 374
ADMINISTRAR EJERCICIOS CONTABLES ........................................................................................................................................................ 375
INTELIGENCIA DE NEGOCIOS ......................................................................................................................................................... 380
TABLERO DE INDICADORES ................................................................................................................................................................ 381
PEDIDO INTERNO Y SUGERIDO ................................................................................................................................................................... 389
MOVIMIENTOS DE INVENTARIO .................................................................................................................................................................. 395
¿CÓMO SE HACE? .......................................................................................................................................................................... 399
¿CÓMO REGISTRAR EL TIPO DE CAMBIO DE CADA DÍA? .................................................................................................................................... 399
¿PARA QUÉ SIRVE EL MÓDULO DE AJUSTE DE EXISTENCIAS DE LOTES? ................................................................................................................ 399
¿PARA QUÉ SIRVE EL MÓDULO DE ENTREGA DE NÚMEROS DE SERIE? ................................................................................................................. 400
¿CÓMO SE PUEDEN AJUSTAR LAS EXISTENCIAS SI LAS VENTAS NO PROCESARON SALIDAS? ....................................................................................... 401

¿PARA QUÉ SIRVE EL MÓDULO DE VALUACIÓN DE SALIDAS DE NÚMEROS DE SERIE? .............................................................................................. 403
¿CÓMO SE MANEJAN VENTAS SIN EXISTENCIAS O SIN PROCESAR SALIDAS DE ALMACÉN? ........................................................................................ 403
PANEL DE CONTROL ...................................................................................................................................................................... 405
PERMISOS ............................................................................................................................................................................................. 406
IMG-00415 – ACCEDER AL PANEL DE CONTROL .......................................................................................................................................... 406
IMG-00432 – INTERFAZ PANEL DE CONTROL .............................................................................................................................................. 406
DISEÑO DE LA PÁGINA DE INICIO ................................................................................................................................................................. 406
OPCIONES ............................................................................................................................................................................................. 408
HERRAMIENTAS ...................................................................................................................................................................................... 420
MÓDULOS INSTALADOS ............................................................................................................................................................................ 424
CARGA INICIAL DE PROGRAMAS ................................................................................................................................................................. 424
USUARIOS ............................................................................................................................................................................................. 425
GRUPOS DE USUARIOS ............................................................................................................................................................................. 428
PERMISOS DE REPORTES ........................................................................................................................................................................... 430
FORMULARIOS ........................................................................................................................................................................................ 432
PROGRAMAS .......................................................................................................................................................................................... 437
REPORTES .............................................................................................................................................................................................. 440
CONSOLA DE COMANDOS ......................................................................................................................................................................... 443
FACTURACIÓN ELECTRÓNICA ........................................................................................................................................................ 447
SELECCIÓN DEL TIPO DE COMPROBANTE A GENERAR ....................................................................................................................................... 447
CONFIGURACIÓN DE LOS REQUISITOS PREVIOS A LA GENERACIÓN DE UN COMPROBANTE ........................................................................................ 447
CONFIGURACIÓN DE CFD ......................................................................................................................................................................... 447
CONFIGURACIÓN DE CFDI ........................................................................................................................................................................ 456
CONFIGURACIÓN DE CBB ......................................................................................................................................................................... 466
GENERACIÓN DE COMPROBANTES FISCALES (CFD, CFDI Y CBB) ...................................................................................................................... 468
OTRAS OPCIONES CON COMPROBANTES FISCALES DIGITALES (CFD Y CFDI) ....................................................................................................... 468
NOTAS IMPORTANTES .............................................................................................................................................................................. 471
ADMINISTRACIÓN DEL SISTEMA .................................................................................................................................................... 472
MÓDULO 1 – OPERACIÓN Y SERVICIO AL CLIENTE .......................................................................................................................................... 472
MÓDULO 2 – PRODUCCIÓN Y COSTOS ......................................................................................................................................................... 494
LICENCIA ............................................................................................................................................................................................ 0

Introducción
Todas las empresas necesitan contar con información confiable en el momento oportuno y a la disposición de las
personas indicadas.
Un sistema de gestión empresarial tipo (ERP) permite la optimización de recursos, el mejoramiento de procesos y la
satisfacción del cliente, entre otros objetivos.
MaxiComercio es una poderosa herramienta para registrar y procesar los datos procedentes de las operaciones propias
del negocio.
Sin embargo, un programa de computadora (software) no es un sistema, se requiere un proceso de implantación
planificado y organizado que permita automatizar los procesos del negocio atendiendo a sus objetivos, reglas internas,
externas y competitividad del mercado.
Es indispensable conocer el estado actual de las cosas y trazar objetivos.
Saber en dónde estamos, a donde queremos llegar y el camino más conveniente son la clave del éxito.
En este manual encontrará información valiosa para aprender a instalar, configurar y usar el software, no obstante
deberá invertir algún tiempo en analizar las necesidades de su negocio y elaborar un plan para implantar el software.
Organización funcional MaxiComercio implementa la funcionalidad necesaria de la mayoría de las operaciones estándar de una empresa.
Implantación La implantación es un proceso que debe ser administrado como proyecto, cuyo objetivo es la puesta en operación de un
sistema de información basado en software.
La implantación de sistemas implica desafíos más allá de lo técnico, no basta con la instalación de redes, software y
configuraciones.
Es indispensable entender el proceso como un proyecto que debe ser administrado (planificado, organizado, dirigido y
controlado).
Durante la implantación es necesario que se complementen distintos factores:
Aprovisionamiento
Compras
Inventarios
Comercialización
Punto de venta
Ventas
Contabilización
Manejo de efectivo
CxC
CxP
Contabilidad
Dirección
Cuadros de mando
Informes y consultas

Técnicos. Hardware, software, redes, instalaciones y configuraciones
Empresariales. Reglas de negocio, objetivos, políticas y procedimientos, etc.
Humanos. Escolaridad, personalidad, motivación, resistencia al cambio, etc.
Externos. Leyes y reglamentos, factores ambientales, etc.
La comprensión de la importancia de estos factores y su consideración en el proceso de implantación redundará en un
incremento de las posibilidades de éxito.
Desde la perspectiva de proceso, la implantación debe ser dividida en al menos 3 etapas principales con objetivos claros
que permitan controlar el progreso real.
Etapa Objetivo Tareas comunes
Preparación Planificación del proceso y aprovisionamiento de los recursos
Definición de objetivos
Planeación general
Análisis y documentación de requerimientos
Obtención de documentos empresariales de referencia
Documentación del modelo de despliegue
Determinación de datos maestros
Documentación de los perfiles de usuario y seguridad
Documentación de las adecuaciones necesarias
Obtención de recursos humanos y financieros para realizar el proyecto
Implementación Asegurar que el software cubre los requerimientos de la empresa
Desarrollar herramientas y adecuaciones necesarias
Realizar pruebas
Simular operaciones
Liberación Puesta en operación del software como sistema de información
Capacitar a los usuarios
Instalar y configurar el software y sistemas (Despliegue)
Limpieza, preparación y migración de datos iniciales
Vigilar el proceso de transición
Recomendaciones generales
Planear
Antes de hacer cualquier cosa analice las consecuencias y las implicaciones, considere tiempos razonables, capacidades
humanas, imprevistos y riesgos.
Utilice listas de tareas, gráficos de actividades y asegúrese de tener una comunicación efectiva con sus colaboradores.
Registrar
Todo lo que piense, planee y ejecute debe quedar registrado adecuadamente en un soporte documental.
Considere los siguientes documentos:
Memorias técnicas. Diagramas de red, de bases de datos, de despliegue del software sobre la infraestructura,
contraseñas, software requerido, adecuaciones, etc.
Documentación funcional, manuales de organización y operación de la empresa alineado con el software,
manejo de riesgos e incidencias
Bitácoras de todas las acciones realizadas, acuerdos y minutas de reuniones, etc.
Evaluar
Si ha completado una tarea asegúrese de que entrega los resultados previstos.
Después de la puesta en operación monitoree y califique los resultados.
Finalmente Queremos agradecerle por adquirir la licencia de nuestro software y confiar en nuestros servicios para ayudarle a mejorar
su negocio.

Catálogos En términos generales, un catálogo es la lista ordenada o clasificada que se hará sobre cualquier tipo de objetos
(monedas, bienes a la venta, documentos, entre otros). También catálogo será aquel conjunto de publicaciones u objetos
que se encuentran clasificados normalmente para algún fin.
El catálogo muchas veces resulta ser la mejor manera y la más ordenada que tiene una empresa a la hora de presentarle
al mundo los productos que fabrica o comercializa.
En Maxicomercio los catálogo está compuesto principalmente por los elementos necesarios que deben alimentarse con
información para obtener un resultado esperado, alimentar a estos catálogos resulta vital pues es la estructura básica y
principal que dará pie al logro de las operaciones comerciales administrativas que se realicen dentro del sistema.
Los catálogos que se describen en este capítulo por mencionar algunos son: Centros de Consumo, Almacenes, Cajas,
Cajeros, Repartidores, Aduanas, Productos, Clientes, Proveedores, Impuestos, Divisas, Zonas, Grupos, Líneas, Marcas,
etc.
La alimentación correspondiente a los catálogos de Déminus están relacionados de alguna manera en el desarrollo o
aplicación de los procesos administrativos comerciales que realice, es por ello que tener bien definido cada uno de estos
elementos garantiza en gran medida el logro de los objetivos relacionados a procesos de compras y ventas así como
cada uno de los subprocesos relacionados a estos.
Por mencionar un ejemplo básico, imagine que quiere realizar una operación de compra a través de un documento de
factura sin embargo no tiene definido los siguientes elementos como clientes, almacén, divisa, impuesto, producto... El
proceso de compra simplemente no podrá realizarse. En este ejemplo se ve claramente la importancia que tienen los
catálogos y su alimentación con información oportuna y clara.
Centros de Producción y Consumo Un centro de consumo es el elemento relacionado a un almacén desde el cual se descuentan de inventario los productos
que se venden ya sea en el punto de venta o dese el BackOffice.
Crear Centro de Consumo
Objetivo
Dar de alta o crear un nuevo centro de consumo.
Resultado Esperado
Visualizar al registro creado correspondiente al centro de consumo con los datos que se hayan proporcionado a la hora
de crearlo.
Actividades
1. Vaya a la página de inicio de “Mi Restaurante”
2. Vaya a la sección “Mis Catálogos”
3. Haga clic sobre el icono con nombre “Centros de Producción y Consumo”
a. Aparecerá una ventana en la cual se muestra la forma en que están relacionados los centros de
consumo con los centros de producción.
4. Haga clic sobre el botón Agregar.
a. Aparecerá un cuadro de diálogo donde deberá llenar los campos solicitados.
5. Proporcione la información que se solicita en cada uno de los campos
6. Presione el botón Aceptar para guardar la información
Crear Centro de Producción
Objetivo
Dar de alta o crear un nuevo centro de producción.

Resultado Esperado
Visualizar al registro creado correspondiente al centro de producción con los datos que se hayan proporcionado al
momento de crearlo.
Actividades
1. Vaya a la página de inicio de “Mi Restaurante”
2. Vaya a la sección “Mis Catálogos”
3. Haga clic sobre el icono con nombre “Centros de Producción y Consumo”
a. Aparecerá una ventana en la cual se muestra la forma en que están relacionados los centros de
consumo con los centros de producción.
4. Haga clic sobre el botón Agregar.
a. Aparecerá un cuadro de diálogo donde deberá llenar los campos solicitados.
5. Proporcione la información que se solicita en cada uno de los campos
6. Presione el botón Aceptar para guardar la información
Consideraciones Generales
1. Si presiona el botón Cancelar la información proporcionada no será guardada.
2. Elegir o vincular el almacén es de suma importancia ya que es desde donde se descontaran cada uno de los
productos que se vendan.
3. Una caja es relacionada al centro de consumo y esta a su vez a un almacén de esa forma al vender el sistema
sabrá de que almacén se descontaran las existencias correspondientes a los productos vendidos.
Interfaz de Usuario
1. Fig. Pantalla (IMG-00001A) Acceso Centros de Producción y Consumo.
2. Fig. Pantalla (IMG-00001) Catálogo de Centros de Producción y Consumo.
3. Fig. Pantalla (IMG-00002) Centro de Consumo.
Comentarios
Considere que el si usted ha capturado la información correspondiente al centro de consumo y presiona el botón cancelar
por error, la información que haya proporcionado no se guardará en el sistema y deberá volver a capturarlos.
Permisos Requeridos
1. FX1-10-70-000: Centros de Consumo
2. FX1-10-70-001: Solo lectura
3. FX1-10-70-002: Permitir Agregar Centro de Consumo
Editar Centro de Consumo
Objetivo
Editar y/o Modificar la información de un centro de consumo existente.
Resultado Esperado
Visualizar que la información que se modifique al centro de consumo editado refleje dicho cambio al momento de
guardar.
Actividades
1. Vaya a la página de inicio de “Mi Restaurante”
2. Vaya a la sección “Mis Catálogos”
3. Haga clic sobre el icono con nombre “Centros de Producción y Consumo” y en “Centros de Consumo
a. Aparecerá un cuadro de diálogo con botones alineados a la derecha.
4. Haga clic sobre el botón Modificar.
a. Aparecerá un cuadro de diálogo donde deberá realizar los cambios necesarios.
5. Realice los cambios según su interés para cada uno de los campos que se listan.
6. Presione el botón Aceptar para guardar la información

Consideraciones Generales
1. Si presiona el botón Cancelar la información proporcionada no será guardada.
2. Si realiza cambios al almacén al cual está vinculado el centro de consumo estos cambios se verán reflejados
luego de reiniciar la aplicación.
3. Considere que de haber hecho cambios al almacén al cual está vinculado el centro de consumo teniendo abierta
alguna terminal de punto de venta o BackOffice en algún equipo estos no reflejaran el cambio hasta que reinicie
la aplicación en cada uno de los equipos que usan el sistema de Déminus.
4. Considere que de haber hecho cambios al almacén al cual está vinculado el centro de consumo y lo dirige a uno
que no tiene existencias no podrá realizar ventas y estará recibiendo mensajes de alerta como “No hay
existencias suficientes en el centro de consumo”.
Interfaz de Usuario
1. Fig. Pantalla (IMG-00001A) Acceso Centros de Producción y Consumo.
2. Fig. Pantalla (IMG-00001) Catálogo de Centros de Producción y Consumo.
3. Fig. Pantalla (IMG-00002) Centros de Consumo.
Comentarios
Siempre que necesite hacer cambios al centro de consumo asegúrese de que cuenta con lo necesario para realizar dicho
cambio. Si el cambio que necesita es solamente relacionado a nombres y descripciones no serán necesarios reinicios en
la aplicación, pero si los cambios apuntan a vincular otro almacén al centro de consumo entonces deberá tomar muy en
serio las consideraciones generales.
Permisos Requeridos
1. FX1-10-70-000: Centros de Consumo
2. FX1-10-70-001: Solo lectura
3. FX1-10-70-003: Permitir Modificar Centro de Consumo
Editar Centro de Producción
Objetivo
Editar y/o Modificar la información de un centro de producción existente.
Resultado Esperado
Visualizar que la información que se modifique al centro de producción editado refleje dicho cambio al momento de
guardar.
Actividades
1. Vaya a la página de inicio de “Mi Restaurante”
2. Vaya a la sección “Mis Catálogos”
3. Haga clic sobre el icono con nombre “Centros de Producción y Consumo” y en “Centros de Producción
a. Aparecerá un cuadro de diálogo con botones alineados a la derecha.
4. Haga clic sobre el botón Modificar.
a. Aparecerá un cuadro de diálogo donde deberá realizar los cambios necesarios.
5. Realice los cambios según su interés para cada uno de los campos que se listan.
6. Presione el botón Aceptar para guardar la información
Consideraciones Generales
1. Si presiona el botón Cancelar la información proporcionada no será guardada.
2. Si realiza cambios a los almacenes a los cuales está vinculado el centro de producción estos cambios se verán
reflejados luego de reiniciar la aplicación.
3. Considere que de haber hecho cambios a los almacenes a los cuales está vinculado el centro de producción
teniendo abierta alguna terminal de punto de venta o BackOffice en algún equipo estos no reflejaran el cambio
hasta que reinicie la aplicación en cada uno de los equipos que usan el sistema de Déminus.

4. Considere que de haber hecho cambios a los almacenes a los cuales está vinculado el centro de producción y lo
dirige a uno que no tiene existencias no podrá realizar ventas y estará recibiendo mensajes de alerta como “No
hay existencias suficientes en el centro de producción”.
Interfaz de Usuario
1. Fig. Pantalla (IMG-00001A) Acceso Centros de Producción y Consumo.
2. Fig. Pantalla (IMG-00001) Catálogo de Centros de Producción y Consumo.
3. Fig. Pantalla (IMG-00004P) Centros de Producción.
Comentarios
Siempre que necesite hacer cambios al centro de producción asegúrese de que cuenta con lo necesario para realizar
dicho cambio. Si el cambio que necesita es solamente relacionado a nombres y descripciones no serán necesarios
reinicios en la aplicación, pero si los cambios apuntan a vincular otro almacén al centro de producción entonces deberá
tomar muy en serio las consideraciones generales.
Permisos Requeridos
1. FX1-10-70-000: Centros de Consumo
2. FX1-10-70-001: Solo lectura
3. FX1-10-70-003: Permitir Modificar Centro de Consumo
Eliminar Centro de Consumo/ Centro de Producción
Objetivo
Eliminar un centro de consumo/ centro de producción de la base de datos
Resultado Esperado
Visualizar que luego de eliminar el centro de consumo/ Centro de Producción elegido este no se visualice en la lista de
centros de consumo/ centros de producción.
Actividades
1. Vaya a la página de inicio de “Mi Restaurante”
2. Vaya a la sección “Mis Catálogos”
3. Haga clic sobre el icono con nombre “Centros de Consumo” y seleccione “Centros de Consumo” o “Centros
de Producción” según sea lo que necesite eliminar.
a. Aparecerá un cuadro de diálogo con botones alineados a la derecha.
4. Seleccione de la lista el centro de consumo/ centro de producción que quiere eliminar.
5. Haga clic sobre el botón Eliminar
a. Aparecerá un cuadro de diálogo de alerta, lea cuidadosamente el mensaje y decida.
6. Presione el botón Si para Eliminar o Presione el botón No para cancelar el proceso.
Consideraciones Generales
1. Por ningún motivo elimine un centro de consumo o centro de producción el cual este siendo usado o haya sido
usado por algún proceso de venta.
2. Elimine solamente centros de consumo o centros de producción cuando este configurándolos esto garantizará
que al eliminarlos no tendrá problema alguno y sin consecuencias a futuro en las operaciones del sistema.
3. Si recibe mensaje del sistema informando que no se puede eliminar un centro de consumo o centro de
producción significa que este centro de consumo o centro de producción tiene operaciones de ventas ya
procesadas por lo que no podrá eliminarlo.
Interfaz de Usuario
1. Fig. Pantalla (IMG-00001A) Acceso Centros de Consumo.
2. Fig. Pantalla (IMG-00001) Catálogo de Centros de Consumo.
3. Fig. Pantalla (IMG-00003) Alerta de Eliminación.

Comentarios
Aun que se tiene la opciones de eliminar centro de consumo o centro de producción se recomienda que no lo haga salvo
en el caso que se encuentre configurando el sistema inicialmente y aún no lo tiene en operación, de lo contrario use la
alternativa correspondiente al proceso de Editar Centro de Consumo o Editar Centro de Producción para conseguir el
resultado deseado.
Permisos Requeridos
1. FX1-10-70-000: Centros de Consumo
2. FX1-10-70-001: Solo lectura
3. FX1-10-70-004: Permitir Eliminar Centro de Consumo

Interfaces del Centro de Producción y Consumo
IMG-00001A - Acceso Centros de Producción y Consumo
IMG-00001 – Catálogo de Centros de Producción y Consumo
Controles 1. Cuadricula estructura de Centros de Producción y Consumo: En esta ventana se muestra la relación entre
los centros de consumo y los Centros de Producción así como también los Centros de Consumo y Centros de
producción existentes.
2. Tareas de Edición
a. Agregar: Permite agregar un nuevo centro de consumo/ centro de producción.
b. Modificar: Permite editar el centro de consumo/ centro de producción seleccionado de la lista.
c. Eliminar: Elimina de la base de datos el centro de consumo/ centro de producción seleccionado de la
lista.
Explicación Esta ventana (cuadro de diálogo) podrá administrar cada uno de los centros de consumo/ centros de producción que
tenga definidos en el sistema. A cada Centro de Consumo le pertenecen uno o más Centros de Producción.
Rutas 1. Mi Restaurante>Centros de Producción y Consumo

IMG-00002 – Centros de Consumo
Controles 1. Código: Identificador único para el centro de consumo. Campo requerido, valor máximo 5 caracteres. Si muestra
el texto <A> (auto-código) el sistema asignará automáticamente un código para el nuevo centro de consumo a
menos que usted proporcione un valor distinto.
2. Descripción: Especifica el nombre para la nueva categoría. Campo requerido, valor máximo 50 caracteres.
3. Precio: Indica el precio favorito para productos en un movimiento de venta.
4. Almacén: Especifica el almacén asociado al centro de consumo.
a. El icono Muestra un cuadro de diálogo con los almacenes existentes en el sistema.
b. El icono Muestra una lista desplegada desde donde puede elegir una de los almacenes.
c. El icono Agrega un nuevo almacén a la lista.
d. El icono Modifica el almacén actualmente seleccionado.
5. Notas: Cualquier anotación complementaria de propósito general. Campo requerido, valor máximo 4096
caracteres.
6. ¡Mejórame!: Muestra una interfaz desde donde puede proporcionar información correspondiente a alguna
mejora que considere importante o algún error encontrado.
7. Ayuda: Proporciona la ayuda correspondiente a la ventana en pantalla.
8. Aceptar: Guarda la información contenida en cada uno de los campos.
9. Cancelar: No realiza ningún cambio efectuado en los campos mostrados.
Explicación Desde esta interfaz se llenan los campos para guardar la información contenida en cada uno de ellos, ya sea como
centro de consumo nuevo o como cambio realizado a uno existente
Rutas 1. Mi Restaurante>Centros de Producción y Consumo>Centros de Consumo>Agregar
2. Mi Restaurante>Centros de Producción y Consumo>Centros de Consumo>Editar

IMG-00003 – Alerta de Eliminación
Controles 1. Botón Si: Al presionar acepta que quiere eliminar el elemento y se procederá a realizar la acción.
2. Botón No: Al presionar cancela la eliminación y no realiza cambio alguno al registro seleccionado.
Explicación Esta interfaz se muestra siempre que quiere realizar una acción de eliminación y le pide se asegure que el proceso de
eliminación es lo que quiere ejecutar.
Rutas 1. Mi Restaurante>Centros de Producción y Consumo>Centros de Consumo>Eliminar
IMG-00004P – Centros de Producción
Controles 1. Código: Identificador único para el centro de producción. Campo requerido, valor máximo 5 caracteres. Si
muestra el texto <A> (auto-código) el sistema asignará automáticamente un código para el nuevo centro de
producción a menos que usted proporcione un valor distinto.
2. Descripción: Especifica el nombre para la nueva categoría. Campo requerido, valor máximo 50 caracteres.
3. Almacén de materia prima: Especifica el almacén de materia prima asociado al centro de consumo.

a. El icono Muestra un cuadro de diálogo con los almacenes de materia prima existentes en el sistema.
b. El icono Muestra una lista desplegada desde donde puede elegir uno de los almacenes de materia
prima.
4. Almacén de producto terminado: Especifica el almacén de producto terminado asociado al centro de
producción.
a. El icono Muestra un cuadro de diálogo con los almacenes de producto terminado existentes en el
sistema.
b. El icono Muestra una lista desplegada desde donde puede elegir uno de los almacenes de producto
terminado.
5. ¡Mejórame!: Muestra una interfaz desde donde puede proporcionar información correspondiente a alguna
mejora que considere importante o algún error encontrado.
6. Ayuda: Proporciona la ayuda correspondiente a la ventana en pantalla.
7. Aceptar: Guarda la información contenida en cada uno de los campos.
8. Cancelar: No realiza ningún cambio efectuado en los campos mostrados.
Explicación Desde esta interfaz se llenan los campos para guardar la información contenida en cada uno de ellos, ya sea como
centro de producción nuevo o como cambio realizado a uno existente
Rutas 1. Mi Restaurante>Centros de Producción y Consumo>Centros de Producción>Agregar
2. Mi Restaurante>Centros de Producción y Consumo>Centros de Producción>Editar
IMG-00005P – Alerta de Eliminación
Controles 1. Botón Si: Al presionar acepta que quiere eliminar el elemento y se procederá a realizar la acción.
2. Botón No: Al presionar cancela la eliminación y no realiza cambio alguno al registro seleccionado.
Explicación Esta interfaz se muestra siempre que quiere realizar una acción de eliminación y para evitar errores menciona que si lo
que se desea es quitar este centro de producción del centro de consumo a donde está referido solo hay que
desmarcarlo, de lo contrario el proceso de eliminación del centro de producción se realizará eliminándolo de la base de
datos.
Rutas 1. Mi Restaurante>Centros de Producción y Consumo>Centros de Producción>Eliminar
Almacenes Un almacén es el lugar donde se tiene las existencias correspondientes a cada uno de los productos. En Déminus podrá
crear la cantidad de almacenes que considere necesarios para administrar correctamente las operaciones relacionadas a
los inventarios.
Crear Almacén
Objetivo
Crear o dar de alta un nuevo almacén.
Resultado Esperado
Visualizar que luego de guardar la información esta se muestre en el listado de almacenes.

Actividades
1. Vaya a la página de inicio de “Mi Restaurante”
2. Vaya a la sección “Mis Catálogos”
3. Haga clic sobre el icono con nombre “Almacenes”
a. Aparecerá un cuadro de diálogo con botones alineados a la derecha con el título “Tareas de Edición”
4. Haga clic sobre el botón Agregar o presione la tecla de acceso rápido F2
a. Aparecerá un cuadro de diálogo donde deberá llenar los campos solicitados.
5. Proporcione la información que se solicita en cada uno de los campos
6. Presione el botón Aceptar para guardar la información
Consideraciones Generales
1. Si presiona el botón Cancelar la información proporcionada no será guardada.
2. En Maxicomercio puede crear tantos almacenes como crea conveniente, sin embargo es recomendable que
considere solamente crear aquellos que usará en los procesos comerciales correspondientes.
3. Si crea muchos almacenes puede crearle confusión a la hora de relacionarlos con el centro de consumo.
4. Si crea almacenes no necesarios es posible que cuando realice compras, ventas, movimientos al inventarios de
entradas, salidas y traspasos le creen confusión por no saber elegir cuál de ellos usar.
Interfaz de Usuario
1. Fig. Pantalla (IMG-00004A) Acceso Catálogo de Almacenes.
2. Fig. Pantalla (IMG-00004) Catálogo de Almacenes.
3. Fig. Pantalla (IMG-00005) Almacén Pestaña General.
4. Fig. Pantalla (IMG-00006) Almacén Pestaña Información Adicional.
Comentarios
La opción Ejecutar sólo movimientos remotos. No permite movimientos de inventario manuales. Solo deberá
usarse si se tiene operaciones relacionadas a replicación de datos. Usar esta funcionalidad no teniendo replicación de
datos le impedirá realizar movimientos de inventarios correspondientes a entradas, salidas y traspasos entre almacenes
y solamente se verán afectados en operaciones de ventas y compras respectivamente.
Permisos Requeridos
1. FX1-10-20-000: Almacén
2. FX1-10-20-001: Solo lectura
3. FX1-10-20-002: Permitir Agregar Almacén
Editar Almacén
Objetivo
Editar un almacén haciendo cambios a uno o más campos.
Resultado Esperado
Luego de guardar los cambios deberá visualizarse las modificaciones realizadas al almacén.
Actividades
1. Vaya a la página de inicio de “Mi Restaurante”
2. Vaya a la sección “Mis Catálogos”
3. Haga clic sobre el icono con nombre “Almacenes”
a. Aparecerá un cuadro de diálogo con botones alineados a la derecha con el título “Tareas de Edición”
4. Haga clic sobre el botón Editar o presione la tecla de acceso rápido F2
a. Aparecerá un cuadro de diálogo donde deberá realizar los cambios necesarios.
5. Proporcione la información que se solicita en cada uno de los campos que quiere modificar.
6. Presione el botón Aceptar para guardar la información
Consideraciones Generales
1. Si presiona el botón Cancelar la información proporcionada no será guardada.

2. Proporcione nombres descriptivos que le indiquen una comprensión completa correspondiente al almacén en
función a sus sucursales o almacenes físicamente.
Interfaz de Usuario
1. Fig. Pantalla (IMG-00004A) Acceso Catálogo de Almacenes.
2. Fig. Pantalla (IMG-00004) Catálogo de Almacenes.
3. Fig. Pantalla (IMG-00005) Almacén Pestaña General.
4. Fig. Pantalla (IMG-00006) Almacén Pestaña Información Adicional.
Comentarios
Puede realizar cualquier cambio referente al almacén sin embargo procure desde el inicio de la configuración definir bien
los datos correspondientes a cada uno de ellos.
Permisos Requeridos
1. FX1-10-20-000: Almacén
2. FX1-10-20-001: Solo lectura
3. FX1-10-20-003: Permitir Modificar Almacén
Eliminar Almacén
Objetivo
Borrar de la Base de Datos el almacén seleccionado de la lista.
Resultado Esperado
Visualizar que el almacén borrado no esté en la lista luego de eliminarlo.
Actividades
1. Vaya a la página de inicio de “Mi Restaurante”
2. Vaya a la sección “Mis Catálogos”
3. Haga clic sobre el icono con nombre “Almacenes”
a. Aparecerá un cuadro de diálogo con botones alineados a la derecha con el título “Tareas de Edición”
4. Seleccione de la lista el almacén que quiere eliminar.
5. Haga clic sobre el botón Eliminar
a. Aparecerá un cuadro de diálogo de alerta, lea cuidadosamente el mensaje y decida.
6. Presione el botón Si para Eliminar o Presione el botón No para cancelar el proceso.
Consideraciones Generales
1. Siempre que el almacén que quiere eliminar no tenga operación alguna relacionada a inventario o centro de
consumo podrá eliminarlo de la base de datos.
2. Se recomienda usar esta opción durante el proceso de configuración ya que garantiza que cualquiera de los
almacenes que decida eliminar no tendrá relación alguna con procesos de venta o compra.
3. Si un almacén tiene pólizas contables relacionadas tampoco podrá eliminarlo y en el caso de lograrlo todas las
pólizas generadas quedaran registradas con ese almacén y huérfanas. Deberá manualmente hacer las
modificaciones pertinentes a cada una de las pólizas afectadas.
Interfaz de Usuario
1. Fig. Pantalla (IMG-00004A) Acceso Catálogo de Almacenes.
2. Fig. Pantalla (IMG-00004) Catálogo de Almacenes.
3. Fig. Pantalla (IMG-00003) Alerta de Eliminación.
Comentarios
Si al intentar eliminar un almacén recibe mensajes de error lea detenidamente cada uno de ellos seguramente encontrara
la razón del porque no logra eliminar el almacén seleccionado, aun así debe saber que de no poder eliminar el almacén
seleccionado es porque tiene movimientos de inventarios registrados.

Permisos Requeridos
1. FX1-10-20-000: Almacén
2. FX1-10-20-001: Solo lectura
3. FX1-10-20-004: Permitir Eliminar Almacén
Interfaces de Almacén
IMG-00004A - Acceso Catálogo de Almacenes
IMG-00004 – Catálogo de Almacenes
Controles 1. Cuadricula listado de Almacenes: En esta se listan cada uno de los Almacenes existentes en el sistema.
2. Tareas de Edición
a. Agregar [F2]: Permite agregar un nuevo Almacén
b. Modificar [F3]: Permite editar el almacén seleccionado de la lista.
c. Actualizar [F5]: Actualizar la información correspondiente a la lista de almacenes.
d. Eliminar: Elimina de la base de datos el almacén seleccionado de la lista.
3. Imprimir / Exportar
a. Exportar (Excel / XML / HTML): Permite exportar el contenido de la lista de almacenes a un archivo.

b. Vista Previa: Muestra la vista previa del resultado de una impresión física en relación a los datos
contenidos en la lista de almacenes.
c. Imprimir: Manda a imprimir la información de la lista de almacenes a la impresora predeterminada.
Explicación Desde esta interfaz podrá administrar cada uno de los almacenes que haya creado.
Ruta 1. Mi Restaurante>Almacenes
IMG-00005 – Almacén Pestaña General
Controles 1. Código: Identificador único para el almacén. Campo requerido, valor máximo 10 caracteres. Si muestra el texto
<A> (auto-código) el sistema asignará automáticamente un código para el nuevo almacén a menos que usted
proporcione un valor distinto.
2. Descripción: Especifica el nombre para el nuevo almacén. Campo requerido, valor máximo 50 caracteres.
3. Dirección: Es la dirección o domicilio físico en el que se encuentra el almacén.
a. País: Especifica el país del domicilio actual para el almacén.
i. El icono Agrega un nuevo país a la lista.
b. Estado: Especifica el estado del domicilio actual para el almacén.
i. El icono Agrega un nuevo estado a la lista.
c. Ciudad: Especifica la ciudad del domicilio actual para el almacén.
i. El icono Agrega una nueva ciudad a la lista.
d. Dirección: Especifica la dirección del domicilio actual para el almacén.
i. Detalle: Si se activa, la dirección solicita calle, numero interno y externo por separado
ii. Detalle: Si no se activa, la dirección se captura en un solo campo
e. Colonia: Especifica la colonia del domicilio actual para el almacén.
f. Código Postal: Especifica el código postal del domicilio actual para el almacén.
g. Teléfono: Especifica el teléfono del domicilio actual para el almacén.

Explicación Desde esta interfaz puede capturar información general correspondiente al almacén.
Ruta 1. Mi Restaurante>Almacenes>Agregar
2. Mi Restaurante>Almacenes>Editar
IMG-00006 – Almacén Pestaña Información Adicional
Controles 1. Teléfonos: Contiene un teléfono opcional para el almacén.
2. eMail: Indica el correo electrónico del almacén.
3. Fax: Indica un número específico para el fax del almacén.
4. WebSite: Contiene la dirección (URL) del almacén en la web.
5. Código de Cuenta: Especifica el código de una cuenta contable previamente almacenada en el sistema.
a. El icono muestra el diálogo correspondiente a la imagen IMG-00007 y desde esta interfaz puede
elegir la cuenta relacionada al almacén.
Explicación Desde esta interfaz podrá proporcionar más información relacionado al almacén.
Ruta 1. Mi Restaurante>Almacenes>Agregar>Pestaña Información Adicional
2. Mi Restaurante>Almacenes>Editar>Pestaña Información Adicional

IMG-00007 – Catálogo de Cuentas
Controles 1. Cuadricula listado de Catálogo de Cuentas: En esta se listan cada una de las cuentas contables existentes en
el sistema.
2. Tareas de Edición
a. Agregar [F2]: Permite agregar una nueva cuenta
b. Modificar [F3]: Permite editar la cuenta seleccionada de la lista.
c. Actualizar [F5]: Actualizar la información correspondiente a la lista de catálogo de cuentas.
d. Eliminar: Elimina de la base de datos la cuenta seleccionada de la lista.
3. Imprimir / Exportar
a. Exportar (Excel / XML / HTML): Permite exportar el contenido de la lista del catálogo de cuentas a un
archivo.
b. Vista Previa: Muestra la vista previa del resultado de una impresión física en relación a los datos
contenidos en la lista del catálogo de cuentas
c. Imprimir: Manda a imprimir la información de la lista del catálogo de cuentas a la impresora
predeterminada.
Explicación Desde esta interfaz podrá agregar, editar y eliminar las cuentas contables. Es importante aclararle que esta es solamente
una interfaz de acceso rápido sin embargo puede consultar el tema de contabilidad donde se describen a detalle la
funcionalidad completa de las cuentas contables.
Ruta
1. Mi Restaurante>Almacenes>Agregar>Pestaña Información Adicional>Código de Cuenta>Botón
2. Mi Restaurante>Almacenes>Editar>Pestaña Información Adicional>Código de Cuenta>Botón

IMG-00003 – Alerta de Eliminación
Controles 1. Botón Si: Al presionar acepta que quiere eliminar el elemento y se procederá a realizar la acción.
2. Botón No: Al presionar cancela la eliminación y no realiza cambio alguno al registro seleccionado.
Explicación Esta interfaz se muestra siempre que quiere realizar una acción de eliminación y le pide se asegure que el proceso de
eliminación es lo que quiere ejecutar.
Ruta 1. Mi Restaurante>Almacenes>Eliminar

Meseros Los Meseros sirven en Déminus siempre que tenga un esquema de comisión por ventas o para llevar un control de las
ventas realizadas por cada agente. Las aplicaciones que puedan darse van en función a la creatividad de cada empresa.
Puede omitir la creación de vendedores si concluye que no tiene impacto en sus procesos, esta decisión no afecta en
nada las operaciones de Déminus.
Crear Meseros
Objetivo
Crear un nuevo Mesero.
Resultado Esperado
Visualizar que el registro de que el mesero exista después de guardar los datos correspondientes a este.
Actividades
1. Vaya a la página de inicio de “Mi Restaurante”
2. Vaya a la sección “Mis Empleados”
3. Haga clic sobre el icono con nombre “Meseros”
a. Aparecerá un cuadro de diálogo con botones alineados a la derecha con el título “Tareas de Edición”
4. Haga clic sobre el botón Agregar o presione la tecla de acceso rápido F2
a. Aparecerá un cuadro de diálogo donde deberá llenar los campos solicitados.
5. Proporcione la información que se solicita en cada uno de los campos
6. Presione el botón Aceptar para guardar la información
Consideraciones Generales
1. Si presiona el botón Cancelar la información proporcionada no será guardada.
Interfaz de Usuario
1. Fig. Pantalla (IMG-00008A) Acceso Catálogo de Meseros.
2. Fig. Pantalla (IMG-00008) Catálogo de Meseros.
3. Fig. Pantalla (IMG-00009) Meseros Pestaña General.
4. Fig. Pantalla (IMG-00010) Meseros Pestaña Información Adicional.
5. Fig. Pantalla (IMG-00011) Meseros Pestaña Notas.
Comentarios
Considere que es importante proporcionar la mayor cantidad de datos posibles para los meseros para que en el
momento de necesitarlos pueda obtenerlos de esta interfaz. Aún que el sistema no exige que todos los campos se llenen
no pase por alto el alcance que tendrá en un futuro no alimentar al sistema con esta información.
Permisos Requeridos
1. FX1-10-10-000: Mesero
2. FX1-10-10-001: Solo lectura
3. FX1-10-10-002: Permitir agregar Mesero
Editar Meseros
Objetivo
Editar un Mesero seleccionado de la lista del catálogo de Meseros.
Resultado Esperado
Visualizar que los cambios realizados al Mesero se reflejen en el catálogo de Meseros luego de guardar.
Actividades
1. Vaya a la página de inicio de “Mi Restaurante”
2. Vaya a la sección “Mis Empleados”
3. Haga clic sobre el icono con nombre “Meseros”

a. Aparecerá un cuadro de diálogo con botones alineados a la derecha con el título “Tareas de Edición”
4. Haga clic sobre el botón Editar o presione la tecla de acceso rápido F3
a. Aparecerá un cuadro de diálogo donde deberá realizar los cambios deseados.
5. Realice los cambios necesarios al Mesero.
6. Presione el botón Aceptar para guardar la información
Consideraciones Generales
1. Si presiona el botón Cancelar la información proporcionada no será guardada.
2. Los cambios realizados serán visibles inmediatamente para los reportes.
3. Los cambios realizados serán visibles cuando cree un nuevo documento de venta.
4. Los cambios realizados serán visibles para todos aquellos documentos a los que esté relacionado el mesero
modificado.
Interfaz de Usuario
1. Fig. Pantalla (IMG-00008A) Acceso Catálogo de Meseros.
2. Fig. Pantalla (IMG-00008) Catálogo de Meseros.
3. Fig. Pantalla (IMG-00009) Meseros Pestaña General.
4. Fig. Pantalla (IMG-00010) Meseros Pestaña Información Adicional.
5. Fig. Pantalla (IMG-00011) Meseros Pestaña Notas.
Comentarios
Cualquier cambio que realice al mesero seleccionado afectara a todos los documentos relacionados a este. Para los
reportes que toman el valor correspondiente a la comisión definida para el mesero se afectaran cuando obtenga ese
reporte.
Permisos Requeridos
1. FX1-10-10-000: Mesero
2. FX1-10-10-001: Solo lectura
3. FX1-10-10-003: Permitir modificar Mesero
Eliminar Meseros
Objetivo
Eliminar un mesero seleccionado del catálogo de meseros.
Resultado Esperado
Verificar que el mesero eliminado no se visualice en el catálogo de meseros.
Actividades
1. Vaya a la página de inicio de “Mi Restaurante”
2. Vaya a la sección “Mis Empleados”
3. Haga clic sobre el icono con nombre “Meseros”
a. Aparecerá un cuadro de diálogo con botones alineados a la derecha con el título “Tareas de Edición”
4. Seleccione de la lista el mesero que quiere eliminar.
5. Haga clic sobre el botón Eliminar
a. Aparecerá un cuadro de diálogo de alerta, lea cuidadosamente el mensaje y decida.
6. Presione el botón Si para Eliminar o Presione el botón No para cancelar el proceso.
Consideraciones Generales
1. Podrá eliminar aquellos meseros que no estén relacionado a algún documento de venta.
2. El sistema impide la eliminación de un mesero que tiene relación a algún documento de venta porque es
necesario preservar el historial de los procesos realizados, muy seguramente los documentos de ventas a los
que esta relacionad el mesero están vigentes y en algún proceso.

Interfaz de Usuario
1. Fig. Pantalla (IMG-00008A) Acceso Catálogo de Meseros.
2. Fig. Pantalla (IMG-00008) Catálogo de Meseros.
3. Fig. Pantalla (IMG-00003) Alerta de Eliminación.
Comentarios
Si el sistema le informa que no es posible eliminar algún mesero es porque definitivamente este tiene documentos
relacionados y se encuentran vigentes. En el caso de que los documentos a los que esté relaciona el mesero estuvieran
cancelados no se podrá eliminar porque se preserva como historial de operaciones.
Permisos Requeridos
1. FX1-10-10-000: Mesero
2. FX1-10-10-001: Solo lectura
3. FX1-10-10-004: Permitir Eliminar Mesero
Interfaces de Meseros
IMG-00008A - Acceso Catálogo de Meseros
IMG-00008 – Catálogo de Meseros
Controles 1. Cuadricula listado de Meseros: En esta se listan cada uno de los Meseros existentes en el sistema.
2. Tareas de Edición

a. Agregar [F2]: Permite agregar un nuevo Mesero
b. Modificar [F3]: Permite editar el mesero seleccionado de la lista.
c. Actualizar [F5]: Actualizar la información correspondiente a la lista de agentes.
d. Eliminar: Elimina de la base de datos el mesero seleccionado de la lista.
3. Imprimir / Exportar
a. Exportar (Excel / XML / HTML): Permite exportar el contenido de la lista de meseros a un archivo.
b. Vista Previa: Muestra la vista previa del resultado de una impresión física en relación a los datos
contenidos en la lista de meseros.
Imprimir: Manda a imprimir la información de la lista de meseros a la impresora predeterminada.
Explicación Desde esta interfaz podrá administrar fácilmente cada uno de los meseros que tenga dado de alta en el sistema.
Ruta 1. Mi Restaurante>Meseros
IMG-00009 – Meseros Pestaña General
Controles 1. Código: Identificador único para el mesero. Campo requerido, valor máximo 10 caracteres. Si muestra el texto
<A> (auto-código) el sistema asignará automáticamente un código para el nuevo mesero a menos que usted
proporcione un valor distinto.
2. Nombre: Especifica el nombre para el nuevo mesero. Campo requerido, valor máximo 50 caracteres.
3. Comisión: Indica un porcentaje de comisión para el mesero.
4. Dirección: Es la dirección o domicilio físico en el que se encuentra el mesero.
a. País: Especifica el país del domicilio actual para el mesero.
i. El icono Agrega un nuevo país a la lista.
b. Estado: Especifica el estado del domicilio actual para el mesero.
i. El icono Agrega un nuevo estado a la lista.
c. Ciudad: Especifica la ciudad del domicilio actual para el mesero.

i. El icono Agrega una nueva ciudad a la lista.
d. Dirección: Especifica la dirección del domicilio actual para el mesero.
i. Detalle: Si se activa, la dirección solicita calle, numero interno y externo por separado
ii. Detalle: Si no se activa, la dirección se captura en un solo campo
e. Colonia: Especifica la colonia del domicilio actual para el mesero.
f. Código Postal: Especifica el código postal del domicilio actual para el mesero.
5. Teléfono: Especifica el teléfono del domicilio actual para el mesero.
Explicación Interfaz que contiene información de aspectos generales al mesero.
Ruta 1. Mi Restaurante>Meseros>Agregar
2. Mi Restaurante>Meseros>Editar
IMG-00010 – Meseros Pestaña Información Adicional
Controles 1. Código de Nómina: El código de nómina para el mesero. Este código es el que maneja su contador.
2. eMail: Indica el correo electrónico del mesero.
3. Teléfonos: Contiene un teléfono opcional para el mesero.
4. Capitán: Si se activa esta casilla automáticamente asigna al mesero que se registró como capitán de meseros
sino únicamente se agrega como un mesero más en el sistema.
Explicación La información que se solicita en esta interfaz es solamente informativa.
Ruta 1. Mi Restaurante>Meseros>Agregar>Pestaña Información Adicional
2. Mi Restaurante>Meseros>Editar>Pestaña Información Adicional

IMG-00011 – Meseros Pestaña Notas
Controles 1. Notas: Cualquier anotación complementaria de propósito general. Campo requerido, valor máximo 4096
caracteres.
Explicación En esta interfaz puede incluir cualquier información que considere importante tenerlo a mano.
Ruta 1. Mi Restaurante>Meseros>Agregar>Pestaña Notas
2. Mi Restaurante>Meseros>Editar>Pestaña Notas
IMG-00003 – Alerta de Eliminación
Controles 1. Botón Si: Al presionar acepta que quiere eliminar el elemento y se procederá a realizar la acción.
2. Botón No: Al presionar cancela la eliminación y no realiza cambio alguno al registro seleccionado.

Explicación Esta interfaz se muestra siempre que quiere realizar una acción de eliminación y le pide se asegure que el proceso de
eliminación es lo que quiere ejecutar.
Ruta 2. Mi Restaurante>Meseros>Eliminar

Cajas Las cajas en Déminus son consideradas como un elemento físico al cual solamente un cajero puede acceder a la vez.
Aún que cabe la posibilidad de que un cajero habrá la misma caja en equipos diferentes si se encuentra trabajando en
una red de área local el sistema le impedirá realizar ventas simultaneas bloqueando la venta con un mensaje de alerta.
Crear Caja
Objetivo
Crear una nueva caja
Resultado Esperado
Visualizar la caja existe en el catálogo de cajas luego de guardar el registro.
Actividades
1. Vaya a la página de inicio de “Mi Restaurante”
2. Vaya a la sección “Mis Catálogos”
3. Haga clic sobre el icono con nombre “Cajas”
a. Aparecerá un cuadro de diálogo con botones alineados a la derecha con el título “Tareas de Edición”
4. Haga clic sobre el botón Agregar o presione la tecla de acceso rápido F2
a. Aparecerá un cuadro de diálogo donde deberá llenar los campos solicitados.
5. Proporcione la información que se solicita en cada uno de los campos
6. Presione el botón Aceptar para guardar la información
Consideraciones Generales
1. Si presiona el botón Cancelar la información proporcionada no será guardada.
2. Debe crear al menos una caja para poder realizar operaciones relacionadas de compras y ventas.
3. El valor correspondiente al centro de consumo es sumamente importante y deberá asegurarse elegir el que
corresponde.
Interfaz de Usuario
1. Fig. Pantalla (IMG-00012A) Acceso Catálogo de Cajas.
2. Fig. Pantalla (IMG-00012) Catálogo de Cajas.
3. Fig. Pantalla (IMG-00013) Caja Pestaña General.
4. Fig. Pantalla (IMG-00016) Caja Pestaña Notas.
Comentarios
1. Agregue todas las cajas que considere necesarios y asegúrese de dar de alta solamente la cantidad que usará.
2. Una caja está relacionada a un centro de consumo, este centro de consumo está relacionado a un almacén, de
esta forma el sistema sabe en qué almacén hará las entradas o salidas de inventario al procesar compras y
ventas.
Permisos Requeridos
1. FX1-10-40-000: Caja
2. FX1-10-40-001: Solo lectura
3. FX1-10-40-002: Permitir Agregar Caja
Editar Caja
Objetivo
Editar la configuración de una caja seleccionada del catálogo de cajas.
Resultado Esperado
Visualizar los cambios realizados a la caja editada en el catálogo de cajas.
Actividades
1. Vaya a la página de inicio de “Mi Restaurante”

2. Vaya a la sección “Mis Catálogos”
3. Haga clic sobre el icono con nombre “Cajas”
a. Aparecerá un cuadro de diálogo con botones alineados a la derecha con el título “Tareas de Edición”
4. Haga clic sobre el botón Modificar o presione la tecla de acceso rápido F3
a. Aparecerá un cuadro de diálogo donde deberá realizar los cambios.
5. Realice los cambios que considere necesarios.
6. Presione el botón Aceptar para guardar la información
Consideraciones Generales
1. Si presiona el botón Cancelar la información proporcionada no será guardada.
2. Los cambios realizados correspondientes al campo código de cuenta darán resultado en el siguiente movimiento
contable en la que intervenga esta cuenta. Considere que hacer un cambio de cuenta teniendo pólizas creadas
deberá hacer los ajustes manualmente a las pólizas correspondientes.
Interfaz de Usuario
1. Fig. Pantalla (IMG-00012A) Acceso Catálogo de Cajas.
2. Fig. Pantalla (IMG-00012) Catálogo de Cajas.
3. Fig. Pantalla (IMG-00013) Caja Pestaña General.
4. Fig. Pantalla (IMG-00016) Caja Pestaña Notas.
Comentarios
1. Los cambios correspondientes a descripción, código y notas los puede realizar en cualquier momento y no
tendrán impacto en las operaciones propias de la caja.
2. Los cambios realizados para el resto de los campos se recomienda que los haga cuando no tiene operaciones en
línea y los puntos de ventas están cerrados.
3. Cualquier cambio que realice no se mostrara hasta que reinicie el sistema.
Permisos Requeridos
1. FX1-10-40-000: Caja
2. FX1-10-40-001: Solo lectura
3. FX1-10-40-003: Permitir Modificar Caja
Eliminar Caja
Objetivo
Eliminar de la base de datos la caja seleccionada del catálogo de cajas.
Resultado Esperado
Asegurarse que luego de eliminar el registro correspondiente este no se muestre en el catálogo de cajas.
Actividades
1. Vaya a la página de inicio de “Mi Restaurante”
2. Vaya a la sección “Mis Catálogos”
3. Haga clic sobre el icono con nombre “Cajas”
a. Aparecerá un cuadro de diálogo con botones alineados a la derecha con el título “Tareas de Edición”
4. Seleccione de la lista la caja que quiere eliminar.
5. Haga clic sobre el botón Eliminar
a. Aparecerá un cuadro de diálogo de alerta, lea cuidadosamente el mensaje y decida.
6. Presione el botón Si para Eliminar o Presione el botón No para cancelar el proceso.
Consideraciones Generales
1. Solo podrá eliminar aquellas cajas que no estén relacionadas a algún centro de consumo y que la caja no esté
relacionada en algún proceso de compra o venta.

Interfaz de Usuario
1. Fig. Pantalla (IMG-00012A) Acceso Catálogo de Cajas.
2. Fig. Pantalla (IMG-00012) Catálogo de Cajas.
3. Fig. Pantalla (IMG-00003) Alerta de Eliminación.
Comentarios
Intente eliminar solamente si está seguro que la caja seleccionada no ha sido usada en ningún proceso comercial.
Permisos Requeridos
1. FX1-10-40-000: Caja
2. FX1-10-40-001: Solo lectura
3. FX1-10-40-004: Permitir Eliminar Caja
Interfaces de Cajas
IMG-00012A - Acceso Catálogo de Cajas
IMG-00012 – Catálogo de Cajas

Controles 1. Cuadricula listado de Cajas: En esta se listan cada uno de las Cajas existentes en el sistema.
2. Tareas de Edición
a. Agregar [F2]: Permite agregar una nueva Caja
b. Modificar [F3]: Permite editar la caja seleccionada de la lista.
c. Actualizar [F5]: Actualizar la información correspondiente a la lista de cajas.
d. Eliminar: Elimina de la base de datos la caja seleccionado de la lista.
3. Imprimir / Exportar
a. Exportar (Excel / XML / HTML): Permite exportar el contenido de la lista de cajas a un archivo.
b. Vista Previa: Muestra la vista previa del resultado de una impresión física en relación a los datos
contenidos en la lista de cajas.
c. Imprimir: Manda a imprimir la información de la lista de cajas a la impresora predeterminada.
Explicación Desde esta interfaz podrá administrar cada una de las cajas que tenga dado de alta en el sistema.
Ruta 1. Mi Restaurante>Cajas
IMG-00013 – Caja Pestaña General
Controles 1. Código: Identificador único para la caja. Campo requerido, valor máximo 10 caracteres. Si muestra el texto <A>
(auto-código) el sistema asignará automáticamente un código para la nueva caja a menos que usted proporcione
un valor distinto.
2. Descripción: Especifica el nombre para la caja o cualquier información complementaria. Valor máximo 50
caracteres.
3. Centro de Consumo: Especifica un centro de consumo asociado a la caja. Campo requerido.
a. El icono Muestra un cuadro de diálogo con los centros de consumo existentes en el sistema.
b. El icono Muestra una lista desplegada desde donde puede elegir uno de los centros de consumo.
4. Código de Cuenta: Especifica el código de una cuenta contable previamente almacenada en el sistema.
a. El icono Muestra un cuadro de diálogo con las cuentas existentes en el sistema.
b. Puede ir a IMG-00007 – Catálogo de Cuentas localizado en el tema almacén de este manual.
Explicación Desde esta interfaz puede conjurar los aspectos generales de la caja
Ruta 1. Mi Restaurante>Cajas>Agregar
2. Mi Restaurante>Cajas>Editar

IMG-00014 – Caja Pestaña Notas
Controles 1. Notas: Cualquier anotación complementaria de propósito general. Campo requerido, valor máximo 4096
caracteres.
Explicación Use esta interfaz por proporcionar cualquier información adicional que considere de valor.
Ruta 1. Mi Restaurante>Cajas>Agregar>Pestaña Notas
2. Mi Restaurante>Cajas>Editar>Pestaña Notas
IMG-00003 – Alerta de Eliminación
Controles 1. Botón Si: Al presionar acepta que quiere eliminar el elemento y se procederá a realizar la acción.
2. Botón No: Al presionar cancela la eliminación y no realiza cambio alguno al registro seleccionado.
Explicación Esta interfaz se muestra siempre que quiere realizar una acción de eliminación y le pide se asegure que el proceso de
eliminación es lo que quiere ejecutar.
Ruta 1. Mi Restaurante>Cajas>Eliminar

Cajeros Son las personas encargadas de realizar los procesos comerciales dentro de Déminus, a través de estos se llevan a
cabo las transacciones. Siempre que haya un proceso comercial en que implique un pago o cobro de cualquier
naturaleza estará presente un cajero.
Crear Cajero
Objetivo
Crear un cajero en la base de datos
Resultado Esperado
Visualizar que el registro se muestre en la lista de catálogo de cajeros.
Actividades
1. Vaya a la página de inicio de “Mi Restaurante”
2. Vaya a la sección “Mis Empleados”
3. Haga clic sobre el icono con nombre “Cajeros”
a. Aparecerá un cuadro de diálogo con botones alineados a la derecha con el título “Tareas de Edición”
4. Haga clic sobre el botón Agregar o presione la tecla de acceso rápido F2
a. Aparecerá un cuadro de diálogo donde deberá llenar los campos solicitados.
5. Proporcione la información que se solicita en cada uno de los campos
6. Presione el botón Aceptar para guardar la información
Consideraciones Generales
1. Si presiona el botón Cancelar la información proporcionada no será guardada.
2. Proporcione toda la información que los campos le solicitan, aún que todos no son requeridos como obligados
seguramente en algún momento necesitará alguna información que aquí se solicita.
3. Se le sugiere que la contraseña la escriba el cajero para darle seguridad a este de que solamente el conocerá
como acceder con sus datos a una caja.
Interfaz de Usuario
1. Fig. Pantalla (IMG-00017A) Acceso Catálogo de Cajeros.
2. Fig. Pantalla (IMG-00017) Catálogo de Cajeros.
3. Fig. Pantalla (IMG-00018) Cajero Pestaña General.
4. Fig. Pantalla (IMG-00019) Cajero Pestaña Notas.
Comentarios
1. Siempre que acceda a una terminar punto de venta con la aplicación “Caja Punto de Venta - Déminus 2011” le
solicitará seleccione una caja y a su vez que cajero será quien abrirá esta caja.
2. Siempre que acceda al BackOffice con la aplicación “BackOffice Déminus 2011” el sistema le solicitara habrá
una caja relacionada a un cajero al realizar alguna operación comercial donde haya involucrado un cobro o pago.
3. Siempre que lo desee puede abrir una caja desde el modulo “Cortes de Caja”.
Permisos Requeridos
1. FX1-10-50-000: Cajero
2. FX1-10-50-001: Solo lectura
3. FX1-10-50-002: Permitir Agregar Cajero
Editar Cajero
Objetivo
Realizar modificaciones a un cajero seleccionado del catálogo de cajeros.
Resultado Esperado
Visualizar en el catálogo de cajeros los cambios realizados al cajero seleccionado.

Actividades
1. Vaya a la página de inicio de “Mi Restaurante”
2. Vaya a la sección “Mis Empleados”
3. Haga clic sobre el icono con nombre “Cajeros”
a. Aparecerá un cuadro de diálogo con botones alineados a la derecha con el título “Tareas de Edición”
4. Haga clic sobre el botón Modificar o presione la tecla de acceso rápido F3
a. Aparecerá un cuadro de diálogo donde deberá modificar los campos necesarios.
5. Realice los cambios que considere necesarios.
6. Presione el botón Aceptar para guardar la información
Consideraciones Generales
1. Si presiona el botón Cancelar la información proporcionada no será guardada.
2. Cualquier cambio realizado al cajero se verá reflejado cuando reinicie la aplicación.
3. El cambio se verá reflejado sin reiniciar la aplicación al imprimir un ticket y en los cortes de caja.
4. Si usted hacer cambios en el cajero afectando el campo nombre este cambio afectara a todas las operaciones
que haya realizado con el nombre del cajero anterior. Se recomienda que cuando un cajero ya no exista
físicamente no reutilice el nombre de este cambiándolo, mejor cree uno nuevo con los datos correspondientes.
Interfaz de Usuario
1. Fig. Pantalla (IMG-00017A) Acceso Catálogo de Cajeros.
2. Fig. Pantalla (IMG-00017) Catálogo de Cajeros.
3. Fig. Pantalla (IMG-00018) Cajero Pestaña General.
4. Fig. Pantalla (IMG-00019) Cajero Pestaña Notas.
Comentarios
No reutilice los datos de un cajero creado, es decir si un cajero trabajo un periodo de tiempo deberá crear un cajero
nuevo con los datos correspondientes al este. Si solamente cambia el nombre del cajero antiguo le creara confusión.
Ejemplo: Cajero Juan trabajo como tal por 2 semanas, luego ingresa el Cajero Pedro pero toma los datos del Cajero Juan
y le cambia el nombre solamente esto provocara que el sistema identificara al Cajero Pedro que realizo operaciones
correspondientes al Cajero Juan.
Permisos Requeridos
1. FX1-10-50-000: Cajero
2. FX1-10-50-001: Solo lectura
3. FX1-10-50-003: Permitir Modificar Cajero
Eliminar Cajero
Objetivo
Borrar de la base de datos el cajero seleccionado.
Resultado Esperado
Visualizar que el cajero borrado desaparezca del catálogo de cajeros.
Actividades
1. Vaya a la página de inicio de “Mi Restaurante”
2. Vaya a la sección “Mis Empleados”
3. Haga clic sobre el icono con nombre “Cajeros”
a. Aparecerá un cuadro de diálogo con botones alineados a la derecha con el título “Tareas de Edición”
4. Seleccione de la lista la caja que quiere eliminar.
5. Haga clic sobre el botón Eliminar
a. Aparecerá un cuadro de diálogo de alerta, lea cuidadosamente el mensaje y decida.
6. Presione el botón Si para Eliminar o Presione el botón No para cancelar el proceso.

Consideraciones Generales
1. No podrá eliminar un cajero que tenga operaciones relacionadas a compras o ventas.
2. Solamente podrá eliminar un cajero que no tenga operaciones relacionadas.
Interfaz de Usuario
1. Fig. Pantalla (IMG-00017A) Acceso Catálogo de Cajeros.
2. Fig. Pantalla (IMG-00017) Catálogo de Cajeros.
3. Fig. Pantalla (IMG-00003) Alerta de Eliminación.
Comentarios
Asegúrese que el cajero que quiere eliminar cumple con las condiciones necesarias para poder eliminar.
Permisos Requeridos
1. FX1-10-50-000: Cajero
2. FX1-10-50-001: Solo lectura
3. FX1-10-50-004: Permitir Eliminar Cajero
Interfaces de Cajero
IMG-00017A - Acceso Catálogo de Cajeros
IMG-00017 – Catálogo de Cajeros
Controles 1. Cuadricula listado de Cajeros: En esta se listan cada uno de los Cajeros existentes en el sistema.

2. Tareas de Edición
a. Agregar [F2]: Permite agregar una nuevo Cajero
b. Modificar [F3]: Permite editar el Cajero seleccionado de la lista.
c. Actualizar [F5]: Actualizar la información correspondiente a la lista de Cajeros.
d. Eliminar: Elimina de la base de datos el Cajero seleccionado de la lista.
3. Imprimir / Exportar
a. Exportar (Excel / XML / HTML): Permite exportar el contenido de la lista de Cajeros a un archivo.
b. Vista Previa: Muestra la vista previa del resultado de una impresión física en relación a los datos
contenidos en la lista de Cajeros.
c. Imprimir: Manda a imprimir la información de la lista de cajeros a la impresora predeterminada.
Explicación Desde esta interfaz podrá administrar cada uno de los cajeros que tenga operando en el sistema.
Ruta 1. Mi Restaurante>Cajeros
IMG-00018 – Cajero Pestaña General
Controles 1. Código: Identificador único para el cajero. Campo requerido, valor máximo 10 caracteres. Si muestra el texto
<A> (auto-código) el sistema asignará automáticamente un código para el nuevo cajero a menos que usted
proporcione un valor distinto.
2. Contraseña: Especifica una serie de caracteres conocidos únicamente por el cajero, que servirá posteriormente
al abrir una sesión de caja. Campo requerido. Valor máximo 32 caracteres.
3. Nombre: Especifica el nombre para el nuevo cajero. Campo requerido, valor máximo 50 caracteres.
4. Dirección: Es la dirección o domicilio físico en el que vive el cajero.
a. País: Especifica el país del domicilio actual para el cajero.
i. El icono Agrega un nuevo país a la lista.
b. Estado: Especifica el estado del domicilio actual para el cajero.

i. El icono Agrega un nuevo estado a la lista.
c. Ciudad: Especifica la ciudad del domicilio actual para el cajero.
i. El icono Agrega una nueva ciudad a la lista.
d. Dirección: Especifica la dirección del domicilio actual para el cajero.
i. Detalle: Si se activa, la dirección solicita calle, numero interno y externo por separado
ii. Detalle: Si no se activa, la dirección se captura en un solo campo
e. Colonia: Especifica la colonia del domicilio actual para el cajero.
f. Código Postal: Especifica el código postal del domicilio actual para el cajero.
g. Teléfono: Especifica el teléfono del domicilio actual para el cajero.
5. eMail: Indica el correo electrónico del cajero.
6. Código de Nómina: El código de nómina para el cajero.
Explicación En esta interfaz podrá proporcionar información general relacionada al cajero.
Ruta 1. Mi Restaurante>Cajeros>Agregar
2. Mi Restaurante>Cajeros>Editar
IMG-00019 – Cajero Pestaña Notas
Controles 1. Notas: Cualquier anotación complementaria de propósito general. Campo requerido, valor máximo 4096
caracteres.
Explicación En esta interfaz podrá proporcionar cualquier información adicional que considere de importancia.
Ruta 1. Mi Restaurante>Cajeros>Agregar
2. Mi Restaurante>Cajeros>Editar
IMG-00003 – Alerta de Eliminación
Controles 1. Botón Si: Al presionar acepta que quiere eliminar el elemento y se procederá a realizar la acción.
2. Botón No: Al presionar cancela la eliminación y no realiza cambio alguno al registro seleccionado.
Explicación Esta interfaz se muestra siempre que quiere realizar una acción de eliminación y le pide se asegure que el proceso de
eliminación es lo que quiere ejecutar.

Ruta 1. Mi Restaurante>Cajeros>Elimina
Repartidores Son personas encargadas de realizar las entregas de mercancías a domicilio. Use este módulo para dar de alta los
repartidores, en caso de que la naturaleza de su empresa no necesite de repartidores puede omitir la creación de estos.
Crear Repartidor
Objetivo
Crear un repartidor en el catálogo de repartidores.
Resultado Esperado
Visualizar en el catálogo de repartidores el repartidor creado.
Actividades
1. Vaya a la página de inicio de “Mi Restaurante”
2. Vaya a la sección “Mis Empleados”
3. Haga clic sobre el icono con nombre “Repartidores”
a. Aparecerá un cuadro de diálogo con botones alineados a la derecha con el título “Tareas de Edición”
4. Haga clic sobre el botón Agregar o presione la tecla de acceso rápido F2
a. Aparecerá un cuadro de diálogo donde deberá llenar los campos solicitados.
5. Proporcione la información que se solicita en cada uno de los campos
6. Presione el botón Aceptar para guardar la información
Consideraciones Generales
1. Si presiona el botón Cancelar la información proporcionada no será guardada.
2. Proporcione la mayor cantidad de datos posibles que los campos le piden, aún que todos no son obligatorios
seguramente los ocupara en algún momento.
Interfaz de Usuario
1. Fig. Pantalla (IMG-00020A) Acceso Catálogo de Repartidores.
2. Fig. Pantalla (IMG-00020) Catálogo de Repartidores.
3. Fig. Pantalla (IMG-00021) Repartidor Pestaña General.
4. Fig. Pantalla (IMG-00022) Repartidor Pestaña Notas.
Comentarios
Solo deberá crear repartidores si su empresa los maneja no es un catálogo que impida las operaciones comerciales si
este no tiene información.
Permisos Requeridos
1. FX1-10-270-000: Repartidor
2. FX1-10-270-001: Solo lectura
3. FX1-10-270-002: Permitir Agregar Repartidor
Editar Repartidor
Objetivo
Modificar un repartidor seleccionado del catálogo de repartidores.
Resultado Esperado
Visualizar que los cambios realizados se muestren en el catálogo de repartidores.
Actividades
1. Vaya a la página de inicio de “Mi Restaurante”
2. Vaya a la sección “Mis Empleados”

3. Haga clic sobre el icono con nombre “Repartidores”
a. Aparecerá un cuadro de diálogo con botones alineados a la derecha con el título “Tareas de Edición”
4. Haga clic sobre el botón Modificar o presione la tecla de acceso rápido F3
a. Aparecerá un cuadro de diálogo donde deberá realizar los cambios necesarios.
5. Haga los cambios que considere oportunos.
6. Presione el botón Aceptar para guardar la información
Consideraciones Generales
1. Si presiona el botón Cancelar la información proporcionada no será guardada.
2. Haga cambios solo cuando los necesite y asegúrese que la información sea la correspondiente.
3. Los cambios se verán reflejados luego del reinicio de la aplicación en cada uno de los equipos que usen
Maxicomercio.
Interfaz de Usuario
1. Fig. Pantalla (IMG-00020A) Acceso Catálogo de Repartidores.
2. Fig. Pantalla (IMG-00020) Catálogo de Repartidores.
3. Fig. Pantalla (IMG-00021) Repartidor Pestaña General.
4. Fig. Pantalla (IMG-00022) Repartidor Pestaña Notas.
Comentarios
No haga cambios innecesarios
Permisos Requeridos
1. FX1-10-270-000: Repartidor
2. FX1-10-270-001: Solo lectura
3. FX1-10-270-003: Permitir Modificar Repartidor
Eliminar Repartidor
Objetivo
Borrar de la base de datos el repartidor seleccionado del catálogo de repartidores.
Resultado Esperado
Visualizar que el repartidor eliminado no sea visible en el catálogo de repartidores.
Actividades
1. Vaya a la página de inicio de “Mi Restaurante”
2. Vaya a la sección “Mis Empleados”
3. Haga clic sobre el icono con nombre “Repartidores”
a. Aparecerá un cuadro de diálogo con botones alineados a la derecha con el título “Tareas de Edición”
4. Seleccione de la lista la caja que quiere eliminar.
5. Haga clic sobre el botón Eliminar
a. Aparecerá un cuadro de diálogo de alerta, lea cuidadosamente el mensaje y decida.
6. Presione el botón Si para Eliminar o Presione el botón No para cancelar el proceso.
Consideraciones Generales
1. No podrá eliminar un repartidor que tenga operaciones relacionadas a compras o ventas.
2. Solamente podrá eliminar un repartidor que no tenga operaciones relacionadas.
Interfaz de Usuario
1. Fig. Pantalla (IMG-00020A) Acceso Catálogo de Repartidores.
2. Fig. Pantalla (IMG-00020) Catálogo de Repartidores.
3. Fig. Pantalla (IMG-00003) Alerta de Eliminación.
Permisos Requeridos
1. FX1-10-270-000: Repartidor

2. FX1-10-270-001: Solo lectura
3. FX1-10-270-004: Permitir Eliminar Repartidor
Interfaces de Repartidor
IMG-00020A - Acceso Catálogo de Repartidores
IMG-00020 – Catálogo de Repartidores
Controles 1. Cuadricula listado de Repartidores: En esta se listan cada uno de los repartidores existentes en el sistema.
2. Tareas de Edición
a. Agregar [F2]: Permite agregar un nuevo repartidor
b. Modificar [F3]: Permite editar el repartidor seleccionado de la lista.
c. Actualizar [F5]: Actualizar la información correspondiente a la lista de repartidores.
d. Eliminar: Elimina de la base de datos el repartidor seleccionado de la lista.
3. Imprimir / Exportar
a. Exportar (Excel / XML / HTML): Permite exportar el contenido de la lista de repartidores a un archivo.
b. Vista Previa: Muestra la vista previa del resultado de una impresión física en relación a los datos
contenidos en la lista de repartidores.
c. Imprimir: Manda a imprimir la información de la lista de repartidores a la impresora predeterminada.

Explicación Desde esta interfaz podrá administrar cada uno de los repartidores que tenga operando en el sistema.
Ruta 1. Mi Restaurante>Repartidores
IMG-00021 – Repartidor Pestaña General
Controles 1. Código: Identificador único para el repartidor. Campo requerido, valor máximo 5 caracteres. Si muestra el texto
<A> (auto-código) el sistema asignará automáticamente un código para el nuevo repartidor a menos que usted
proporcione un valor distinto.
2. Nombre: Especifica el nombre para el nuevo repartidor. Campo requerido, valor máximo 50 caracteres.
3. Dirección: Es la dirección o domicilio físico en el que vive el repartidor.
a. País: Especifica el país del domicilio actual para el repartidor.
i. El icono Agrega un nuevo país a la lista.
b. Estado: Especifica el estado del domicilio actual para el repartidor.
i. El icono Agrega un nuevo estado a la lista.
c. Ciudad: Especifica la ciudad del domicilio actual para el repartidor.
i. El icono Agrega una nueva ciudad a la lista.
d. Dirección: Especifica la dirección del domicilio actual para el repartidor.
i. Detalle: Si se activa, la dirección solicita calle, numero interno y externo por separado
ii. Detalle: Si no se activa, la dirección se captura en un solo campo
e. Colonia: Especifica la colonia del domicilio actual para el repartidor.
f. Código Postal: Especifica el código postal del domicilio actual para el repartidor.
g. Teléfono: Especifica el teléfono del domicilio actual para el repartidor.
4. eMail: Indica el correo electrónico del repartidor.
5. Código de Nómina: El código de nómina para el repartidor.
Explicación En esta interfaz podrá proporcionar información general relacionada al repartidor.

Ruta 1. Mi Restaurante>Repartidores>Agregar
2. Mi Restaurante>Repartidores>Editar
IMG-00022 – Repartidor Pestaña Notas
Controles 1. Notas: Cualquier anotación complementaria de propósito general. Campo requerido, valor máximo 4096
caracteres.
Explicación En esta interfaz podrá proporcionar cualquier información adicional que considere de importancia.
Ruta 1. Mi Restaurante>Repartidores>Agregar
2. Mi Restaurante>Repartidores>Editar
IMG-00003 – Alerta de Eliminación
Controles 1. Botón Si: Al presionar acepta que quiere eliminar el elemento y se procederá a realizar la acción.
2. Botón No: Al presionar cancela la eliminación y no realiza cambio alguno al registro seleccionado.
Explicación Esta interfaz se muestra siempre que quiere realizar una acción de eliminación y le pide se asegure que el proceso de
eliminación es lo que quiere ejecutar.
Ruta 1. Mi Restaurante>Repartidores>Eliminar

Aduanas Permite el registro de aduanas en el catálogo de aduanas, el cual puede ser usado en las compras para identificar los
productos que fueron importados indicando los datos del pedimento.
Crear Aduana
Objetivo
Crear una aduana.
Resultado Esperado
Visualizar dentro del catálogo de aduanas que el registro se creó correctamente.
Actividades
1. Vaya a la página de inicio de “Mi Restaurante”
2. Vaya a la sección “Mis Catálogos”
3. Haga clic sobre el icono con nombre “Aduanas”
a. Aparecerá un cuadro de diálogo con botones alineados a la derecha con el título “Tareas de Edición”
4. Haga clic sobre el botón Agregar o presione la tecla de acceso rápido F2
a. Aparecerá un cuadro de diálogo donde deberá llenar los campos solicitados.
5. Proporcione la información que se solicita en cada uno de los campos
6. Presione el botón Aceptar para guardar la información
Consideraciones Generales
1. Si presiona el botón Cancelar la información proporcionada no será guardada.
2. Procure llevar un control de las aduanas con una secuencia de códigos.
Interfaz de Usuario
1. Fig. Pantalla (IMG-00036A) Acceso Catálogo de Aduanas.
2. Fig. Pantalla (IMG-00036) Catálogo de Aduanas.
3. Fig. Pantalla (IMG-00037) Aduana.
Comentarios
Puede encontrar información útil en la siguiente página web: Aduanas México.
http://www.aduanas.gob.mx/aduana_mexico/2010/mapa/nuevo_mapa.htm
Permisos Requeridos
1. 000-00-000-000: Ninguno
Editar Aduana
Objetivo
Realizar alguna modificación a la aduana seleccionada del catálogo de aduanas.
Resultado Esperado
Visualizar la modificación en el catálogo de aduanas.
Actividades
1. Vaya a la página de inicio de “Mi Restaurante”
2. Vaya a la sección “Mis Catálogos”
3. Haga clic sobre el icono con nombre “Aduanas”
a. Aparecerá un cuadro de diálogo con botones alineados a la derecha con el título “Tareas de Edición”
4. Haga clic sobre el botón Modificar o presione la tecla de acceso rápido F3
a. Aparecerá un cuadro de diálogo donde deberá realizar los cambios necesarios.
5. Haga los cambios que crea conveniente
6. Presione el botón Aceptar para guardar la información

Consideraciones Generales
1. Si presiona el botón Cancelar la información proporcionada no será guardada.
2. Los cambios realizados se verán reflejados inmediatamente en el BackOffice
Interfaz de Usuario
1. Fig. Pantalla (IMG-00036A) Acceso Catálogo de Aduanas.
2. Fig. Pantalla (IMG-00036) Catálogo de Aduanas.
3. Fig. Pantalla (IMG-00037) Aduana.
Comentarios
Las aduanas no son un catálogo crítico para el sistema puede no crearlo si así le conviene.
Permisos Requeridos
1. 000-00-000-000: Ninguno
Eliminar Aduna
Objetivo
Borrar una aduana.
Resultado Esperado
Visualizar que la aduna eliminada no aparezca en el catálogo de aduanas.
Actividades
1. Vaya a la página de inicio de “Mi Restaurante”
2. Vaya a la sección “Mis Catálogos”
3. Haga clic sobre el icono con nombre “Aduanas”
a. Aparecerá un cuadro de diálogo con botones alineados a la derecha con el título “Tareas de Edición”
4. Seleccione de la lista la caja que quiere eliminar.
5. Haga clic sobre el botón Eliminar
a. Aparecerá un cuadro de diálogo de alerta, lea cuidadosamente el mensaje y decida.
6. Presione el botón Si para Eliminar o Presione el botón No para cancelar el proceso.
Consideraciones Generales
1. No podrá eliminar una marca que tenga productos relacionados a esta.
2. Procure eliminar aquellas aduanas que este seguro no ha usado en algún documento de compra.
Interfaz de Usuario
1. Fig. Pantalla (IMG-00036A) Acceso Catálogo de Aduanas.
2. Fig. Pantalla (IMG-00036) Catálogo de Aduanas.
3. Fig. Pantalla (IMG-00003) Alerta de Eliminación.
Comentarios
Antes de eliminar analice detenidamente el alcance que tendrá la operación que pretende ejecutar.
Permisos Requeridos
1. 000-00-000-000: Ninguno

Interfaces de Aduana
IMG-00036A - Acceso Catálogo de Aduanas
IMG-00036 – Catálogo de Aduanas
Controles 1. Cuadricula listado de Aduanas: En esta se listan cada una de las aduanas existentes en el sistema.
2. Tareas de Edición
a. Agregar [F2]: Permite agregar una nueva aduana
b. Modificar [F3]: Permite editar la aduana seleccionada de la lista.
c. Actualizar [F5]: Actualiza la información correspondiente a la lista de aduanas.
d. Eliminar: Elimina de la base de datos la aduana seleccionada de la lista.
3. Imprimir / Exportar
a. Exportar (Excel / XML / HTML): Permite exportar el contenido de la lista de aduanas a un archivo.
b. Vista Previa: Muestra la vista previa del resultado de una impresión física en relación a los datos
contenidos en la lista de aduanas.
c. Imprimir: Manda a imprimir la información de la lista de aduanas a la impresora predeterminada.

Explicación Desde esta interfaz podrá administrar cada una de las aduanas que tenga creadas en el sistema.
Ruta 1. Mi Restaurante>Aduanas
IMG-00037 –Aduana
Controles 1. Código: Identificador único para la Aduana. Campo requerido, valor máximo 10 caracteres.
2. Nombre: Especifica el nombre para la nueva Aduana. Campo requerido, valor máximo 50 caracteres.
3. Ciudad: Especifica la ciudad donde se encuentra la aduana.
4. Notas: Información adicional que considere de importancia.
Explicación Use esta interfaz para proporcionar la información que se le pide en cada uno de los campos.
Ruta 1. Mi Restaurante>Aduanas>Agregar
2. Mi Restaurante>Aduanas>Modificar
IMG-00003 – Alerta de Eliminación
Controles 1. Botón Si: Al presionar acepta que quiere eliminar el elemento y se procederá a realizar la acción.
2. Botón No: Al presionar cancela la eliminación y no realiza cambio alguno al registro seleccionado.
Explicación Esta interfaz se muestra siempre que quiere realizar una acción de eliminación y le pide se asegure que el proceso de
eliminación es lo que quiere ejecutar.
Ruta 1. Mi Restaurante>Aduanas>Eliminar

Líneas de Materias Primas Éstas son una agrupación y/o clasificación de determinados tipos de alimentos, llámense vegetales, carnes, semillas,
aceites, etc. Que desempeñan la función de ingredientes, los cuales nos permiten elaborar Recetas a partir de éstas
además de llevar el control de la porción de ingredientes requerida para una receta, por ejemplo: ¼ de Tomate, ¼ de
Cebolla, 1 salchicha, 10 gramos de mayonesa 1 pan, es la cantidad de ingredientes necesarios para elaborar un hotdog.
Crear Línea
Objetivo
Crear una línea de materias primas.
Resultado esperado
Visualizar dentro del catálogo de materias primas que el registro se creó correctamente.
Actividades
1. Vaya a la página de inicio de “Mi Restaurante”
2. Vaya a la sección “Mis Catálogos”
3. Haga clic sobre el icono con nombre “Líneas de Materias Primas”
a. Aparecerá un cuadro de diálogo con botones alineados a la derecha con el título “Tareas de Edición”
4. Haga clic sobre el botón Agregar o presione la tecla de acceso rápido F2
a. Aparecerá un cuadro de diálogo donde deberá llenar los campos solicitados.
5. Proporcione la información que se solicita en cada uno de los campos
6. Presione el botón Aceptar para guardar la información
Consideraciones Generales
1. Si presiona el botón Cancelar la información proporcionada no será guardada.
2. Procure no repetir nombres para no confundirse a la hora de buscar sus productos por este tipo de agrupación.
Interfaz de Usuario
1. Fig. Pantalla (IMG-00023A) Acceso Catálogo de Líneas de Materias Primas.
2. Fig. Pantalla (IMG-00023) Catálogo de Líneas de Materias Primas.
3. Fig. Pantalla (IMG-00024) Línea de Materias Primas.
Comentarios
Existe una línea por default que se llama “Línea Predeterminada” esta no debe eliminar porque es necesaria al crear un
producto.
Permisos
1. FX1-10-202-000: Líneas de Materias Primas
2. FX1-10-202-001: Permitir Agregar
3. FX1-10-202-002: Permitir Modificar
4. FX1- 10-202-003: Permitir Eliminar
Editar Línea de Materias Primas
Objetivo
Realizar alguna modificación a la línea seleccionada del catálogo de líneas de materias primas.
Resultado esperado
Visualizar la modificación en el catálogo de líneas de productos.
Actividades
1. Vaya a la página de inicio de “Mi Restaurante”
2. Vaya a la sección “Mis Catálogos”
3. Haga clic sobre el icono con nombre “Líneas de Materias Primas”
a. Aparecerá un cuadro de diálogo con botones alineados a la derecha con el título “Tareas de Edición”

4. Haga clic sobre el botón Modificar o presione la tecla de acceso rápido F3
a. Aparecerá un cuadro de diálogo donde deberá realizar los cambios necesarios.
5. Haga los cambios que crea conveniente
6. Presione el botón Aceptar para guardar la información
Consideraciones Generales
1. Si presiona el botón Cancelar la información proporcionada no será guardada.
2. Los cambios realizados se verán reflejados luego de reiniciar la aplicación de punto de venta.
3. Los cambios realizados se verán reflejados inmediatamente en el BackOffice
Interfaz de Usuario
1. Fig. Pantalla (IMG-00023A) Acceso Catálogo de Líneas de Materias Primas.
2. Fig. Pantalla (IMG-00023) Catálogo de Líneas de Materias Primas.
3. Fig. Pantalla (IMG-00024) Línea de Materias Primas.
Comentarios
La importancia de reiniciar la aplicación punto de venta es porque si la línea modificada cambia valores que son
necesarios para cálculos correspondientes a descuentos, promociones, etc. el resultado esperado no lo vera
inmediatamente.
Permisos Requeridos
1. FX1-10-202-000: Líneas de Materias Primas
2. FX1-10-202-001: Permitir Agregar
3. FX1-10-202-002: Permitir Modificar
4. FX1- 10-202-003: Permitir Eliminar
Eliminar Línea de Materias Primas
Objetivo
Borrar una línea de Materias Primas.
Resultado Esperado
Visualizar que la línea de materias primas eliminada no aparezca en el catálogo de línea de materias primas de
productos.
Actividades
1. Vaya a la página de inicio de “Mi Restaurante”
2. Vaya a la sección “Mis Catálogos”
3. Haga clic sobre el icono con nombre “Líneas de Materias Primas”
a. Aparecerá un cuadro de diálogo con botones alineados a la derecha con el título “Tareas de Edición”
4. Seleccione de la lista la caja que quiere eliminar.
5. Haga clic sobre el botón Eliminar
a. Aparecerá un cuadro de diálogo de alerta, lea cuidadosamente el mensaje y decida.
6. Presione el botón Si para Eliminar o Presione el botón No para cancelar el proceso.
Consideraciones Generales
1. No podrá eliminar una línea que tenga productos relacionados a esta.
2. Mueva los productos a otra línea y luego intente borrarla si así lo considera necesario.
Interfaz de Usuario
1. Fig. Pantalla (IMG-00023A) Acceso Catálogo de Líneas de Materias Primas.
2. Fig. Pantalla (IMG-00023) Catálogo de Líneas de Materias Primas.
3. Fig. Pantalla (IMG-00003) Alerta de Eliminación.
Comentarios
Antes de eliminar analice detenidamente el alcance que tendrá la operación que pretende ejecutar.

Permisos Requeridos
1. FX1-10-202-000: Líneas de Materias Primas
2. FX1-10-202-001: Permitir Agregar
3. FX1-10-202-002: Permitir Modificar
4. FX1- 10-202-003: Permitir Eliminar
Captura y Edición tabular de líneas de materias primas
Objetivo
Agregar y/o Editar líneas de materias primas de manera fácil y rápida.
Resultado Esperado
Visualizar que los registros nuevos y cambios realizados a los existentes se muestren en el catálogo de líneas de
materias primas y dentro del listado de líneas del módulo de inventarios.
Actividades
1. Vaya a la página de inicio de “Mi Restaurante”
2. Vaya a la sección “Mi Restaurante”
3. Haga clic sobre el icono con nombre “Materias Primas”
a. Aparecerá un interfaz que incluye cuadricula con la lista de productos, botones en la parte superior y
listado de líneas de productos alineado a la izquierda.
4. De clic sobre la cuadricula Artículos, servicios y ensambles
5. Presione el botón Agregar
a. Aparecerá un dialogo con varias opciones
6. De clic sobre la opción Agregar/Modificar varias líneas de materias primas.
7. Ingrese la información que se pide en la interfaz y cada uno de los campos.
a. Los datos se guardaran automáticamente al ingresar código y descripción.
8. Presione el botón Cerrar para terminar con la captura.
Consideraciones Generales
1. Desde el momento que ingresa información a los campos código y descripción esta se guarda en la base de
datos aún que el resto de los campos estén vacíos.
2. Use el botón Agregar en la interfaz Captura de líneas para agregar una fila en la que podrá capturar la
información de la una línea nueva.
3. Use el botón Eliminar en la interfaz Captura de líneas para eliminar el registro seleccionado.
Interfaz de Usuario
1. Fig. Pantalla (IMG-00026) Productos y Servicios por Línea.
2. Fig. Pantalla (IMG-00027) ¿Que desea hacer?
3. Fig. Pantalla (IMG-00028) Captura de Líneas.
Comentarios
En esta interfaz puede con facilidad agregar, modificar y eliminar líneas sin embargo procure hacer las operaciones
considerando el impacto que estas tendrán en el sistema.
Permisos Requeridos
1. FX1-10-202-000: Líneas de Materias Primas
2. FX1-10-202-001: Permitir Agregar
3. FX1-10-202-002: Permitir Modificar
4. FX1- 10-202-003: Permitir Eliminar

Interfaces de Línea de Materias Primas
IMG-00023AMP - Acceso Catálogo de Líneas de Materias Primas
IMG-00023MP – Catálogo de Líneas de Productos
Líneas de Recetas Estas son una agrupación y/o clasificación de los artículos o servicios que maneje en su empresa, esta agrupación puede
resultar útil si hace una buena planificación y tiene claro cómo usarlo. Por mencionar un ejemplo dentro del giro de
abarrotes algunas líneas pueden ser: Aceites, Refrescos, Jabones, etc.
Crear Línea de Receta
Objetivo
Crear una línea de receta.
Resultado Esperado
Visualizar dentro del catálogo de líneas de recetas que el registro se creó correctamente.
Actividades
1. Vaya a la página de inicio de “Mi Restaurante”
2. Vaya a la sección “Mis Catálogos”
3. Haga clic sobre el icono con nombre “Líneas de Recetas”
a. Aparecerá un cuadro de diálogo con botones alineados a la derecha con el título “Tareas de Edición”
4. Haga clic sobre el botón Agregar o presione la tecla de acceso rápido F2

a. Aparecerá un cuadro de diálogo donde deberá llenar los campos solicitados.
5. Proporcione la información que se solicita en cada uno de los campos
6. Presione el botón Aceptar para guardar la información
Consideraciones Generales
1. Si presiona el botón Cancelar la información proporcionada no será guardada.
2. Procure no repetir nombres para no confundirse a la hora de buscar sus productos por este tipo de agrupación.
Interfaz de Usuario
1. Fig. Pantalla (IMG-00023A) Acceso Catálogo de Líneas de Recetas.
2. Fig. Pantalla (IMG-00023) Catálogo de Líneas de Recetas.
3. Fig. Pantalla (IMG-00024) Línea de Recetas Pestaña General.
4. Fig. Pantalla (IMG-00025) Línea de Recetas Pestaña Notas.
Comentarios
Existe una línea por default que se llama “Línea Predeterminada” esta no debe eliminar porque es necesaria al crear un
producto.
Permisos Requeridos
1. FX1-10-203-000: Líneas de Recetas
2. FX1-10-203-001: Permitir Agregar
3. FX1-10-203-002: Permitir Modificar
4. FX1-10-203-003: Permitir Eliminar.
Editar Líneas de Recetas
Objetivo
Realizar alguna modificación a la línea seleccionada del catálogo de líneas deRecetas.
Resultado Esperado
Visualizar la modificación en el catálogo de líneas de recetas.
Actividades
1. Vaya a la página de inicio de “Mi Restaurante”
2. Vaya a la sección “Mis Catálogos”
3. Haga clic sobre el icono con nombre “Líneas de Recetas”
a. Aparecerá un cuadro de diálogo con botones alineados a la derecha con el título “Tareas de Edición”
4. Haga clic sobre el botón Modificar o presione la tecla de acceso rápido F3
a. Aparecerá un cuadro de diálogo donde deberá realizar los cambios necesarios.
5. Haga los cambios que crea conveniente
6. Presione el botón Aceptar para guardar la información
Consideraciones Generales
1. Si presiona el botón Cancelar la información proporcionada no será guardada.
2. Los cambios realizados se verán reflejados luego de reiniciar la aplicación de punto de venta.
3. Los cambios realizados se verán reflejados inmediatamente en el BackOffice
Interfaz de Usuario
1. Fig. Pantalla (IMG-00023A) Acceso Catálogo de Líneas de Recetas.
2. Fig. Pantalla (IMG-00023) Catálogo de Líneas de Recetas.
3. Fig. Pantalla (IMG-00024) Líneas de Recetas Pestaña General.
4. Fig. Pantalla (IMG-00025) Líneas de Recetas Pestaña Notas.

Comentarios
La importancia de reiniciar la aplicación punto de venta es porque si la línea modificada cambia valores que son
necesarios para cálculos correspondientes a descuentos, promociones, etc. el resultado esperado no lo vera
inmediatamente.
Permisos Requeridos
1. FX1-10-203-000: Líneas de Recetas
2. FX1-10-203-001: Permitir Agregar
3. FX1-10-203-002: Permitir Modificar
4. FX1-10-203-003: Permitir Eliminar.
Eliminar Línea de Receta
Objetivo
Borrar una línea de receta.
Resultado Esperado
Visualizar que la línea eliminada no aparezca en el catálogo de líneas de recetas.
Actividades
1. Vaya a la página de inicio de “Mi Restaurante”
2. Vaya a la sección “Mis Catálogos”
3. Haga clic sobre el icono con nombre “Líneas de Recetas”
a. Aparecerá un cuadro de diálogo con botones alineados a la derecha con el título “Tareas de Edición”
4. Seleccione de la lista la caja que quiere eliminar.
5. Haga clic sobre el botón Eliminar
a. Aparecerá un cuadro de diálogo de alerta, lea cuidadosamente el mensaje y decida.
6. Presione el botón Si para Eliminar o Presione el botón No para cancelar el proceso.
Consideraciones Generales
1. No podrá eliminar una línea que tenga productos relacionados a esta.
2. Mueva los productos a otra línea y luego intente borrarla si así lo considera necesario.
Interfaz de Usuario
1. Fig. Pantalla (IMG-00023A) Acceso Catálogo de Líneas de Recetas.
2. Fig. Pantalla (IMG-00023) Catálogo de Líneas de Recetas.
3. Fig. Pantalla (IMG-00003) Alerta de Eliminación.
Comentarios
Antes de eliminar analice detenidamente el alcance que tendrá la operación que pretende ejecutar.
Permisos Requeridos
1. FX1-10-203-000: Líneas de Recetas
2. FX1-10-203-001: Permitir Agregar
3. FX1-10-203-002: Permitir Modificar
4. FX1-10-203-003: Permitir Eliminar.
Captura y Edición tabular de líneas de Recetas
Objetivo
Agregar y/o Editar líneas de productos de manera fácil y rápida.
Resultado Esperado
Visualizar que los registros nuevos y cambios realizados a los existentes se muestren en el catálogo de líneas de
productos y dentro del listado de líneas del módulo de inventarios.

Actividades
1. Vaya a la página de inicio de “Mi Restaurante”
2. Vaya a la sección “Mi Restaurante”
3. Haga clic sobre el icono con nombre “Recetas”
a. Aparecerá un interfaz que incluye cuadricula con la lista de productos, botones en la parte superior y
listado de líneas de productos alineado a la izquierda.
4. De clic sobre la cuadricula Artículos, servicios y ensambles
5. Presione el botón Agregar
a. Aparecerá un dialogo con varias opciones
6. De clic sobre la opción Agregar/Modificar varias líneas de recetas.
7. Ingrese la información que se pide en la interfaz y cada uno de los campos.
a. Los datos se guardaran automáticamente al ingresar código y descripción.
8. Presione el botón Cerrar para terminar con la captura.
Consideraciones Generales
4. Desde el momento que ingresa información a los campos código y descripción esta se guarda en la base de
datos aún que el resto de los campos estén vacíos.
5. Use el botón Agregar en la interfaz Captura de líneas para agregar una fila en la que podrá capturar la
información de la una línea nueva.
6. Use el botón Eliminar en la interfaz Captura de líneas para eliminar el registro seleccionado.
Interfaz de Usuario
1. Fig. Pantalla (IMG-00026) Productos y Servicios por Línea.
2. Fig. Pantalla (IMG-00027) ¿Que desea hacer?
3. Fig. Pantalla (IMG-00028) Captura de Líneas.
Comentarios
En esta interfaz puede con facilidad agregar, modificar y eliminar líneas sin embargo procure hacer las operaciones
considerando el impacto que estas tendrán en el sistema.
Permisos Requeridos
1. FX1-10-203-000: Líneas de Recetas
2. FX1-10-203-001: Permitir Agregar
3. FX1-10-203-002: Permitir Modificar
4. FX1-10-203-003: Permitir Eliminar.
Interfaces de Línea de Recetas
IMG-00023RE - Acceso Catálogo de Líneas de Recetas

IMG-00023RE2 – Catálogo de Líneas de Recetas.
Líneas de Artículos y servicios Estas son una agrupación y/o clasificación de los artículos o servicios que maneje en su empresa, esta agrupación puede
resultar útil si hace una buena planificación y tiene claro cómo usarlo. Por mencionar un ejemplo dentro del giro de
abarrotes algunas líneas pueden ser: Aceites, Refrescos, Jabones, etc.
Crear Línea de Artículos y Servicios
Objetivo
Crear una línea artículos y servicios.
Resultado Esperado
Visualizar dentro del catálogo de líneas de artículos y servicios que el registro se creó correctamente.
Actividades
1. Vaya a la página de inicio de “Mi Restaurante”
2. Vaya a la sección “Mis Catálogos”
3. Haga clic sobre el icono con nombre “Líneas de Artículos y Servicios”
a. Aparecerá un cuadro de diálogo con botones alineados a la derecha con el título “Tareas de Edición”
4. Haga clic sobre el botón Agregar o presione la tecla de acceso rápido F2
a. Aparecerá un cuadro de diálogo donde deberá llenar los campos solicitados.
5. Proporcione la información que se solicita en cada uno de los campos
6. Presione el botón Aceptar para guardar la información
Consideraciones Generales
1. Si presiona el botón Cancelar la información proporcionada no será guardada.
2. Procure no repetir nombres para no confundirse a la hora de buscar sus productos por este tipo de agrupación.
Interfaz de Usuario
1. Fig. Pantalla (IMG-00023A) Acceso Catálogo de Líneas de artículos y servicios.
2. Fig. Pantalla (IMG-00023) Catálogo de Líneas de artículos y servicios..
3. Fig. Pantalla (IMG-00024) Línea de artículos y servicios Pestaña General.

4. Fig. Pantalla (IMG-00025) Línea de artículos y servicios Pestaña Notas.
Comentarios
Existe una línea por default que se llama “Línea Predeterminada” esta no debe eliminar porque es necesaria al crear un
producto.
Permisos Requeridos
1. FX1-10-200-000: Líneas de artículos y servicios.
2. FX1-10-200-001: Solo lectura
3. FX1-10-200-002: Permitir Agregar Líneas
Editar Línea de artículos y servicios.
Objetivo
Realizar alguna modificación a la línea seleccionada del catálogo de líneas de artículos y servicios.
Resultado Esperado
Visualizar la modificación en el catálogo de líneas de artículos y servicios.
Actividades
1. Vaya a la página de inicio de “Mi Restaurante”
2. Vaya a la sección “Mis Catálogos”
3. Haga clic sobre el icono con nombre “Líneas de artículos y servicios”
a. Aparecerá un cuadro de diálogo con botones alineados a la derecha con el título “Tareas de Edición”
4. Haga clic sobre el botón Modificar o presione la tecla de acceso rápido F3
a. Aparecerá un cuadro de diálogo donde deberá realizar los cambios necesarios.
5. Haga los cambios que crea conveniente
6. Presione el botón Aceptar para guardar la información
Consideraciones Generales
1. Si presiona el botón Cancelar la información proporcionada no será guardada.
2. Los cambios realizados se verán reflejados luego de reiniciar la aplicación de punto de venta.
3. Los cambios realizados se verán reflejados inmediatamente en el BackOffice
Interfaz de Usuario
1. Fig. Pantalla (IMG-00023A) Acceso Catálogo de Líneas de artículos y servicios.
2. Fig. Pantalla (IMG-00023) Catálogo de Líneas de artículos y servicios.
3. Fig. Pantalla (IMG-00024) Líneas de artículos y servicios. Pestaña General.
4. Fig. Pantalla (IMG-00025) Líneas de artículos y servicios. Pestaña Notas.
Comentarios
La importancia de reiniciar la aplicación punto de venta es porque si la línea modificada cambia valores que son
necesarios para cálculos correspondientes a descuentos, promociones, etc. el resultado esperado no lo vera
inmediatamente.
Permisos Requeridos
1. FX1-10-200-000: Líneas de artículos y servicios.
2. FX1-10-200-001: Solo lectura
3. FX1-10-200-003: Permitir Modificar Líneas
Eliminar Línea de artículos y servicios.
Objetivo
Borrar una línea de artículos y servicios.

Resultado Esperado
Visualizar que la línea eliminada no aparezca en el catálogo de líneas de artículos y servicios.
Actividades
1. Vaya a la página de inicio de “Mi Restaurante”
2. Vaya a la sección “Mis Catálogos”
3. Haga clic sobre el icono con nombre “Líneas de artículos y servicios”
a. Aparecerá un cuadro de diálogo con botones alineados a la derecha con el título “Tareas de Edición”
4. Seleccione de la lista la caja que quiere eliminar.
5. Haga clic sobre el botón Eliminar
a. Aparecerá un cuadro de diálogo de alerta, lea cuidadosamente el mensaje y decida.
6. Presione el botón Si para Eliminar o Presione el botón No para cancelar el proceso.
Consideraciones Generales
1. No podrá eliminar una línea que tenga productos relacionados a esta.
2. Mueva los productos a otra línea y luego intente borrarla si así lo considera necesario.
Interfaz de Usuario
1. Fig. Pantalla (IMG-00023A) Acceso Catálogo de Líneas de artículos y servicios.
2. Fig. Pantalla (IMG-00023) Catálogo de Líneas de artículos y servicios.
3. Fig. Pantalla (IMG-00003) Alerta de Eliminación.
Comentarios
Antes de eliminar analice detenidamente el alcance que tendrá la operación que pretende ejecutar.
Permisos Requeridos
1. FX1-10-200-000: Líneas de artículos y servicios.
2. FX1-10-200-001: Solo lectura
3. FX1-10-200-004: Permitir Eliminar Líneas
Captura y Edición tabular de líneas de artículos y servicios.
Objetivo
Agregar y/o Editar líneas de artículos y servicios de manera fácil y rápida.
Resultado Esperado
Visualizar que los registros nuevos y cambios realizados a los existentes se muestren en el catálogo de líneas de
artículos y servicios. y dentro del listado de líneas del módulo de inventarios.
Actividades
1. Vaya a la página de inicio de “Mi Restaurante”
2. Vaya a la sección “Mi Restaurante”
3. Haga clic sobre el icono con nombre “Artículos y servicios”
a. Aparecerá un interfaz que incluye cuadricula con la lista de productos, botones en la parte superior y
listado de líneas de artículos y servicios alineado a la izquierda.
4. De clic sobre la cuadricula Artículos, servicios y ensambles
5. Presione el botón Agregar
a. Aparecerá un dialogo con varias opciones
6. De clic sobre la opción Agregar/Modificar varias líneas de artículos y servicios.
7. Ingrese la información que se pide en la interfaz y cada uno de los campos.
a. Los datos se guardaran automáticamente al ingresar código y descripción.
8. Presione el botón Cerrar para terminar con la captura.

Consideraciones Generales
1. Desde el momento que ingresa información a los campos código y descripción esta se guarda en la base de
datos aún que el resto de los campos estén vacíos.
2. Use el botón Agregar en la interfaz Captura de líneas para agregar una fila en la que podrá capturar la
información de la una línea nueva.
3. Use el botón Eliminar en la interfaz Captura de líneas para eliminar el registro seleccionado.
Interfaz de Usuario
1. Fig. Pantalla (IMG-00026) Productos y Servicios por Línea.
2. Fig. Pantalla (IMG-00027) ¿Que desea hacer?
3. Fig. Pantalla (IMG-00028) Captura de Líneas.
Comentarios
En esta interfaz puede con facilidad agregar, modificar y eliminar líneas sin embargo procure hacer las operaciones
considerando el impacto que estas tendrán en el sistema.
Permisos Requeridos
1. FX1-10-200-000: Líneas de artículos y servicios.
2. FX1-10-200-001: Solo lectura
3. FX1-10-200-002: Permitir Agregar Líneas
4. FX1-10-200-003: Permitir Modificar Líneas
5. FX1-10-200-004: Permitir Eliminar Líneas
Interfaces de Línea de artículos y servicios.
IMG-00023AS - Acceso Catálogo de Líneas de artículos y servicios

IMG-00023 – Catálogo de Líneas de artículos y servicios.
Controles 1. Buscar: Use esta opción para buscar una línea de artículos y servicios dentro del catálogo. Puede presionar la
tecla enter luego de escribir los datos o presionar el botón para buscar el elemento.
2. Cuadricula listado de Líneas de artículos y servicios.: En esta se listan cada una de las líneas de artículos y
servicios existentes en el sistema.
3. Tareas de Edición
a. Agregar [F2]: Permite agregar una nueva línea de producto
b. Modificar [F3]: Permite editar la línea de producto seleccionado de la lista.
c. Actualizar [F5]: Actualiza la información correspondiente a la lista de líneas de artículos y servicios.
d. Eliminar: Elimina de la base de datos la línea de producto seleccionado de la lista.
4. Imprimir / Exportar
a. Exportar (Excel / XML / HTML): Permite exportar el contenido de la lista de la línea de artículos y
servicios a un archivo.
b. Vista Previa: Muestra la vista previa del resultado de una impresión física en relación a los datos
contenidos en la lista de líneas de artículos y servicios.
c. Imprimir: Manda a imprimir la información de la lista de líneas de artículos y servicios a la impresora
predeterminada.
Explicación Desde esta interfaz podrá administrar cada una de las líneas de artículos y servicios que tenga creadas en el sistema.
Ruta 1. Mi Restaurante>Líneas de artículos y servicios.
2. Artículos y servicios., productos y servicios>Líneas

IMG-00024 – Línea de artículos y servicio pestaña General
Controles 1. Código: Identificador único para la línea. Campo requerido, valor máximo 10 caracteres. Si muestra el texto <A>
(auto-código) el sistema asignará automáticamente un código para la nueva línea a menos que usted
proporcione un valor distinto.
2. Descripción: Especifica el nombre para la nueva línea. Campo requerido, valor máximo 50 caracteres.
3. Comisión 1-5: Indica un valor en moneda para las comisiones la línea.
4. Visible en el punto de venta: Determina si la línea estará disponible o no desde el punto de venta.
Explicación Desde esta interfaz puede indicar la información general para la línea y definir las comisiones que considere oportunas.
Ruta 1. Mi Restaurante>Líneas de artículos y servicio >Agregar
2. Mi Restaurante>Líneas de artículos y servicio >Modificar
3. Artículos y servicio, productos y servicios>Líneas >Agregar
4. Artículos y servicio, productos y servicios>Líneas >Modificar
IMG-00025 – Línea de artículos y servicio pestaña Notas
Controles 1. Notas: Cualquier anotación complementaria de propósito general. Campo requerido, valor máximo 4096
caracteres.

Explicación Ingrese información adicional que considere de importancia.
Ruta 1. Mi Restaurante>Líneas de artículos y servicios >Agregar
2. Mi Restaurante>Línea de artículos y servicios s>Modificar
3. Artículos y servicios, productos y servicios>Líneas>Agregar
4. Artículos y servicios, productos y servicios>Líneas>Modificar
IMG-00003 – Alerta de Eliminación
Controles 1. Botón Si: Al presionar acepta que quiere eliminar el elemento y se procederá a realizar la acción.
2. Botón No: Al presionar cancela la eliminación y no realiza cambio alguno al registro seleccionado.
Explicación Esta interfaz se muestra siempre que quiere realizar una acción de eliminación y le pide se asegure que el proceso de
eliminación es lo que quiere ejecutar.
Ruta 1. Mi Restaurante>Líneas>Eliminar
IMG-00026AS – Catálogo de artículos y servicios por línea
Controles 1. Botones: Ubicados en la parte superior, agregar, editar, entradas, salidas, etc.
2. Listado de Líneas: Elemento alineado a la izquierda donde se lista Aceites Comestibles.
3. Cuadricula Artículos, servicios y ensambles: Elemento que contiene los campos, código, descripción, marca, etc.
Explicación Esta imagen es parte de la interfaz de artículos y servicios y se muestra solo con el fin de mostrar donde se localiza el
botón agregar para acceder a la opción Agregar/Modificar varias líneas de artículos y servicios.
Ruta 1. Mi Restaurante>Artículos y Servicios
2. Mi Restaurante>Artículos y Servicios, productos y servicios

IMG-00027 – ¿Qué desea hacer?
Controles 1. Opción Agregar/Modificar varias Líneas de Productos: Use esta opción para capturar o modificar líneas de
productos de manera rápida y fácil.
2. El resto de opciones: Estas se explicaran en los temas que corresponden a cada una de ellas.
Explicación En esta interfaz se observa que la opción Agregar/Modificar varias líneas de productos esta resaltada con el fin de
mostrar en donde se localiza la opción.
Ruta 1. Mi Restaurante>Artículos y Servicios>Botón Agregar
2. Mi Restaurante>Artículos y Servicios, productos y servicios>Botón Agregar
IMG-00028 – Captura Líneas
Controles 1. Campos: Los campos código, descripción, etc., son donde se captura la información correspondiente.
2. Agregar: Botón que sirve para agregar una nueva fila.
3. Eliminar: Botón que sirve para eliminar un elemento seleccionado.
4. Cerrar: Botón que Cierra la interfaz activa.
Explicación Desde esta interfaz podrá fácilmente editar y agregar líneas de productos.

Ruta 1. Mi Restaurante>Artículos y servicios>Botón Agregar>Agregar/Modificar varias líneas de productos
2. Mi Restaurante>Artículos y Servicios, productos y servicios>Botón Agregar>Agregar/Modificar varias líneas de
productos

Marcas Estas son una agrupación y/o clasificación para los artículos o servicios que maneje en su empresa, esta agrupación
puede resultar útil si hace una buena planificación y tiene claro cómo usarlo. Por mencionar un ejemplo de algunas
marcas pueden ser: Patrona, Coca Cola, Nestlé, etc.
Crear Marca
Objetivo
Crear una marca de producto.
Resultado Esperado
Visualizar dentro del catálogo de marcas de productos que el registro se creó correctamente.
Actividades
1. Vaya a la página de inicio de “Mi Restaurante”
2. Vaya a la sección “Mis Catálogos”
3. Haga clic sobre el icono con nombre “Marcas”
a. Aparecerá un cuadro de diálogo con botones alineados a la derecha con el título “Tareas de Edición”
4. Haga clic sobre el botón Agregar o presione la tecla de acceso rápido F2
a. Aparecerá un cuadro de diálogo donde deberá llenar los campos solicitados.
5. Proporcione la información que se solicita en cada uno de los campos
6. Presione el botón Aceptar para guardar la información
Consideraciones Generales
1. Si presiona el botón Cancelar la información proporcionada no será guardada.
2. Procure no repetir marcas para no confundirse a la hora de buscar sus productos por este tipo de agrupación.
Interfaz de Usuario
1. Fig. Pantalla (IMG-00029A) Acceso Catálogo de Marcas.
2. Fig. Pantalla (IMG-00029) Catálogo de Marcas.
3. Fig. Pantalla (IMG-00030) Marca.
Comentarios
Puede omitir la creación de marcas si así lo considera conveniente.
Permisos Requeridos
1. FX1-10-210-000: Marcas
2. FX1-10-210-001: Solo lectura
3. FX1-10-210-002: Permitir Agregar Marcas
Editar Marca
Objetivo
Realizar alguna modificación a la marca seleccionada del catálogo de marcas de productos.
Resultado Esperado
Visualizar la modificación en el catálogo de marcas de productos.
Actividades
1. Vaya a la página de inicio de “Mi Restaurante”
2. Vaya a la sección “Mis Catálogos”
3. Haga clic sobre el icono con nombre “Marcas”
a. Aparecerá un cuadro de diálogo con botones alineados a la derecha con el título “Tareas de Edición”
4. Haga clic sobre el botón Modificar o presione la tecla de acceso rápido F3
a. Aparecerá un cuadro de diálogo donde deberá realizar los cambios necesarios.
5. Haga los cambios que crea conveniente

6. Presione el botón Aceptar para guardar la información
Consideraciones Generales
1. Si presiona el botón Cancelar la información proporcionada no será guardada.
2. Los cambios realizados se verán reflejados luego de reiniciar la aplicación de punto de venta.
3. Los cambios realizados se verán reflejados inmediatamente en el BackOffice
Interfaz de Usuario
1. Fig. Pantalla (IMG-00029A) Acceso Catálogo de Marcas.
2. Fig. Pantalla (IMG-00029) Catálogo de Marcas.
3. Fig. Pantalla (IMG-00030) Marca.
Comentarios
Las marcas no son un catálogo crítico para el sistema puede no crearlo si así le conviene.
Permisos Requeridos
1. FX1-10-210-000: Marcas
2. FX1-10-210-001: Solo lectura
3. FX1-10-210-003: Permitir Modificar Marcas
Eliminar Marca
Objetivo
Borrar una marca de producto.
Resultado Esperado
Visualizar que la marca eliminada no aparezca en el catálogo de marcas de productos.
Actividades
1. Vaya a la página de inicio de “Mi Restaurante”
2. Vaya a la sección “Mis Catálogos”
3. Haga clic sobre el icono con nombre “Marcas”
a. Aparecerá un cuadro de diálogo con botones alineados a la derecha con el título “Tareas de Edición”
4. Seleccione de la lista la caja que quiere eliminar.
5. Haga clic sobre el botón Eliminar
a. Aparecerá un cuadro de diálogo de alerta, lea cuidadosamente el mensaje y decida.
6. Presione el botón Si para Eliminar o Presione el botón No para cancelar el proceso.
Consideraciones Generales
1. No podrá eliminar una marca que tenga productos relacionados a esta.
2. Mueva los productos a otra marca y luego intente borrarla si así lo considera necesario.
Interfaz de Usuario
1. Fig. Pantalla (IMG-00029A) Acceso Catálogo de Marcas.
2. Fig. Pantalla (IMG-00029) Catálogo de Marcas.
3. Fig. Pantalla (IMG-00003) Alerta de Eliminación.
Comentarios
Antes de eliminar analice detenidamente el alcance que tendrá la operación que pretende ejecutar.
Permisos Requeridos
1. FX1-10-210-000: Marcas
2. FX1-10-210-001: Solo lectura
3. FX1-10-210-004: Permitir Eliminar Marcas

Interfaces de Marca
IMG-00029A - Acceso Catálogo de Marcas
IMG-00029 – Catálogo de Marcas de Productos
Controles 1. Buscar: Use esta opción para buscar una marca de producto dentro del catálogo. Puede presionar la tecla enter
luego de escribir los datos o presionar el botón para buscar el elemento.
2. Cuadricula listado de Marcas de Producto: En esta se listan cada una de las marcas de productos existentes
en el sistema.
3. Tareas de Edición
a. Agregar [F2]: Permite agregar una nueva marca de producto
b. Modificar [F3]: Permite editar la marca de producto seleccionado de la lista.
c. Actualizar [F5]: Actualiza la información correspondiente a la lista de marcas de productos.
d. Eliminar: Elimina de la base de datos la marca de producto seleccionado de la lista.
4. Imprimir / Exportar
a. Exportar (Excel / XML / HTML): Permite exportar el contenido de la lista de la marca de producto a un
archivo.
b. Vista Previa: Muestra la vista previa del resultado de una impresión física en relación a los datos
contenidos en la lista de marcas de productos.

c. Imprimir: Manda a imprimir la información de la lista de marcas de productos a la impresora
predeterminada.
Explicación Desde esta interfaz podrá administrar cada una de las marcas de productos que tenga creadas en el sistema.
Ruta 1. Mi Restaurante>Marcas
IMG-00030 –Marca
Controles 1. Código: Identificador único para la marca. Campo requerido, valor máximo 10 caracteres. Si muestra el texto
<A> (auto-código) el sistema asignará automáticamente un código para la nueva marca a menos que usted
proporcione un valor distinto.
2. Descripción: Especifica el nombre para la nueva marca. Campo requerido, valor máximo 50 caracteres.
Explicación Use esta interfaz para proporcionar la información que se le pide en cada uno de los campos.
Ruta 1. Mi Restaurante>Marcas>Agregar
2. Mi Restaurante>Marcas>Modificar
IMG-00003 – Alerta de Eliminación
Controles 1. Botón Si: Al presionar acepta que quiere eliminar el elemento y se procederá a realizar la acción.
2. Botón No: Al presionar cancela la eliminación y no realiza cambio alguno al registro seleccionado.
Explicación Esta interfaz se muestra siempre que quiere realizar una acción de eliminación y le pide se asegure que el proceso de
eliminación es lo que quiere ejecutar.
Ruta 1. Mi Restaurante>Marcas>Eliminar

Departamentos Esta es una agrupación y/o clasificación de los artículos o servicios que maneje en su empresa, esta agrupación puede
resultar útil si hace una buena planificación y tiene claro cómo usarlo. Por mencionar un ejemplo dentro del giro de
supermercados algunos departamentos pueden ser: Perfumería, Ferretería, Frutas y Verduras, etc.
Crear Departamento
Objetivo
Crear un departamento de producto.
Resultado Esperado
Visualizar dentro del catálogo de departamento de productos que el registro se creó correctamente.
Actividades
1. Vaya a la página de inicio de “Mi Restaurante”
2. Vaya a la sección “Mis Catálogos”
3. Haga clic sobre el icono con nombre “Departamentos”
a. Aparecerá un cuadro de diálogo con botones alineados a la derecha con el título “Tareas de Edición”
4. Haga clic sobre el botón Agregar o presione la tecla de acceso rápido F2
a. Aparecerá un cuadro de diálogo donde deberá llenar los campos solicitados.
5. Proporcione la información que se solicita en cada uno de los campos
6. Presione el botón Aceptar para guardar la información
Consideraciones Generales
1. Si presiona el botón Cancelar la información proporcionada no será guardada.
2. Procure no repetir departamentos para no confundirse a la hora de buscar sus productos por este tipo de
agrupación.
Interfaz de Usuario
1. Fig. Pantalla (IMG-00031A) Acceso Catálogo de Departamentos.
2. Fig. Pantalla (IMG-00031) Catálogo de Departamentos.
3. Fig. Pantalla (IMG-00032) Departamento.
Comentarios
Puede omitir la creación de departamento si así lo considera conveniente.
Permisos Requeridos
1. FX1-10-130-000: Departamentos
2. FX1-10-130-001: Solo lectura
3. FX1-10-130-002: Permitir Agregar Departamento
Editar Departamento
Objetivo
Realizar alguna modificación al departamento seleccionado del catálogo de departamento de productos.
Resultado Esperado
Visualizar la modificación en el catálogo de departamento de productos.
Actividades
1. Vaya a la página de inicio de “Mi Restaurante”
2. Vaya a la sección “Mis Catálogos”
3. Haga clic sobre el icono con nombre “Departamentos”
a. Aparecerá un cuadro de diálogo con botones alineados a la derecha con el título “Tareas de Edición”
4. Haga clic sobre el botón Modificar o presione la tecla de acceso rápido F3
a. Aparecerá un cuadro de diálogo donde deberá realizar los cambios necesarios.

5. Haga los cambios que crea conveniente
6. Presione el botón Aceptar para guardar la información
Consideraciones Generales
1. Si presiona el botón Cancelar la información proporcionada no será guardada.
2. Los cambios realizados se verán reflejados luego de reiniciar la aplicación de punto de venta.
3. Los cambios realizados se verán reflejados inmediatamente en el BackOffice
Interfaz de Usuario
1. Fig. Pantalla (IMG-00031A) Acceso Catálogo de Departamentos.
2. Fig. Pantalla (IMG-00031) Catálogo de Departamentos.
3. Fig. Pantalla (IMG-00032) Departamento.
Comentarios
Los departamentos no son un catálogo crítico para el sistema puede no crearlo si así le conviene.
Permisos Requeridos
1. FX1-10-130-000: Departamentos
2. FX1-10-130-001: Solo lectura
3. FX1-10-130-003: Permitir Modificar Departamento
Eliminar Departamento
Objetivo
Borrar un departamento de producto.
Resultado Esperado
Visualizar que el departamento eliminado no aparezca en el catálogo de departamento de productos.
Actividades
1. Vaya a la página de inicio de “Mi Restaurante”
2. Vaya a la sección “Mis Catálogos”
3. Haga clic sobre el icono con nombre “Departamentos”
a. Aparecerá un cuadro de diálogo con botones alineados a la derecha con el título “Tareas de Edición”
4. Seleccione de la lista la caja que quiere eliminar.
5. Haga clic sobre el botón Eliminar
a. Aparecerá un cuadro de diálogo de alerta, lea cuidadosamente el mensaje y decida.
6. Presione el botón Si para Eliminar o Presione el botón No para cancelar el proceso.
Consideraciones Generales
1. No podrá eliminar un departamento que tenga productos relacionados a este.
2. Mueva los productos a otro departamento y luego intente borrarla si así lo considera necesario.
Interfaz de Usuario
1. Fig. Pantalla (IMG-00031A) Acceso Catálogo de Departamentos.
2. Fig. Pantalla (IMG-00031) Catálogo de Departamentos.
3. Fig. Pantalla (IMG-00003) Alerta de Eliminación.
Comentarios
Antes de eliminar analice detenidamente el alcance que tendrá la operación que pretende ejecutar.
Permisos Requeridos
1. FX1-10-130-000: Departamentos
2. FX1-10-130-001: Solo lectura
3. FX1-10-130-004: Permitir Eliminar Departamento

Interfaces de Departamento
IMG-00031A - Acceso Catálogo de Departamentos
IMG-00031 – Catálogo de Departamentos de Productos
Controles 1. Cuadricula listado de Departamentos de Producto: En esta se listan cada una de los departamentos de
productos existentes en el sistema.
2. Tareas de Edición
a. Agregar [F2]: Permite agregar un nuevo departamento de producto
b. Modificar [F3]: Permite editar el departamento de producto seleccionado de la lista.
c. Actualizar [F5]: Actualiza la información correspondiente a la lista de departamentos de productos.
d. Eliminar: Elimina de la base de datos el departamento de producto seleccionado de la lista.
3. Imprimir / Exportar
a. Exportar (Excel / XML / HTML): Permite exportar el contenido de la lista de departamento de producto a
un archivo.
b. Vista Previa: Muestra la vista previa del resultado de una impresión física en relación a los datos
contenidos en la lista de departamento de productos.
c. Imprimir: Manda a imprimir la información de la lista de departamentos de productos a la impresora
predeterminada.
Explicación Desde esta interfaz podrá administrar cada uno de los departamentos de productos que tenga creadas en el sistema.
Ruta 1. Mi Restaurante>Departamentos

IMG-00032 –Departamento
Controles 1. Código: Identificador único para el departamento. Campo requerido, valor máximo 10 caracteres. Si muestra el
texto <A> (auto-código) el sistema asignará automáticamente un código para el nuevo departamento a menos
que usted proporcione un valor distinto.
2. Descripción: Especifica el nombre para el nuevo departamento. Campo requerido, valor máximo 50 caracteres.
3. Comisión 1-5: Indica un valor en moneda para las comisiones del departamento.
Explicación Use esta interfaz para proporcionar la información que se le pide en cada uno de los campos.
Ruta 1. Mi Restaurante>Departamentos>Agregar
2. Mi Restaurante>Departamentos >Modificar
IMG-00003 – Alerta de Eliminación
Controles 1. Botón Si: Al presionar acepta que quiere eliminar el elemento y se procederá a realizar la acción.
2. Botón No: Al presionar cancela la eliminación y no realiza cambio alguno al registro seleccionado.
Explicación Esta interfaz se muestra siempre que quiere realizar una acción de eliminación y le pide se asegure que el proceso de
eliminación es lo que quiere ejecutar.
Ruta 1. Mi Restaurante>Departamentos>Eliminar


Impuestos Es un recurso que hacienda recauda como IVA, ISH, etc.
Crear Impuesto
Objetivo
Crear una configuración de Impuesto.
Resultado Esperado
Visualizar dentro del catálogo de impuestos que el registro se creó correctamente.
Actividades
1. Vaya a la página de inicio de “Mi Restaurante”
2. Vaya a la sección “Mis Catálogos”
3. Haga clic sobre el icono con nombre “Configuración de Impuestos”
a. Aparecerá un cuadro de diálogo con botones alineados a la derecha con el título “Tareas de Edición”
4. Haga clic sobre el botón Agregar o presione la tecla de acceso rápido F2
a. Aparecerá un cuadro de diálogo donde deberá llenar los campos solicitados.
5. Proporcione la información que se solicita en cada uno de los campos
6. Presione el botón Aceptar para guardar la información
Consideraciones Generales
1. Si presiona el botón Cancelar la información proporcionada no será guardada.
2. Procure proporcionar los datos correctamente ya que esta configuración es de vital importancia en los procesos
comerciales del sistema.
Interfaz de Usuario
1. Fig. Pantalla (IMG-00033A) Acceso Catálogo de Impuestos.
2. Fig. Pantalla (IMG-00033) Catálogo de Impuestos.
3. Fig. Pantalla (IMG-00034) Configuración de Impuestos.
4. Fig. Pantalla (IMG-00035) Alerta de Reinicio de Conexión.
Comentarios
Predeterminadamente existen 3 configuraciones de impuestos correspondientes a Exento, Iva 0% e Iva 16% que son las
de uso frecuente, procure no eliminar estas configuraciones en su caso mejor cree nuevas.
Permisos Requeridos
1. FX1-10-80-000: Configuración de Impuestos
2. FX1-10-80-001: Solo lectura
3. FX1-10-80-002: Permitir Agregar Configuración de Impuestos
Editar Impuesto
Objetivo
Realizar alguna modificación a la configuración de impuestos seleccionada del catálogo de impuestos.
Resultado Esperado
Visualizar la modificación en el catálogo de impuestos.
Actividades
1. Vaya a la página de inicio de “Mi Restaurante”
2. Vaya a la sección “Mis Catálogos”
3. Haga clic sobre el icono con nombre “Configuración de Impuestos”
a. Aparecerá un cuadro de diálogo con botones alineados a la derecha con el título “Tareas de Edición”
4. Haga clic sobre el botón Modificar o presione la tecla de acceso rápido F3
a. Aparecerá un cuadro de diálogo donde deberá realizar los cambios necesarios.

5. Haga los cambios que crea conveniente
6. Presione el botón Aceptar para guardar la información
Consideraciones Generales
1. Si presiona el botón Cancelar la información proporcionada no será guardada.
2. Los cambios realizados se verán reflejados luego de reiniciar la aplicación de punto de venta y BackOffice.
Interfaz de Usuario
1. Fig. Pantalla (IMG-00033A) Acceso Catálogo de Impuestos.
2. Fig. Pantalla (IMG-00033) Catálogo de Impuestos.
3. Fig. Pantalla (IMG-00034) Configuración de Impuestos.
4. Fig. Pantalla (IMG-00035) Alerta de Reinicio de Conexión.
Comentarios
Los impuestos son un catálogo crítico para el sistema y es necesario que lo mantenga con información real actualizada.
Permisos Requeridos
1. FX1-10-80-000: Configuración de Impuestos
2. FX1-10-80-001: Solo lectura
3. FX1-10-80-003: Permitir Modificar configuración de Impuestos
Eliminar Impuesto
Objetivo
Borrar una configuración de impuestos.
Resultado Esperado
Visualizar que la configuración de impuestos eliminada no aparezca en el catálogo de impuestos.
Actividades
1. Vaya a la página de inicio de “Mi Restaurante”
2. Vaya a la sección “Mis Catálogos”
3. Haga clic sobre el icono con nombre “Configuración de Impuestos”
a. Aparecerá un cuadro de diálogo con botones alineados a la derecha con el título “Tareas de Edición”
4. Seleccione de la lista la caja que quiere eliminar.
5. Haga clic sobre el botón Eliminar
a. Aparecerá un cuadro de diálogo de alerta, lea cuidadosamente el mensaje y decida.
6. Presione el botón Si para Eliminar o Presione el botón No para cancelar el proceso.
Consideraciones Generales
1. No podrá eliminar una configuración de impuestos que tenga productos relacionados a este.
2. Procure no eliminar configuraciones en su caso mejore cree nuevas.
Interfaz de Usuario
1. Fig. Pantalla (IMG-00033A) Acceso Catálogo de Impuestos.
2. Fig. Pantalla (IMG-00033) Catálogo de Impuestos.
3. Fig. Pantalla (IMG-00003) Alerta de Eliminación.
Comentarios
Antes de eliminar analice detenidamente el alcance que tendrá la operación que pretende ejecutar.
Permisos Requeridos
1. FX1-10-80-000: Configuración de Impuestos
2. FX1-10-80-001: Solo lectura
3. FX1-10-80-004: Permitir Eliminar configuración de Impuestos

Interfaces de Impuestos
IMG-00033A - Acceso Catálogo de Impuestos
IMG-00033 – Catálogo de Impuestos
Controles 1. Cuadricula listado de Impuestos: En esta se listan cada una de las configuraciones de impuestos que
existentes en el sistema.
2. Tareas de Edición
a. Agregar [F2]: Permite agregar una nueva configuración de impuesto
b. Modificar [F3]: Permite editar la configuración de impuesto seleccionado de la lista.
c. Actualizar [F5]: Actualiza la información correspondiente a la lista de la configuración de impuesto.
d. Eliminar: Elimina de la base de datos la configuración de impuesto seleccionado de la lista.
3. Imprimir / Exportar
a. Exportar (Excel / XML / HTML): Permite exportar el contenido de la lista de la configuración de impuesto
a un archivo.
b. Vista Previa: Muestra la vista previa del resultado de una impresión física en relación a los datos
contenidos en la lista de la configuración de impuestos.
c. Imprimir: Manda a imprimir la información de la lista de la configuración de impuesto a la impresora
predeterminada.
Explicación Desde esta interfaz podrá administrar cada uno de las configuraciones de impuestos que tenga creadas en el sistema.

Ruta 1. Mi Restaurante>Configuración de impuestos
IMG-00034 –Configuración de Impuestos
Controles 1. Nombre: Especifica el nombre descriptivo para la configuración de impuestos. Campo requerido, valor máximo
permitido 25 caracteres.
2. A la compra: Indica el porcentaje de impuestos para compra de productos.
3. A la venta: Indica el porcentaje de impuestos para venta de productos.
4. Interior: Especifica el porcentaje de impuestos en el interior del país.
5. Frontera: Especifica el porcentaje de impuestos en la frontera del país.
6. Impuesto 1-5: Indica el porcentaje de impuestos tanto a la venta como a la compra, así como también en el
interior y en la frontera.
7. Tipo de Impuesto: Especifica el Nombre del Impuesto o sus siglas correspondientes. Solamente informativo.
Nota: El impuesto 1-2 se calculan antes de impuestos y el impuesto 3-4 se calcula después de impuestos.
Explicación Use esta interfaz para proporcionar la información que se le pide en cada uno de los campos y asegúrese que la
configuración es la correcta.
Ruta 1. Mi Restaurante>Configuración de Impuestos>Agregar
2. Mi Restaurante>Configuración de Impuestos>Modificar
IMG-00003 – Alerta de Eliminación
Controles 1. Botón Si: Al presionar acepta que quiere eliminar el elemento y se procederá a realizar la acción.
2. Botón No: Al presionar cancela la eliminación y no realiza cambio alguno al registro seleccionado.
Explicación Esta interfaz se muestra siempre que quiere realizar una acción de eliminación y le pide se asegure que el proceso de
eliminación es lo que quiere ejecutar.

Ruta 1. Mi Restaurante>Configuración de Impuestos>Eliminar
Productos Esta ventana (cuadro de diálogo) permite capturar nuevos productos o modificar los datos de los ya existentes. Los
campos requeridos para dar de alta un nuevo producto son: Código, Descripción, Línea, Clase, Tipo, Moneda, Unidad
estándar, Factor, Unidad de compra, Método de valuación, Impuestos y Precio de venta 1.
Crear Producto
Objetivo
Crear un nuevo producto.
Resultado Esperado
Visualizar en la cuadricula de artículos y servicios el producto guardado.
Actividades
1. Vaya a la página de inicio de “Mi Restaurante”
2. Vaya a la sección “Mis Empresa”
3. Haga clic sobre el icono con nombre “Inventarios”
a. Aparecerá un cuadro de diálogo con botones alineados en la parte superior
4. Haga clic sobre la cuadricula de Artículos, servicios y ensambles
5. Haga clic sobre el botón Agregar o presione la tecla de acceso rápido F2
a. El botón agregar lo encontrará en la parte superior con este icono.
b. Aparecerá un cuadro de diálogo donde deberá llenar los campos solicitados.
6. Proporcione la información que se solicita en cada uno de los campos
7. Presione el botón Aceptar para guardar la información
Consideraciones Generales
1. Si presiona el botón Cancelar la información proporcionada no será guardada.
2. Los campos obligados son Código, Descripción, Línea, Clase, Tipo, Moneda, Unidad estándar, Factor, Unidad de
compra, Método de valuación, Impuestos y Precio de venta 1.
3. En las interfaces de productos podrá encontrar mayor información sobre las funciones a este cuadro de diálogo.
Interfaz de Usuario
1. Fig. Pantalla (IMG-00039A) Acceso Productos y servicios por línea.
2. Fig. Pantalla (IMG-00038) Barra de Herramienta de Edición y Navegación.
3. Fig. Pantalla (IMG-00039) Productos y servicios por línea.
4. Fig. Pantalla (IMG-00040) Botones de Navegación de Pestañas.
5. Fig. Pantalla (IMG-00041) Existencias por almacén del Producto.
6. Fig. Pantalla (IMG-00042) Artículo, servicio o ensamble Pestaña General.
7. Fig. Pantalla (IMG-00042A) Artículo, servicio o ensamble Pestaña Ensamble.
8. Fig. Pantalla (IMG-00043) Artículo, servicio o ensamble Pestaña Precio y Control.
9. Fig. Pantalla (IMG-00044) Artículo, servicio o ensamble Pestaña inventario y suministro.
10. Fig. Pantalla (IMG-00045) Artículo, servicio o ensamble Pestaña Notas
11. Fig. Pantalla (IMG-00046) Imágenes
12. Fig. Pantalla (IMG-00047) Asignar a Grupos
13. Fig. Pantalla (IMG-00048) Informe de Existencias
14. Fig. Pantalla (IMG-00049) Definir Existencias
15. Fig. Pantalla (IMG-00050) Informe de Series
16. Fig. Pantalla (IMG-00051) Informe de Lotes
17. Fig. Pantalla (IMG-00052) Lista de Precios
18. Fig. Pantalla (IMG-00053) Máximos y Mínimos por Almacén
19. Fig. Pantalla (IMG-00054) Alerta de Cambio

20. Fig. Pantalla (IMG-00055) Búsqueda rápida
21. Fig. Pantalla (IMG-00057) Barra de Herramienta de Navegación
22. Fig. Pantalla (IMG-00058) Barra de Acciones
Comentarios
1. En la cuadricula de productos y servicios por línea se muestran los precios sin impuestos.
2. En la cuadricula de productos y servicios por línea se muestran la suma de las existencias correspondiente a
todos los almacenes.
Permisos Requeridos
1. FX1-10-240-000: Productos
2. FX1-10-240-001: Solo lectura
3. FX1-10-240-002: Permitir Agregar Productos
Editar Producto
Objetivo
Realizar alguna modificación al producto seleccionada de la cuadricula de artículos y servicios.
Resultado Esperado
Visualizar en la cuadricula de artículos y servicios los cambios realizados al producto elegido.
Actividades
1. Vaya a la página de inicio de “Mi Restaurante”
2. Vaya a la sección “Mis Empresa”
3. Haga clic sobre el icono con nombre “Inventarios”
a. Aparecerá una interfaz tipo cuadricula con botones alineados en la parte superior
4. Haga clic sobre la cuadricula de Artículos, servicios y ensambles
5. Seleccione de la lista el registro que quiere modificar
a. Use la herramienta de búsqueda para localizar el producto con rapidez.
6. Haga clic sobre el botón Modificar o presione la tecla de acceso rápido F3
a. El botón modificar lo encontrará en la parte superior con este icono.
b. Aparecerá un cuadro de diálogo donde deberá realizar los cambios necesarios.
7. Haga los cambios que necesita.
8. Presione el botón Aceptar para guardar la información
Consideraciones Generales
1. Si presiona el botón Cancelar la información proporcionada no será guardada.
2. Algunos cambios requieren el reinicio de la aplicación punto de venta como son impuestos, visibilidad en el punto
de venta, precio etc.
3. Los cambios a los campos código y descripción afectaran a los documentos de compras y ventas guardados.
Interfaz de Usuario
1. Fig. Pantalla (IMG-00039A) Acceso Productos y servicios por línea.
2. Fig. Pantalla (IMG-00038) Barra de Herramienta de Edición y Navegación.
3. Fig. Pantalla (IMG-00039) Productos y servicios por línea.
4. Fig. Pantalla (IMG-00040) Botones de Navegación de Pestañas.
5. Fig. Pantalla (IMG-00041) Existencias por almacén del Producto.
6. Fig. Pantalla (IMG-00042) Artículo, servicio o ensamble Pestaña General.
7. Fig. Pantalla (IMG-00042A) Artículo, servicio o ensamble Pestaña Ensamble.
8. Fig. Pantalla (IMG-00043) Artículo, servicio o ensamble Pestaña Precio y Control.
9. Fig. Pantalla (IMG-00044) Artículo, servicio o ensamble Pestaña inventario y suministro.
10. Fig. Pantalla (IMG-00045) Artículo, servicio o ensamble Pestaña Notas
11. Fig. Pantalla (IMG-00046) Imágenes
12. Fig. Pantalla (IMG-00047) Asignar a Grupos

13. Fig. Pantalla (IMG-00048) Informe de Existencias
14. Fig. Pantalla (IMG-00049) Definir Existencias
15. Fig. Pantalla (IMG-00050) Informe de Series
16. Fig. Pantalla (IMG-00051) Informe de Lotes
17. Fig. Pantalla (IMG-00052) Lista de Precios
18. Fig. Pantalla (IMG-00053) Máximos y Mínimos por Almacén
19. Fig. Pantalla (IMG-00054) Alerta de Cambio
20. Fig. Pantalla (IMG-00055) Búsqueda rápida
21. Fig. Pantalla (IMG-00057) Barra de Herramienta de Navegación
22. Fig. Pantalla (IMG-00058) Barra de Acciones
Comentarios
Se recomienda que los cambios de precios y configuraciones que requieran el reinicio de la aplicación caja punto de
venta las realice antes de iniciar operaciones o al final de las operaciones del día para no interrumpir las operaciones en
cada caja. En cualquier momento podrá realizar cualquier cambio, pero deberá reiniciar cada una de las terminales punto
de venta que use el sistema.
Permisos Requeridos
1. FX1-10-240-000: Productos
2. FX1-10-240-001: Solo lectura
3. FX1-10-240-003: Permitir Modificar Productos
Eliminar Producto
Objetivo
Borrar un producto de la base de datos.
Resultado Esperado
Visualizar que el producto eliminado no aparezca en la cuadricula de artículos y servicios.
Actividades
1. Vaya a la página de inicio de “Mi Restaurante”
2. Vaya a la sección “Mis Empresa”
3. Haga clic sobre el icono con nombre “Inventarios”
a. Aparecerá una interfaz tipo cuadricula con botones alineados en la parte superior
4. Seleccione de la lista le producto que quiere eliminar.
a. Use la herramienta de búsqueda para localizar el producto que quiere eliminar.
5. Haga clic sobre el botón Eliminar
a. Aparecerá un cuadro de diálogo de alerta, lea cuidadosamente el mensaje y decida.
6. Presione el botón Si para Eliminar o Presione el botón No para cancelar el proceso.
Consideraciones Generales
1. No podrá eliminar un producto que esté relacionado algún documento de compra, venta o movimiento de
inventario.
2. Un producto que por cualquier medio tenga existencia no podrá eliminarlo.
Interfaz de Usuario
1. Fig. Pantalla (IMG-00039A) Acceso Productos y servicios por línea.
2. Fig. Pantalla (IMG-00039) Productos y servicios por línea.
3. Fig. Pantalla (IMG-00056) Alerta de Eliminación.
Comentarios
Antes de eliminar analice detenidamente el alcance que tendrá la operación que pretende ejecutar.

Permisos Requeridos
1. FX1-10-240-000: Productos
2. FX1-10-240-001: Solo lectura
3. FX1-10-240-004: Permitir Eliminar Productos
Interfaces de Productos
Clasificación y organización
Los productos están clasificados por líneas, es requerido indicar la línea a la que pertenece cada uno. También es
posible especificar la marca y una segunda clasificación opcional por departamento. Adicionalmente los productos
pueden organizarse en grupos, para entender mejor la forma como se clasifican y organizan analice el siguiente ejemplo:
Producto: Lápiz punto mediano marca X, pertenece a la línea “Lápices”, al departamento “Artículos de papelería” y podrá
incluirse en los grupos: “Artículos con rebajas” y “Artículos para oficina”.
Considere las siguientes reglas a la hora de clasificar y organizar su catálogo de productos:
1. Todo producto debe pertenecer exclusivamente a una línea
2. Todo producto puede adicionalmente incluirse en solo un departamento
3. Todo producto puede tener especificada la marca
4. Un mismo producto puede pertenecer a cero, uno o más grupos.
Control de existencias
Los productos pueden ser servicios, artículos o ensambles; en las últimas dos clases se puede optar por controlar o no
las existencias. Los ensambles (Kits) contienen la especificación de los componentes y cantidades de los mismos
necesarias para formar un producto distinto.
De lo anterior se desprende que las acciones posibles sobre los artículos son entradas y salidas de almacén y en el caso
de los ensambles también los procesos de ensamblado y desensamblado que implican la salida de componentes para
formar un producto terminado o la descomposición y salida del almacén del mismo con la consecuente entrada de sus
partes. Todas las existencias se controlan en función de la Unidad estándar
Valuación del inventario
La valuación del inventario está determinada por el método de valuación indicado, siendo obligatorio para los productos
con control de números de serie el método identificado. Los métodos posibles son PEPS, UEPS, Promedio o Identificado.
El valor será considerado en función de la divisa del producto y se guardará información sobre el tipo de cambio respecto
de la moneda predeterminada con cada operación de entrada o salida de mercancías.
Unidades de medida y equivalencias
La unidad estándar es usada para valuar y controlar las existencias, en función a esta se determina la Unidad de compra
y su factor de equivalencia. Es posible determinar hasta 3 unidades y equivalencias adicionales.
Fórmula: 1. Existencia en Unidad Estándar= Existencia en Unidad de Compra x Factor
Precios de venta
Se pueden indicar hasta 5 precios de venta distintos los cuales están expresados sin impuestos, en la divisa asignada al
producto y en función de la unidad estándar. Por convención, el precio 1 debe ser el mayor y el 5 el menor. Es requerido
indicar al menos para el precio1 un valor mayor que cero.

IMG-00039A - Acceso Productos y servicios por línea
IMG-00038 Barra de Herramienta de Edición y Navegación.
Controles
1. Se usa para mover el cursor al primer elemento de la cuadricula o lista.
2. Se usa para mover el cursor hacia atrás de los elementos de la cuadricula o lista.
3. Se usa para agregar un registro nuevo.
4. Se usa para modificar el registro actualmente seleccionado.
5. Se usa para eliminar el registro actualmente seleccionado.
6. Se usa para mover el cursor hacia delante de los elementos de la cuadricula o lista.
7. Se usa para mover el cursor al último elemento de la cuadricula o lista.
Explicación Esta barra de edición y navegación opera en función a la cuadricula activa y desde esta puede realizar las operaciones
de agregar, modificar y eliminar.
Ruta 1. Se encuentra ubicada en la parte superior de la pantalla.
2. Puede hacerla visible u ocultarla desde menú ver>barra de herramientas>Edición y Navegación.
IMG-00039 Productos y servicios por línea.
Controles 1. Botones: Cada uno de estos tiene una función propia que no se usa en este proceso.
2. Buscar: Use esta opción para buscar productos dentro de la cuadricula.
3. Líneas: Es un listado con el contenido de las líneas creadas en el sistema y tiene la funcionalidad de filtrar los
productos que corresponden a la línea seleccionada.
4. Artículos, servicios y ensambles: Es la cuadricula que contiene el catálogo de productos y servicios existentes
en el sistema
5. Drag a column: Tiene la función de agrupar por el campo que se arrastre a el correspondiente a los mostrados
en la cuadricula, como: código, descripción, marca, unidad, existencia, etc.
Explicación La imagen mostrada es parte de la interfaz correspondiente al módulo de inventario y desde esta se puede administrar
los productos y servicios que se tengan en el sistema.

Ruta 1. Mi Restaurante>Inventarios
IMG-00040 Botones de Navegación de Pestañas.
Controles 1. Sirven para desplazarse en las pestañas que se encuentran abiertas permitiendo moverse a izquierda, derecha y
cerrarla.
Explicación Es una herramienta de navegación propia de las pestañas y siempre estará presente al abrir una pestaña.
Ruta 1. Depende de la pestaña, siempre existirá esta interfaz al momento de acceder a un módulo.
IMG-00041 Existencias por almacén del Producto.
Controles 1. Cuadricula: Contiene información sobre las existencias en cada almacén de un producto.
Explicación Esta interfaz depende del producto seleccionado de la cuadricula de productos y servicios por línea y mostrará
información correspondiente al registro seleccionado.
Ruta 1. Mi Restaurante>Inventarios>Elegir un producto>Se visualiza en la parte inferior de la pantalla.

IMG-00042 Artículo, servicio o ensamble Pestaña General.
Controles 1. Botones Comunes: Estos botones funciona en función al conjunto de registros que tenga el control.
a. El icono Muestra un cuadro de diálogo correspondiente al elemento seleccionado.
b. El icono Muestra una lista desplegada correspondiente al elemento seleccionado.
c. El icono Agrega un nuevo registro.
d. El icono Modifica el registro actualmente seleccionado.
e. El icono despliega una calculadora.
2. Código: Identificador único para el producto, campo requerido, valor máximo 35 caracteres. Si muestra el texto
<A> (auto-código) el sistema asignará automáticamente un código para el nuevo producto a menos que usted
proporcione un valor distinto.
3. Descripción: Nombre o descripción del producto, campo requerido, valor máximo 250 caracteres.
4. Línea: Línea o clasificación a la que pertenece el producto, campo requerido.
5. Marca: Marca del producto.
6. Departamento: Departamento o clasificación adicional para el producto.
7. Clase: Indica la clase del producto
a. Servicio: No se llevará control de existencias.
b. Artículo: Producto con control de existencias.
c. Ensamble: Producto con control de existencias que puede ser ensamblado a partir de la especificación
de sus componentes.
8. Tipo: Indica si se llevará control de existencias.
a. No inventariable: no hay ningún control de existencias, este valor es obligatorio para la clase Servicios y
opcional para las demás.
b. Inventariable: Indica al sistema que es obligatorio el control de existencias

9. Moneda: Especifica la divisa en que están expresados los precios y costos, así como el valor de las existencias
del producto. Campo requerido.
10. Código de Barra 1: Código de barras principal para el producto (opcional).
11. Código de Barra 2: Código de barras secundario para el producto (opcional).
12. Código de Barra 3: Código de barras adicional para el producto (opcional).
13. Unidad Estándar: Unidad usada para el control de existencias y en la que está valuado el inventario para este
producto, también denominada Unidad de venta. Campo requerido.
14. Factor: Factor que al multiplicarse por la existencia en unidad estándar da el equivalente en unidades de
compra. Campo requerido.
15. Unidad de Compra: Unidad en que regularmente se compra el producto.
16. Relación Unidad estándar, unidad de compra y Factor
a. Formula: Existencia en Unidad Estándar= Existencia en Unidad de Compra x Factor
b. Si la Unidad Estándar es la misma que la Unidad de Compra, entonces el Factor es 1
c. El Factor nunca puede ser menor que o igual a cero.
d. Si la Unidad Estándar es distinta a la Unidad de Compra, entonces el Factor es diferente de 1
e. Ejemplo:
i. Producto: Refresco de lata
1. Unidad Estándar: LATA
2. Unidad de Compra: CAJA
3. Factor=24
ii. Hay 24 Latas por cada Caja.
iii. De acuerdo a esto, 2 Cajas serian equivalentes a 48 Latas, es decir: 48 = 2 x 24 (Fórmula
anterior)
17. Requiere manejar números de serie: Indica si se llevará un control de existencias por números de serie, en
cuyo caso el método de valuación del inventario para el producto será el Identificado. Este valor solo puede
modificarse si la existencia es cero o se está creando el producto.
18. Requiere manejar lotes: Indica si la existencia del producto se controlará por lotes. Este valor solo puede
modificarse si la existencia es cero o se está creando el producto.
Explicación Use esta interfaz para proporcionar información general al producto no olvide leer los ejemplos y la introducción
correspondiente a esta interfaz se proporciona información útil.
Ruta 1. Mi Restaurante>Inventarios>Agregar F2
2. Mi Restaurante>Inventarios>Modificar F3
IMG-00042A Artículo, servicio o ensamble Pestaña Ensamble.

Solo está disponible cuando el producto es ensamble y en esta interfaz se definen las características propias del
producto.
IMG-00043 Artículo, servicio o ensamble Pestaña Precio y Control.
Controles 1. Botones Comunes: Estos botones funciona en función al conjunto de registros que tenga el control.
a. El icono Muestra un cuadro de diálogo correspondiente al elemento seleccionado.
b. El icono Muestra una lista desplegada correspondiente al elemento seleccionado.
c. El icono Agrega un nuevo registro.
d. El icono Modifica el registro actualmente seleccionado.
e. El icono despliega una calculadora.
2. Método de Valuación: Campo requerido que permite indicar el método por el cual se valuarán las existencias
del producto, solo aplica para artículos y ensambles inventariables. Las alternativas son:
a. PEPS: Primeras Entradas, Primeras Salidas. (FIFO)
b. UEPS: Últimas Entradas, Primeras Salidas. (LIFO)
c. Promedio: Valuación al costo promedio.
d. Identificado: Identificación del costo por pieza, solo puede usarse para productos con control de
números de serie.
e. Ninguno: El sistema no valuará el inventario, solo aplica para productos no inventariables o servicios.
3. Impuestos: Campo requerido que indica la configuración de impuestos para el producto.
4. Costo Promedio: Valor de solo lectura (informativo) que muestra el costo promedio por unidad estándar (sin
impuestos). Este dato solo estará disponible cuando se hayan efectuado movimientos (entradas, salidas).
5. Último Costo: Permite indicar y conocer el último costo por unidad estándar (sin impuestos). Aunque puede
omitirse, es recomendable capturar el último costo de compra del que se disponga.
6. Utilidad Mínima: Valor porcentual (%) informativo que permite al sistema ayudarle a calcular precios de venta y
obtener reportes. Aunque puede omitirse, es recomendable indicar un porcentaje de beneficio mínimo.

7. Tipo de Comisión: Indica si el producto reporta una comisión por ventas que puede estar expresada en dinero o
en porcentajes.
a. Sin comisión: No se manejará comisiones.
b. En Dinero: Podrá especificar una comisión en dinero.
c. En Porcentaje: Podrá especificar una comisión en porcentaje.
8. Forma de Comisión: Indica si el producto reporta comisiones:
a. Por Producto: Podrá fijar un valor porcentual o en dinero que será pagado a sus vendedores (agentes)
por cada unidad vendida.
b. Por Precio: Permite indicar un valor en dinero o en porcentaje por cada uno de los cinco precios del
producto, de tal suerte que dependiendo del precio al que se venda así será la comisión pagada a su
vendedor (agente).
c. Por vendedor: Solo disponible si seleccionó Tipo de comisión: Porcentaje. Indica al sistema que se
pagarán comisiones en función al porcentaje indicado al vendedor (agente) y no al producto.
9. Comisión: Importe en dinero o porcentaje que corresponde a la comisión por ventas a pagar si la Forma de
comisión es “Por producto”, en cualquier otro caso este campo estará desactivado.
10. Precios en Puntos: Permite indicar el valor en puntos promocionales requeridos para que un cliente adquiera el
producto (por unidad estándar). Consulte la sección de promociones para más información.
11. % Utilidad 1 al 5: Porcentaje de beneficio para cada precio, debe ser mayor o igual a la Utilidad mínima.
12. Precio 1 al 5: Precios de venta (del 1 al 5) sin impuestos, por convención el precio 1 es el mayor y el precio 5 el
menor, es requerido que al menos el precio 1 sea mayor que cero.
13. Descuentos 2 al 5: Porcentajes de descuento en cascada a partir del precio 1 para calcular los subsecuentes.
14. Mantener sincronizado el precio con respecto a la utilidad: Indica al sistema que los precios de venta se
ajustarán automáticamente (a la alza o a la baja) para mantener el porcentaje de utilidad indicado. Dicho ajustes
se realizará cuando se registren compras.
15. Precios por Volumen: Permite indicar el mínimo de venta en unidad estándar para acceder a un determinado
precio.
Explicación Configure las opciones que considere necesarias, lea detenidamente la explicación de cada uno de los controles antes
de realizar algún cambio.
Ruta 1. Mi Restaurante>Inventarios>Agregar F2>Pestaña precios y control
2. Mi Restaurante>Inventarios>Modificar F3>Pestaña precios y control

IMG-00044 Artículo, servicio o ensamble Pestaña inventario y suministro.
Controles 1. Botones Comunes: Estos botones funciona en función al conjunto de registros que tenga el control.
a. El icono Muestra un cuadro de diálogo correspondiente al elemento seleccionado.
b. El icono Muestra una lista desplegada correspondiente al elemento seleccionado.
c. El icono Agrega un nuevo registro.
d. El icono Modifica el registro actualmente seleccionado.
e. El icono despliega una calculadora.
2. Equivalencias de unidades: Permiten indicar unidades y sus correspondientes factores de conversión a la
Unidad estándar. Por ejemplo:
a. Unidad estándar: GRAMO.
b. Unidad de compra: KILOGRAMO
c. Factor: 1000 (1000 GRAMOS x KILOGRAMO).
i. Unidad alterna: TONELADA
ii. Factor: 1000000 (1 millón de GRAMOS x TONELADA).
3. Máximo, Mínimo y Punto de re-orden: Valores informativos usados para generar reportes considerados en la
Unidad Estándar.
4. Días de Entrega: Cantidad máxima de días que se requieren para recibir las mercancías una vez hecho el
pedido a proveedores.
5. Lista de proveedores: Proveedor principal, secundario y adicional para el producto (informativo).
6. Visible en Punto de Venta: Indica si el producto será visible y por tanto podrá venderse en los puntos de venta.
7. Incluir complemento concepto en Comprobante Fiscal Digital: Se activa solamente cuando se usa Adendas,
puede consultar el siguiente enlace donde se explica detalladamente la funcionalidad de esta opción. Manual de
integración de Addendas y complementos.

a. http://swpyme.net/download/dwn/complementos_addendas_maxicomercio.pdf
Explicación La mayoría de la información aquí administrada es informativa sin embargo puede resultar de mucha ayuda cuando se
quiere obtener esta información en algún reporte o para consultarla en cualquier momento.
Ruta 1. Mi Restaurante>Inventarios>Agregar F2>Pestaña Inventarios y suministros
2. Mi Restaurante>Inventarios>Modificar F3>Pestaña Inventarios y suministros
IMG-00045 Artículo, servicio o ensamble Pestaña Notas
Controles 1. Notas: Texto informativo de propósito general.
Explicación Proporcione en esta interfaz cualquier información que considere importante.
Ruta 1. Mi Restaurante>Inventarios>Agregar F2>Pestaña Notas
2. Mi Restaurante>Inventarios>Modificar F3>Pestaña Notas
IMG-00580 – Artículo, servicio o ensamble Pestaña Estadística
Controles 1. Promedio de Venta Diario: Especifica el promedio de ventas diarias del producto.
2. Inv. Seguridad Días: Especifica el inventario de seguridad en días.
3. Días de Reorden: Especifica el número de días de punto de reorden
Ruta 1. Mi Restaurante>Inventarios>Agregar F2>Pestaña Estadística
2. Mi Restaurante>Inventarios>Modificar F3>Pestaña Estadística
IMG-00057 Barra de Herramienta de Navegación
Controles
1. Agregar [F2]: Agrega un nuevo producto.
2. Modificar [F3]: Modificar el producto actualmente seleccionado.
3. Guardar [F6]: Guarda el registro actualmente activo.
4. Mueve el cursor al primer registro de la lista.
5. Mueve el cursor un elemento atrás de la lista.
6. Mueve el cursor un elemento delante de la lista.
7. Mueve el cursor al último registro de la lista.
8. Muestra un cuadro de diálogo para buscar productos.

Explicación Esta barra está presente al crear y editar un producto, puede desde esta hacer los procesos fácilmente sin tener que
abrir y cerrar la interfaz.
Ruta 1. Mi Restaurante>Inventarios>Agregar F2
2. Mi Restaurante>Inventarios>Modificar F3
IMG-00058 Barra de Acciones
Controles 1. Imágenes: Permite establecer dos imágenes para el producto, las cuales pueden usarse por ejemplo para
generar reportes o para desplegarse en el punto de venta.
2. Grupos: Permite indicar los grupos a los que pertenece el producto.
3. Existencias: Informa las existencias en todos los almacenes.
4. Lotes/series: Muestra los números de serie y existencias por lotes del producto, solo si el producto requiere
control de números de serie o lotes.
5. Más precios: Muestra un cuadro de diálogo desde donde se pueden definir hasta 20 precios.
6. Max Min X Almacén: Ofrece información estadística relevante acerca del producto.
Explicación Esta barra tiene el objetivo de facilitarle el acceso a la información relevante sobre el producto seleccionado.
Ruta 1. Mi Restaurante>Inventarios>Agregar F2
2. Mi Restaurante>Inventarios>Modificar F3
IMG-00046 Imágenes
Controles 1. Pestaña Miniatura: Muestra la imagen asignada. Ajusta la imagen al control.
2. Pestaña Normal: Muestra la imagen asignada. Ajusta la imagen al control.
3. Botón Quitar imagen: Quita la imagen que se encuentra cargado en el control.

4. Vincular ubicación: El sistema buscara la imagen en la ruta que se indique.
a. Botón Examinar: Use este botón para seleccionar la imagen que se encuentra en su equipo.
5. Almacenar en la base de datos: El sistema almacenará la imagen en la base de datos.
a. Botón Cargar archivo: Carga el archivo que se encuentra en la base de datos al control.
Explicación Esta ventana (cuadro de diálogo) permite agregar dos imágenes a un producto, tales imágenes son miniatura y normal.
Para asignar una imagen a un producto, deberá seleccionar la forma en que desea guardar la imagen en el sistema, si
elige la opción Vincular ubicación (consume menos recursos de la base de datos del sistema) deberá oprimir el botón
examinar el cual mostrara la ventana de abrir archivo estándar de Windows, para que busque la imagen a mostrar. Si
elige la opción Almacenar en la base de datos (consume más recursos de la base de datos del sistema) deberá oprimir el
botón cargar archivo el cual mostrara la ventana de abrir archivo estándar de Windows, para que busque la imagen a
mostrar.
Cabe mencionar que los formatos de imágenes admitidos son (JPG, BMP, GIF, WMF y EMF). Así como también se debe
tomar en cuenta que si eligió la opción Vincular ubicación, no deberá mover el archivo seleccionado de una ubicación a
otra ya que el sistema no podría localizar la nueva ubicación del archivo gráfico, dejando la imagen a mostrar como
vacía.
1. Podrá asignar una imagen tamaño miniatura.
2. Podrá asignar una imagen tamaño normal.
3. Podrá asignar archivos gráficos de uso común (JPG, BMP, GIF, WMF, EMF).
Ruta 1. Mi Restaurante>Inventarios>Agregar F2>Imágenes
2. Mi Restaurante>Inventarios>Modificar F3>Imágenes
IMG-00047 Asignar a Grupos
Controles
1. Agregar: Agrega un nuevo grupo.
2. Modificar: Modificar el grupo actualmente seleccionado.
3. Eliminar: Modificar el grupo actualmente seleccionado.
4. Organizar: Desde esta interfaz podrá administrar las agrupaciones que considere necesarias.
Explicación Esta ventana (cuadro de diálogo) permite seleccionar uno o más grupos el catálogo de Productos. Para seleccionar un
grupo para una entidad, deberá marcar la casilla de verificación correspondiente a uno o más grupos.
Ruta 1. Mi Restaurante>Inventarios>Agregar F2>Grupos
2. Mi Restaurante>Inventarios>Modificar F3>Grupos

IMG-00048 Informe de Existencias
Controles 1. Cuadricula: Muestra el listado de los almacenes que contienen existencias del producto seleccionado.
Explicación Interfaz informativa sobre la existencia del producto en los diferentes almacenes que tiene el sistema.
Ruta 1. Mi Restaurante>Inventarios>Agregar F2>Existencias
2. Mi Restaurante>Inventarios>Modificar F3>Existencias
IMG-00049 Definir Existencias
Controles 1. No gracias: indica que no definirá existencias para el producto que acaba de crear.
2. Si capturar: indica que asignara existencias para el producto que acaba de crear.
a. Categoría: Lista de categorías a elegir a través de esta se relaciona el movimiento de inventario.
b. Ultimo Costo: Costo con el que se procesaran las existencias definidas.
c. Cantidad: Cantidad de productos para agregar al inventario, estas están en función a la unidad
estándar.

Explicación Esta interfaz aparece al momento de guardar un producto nuevo y siempre que este sea inventariable.
Ruta 1. Mi Restaurante>Inventarios>Agregar F2>Guardar
2. Mi Restaurante>Inventarios>Agregar F2>Guardar y Cerrar
IMG-00050 Informe de Series
Controles 1. Buscar: Permite realizar búsquedas dentro de la cuadricula.
2. Cuadricula: Contiene el listado de series correspondiente al producto seleccionado.
Explicación En esta interfaz se pude visualizar el estado en el que se encuentran las series correspondientes al producto, observe el
resto de información que le proporciona, desde aquí podrá tomar mejores decisiones.
Ruta 1. Mi Restaurante>Inventarios>Agregar F2>Lotes/series
2. Mi Restaurante>Inventarios>Modificar F3>Lotes/series

IMG-00051 Informe de Lotes
Controles 1. Buscar: Permite realizar búsquedas dentro de la cuadricula.
2. Cuadricula: Contiene el listado de lotes correspondiente al producto seleccionado.
Explicación
Ruta 1. Mi Restaurante>Inventarios>Agregar F2>Lotes/series
2. Mi Restaurante>Inventarios>Modificar F3>Lotes/series
IMG-00052 Lista de Precios

Controles 1. Ultimo Costo: Permite indicar y conocer el último costo por unidad estándar (sin impuestos). Aunque puede
omitirse, es recomendable capturar el último costo de compra del que se disponga.
2. Utilidad 1 al 20: Porcentaje de beneficio para cada precio, debe ser mayor o igual a la Utilidad mínima.
3. Descuento 2 al 20: Porcentajes de descuento en cascada a partir del precio 1 para calcular los subsecuentes.
4. Precio sin Impuestos: Precios de venta (del 1 al 20) sin impuestos, por convención el precio 1 es el mayor y el
precio 20 el menor, es requerido que al menos el precio 1 sea mayor que cero.
5. Aceptar: Al presionar el botón se guardan los cambios en la base de datos.
6. Cancelar: Al presionar el botón se omite guardar los datos que haya proporcionado.
Explicación Use esta interfaz para especificar más precios de necesitarlo.
Ruta 1. Mi Restaurante>Inventarios>Agregar F2>Más precios.
2. Mi Restaurante>Inventarios>Modificar F3>Más Precios.
IMG-00053 Máximos y Mínimos por Almacén
Controles 1. Listado de Almacén: Contiene la lista de almacenes definidos en el sistema.
2. Máximo: Es la cantidad máxima de productos que se debe manejar en el almacén seleccionado.
3. Mínimo: Es la cantidad mínima de productos que se debe manejar en el almacén seleccionado.
4. Punto de re-orden: Es la cantidad de productos existentes para para hacer un nuevo pedimento.
Explicación La información aquí proporcionada es meramente informativa y en algún momento puede usarse para realizar algún tipo
de proceso o calculo.
Ruta 1. Mi Restaurante>Inventarios>Agregar F2>Max Min X Almacén
2. Mi Restaurante>Inventarios>Modificar F3> Max Min X Almacén
IMG-00054 Alerta de Cambio
Controles 1. Si: Realiza la acción que se describe en la alerta.
2. No: Omite la acción que se describe en la alerta.

Explicación Esta alerta solo aparece cuando se está modificando un producto y se mueve el cursor a otro elemento de la lista.
Ruta 1. Mi Restaurante>Inventarios>Agregar F2>Al cambiar de registro
2. Mi Restaurante>Inventarios>Modificar F3>Al cambiar de registro
IMG-00055 Búsqueda rápida
Controles 1. Buscar: Cuadro de texto donde debe escribir la descripción a buscar.
2. Botón Buscar: presione este botón para iniciar la búsqueda correspondiente.
3. Lista: Muestra el resultado de la búsqueda realizada.
4. Aceptar: Carga a los controles el producto seleccionado de la lista.
5. Cancelar: Omite cualquier acción realizada cerrando la ventana activa.
Explicación
Ruta 1. Mi Restaurante>Inventarios>Agregar F2>Barra de Herramienta de Navegación
2. Mi Restaurante>Inventarios>Modificar F3>Barra de Herramienta de Navegación
IMG-00056 – Alerta de Eliminación
Controles 1. Botón Si: Al presionar acepta que quiere eliminar el elemento y se procederá a realizar la acción.
2. Botón No: Al presionar cancela la eliminación y no realiza cambio alguno al registro seleccionado.
Explicación Esta interfaz se muestra siempre que quiere realizar una acción de eliminación y le pide se asegure que el proceso de
eliminación es lo que quiere ejecutar.
Ruta 1. Mi Restaurante>Inventarios>Eliminar

Captura Rápida de Productos
Esta ventana (cuadro de diálogo) permitirá introducir las propiedades comunes a un grupo de productos y luego capturar
los datos distintivos de cada uno, es decir código, descripción, costo y precios. Permite asignar propiedades comunes a
una serie de productos, de una manera sencilla. Esta es la opción más eficaz para capturar grandes volúmenes de datos.
Al concluir el asistente, mostrará la venta de captura manual de productos, ventana que permitirá la complementación de
información para generar productos.
Ruta
1. Panel izquierdo>Inventario, productos y servicios>Acciones>Agregar varios productos o servicios.
2. Vea la interfaz IMG-00059 Agregar varios productos o servicios
IMG-00059 Agregar varios productos o servicios
IMG-00060 Asistente para captura rápida de productos 1

IMG-00061 Asistente para captura rápida de productos 2
Controles 1. Botones Comunes: Estos botones funciona en función al conjunto de registros que tenga el control.
a. El icono Muestra un cuadro de diálogo correspondiente al elemento seleccionado.
b. El icono Muestra una lista desplegada correspondiente al elemento seleccionado.
c. El icono Agrega un nuevo registro.
d. El icono Modifica el registro actualmente seleccionado.
e. El icono despliega una calculadora.
2. Línea: Línea o clasificación a la que pertenece el producto, campo requerido.
3. Divisa: Especifica la divisa en que están expresados los precios y costos, así como el valor de las existencias
del producto. Campo requerido.
4. Clase: Indica la clase del producto
a. Servicio: No se llevará control de existencias.
b. Artículo: Producto con control de existencias.
c. Ensamble: Producto con control de existencias que puede ser ensamblado a partir de la especificación
de sus componentes.
5. Tipo: Indica si se llevará control de existencias.
a. No inventariable: no hay ningún control de existencias, este valor es obligatorio para la clase Servicios y
opcional para las demás.
b. Inventariable: Indica al sistema que es obligatorio el control de existencias
6. Unidad Estándar: Unidad usada para el control de existencias y en la que está valuado el inventario para este
producto, también denominada Unidad de venta. Campo requerido.
7. Factor: Factor que al multiplicarse por la existencia en unidad estándar da el equivalente en unidades de
compra. Campo requerido.
8. Unidad de Compra: Unidad en que regularmente se compra el producto.
9. Método de valuación: Campo requerido que permite indicar el método por el cual se valuarán las existencias
del producto, solo aplica para artículos y ensambles inventariables. Las alternativas son:
a. PEPS: Primeras Entradas, Primeras Salidas. (FIFO)
b. UEPS: Últimas Entradas, Primeras Salidas. (LIFO)
c. Promedio: Valuación al costo promedio.
d. Identificado: Identificación del costo por pieza, solo puede usarse para productos con control de
números de serie.
e. Ninguno: El sistema no valuará el inventario, solo aplica para productos no inventariables o servicios.
10. Configuración de impuestos: Campo requerido que indica la configuración de impuestos para el producto.

11. Requiere Lote: Indica si la existencia del producto se controlará por lotes. Este valor solo puede modificarse si la
existencia es cero o se está creando el producto.
12. Requiere Serie: Indica si se llevará un control de existencias por números de serie, en cuyo caso el método de
valuación del inventario para el producto será el Identificado. Este valor solo puede modificarse si la existencia es
cero o se está creando el producto.
IMG-00062 Asistente para captura rápida de productos 3
IMG-00063 Captura rápida de productos
Controles 1. Cuadricula: A través de esta se capturan la información correspondiente.
2. Barras de desplazamiento: use las barras para moverse a los lados y arriba, abajo.
3. Usar código como código de barras: Al presionar este botón tomará el valor del campo código y lo pondrán el
campo Código de barras.
4. Borrar códigos de barras: Borrará los valores del campo código de barras para cada uno de los elementos de
la cuadricula.
5. Pegar desde porta papeles: Pega en la cuadricula los datos contenidos en el portapapeles. Considere al usar
esta opción que los datos tengan el mismo orden de columnas desde donde está copiando.
6. Agregar Fila: Agrega una nueva fila al final de la última.
7. Quitar Fila: Quita la fila seleccionada, manda una ventana de alerta para confirmar la acción.
8. Propiedades de los productos: Puede definir en ella características adicionales a los productos contenidos en
la cuadricula. IMG-00065 a IMG-00067.
9. Guardar: Guarda en la base de datos la información contenida en la cuadricula.
10. Cancelar: Omite guardar cualquier cambio realizado en la cuadricula o en el botón propiedades.

IMG-00064 Alerta al cancelar la captura rápida
IMG-00065 Propiedades comunes, Datos Generales
Controles 1. Botones Comunes: Estos botones funciona en función al conjunto de registros que tenga el control.
a. El icono Muestra un cuadro de diálogo correspondiente al elemento seleccionado.
b. El icono Muestra una lista desplegada correspondiente al elemento seleccionado.
c. El icono Agrega un nuevo registro.
d. El icono Modifica el registro actualmente seleccionado.
e. El icono despliega una calculadora.
2. Línea: Línea o clasificación a la que pertenece el producto, campo requerido.
3. Marca: Marca del producto.
4. Departamento: Departamento o clasificación adicional para el producto.
5. Divisa: Especifica la divisa en que están expresados los precios y costos, así como el valor de las existencias
del producto. Campo requerido.
6. Clase: Indica la clase del producto
a. Servicio: No se llevará control de existencias.
b. Artículo: Producto con control de existencias.
c. Ensamble: Producto con control de existencias que puede ser ensamblado a partir de la especificación
de sus componentes.
7. Tipo: Indica si se llevará control de existencias.
a. No inventariable: no hay ningún control de existencias, este valor es obligatorio para la clase Servicios y
opcional para las demás.
b. Inventariable: Indica al sistema que es obligatorio el control de existencias

IMG-00066 Propiedades comunes, Valuación, impuestos, costos y comisiones
Controles 1. Botones Comunes: Estos botones funciona en función al conjunto de registros que tenga el control.
a. El icono Muestra una lista desplegada correspondiente al elemento seleccionado.
b. El icono despliega una calculadora.
2. Método de valuación: Campo requerido que permite indicar el método por el cual se valuarán las existencias
del producto, solo aplica para artículos y ensambles inventariables. Las alternativas son:
a. PEPS: Primeras Entradas, Primeras Salidas. (FIFO)
b. UEPS: Últimas Entradas, Primeras Salidas. (LIFO)
c. Promedio: Valuación al costo promedio.
d. Identificado: Identificación del costo por pieza, solo puede usarse para productos con control de
números de serie.
e. Ninguno: El sistema no valuará el inventario, solo aplica para productos no inventariables o servicios.
3. Configuración de impuestos: Campo requerido que indica la configuración de impuestos para el producto.
4. Tipo de Comisión: Indica si el producto reporta una comisión por ventas que puede estar expresada en dinero o
en porcentajes.
a. Sin comisión: No se manejará comisiones.
b. En Dinero: Podrá especificar una comisión en dinero.
c. En Porcentaje: Podrá especificar una comisión en porcentaje.
5. Forma de Comisión: Indica si el producto reporta comisiones:
a. Por Producto: Podrá fijar un valor porcentual o en dinero que será pagado a sus vendedores (agentes)
por cada unidad vendida.
b. Por Precio: Permite indicar un valor en dinero o en porcentaje por cada uno de los cinco precios del
producto, de tal suerte que dependiendo del precio al que se venda así será la comisión pagada a su
vendedor (agente).
c. Por vendedor: Solo disponible si seleccionó Tipo de comisión: Porcentaje. Indica al sistema que se
pagarán comisiones en función al porcentaje indicado al vendedor (agente) y no al producto.
6. Precios por volumen (Límites): Permite indicar el mínimo de venta en unidad estándar para acceder a un
determinado precio.
IMG-00067 Propiedades comunes, Inventario y suministro

Controles 1. Botones Comunes: Estos botones funciona en función al conjunto de registros que tenga el control.
a. El icono Muestra un cuadro de diálogo correspondiente al elemento seleccionado.
b. El icono Muestra una lista desplegada correspondiente al elemento seleccionado.
c. El icono Agrega un nuevo registro.
d. El icono Modifica el registro actualmente seleccionado.
e. El icono despliega una calculadora.
2. Días de entrega: Cantidad máxima de días que se requieren para recibir las mercancías una vez hecho el
pedido a proveedores.
3. Proveedor Principal, 2 y 3: Proveedor principal, secundario y adicional para el producto.
IMG-00068 Alerta al guardar captura rápida.
IMG-00069 Alerta informativa al confirmar guardar captura rápida
IMG-00070 Alerta informativa al concluir guardar captura rápida
IMG-00071 Asistente para captura rápida de productos 4
Controles 1. Botones Comunes: Estos botones funciona en función al conjunto de registros que tenga el control.
a. El icono Muestra un cuadro de diálogo correspondiente al elemento seleccionado.
b. El icono Muestra una lista desplegada correspondiente al elemento seleccionado.

c. El icono Agrega un nuevo registro.
d. El icono Modifica el registro actualmente seleccionado.
e. El icono despliega una calculadora.
2. Marca: Marca del producto.
3. Departamento: Departamento o clasificación adicional para el producto.
4. Tipo de Comisión: Indica si el producto reporta una comisión por ventas que puede estar expresada en dinero o
en porcentajes.
a. Sin comisión: No se manejará comisiones.
b. En Dinero: Podrá especificar una comisión en dinero.
c. En Porcentaje: Podrá especificar una comisión en porcentaje.
5. Forma de Comisión: Indica si el producto reporta comisiones:
a. Por Producto: Podrá fijar un valor porcentual o en dinero que será pagado a sus vendedores (agentes)
por cada unidad vendida.
b. Por Precio: Permite indicar un valor en dinero o en porcentaje por cada uno de los cinco precios del
producto, de tal suerte que dependiendo del precio al que se venda así será la comisión pagada a su
vendedor (agente).
c. Por vendedor: Solo disponible si seleccionó Tipo de comisión: Porcentaje. Indica al sistema que se
pagarán comisiones en función al porcentaje indicado al vendedor (agente) y no al producto.
6. Precios por volumen (Límites): Permite indicar el mínimo de venta en unidad estándar para acceder a un
determinado precio.
IMG-00072 Asistente para captura rápida de productos 5
Controles 1. Botones Comunes: Estos botones funciona en función al conjunto de registros que tenga el control.
a. El icono Muestra un cuadro de diálogo correspondiente al elemento seleccionado.
b. El icono Muestra una lista desplegada correspondiente al elemento seleccionado.
c. El icono Agrega un nuevo registro.
d. El icono Modifica el registro actualmente seleccionado.
e. El icono despliega una calculadora.
2. Días de entrega: Cantidad máxima de días que se requieren para recibir las mercancías una vez hecho el
pedido a proveedores.
3. Proveedor Principal, 2 y 3: Proveedor principal, secundario y adicional para el producto.

IMG-00073 Asistente para captura rápida de productos 2
Presione Si para salir del asistente sin cambio alguno, presiono no para continuar en el.
Edición tabular de productos y precios
Utilice esta herramienta para editar productos de una línea, marca, departamento o grupo seleccionado
Ruta
1. Mi Restaurante>Inventarios>Botón Editar…
2. Vea la interfaz IMG-00074 para ver donde acceder.
IMG-00074 Productos y servicios por línea
Use el botón Editar… para acceder a la interfaz.
IMG-00075 ¿Qué desea hacer?
Use la opción Editar conjunto de productos…

IMG-00076 Editar productos
Controles 1. Filtro: Seleccione los filtros según considere necesario, tome en cuenta que los productos que se listen serán
solamente aquellos que cumplan con la condición de los filtros que haya seleccionado.
2. Más opciones: Seleccione las opciones que quiera visualizar en la lista, el listado mostrara solamente la
información que haya elegido.
IMG-00077 Edición de productos
Controles 1. Cuadricula: Desde esta interfaz podrá realizar cambios con mucha facilidad.
2. Configurar: Le permite configurar los campos que puede visualizar.
3. Exportar: Le permite exportar el contenido de la cuadricula a un archivo.

IMG-00078 Personalizar Cuadricula, Columnas visibles
Use esta interfaz para agregar o quitar campos a la cuadricula correspondiente a la interfaz IMG-00077 Edición de
productos.
IMG-00079 Personalizar cuadricula, Secuencia de captura
Use esta interfaz para organizar el orden de captura correspondiente a la interfaz IMG-00077 Edición de productos.
Cambio masivo de precios
Utilice esta herramienta para hacer cambios a los precios de sus productos de forma masiva.

IMG-00080 Menú Herramientas, Cambio masivo de precios
En esta imagen puede ver cómo acceder a la interfaz del cambio masivo de precios.
IMG-00081 Cambio masivo de precios [0.9.3]
Controles 1. Filtros: Use estos para aplicar el cambio a los productos que cumplan con las condiciones que indique.
a. Línea: Agrupación a la que están relacionados los productos.
b. Marca: Agrupación a la que están relacionados los productos.
c. Departamento: Agrupación a la que están relacionados los productos.
2. Porcentajes: Indican el porcentaje correspondiente para los precios 1 al 5.
3. La utilidad indicada en el catálogo de productos: Son los valores que contiene cada producto si los ingreso.
4. Realizar operación inversa (decrementar): Realiza el proceso inverso, en vez de subir, baja el precio.
5. Importar desde archivo: Usa una plantilla.

IMG-00082 Alerta de Operación cambio masivo de precios
Esta interfaz se presenta luego de aceptar el cambio masivo de precios y puede cancelarlo si así lo desea.
Materias Primas Esta ventana (cuadro de diálogo) le permite agregar nuevas materias primas o modificar las existentes,. Los campos
requeridos para dar de alta una nueva materia prima son: Código, Descripción, Línea, Clase, Tipo, Moneda, Unidad
estándar, Factor, Unidad de compra, Método de valuación, Impuestos y Precio de venta.
Crear Materia Prima
Objetivo
Crear una nueva Materia Prima.
Resultado Esperado
Visualizar en la cuadricula de materias primas la nueva materia prima agregada.
Actividades
8. Vaya a la página de inicio de “Mi Restaurante”
9. Vaya a la sección “Mis Empresa”
10. Haga clic sobre el icono con nombre “Materias Primas”
a. Aparecerá un cuadro de diálogo con botones alineados en la parte superior
11. Haga clic sobre la cuadricula de Artículos, servicios y ensambles
12. Haga clic sobre el botón Agregar o presione la tecla de acceso rápido F2
a. El botón agregar lo encontrará en la parte superior con este icono.
b. Aparecerá un cuadro de diálogo donde deberá llenar los campos solicitados.
13. Proporcione la información que se solicita en cada uno de los campos
14. Presione el botón Aceptar para guardar la información
Consideraciones Generales
4. Si presiona el botón Cancelar la información proporcionada no será guardada.
5. Los campos obligados son Código, Descripción, Línea, Clase, Tipo, Moneda, Unidad estándar, Factor, Unidad de
compra, Método de valuación, Impuestos y Precio de venta 1.
6. En las interfaces de productos podrá encontrar mayor información sobre las funciones a este cuadro de diálogo.
Interfaz de Usuario
23. Fig. Pantalla (IMG-00039AMP) Acceso a Materias Primas.
24. Fig. Pantalla (IMG-00038) Barra de Herramienta de Edición y Navegación.
25. Fig. Pantalla (IMG-00039MP) Productos y servicios por línea.
26. Fig. Pantalla (IMG-00040) Botones de Navegación de Pestañas.
27. Fig. Pantalla (IMG-00041MP) Existencias por almacén del Producto.
28. Fig. Pantalla (IMG-00042MP) Materia Prima Pestaña General.
29. Fig. Pantalla (IMG-000042AMP) Materia Prima Pestaña Control.
30. Fig. Pantalla (IMG-00043MP) Materia Prima Pestaña Notas.
31. Fig. Pantalla (IMG-00048MP) Informe de Existencias
32. Fig. Pantalla (IMG-00049) Definir Existencias
33. Fig. Pantalla (IMG-00054) Alerta de Cambio
34. Fig. Pantalla (IMG-00055) Búsqueda rápida

35. Fig Pantalla (IMG-00056) Alerta de Eliminación
36. Fig. Pantalla (IMG-00057) Barra de Herramienta de Navegación
37. Fig. Pantalla (IMG-00058MP) Barra de Acciones
Comentarios
3. En la cuadricula de materias primas se muestran los precios sin impuestos.
4. En la cuadricula de materias primas se muestran la suma de las existencias correspondiente a todos los
almacenes.
Permisos Requeridos
4. FX1-10-241-000: Materias Primas
5. FX1-10-241-001: Solo lectura
6. FX1-10-241-002: Permitir Agregar Materias Primas
Editar Materia Prima
Objetivo
Realizar alguna modificación al producto seleccionada de la cuadricula Materias Primas.
Resultado Esperado
Visualizar en la cuadricula Materias Primas los cambios realizados al producto elegido.
Actividades
9. Vaya a la página de inicio de “Mi Restaurante”
10. Vaya a la sección “Mi Restaurante”
11. Haga clic sobre el icono con nombre “Materias Primas”
a. Aparecerá una interfaz tipo cuadricula con botones alineados en la parte superior
12. Haga clic sobre la cuadricula de Materias Primas
13. Seleccione de la lista el registro que quiere modificar
a. Use la herramienta de búsqueda para localizar el producto con rapidez.
14. Haga clic sobre el botón Modificar o presione la tecla de acceso rápido F3
a. El botón modificar lo encontrará en la parte superior con este icono.
b. Aparecerá un cuadro de diálogo donde deberá realizar los cambios necesarios.
15. Haga los cambios que necesita.
16. Presione el botón Aceptar para guardar la información
Consideraciones Generales
4. Si presiona el botón Cancelar la información proporcionada no será guardada.
5. Algunos cambios requieren el reinicio de la aplicación punto de venta como son impuestos, visibilidad en el punto
de venta, precio etc.
6. Los cambios a los campos código y descripción afectaran a los documentos de compras y ventas guardados.
Interfaz de Usuario
1. Fig. Pantalla (IMG-00039AMP) Acceso a Materias Primas.
2. Fig. Pantalla (IMG-00038) Barra de Herramienta de Edición y Navegación.
3. Fig. Pantalla (IMG-00039MP) Productos y servicios por línea.
4. Fig. Pantalla (IMG-00040) Botones de Navegación de Pestañas.
5. Fig. Pantalla (IMG-00041MP) Existencias por almacén del Producto.
6. Fig. Pantalla (IMG-00042MP) Materia Prima Pestaña General.
7. Fig. Pantalla (IMG-000042AMP) Materia Prima Pestaña Control.
8. Fig. Pantalla (IMG-00043MP) Materia Prima Pestaña Notas.
9. Fig. Pantalla (IMG-00048MP) Informe de Existencias
10. Fig. Pantalla (IMG-00049) Definir Existencias
11. Fig. Pantalla (IMG-00054) Alerta de Cambio
12. Fig. Pantalla (IMG-00055) Búsqueda rápida

13. Fig. Pantalla (IMG-00056) Alerta de Eliminación
14. Fig. Pantalla (IMG-00057) Barra de Herramienta de Navegación
15. Fig. Pantalla (IMG-00058MP) Barra de Acciones
Comentarios
Se recomienda que los cambios de precios y configuraciones que requieran el reinicio de la aplicación caja punto de
venta las realice antes de iniciar operaciones o al final de las operaciones del día para no interrumpir las operaciones en
cada caja. En cualquier momento podrá realizar cualquier cambio, pero deberá reiniciar cada una de las terminales punto
de venta que use el sistema.
Permisos Requeridos
4. FX1-10-241-000: Materias Primas
5. FX1-10-241-001: Solo lectura
6. FX1-10-241-003: Permitir Modificar Materia Prima
Eliminar Materia Prima
Objetivo
Borrar una materia prima de la base de datos.
Resultado Esperado
Visualizar que la materia prima eliminada no aparezca en la cuadricula materias primas.
Actividades
7. Vaya a la página de inicio de “Mi Restaurante”
8. Vaya a la sección “Mi Restaurante”
9. Haga clic sobre el icono con nombre “Materias Primas”
a. Aparecerá una interfaz tipo cuadricula con botones alineados en la parte superior
10. Seleccione de la lista le producto que quiere eliminar.
a. Use la herramienta de búsqueda para localizar la materia prima que quiere eliminar.
11. Haga clic sobre el botón Eliminar
a. Aparecerá un cuadro de diálogo de alerta, lea cuidadosamente el mensaje y decida.
12. Presione el botón Si para Eliminar o Presione el botón No para cancelar el proceso.
Consideraciones Generales
3. No podrá eliminar una materia prima que esté relacionado algún documento de compra, venta o movimiento de
inventario.
4. Un producto que por cualquier medio tenga existencia no podrá eliminarlo.
Interfaz de Usuario
4. Fig. Pantalla (IMG-00039A) Acceso Productos y servicios por línea.
5. Fig. Pantalla (IMG-00039) Productos y servicios por línea.
6. Fig. Pantalla (IMG-00056) Alerta de Eliminación.
Comentarios
Antes de eliminar analice detenidamente el alcance que tendrá la operación que pretende ejecutar.
Permisos Requeridos
4. FX1-10-241-000: Materias Primas
5. FX1-10-241-001: Solo lectura
6. FX1-10-241-004: Permitir Eliminar Materias Primas

Interfaces de Materias Primas
Clasificación y organización
Los Materias Primas están clasificados por líneas, es requerido indicar la línea a la que pertenece cada una. También es
posible especificar la marca, para entender mejor la forma como se clasifican y organizan analice el siguiente ejemplo:
Producto: Aceite de cocina marca X, pertenece a la línea “Alimentos”.
Considere las siguientes reglas a la hora de clasificar y organizar su catálogo de productos:
5. Todo producto debe pertenecer exclusivamente a una línea
6. Todo producto puede adicionalmente incluirse en solo un departamento
7. Todo producto puede tener especificada la marca
Control de existencias
Las acciones posibles sobre as materias primas son entradas y salidas de almacén. Todas las existencias se controlan
en función de la Unidad estándar
Valuación del inventario
La valuación del inventario está determinada por el método de valuación indicado, siendo obligatorio para los productos
con control de números de serie el método identificado. Los métodos posibles son PEPS, UEPS, Promedio o Identificado.
El valor será considerado en función de la divisa del producto y se guardará información sobre el tipo de cambio respecto
de la moneda predeterminada con cada operación de entrada o salida de mercancías.
Unidades de medida y equivalencias
La unidad estándar es usada para valuar y controlar las existencias, en función a esta se determina la Unidad de compra
y su factor de equivalencia. Es posible determinar hasta 3 unidades y equivalencias adicionales.
Fórmula: 2. Existencia en Unidad Estándar= Existencia en Unidad de Compra x Factor
IMG-00039AMP - Acceso Materias Primas
IMG-00038 Barra de Herramienta de Edición y Navegación.
Controles
8. Se usa para mover el cursor al primer elemento de la cuadricula o lista.
9. Se usa para mover el cursor hacia atrás de los elementos de la cuadricula o lista.
10. Se usa para agregar un registro nuevo.
11. Se usa para modificar el registro actualmente seleccionado.
12. Se usa para eliminar el registro actualmente seleccionado.
13. Se usa para mover el cursor hacia delante de los elementos de la cuadricula o lista.
14. Se usa para mover el cursor al último elemento de la cuadricula o lista.

Explicación Esta barra de edición y navegación opera en función a la cuadricula activa y desde esta puede realizar las operaciones
de agregar, modificar y eliminar.
Ruta 3. Se encuentra ubicada en la parte superior de la pantalla.
4. Puede hacerla visible u ocultarla desde menú ver>barra de herramientas>Edición y Navegación.
IMG-00039MP Materias Primas.
Controles 6. Botones: Cada uno de estos tiene una función propia que no se usa en este proceso.
7. Buscar: Use esta opción para buscar Materias primas dentro de la cuadricula.
8. Líneas: Es un listado con el contenido de las líneas creadas en el sistema y tiene la funcionalidad de filtrar los
productos que corresponden a la línea seleccionada.
9. Materias Primas: Es la cuadricula que contiene el catálogo de Materias Primas existentes en el sistema
10. Drag a column: Tiene la función de agrupar por el campo que se arrastre a el correspondiente a los mostrados
en la cuadricula, como: código, descripción, marca, unidad, existencia, etc.
Explicación La imagen mostrada es parte de la interfaz correspondiente al módulo de inventario y desde esta se puede administrar
los productos y servicios que se tengan en el sistema.
Ruta 2. Mi Restaurante>Materias Primas
IMG-00040 Botones de Navegación de Pestañas.
Controles 2. Sirven para desplazarse en las pestañas que se encuentran abiertas permitiendo moverse a izquierda, derecha y
cerrarla.
Explicación Es una herramienta de navegación propia de las pestañas y siempre estará presente al abrir una pestaña.
Ruta 2. Depende de la pestaña, siempre existirá esta interfaz al momento de acceder a un módulo.
IMG-00041MP Existencias por almacén del Producto.
Controles 2. Cuadricula: Contiene información sobre las existencias en cada almacén de una materia prima.

Explicación Esta interfaz depende del producto seleccionado de la cuadricula de Materias Primas y mostrará información
correspondiente al registro seleccionado.
Ruta 2. Mi Restaurante>Materias Primas>Elegir una materia prima>Se visualiza en la parte inferior de la pantalla.
IMG-00042MP Materia Prima Pestaña General.
Controles 19. Botones Comunes: Estos botones funciona en función al conjunto de registros que tenga el control.
a. El icono Muestra un cuadro de diálogo correspondiente al elemento seleccionado.
b. El icono Muestra una lista desplegada correspondiente al elemento seleccionado.
c. El icono Agrega un nuevo registro.
d. El icono Modifica el registro actualmente seleccionado.
e. El icono despliega una calculadora.
20. Código: Identificador único para el producto, campo requerido, valor máximo 35 caracteres. Si muestra el texto
<A> (auto-código) el sistema asignará automáticamente un código para el nuevo producto a menos que usted
proporcione un valor distinto.
21. Descripción: Nombre o descripción del producto, campo requerido, valor máximo 250 caracteres.
22. Línea: Línea o clasificación a la que pertenece el producto, campo requerido.
23. Tipo: Indica si se llevará control de existencias.
a. No inventariable: no hay ningún control de existencias, este valor es obligatorio para la clase Servicios y
opcional para las demás.
b. Inventariable: Indica al sistema que es obligatorio el control de existencias
24. Moneda: Especifica la divisa en que están expresados los precios y costos, así como el valor de las existencias
del producto. Campo requerido.
25. Código de Barra 1: Código de barras principal para el producto (opcional).
26. Código de Barra 2: Código de barras secundario para el producto (opcional).
27. Código de Barra 3: Código de barras adicional para el producto (opcional).

28. Unidad Estándar: Unidad usada para el control de existencias y en la que está valuado el inventario para este
producto, también denominada Unidad de venta. Campo requerido.
29. Factor: Factor que al multiplicarse por la existencia en unidad estándar da el equivalente en unidades de
compra. Campo requerido.
30. Unidad de Compra: Unidad en que regularmente se compra el producto.
31. Relación Unidad estándar, unidad de compra y Factor
a. Formula: Existencia en Unidad Estándar= Existencia en Unidad de Compra x Factor
b. Si la Unidad Estándar es la misma que la Unidad de Compra, entonces el Factor es 1
c. El Factor nunca puede ser menor que o igual a cero.
d. Si la Unidad Estándar es distinta a la Unidad de Compra, entonces el Factor es diferente de 1
e. Ejemplo:
i. Producto: Refresco de lata
1. Unidad Estándar: LATA
2. Unidad de Compra: CAJA
3. Factor=24
ii. Hay 24 Latas por cada Caja.
iii. De acuerdo a esto, 2 Cajas serian equivalentes a 48 Latas, es decir: 48 = 2 x 24 (Fórmula
anterior)
32. Método de Valuación: Campo requerido que permite indicar el método por el cual se valuarán las existencias
del producto, solo aplica para artículos y ensambles inventariables. Las alternativas son:
a. PEPS: Primeras Entradas, Primeras Salidas. (FIFO)
b. UEPS: Últimas Entradas, Primeras Salidas. (LIFO)
c. Promedio: Valuación al costo promedio.
d. Identificado: Identificación del costo por pieza, solo puede usarse para productos con control de
números de serie.
e. Ninguno: El sistema no valuará el inventario, solo aplica para productos no inventariables o servicios.
33. Impuestos: Campo requerido que indica la configuración de impuestos para el producto.
34. Costo Promedio: Valor de solo lectura (informativo) que muestra el costo promedio por unidad estándar (sin
impuestos). Este dato solo estará disponible cuando se hayan efectuado movimientos (entradas, salidas).
35. Último Costo: Permite indicar y conocer el último costo por unidad estándar (sin impuestos). Aunque puede
omitirse, es recomendable capturar el último costo de compra del que se disponga.
Explicación Use esta interfaz para proporcionar información general a la materia prima no olvide leer los ejemplos y la introducción
correspondiente a esta interfaz se proporciona información útil.
Ruta 3. Mi Restaurante>Materias Primas>Agregar F2
4. Mi Restaurante>Materias Primas>Modificar F3

IMG-00042AMP Materia Prima Pestaña Control.
Controles 8. Botones Comunes: Estos botones funciona en función al conjunto de registros que tenga el control.
a. El icono Muestra un cuadro de diálogo correspondiente al elemento seleccionado.
b. El icono Muestra una lista desplegada correspondiente al elemento seleccionado.
c. El icono Agrega un nuevo registro.
d. El icono Modifica el registro actualmente seleccionado.
e. El icono despliega una calculadora.
9. Departamento: Departamento o clasificación adicional para el producto.
10. Marca: Marca del producto.
11. Equivalencias de unidades: Permiten indicar unidades y sus correspondientes factores de conversión a la
Unidad estándar. Por ejemplo:
a. Unidad estándar: GRAMO.
b. Unidad de compra: KILOGRAMO
c. Factor: 1000 (1000 GRAMOS x KILOGRAMO).
i. Unidad alterna: TONELADA
ii. Factor: 1000000 (1 millón de GRAMOS x TONELADA).
12. Máximo, Mínimo y Punto de re-orden: Valores informativos usados para generar reportes considerados en la
Unidad Estándar.
13. Días de Entrega: Cantidad máxima de días que se requieren para recibir las mercancías una vez hecho el
pedido a proveedores.
14. Lista de proveedores: Proveedor principal, secundario y adicional para el producto (informativo).
Explicación La mayoría de la información aquí administrada es informativa sin embargo puede resultar de mucha ayuda cuando se
quiere obtener esta información en algún reporte o para consultarla en cualquier momento.

Ruta 3. Mi Restaurante>Materias Primas>Agregar F2>Pestaña Control
4. Mi Restaurante>Materias Primas>Modificar F3>Pestaña Control
IMG-00043MP Materia Prima Pestaña Notas.
Controles 2. Notas: Texto informativo de propósito general.
Explicación Proporcione en esta interfaz cualquier información que considere importante.
Ruta 3. Mi Restaurante>Materias Primas>Agregar F2>Pestaña Notas
4. Mi Restaurante>Materias Primas>Modificar F3>Pestaña Notas

IMG-00057 Barra de Herramienta de Navegación
Controles
9. Agregar [F2]: Agrega un nuevo producto.
10. Modificar [F3]: Modificar el producto actualmente seleccionado.
11. Guardar [F6]: Guarda el registro actualmente activo.
12. Mueve el cursor al primer registro de la lista.
13. Mueve el cursor un elemento atrás de la lista.
14. Mueve el cursor un elemento delante de la lista.
15. Mueve el cursor al último registro de la lista.
16. Muestra un cuadro de diálogo para buscar productos.
Explicación Esta barra está presente al crear y editar un producto, puede desde esta hacer los procesos fácilmente sin tener que
abrir y cerrar la interfaz.
Ruta 3. Mi Restaurante>Materias Primas >Agregar F2
4. Mi Restaurante>Materias Primas>Modificar F3
IMG-00058MP Barra de Acciones Botón Existencias
Controles 7. Existencias: Informa las existencias en todos los almacenes.
Explicación Esta barra tiene el objetivo de facilitarle el acceso a la información acerca de las existencias de una materia prima en el
almacén.
Ruta 3. Mi Restaurante>Materias Primas>Agregar F2
4. Mi Restaurante>Materias Primas>Modificar F3
IMG-00048MP Informe de Existencias
Controles 2. Cuadricula: Muestra el listado de los almacenes que contienen existencias del producto seleccionado.
Explicación Interfaz informativa sobre la existencia del producto en los diferentes almacenes que tiene el sistema.

Ruta 3. Mi Restaurante>Materias Primas>Agregar F2>Existencias
4. Mi Restaurante>Materias Primas>Modificar F3>Existencias
IMG-00049 Definir Existencias
Controles 3. No gracias: indica que no definirá existencias para el producto que acaba de crear.
4. Si capturar: indica que asignara existencias para el producto que acaba de crear.
a. Categoría: Lista de categorías a elegir a través de esta se relaciona el movimiento de inventario.
b. Ultimo Costo: Costo con el que se procesaran las existencias definidas.
c. Cantidad: Cantidad de productos para agregar al inventario, estas están en función a la unidad
estándar.
Explicación Esta interfaz aparece al momento de guardar un producto nuevo y siempre que este sea inventariable.
Ruta 3. Mi Restaurante>Materias Primas>Agregar F2>Guardar
4. Mi Restaurante>Materias Primas>Agregar F2>Guardar y Cerrar
IMG-00054 Alerta de Cambio
Controles 3. Si: Realiza la acción que se describe en la alerta.
4. No: Omite la acción que se describe en la alerta.
Explicación Esta alerta solo aparece cuando se está modificando un producto y se mueve el cursor a otro elemento de la lista.

Ruta 3. Mi Restaurante>Materias Primas>Agregar F2>Al cambiar de registro
4. Mi Restaurante>Materias Primas>Modificar F3>Al cambiar de registro
IMG-00055 Búsqueda rápida
Controles 6. Buscar: Cuadro de texto donde debe escribir la descripción a buscar.
7. Botón Buscar: presione este botón para iniciar la búsqueda correspondiente.
8. Lista: Muestra el resultado de la búsqueda realizada.
9. Aceptar: Carga a los controles el producto seleccionado de la lista.
10. Cancelar: Omite cualquier acción realizada cerrando la ventana activa.
Explicación
Ruta 3. Mi Restaurante>Materias Primas>Agregar F2>Barra de Herramienta de Navegación
4. Mi Restaurante>Materias Primas>Modificar F3>Barra de Herramienta de Navegación
IMG-00056 – Alerta de Eliminación
Controles 3. Botón Si: Al presionar acepta que quiere eliminar el elemento y se procederá a realizar la acción.
4. Botón No: Al presionar cancela la eliminación y no realiza cambio alguno al registro seleccionado.
Explicación Esta interfaz se muestra siempre que quiere realizar una acción de eliminación y le pide se asegure que el proceso de
eliminación es lo que quiere ejecutar.
Ruta 2. Mi Restaurante>Materias Primas>Eliminar
Captura Rápida de Productos
Esta ventana (cuadro de diálogo) permitirá introducir las propiedades comunes a un grupo de materias primas y luego
capturar los datos distintivos de cada uno, es decir código, descripción, costo y precios. Permite asignar propiedades
comunes a una serie de materias primas, de una manera sencilla. Esta es la opción más eficaz para capturar grandes
volúmenes de datos.

Al concluir el asistente, mostrará la venta de captura manual de productos, ventana que permitirá la complementación de
información para generar productos.
Ruta
3. Panel izquierdo>Inventario y Recetas>Acciones>Agregar varios (materia prima, articulo o servicio).
4. Vea la interfaz IMG-00059MP Agregar varios productos o servicios
IMG-00059MP Agregar varios (Materia prima, articulo o servicio)
IMG-00060 Asistente para captura rápida de productos 1

IMG-00061MP Asistente para captura rápida de productos 2
Controles 13. Botones Comunes: Estos botones funciona en función al conjunto de registros que tenga el control.
a. El icono Muestra un cuadro de diálogo correspondiente al elemento seleccionado.
b. El icono Muestra una lista desplegada correspondiente al elemento seleccionado.
c. El icono Agrega un nuevo registro.
d. El icono Modifica el registro actualmente seleccionado.
e. El icono despliega una calculadora.
14. Línea: Línea o clasificación a la que pertenece el producto, campo requerido.
15. Divisa: Especifica la divisa en que están expresados los precios y costos, así como el valor de las existencias
del producto. Campo requerido.
16. Clase: Indica la clase del producto
a. Servicio: No se llevará control de existencias.
b. Artículo: Producto con control de existencias.
c. Ensamble: Producto con control de existencias que puede ser ensamblado a partir de la especificación
de sus componentes.
17. Tipo: Indica si se llevará control de existencias.
a. No inventariable: no hay ningún control de existencias, este valor es obligatorio para la clase Servicios y
opcional para las demás.
b. Inventariable: Indica al sistema que es obligatorio el control de existencias
18. Unidad Estándar: Unidad usada para el control de existencias y en la que está valuado el inventario para este
producto, también denominada Unidad de venta. Campo requerido.
19. Factor: Factor que al multiplicarse por la existencia en unidad estándar da el equivalente en unidades de
compra. Campo requerido.
20. Unidad de Compra: Unidad en que regularmente se compra el producto.
21. Método de valuación: Campo requerido que permite indicar el método por el cual se valuarán las existencias
del producto, solo aplica para artículos y ensambles inventariables. Las alternativas son:
a. PEPS: Primeras Entradas, Primeras Salidas. (FIFO)
b. UEPS: Últimas Entradas, Primeras Salidas. (LIFO)
c. Promedio: Valuación al costo promedio.

d. Identificado: Identificación del costo por pieza, solo puede usarse para productos con control de
números de serie.
e. Ninguno: El sistema no valuará el inventario, solo aplica para productos no inventariables o servicios.
22. Configuración de impuestos: Campo requerido que indica la configuración de impuestos para el producto.
23. Requiere Lote: Indica si la existencia del producto se controlará por lotes. Este valor solo puede modificarse si la
existencia es cero o se está creando el producto.
24. Requiere Serie: Indica si se llevará un control de existencias por números de serie, en cuyo caso el método de
valuación del inventario para el producto será el Identificado. Este valor solo puede modificarse si la existencia es
cero o se está creando el producto.
IMG-00062 Asistente para captura rápida de productos 3
IMG-00063 Captura rápida de productos
Controles 11. Cuadricula: A través de esta se capturan la información correspondiente.
12. Barras de desplazamiento: use las barras para moverse a los lados y arriba, abajo.
13. Usar código como código de barras: Al presionar este botón tomará el valor del campo código y lo pondrán el
campo Código de barras.
14. Borrar códigos de barras: Borrará los valores del campo código de barras para cada uno de los elementos de
la cuadricula.
15. Pegar desde porta papeles: Pega en la cuadricula los datos contenidos en el portapapeles. Considere al usar
esta opción que los datos tengan el mismo orden de columnas desde donde está copiando.
16. Agregar Fila: Agrega una nueva fila al final de la última.
17. Quitar Fila: Quita la fila seleccionada, manda una ventana de alerta para confirmar la acción.
18. Propiedades de los productos: Puede definir en ella características adicionales a los productos contenidos en
la cuadricula. IMG-00065 a IMG-00067.
19. Guardar: Guarda en la base de datos la información contenida en la cuadricula.
20. Cancelar: Omite guardar cualquier cambio realizado en la cuadricula o en el botón propiedades.

IMG-00064 Alerta al cancelar la captura rápida
IMG-00065 Propiedades comunes, Datos Generales
Controles 8. Botones Comunes: Estos botones funciona en función al conjunto de registros que tenga el control.
a. El icono Muestra un cuadro de diálogo correspondiente al elemento seleccionado.
b. El icono Muestra una lista desplegada correspondiente al elemento seleccionado.
c. El icono Agrega un nuevo registro.
d. El icono Modifica el registro actualmente seleccionado.
e. El icono despliega una calculadora.
9. Línea: Línea o clasificación a la que pertenece el producto, campo requerido.
10. Marca: Marca del producto.
11. Departamento: Departamento o clasificación adicional para el producto.
12. Divisa: Especifica la divisa en que están expresados los precios y costos, así como el valor de las existencias
del producto. Campo requerido.
13. Clase: Indica la clase del producto
a. Servicio: No se llevará control de existencias.
b. Artículo: Producto con control de existencias.
c. Ensamble: Producto con control de existencias que puede ser ensamblado a partir de la especificación
de sus componentes.
14. Tipo: Indica si se llevará control de existencias.
a. No inventariable: no hay ningún control de existencias, este valor es obligatorio para la clase Servicios y
opcional para las demás.
b. Inventariable: Indica al sistema que es obligatorio el control de existencias

IMG-00066MP Propiedades comunes, Valuación, impuestos, costos y comisiones
Controles 7. Botones Comunes: Estos botones funciona en función al conjunto de registros que tenga el control.
a. El icono Muestra una lista desplegada correspondiente al elemento seleccionado.
8. Método de valuación: Campo requerido que permite indicar el método por el cual se valuarán las existencias
del producto, solo aplica para artículos y ensambles inventariables. Las alternativas son:
a. PEPS: Primeras Entradas, Primeras Salidas. (FIFO)
b. UEPS: Últimas Entradas, Primeras Salidas. (LIFO)
c. Promedio: Valuación al costo promedio.
d. Identificado: Identificación del costo por pieza, solo puede usarse para productos con control de
números de serie.
e. Ninguno: El sistema no valuará el inventario, solo aplica para productos no inventariables o servicios.
9. Configuración de impuestos: Campo requerido que indica la configuración de impuestos para el producto.
IMG-00067 Propiedades comunes, Inventario y suministro
Controles 4. Botones Comunes: Estos botones funciona en función al conjunto de registros que tenga el control.
a. El icono Muestra un cuadro de diálogo correspondiente al elemento seleccionado.
b. El icono Muestra una lista desplegada correspondiente al elemento seleccionado.
c. El icono Agrega un nuevo registro.
d. El icono Modifica el registro actualmente seleccionado.

e. El icono despliega una calculadora.
5. Días de entrega: Cantidad máxima de días que se requieren para recibir las mercancías una vez hecho el
pedido a proveedores.
6. Proveedor Principal, 2 y 3: Proveedor principal, secundario y adicional para el producto.
IMG-00068 Alerta al guardar captura rápida.
IMG-00069 Alerta informativa al confirmar guardar captura rápida
IMG-00070 Alerta informativa al concluir guardar captura rápida
IMG-00071 Asistente para captura rápida de productos 4
Controles 7. Botones Comunes: Estos botones funciona en función al conjunto de registros que tenga el control.
a. El icono Muestra un cuadro de diálogo correspondiente al elemento seleccionado.
b. El icono Muestra una lista desplegada correspondiente al elemento seleccionado.
c. El icono Agrega un nuevo registro.
d. El icono Modifica el registro actualmente seleccionado.
e. El icono despliega una calculadora.
8. Marca: Marca del producto.
9. Departamento: Departamento o clasificación adicional para el producto.

10. Tipo de Comisión: Indica si el producto reporta una comisión por ventas que puede estar expresada en dinero o
en porcentajes.
a. Sin comisión: No se manejará comisiones.
b. En Dinero: Podrá especificar una comisión en dinero.
c. En Porcentaje: Podrá especificar una comisión en porcentaje.
11. Forma de Comisión: Indica si el producto reporta comisiones:
a. Por Producto: Podrá fijar un valor porcentual o en dinero que será pagado a sus vendedores (agentes)
por cada unidad vendida.
b. Por Precio: Permite indicar un valor en dinero o en porcentaje por cada uno de los cinco precios del
producto, de tal suerte que dependiendo del precio al que se venda así será la comisión pagada a su
vendedor (agente).
c. Por vendedor: Solo disponible si seleccionó Tipo de comisión: Porcentaje. Indica al sistema que se
pagarán comisiones en función al porcentaje indicado al vendedor (agente) y no al producto.
12. Precios por volumen (Límites): Permite indicar el mínimo de venta en unidad estándar para acceder a un
determinado precio.
IMG-00072 Asistente para captura rápida de productos 5
Controles 4. Botones Comunes: Estos botones funciona en función al conjunto de registros que tenga el control.
a. El icono Muestra un cuadro de diálogo correspondiente al elemento seleccionado.
b. El icono Muestra una lista desplegada correspondiente al elemento seleccionado.
c. El icono Agrega un nuevo registro.
d. El icono Modifica el registro actualmente seleccionado.
e. El icono despliega una calculadora.
5. Días de entrega: Cantidad máxima de días que se requieren para recibir las mercancías una vez hecho el
pedido a proveedores.
6. Proveedor Principal, 2 y 3: Proveedor principal, secundario y adicional para el producto.
IMG-00073 Asistente para captura rápida de productos 2
Presione Si para salir del asistente sin cambio alguno, presiono no para continuar en el.

Edición tabular de productos y precios
Utilice esta herramienta para editar productos de una línea, marca, departamento o grupo seleccionado
Ruta
3. Mi Restaurante>Materias Primas>Botón Editar…
4. Vea la interfaz IMG-00074 para ver donde acceder.
Edición tabular de productos y precios
Utilice esta herramienta para editar productos de una línea, marca, departamento o grupo seleccionado
Ruta
5. Mi Restaurante>Materias Primas>Botón Editar…
6. Vea la interfaz IMG-00074 para ver donde acceder.
IMG-00074MP Productos y servicios por línea
Use el botón Editar… para acceder a la interfaz.
IMG-00075MP ¿Qué desea hacer?
Use la opción Editar conjunto de materias primas.

IMG-00076MP Editar productos
Controles 3. Filtro: Seleccione los filtros según considere necesario, tome en cuenta que los productos que se listen serán
solamente aquellos que cumplan con la condición de los filtros que haya seleccionado.
4. Más opciones: Seleccione Todos los datos del Producto.
IMG-00077MP Edición de productos
Controles 4. Cuadricula: Desde esta interfaz podrá realizar cambios con mucha facilidad.
5. Quitar Valor: Puede seleccionar un valor de la cuadricula y con este botón eliminar el valor seleccionado.

IMG-00080MP Menú Herramientas, Cambio masivo de precios
En esta imagen puede ver cómo acceder a la interfaz del cambio masivo de precios.
IMG-00081 Cambio masivo de precios [0.9.3]
Controles 6. Filtros: Use estos para aplicar el cambio a los productos que cumplan con las condiciones que indique.
a. Línea: Agrupación a la que están relacionados los productos.
b. Marca: Agrupación a la que están relacionados los productos.
c. Departamento: Agrupación a la que están relacionados los productos.
7. Porcentajes: Indican el porcentaje correspondiente para los precios 1 al 5.
8. La utilidad indicada en el catálogo de productos: Son los valores que contiene cada producto si los ingreso.
9. Realizar operación inversa (decrementar): Realiza el proceso inverso, en vez de subir, baja el precio.
10. Importar desde archivo: Usa una plantilla.

IMG-00082 Alerta de Operación cambio masivo de precios
Esta interfaz se presenta luego de aceptar el cambio masivo de precios y puede cancelarlo si así lo desea.
Recetas Esta ventana (cuadro de diálogo) le permite agregar nuevas recetas o modificar existentes a partir de las materias
primas que tenga en existencia. Los campos requeridos para dar de alta una nueva materia prima son: Código,
Descripción, Línea, Tipo, Moneda, Unidad estándar, Factor, Unidad de compra, Método de valuación, Impuestos y Precio
de venta.
Crear Receta
Objetivo
Crear una nueva Receta.
Resultado Esperado
Visualizar en la cuadricula Recetario de Alimentos y Bebidas la nueva Receta agregada.
Actividades
15. Vaya a la página de inicio de “Mi Restaurante”
16. Vaya a la sección “Mis Empresa”
17. Haga clic sobre el icono con nombre “Recetas”
a. Aparecerá un cuadro de diálogo con botones alineados en la parte superior
18. Haga clic sobre la cuadricula de Artículos, servicios y ensambles
19. Haga clic sobre el botón Agregar o presione la tecla de acceso rápido F2
a. El botón agregar lo encontrará en la parte superior con este icono.
b. Aparecerá un cuadro de diálogo donde deberá llenar los campos solicitados.
20. Proporcione la información que se solicita en cada uno de los campos
21. Presione el botón Aceptar para guardar la información
Consideraciones Generales
7. Si presiona el botón Cancelar la información proporcionada no será guardada.
8. Los campos obligados son Código, Descripción, Línea, Clase, Tipo, Moneda, Unidad estándar, Factor, Unidad de
compra, Método de valuación, Impuestos y Precio de venta 1.
9. En las interfaces de productos podrá encontrar mayor información sobre las funciones a este cuadro de diálogo.
Interfaz de Usuario
38. Fig. Pantalla (IMG-00039ARE) Acceso a Recetas.
39. Fig. Pantalla (IMG-00038) Barra de Herramienta de Edición y Navegación.
40. Fig. Pantalla (IMG-00039RE) Recetario de Alimentos y Bebidas.
41. Fig. Pantalla (IMG-00040) Botones de Navegación de Pestañas.
42. Fig. Pantalla (IMG-00041RE) Existencias por almacén del Producto.
43. Fig. Pantalla (IMG-00042RE) Receta Pestaña General.
44. Fig. Pantalla (IMG-000042ARE) Receta Pestaña Receta Constante.
45. Fig. Pantalla (IMG-00043RE) Receta Pestaña Receta Variable.
46. Fig. Pantalla (IMG-00044RE) Receta Pestaña Producción y Costos.
47. Fig. Pantalla (IMG-00045RE) Receta Pestaña Precios.
48. Fig. Pantalla (IMG-00046RE) Receta Pestaña Inventario.
49. Fig. Pantalla (IMG-00047RE) Receta Pestaña Notas.

50. Fig. Pantalla (IMG-00048MP) Informe de Existencias
51. Fig. Pantalla (IMG-00049) Definir Existencias
52. Fig. Pantalla (IMG-00054) Alerta de Cambio
53. Fig. Pantalla (IMG-00055) Búsqueda rápida
54. Fig. Pantalla (IMG-00056) Alerta de Eliminación
55. Fig. Pantalla (IMG-00057) Barra de Herramienta de Navegación
56. Fig. Pantalla (IMG-00058MP) Barra de Acciones
Comentarios
5. En la cuadricula de Recetario de Alimentos y Bebidas se muestran los precios sin impuestos.
6. En la cuadricula de Recetario de Alimentos y Bebidas se muestran la suma de las existencias correspondiente a
todos los almacenes.
Permisos Requeridos
7. FX1-10-242-000: Recetas
8. FX1-10-242-001: Solo lectura
9. FX1-10-242-002: Permitir Agregar recetas
Editar Receta
Objetivo
Realizar alguna modificación al producto seleccionada de la cuadricula Recetario de Alimentos y Bebidas.
Resultado Esperado
Visualizar en la cuadricula Recetario de Alimentos y Bebidas los cambios realizados al producto elegido.
Actividades
17. Vaya a la página de inicio de “Mi Restaurante”
18. Vaya a la sección “Mi Restaurante”
19. Haga clic sobre el icono con nombre “Recetas”
a. Aparecerá una interfaz tipo cuadricula con botones alineados en la parte superior
20. Haga clic sobre la cuadricula de Materias Primas
21. Seleccione de la lista el registro que quiere modificar
a. Use la herramienta de búsqueda para localizar el producto con rapidez.
22. Haga clic sobre el botón Modificar o presione la tecla de acceso rápido F3
a. El botón modificar lo encontrará en la parte superior con este icono.
b. Aparecerá un cuadro de diálogo donde deberá realizar los cambios necesarios.
23. Haga los cambios que necesita.
24. Presione el botón Aceptar para guardar la información
Consideraciones Generales
7. Si presiona el botón Cancelar la información proporcionada no será guardada.
8. Algunos cambios requieren el reinicio de la aplicación punto de venta como son impuestos, visibilidad en el punto
de venta, precio etc.
9. Los cambios a los campos código y descripción afectaran a los documentos de compras y ventas guardados.
Interfaz de Usuario
16. Fig. Pantalla (IMG-00039ARE) Acceso a Recetas.
17. Fig. Pantalla (IMG-00038) Barra de Herramienta de Edición y Navegación.
18. Fig. Pantalla (IMG-00039RE) Recetario de Alimentos y Bebidas.
19. Fig. Pantalla (IMG-00040) Botones de Navegación de Pestañas.
20. Fig. Pantalla (IMG-00041RE) Existencias por almacén del Producto.
21. Fig. Pantalla (IMG-00042RE) Receta Pestaña General.
22. Fig. Pantalla (IMG-000042ARE) Receta Pestaña Receta Constante.
23. Fig. Pantalla (IMG-00043RE) Receta Pestaña Receta Variable.

24. Fig. Pantalla (IMG-00044RE) Receta Pestaña Producción y Costos.
25. Fig. Pantalla (IMG-00045RE) Receta Pestaña Precios.
26. Fig. Pantalla (IMG-00046RE) Receta Pestaña Inventario.
27. Fig. Pantalla (IMG-00047RE) Receta Pestaña Notas.
28. Fig. Pantalla (IMG-00048MP) Informe de Existencias
29. Fig. Pantalla (IMG-00049) Definir Existencias
30. Fig. Pantalla (IMG-00054) Alerta de Cambio
31. Fig. Pantalla (IMG-00055) Búsqueda rápida
32. Fig. Pantalla (IMG-00056) Alerta de Eliminación
33. Fig. Pantalla (IMG-00057) Barra de Herramienta de Navegación
34. Fig. Pantalla (IMG-00058MP) Barra de Acciones
Comentarios
Se recomienda que los cambios de precios y configuraciones que requieran el reinicio de la aplicación caja punto de
venta las realice antes de iniciar operaciones o al final de las operaciones del día para no interrumpir las operaciones en
cada caja. En cualquier momento podrá realizar cualquier cambio, pero deberá reiniciar cada una de las terminales punto
de venta que use el sistema.
Permisos Requeridos
7. FX1-10-242-000: Recetas
8. FX1-10-242-001: Solo lectura
9. FX1-10-242-003: Permitir Modificar Recetas
Eliminar Receta
Objetivo
Borrar una Receta de la base de datos.
Resultado Esperado
Visualizar que la Receta eliminada no aparezca en la cuadricula Recetario de Alimentos y Bebidas.
Actividades
13. Vaya a la página de inicio de “Mi Restaurante”
14. Vaya a la sección “Mi Restaurante”
15. Haga clic sobre el icono con nombre “Recetas”
a. Aparecerá una interfaz tipo cuadricula con botones alineados en la parte superior
16. Seleccione de la lista le producto que quiere eliminar.
a. Use la herramienta de búsqueda para localizar la materia prima que quiere eliminar.
17. Haga clic sobre el botón Eliminar
a. Aparecerá un cuadro de diálogo de alerta, lea cuidadosamente el mensaje y decida.
18. Presione el botón Si para Eliminar o Presione el botón No para cancelar el proceso.
Consideraciones Generales
5. No podrá eliminar una Receta que esté relacionado algún documento de compra, venta o movimiento de
inventario.
6. Un producto que por cualquier medio tenga existencia no podrá eliminarlo.
Interfaz de Usuario
7. Fig. Pantalla (IMG-00039ARE) Acceso Recetas.
8. Fig. Pantalla (IMG-00039RE) Recetario de Alimentos y Bebidas.
9. Fig. Pantalla (IMG-00056) Alerta de Eliminación.
Comentarios
Antes de eliminar analice detenidamente el alcance que tendrá la operación que pretende ejecutar.

Permisos Requeridos
7. FX1-10-242-000: Recetas
8. FX1-10-242-001: Solo lectura
9. FX1-10-242-004: Permitir Eliminar Recetas
Interfaces de Recetas
Clasificación y organización
Las recetas se generan a partir de las materias primas que tenemos en existencias, esto es como un “ensamble” para
obtener el conjunto de materias primas que son los ingredientes de dicha Receta.
8. Toda Receta debe tener Relación con las materias primas.
9. Puede generarse una Sub-receta a partir de una Receta ya existente.
10. Toda Receta maneja sus costos en base al promedio de costos en materias primas que ésta contenga.
Control de existencias
Las Recetas no dejan de existir como tal, cuando ya se termino alguna materia prima que es parte de los ingredientes de
laguna receta, esta ya no puede elaborarse, de tal suerte que la “existencia” de las Recetas depende de la existencia de
las materias primas en el inventario.
Valuación del inventario
La valuación del inventario está determinada por el método de valuación indicado, siendo obligatorio para los productos
con control de números de serie el método identificado. Los métodos posibles son PEPS, UEPS, Promedio o Identificado.
El valor será considerado en función de la divisa del producto y se guardará información sobre el tipo de cambio respecto
de la moneda predeterminada con cada operación de entrada o salida de mercancías.
Unidades de medida y equivalencias
La unidad estándar es usada para valuar y controlar las existencias, en función a esta se determina la Unidad de compra
y su factor de equivalencia. Es posible determinar hasta 3 unidades y equivalencias adicionales.
Fórmula: 3. Existencia en Unidad Estándar= Existencia en Unidad de Compra x Factor
IMG-00039ARE Acceso Recetas
IMG-00038 Barra de Herramienta de Edición y Navegación.
Controles
15. Se usa para mover el cursor al primer elemento de la cuadricula o lista.
16. Se usa para mover el cursor hacia atrás de los elementos de la cuadricula o lista.
17. Se usa para agregar un registro nuevo.
18. Se usa para modificar el registro actualmente seleccionado.
19. Se usa para eliminar el registro actualmente seleccionado.
20. Se usa para mover el cursor hacia delante de los elementos de la cuadricula o lista.

21. Se usa para mover el cursor al último elemento de la cuadricula o lista.
Explicación Esta barra de edición y navegación opera en función a la cuadricula activa y desde esta puede realizar las operaciones
de agregar, modificar y eliminar.
Ruta 5. Se encuentra ubicada en la parte superior de la pantalla.
6. Puede hacerla visible u ocultarla desde menú ver>barra de herramientas>Edición y Navegación.
IMG-00039RE- Recetario de Alimentos y Bebidas.
Controles 11. Botones: Cada uno de estos tiene una función propia que no se usa en este proceso.
12. Buscar: Use esta opción para buscar Recetas dentro de la cuadricula.
13. Líneas: Es un listado con el contenido de las líneas creadas en el sistema y tiene la funcionalidad de filtrar los
productos que corresponden a la línea seleccionada.
14. Recetario de Alimentos y Bebidas: Es la cuadricula que contiene el catálogo de Recetas existentes en el
sistema
15. Drag a column: Tiene la función de agrupar por el campo que se arrastre a el correspondiente a los mostrados
en la cuadricula, como: código, descripción, marca, unidad, existencia, etc.
Explicación La imagen mostrada es parte de la interfaz correspondiente al módulo de inventario y desde esta se puede administrar
los productos y servicios que se tengan en el sistema.
Ruta 1. Mi Restaurante>Recetas
IMG-00040 Botones de Navegación de Pestañas.
Controles 1. Sirven para desplazarse en las pestañas que se encuentran abiertas permitiendo moverse a izquierda, derecha y
cerrarla.
Explicación Es una herramienta de navegación propia de las pestañas y siempre estará presente al abrir una pestaña.
Ruta 1. Depende de la pestaña, siempre existirá esta interfaz al momento de acceder a un módulo.
IMG-00041RE Existencias de la Receta por almacén.
Controles 1. Cuadricula: Contiene información sobre las existencias en cada almacén de una receta.
Explicación Esta interfaz depende de la receta seleccionada de la cuadricula de Recetario de Alimentos y Bebidas, mostrará
información correspondiente al registro seleccionado.

Ruta 1. Mi Restaurante>Recetas>Elegir una Receta>Se visualiza en la parte inferior de la pantalla.
IMG-00042RE Recetas Pestaña General.
Controles 1. Botones Comunes: Estos botones funciona en función al conjunto de registros que tenga el control.
a. El icono Muestra un cuadro de diálogo correspondiente al elemento seleccionado.
b. El icono Muestra una lista desplegada correspondiente al elemento seleccionado.
c. El icono Agrega un nuevo registro.
d. El icono Modifica el registro actualmente seleccionado.
e. El icono despliega una calculadora.
2. Código: Identificador único para el producto, campo requerido, valor máximo 35 caracteres. Si muestra el texto
<A> (auto-código) el sistema asignará automáticamente un código para el nuevo producto a menos que usted
proporcione un valor distinto.
3. Descripción: Nombre o descripción del producto, campo requerido, valor máximo 250 caracteres.
4. Línea: Línea o clasificación a la que pertenece el producto, campo requerido.
5. Tipo: Indica si se llevará control de existencias.
a. No inventariable: no hay ningún control de existencias, este valor es obligatorio para la clase Servicios y
opcional para las demás.
b. Inventariable: Indica al sistema que es obligatorio el control de existencias
6. Moneda: Especifica la divisa en que están expresados los precios y costos, así como el valor de las existencias
del producto. Campo requerido.
7. Código de Barra 1: Código de barras principal para el producto (opcional).
8. Código de Barra 2: Código de barras secundario para el producto (opcional).
9. Código de Barra 3: Código de barras adicional para el producto (opcional).
10. Color: Es el color que se le asigna a la receta agregada.
11. Visible en punto de venta: Si está activa la Receta podrá visualizarse desde el punto de venta de lo contrario
no se verá.

12. Unidad Estándar: Unidad usada para el control de existencias y en la que está valuado el inventario para este
producto, también denominada Unidad de venta. Campo requerido.
13. Factor: Factor que al multiplicarse por la existencia en unidad estándar da el equivalente en unidades de
compra. Campo requerido.
14. Unidad de Compra: Unidad en que regularmente se compra el producto.
15. Relación Unidad estándar, unidad de compra y Factor
a. Formula: Existencia en Unidad Estándar= Existencia en Unidad de Compra x Factor
b. Si la Unidad Estándar es la misma que la Unidad de Compra, entonces el Factor es 1
c. El Factor nunca puede ser menor que o igual a cero.
d. Si la Unidad Estándar es distinta a la Unidad de Compra, entonces el Factor es diferente de 1
e. Ejemplo:
i. Producto: Refresco de lata
1. Unidad Estándar: LATA
2. Unidad de Compra: CAJA
3. Factor=24
ii. Hay 24 Latas por cada Caja.
iii. De acuerdo a esto, 2 Cajas serian equivalentes a 48 Latas, es decir: 48 = 2 x 24 (Fórmula
anterior)
Explicación Use esta interfaz para proporcionar información general a la receta no olvide leer los ejemplos y la introducción
correspondiente a esta interfaz se proporciona información útil.
Ruta 1. Mi Restaurante>Recetas>Agregar F2
2. Mi Restaurante>Recetas>Modificar F3
IMG-00042ARE- Recetas Pestaña Receta Constante.
Controles 15. Botones Comunes: Estos botones funciona en función al conjunto de registros que tenga el control.

a. El icono Copia el elemento seleccionado.
b. El icono Elimina el elemento seleccionado.
c. El icono Agrega un producto/servicio a la cuadricula de descripción.
d. El icono Agrega una fila a la cuadricula de descripción.
e. El icono Inserta una nueva fila en donde se desea en la cuadricula de descripción.
f. El icono Elimina una Fila de la cuadricula de descripción.
g. El icono Configura la cuadrícula, que campos se desean visualizar y que campos no.
h. El icono Exporta los datos de la cuadricula en un archivo de Excel.
16. Agregar Materia Prima: Este botón despliega el formulario que corresponde a materias primas, para que desde
el recetario se agregue una nueva materia prima al inventario de ser necesario.
17. Agregar Sub-Receta: Este botón nos despliega un nuevo formulario de receta, para crear una Sub-receta dentro
de la que se esta creando.
18. Agregar Artículo o Servicio: Este botón nos permite ingresar desde aquí, un nuevo producto o servicio al
módulo de Artículos y Servicios.
19. Costo Promedio de las Materias Primas: Este costo se va calculando en la medida en que se van agregando
materias primas a una receta y el costo que cada una de ella tiene.
IMG-00042BRE- Personalizar cuadrícula Pestaña Columnas Visibles.
Controles 1. En esta ventana podemos elegir los campos que deseamos visualizar en la cuadrícula de descripción al agregar
las materias primas que conforman una receta.

IMG-00042CRE- Personalizar cuadrícula Pestaña Secuencia de Captura.
Controles 1. En ésta ventana podemos visualizar el orden de captura de los productos en la cuadricula de descripción al
ingresar las materias primas que conforman una receta.
2 Mi Restaurante>Recetas>Agregar F2>Pestaña Receta Constante
5. Mi Restaurante>Materias Primas>Modificar F3>Receta Constante
IMG-00043RE Recetas Pestaña Receta Variable.
Controles 1. Botones Comunes: Estos botones funciona en función al conjunto de registros que tenga el control.
a. El icono Copia el elemento seleccionado.
b. El icono Elimina el elemento seleccionado.
c. El icono Agrega un producto/servicio a la cuadricula de descripción.

d. El icono Agrega una fila a la cuadricula de descripción.
e. El icono Inserta una nueva fila en donde se desea en la cuadricula de descripción.
f. El icono Elimina una Fila de la cuadricula de descripción.
g. El icono Configura la cuadrícula, que campos se desean visualizar y que campos no.
h. El icono Exporta los datos de la cuadricula en un archivo de Excel.
2. Agregar Sub-Receta: Este botón nos despliega un nuevo formulario de receta, para crear una Sub-receta dentro
de la que se esta creando.
3. Agregar Grupo: Esta ventana (cuadro de diálogo) permite crear/modificar un grupo de productos para
organización y control del catalogo de productos.
Para crear un grupo de productos, deberá especificar un nombre y opcionalmente alguna nota de propósito
general.
4. Costo Promedio de las Materias Primas: Este costo se va calculando en la medida en que se van agregando
materias primas a una receta y el costo que cada una de ella tiene.
Explicación En esta interfaz podemos agregar una o varias sub-recetas que dependan de la principal además de poder formas
grupos por productos.
Ruta 1. Mi Restaurante>Recetas>Agregar F2>Pestaña Receta Variable
2. Mi Restaurante>Recetas>Modificar F3>Pestaña Receta Variable
IMG-00044RE Receta Pestaña Producción y Costos.

Controles 1. Análisis de costos: Como bien lo especifica el nombre, es el análisis de los costos directo, indirecto, y costo
total de producción para esta receta.
3. Centros de Producción: Es al centro de producción al que va a pertenecer o en el que va a aparecer ésta
nueva receta ingresada.
Explicación Es importante ingresar los costos reales correctos para así obtener el costo total de producción exacto por el trabajo en
conjunto.
Ruta 5. Mi Restaurante>Recetas>Agregar F2>Pestaña Producción y Costos
6. Mi Restaurante>Materias Primas>Modificar F3>Pestaña Producción y Costos.
IMG-00045RE Receta Pestaña Precios
Controles
1. Botones Comunes: Estos botones funciona en función al conjunto de registros que tenga el control.
b. El icono Muestra una lista desplegada correspondiente al elemento seleccionado.
c. El icono Agrega un nuevo registro.
d. El icono Modifica el registro actualmente seleccionado.
e. El icono despliega una calculadora.
2. Método de Valuación: Campo requerido que permite indicar el método por el cual se valuarán las existencias
del producto, solo aplica para artículos y ensambles inventariables. Las alternativas son:
a. PEPS: Primeras Entradas, Primeras Salidas. (FIFO)
b. UEPS: Últimas Entradas, Primeras Salidas. (LIFO)
c. Promedio: Valuación al costo promedio.
d. Identificado: Identificación del costo por pieza, solo puede usarse para productos con control de
números de serie.
e. Ninguno: El sistema no valuará el inventario, solo aplica para productos no inventariables o servicios.
3. Impuestos: Campo requerido que indica la configuración de impuestos para el producto.

4. Costo Promedio: Valor de solo lectura (informativo) que muestra el costo promedio por unidad estándar (sin
impuestos). Este dato solo estará disponible cuando se hayan efectuado movimientos (entradas, salidas).
5. Último Costo: Permite indicar y conocer el último costo por unidad estándar (sin impuestos). Aunque puede
omitirse, es recomendable capturar el último costo de compra del que se disponga.
6. % Utilidad mínima: Es el mínimo de utilidad que se obtendrá.
7. Tipo de comisión: Tenemos las opciones de Sin Comisión, en dinero o en Porcentajes.
8. Forma de Comisión: A cada tipo de comisión le corresponde una forma de comisión, por ejemplo:
Comisionando en dinero la forma de comisión puede ser por producto o por venta y comisionando en porcentaje
la forma de comisión puede ser por producto, por precio o por comisión.
9. Comisión: Es el porcentaje que le corresponde en base a la forma de comisión que se especifique.
10. Precio en puntos: Esta también se puede determinar por puntos dependiendo de la forma de comisionar que se
eligió.
Explicación Proporcione en esta interfaz toda la información correcta correspondiente a los costos por Receta y el método de
Valuación utilizado.
Ruta 3. Mi Restaurante>Recetas>Agregar F2>Pestaña Precios
4. Mi Restaurante>Recetas>Modificar F3>Pestaña Precios
IMG-00046RE Receta Pestaña Inventario
Controles
1. Equivalencias de unidades: Permiten indicar unidades y sus correspondientes factores de conversión a la
Unidad estándar. Por ejemplo:
a. Unidad estándar: GRAMO.
b. Unidad de compra: KILOGRAMO
c. Factor: 1000 (1000 GRAMOS x KILOGRAMO).
i. Unidad alterna: TONELADA

ii. Factor: 1000000 (1 millón de GRAMOS x TONELADA).
2. Máximo, Mínimo y Punto de re-orden: Valores informativos usados para generar reportes considerados en la
Unidad Estándar.
3. Días de Entrega: Cantidad máxima de días que se requieren para recibir las mercancías una vez hecho el
pedido a proveedores.
4. Lista de proveedores: Proveedor principal, secundario y adicional para el producto (informativo).
Explicación En esta pestaña se configura todo lo referente a la información que va a quedar en el registro del inventario.
Ruta 5. Mi Restaurante>Recetas>Agregar F2>Pestaña Inventario
6. Mi Restaurante>Recetas>Modificar F3>Pestaña Inventario
IMG-00047RE Receta Pestaña Notas.
Controles 1. Notas: Texto informativo de propósito general.
Explicación Proporcione en esta interfaz cualquier información que considere importante.
Ruta 2. Mi Restaurante>Recetas>Agregar F2>Pestaña Notas
3. Mi Restaurante>Recetas>Modificar F3>Pestaña Notas
IMG-00057 Barra de Herramienta de Navegación
Controles
17. Agregar [F2]: Agrega un nuevo producto.
18. Modificar [F3]: Modificar el producto actualmente seleccionado.
19. Guardar [F6]: Guarda el registro actualmente activo.
20. Mueve el cursor al primer registro de la lista.
21. Mueve el cursor un elemento atrás de la lista.
22. Mueve el cursor un elemento delante de la lista.
23. Mueve el cursor al último registro de la lista.
24. Muestra un cuadro de diálogo para buscar productos.
Explicación Esta barra está presente al crear y editar un producto, puede desde esta hacer los procesos fácilmente sin tener que
abrir y cerrar la interfaz.
Ruta 5. Mi Restaurante>Materias Primas >Agregar F2

6. Mi Restaurante>Materias Primas>Modificar F3
IMG-00058RE Barra de Acciones
Controles 1. Se muestra un listado de botones: Imágenes, Existencias, Grupos, Barras de Opciones, los cuales desempeñan
una función en particular:
IMG-00058ARE Barra de Acciones, Imágenes
IMG-00048 Barra de Acciones, Existencias

IMG-00058CRE Barra de Acciones, Grupos
IMG-00058DRE Barra de Acciones, Barra Opciones
Controles
2. Imágenes: En esta interfaz podemos agregar una imagen de tamaño norma y una miniatura del platillo en este
caso o bebida para identificarlo de forma más rápida.
3. Existencias: Informa las existencias en todos los almacenes.
4. Grupos: Del lado derecho se enlistan las líneas y del lado izquierdo los grupos que tenemos ya creados o
inclusive podemos crear nuevos, de esta manera elegimos del lado derecho el producto que deseemos mover a
algún grupo en particular y ayudados de los controles: podemos moverlo al
lado derecho y de esta misma manera regresarlos a líneas.
5. Barra de Opciones:
Explicación Esta barra tiene el objetivo de facilitarle el acceso a la información acerca de las existencias de una materia prima en el
almacén.

Ruta 5. Mi Restaurante>Recetas>Agregar F2
6. Mi Restaurante>Recetas>Modificar F3
IMG-00048MP Informe de Existencias
Controles 1. Cuadricula: Muestra el listado de los almacenes que contienen existencias del producto seleccionado.
Explicación Interfaz informativa sobre la existencia del producto en los diferentes almacenes que tiene el sistema.
Ruta 5. Mi Restaurante>Recetas>Agregar F2>Existencias
6. Mi Restaurante>Recetas>Modificar F3>Existencias
IMG-00049 Definir Existencias

Controles 5. No gracias: indica que no definirá existencias para el producto que acaba de crear.
6. Si capturar: indica que asignara existencias para el producto que acaba de crear.
a. Categoría: Lista de categorías a elegir a través de esta se relaciona el movimiento de inventario.
b. Ultimo Costo: Costo con el que se procesaran las existencias definidas.
c. Cantidad: Cantidad de productos para agregar al inventario, estas están en función a la unidad
estándar.
Explicación Esta interfaz aparece al momento de guardar un producto nuevo y siempre que este sea inventariable.
Ruta 5. Mi Restaurante>Recetas>Agregar F2>Guardar
6. Mi Restaurante>Recetas>Agregar F2>Guardar y Cerrar
IMG-00054 Alerta de Cambio
Controles 5. Si: Realiza la acción que se describe en la alerta.
6. No: Omite la acción que se describe en la alerta.
Explicación Esta alerta solo aparece cuando se está modificando un producto y se mueve el cursor a otro elemento de la lista.
Ruta 5. Mi Restaurante>Recetas>Agregar F2>Al cambiar de registro
6. Mi Restaurante>recetas>Modificar F3>Al cambiar de registro
IMG-00055 Búsqueda rápida
Controles 11. Buscar: Cuadro de texto donde debe escribir la descripción a buscar.
12. Botón Buscar: presione este botón para iniciar la búsqueda correspondiente.
13. Lista: Muestra el resultado de la búsqueda realizada.
14. Aceptar: Carga a los controles el producto seleccionado de la lista.
15. Cancelar: Omite cualquier acción realizada cerrando la ventana activa.

Explicación
Ruta 5. Mi Restaurante>Recetas>Agregar F2>Barra de Herramienta de Navegación
6. Mi Restaurante>Recetas>Modificar F3>Barra de Herramienta de Navegación
IMG-00056 – Alerta de Eliminación
Controles 5. Botón Si: Al presionar acepta que quiere eliminar el elemento y se procederá a realizar la acción.
6. Botón No: Al presionar cancela la eliminación y no realiza cambio alguno al registro seleccionado.
Explicación Esta interfaz se muestra siempre que quiere realizar una acción de eliminación y le pide se asegure que el proceso de
eliminación es lo que quiere ejecutar.
Ruta 3. Mi Restaurante>Recetas>Eliminar
IMG-00074RE Recetario de Alimentos y Bebidas
Use el botón Editar… para acceder a la interfaz.

IMG-00075RE ¿Qué desea hacer?
Use la opción Editar conjunto de Recetas.
IMG-00076 Editar productos
Controles 5. Filtro: Seleccione los filtros según considere necesario, tome en cuenta que los productos que se listen serán
solamente aquellos que cumplan con la condición de los filtros que haya seleccionado.
6. Más opciones: Seleccione Todos los datos del Producto.

IMG-00077MP Edición de productos
Controles 6. Cuadricula: Desde esta interfaz podrá realizar cambios con mucha facilidad.
7. Quitar Valor: Puede seleccionar un valor de la cuadricula y con este botón eliminar el valor seleccionado.
IMG-00080MP Menú Herramientas, Cambio masivo de precios
En esta imagen puede ver cómo acceder a la interfaz del cambio masivo de precios.

IMG-00081 Cambio masivo de precios [0.9.3]
Controles 11. Filtros: Use estos para aplicar el cambio a los productos que cumplan con las condiciones que indique.
a. Línea: Agrupación a la que están relacionados los productos.
b. Marca: Agrupación a la que están relacionados los productos.
c. Departamento: Agrupación a la que están relacionados los productos.
12. Porcentajes: Indican el porcentaje correspondiente para los precios 1 al 5.
13. La utilidad indicada en el catálogo de productos: Son los valores que contiene cada producto si los ingreso.
14. Realizar operación inversa (decrementar): Realiza el proceso inverso, en vez de subir, baja el precio.
15. Importar desde archivo: Usa una plantilla.
IMG-00082 Alerta de Operación cambio masivo de precios
Esta interfaz se presenta luego de aceptar el cambio masivo de precios y puede cancelarlo si así lo desea.
Zonas Estas son una agrupación y/o clasificación para los clientes o proveedores que maneje en su empresa, esta agrupación
puede resultar útil si hace una buena planificación y tiene claro cómo usarlo. Por mencionar un ejemplo algunas zonas
pueden ser: Norte, Sur, Este, Oeste, etc.
Crear Zona
Objetivo
Crear una Zona.

Resultado Esperado
Visualizar dentro del catálogo de zonas que el registro se creó correctamente.
Actividades
1. Vaya a la página de inicio de “Mi Restaurante”
2. Vaya a la sección “Mis Catálogos”
3. Haga clic sobre el icono con nombre “Zonas”
a. Aparecerá un cuadro de diálogo con botones alineados a la derecha con el título “Tareas de Edición”
4. Haga clic sobre el botón Agregar o presione la tecla de acceso rápido F2
a. Aparecerá un cuadro de diálogo donde deberá llenar los campos solicitados.
5. Proporcione la información que se solicita en cada uno de los campos
6. Presione el botón Aceptar para guardar la información
Consideraciones Generales
1. Si presiona el botón Cancelar la información proporcionada no será guardada.
2. Procure no repetir zonas para no confundirse a la hora de filtrar clientes o proveedores por este tipo de
agrupación.
Interfaz de Usuario
1. Fig. Pantalla (IMG-00083A) Acceso Catálogo de Zonas.
2. Fig. Pantalla (IMG-00083) Catálogo de Zonas.
3. Fig. Pantalla (IMG-00084) Zona.
Comentarios
Puede omitir la creación de zonas si así lo considera conveniente.
Permisos Requeridos
1. FX1-10-350-000: Zonas
2. FX1-10-350-001: Solo lectura
3. FX1-10-350-002: Permitir Agregar Zonas
Editar Zona
Objetivo
Realizar alguna modificación a la zona seleccionada del catálogo de zonas.
Resultado Esperado
Visualizar la modificación en el catálogo de zona de productos.
Actividades
1. Vaya a la página de inicio de “Mi Restaurante”
2. Vaya a la sección “Mis Catálogos”
3. Haga clic sobre el icono con nombre “Zonas”
a. Aparecerá un cuadro de diálogo con botones alineados a la derecha con el título “Tareas de Edición”
4. Haga clic sobre el botón Modificar o presione la tecla de acceso rápido F3
a. Aparecerá un cuadro de diálogo donde deberá realizar los cambios necesarios.
5. Haga los cambios que crea conveniente
6. Presione el botón Aceptar para guardar la información
Consideraciones Generales
1. Si presiona el botón Cancelar la información proporcionada no será guardada.
2. Los cambios realizados se verán reflejados inmediatamente en el BackOffice
Interfaz de Usuario
1. Fig. Pantalla (IMG-00083A) Acceso Catálogo de Zonas.
2. Fig. Pantalla (IMG-00083) Catálogo de Zonas.

3. Fig. Pantalla (IMG-00084) Zona.
Comentarios
Las zonas no son un catálogo crítico para el sistema puede no crearlo si así le conviene.
Permisos Requeridos
1. FX1-10-350-000: Zonas
2. FX1-10-350-001: Solo lectura
3. FX1-10-350-003: Permitir Modificar Zonas
Eliminar Zona
Objetivo
Borrar una zona.
Resultado Esperado
Visualizar que la zona eliminada no aparezca en el catálogo de zonas.
Actividades
1. Vaya a la página de inicio de “Mi Restaurante”
2. Vaya a la sección “Mis Catálogos”
3. Haga clic sobre el icono con nombre “Zonas”
a. Aparecerá un cuadro de diálogo con botones alineados a la derecha con el título “Tareas de Edición”
4. Seleccione de la lista la caja que quiere eliminar.
5. Haga clic sobre el botón Eliminar
a. Aparecerá un cuadro de diálogo de alerta, lea cuidadosamente el mensaje y decida.
6. Presione el botón Si para Eliminar o Presione el botón No para cancelar el proceso.
Consideraciones Generales
1. No podrá eliminar una zona que tenga clientes o proveedores relacionados a esta.
Interfaz de Usuario
1. Fig. Pantalla (IMG-00083A) Acceso Catálogo de Zonas.
2. Fig. Pantalla (IMG-00083) Catálogo de Zonas.
3. Fig. Pantalla (IMG-00003) Alerta de Eliminación.
Comentarios
Antes de eliminar analice detenidamente el alcance que tendrá la operación que pretende ejecutar.
Permisos Requeridos
4. FX1-10-350-000: Zonas
5. FX1-10-350-001: Solo lectura
6. FX1-10-350-004: Permitir Eliminar Zonas
Interfaces de Zonas
Zonas Estas son una agrupación y/o clasificación para los clientes o proveedores que maneje en su empresa, esta agrupación
puede resultar útil si hace una buena planificación y tiene claro cómo usarlo. Por mencionar un ejemplo algunas zonas
pueden ser: Norte, Sur, Este, Oeste, etc.
Crear Zona
Objetivo
Crear una Zona.

Resultado Esperado
Visualizar dentro del catálogo de zonas que el registro se creó correctamente.
Actividades
7. Vaya a la página de inicio de “Mi Restaurante”
8. Vaya a la sección “Mis Catálogos”
9. Haga clic sobre el icono con nombre “Zonas”
a. Aparecerá un cuadro de diálogo con botones alineados a la derecha con el título “Tareas de Edición”
10. Haga clic sobre el botón Agregar o presione la tecla de acceso rápido F2
a. Aparecerá un cuadro de diálogo donde deberá llenar los campos solicitados.
11. Proporcione la información que se solicita en cada uno de los campos
12. Presione el botón Aceptar para guardar la información
Consideraciones Generales
3. Si presiona el botón Cancelar la información proporcionada no será guardada.
4. Procure no repetir zonas para no confundirse a la hora de filtrar clientes o proveedores por este tipo de
agrupación.
Interfaz de Usuario
4. Fig. Pantalla (IMG-00083A) Acceso Catálogo de Zonas.
5. Fig. Pantalla (IMG-00083) Catálogo de Zonas.
6. Fig. Pantalla (IMG-00084) Zona.
Comentarios
Puede omitir la creación de zonas si así lo considera conveniente.
Permisos Requeridos
4. FX1-10-350-000: Zonas
5. FX1-10-350-001: Solo lectura
6. FX1-10-350-002: Permitir Agregar Zonas
Editar Zona
Objetivo
Realizar alguna modificación a la zona seleccionada del catálogo de zonas.
Resultado Esperado
Visualizar la modificación en el catálogo de zona de productos.
Actividades
7. Vaya a la página de inicio de “Mi Restaurante”
8. Vaya a la sección “Mis Catálogos”
9. Haga clic sobre el icono con nombre “Zonas”
a. Aparecerá un cuadro de diálogo con botones alineados a la derecha con el título “Tareas de Edición”
10. Haga clic sobre el botón Modificar o presione la tecla de acceso rápido F3
a. Aparecerá un cuadro de diálogo donde deberá realizar los cambios necesarios.
11. Haga los cambios que crea conveniente
12. Presione el botón Aceptar para guardar la información
Consideraciones Generales
3. Si presiona el botón Cancelar la información proporcionada no será guardada.
4. Los cambios realizados se verán reflejados inmediatamente en el BackOffice
Interfaz de Usuario
4. Fig. Pantalla (IMG-00083A) Acceso Catálogo de Zonas.
5. Fig. Pantalla (IMG-00083) Catálogo de Zonas.

6. Fig. Pantalla (IMG-00084) Zona.
Comentarios
Las zonas no son un catálogo crítico para el sistema puede no crearlo si así le conviene.
Permisos Requeridos
4. FX1-10-350-000: Zonas
5. FX1-10-350-001: Solo lectura
6. FX1-10-350-003: Permitir Modificar Zonas
Eliminar Zona
Objetivo
Borrar una zona.
Resultado Esperado
Visualizar que la zona eliminada no aparezca en el catálogo de zonas.
Actividades
7. Vaya a la página de inicio de “Mi Restaurante”
8. Vaya a la sección “Mis Catálogos”
9. Haga clic sobre el icono con nombre “Zonas”
a. Aparecerá un cuadro de diálogo con botones alineados a la derecha con el título “Tareas de Edición”
10. Seleccione de la lista la caja que quiere eliminar.
11. Haga clic sobre el botón Eliminar
a. Aparecerá un cuadro de diálogo de alerta, lea cuidadosamente el mensaje y decida.
12. Presione el botón Si para Eliminar o Presione el botón No para cancelar el proceso.
Consideraciones Generales
2. No podrá eliminar una zona que tenga clientes o proveedores relacionados a esta.
Interfaz de Usuario
4. Fig. Pantalla (IMG-00083A) Acceso Catálogo de Zonas.
5. Fig. Pantalla (IMG-00083) Catálogo de Zonas.
6. Fig. Pantalla (IMG-00003) Alerta de Eliminación.
Comentarios
Antes de eliminar analice detenidamente el alcance que tendrá la operación que pretende ejecutar.
Permisos Requeridos
7. FX1-10-350-000: Zonas
8. FX1-10-350-001: Solo lectura
9. FX1-10-350-004: Permitir Eliminar Zonas
Interfaces de Zonas
IMG-00083A - Acceso Catálogo de Zonas

IMG-00083 – Catálogo de Zonas
Controles 1. Buscar: Use esta opción para buscar una zona dentro del catálogo. Puede presionar la tecla enter luego de
escribir los datos o presionar el botón para buscar el elemento.
2. Cuadricula listado de Zonas: En esta se listan cada una de las zonas existentes en el sistema.
3. Tareas de Edición
a. Agregar [F2]: Permite agregar una nueva zona.
b. Modificar [F3]: Permite editar la zona seleccionado de la lista.
c. Actualizar [F5]: Actualiza la información correspondiente a la lista de zonas.
d. Eliminar: Elimina de la base de datos la zona seleccionado de la lista.
4. Imprimir / Exportar
a. Exportar (Excel / XML / HTML): Permite exportar el contenido de la lista de las zonas a un archivo.
b. Vista Previa: Muestra la vista previa del resultado de una impresión física en relación a los datos
contenidos en la lista de zonas.
c. Imprimir: Manda a imprimir la información de la lista de zonas a la impresora predeterminada.
Explicación Desde esta interfaz podrá administrar cada una de las zonas que tenga creadas en el sistema. Esta ventana (cuadro de
diálogo) permite crear/modificar una zona el cual estará relacionado con el catálogo de proveedores y clientes.
Ruta 1. Mi Restaurante>Zonas

IMG-00084 –Zona
Controles 1. Nombre: Especifica el nombre para la zona. Campo requerido, valor máximo permitido 30 caracteres.
2. Notas: Cualquier anotación complementaria de propósito general. Valor máximo permitido 255 caracteres.
Explicación Proporcionar la información que se le pide en cada uno de los campos.
Ruta 1. Mi Restaurante>Zonas>Agregar
2. Mi Restaurante>Zonas>Modificar
IMG-00003 – Alerta de Eliminación
Controles 1. Botón Si: Al presionar acepta que quiere eliminar el elemento y se procederá a realizar la acción.
2. Botón No: Al presionar cancela la eliminación y no realiza cambio alguno al registro seleccionado.
Explicación Esta interfaz se muestra siempre que quiere realizar una acción de eliminación y le pide se asegure que el proceso de
eliminación es lo que quiere ejecutar.
Ruta 1. Mi Restaurante>Zonas>Eliminar
Clientes Esta ventana (cuadro de diálogo) permite capturar nuevos clientes o modificar los datos existentes. Los campos
requeridos para dar de alta un nuevo producto son: Código, Nombre, Tipo y Divisa.
Crear Clientes
Objetivo
Crear un nuevo cliente.

Resultado Esperado
Visualizar en la cuadricula de cuentas por cobrar el cliente guardado.
Actividades
1. Vaya a la página de inicio de “Mi Restaurante”
2. Vaya a la sección “Mi Restaurante”
3. Haga clic sobre el icono con nombre “Clientes”
a. Aparecerá un cuadro de diálogo con botones alineados en la parte superior
4. Haga clic sobre la cuadricula de Cuentas por cobrar
5. Haga clic sobre el botón Agregar o presione la tecla de acceso rápido F2
a. El botón agregar lo encontrará en la parte superior con este icono.
b. Aparecerá un cuadro de diálogo donde deberá llenar los campos solicitados.
6. Proporcione la información que se solicita en cada uno de los campos
7. Presione el botón Aceptar para guardar la información
Consideraciones Generales
1. Si presiona el botón Cancelar la información proporcionada no será guardada.
2. Los campos obligados son Código, Nombre, Tipo y Divisa.
3. En las interfaces de clientes podrá encontrar mayor información sobre las funciones a este cuadro de diálogo.
Interfaz de Usuario
1. Fig. Pantalla (IMG-00085A) Acceso Cuentas por cobrar.
2. Fig. Pantalla (IMG-00038) Barra de Herramienta de Edición y Navegación.
3. Fig. Pantalla (IMG-00085) Cuentas por cobrar.
4. Fig. Pantalla (IMG-00040) Botones de Navegación de Pestañas.
5. Fig. Pantalla (IMG-00086) Cliente Pestaña General.
6. Fig. Pantalla (IMG-00087) Cliente Pestaña Administración.
7. Fig. Pantalla (IMG-00088) Cliente Pestaña Datos adicionales.
8. Fig. Pantalla (IMG-00089) Cliente Pestaña Notas
9. Fig. Pantalla (IMG-00090) Barra de Acciones
10. Fig. Pantalla (IMG-00098) Búsqueda rápida
11. Fig. Pantalla (IMG-00057) Barra de Herramienta de Navegación
Comentarios
1. En la cuadricula de cuentas por cobrar se muestran la información correspondiente a cada uno de los clientes.
Permisos Requeridos
1. FX1-10-100-000: Cliente
2. FX1-10-100-001: Solo lectura
3. FX1-10-100-002: Permitir Agregar Cliente
Editar Cliente
Objetivo
Realizar alguna modificación al cliente seleccionado de la cuadricula de cuentas por cobrar.
Resultado Esperado
Visualizar en la cuadricula de cuentas por cobrar los cambios realizados al cliente elegido.
Actividades
1. Vaya a la página de inicio de “Mi Restaurante”
2. Vaya a la sección “Mi Restaurante”
3. Haga clic sobre el icono con nombre “Clientes”
a. Aparecerá una interfaz tipo cuadricula con botones alineados en la parte superior
4. Haga clic sobre la cuadricula de Cuentas por cobrar

5. Seleccione de la lista el registro que quiere modificar
a. Use la herramienta de búsqueda para localizar el cliente con rapidez.
6. Haga clic sobre el botón Modificar o presione la tecla de acceso rápido F3
a. El botón modificar lo encontrará en la parte superior con este icono.
b. Aparecerá un cuadro de diálogo donde deberá realizar los cambios necesarios.
7. Haga los cambios que necesita.
8. Presione el botón Aceptar para guardar la información
Consideraciones Generales
1. Si presiona el botón Cancelar la información proporcionada no será guardada.
2. Algunos cambios afectaran a los documentos relacionados a este.
Interfaz de Usuario
1. Fig. Pantalla (IMG-00085A) Acceso Cuentas por cobrar.
2. Fig. Pantalla (IMG-00038) Barra de Herramienta de Edición y Navegación.
3. Fig. Pantalla (IMG-00085) Cuentas por cobrar.
4. Fig. Pantalla (IMG-00040) Botones de Navegación de Pestañas.
5. Fig. Pantalla (IMG-00086) Cliente Pestaña General.
6. Fig. Pantalla (IMG-00087) Cliente Pestaña Administración.
7. Fig. Pantalla (IMG-00088) Cliente Pestaña Datos adicionales.
8. Fig. Pantalla (IMG-00089) Cliente Pestaña Notas
9. Fig. Pantalla (IMG-00090) Barra de Acciones
10. Fig. Pantalla (IMG-00098) Búsqueda rápida
11. Fig. Pantalla (IMG-00057) Barra de Herramienta de Navegación
Comentarios
Cuando realice cambios al nombre o domicilio estos afectaran a los documentos relacionados a este cliente.
Permisos Requeridos
1. FX1-10-100-000: Cliente
2. FX1-10-100-001: Solo lectura
3. FX1-10-100-003: Permitir Modificar Cliente
Eliminar Cliente
Objetivo
Borrar un cliente de la base de datos.
Resultado Esperado
Visualizar que el cliente eliminado no aparezca en la cuadricula de cuentas por cobrar.
Actividades
1. Vaya a la página de inicio de “Mi Restaurante”
2. Vaya a la sección “Mi Restaurante”
3. Haga clic sobre el icono con nombre “Clientes”
a. Aparecerá una interfaz tipo cuadricula con botones alineados en la parte superior
4. Seleccione de la lista le producto que quiere eliminar.
a. Use la herramienta de búsqueda para localizar el cliente que quiere eliminar.
5. Haga clic sobre el botón Eliminar
a. Aparecerá un cuadro de diálogo de alerta, lea cuidadosamente el mensaje y decida.
6. Presione el botón Si para Eliminar o Presione el botón No para cancelar el proceso.
Consideraciones Generales
1. No podrá eliminar un cliente que esté relacionado algún documento de venta o cuentas por cobrar.

Interfaz de Usuario
1. Fig. Pantalla (IMG-00085A) Acceso Cuentas por cobrar.
2. Fig. Pantalla (IMG-00085) Cuentas por cobrar.
3. Fig. Pantalla (IMG-00056) Alerta de Eliminación.
Comentarios
Antes de eliminar analice detenidamente el alcance que tendrá la operación que pretende ejecutar.
Permisos Requeridos
1. FX1-10-100-000: Cliente
2. FX1-10-100-001: Solo lectura
3. FX1-10-100-004: Permitir Eliminar Cliente
Interfaces de Clientes
IMG-00085A - Acceso Cuentas por cobrar
IMG-00038 Barra de Herramienta de Edición y Navegación.
Controles
1. Se usa para mover el cursor al primer elemento de la cuadricula o lista.
2. Se usa para mover el cursor hacia atrás de los elementos de la cuadricula o lista.
3. Se usa para agregar un registro nuevo.
4. Se usa para modificar el registro actualmente seleccionado.
5. Se usa para eliminar el registro actualmente seleccionado.
6. Se usa para mover el cursor hacia delante de los elementos de la cuadricula o lista.
7. Se usa para mover el cursor al último elemento de la cuadricula o lista.
Explicación Esta barra de edición y navegación opera en función a la cuadricula activa y desde esta puede realizar las operaciones
de agregar, modificar y eliminar.
Ruta 1. Se encuentra ubicada en la parte superior de la pantalla.
2. Puede hacerla visible u ocultarla desde menú ver>barra de herramientas>Edición y Navegación.

IMG-00085 Cuentas por cobrar.
Controles 1. Botones: Cada uno de estos tiene una función propia que no se usa en este proceso.
2. Buscar: Use esta opción para buscar clientes dentro de la cuadricula.
3. Tipo de Clientes: Es un listado con el contenido de los tipos de Clientes creados en el sistema y tiene la
funcionalidad de filtrar los clientes que corresponden a la tipo de cliente seleccionado.
4. Clientes: Es la cuadricula que contiene el catálogo de clientes existentes en el sistema
5. Todos los clientes: Muestra todos los clientes de la base de datos.
6. Clientes con saldo: Filtra los clientes que tienen algún adeudo con la empresa.
7. Clientes sin saldo: Filtra los clientes que no tienen adeudo con la empresa.
Explicación La imagen mostrada es parte de la interfaz correspondiente al módulo de clientes y desde esta se puede administrar los
clientes y cuentas por cobrar que se tengan en el sistema.
Ruta 1. Mi Restaurante>Clientes
IMG-00040 Botones de Navegación de Pestañas.
Controles 1. Sirven para desplazarse en las pestañas que se encuentran abiertas permitiendo moverse a izquierda, derecha y
cerrarla.
Explicación Es una herramienta de navegación propia de las pestañas y siempre estará presente al abrir una pestaña.
Ruta 1. Depende de la pestaña, siempre existirá esta interfaz al momento de acceder a un módulo.

IMG-00086 Cliente Pestaña General.
Controles 1. Botones Comunes: Estos botones funciona en función al conjunto de registros que tenga el control.
a. El icono Muestra un cuadro de diálogo correspondiente al elemento seleccionado.
b. El icono Muestra una lista desplegada correspondiente al elemento seleccionado.
c. El icono Agrega un nuevo registro.
d. El icono Modifica el registro actualmente seleccionado.
e. El icono despliega una calculadora.
2. Código: Identificador único para el cliente, campo requerido, valor máximo 35 caracteres. Si muestra el texto
<A> (auto-código) el sistema asignará automáticamente un código para el nuevo cliente a menos que usted
proporcione un valor distinto.
3. Nombre: Nombre del cliente, campo requerido, valor máximo 150 caracteres.
4. Tipo: Especifica un tipo de cliente. Campo requerido.
5. RFC: Contiene el RFC correspondiente al cliente.
6. CURP: Contiene la CURP correspondiente al cliente.
7. Domicilio Fiscal: Es la dirección o domicilio físico en el que se encuentra el cliente.
a. País: Especifica el país del domicilio actual para el cliente.
i. El icono Agrega un nuevo país a la lista.
b. Estado: Especifica el estado del domicilio actual para el cliente.
i. El icono Agrega un nuevo estado a la lista.
c. Ciudad: Especifica la ciudad del domicilio actual para el cliente.
i. El icono Agrega una nueva ciudad a la lista.
d. Dirección: Especifica la dirección del domicilio actual para el cliente.
i. Detalle: Si se activa, la dirección solicita calle, numero interno y externo por separado
ii. Detalle: Si no se activa, la dirección se captura en un solo campo

e. Colonia: Especifica la colonia del domicilio actual para el cliente.
f. Código Postal: Especifica el código postal del domicilio actual para el cliente.
g. Tel: Especifica al teléfono correspondiente al domicilio del cliente.
h. Notas: Especifica cualquier información adicional de importancia para el domicilio fiscal del cliente.
8. Teléfonos: Indica uno o más teléfonos alternativos para el cliente.
9. Fax: Indica un número de fax para el cliente.
10. eMail: Contiene la dirección de correo electrónica correspondiente al cliente.
11. Sitio Web: Contiene la dirección (URL) del cliente en la web.
12. Contacto: Especifica el nombre de una persona (intermediario) con la cual se realizan tratos y/o convenios.
Explicación En esta interfaz se define información de propósito general de mucha importancia para los procesos comerciales.
Ruta 1. Mi Restaurante>Clientes>Agregar F2
2. Mi Restaurante>Clientes>Modificar F3
IMG-00087 Cliente Pestaña Administración.
Controles 1. Botones Comunes: Estos botones funciona en función al conjunto de registros que tenga el control.
a. El icono Muestra un cuadro de diálogo correspondiente al elemento seleccionado.
b. El icono Muestra una lista desplegada correspondiente al elemento seleccionado.
c. El icono Agrega un nuevo registro.
d. El icono Modifica el registro actualmente seleccionado.
e. El icono despliega una calculadora.
2. Agente: Contiene el nombre del agente relacionado con el cliente.
3. Divisa: Especifica la divisa en que están expresados los precios y costos, así como el valor de las existencias
del producto. Campo requerido.

4. Precio: Permite establecer un precio predefinido para el cliente.
5. Descuento: Indica un porcentaje de descuento otorgado al cliente.
6. Otorgar crédito: Especifica si el cliente contará o no con un crédito, si selecciona la opción de límite, deberá
introducir una cantidad para el crédito.
a. Ilimitado: No tendrá límite en su crédito, podrá comprar lo que sea a crédito.
b. Limitado: Podrá comprar a crédito hasta que alcance el límite.
7. Días de crédito: Especifica la cantidad máxima que el cliente tendrá en su crédito.
8. Cuenta contable: Especifica el código de una cuenta contable.
9. Zona: Indica la zona (ubicación geográfica) para el cliente.
10. Status: Especifica un estado para el cliente en el sistema.
11. Campos Informativos: Proporcionan información sobre la situación del cliente
a. Saldo por cobrar: Indica el saldo por cobrar del cliente.
b. Saldo en Monedero: Indica el saldo en monedero electrónico del cliente.
c. Puntos disponibles: Indica los puntos acumulados del cliente actualmente disponibles.
12. Incluir Addenda en Comprobante Fiscal Digital: Se activa solamente cuando se usa Adendas, puede
consultar el siguiente enlace donde se explica detalladamente la funcionalidad de esta opción. Manual de
integración de Addendas y complementos.
http://swpyme.net/download/dwn/complementos_addendas_maxicomercio.pdf
Explicación En esta interfaz puede proporcionar información de características administrativas que tendrán un impacto en las
operaciones comerciales del cliente.
Ruta 1. Mi Restaurante>Clientes>Agregar F2>Pestaña Administración
2. Mi Restaurante>Clientes>Modificar F3>Pestaña Administración
IMG-00088 Cliente Pestaña Datos adicionales.

Controles 1. Botones Comunes: Estos botones funciona en función al conjunto de registros que tenga el control.
a. El icono Muestra un cuadro de diálogo correspondiente al elemento seleccionado.
b. El icono Muestra una lista desplegada correspondiente al elemento seleccionado.
c. El icono Agrega un nuevo registro.
d. El icono Modifica el registro actualmente seleccionado.
e. El icono despliega una calculadora.
2. Contacto 2: Especifica el nombre de una persona (intermediario) con la cual se realizan tratos y/o convenios.
3. Contacto 3: Especifica el nombre de una persona (intermediario) con la cual se realizan tratos y/o convenios.
4. Domicilio 2 y 3 (Alterno): Es la dirección o domicilio físico en el que se encuentra el cliente.
a. País: Especifica el país del domicilio actual para el cliente.
i. El icono Agrega un nuevo país a la lista.
b. Estado: Especifica el estado del domicilio actual para el cliente.
i. El icono Agrega un nuevo estado a la lista.
c. Ciudad: Especifica la ciudad del domicilio actual para el cliente.
i. El icono Agrega una nueva ciudad a la lista.
d. Dirección: Especifica la dirección del domicilio actual para el cliente.
i. Detalle: Si se activa, la dirección solicita calle, numero interno y externo por separado
ii. Detalle: Si no se activa, la dirección se captura en un solo campo
e. Colonia: Especifica la colonia del domicilio actual para el cliente.
f. Código Postal: Especifica el código postal del domicilio actual para el cliente.
g. Tel: Especifica al teléfono correspondiente al domicilio del cliente.
5.
Explicación En esta interfaz puede proporcionar información adicional al cliente
Ruta 1. Mi Restaurante>Clientes>Agregar F2>Pestaña Datos adicionales
2. Mi Restaurante >Clientes>Modificar F3>Pestaña Datos adicionales
IMG-00089 Cliente Pestaña Notas
Controles 1. Notas: Cualquier anotación complementaria de propósito general. Campo requerido, valor máximo 4096
caracteres.
Explicación En esta interfaz puede proporcionar información adicional relevante que considere de importancia.
Ruta 1. Mi Restaurante >Clientes>Agregar F2>Pestaña Notas
2. Mi Restaurante >Clientes>Modificar F3>Pestaña Notas

IMG-00090 Barra de Acciones
Controles 1. Lista de precios: Permite asignarle al cliente, uno o más productos almacenados en el sistema con un precio
distinto al actual, que normalmente es preferencial, al cual también podrá anexar un dato extra llamado Venta
mínima especificando la cantidad mínima que el cliente deberá comprar para que el sistema aplique el precio
(preferencial) en una venta. Son necesarios los siguientes permisos:
a. FX1-40-70-000: Edición de productos
b. FX1-40-70-001: Todos los datos del producto
c. FX1-40-70-002: Lista de precios
2. Grupos: Permite asignar al cliente, un grupo predefinido en el sistema, elemento que actuará como enlace para
poder generar reportes, aplicar promociones o simplemente filtrar datos de un grupo de clientes en especial. Son
necesarios los siguientes permisos:
a. FX1-10-160-000: Grupo de Clientes
b. FX1-10-160-001: Solo lectura
c. FX1-10-160-002: Permitir Agregar Grupo de Clientes
d. FX1-10-160-003: Permitir Modificar Grupo de Clientes
e. FX1-10-160-004: Permitir Eliminar Grupo de Clientes
3. Expediente: Proporciona la facilidad de anexar al cliente, un expediente de archivos (electrónicos) que podrán o
no tener relación directa con el sistema, por ejemplo, podrá agregar un memorando enviado por el cliente,
agregar fotografías del cliente, algún documento informal o cualquier otra cosa generada por un programa para
PC. IMG-00096. Son necesarios los siguientes permisos:
a. FX1-10-100-005: Expediente
b. FX1-10-100-005-A: Permitir agregar documento
c. FX1-10-100-005-B: Permitir vincular documento
d. FX1-10-100-005-C: Permitir modificar vínculos
e. FX1-10-100-005-D: Permitir eliminar vínculos
f. FX1-10-100-005-E: Permitir eliminar documentos
4. Zonas: Permite el acceso directo al catálogo de zonas, para poder consultar información sobre las mismas. Es
necesario el permiso FX1-80-07-007 y FX1-10-350-000 para acceder a la interfaz.
Ruta 1. Mi Restaurante>Clientes>Agregar F2
2. Mi Restaurante >Clientes>Modificar F3
IMG-00098 Búsqueda rápida
Controles 1. Campo buscar: Indique la información a buscar.

2. Botón buscar: Presione el botón para iniciar la búsqueda.
3. Listado: Muestra el resultado de la búsqueda.
Ruta 1. Mi Restaurante >Clientes>Agregar F2>Buscar
2. Mi Restaurante >Clientes>Modificar F3>Buscar
IMG-00057 Barra de Herramienta de Navegación
Controles
1. Agregar [F2]: Agrega un nuevo cliente.
2. Modificar [F3]: Modificar el cliente actualmente seleccionado.
3. Guardar [F6]: Guarda el registro actualmente activo.
4. Mueve el cursor al primer registro de la lista.
5. Mueve el cursor un elemento atrás de la lista.
6. Mueve el cursor un elemento delante de la lista.
7. Mueve el cursor al último registro de la lista.
8. Muestra un cuadro de diálogo para buscar clientes.
Explicación Esta barra está presente al crear y editar un cliente, puede desde esta hacer los procesos fácilmente sin tener que abrir y
cerrar la interfaz.
Ruta 1. Mi Restaurante >Clientes>Agregar F2
2. Mi Restaurante >Clientes>Modificar F3
Interface Barra de Herramienta Acciones
IMG-00091 Lista de Precios
1. Copia al portapapeles el elemento seleccionado.
2. Limpia el control con el elemento seleccionado.
3. Agrega el producto a la cuadricula.
4. Inserta una fila al final de la cuadricula.
5. Inserta una fila entre el elemento seleccionado.
6. Elimina la fila seleccionada.
7. Personaliza la cuadricula correspondiente a columnas visibles y secuencia de captura.
8. Exporta el contenido de la cuadricula a un archivo.
9. Cuadricula: Use la cuadricula para definir precio y venta mínima para cada uno de los productos seleccionados.

IMG-00092 Personalizar cuadricula, columnas visibles
IMG-00093 Personalizar cuadricula, secuencia de captura
IMG-00094 Asignar a Grupos
1. Agregar: Agrega un nuevo grupo.
2. Modificar: Modificar el grupo actualmente seleccionado.
3. Eliminar: Modificar el grupo actualmente seleccionado.
4. Organizar: Desde esta interfaz podrá administrar las agrupaciones que considere necesarias. IMG-00099.

5. Selección: De clic sobre uno de los elementos de la lista para marcarlo.
IMG-00095 Grupo de Clientes
IMG-00099 Organizar Grupos
IMG-00096 Explorar documentos adjuntos

IMG-00097 Adjuntar documento
IMG-00100 Descargar archivo
Tipos de Clientes Es una agrupación y/o clasificación para los clientes que maneje en su empresa, esta agrupación puede resultar útil si
hace una buena planificación y tiene claro cómo usarlo. Por mencionar un ejemplo algunos tipos pueden ser: mayoreo,
menudeo, especiales, etc.
Crear Tipo de Cliente
Objetivo
Crear un tipo de cliente.
Resultado Esperado
Visualizar dentro del catálogo de tipos de clientes que el registro se creó correctamente.
Actividades
1. Vaya a la página de inicio de “Mi Restaurante”
2. Vaya a la sección “Clientes y cuentas por cobrar” ubicado como una barra alineada a la izquierda de la
pantalla.
3. Haga clic sobre la opción con nombre “Catálogo tipo de clientes”
a. Aparecerá un cuadro de diálogo con botones alineados a la derecha con el título “Tareas de Edición”
4. Haga clic sobre el botón Agregar o presione la tecla de acceso rápido F2
a. Aparecerá un cuadro de diálogo donde deberá llenar los campos solicitados.
5. Proporcione la información que se solicita en cada uno de los campos

6. Presione el botón Aceptar para guardar la información
Consideraciones Generales
1. Si presiona el botón Cancelar la información proporcionada no será guardada.
2. Procure no repetir tipos de clientes para no confundirse a la hora de buscar sus clientes por este tipo de
agrupación.
Interfaz de Usuario
1. Fig. Pantalla (IMG-00101) Clientes y cuentas por cobrar.
2. Fig. Pantalla (IMG-00102) Catálogo de tipos de clientes.
3. Fig. Pantalla (IMG-00103) Tipos de Clientes Pestaña General.
4. Fig. Pantalla (IMG-00104) Tipos de Clientes Pestaña Notas.
Comentarios
Puede omitir la creación de tipos de clientes si así lo considera conveniente.
Permisos Requeridos
1. FX1-10-320-000: Tipos de clientes
2. FX1-10-320-001: Solo lectura
3. FX1-10-320-002: Permitir Agregar Tipos de Clientes
Editar Tipos de Clientes
Objetivo
Realizar alguna modificación al tipo de cliente seleccionado del catálogo de tipos de clientes.
Resultado Esperado
Visualizar la modificación en el catálogo de tipos de clientes.
Actividades
1. Vaya a la página de inicio de “Mi Restaurante”
2. Vaya a la sección “Clientes y cuentas por cobrar” ubicado como una barra alineada a la izquierda de la
pantalla.
3. Haga clic sobre la opción con nombre “Catálogo tipo de clientes”
a. Aparecerá un cuadro de diálogo con botones alineados a la derecha con el título “Tareas de Edición”
4. Haga clic sobre el botón Modificar o presione la tecla de acceso rápido F3
a. Aparecerá un cuadro de diálogo donde deberá realizar los cambios necesarios.
5. Haga los cambios que crea conveniente
6. Presione el botón Aceptar para guardar la información
Consideraciones Generales
1. Si presiona el botón Cancelar la información proporcionada no será guardada.
2. Los cambios realizados se verán reflejados inmediatamente en el BackOffice
Interfaz de Usuario
1. Fig. Pantalla (IMG-00101) Clientes y cuentas por cobrar.
2. Fig. Pantalla (IMG-00102) Catálogo de tipos de clientes.
3. Fig. Pantalla (IMG-00103) Tipos de Clientes Pestaña General.
4. Fig. Pantalla (IMG-00104) Tipos de Clientes Pestaña Notas.
Comentarios
Los tipos de cliente no son un catálogo crítico para el sistema puede no crearlo si así le conviene.
Permisos Requeridos
1. FX1-10-320-000: Tipos de clientes
2. FX1-10-320-001: Solo lectura

3. FX1-10-320-003: Permitir Modificar Tipos de Clientes
Eliminar Tipos de Clientes
Objetivo
Borrar un tipo de cliente.
Resultado Esperado
Visualizar que el tipo de cliente eliminado no aparezca en el catálogo de tipos de clientes.
Actividades
1. Vaya a la página de inicio de “Mi Restaurante”
2. Vaya a la sección “Clientes y cuentas por cobrar” ubicado como una barra alineada a la izquierda de la
pantalla.
3. Haga clic sobre la opción con nombre “Catálogo tipo de clientes”
a. Aparecerá un cuadro de diálogo con botones alineados a la derecha con el título “Tareas de Edición”
4. Seleccione de la lista la caja que quiere eliminar.
5. Haga clic sobre el botón Eliminar
a. Aparecerá un cuadro de diálogo de alerta, lea cuidadosamente el mensaje y decida.
6. Presione el botón Si para Eliminar o Presione el botón No para cancelar el proceso.
Consideraciones Generales
1. No debería eliminar una tipo de cliente que tenga clientes relacionados a este.
2. Mueva los tipos de clientes a otro tipo y luego intente borrarla si así lo considera necesario.
Interfaz de Usuario
1. Fig. Pantalla (IMG-00101) Clientes y cuentas por cobrar.
2. Fig. Pantalla (IMG-00102) Catálogo de tipos de clientes.
3. Fig. Pantalla (IMG-00003) Alerta de Eliminación.
Comentarios
Antes de eliminar analice detenidamente el alcance que tendrá la operación que pretende ejecutar.
Permisos Requeridos
1. FX1-10-320-000: Tipos de clientes
2. FX1-10-320-001: Solo lectura
3. FX1-10-320-004: Permitir Eliminar Tipos de Clientes
Interfaces de Tipos de Clientes
IMG-00101 Clientes y cuentas por cobrar, barra
Interfaz para acceder al catálogo de tipos de clientes.

IMG-00102 – Catálogo de Tipos de Clientes
Controles 1. Buscar: Use esta opción para buscar un tipo de cliente dentro del catálogo. Puede presionar la tecla enter luego
de escribir los datos o presionar el botón para buscar el elemento.
2. Cuadricula listado de Tipos de Clientes: En esta se listan cada una de los tipos de cliente existentes en el
sistema.
3. Tareas de Edición
a. Agregar [F2]: Permite agregar un nuevo tipo de cliente
b. Modificar [F3]: Permite editar el tipo de cliente seleccionado de la lista.
c. Actualizar [F5]: Actualiza la información correspondiente a la lista de tipos de clientes.
d. Eliminar: Elimina de la base de datos el tipo de cliente seleccionado de la lista.
4. Imprimir / Exportar
a. Exportar (Excel / XML / HTML): Permite exportar el contenido de la lista de tipos de clientes a un
archivo.
b. Vista Previa: Muestra la vista previa del resultado de una impresión física en relación a los datos
contenidos en la lista de tipos de clientes.
c. Imprimir: Manda a imprimir la información de la lista de tipos de clientes a la impresora predeterminada.
Explicación Desde esta interfaz podrá administrar cada uno de los tipos de clientes que tenga creados en el sistema.
Ruta 1. Mi Restaurante >Barra clientes y cuentas por cobrar.

IMG-00103 –Tipos de Clientes
Controles 1. Código: Identificador único para el tipo de cliente. Campo requerido, valor máximo 15 caracteres. Si muestra el
texto <A> (auto-código) el sistema asignará automáticamente un código para el nuevo tipo de cliente a menos
que usted proporcione un valor distinto.
2. Descripción: Contiene la descripción general para el tipo de cliente. Campo requerido, valor máximo 50
caracteres.
Explicación Use esta interfaz para proporcionar la información General sobre el tipo de cliente.
Ruta 1. Mi Restaurante >Barra clientes y cuentas por cobrar>Agregar
2. Mi Restaurante >Barra clientes y cuentas por cobrar>Modificar
IMG-00003 – Alerta de Eliminación
Controles 1. Botón Si: Al presionar acepta que quiere eliminar el elemento y se procederá a realizar la acción.
2. Botón No: Al presionar cancela la eliminación y no realiza cambio alguno al registro seleccionado.
Explicación Esta interfaz se muestra siempre que quiere realizar una acción de eliminación y le pide se asegure que el proceso de
eliminación es lo que quiere ejecutar.
Ruta 2. Mi Restaurante>Barra clientes y cuentas por cobrar>Eliminar
Proveedores Esta ventana (cuadro de diálogo) permite capturar nuevos proveedores o modificar los datos existentes. Los campos
requeridos para dar de alta un nuevo producto son: Código, Nombre y Tipo.

Crear Proveedor
Objetivo
Crear un nuevo proveedor.
Resultado Esperado
Visualizar en la cuadricula de cuentas por pagar el proveedor guardado.
Actividades
1. Vaya a la página de inicio de “Mi Restaurante”
2. Vaya a la sección “Mi Restaurante”
3. Haga clic sobre el icono con nombre “Proveedores”
a. Aparecerá un cuadro de diálogo con botones alineados en la parte superior
4. Haga clic sobre la cuadricula de Cuentas por pagar
5. Haga clic sobre el botón Agregar o presione la tecla de acceso rápido F2
a. El botón agregar lo encontrará en la parte superior con este icono.
b. Aparecerá un cuadro de diálogo donde deberá llenar los campos solicitados.
6. Proporcione la información que se solicita en cada uno de los campos
7. Presione el botón Aceptar para guardar la información
Consideraciones Generales
1. Si presiona el botón Cancelar la información proporcionada no será guardada.
2. Los campos obligados son Código, Nombre y Tipo.
3. En las interfaces de proveedores podrá encontrar mayor información sobre las funciones a este cuadro de
diálogo.
Interfaz de Usuario
1. Fig. Pantalla (IMG-00105) Acceso Cuentas por pagar.
2. Fig. Pantalla (IMG-00038) Barra de Herramienta de Edición y Navegación.
3. Fig. Pantalla (IMG-00106) Cuentas por pagar.
4. Fig. Pantalla (IMG-00040) Botones de Navegación de Pestañas.
5. Fig. Pantalla (IMG-00107) Proveedor Pestaña General.
6. Fig. Pantalla (IMG-00108) Proveedor Pestaña Administración.
7. Fig. Pantalla (IMG-00109) Proveedor Pestaña Datos adicionales.
8. Fig. Pantalla (IMG-00110) Proveedor Pestaña Notas
9. Fig. Pantalla (IMG-00111) Barra de Acciones
10. Fig. Pantalla (IMG-00098) Búsqueda rápida
11. Fig. Pantalla (IMG-00057) Barra de Herramienta de Navegación
Comentarios
1. En la cuadricula de cuentas por pagar se muestran la información correspondiente a cada uno de los
proveedores.
Permisos Requeridos
1. FX1-10-260-000: Proveedores
2. FX1-10-260-001: Solo lectura
3. FX1-10-260-002: Permitir Agregar Proveedor
Editar Proveedor
Objetivo
Realizar alguna modificación al proveedor seleccionado de la cuadricula de cuentas por pagar.
Resultado Esperado
Visualizar en la cuadricula de cuentas por pagar los cambios realizados al proveedor elegido.

Actividades
1. Vaya a la página de inicio de “Mi Restaurante”
2. Vaya a la sección “Mi Restaurante”
3. Haga clic sobre el icono con nombre “Proveedores”
a. Aparecerá una interfaz tipo cuadricula con botones alineados en la parte superior
4. Haga clic sobre la cuadricula de Cuentas por pagar
5. Seleccione de la lista el registro que quiere modificar
a. Use la herramienta de búsqueda para localizar el cliente con rapidez.
6. Haga clic sobre el botón Modificar o presione la tecla de acceso rápido F3
a. El botón modificar lo encontrará en la parte superior con este icono.
b. Aparecerá un cuadro de diálogo donde deberá realizar los cambios necesarios.
7. Haga los cambios que necesita.
8. Presione el botón Aceptar para guardar la información
Consideraciones Generales
3. Si presiona el botón Cancelar la información proporcionada no será guardada.
4. Algunos cambios afectaran a los documentos relacionados a este.
Interfaz de Usuario
1. Fig. Pantalla (IMG-00105) Acceso Cuentas por pagar.
2. Fig. Pantalla (IMG-00038) Barra de Herramienta de Edición y Navegación.
3. Fig. Pantalla (IMG-00106) Cuentas por pagar.
4. Fig. Pantalla (IMG-00040) Botones de Navegación de Pestañas.
5. Fig. Pantalla (IMG-00107) Proveedor Pestaña General.
6. Fig. Pantalla (IMG-00108) Proveedor Pestaña Administración.
7. Fig. Pantalla (IMG-00109) Proveedor Pestaña Datos adicionales.
8. Fig. Pantalla (IMG-00110) Proveedor Pestaña Notas
9. Fig. Pantalla (IMG-00111) Barra de Acciones
10. Fig. Pantalla (IMG-00098) Búsqueda rápida
11. Fig. Pantalla (IMG-00057) Barra de Herramienta de Navegación
Comentarios
Cuando realice cambios al nombre o domicilio estos afectaran a los documentos relacionados a este proveedor.
Permisos Requeridos
1. FX1-10-260-000: Proveedores
2. FX1-10-260-001: Solo lectura
3. FX1-10-260-003: Permitir Modificar Proveedor
Eliminar Proveedor
Objetivo
Borrar un proveedor de la base de datos.
Resultado Esperado
Visualizar que el proveedor eliminado no aparezca en la cuadricula de cuentas por pagar.
Actividades
1. Vaya a la página de inicio de “Mi Restaurante”
2. Vaya a la sección “Mis Empresa”
3. Haga clic sobre el icono con nombre “Proveedores”
a. Aparecerá una interfaz tipo cuadricula con botones alineados en la parte superior
4. Seleccione de la lista le producto que quiere eliminar.
a. Use la herramienta de búsqueda para localizar el proveedor que quiere eliminar.
5. Haga clic sobre el botón Eliminar

a. Aparecerá un cuadro de diálogo de alerta, lea cuidadosamente el mensaje y decida.
6. Presione el botón Si para Eliminar o Presione el botón No para cancelar el proceso.
Consideraciones Generales
1. No podrá eliminar un proveedor que esté relacionado algún documento de compra o cuentas por pagar.
Interfaz de Usuario
1. Fig. Pantalla (IMG-00105) Acceso Cuentas por pagar.
2. Fig. Pantalla (IMG-00106) Cuentas por pagar.
3. Fig. Pantalla (IMG-00056) Alerta de Eliminación.
Comentarios
Antes de eliminar analice detenidamente el alcance que tendrá la operación que pretende ejecutar.
Permisos Requeridos
1. FX1-10-260-000: Proveedores
2. FX1-10-260-001: Solo lectura
3. FX1-10-260-004: Permitir Eliminar Proveedor
Interfaces de Proveedores
IMG-00105 - Acceso Cuentas por pagar
IMG-00038 Barra de Herramienta de Edición y Navegación.
Controles
1. Se usa para mover el cursor al primer elemento de la cuadricula o lista.
2. Se usa para mover el cursor hacia atrás de los elementos de la cuadricula o lista.
3. Se usa para agregar un registro nuevo.
4. Se usa para modificar el registro actualmente seleccionado.
5. Se usa para eliminar el registro actualmente seleccionado.
6. Se usa para mover el cursor hacia delante de los elementos de la cuadricula o lista.
7. Se usa para mover el cursor al último elemento de la cuadricula o lista.
Explicación Esta barra de edición y navegación opera en función a la cuadricula activa y desde esta puede realizar las operaciones
de agregar, modificar y eliminar.
Ruta 1. Se encuentra ubicada en la parte superior de la pantalla.
2. Puede hacerla visible u ocultarla desde menú ver>barra de herramientas>Edición y Navegación.

IMG-00106 Cuentas por pagar.
Controles 1. Botones: Cada uno de estos tiene una función propia que no se usa en este proceso.
2. Buscar: Use esta opción para buscar proveedores dentro de la cuadricula.
3. Tipo de Proveedores: Es un listado con el contenido de los tipos de Proveedores creados en el sistema y tiene
la funcionalidad de filtrar los proveedores que corresponden a la tipo de proveedor seleccionado.
4. Proveedores: Es la cuadricula que contiene el catálogo de proveedores existentes en el sistema
5. Todos los proveedores: Muestra todos los proveedores de la base de datos.
6. Proveedores con saldo: Filtra los proveedores con quien se tiene algún adeudo.
7. Proveedores sin saldo: Filtra los proveedores con quien no se tienen adeudo.
Explicación La imagen mostrada es parte de la interfaz correspondiente al módulo de proveedores y desde esta se puede administrar
los proveedores y cuentas por pagar que se tengan en el sistema.
Ruta 1. Mi Restaurante>Proveedores
IMG-00040 Botones de Navegación de Pestañas.
Controles 1. Sirven para desplazarse en las pestañas que se encuentran abiertas permitiendo moverse a izquierda, derecha y
cerrarla.
Explicación Es una herramienta de navegación propia de las pestañas y siempre estará presente al abrir una pestaña.
Ruta 1. Depende de la pestaña, siempre existirá esta interfaz al momento de acceder a un módulo.

IMG-00107 Proveedor Pestaña General.
Controles 1. Botones Comunes: Estos botones funciona en función al conjunto de registros que tenga el control.
a. El icono Muestra un cuadro de diálogo correspondiente al elemento seleccionado.
b. El icono Muestra una lista desplegada correspondiente al elemento seleccionado.
c. El icono Agrega un nuevo registro.
d. El icono Modifica el registro actualmente seleccionado.
e. El icono despliega una calculadora.
2. Código: Identificador único para el proveedor, campo requerido, valor máximo 35 caracteres. Si muestra el texto
<A> (auto-código) el sistema asignará automáticamente un código para el nuevo proveedor a menos que usted
proporcione un valor distinto.
3. Nombre: Nombre del proveedor, campo requerido, valor máximo 150 caracteres.
4. Tipo: Especifica un tipo de proveedor. Campo requerido.
5. RFC: Contiene el RFC correspondiente al proveedor.
6. CURP: Contiene la CURP correspondiente al proveedor.
7. Domicilio Fiscal: Es la dirección o domicilio físico en el que se encuentra el proveedor.
a. País: Especifica el país del domicilio actual para el proveedor.
i. El icono Agrega un nuevo país a la lista.
b. Estado: Especifica el estado del domicilio actual para el proveedor.
i. El icono Agrega un nuevo estado a la lista.
c. Ciudad: Especifica la ciudad del domicilio actual para el proveedor.
i. El icono Agrega una nueva ciudad a la lista.
d. Dirección: Especifica la dirección del domicilio actual para el proveedor.
i. Detalle: Si se activa, la dirección solicita calle, numero interno y externo por separado
ii. Detalle: Si no se activa, la dirección se captura en un solo campo

e. Colonia: Especifica la colonia del domicilio actual para el proveedor.
f. Código Postal: Especifica el código postal del domicilio actual para el proveedor.
g. Tel: Especifica al teléfono correspondiente al domicilio del proveedor.
8. Teléfonos: Indica uno o más teléfonos alternativos para el proveedor.
9. Fax: Indica un número de fax para el proveedor.
10. eMail: Contiene la dirección de correo electrónica correspondiente al proveedor.
11. Sitio Web: Contiene la dirección (URL) del proveedor en la web.
12. Contacto: Especifica el nombre de una persona (intermediario) con la cual se realizan tratos y/o convenios.
Explicación En esta interfaz se define información de propósito general de mucha importancia para los procesos comerciales.
Ruta 1. Mi Restaurante >Proveedores>Agregar F2
2. Mi Restaurante >Proveedores>Modificar F3
IMG-00108 Proveedor Pestaña Administración.
Controles 1. Botones Comunes: Estos botones funciona en función al conjunto de registros que tenga el control.
a. El icono Muestra un cuadro de diálogo correspondiente al elemento seleccionado.
b. El icono Muestra una lista desplegada correspondiente al elemento seleccionado.
c. El icono Agrega un nuevo registro.
d. El icono Modifica el registro actualmente seleccionado.
e. El icono despliega una calculadora.
2. Agente: Contiene el nombre del agente relacionado con el proveedor.
3. Divisa: Especifica la divisa del proveedor. Campo requerido.
4. Límite de crédito: Especifica si el proveedor otorga o no crédito, si selecciona la opción de límite, deberá
introducir una cantidad para el crédito.
a. Ilimitado: No tendrá límite en su crédito, se podrá comprar lo que sea a crédito.
b. Limitado: Se podrá comprar a crédito hasta que alcance el límite.
5. Días de crédito: Especifica la cantidad máxima que el proveedor dará en el crédito.
6. Cuenta contable: Especifica el código de una cuenta contable.
7. Zona: Indica la zona (ubicación geográfica) para el proveedor.

8. Status: Especifica un estado para el proveedor en el sistema.
9. Tasa Iva: Especifica el impuesto para el proveedor en los proceso comerciales.
10. Días de Entrega: Tiempo en días que se demora el proveedor en surtir sus productos
11. Vuelta de viajero: Tiempo en días que el agente del proveedor pasa a su empresa.
12. Campos Informativos: Proporcionan información sobre la situación del cliente
a. Saldo: Indica el saldo por pagar al proveedor.
Explicación En esta interfaz puede proporcionar información de características administrativas que tendrán un impacto en las
operaciones comerciales del proveedor.
Ruta 1. Mi Restaurante >Proveedores>Agregar F2>Pestaña Administración
2. Mi Restaurante >Proveedores>Modificar F3>Pestaña Administración
IMG-00109 Proveedor Pestaña Datos adicionales.
Controles 1. Botones Comunes: Estos botones funciona en función al conjunto de registros que tenga el control.
a. El icono Muestra un cuadro de diálogo correspondiente al elemento seleccionado.
b. El icono Muestra una lista desplegada correspondiente al elemento seleccionado.
c. El icono Agrega un nuevo registro.
d. El icono Modifica el registro actualmente seleccionado.
e. El icono despliega una calculadora.
2. Contacto 2: Especifica el nombre de una persona (intermediario) con la cual se realizan tratos y/o convenios.
3. Contacto 3: Especifica el nombre de una persona (intermediario) con la cual se realizan tratos y/o convenios.
4. Domicilio 2 y 3 (Alterno): Es la dirección o domicilio físico en el que se encuentra el proveedor.
a. País: Especifica el país del domicilio actual para el proveedor.
i. El icono Agrega un nuevo país a la lista.

b. Estado: Especifica el estado del domicilio actual para el proveedor.
i. El icono Agrega un nuevo estado a la lista.
c. Ciudad: Especifica la ciudad del domicilio actual para el proveedor.
i. El icono Agrega una nueva ciudad a la lista.
d. Dirección: Especifica la dirección del domicilio actual para el proveedor.
i. Detalle: Si se activa, la dirección solicita calle, numero interno y externo por separado
ii. Detalle: Si no se activa, la dirección se captura en un solo campo
e. Colonia: Especifica la colonia del domicilio actual para el proveedor.
f. Código Postal: Especifica el código postal del domicilio actual para el proveedor.
Explicación En esta interfaz puede proporcionar información adicional al proveedor.
Ruta 1. Mi Restaurante >Proveedor>Agregar F2>Pestaña Datos adicionales
2. Mi Restaurante >Proveedor>Modificar F3>Pestaña Datos adicionales
IMG-00110 Proveedor Pestaña Notas
Controles 1. Notas: Cualquier anotación complementaria de propósito general. Campo requerido, valor máximo 4096
caracteres.
Explicación En esta interfaz puede proporcionar información adicional relevante que considere de importancia.
Ruta 1. Mi Restaurante >Proveedores>Agregar F2>Pestaña Notas
2. Mi Restaurante >Proveedores>Modificar F3>Pestaña Notas
IMG-00111 Barra de Acciones
Controles 1. Grupos: Permite asignar al proveedor, un grupo predefinido en el sistema, elemento que actuará como enlace
para poder generar reportes, aplicar promociones o simplemente filtrar datos de un grupo de proveedor en
especial. Son necesarios los siguientes permisos:
a. FX1-10-180-000: Grupo de Proveedores
b. FX1-10-180-001: Solo lectura
c. FX1-10-180-002: Permitir Agregar Grupo de Proveedores
d. FX1-10-180-003: Permitir Modificar Grupo de Proveedores
e. FX1-10-180-004: Permitir Eliminar Grupo de Proveedores
2. Expediente: Proporciona la facilidad de anexar al proveedor, un expediente de archivos (electrónicos) que
podrán o no tener relación directa con el sistema, por ejemplo, podrá agregar un memorando enviado por el
cliente, agregar fotografías del cliente, algún documento informal o cualquier otra cosa generada por un
programa para PC. IMG-00096. Son necesarios los siguientes permisos:
a. FX1-10-260-005: Expediente

b. FX1-10-260-005-A: Permitir agregar documento
c. FX1-10-260-005-B: Permitir vincular documento
d. FX1-10-260-005-C: Permitir modificar vínculos
e. FX1-10-260-005-D: Permitir eliminar vínculos
f. FX1-10-260-005-E: Permitir eliminar documentos
3. Zonas: Permite el acceso directo al catálogo de zonas, para poder consultar información sobre las mismas. Es
necesario el permiso FX1-80-07-010 y FX1-10-350-000 para acceder a la interfaz.
Ruta 1. Mi Restaurante >Proveedores>Agregar F2
2. Mi Restaurante >Proveedores>Modificar F3
IMG-00098 Búsqueda rápida
Controles 1. Campo buscar: Indique la información a buscar.
2. Botón buscar: Presione el botón para iniciar la búsqueda.
3. Listado: Muestra el resultado de la búsqueda.
Ruta 1. Mi Restaurante >Proveedores>Agregar F2>Buscar
2. Mi Restaurante >Proveedores>Modificar F3>Buscar
IMG-00057 Barra de Herramienta de Navegación
Controles
1. Agregar [F2]: Agrega un nuevo proveedor.
2. Modificar [F3]: Modificar el proveedor actualmente seleccionado.
3. Guardar [F6]: Guarda el registro actualmente activo.
4. Mueve el cursor al primer registro de la lista.
5. Mueve el cursor un elemento atrás de la lista.
6. Mueve el cursor un elemento delante de la lista.
7. Mueve el cursor al último registro de la lista.
8. Muestra un cuadro de diálogo para buscar proveedor.
Explicación Esta barra está presente al crear y editar un proveedor, puede desde esta hacer los procesos fácilmente sin tener que
abrir y cerrar la interfaz.
Ruta 1. Mi Restaurante >Proveedores>Agregar F2
2. Mi Restaurante >Proveedores>Modificar F3

Interface Barra de Herramienta Acciones
IMG-00094 Asignar a Grupos
6. Agregar: Agrega un nuevo grupo.
7. Modificar: Modificar el grupo actualmente seleccionado.
8. Eliminar: Modificar el grupo actualmente seleccionado.
9. Organizar: Desde esta interfaz podrá administrar las agrupaciones que considere necesarias. IMG-00099.
10. Selección: De clic sobre uno de los elementos de la lista para marcarlo.
IMG-00112 Grupo de Proveedores
IMG-00099 Organizar Grupos
IMG-00096 Explorar documentos adjuntos

IMG-00097 Adjuntar documento
IMG-00100 Descargar archivo
Tipos de Proveedores Es una agrupación y/o clasificación para los proveedores que maneje en su empresa, esta agrupación puede resultar útil
si hace una buena planificación y tiene claro cómo usarlo. Por mencionar un ejemplo algunos tipos pueden ser: Crédito,
Sin Crédito, Especiales, etc.
Crear Tipo de Proveedor
Objetivo
Crear un tipo de proveedor.
Resultado Esperado
Visualizar dentro del catálogo de tipos de proveedores que el registro se creó correctamente.
Actividades
1. Vaya a la página de inicio de “Mi Restaurante”
2. Vaya a la sección “Proveedores y cuentas por pagar” ubicado como una barra alineada a la izquierda de la
pantalla.
3. Haga clic sobre la opción con nombre “Catálogo tipo de proveedores”
a. Aparecerá un cuadro de diálogo con botones alineados a la derecha con el título “Tareas de Edición”
4. Haga clic sobre el botón Agregar o presione la tecla de acceso rápido F2
a. Aparecerá un cuadro de diálogo donde deberá llenar los campos solicitados.
5. Proporcione la información que se solicita en cada uno de los campos

6. Presione el botón Aceptar para guardar la información
Consideraciones Generales
1. Si presiona el botón Cancelar la información proporcionada no será guardada.
2. Procure no repetir tipos de proveedores para no confundirse a la hora de buscar sus proveedores por este tipo
de agrupación.
Interfaz de Usuario
1. Fig. Pantalla (IMG-00113) Proveedores y cuentas por pagar.
2. Fig. Pantalla (IMG-00114) Catálogo de tipos de proveedores.
3. Fig. Pantalla (IMG-00115) Tipos de Proveedores Pestaña General.
4. Fig. Pantalla (IMG-00116) Tipos de Proveedores Pestaña Notas.
Comentarios
Puede omitir la creación de tipos de proveedores si así lo considera conveniente.
Permisos Requeridos
1. FX1-10-340-000: Tipos de Proveedor
2. FX1-10-340-001: Solo lectura
3. FX1-10-340-002: Permitir Agregar Tipos de Proveedor
Editar Tipos de Proveedores
Objetivo
Realizar alguna modificación al tipo de proveedor seleccionado del catálogo de tipos de proveedores.
Resultado Esperado
Visualizar la modificación en el catálogo de tipos de proveedores.
Actividades
1. Vaya a la página de inicio de “Mi Restaurante”
2. Vaya a la sección “Proveedores y cuentas por pagar” ubicado como una barra alineada a la izquierda de la
pantalla.
3. Haga clic sobre la opción con nombre “Catálogo tipos de Proveedores”
a. Aparecerá un cuadro de diálogo con botones alineados a la derecha con el título “Tareas de Edición”
4. Haga clic sobre el botón Modificar o presione la tecla de acceso rápido F3
a. Aparecerá un cuadro de diálogo donde deberá realizar los cambios necesarios.
5. Haga los cambios que crea conveniente
6. Presione el botón Aceptar para guardar la información
Consideraciones Generales
1. Si presiona el botón Cancelar la información proporcionada no será guardada.
2. Los cambios realizados se verán reflejados inmediatamente en el BackOffice
Interfaz de Usuario
1. Fig. Pantalla (IMG-00113) Proveedores y cuentas por pagar.
2. Fig. Pantalla (IMG-00114) Catálogo de tipos de proveedores.
3. Fig. Pantalla (IMG-00115) Tipos de Proveedores Pestaña General.
4. Fig. Pantalla (IMG-00116) Tipos de Proveedores Pestaña Notas.
Comentarios
Los tipos de proveedores no son un catálogo crítico para el sistema puede no crearlo si así le conviene.
Permisos Requeridos
1. FX1-10-340-000: Tipos de Proveedor
2. FX1-10-340-001: Solo lectura

3. FX1-10-340-003: Permitir Modificar Tipos de Proveedor
Eliminar Tipos de Proveedores
Objetivo
Borrar un tipo de proveedor.
Resultado Esperado
Visualizar que el tipo de proveedor eliminado no aparezca en el catálogo de tipos de proveedores.
Actividades
1. Vaya a la página de inicio de “Mi Restaurante”
2. Vaya a la sección “Proveedores y cuentas por pagar” ubicado como una barra alineada a la izquierda de la
pantalla.
3. Haga clic sobre la opción con nombre “Catálogo tipos de proveedores”
a. Aparecerá un cuadro de diálogo con botones alineados a la derecha con el título “Tareas de Edición”
4. Seleccione de la lista la caja que quiere eliminar.
5. Haga clic sobre el botón Eliminar
a. Aparecerá un cuadro de diálogo de alerta, lea cuidadosamente el mensaje y decida.
6. Presione el botón Si para Eliminar o Presione el botón No para cancelar el proceso.
Consideraciones Generales
1. No debería eliminar una tipo de proveedor que tenga proveedores relacionados a este.
2. Mueva los proveedores a otro tipo y luego intente borrarla si así lo considera necesario.
Interfaz de Usuario
1. Fig. Pantalla (IMG-00113) Proveedores y cuentas por pagar.
2. Fig. Pantalla (IMG-00114) Catálogo de tipos de proveedores.
3. Fig. Pantalla (IMG-00003) Alerta de Eliminación.
Comentarios
Antes de eliminar analice detenidamente el alcance que tendrá la operación que pretende ejecutar.
Permisos Requeridos
1. FX1-10-340-000: Tipos de Proveedor
2. FX1-10-340-001: Solo lectura
3. FX1-10-340-004: Permitir Eliminar Tipos de Proveedor

Interfaces de Tipos de Proveedores
IMG-00113 Proveedores y cuentas por pagar, barra
Interfaz para acceder al catálogo de tipos de proveedores.
IMG-00114 – Catálogo de Tipos de Proveedores
Controles 1. Buscar: Use esta opción para buscar un tipo de proveedor dentro del catálogo. Puede presionar la tecla enter
luego de escribir los datos o presionar el botón para buscar el elemento.
2. Cuadricula listado de Tipos de Proveedores: En esta se listan cada una de los tipos de proveedor existentes
en el sistema.
3. Tareas de Edición
a. Agregar [F2]: Permite agregar un nuevo tipo de proveedor

b. Modificar [F3]: Permite editar el tipo de proveedor seleccionado de la lista.
c. Actualizar [F5]: Actualiza la información correspondiente a la lista de tipos de proveedores.
d. Eliminar: Elimina de la base de datos el tipo de proveedores seleccionado de la lista.
4. Imprimir / Exportar
a. Exportar (Excel / XML / HTML): Permite exportar el contenido de la lista de tipos de proveedores a un
archivo.
b. Vista Previa: Muestra la vista previa del resultado de una impresión física en relación a los datos
contenidos en la lista de tipos de proveedores.
c. Imprimir: Manda a imprimir la información de la lista de tipos de proveedores a la impresora
predeterminada.
Explicación Desde esta interfaz podrá administrar cada uno de los tipos de proveedores que tenga creados en el sistema.
Ruta 1. Mi Restaurante >Barra proveedores y cuentas por pagar.
IMG-00115 –Tipos de Proveedor
Controles 1. Código: Identificador único para el tipo de proveedor. Campo requerido, valor máximo 15 caracteres. Si muestra
el texto <A> (auto-código) el sistema asignará automáticamente un código para el nuevo tipo de proveedor a
menos que usted proporcione un valor distinto.
2. Descripción: Contiene la descripción general para el tipo de proveedor. Campo requerido, valor máximo 50
caracteres.
Explicación Use esta interfaz para proporcionar la información General sobre el tipo de proveedor.
Ruta 1. Mi Restaurante >Barra proveedores y cuentas por pagar>Agregar
2. Mi Restaurante >Barra proveedores y cuentas por pagar>Modificar
IMG-00003 – Alerta de Eliminación
Controles 1. Botón Si: Al presionar acepta que quiere eliminar el elemento y se procederá a realizar la acción.
2. Botón No: Al presionar cancela la eliminación y no realiza cambio alguno al registro seleccionado.

Explicación Esta interfaz se muestra siempre que quiere realizar una acción de eliminación y le pide se asegure que el proceso de
eliminación es lo que quiere ejecutar.
Ruta 3. Mi Restaurante >Barra proveedores y cuentas por pagar>Eliminar
Administración de Grupos de Clientes Permite asignar al cliente, un grupo predefinido en el sistema, elemento que actuará como enlace para poder generar
reportes, aplicar promociones o simplemente filtrar datos de un grupo de clientes en especial.
Al incluir Grupos, el sistema mostrará una ventana que contiene una lista de los grupos disponibles más las opciones
básicas para poder manipular dichos grupos (Agregar, Modificar, Eliminar y Organizar).
IMG-00117 – Acceso Administración de Grupos de Clientes
IMG-00118 – Organizar Clientes por Grupo
Controles
1. Botón Agregar: Agregar un nuevo cliente.
2. Botón Editar: Modifica el cliente seleccionado.
3. Botón Eliminar: Elimina el cliente seleccionado
4. Icono : Agrega un nuevo grupo de cliente.
5. Icono : Modifica el grupo de cliente seleccionado.
6. Icono : Elimina el grupo de cliente seleccionado.
7. Icono : Agrega el elemento seleccionado de la izquierda y lo agrega a la lista de la derecha.
8. Icono : Agrega todos los elementos de la izquierda y lo agrega a la lista de la derecha.
9. Icono : Agrega el elemento seleccionado de la derecha y lo agrega a la lista de la izquierda.
10. Icono : Agrega todos los elementos de la derecha y lo agrega a la lista de la izquierda.
Permisos
1. FX1-10-160-000: Grupo de Clientes
2. FX1-10-160-001: Solo lectura
3. FX1-10-160-002: Permitir Agregar Grupo de Clientes

4. FX1-10-160-003: Permitir Modificar Grupo de Clientes
5. FX1-10-160-004: Permitir Eliminar Grupo de Clientes
Administración de Grupos de Proveedores Permite asignar al proveedor, un grupo predefinido en el sistema, elemento que actuará como enlace para poder generar
reportes, aplicar promociones o simplemente filtrar datos de un grupo de proveedor en especial.
Al incluir Grupos, el sistema mostrará una ventana que contiene una lista de los grupos disponibles más las opciones
básicas para poder manipular dichos grupos (Agregar, Modificar, Eliminar y Organizar).
IMG-00119 – Acceso Administración de Grupos de Proveedores
IMG-00120 – Organizar Proveedores por Grupo
Controles
1. Botón Agregar: Agregar un nuevo proveedor.
2. Botón Editar: Modifica el proveedor seleccionado.
3. Botón Eliminar: Elimina el proveedor seleccionado
4. Icono : Agrega un nuevo grupo de proveedor.
5. Icono : Modifica el grupo de proveedor seleccionado.
6. Icono : Elimina el grupo de proveedor seleccionado.
7. Icono : Agrega el elemento seleccionado de la izquierda y lo agrega a la lista de la derecha.
8. Icono : Agrega todos los elementos de la izquierda y lo agrega a la lista de la derecha.
9. Icono : Agrega el elemento seleccionado de la derecha y lo agrega a la lista de la izquierda.
10. Icono : Agrega todos los elementos de la derecha y lo agrega a la lista de la izquierda.
Permisos
1. FX1-10-180-000: Grupo de Proveedores
2. FX1-10-180-001: Solo lectura
3. FX1-10-180-002: Permitir Agregar Grupo de Proveedores
4. FX1-10-180-003: Permitir Modificar Grupo de Proveedores
5. FX1-10-180-004: Permitir Eliminar Grupo de Proveedores

Administración de Grupos de Productos
IMG-00121 – Acceso Administración de Grupos de Productos
IMG-00122 – Organizar Productos por Grupo
Controles
11. Botón Agregar: Agregar un nuevo producto.
12. Botón Editar: Modifica el producto seleccionado.
13. Botón Eliminar: Elimina el producto seleccionado
14. Icono : Agrega un nuevo grupo de producto.
15. Icono : Modifica el grupo de producto seleccionado.
16. Icono : Elimina el grupo de producto seleccionado.
17. Icono : Agrega el elemento seleccionado de la izquierda y lo agrega a la lista de la derecha.
18. Icono : Agrega todos los elementos de la izquierda y lo agrega a la lista de la derecha.
19. Icono : Agrega el elemento seleccionado de la derecha y lo agrega a la lista de la izquierda.
20. Icono : Agrega todos los elementos de la derecha y lo agrega a la lista de la izquierda.
Permisos
6. FX1-10-170-000: Grupo de Productos
7. FX1-10-170-001: Solo lectura
8. FX1-10-170-002: Permitir Agregar Grupo de Productos
9. FX1-10-170-003: Permitir Modificar Grupo de Productos
10. FX1-10-170-004: Permitir Eliminar Grupo de Productos
Categorías Las categorías sirven para clasificar los movimientos realizados en el sistema relacionados a inventarios, compras,
ventas, etc.
Crear Categoría
Objetivo
Crear una categoría.

Resultado Esperado
Visualizar dentro del catálogo de categoría que el registro se creó correctamente.
Actividades
1. Vaya a la página de inicio de “Mi Restaurante”
2. Vaya a la sección “Mis Catálogos”
3. Haga clic sobre el icono con nombre “Categorías”
a. Aparecerá un cuadro de diálogo con botones alineados a la derecha con el título “Tareas de Edición”
4. Haga clic sobre el botón Agregar o presione la tecla de acceso rápido F2
a. Aparecerá un cuadro de diálogo donde deberá llenar los campos solicitados.
5. Proporcione la información que se solicita en cada uno de los campos
6. Presione el botón Aceptar para guardar la información
Consideraciones Generales
1. Si presiona el botón Cancelar la información proporcionada no será guardada.
2. Procure no repetir categorías para no confundirse a la hora de obtener información agrupada.
Interfaz de Usuario
1. Fig. Pantalla (IMG-00361) Acceso Catálogo de Categorías.
2. Fig. Pantalla (IMG-00362) Catálogo de Categorías.
3. Fig. Pantalla (IMG-00363) Categoría.
Permisos Requeridos
1. FX1-10-60-000: Categoría
2. FX1-10-60-001: Solo lectura
3. FX1-10-60-002: Permitir Agregar Categoría
Editar Categoría
Objetivo
Realizar alguna modificación a la categoría seleccionada del catálogo de categorías.
Resultado Esperado
Visualizar la modificación en el catálogo de categorías.
Actividades
1. Vaya a la página de inicio de “Mi Restaurante”
2. Vaya a la sección “Mis Catálogos”
3. Haga clic sobre el icono con nombre “Categorías”
a. Aparecerá un cuadro de diálogo con botones alineados a la derecha con el título “Tareas de Edición”
4. Haga clic sobre el botón Modificar o presione la tecla de acceso rápido F3
a. Aparecerá un cuadro de diálogo donde deberá realizar los cambios necesarios.
5. Haga los cambios que crea conveniente
6. Presione el botón Aceptar para guardar la información
Consideraciones Generales
1. Si presiona el botón Cancelar la información proporcionada no será guardada.
2. Los cambios realizados se verán reflejados inmediatamente en el BackOffice
Interfaz de Usuario
1. Fig. Pantalla (IMG-00361) Acceso Catálogo de Categorías.
2. Fig. Pantalla (IMG-00362) Catálogo de Categorías.
3. Fig. Pantalla (IMG-00363) Categoría.
Permisos Requeridos
1. FX1-10-60-000: Categoría

2. FX1-10-60-001: Solo lectura
3. FX1-10-60-003: Permitir Modificar Categoría
Eliminar Categoría
Objetivo
Borrar una Categoría.
Resultado Esperado
Visualizar que la categoría eliminada no aparezca en el catálogo de categorías.
Actividades
1. Vaya a la página de inicio de “Mi Restaurante”
2. Vaya a la sección “Mis Catálogos”
3. Haga clic sobre el icono con nombre “Categorías”
a. Aparecerá un cuadro de diálogo con botones alineados a la derecha con el título “Tareas de Edición”
4. Seleccione de la lista la caja que quiere eliminar.
5. Haga clic sobre el botón Eliminar
a. Aparecerá un cuadro de diálogo de alerta, lea cuidadosamente el mensaje y decida.
6. Presione el botón Si para Eliminar o Presione el botón No para cancelar el proceso.
Interfaz de Usuario
1. Fig. Pantalla (IMG-00361) Acceso Catálogo de Categorías.
2. Fig. Pantalla (IMG-00362) Catálogo de Categorías.
3. Fig. Pantalla (IMG-00364) Alerta de Eliminación.
Comentarios
Antes de eliminar analice detenidamente el alcance que tendrá la operación que pretende ejecutar.
Permisos Requeridos
1. FX1-10-60-000: Categoría
2. FX1-10-60-001: Solo lectura
3. FX1-10-60-004: Permitir Eliminar Categoría
Interfaces de Categorías
IMG-00361 - Acceso Catálogo de Categorías

IMG-00362 – Catálogo de Categorías
Controles 1. Cuadricula listado de Categorías: En esta se listan cada una de las categorías existentes en el sistema.
2. Tareas de Edición
a. Agregar [F2]: Permite agregar una nueva categoría
b. Modificar [F3]: Permite editar la categoría seleccionado de la lista.
c. Actualizar [F5]: Actualiza la información correspondiente a la lista de categorías.
d. Eliminar: Elimina de la base de datos la categoría seleccionado de la lista.
3. Imprimir / Exportar
a. Exportar (Excel / XML / HTML): Permite exportar el contenido de la lista de la categoría a un archivo.
b. Vista Previa: Muestra la vista previa del resultado de una impresión física en relación a los datos
contenidos en la lista de categorías.
c. Imprimir: Manda a imprimir la información de la lista de categorías a la impresora predeterminada.
Explicación Desde esta interfaz podrá administrar cada una de las categorías que tenga creadas en el sistema.
Ruta 1. Mi Restaurante >Categorías
IMG-00363 –Categoría

Controles 1. Código: Identificador único para la categoría. Campo requerido, valor máximo 10 caracteres. Si muestra el texto
<A> (auto-código) el sistema asignará automáticamente un código para la nueva categoría a menos que usted
proporcione un valor distinto.
2. Descripción: Especifica el nombre para la nueva categoría. Campo requerido, valor máximo 50 caracteres.
3. Tipo: Indica el tipo de categoría, que podrá ser de Ingreso, Egreso o de Inventario.
4. Presupuesto Mensual: Especifica un presupuesto mensual para la categoría.
5. Código de Cuenta: Especifica el código de una cuenta contable previamente almacenada en el sistema.
Ruta 1. Mi Restaurante >Categorías>Agregar
2. Mi Restaurante >categorías>Modificar
IMG-00364 – Alerta de Eliminación
Controles 1. Botón Si: Al presionar acepta que quiere eliminar el elemento y se procederá a realizar la acción.
2. Botón No: Al presionar cancela la eliminación y no realiza cambio alguno al registro seleccionado.
Explicación Esta interfaz se muestra siempre que quiere realizar una acción de eliminación y le pide se asegure que el proceso de
eliminación es lo que quiere ejecutar.
Ruta 1. Mi Restaurante >Categorías>Eliminar
Bancos Esta ventana (cuadro de diálogo) permite crear/modificar un banco. Para crear un banco, deberá especificar un nombre.
El banco lo usara al relacionar tarjetas de crédito, chequera, etc.
Crear Banco
Objetivo
Crear un Banco.
Resultado Esperado
Visualizar dentro del catálogo de bancos que el registro se creó correctamente.
Actividades
1. Vaya a la página de inicio de “Mi Restaurante”
2. Vaya a la sección “Mis Catálogos”
3. Haga clic sobre el icono con nombre “Bancos”
a. Aparecerá un cuadro de diálogo con botones alineados a la derecha con el título “Tareas de Edición”
4. Haga clic sobre el botón Agregar o presione la tecla de acceso rápido F2
a. Aparecerá un cuadro de diálogo donde deberá llenar los campos solicitados.
5. Proporcione la información que se solicita en cada uno de los campos
6. Presione el botón Aceptar para guardar la información
Consideraciones Generales
1. Si presiona el botón Cancelar la información proporcionada no será guardada.

2. Procure no repetir bancos para no confundirse a la hora de obtener información agrupada o al elegir un banco de
una lista.
Interfaz de Usuario
1. Fig. Pantalla (IMG-00365) Acceso Catálogo de Bancos.
2. Fig. Pantalla (IMG-00366) Catálogo de Bancos.
3. Fig. Pantalla (IMG-00367) Banco.
Permisos Requeridos
1. FX1-10-30-000: Banco
2. FX1-10-30-001: Solo lectura
3. FX1-10-30-002: Permitir Agregar Banco
Editar Banco
Objetivo
Realizar alguna modificación al banco seleccionado del catálogo de bancos.
Resultado Esperado
Visualizar la modificación en el catálogo de bancos.
Actividades
1. Vaya a la página de inicio de “Mi Restaurante”
2. Vaya a la sección “Mis Catálogos”
3. Haga clic sobre el icono con nombre “Bancos”
a. Aparecerá un cuadro de diálogo con botones alineados a la derecha con el título “Tareas de Edición”
4. Haga clic sobre el botón Modificar o presione la tecla de acceso rápido F3
a. Aparecerá un cuadro de diálogo donde deberá realizar los cambios necesarios.
5. Haga los cambios que crea conveniente
6. Presione el botón Aceptar para guardar la información
Consideraciones Generales
1. Si presiona el botón Cancelar la información proporcionada no será guardada.
2. Los cambios realizados se verán reflejados inmediatamente en el BackOffice
Interfaz de Usuario
1. Fig. Pantalla (IMG-00365) Acceso Catálogo de Bancos.
2. Fig. Pantalla (IMG-00366) Catálogo de Bancos.
3. Fig. Pantalla (IMG-00367) Banco.
Permisos Requeridos
1. FX1-10-30-000: Banco
2. FX1-10-30-001: Solo lectura
3. FX1-10-30-003: Permitir Modificar Banco
Eliminar Banco
Objetivo
Borrar un Banco.
Resultado Esperado
Visualizar que el banco eliminado no aparezca en el catálogo de bancos.
Actividades
1. Vaya a la página de inicio de “Mi Restaurante”
2. Vaya a la sección “Mis Catálogos”

3. Haga clic sobre el icono con nombre “Bancos”
a. Aparecerá un cuadro de diálogo con botones alineados a la derecha con el título “Tareas de Edición”
4. Seleccione de la lista la caja que quiere eliminar.
5. Haga clic sobre el botón Eliminar
a. Aparecerá un cuadro de diálogo de alerta, lea cuidadosamente el mensaje y decida.
6. Presione el botón Si para Eliminar o Presione el botón No para cancelar el proceso.
Interfaz de Usuario
1. Fig. Pantalla (IMG-00365) Acceso Catálogo de Bancos.
2. Fig. Pantalla (IMG-00366) Catálogo de Bancos.
3. Fig. Pantalla (IMG-00364) Alerta de Eliminación.
Comentarios
Antes de eliminar analice detenidamente el alcance que tendrá la operación que pretende ejecutar.
Permisos Requeridos
1. FX1-10-30-000: Banco
2. FX1-10-30-001: Solo lectura
3. FX1-10-30-004: Permitir Eliminar Banco
Interfaces de Bancos
IMG-00365 - Acceso Catálogo de Bancos
IMG-00362 – Catálogo de Bancos
Controles 1. Cuadricula listado de Bancos: En esta se listan cada uno de los bancos existentes en el sistema.
2. Tareas de Edición

a. Agregar [F2]: Permite agregar un nuevo banco
b. Modificar [F3]: Permite editar el banco seleccionado de la lista.
c. Actualizar [F5]: Actualiza la información correspondiente a la lista de bancos.
d. Eliminar: Elimina de la base de datos el banco seleccionado de la lista.
3. Imprimir / Exportar
a. Exportar (Excel / XML / HTML): Permite exportar el contenido de la lista de bancos a un archivo.
b. Vista Previa: Muestra la vista previa del resultado de una impresión física en relación a los datos
contenidos en la lista de bancos.
c. Imprimir: Manda a imprimir la información de la lista de bancos a la impresora predeterminada.
Explicación Desde esta interfaz podrá administrar cada uno de los bancos que tenga creadas en el sistema.
Ruta 1. Mi Restaurante >Bancos
IMG-00367 –Banco
Controles 1. Nombre: Especifica el nombre para el nuevo banco. Campo requerido, valor máximo 50 caracteres.
2. Contacto: Especifica el nombre de una persona (intermediario) con la cual se realizan tratos y/o convenios.
3. WebSite: Contiene la dirección (URL) del banco la web.
4. Notas: Cualquier anotación complementaria de propósito general. Campo requerido, valor máximo 4096
caracteres.
Ruta 1. Mi Restaurante >Bancos>Agregar
2. Mi Restaurante >Bancos>Modificar
IMG-00364 – Alerta de Eliminación
Controles 1. Botón Si: Al presionar acepta que quiere eliminar el elemento y se procederá a realizar la acción.
2. Botón No: Al presionar cancela la eliminación y no realiza cambio alguno al registro seleccionado.
Explicación Esta interfaz se muestra siempre que quiere realizar una acción de eliminación y le pide se asegure que el proceso de
eliminación es lo que quiere ejecutar.

Ruta 1. Mi Restaurante >Bancos>Eliminar
Tarjetas de Crédito Esta ventana (cuadro de diálogo) permite crear/modificar una tarjeta de crédito el cual estará relacionado con
movimientos de compras y/o ventas, pagos, etc. Para crear una tarjeta de crédito, deberá especificar un código, una
descripción (notas).
Crear Tarjeta de Crédito
Objetivo
Crear una tarjeta de crédito.
Resultado Esperado
Visualizar dentro del catálogo de tarjetas de crédito que el registro se creó correctamente.
Actividades
1. Vaya a la página de inicio de “Mi Restaurante”
2. Vaya a la sección “Mis Catálogos”
3. Haga clic sobre el icono con nombre “Tarjeta de Crédito”
a. Aparecerá un cuadro de diálogo con botones alineados a la derecha con el título “Tareas de Edición”
4. Haga clic sobre el botón Agregar o presione la tecla de acceso rápido F2
a. Aparecerá un cuadro de diálogo donde deberá llenar los campos solicitados.
5. Proporcione la información que se solicita en cada uno de los campos
6. Presione el botón Aceptar para guardar la información
Consideraciones Generales
1. Si presiona el botón Cancelar la información proporcionada no será guardada.
2. Procure no repetir nombres de tarjetas de crédito para no confundirse al elegir una tarjeta de crédito de una lista.
Interfaz de Usuario
1. Fig. Pantalla (IMG-00368) Acceso Catálogo de Tarjetas de Crédito.
2. Fig. Pantalla (IMG-00369) Catálogo de Tarjetas de Crédito.
3. Fig. Pantalla (IMG-00370) Tarjetas de Crédito.
Permisos Requeridos
1. FX1-10-290-000: Tarjetas de Crédito
2. FX1-10-290-001: Solo lectura
3. FX1-10-290-002: Permitir Agregar Tarjetas de Crédito
Editar Tarjeta de Crédito
Objetivo
Realizar alguna modificación a la tarjeta de crédito seleccionada del catálogo de tarjetas de crédito.
Resultado Esperado
Visualizar la modificación en el catálogo de tarjetas de crédito.
Actividades
1. Vaya a la página de inicio de “Mi Restaurante”
2. Vaya a la sección “Mis Catálogos”
3. Haga clic sobre el icono con nombre “Tarjetas de Créditos”
a. Aparecerá un cuadro de diálogo con botones alineados a la derecha con el título “Tareas de Edición”
4. Haga clic sobre el botón Modificar o presione la tecla de acceso rápido F3
a. Aparecerá un cuadro de diálogo donde deberá realizar los cambios necesarios.

5. Haga los cambios que crea conveniente
6. Presione el botón Aceptar para guardar la información
Consideraciones Generales
1. Si presiona el botón Cancelar la información proporcionada no será guardada.
2. Los cambios realizados se verán reflejados inmediatamente en el BackOffice
Interfaz de Usuario
1. Fig. Pantalla (IMG-00368) Acceso Catálogo de Tarjetas de Créditos.
2. Fig. Pantalla (IMG-00369) Catálogo de Tarjetas de Créditos.
3. Fig. Pantalla (IMG-00370) Tarjetas de Créditos.
Permisos Requeridos
1. FX1-10-290-000: Tarjetas de Créditos
2. FX1-10-290-001: Solo lectura
3. FX1-10-290-003: Permitir Modificar Tarjetas de Créditos
Eliminar Tarjeta de Crédito
Objetivo
Borrar una Tarjeta de Crédito.
Resultado Esperado
Visualizar que la tarjeta de crédito eliminada no aparezca en el catálogo de tarjetas de crédito.
Actividades
1. Vaya a la página de inicio de “Mi Restaurante”
2. Vaya a la sección “Mis Catálogos”
3. Haga clic sobre el icono con nombre “Tarjetas de Créditos”
a. Aparecerá un cuadro de diálogo con botones alineados a la derecha con el título “Tareas de Edición”
4. Seleccione de la lista la caja que quiere eliminar.
5. Haga clic sobre el botón Eliminar
a. Aparecerá un cuadro de diálogo de alerta, lea cuidadosamente el mensaje y decida.
6. Presione el botón Si para Eliminar o Presione el botón No para cancelar el proceso.
Interfaz de Usuario
1. Fig. Pantalla (IMG-00368) Acceso Catálogo de Tarjetas de Crédito.
2. Fig. Pantalla (IMG-00369) Catálogo de Tarjetas de Crédito.
3. Fig. Pantalla (IMG-00364) Alerta de Eliminación.
Comentarios
Antes de eliminar analice detenidamente el alcance que tendrá la operación que pretende ejecutar.
Permisos Requeridos
4. FX1-10-290-000: Tarjetas de Crédito
5. FX1-10-290-001: Solo lectura
6. FX1-10-290-004: Permitir Eliminar Tarjetas de Crédito

Interfaces de Bancos
IMG-00368 - Acceso Catálogo de Tarjetas de Créditos
IMG-00369 – Catálogo de Tarjetas de Créditos
Controles 1. Cuadricula listado de Tarjetas de Crédito: En esta se listan cada una de las tarjetas de créditos existentes en
el sistema.
2. Tareas de Edición
a. Agregar [F2]: Permite agregar una nueva tarjeta de crédito
b. Modificar [F3]: Permite editar una tarjeta de crédito seleccionada de la lista.
c. Actualizar [F5]: Actualiza la información correspondiente a la lista de tarjetas de crédito.
d. Eliminar: Elimina de la base de datos la tarjeta de crédito seleccionada de la lista.
3. Imprimir / Exportar
a. Exportar (Excel / XML / HTML): Permite exportar el contenido de la lista de tarjetas de crédito a un
archivo.
b. Vista Previa: Muestra la vista previa del resultado de una impresión física en relación a los datos
contenidos en la lista de tarjetas de créditos.
c. Imprimir: Manda a imprimir la información de la lista de tarjetas de créditos a la impresora
predeterminada.
Explicación Desde esta interfaz podrá administrar cada una de las tarjetas de créditos que tenga creadas en el sistema.
Ruta 1. Mi Restaurante>Tarjetas de Créditos

IMG-00370 –Tarjeta de Crédito
Controles 1. Código: Identificador único para la tarjeta de crédito. Campo requerido, valor máximo 5 caracteres. Si muestra el
texto <A> (auto-código) el sistema asignará automáticamente un código para la nueva tarjeta de crédito ador a
menos que usted proporcione un valor distinto.
2. Descripción: Especifica el nombre de la tarjeta de crédito.
3. Porcentaje de Comisión: Específica el porcentaje de comisión relacionada a la tarjeta de crédito esta podrá
usarse para la obtención de algún reporte.
Ruta 1. Mi Restaurante >Tarjetas de Crédito>Agregar
2. Mi Restaurante >Tarjetas de Crédito>Modificar
IMG-00364 – Alerta de Eliminación
Controles 3. Botón Si: Al presionar acepta que quiere eliminar el elemento y se procederá a realizar la acción.
4. Botón No: Al presionar cancela la eliminación y no realiza cambio alguno al registro seleccionado.
Explicación Esta interfaz se muestra siempre que quiere realizar una acción de eliminación y le pide se asegure que el proceso de
eliminación es lo que quiere ejecutar.
Ruta 1. Mi Restaurante >Tarjetas de Crédito>Eliminar
Países, Estados y Ciudades Desde aquí podrá administrar el catálogo de países, estados y ciudades permitiéndole extender el catálogo según las
necesidades que se presenten.
Crear Países, Estados y Ciudades
Objetivo
Crear Países, Estados y Ciudades.
Resultado Esperado
Visualizar que el registro creado se encuentre en el catálogo de países, estados y ciudades.

Actividades
1. Vaya a la página de inicio de “Mi Restaurante”
2. Vaya a la sección “Mis Catálogos”
3. Haga clic sobre el icono con nombre “Países, Estados y Ciudades”
a. Aparecerá un cuadro de diálogo con estructura de árbol correspondiente a Países, Estados y Ciudades.
4. Crear Países, Estados y Ciudades
a. Para Agregar un país presione el botón Agregar País.
b. Para Agregar un estado seleccione el país y luego el botón Agregar Estado.
c. Para Agregar una ciudad seleccione el estado y luego presione el botón Agregar Ciudad.
5. Proporcione la información que se solicita en cada uno de los campos
6. Presione el botón Aceptar para guardar la información
Interfaz de Usuario
1. Fig. Pantalla (IMG-00375) Acceso Catálogo de Países, Estados y Ciudades.
2. Fig. Pantalla (IMG-00376) Catálogo de Países, Estados y Ciudades.
3. Fig. Pantalla (IMG-00377) País.
4. Fig. Pantalla (IMG-00378) Estado.
5. Fig. Pantalla (IMG-00379) Ciudad.
Editar Países, Estados y Ciudades
Objetivo
Editar Países, Estados y Ciudades.
Resultado Esperado
Visualizar que el registro modificado muestre los cambios realizados en catálogo de países, estados y ciudades.
Actividades
1. Vaya a la página de inicio de “Mi Restaurante”
2. Vaya a la sección “Mis Catálogos”
3. Haga clic sobre el icono con nombre “Países, Estados y Ciudades”
a. Aparecerá un cuadro de diálogo con estructura de árbol correspondiente a Países, Estados y Ciudades.
4. Modificar Países, Estados y Ciudades
a. Para Modificar un país seleccione uno de la lista y presione el botón Modificar.
b. Para Modificar un estado seleccione el estado y luego el botón Modificar.
c. Para Modificar una ciudad seleccione la ciudad y luego presione el botón Modificar.
5. Realice los cambios necesarios
6. Presione el botón Aceptar para guardar la información
Interfaz de Usuario
1. Fig. Pantalla (IMG-00375) Acceso Catálogo de Países, Estados y Ciudades.
2. Fig. Pantalla (IMG-00376) Catálogo de Países, Estados y Ciudades.
3. Fig. Pantalla (IMG-00377) País.
4. Fig. Pantalla (IMG-00378) Estado.
5. Fig. Pantalla (IMG-00379) Ciudad.
Eliminar Países, Estados y Ciudades
Objetivo
Eliminar Países, Estados y Ciudades.
Resultado Esperado
Borrar de la base de datos países, estados y ciudades y asegurarse que no son visibles en el catálogo.

Actividades
1. Vaya a la página de inicio de “Mi Restaurante”
2. Vaya a la sección “Mis Catálogos”
3. Haga clic sobre el icono con nombre “Países, Estados y Ciudades”
a. Aparecerá un cuadro de diálogo con estructura de árbol correspondiente a Países, Estados y Ciudades.
4. Eliminar Países, Estados y Ciudades
a. Para Eliminar un país seleccione uno de la lista y presione el botón Eliminar.
b. Para Eliminar un estado seleccione el estado y luego el botón Eliminar.
c. Para Eliminar una ciudad seleccione la ciudad y luego presione el botón Eliminar.
Interfaz de Usuario
1. Fig. Pantalla (IMG-00375) Acceso Catálogo de Países, Estados y Ciudades.
2. Fig. Pantalla (IMG-00376) Catálogo de Países, Estados y Ciudades.
3. Fig. Pantalla (IMG-00364) Alerta de Eliminación.
Interfaces de Países, Estados y Ciudades
IMG-00375 – Acceso Catálogo de Países, Estados y Ciudades

IMG-00376 – Explorar Países
Controles 1. Botón Agregar País: Muestra la interfaz para crear un
nuevo País. 2. Botón Agregar Estado: Muestra la interfaz para crear un
nuevo Estado.¨ 3. Botón Agregar Ciudad: Muestra la interfaz para crear una
nueva Ciudad. 4. Botón Modificar: Permite modificar datos correspondientes
al registro seleccionado. País, Estado o Ciudad. 5. Botón Eliminar: Borra de la base de datos el registro
seleccionado.
IMG-00377 – País
Controles 1. Código: Identificador único para el País. 2. Código de área: Identificador telefónico de País 3. Nombre: Nombre correspondiente al País.
IMG-00378 – Estado o Provincia
Controles 1. Código: Identificador único para el Estado o Provincia. 2. Nombre: Nombre correspondiente al Estado o Provincia.

IMG-00379 – Ciudad
Controles 1. Código: Identificador único para la Ciudad. 2. Código de área: Identificador telefónico de Ciudad 3. Nombre: Nombre correspondiente para la Ciudad.
Contactos
Crear Contacto
Objetivo
Crear un contacto.
Resultado Esperado
Visualizar dentro del catálogo de contactos que el registro se creó correctamente.
Actividades
1. Vaya a la página de inicio de “Mi Restaurante”
2. Vaya a la sección “Mi Restaurante”
3. Haga clic sobre el icono con nombre “Contactos”
a. Aparecerá un cuadro de diálogo con botones alineados a la derecha con el título “Tareas de Edición”
4. Haga clic sobre el botón Agregar o presione la tecla de acceso rápido F2
a. Aparecerá un cuadro de diálogo donde deberá llenar los campos solicitados.
5. Proporcione la información que se solicita en cada uno de los campos
6. Presione el botón Aceptar para guardar la información
Consideraciones Generales
1. Si presiona el botón Cancelar la información proporcionada no será guardada.
Interfaz de Usuario
1. Fig. Pantalla (IMG-00380) Acceso Catálogo de Contactos.
2. Fig. Pantalla (IMG-00381) Catálogo de Contactos.
3. Fig. Pantalla (IMG-00382) Contacto.
Permisos Requeridos
1. FX1-10-110-000: Contacto
2. FX1-10-110-001: Solo lectura
3. FX1-10-110-002: Permitir Agregar Contacto
Editar Contacto
Objetivo
Realizar alguna modificación al contacto seleccionado del catálogo de contactos.
Resultado Esperado
Visualizar la modificación en el catálogo de contactos.
Actividades
1. Vaya a la página de inicio de “Mi Restaurante”
2. Vaya a la sección “Mi Restaurante”
3. Haga clic sobre el icono con nombre “Contactos”
a. Aparecerá un cuadro de diálogo con botones alineados a la derecha con el título “Tareas de Edición”

4. Haga clic sobre el botón Modificar o presione la tecla de acceso rápido F3
a. Aparecerá un cuadro de diálogo donde deberá realizar los cambios necesarios.
5. Haga los cambios que crea conveniente
6. Presione el botón Aceptar para guardar la información
Consideraciones Generales
1. Si presiona el botón Cancelar la información proporcionada no será guardada.
2. Los cambios realizados se verán reflejados inmediatamente en el BackOffice
Interfaz de Usuario
1. Fig. Pantalla (IMG-00380) Acceso Catálogo de Contactos.
2. Fig. Pantalla (IMG-00381) Catálogo de Contactos.
3. Fig. Pantalla (IMG-00382) Contacto.
Permisos Requeridos
1. FX1-10-110-000: Contacto
2. FX1-10-110-001: Solo lectura
3. FX1-10-110-003: Permitir Modificar Contacto
Eliminar Contacto
Objetivo
Borrar un contacto.
Resultado Esperado
Visualizar que el contacto eliminado no aparezca en el catálogo de contactos.
Actividades
1. Vaya a la página de inicio de “Mi Restaurante”
2. Vaya a la sección “Mi Restaurante”
3. Haga clic sobre el icono con nombre “Contactos”
a. Aparecerá un cuadro de diálogo con botones alineados a la derecha con el título “Tareas de Edición”
4. Seleccione de la lista la caja que quiere eliminar.
5. Haga clic sobre el botón Eliminar
a. Aparecerá un cuadro de diálogo de alerta, lea cuidadosamente el mensaje y decida.
6. Presione el botón Si para Eliminar o Presione el botón No para cancelar el proceso.
Interfaz de Usuario
1. Fig. Pantalla (IMG-00380) Acceso Catálogo de Contactos.
2. Fig. Pantalla (IMG-00381) Catálogo de Contactos.
3. Fig. Pantalla (IMG-00364) Alerta de Eliminación.
Comentarios
Antes de eliminar analice detenidamente el alcance que tendrá la operación que pretende ejecutar.
Permisos Requeridos
1. FX1-10-110-000: Contacto
2. FX1-10-110-001: Solo lectura
3. FX1-10-110-004: Permitir Eliminar Contacto

Interfaces de Contacto
IMG-00380 - Acceso Catálogo de Contactos
IMG-00381 – Catálogo de Contactos
Controles 1. Buscar: Use esta opción para buscar un contacto dentro del catálogo. Puede presionar la tecla enter luego de
escribir los datos o presionar el botón para buscar el elemento.
2. Cuadricula listado de Contactos: En esta se listan cada uno de los contactos existentes en el sistema.
3. Tareas de Edición
a. Agregar [F2]: Permite agregar un nuevo contacto
b. Modificar [F3]: Permite editar el contacto seleccionado de la lista.
c. Actualizar [F5]: Actualiza la información correspondiente a la lista de contactos.
d. Eliminar: Elimina de la base de datos el contacto seleccionado de la lista.
4. Imprimir / Exportar
a. Exportar (Excel / XML / HTML): Permite exportar el contenido de la lista de contactos a un archivo.
b. Vista Previa: Muestra la vista previa del resultado de una impresión física en relación a los datos
contenidos en la lista de contactos.
c. Imprimir: Manda a imprimir la información de la lista de contactos a la impresora predeterminada.
Explicación Desde esta interfaz podrá administrar cada uno de los contactos que tenga creados en el sistema.
Ruta 1. Mi Restaurante>Contactos

IMG-00382 –Marca
Controles 1. General
a. Tratamiento: Especifica un prefijo para referirse a la persona, tales como (Sr., Sra., Ing., Lic., etc.).
b. Nombre: Especifica el nombre para el contacto. Campo requerido, valor máximo 50 caracteres.
c. Apellidos: Especifica los apellidos para el contacto. Campo requerido, valor máximo 50 caracteres.
d. Empresa: Indica el nombre de la empresa a la que pertenece el contacto.
e. Puesto: Indica el puesto del contacto dentro de la empresa.
f. Teléfono: Contiene el número telefónico principal para el contacto.
g. Correo Electrónico: Indica el correo electrónico del contacto.
h. Sitio Web: Contiene la dirección (URL) del contacto en la web.
i. País: Especifica el país del domicilio actual para el contacto.
j. Estado: Especifica el estado del domicilio actual para el contacto.
k. Ciudad: Especifica la ciudad del domicilio actual para el contacto.
l. Dirección: Especifica la dirección del domicilio actual para el contacto.
m. Colonia: Especifica la colonia del domicilio actual para el contacto.
n. Código Postal: Especifica el código postal del domicilio actual para el contacto.
o. Teléfono: Especifica el teléfono del domicilio actual para el contacto.
2. Domicilio Alterno
a. País: Especifica el país del domicilio actual para el contacto.
b. Estado: Especifica el estado del domicilio actual para el contacto.
c. Ciudad: Especifica la ciudad del domicilio actual para el contacto.
d. Dirección: Especifica la dirección del domicilio actual para el contacto.
e. Colonia: Especifica la colonia del domicilio actual para el contacto.
f. Código Postal: Especifica el código postal del domicilio actual para el contacto.
g. Teléfono1-3: Especifica el teléfono del domicilio actual para el contacto.

h. Correo Electrónico2-4: Indica el correo electrónico del contacto.
3. Notas: Cualquier anotación complementaria de propósito general. Campo requerido, valor máximo 4096
caracteres.
Ruta 1. Mi Restaurante >Contactos>Agregar
2. Mi Restaurante >Contactos>Modificar
IMG-00364 – Alerta de Eliminación
Controles 1. Botón Si: Al presionar acepta que quiere eliminar el elemento y se procederá a realizar la acción.
2. Botón No: Al presionar cancela la eliminación y no realiza cambio alguno al registro seleccionado.
Explicación Esta interfaz se muestra siempre que quiere realizar una acción de eliminación y le pide se asegure que el proceso de
eliminación es lo que quiere ejecutar.
Ruta 1. Mi Restaurante >Contactos>Eliminar
Promociones El módulo de promociones de MaxiComercio ofrece una amplia variedad de herramientas para el control y seguimiento
de estrategias promocionales. Para crear una promoción deberá especificar un código, un nombre, una fecha de inicio,
una vigencia (si elige siempre vigente, no podrá establecer una fecha de vigencia), un ámbito, una restricción orientada
hacia clientes, una excepción orientada a clientes, un tipo de promoción, tendrá la opción de elegir características para la
promoción como: Activa, excluyente, libre elección, aplicable a todos los días y a toda hora o especificar concretamente
ciertos días y horarios.
Vigencia
Una promoción puede elegir establecer una vigencia o no, en caso de que seleccione la opción Siempre vigente, no
podrá establecer el campo fecha de vigencia, caso contrario, deberá seleccionar una fecha para la vigencia de la
promoción.
Ámbito
También deberá elegir una de las siguientes opciones (Grupo de productos, Línea, Marca, Departamento, Producto y
Todos), dependiendo de la opción elegida, el campo contiguo cambiará y filtrará los datos correspondientes.
Restricción
Para las restricciones deberán elegir alguna opción siguiente (Todos los clientes, Tipo de clientes, Grupo de clientes y
Clientes), dependiendo de la opción elegida, el campo contiguo cambiará y filtrará los datos correspondientes.
Excepción
En el caso de las excepciones se maneja similar a la opción antes descrita lo que la distingue son las siguientes opciones
(Ninguna, Grupo de clientes, Tipo de clientes y Clientes).
Tipo de promoción

Al elegir un tipo de promoción, notará realmente un cambio en la ventana ya que las opciones contenidas en este campo
generan combinaciones de campos que a continuación se describen:
Descuento: Esta opción permite especificar un porcentaje de descuento fijo, de acuerdo a los parámetros previamente
seleccionados.
1. X x Y: Permite promociones que regalan cierta cantidad de producto, es decir que por cada número de producto
X, se regalará un número de producto Y que debe ser igual al producto X.
2. Descuento por volumen: Permite especificar un porcentaje de descuento fijo a un producto por un volumen de
venta dado.
3. Descuento por monto: Esta opción permite especificar un porcentaje de descuento fijo a un producto por un
monto de venta dado.
4. Regalo por volumen: Permite especificar una cantidad fija de producto a regalar por un volumen de venta dado.
5. Regalo por monto: Permite especificar una cantidad fija de producto a regalar por un monto de venta dado.
6. Factor monedero: Permite especificar un factor fijo para regalar un porcentaje del total de la compra en
monedero electrónico de un cliente.
7. Factor puntos: Permite especificar un factor fijo para regalar un porcentaje del total de la compra en puntos para
un cliente.
Días de promoción
Tendrá la opción de elegir Todo el día y todos los días de la semana, esto indicará al sistema que la promoción estará
siempre disponible. Caso contrario con la opción Seleccionar días y horario, la cual nos permitirá mediante la inclusión de
una pestaña en la ventana llamada “Días de promoción” elegir qué días y en que horario estará disponible dicha
promoción en el sistema.
Crear Promoción
Objetivo
Crear una promoción.
Resultado Esperado
Visualizar dentro del catálogo de promociones que el registro se creó correctamente.
Actividades
1. Vaya a la página de inicio de “Mi Restaurante”
2. Vaya a la sección “Mi Restaurante”
3. Haga clic sobre el icono con nombre “Promociones”
a. Aparecerá una cuadricula con el listado de promociones en el sistema
4. Haga clic sobre el botón Agregar Promoción o presione la tecla de acceso rápido F2
a. Aparecerá un cuadro de diálogo donde deberá llenar los campos solicitados.
5. Proporcione la información que se solicita en cada uno de los campos
6. Presione el botón Aceptar para guardar la información
Consideraciones Generales
1. Si presiona el botón Cancelar la información proporcionada no será guardada.
Interfaz de Usuario
1. Fig. Pantalla (IMG-00383) Acceso Catálogo de Promociones.
2. Fig. Pantalla (IMG-00384) Catálogo de Promociones.
3. Fig. Pantalla (IMG-00385) Promoción Pestaña General.
4. Fig. Pantalla (IMG-00386) Promoción Pestaña Días de Promoción.
Permisos Requeridos
1. FX1-80-08-000: Promociones
2. FX1-10-250-000: Promociones
3. FX1-10-250-002: Permitir Agregar Promoción

Editar Promoción
Objetivo
Realizar alguna modificación a la promoción seleccionada del catálogo.
Resultado Esperado
Visualizar la modificación en el catálogo de promociones.
Actividades
1. Vaya a la página de inicio de “Mi Restaurante”
2. Vaya a la sección “Mi Restaurante”
3. Haga clic sobre el icono con nombre “Promociones”
4. Haga doble clic sobre la promoción o presione la tecla de acceso rápido F3
a. Aparecerá un cuadro de diálogo donde deberá realizar los cambios necesarios.
5. Haga los cambios que crea conveniente
6. Presione el botón Aceptar para guardar la información
Consideraciones Generales
1. Si presiona el botón Cancelar la información proporcionada no será guardada.
2. Los cambios realizados se verán reflejados inmediatamente en el BackOffice
3. Los cambios realizados se verán reflejados luego de reiniciar el punto de venta
Interfaz de Usuario
1. Fig. Pantalla (IMG-00383) Acceso Catálogo de Promociones.
2. Fig. Pantalla (IMG-00384) Catálogo de Promociones.
3. Fig. Pantalla (IMG-00385) Promoción Pestaña General.
4. Fig. Pantalla (IMG-00386) Promoción Pestaña Días de Promoción.
Permisos Requeridos
1. FX1-80-08-000: Promociones
2. FX1-10-250-000: Promociones
3. FX1-10-250-003: Permitir Modificar Promoción
Interfaces de Contacto
IMG-00383 - Acceso Catálogo de Promociones

IMG-00384 – Catálogo de Promociones
Controles 1. Agregar Promoción: Muestra la interfaz para crear una promoción.
2. Ver tipos de cupón: Muestra la interfaz para crear tipos de cupón.
3. Crear cupón: Muestra la interfaz para crear cupones.
4. Aplicar cupón de puntos: Muestra la interfaz para aplicar cupones.
IMG-00385 – Promociones, Pestaña General
Controles 1. Código: Identificador único para la promoción. Campo requerido, valor máximo 35 caracteres.
2. Nombre: Nombre o descripción de la promoción. Campo requerido, valor máximo 250 caracteres.
3. Fecha de Inicio: Especifica la fecha en que la promoción entrara en vigencia. Campo requerido
4. Vigencia: Determina si la promoción tendrá o no una vigencia. Campo requerido.
5. Fecha de Vigencia: Disponible solo si el campo Vigencia contiene el valor “Fecha límite”, y determina una fecha
en que la promoción dejara de ser vigente. Campo requerido.
6. Ámbito: Determina y especifica un ámbito orientado al cliente para la promoción. Campo requerido.
7. Restricción: Determina y especifica una restricción orientado al cliente para la promoción. Campo requerido.
8. Excepción: Determina y especifica una excepción orientado al cliente para la promoción. Campo requerido.
9. Tipos de Promoción
a. Descuento por volumen: Deberá especificar un Porcentaje de descuento

b. X x Y: Deberá especificar una Cantidad vendida y una Cantidad cobrada.
c. Descuento por volumen: Deberá especificar un Volumen de producto y un Porcentaje de descuento.
d. Descuento por monto: Deberá especificar un Monto de producto y un Porcentaje de descuento.
e. Regalo por volumen: Deberá especificar un Volumen de producto y una Cantidad de regalo.
f. Regalo por monto: Deberá especificar un Monto de producto y una Cantidad de regalo.
g. Factor por monedero: Deberá especificar un Factor para monedero.
h. Factor puntos: Deberá especificar un Factor para puntos
10. Activa: Determina si la promoción se encuentra activa o no.
11. Excluyente: Determina la compatibilidad de la promoción con otras.
12. Libre Elección: Indica antes de una venta si desea o no aplicar la promoción.
13. Todo el día y todos los días de la semana: Especifica que la promoción estará disponible todos los días de la
semana y a cualquier hora.
14. Seleccionar días y horarios: Especifica que la promoción estará disponible únicamente en los días de la
semana y hora especificada.
IMG-00386 – Promociones, Pestaña Días de promoción
Controles 1. Día: Indica el día en específico para establecer la disponibilidad de la promoción.
2. Todo el día: Determina que el Día seleccionado estará disponible en cualquier hora respectiva.
3. De: Determina que el Día seleccionado estará únicamente disponible entre dos intervalos de hora.
Cupones
Esta ventana (cuadro de diálogo) permite crear uno o más (serie) cupones indicando un tipo específico para la serie.
Para crear uno o más cupones, deberá especificar una fecha de creación, seleccionar el tipo de cupón deseado (es
necesario crear por lo menos un tipo de cupón para poder crear cupones), definir un prefijo para los cupones y establecer
una cantidad de cupones a crear.
Cabe mencionar que al definir un prefijo, podrá incluir el carácter comodín (*) asterisco que le indicará al sistema en qué
posición incluir el secuencial numérico autogenerado.

IMG-00389 – Crear Cupones
Controles 1. Fecha de Alta: Especifica la fecha de creación de los cupones. Campo requerido
2. Tipo de Cupón: Define el tipo de cupón del cual dependerán los cupones creados. Campo requerido.
3. Código prefijo: Especifica un prefijo para crear a partir de los nuevos cupones agregándoles como identificador
un número secuencial que siempre partirá de uno hasta la cantidad especificada. Campo requerido, valor
máximo 15 caracteres.
4. Cantidad: Indica al sistema, el número de cupones a crear. Campo requerido.
5. Llenar con ceros el número consecutivo: Indica que el secuencial numérico contendrá el formato del valor
más alto de los cupones creados, es decir, que si el número mayor es 100, el primer cupón será 001, 002,… 099,
100 sucesivamente.
IMG-00388 – Tipo de Cupón
Explicación Esta ventana (cuadro de diálogo) permite crear un tipo de cupón, que servirá como base de uno o más cupones creados
posteriormente.

Para crear un tipo de cupón, deberá especificar un nombre, una cantidad en días, un valor, una y seleccionar una de las
opciones para el tipo de cupón.
Cabe mencionar que al definir un tipo de cupón como Dinero tendrá que elegir un valor para el campo Divisa, cuando
elija Producto tendrá que especificar un Producto, para los otros dos casos no es necesario elegir ningún valor
complementario.
Controles 1. Nombre: Especifica el nombre descriptivo para el tipo de cupón. Campo requerido, valor máximo 25 caracteres.
2. Caducidad en días: Indica una caducidad expresada en días para el tipo de cupón.
3. Valor: Especifica el valor del tipo de cupón en base a las siguientes normas de tipo de cupón:
a. Dinero: Deberá de seleccionar una Divisa e introducir un valor expresado en dinero.
b. Porcentaje: Deberá introducir un valor expresado en porcentaje.
c. Puntos: Deberá introducir un valor expresado con unidad.
d. Producto: Deberá seleccionar un Producto e introducir un valor expresando la cantidad del producto.
4. Descripción: Cualquier anotación complementaria de propósito general. Campo requerido, valor máximo 4096
caracteres.
5. Dinero: Indica que el tipo de cupón es de dinero por lo tanto el valor deberá estar expresado en moneda y
seleccionar una divisa.
6. Porcentaje: Indica que el tipo de cupón es de porcentaje por lo tanto el valor deberá estar expresado en por
ciento.
7. Puntos: Indica que el tipo de cupón es de puntos por lo tanto el valor deberá estar expresado en enteros.
8. Producto: Indica que el tipo de cupón es de producto por lo tanto deberá seleccionar un producto y el valor estar
expresado en la unidad del producto seleccionado.
9. Uso ilimitado: Si decide seleccionar este campo, el tipo de cupón podrá usarse cuantas veces quiera por el
sistema.
10. Divisa: Indica la divisa en que se expresa un tipo de cupón de dinero.
11. Producto: Indica el producto que se asociará al tipo de cupón.
IMG-00390 – Aplicar cupón de puntos
Explicación Esta ventana (cuadro de diálogo) permite agregar puntos y saldo en puntos provenientes de un cupón de tipo puntos a
un cliente.
Para aplicar puntos de un cupón deberá seleccionar un cliente e introducir el código de un cupón previamente
almacenado en la base de datos. Cabe mencionar que el cupón tendrá que ser forzosamente de tipo puntos, de lo
contrario no podrá aplicar puntos de cupón a un cliente.
Controles 1. Cliente: Contiene el nombre del cliente al cual aplicaran los puntos. Campo requerido
2. Cupón: Especifica el código del cupón a aplicar. Campo requerido
3. Puntos: Indica la cantidad en puntos que tiene el cliente seleccionado. Campo informativo.
4. Saldo en Puntos: Indica el saldo en puntos que tiene el cliente seleccionado. Campo informativo.

IMG-00393 – Canje de cupón por producto

IMG-00394 – Canje de puntos por producto
Cortes de Caja En Déminus se administran las cajas de acuerdo al concepto de “Sesión o corte de caja” que consiste en una serie de
movimientos delimitados por una hora y fecha de inicio y término. Esto permite obtener cortes de caja y deslindar
responsabilidades en función del manejo de efectivo. Es posible iniciar y terminar tantas sesiones de caja como sea
necesario, no importando que inicien y terminen en el mismo o en diferentes días.
Para iniciar una sesión de caja es necesario vincular un cajero a una caja en particular. La sesión solo podrá ser
terminada por el cajero que la inició y ningún otro podrá usar dicha caja mientras no sea liberada.
Cuando se inicia el sistema aparece la ventana Seleccionar caja, ese es el momento de iniciar o continuar (si ha cerrado
el sistema sin hacer el corte de caja) una sesión. También puede usar el enlace "Abrir sesión de caja" en el Panel de
tareas de “Contabilidad y finanzas”.

Para terminar una sesión deberá realizar el cierre o corte, en el BackOffice siga las siguientes instrucciones:
1. Haga clic en el vínculo “Consultar sesiones de caja” en el panel de tareas de “Contabilidad y finanzas”
2. Presione el botón “Cierre de caja”
En el punto de venta presione el botón “Corte de caja”.
Agregar, modificar o eliminar cajas
Despliegue el catálogo de cajas pulsando el ícono “Cajas” de la sección “Mis catálogos” de la página de inicio “Mi
Restaurante” o siga las siguientes instrucciones:
1. Haga clic en el vínculo “Consultar sesiones de caja” en el panel de tareas de “Contabilidad y finanzas”
2. Elija las opciones “Agregar”, “Modificar” o “Eliminar” del menú “Edición” según lo requiera.
Seleccionar, liberar o cerrar una caja
1. Haga clic en el vínculo “Consultar sesiones de caja” en el panel de tareas de “Contabilidad y finanzas”
2. Presione el botón “Abrir sesión de caja” o “Cierre de caja” según lo requiera.
Elaborar ingreso o egreso de sesión
1. Haga clic en el vínculo del panel de tareas de “Contabilidad y finanzas”
2. Presione el botón “Ingreso” o “Egreso” según lo requiera.
3. Proporcione la información correspondiente
Interfaces
IMG-00395 – Acceso a Cortes de Caja IMG-00399 – Acceso a Cortes de Caja
Controles
1. Abrir sesión de caja: Abre una sesión de caja, está acción permite realizar cobros y pagos.
2. Consultar sesiones de caja: Abre el listado de sesiones de caja.
3. Agregar Caja: Crear nuevas cajas.
4. Ingreso: Permite realizar un ingreso de efectivo a la sesión de caja activa.
5. Egreso: Permite realizar un egreso de efectivo a la sesión de caja activa.
IMG-00396 – Sesiones de Caja

Controles 1. Abrir sesión de caja: Abre una sesión de caja para realizar cobros y pagos.
2. Abandonar sesión de caja: Cierra la caja seleccionada.
3. Cierre de Caja: Realiza el cierre o corte de caja.
4. Ver detalles del corte: Permite ver el detalle de las operaciones realizadas en el corte seleccionado
IMG-00397 – Detalles del Corte
Divisas Esta ventana (cuadro de diálogo) permite crear/modificar una divisa para movimientos con dinero en el sistema.
Para crear una divisa, deberá especificar un código y una descripción, cabe mencionar que la divisa correspondiente a su
localidad deberá llevar forzosamente en el campo Tipo de cambio el valor uno.
Crear Divisa
Objetivo
Crear una Divisa.
Resultado Esperado
Visualizar dentro del catálogo de divisas que el registro se creó correctamente.
Actividades
1. Vaya a la página de inicio de “Mi Restaurante”
2. Vaya a la sección “Mis Catálogos”
3. Haga clic sobre el icono con nombre “Divisas”
a. Aparecerá un cuadro de diálogo con botones alineados a la derecha con el título “Tareas de Edición”
4. Haga clic sobre el botón Agregar o presione la tecla de acceso rápido F2
a. Aparecerá un cuadro de diálogo donde deberá llenar los campos solicitados.
5. Proporcione la información que se solicita en cada uno de los campos
6. Presione el botón Aceptar para guardar la información
Consideraciones Generales
1. Si presiona el botón Cancelar la información proporcionada no será guardada.
Interfaz de Usuario
1. Fig. Pantalla (IMG-00410) Acceso Catálogo de Divisas.
2. Fig. Pantalla (IMG-00411) Catálogo de Divisas.
3. Fig. Pantalla (IMG-00412) Divisa.

Permisos Requeridos
1. FX1-10-140-000: Divisa
2. FX1-10-140-002: Permitir Agregar Divisa
Editar Divisa
Objetivo
Realizar alguna modificación a la divisa seleccionada del catálogo de divisas.
Resultado Esperado
Visualizar la modificación en el catálogo de divisas.
Actividades
1. Vaya a la página de inicio de “Mi Restaurante”
2. Vaya a la sección “Mis Catálogos”
3. Haga clic sobre el icono con nombre “Divisas”
a. Aparecerá un cuadro de diálogo con botones alineados a la derecha con el título “Tareas de Edición”
4. Haga clic sobre el botón Modificar o presione la tecla de acceso rápido F3
a. Aparecerá un cuadro de diálogo donde deberá realizar los cambios necesarios.
5. Haga los cambios que crea conveniente
6. Presione el botón Aceptar para guardar la información
Consideraciones Generales
1. Si presiona el botón Cancelar la información proporcionada no será guardada.
2. Los cambios realizados se verán reflejados inmediatamente en el BackOffice
Interfaz de Usuario
1. Fig. Pantalla (IMG-00410) Acceso Catálogo de Divisas.
2. Fig. Pantalla (IMG-00411) Catálogo de Divisas.
3. Fig. Pantalla (IMG-00412) Divisa.
Permisos Requeridos
1. FX1-10-140-000: Divisa
2. FX1-10-140-003: Permitir Modificar Divisa
Eliminar Divisa
Objetivo
Borrar una Divisa.
Resultado Esperado
Visualizar que la divisa eliminada no aparezca en el catálogo de divisas.
Actividades
1. Vaya a la página de inicio de “Mi Restaurante”
2. Vaya a la sección “Mis Catálogos”
3. Haga clic sobre el icono con nombre “Divisas”
a. Aparecerá un cuadro de diálogo con botones alineados a la derecha con el título “Tareas de Edición”
4. Seleccione de la lista la caja que quiere eliminar.
5. Haga clic sobre el botón Eliminar
a. Aparecerá un cuadro de diálogo de alerta, lea cuidadosamente el mensaje y decida.
6. Presione el botón Si para Eliminar o Presione el botón No para cancelar el proceso.
Consideraciones Generales
3. No podrá eliminar una divisa que tenga productos relacionados a esta.

Interfaz de Usuario
1. Fig. Pantalla (IMG-00410) Acceso Catálogo de Divisas.
2. Fig. Pantalla (IMG-00411) Catálogo de Divisas.
3. Fig. Pantalla (IMG-00003) Alerta de Eliminación.
Comentarios
Antes de eliminar analice detenidamente el alcance que tendrá la operación que pretende ejecutar.
Permisos Requeridos
1. FX1-10-140-000: Divisa
2. FX1-10-140-004: Permitir Eliminar Divisa
Interfaces de Divisas
IMG-00410 - Acceso Catálogo de Divisas
IMG-00411 – Catálogo de Divisas
Controles 1. Cuadricula listado de Divisas: En esta se listan cada una de las divisas existentes en el sistema.
2. Tareas de Edición
a. Agregar [F2]: Permite agregar una nueva divisa
b. Modificar [F3]: Permite editar la divisa seleccionada de la lista.
c. Actualizar [F5]: Actualiza la información correspondiente a la lista de divisas.
d. Eliminar: Elimina de la base de datos la divisa seleccionada de la lista.
3. Imprimir / Exportar

a. Exportar (Excel / XML / HTML): Permite exportar el contenido de la lista de divisas a un archivo.
b. Vista Previa: Muestra la vista previa del resultado de una impresión física en relación a los datos
contenidos en la lista de divisas.
c. Imprimir: Manda a imprimir la información de la lista de divisas a la impresora predeterminada.
Explicación Desde esta interfaz podrá administrar cada una de las divisas que tenga creadas en el sistema.
Ruta 1. Mi Restaurante>Divisas
IMG-00412 –Divisa
Controles 1. Código: Identificador único para la divisa. Campo requerido, valor máximo 5 caracteres. Si muestra el texto <A>
(auto-código) el sistema asignará automáticamente un código para la nueva divisa a menos que usted
proporcione un valor distinto.
2. Descripción: Especifica el nombre para la nueva divisa. Campo requerido, valor máximo 30 caracteres.
3. Tipo de Cambio: Indica un valor en moneda para el tipo de cambio expresado siempre en la moneda predefinida
del sistema.
Ruta 1. Mi Restaurante >Divisas>Agregar
2. Mi Restaurante >Divisas>Modificar
IMG-00003 – Alerta de Eliminación
Controles 1. Botón Si: Al presionar acepta que quiere eliminar el elemento y se procederá a realizar la acción.
2. Botón No: Al presionar cancela la eliminación y no realiza cambio alguno al registro seleccionado.
Explicación Esta interfaz se muestra siempre que quiere realizar una acción de eliminación y le pide se asegure que el proceso de
eliminación es lo que quiere ejecutar.
Ruta 1. Mi Restaurante >Divisas>Eliminar

Inventarios El módulo de inventarios permite controlar las existencias de productos en uno o más almacenes.
El término “Producto” se usa para referirse a los bines o servicios que se comercializan. En Déminus los productos
pueden ser de 3 clases:
1. Artículos. Clasificación idónea para productos tangibles sobre los que se desea llevar control de inventarios
2. Servicios. Son productos sin control de existencias (No inventariables).
3. Ensambles. Son una clase especial de productos que se forman a partir de otros artículos o ensambles.
Nota. No obstante, aunque los artículos y ensambles son inventariables por omisión, puede desactivarse dicho control de
existencias.
Clasificación y organización del catálogo de productos
Los productos se clasifican por líneas, pueden organizarse en grupos y se les puede especificar una marca y
departamento.
Las siguientes reglas deben considerarse para entender mejor la forma como se estructura el catálogo:
1. Un producto solo puede estar clasificado en una línea (dato obligatorio)
2. Un producto solo puede tener una marca especificada
3. Un producto solo puede pertenecer a un departamento
4. Un producto puede pertenecer a ninguno, uno o más grupos a la vez.
Para ilustrar lo anterior considere el siguiente ejemplo.
1. Producto: Hojuelas de cereal caja con 330Gr.
2. Línea: Cereales para el desayuno
3. Departamento: Abarrotes
4. Marca: Kellogs
5. Grupos a los que pertenece: “Productos en rebaja”, “Alimentos”, “Productos nacionales”, etc.
Registro de entradas de inventario extraordinarias Esta ventana (cuadro de diálogo) permite crear entradas al almacén de uno o más productos.
Para crear entradas de productos, deberá primero seleccionar un almacén para los productos deseados, indicar una
referencia, una categoría y una justificación para el proceso, posteriormente deberá seleccionar uno o más productos en
la cuadricula de la ventana de los cuales indicarán mediante el campo existencia la cantidad de productos actualmente
en el almacén seleccionado, el campo cantidad es el que especificará el número de entradas que el sistema deberá
procesar con respecto al producto seleccionado.
Resultado
Las entradas al inventario afectaran al almacén que elija, en ese sentido procure hacer la selección correcta del almacén
para evitar errores. Esto puede pasar en los casos que maneje muchos almacenes.
Permisos
1. FX1-40-00-000: Inventario
2. FX1-40-01-000: Habilitar Acceso
3. FX1-40-40-000: Permitir Entradas de inventario

IMG-00039A –Artículos y Servicios
IMG-00123 –Botón Entradas de Inventarios
IMG-00134 – Entradas de Inventario
Nota: Consulte el tema Movimientos de Inventario para MVI.
Controles
1. Botones Comunes: Estos botones funciona en función al conjunto de registros que tenga el control.
a. El icono Muestra un cuadro de diálogo correspondiente al elemento seleccionado.
b. El icono Muestra una lista desplegada correspondiente al elemento seleccionado.
c. El icono Agrega un nuevo registro.
d. El icono Modifica el registro actualmente seleccionado.
e. El icono despliega una calculadora.
2. Fecha: Contiene la fecha en que la entrada de productos se dará de alta en el sistema. Campo requerido.
3. Almacén: Especifica el nombre del almacén al que pertenecen los productos a registrar entradas. Campo
requerido.

4. Referencia: Identificador para el movimiento. Campo requerido, valor máximo 50 caracteres.
5. Categoría: Categoría a la que pertenece el movimiento. Campo requerido.
6. Notas: Cualquier anotación complementaria de propósito general. Valor máximo 4096 caracteres.
7. Cuadricula: Contiene la información a procesar.
a. Copia al portapapeles el elemento seleccionado.
b. Limpia el control con el elemento seleccionado.
c. Agrega el producto a la cuadricula.
d. Inserta una fila al final de la cuadricula.
e. Inserta una fila entre el elemento seleccionado.
f. Elimina la fila seleccionada.
g. Personaliza la cuadricula correspondiente a columnas visibles y secuencia de captura.
h. Exporta el contenido de la cuadricula a un archivo.
i. Código: Contiene el código del producto a seleccionar. Campo requerido.
j. Descripción: Es la descripción del producto. Campo requerido.
k. Unidad: Contiene la unidad en que esta expresado el producto. Campo informativo.
l. Divisa: Es la divisa en que esta expresado el precio y costo del producto. Campo informativo.
m. Costo: Especifica el costo del producto. Campo requerido.
n. Existencia: Es la existencia actual del producto seleccionado.
o. Cantidad: Especifica la cantidad de producto a dar de alta en el almacén.
p. Nueva. Existencia: Indica el nuevo número de existencias para el producto, partiendo de las existencias
actuales (existencia) más las nuevas entradas (cantidad).
Consideraciones
1. Podrá elegir uno o más productos para dar entradas al almacén seleccionado.
2. Podrá imprimir un vale de entrada con detalles del movimiento realizado.
IMG-00139 – Alerta de Impresión de movimiento de inventario
El mensaje cambia en función al tipo de movimiento que se realice, Entrada, Salida, Traspaso.

IMG-00136 – Personalizar Cuadricula, Columnas Visibles
Los nombres de columnas cambian en función a los datos de la cuadricula que lo use.
IMG-00137 – Personalizar Cuadricula, Secuencia de Captura
Los nombres de columnas cambian en función a los datos de la cuadricula que lo use.
Registro de salidas de inventario extraordinarias Esta ventana (cuadro de diálogo) permite crear salidas al almacén de uno o más productos.
Para crear salidas de productos, deberá primero seleccionar un almacén para los productos deseados, indicar una
referencia, una categoría y una justificación para el proceso, posteriormente deberá seleccionar uno o más productos en
la cuadricula de la ventana de los cuales indicarán mediante el campo existencia la cantidad de productos actualmente
en el almacén seleccionado, el campo cantidad es el que especificará el número de entradas que el sistema deberá
procesar con respecto al producto seleccionado.
Cabe mencionar que el uso de esta ventana está orientado al decremento de existencias de un producto que no
precisamente parten de una venta. Un caso de uso muy común para las salidas de productos, da lugar cuando ocurre un

siniestro y existe perdida de mercancía, de alguna manera el sistema deberá registrar el decremento en existencias de
uno o más productos, es cuando se recomienda el uso de esta ventana.
Resultado
Las salidas al inventario afectaran al almacén que elija, en ese sentido procure hacer la selección correcta del almacén
para evitar errores. Esto puede pasar en los casos que maneje muchos almacenes.
Permisos
1. FX1-40-00-000: Inventario
2. FX1-40-01-000: Habilitar Acceso
3. FX1-40-30-000: Permitir Salidas de inventario
IMG-00039A –Artículos y Servicios
IMG-00124 –Botón Salidas de Inventarios
IMG-00135 – Salidas de Inventario

Nota: Consulte el tema Movimientos de Inventario para MVI.
Controles
1. Botones Comunes: Estos botones funciona en función al conjunto de registros que tenga el control.
a. El icono Muestra un cuadro de diálogo correspondiente al elemento seleccionado.
b. El icono Muestra una lista desplegada correspondiente al elemento seleccionado.
c. El icono Agrega un nuevo registro.
d. El icono Modifica el registro actualmente seleccionado.
e. El icono despliega una calculadora.
2. Fecha: Contiene la fecha en que la salida de productos se dará de alta en el sistema. Campo requerido.
3. Almacén: Especifica el nombre del almacén al que pertenecen los productos a registrar salidas. Campo
requerido.
4. Referencia: Identificador para el movimiento. Campo requerido, valor máximo 50 caracteres.
5. Categoría: Categoría a la que pertenece el movimiento. Campo requerido.
6. Notas: Cualquier anotación complementaria de propósito general. Valor máximo 4096 caracteres.
7. Cuadricula: Contiene la información a procesar.
a. Copia al portapapeles el elemento seleccionado.
b. Limpia el control con el elemento seleccionado.
c. Agrega el producto a la cuadricula.
d. Inserta una fila al final de la cuadricula.
e. Inserta una fila entre el elemento seleccionado.
f. Elimina la fila seleccionada.
g. Personaliza la cuadricula correspondiente a columnas visibles y secuencia de captura.
h. Exporta el contenido de la cuadricula a un archivo.
i. Código: Contiene el código del producto a seleccionar. Campo requerido.
j. Descripción: Es la descripción del producto. Campo requerido.
k. Unidad: Contiene la unidad en que esta expresado el producto. Campo informativo.
l. Divisa: Es la divisa en que esta expresado el precio y costo del producto. Campo informativo.
m. Costo: Especifica el costo del producto. Campo requerido.
n. Existencia: Es la existencia actual del producto seleccionado.
o. Cantidad: Especifica la cantidad de producto a dar de alta en el almacén.
p. Nueva. Existencia: Indica el nuevo número de existencias para el producto, partiendo de las existencias
actuales (existencia) menos las nuevas salidas (cantidad).
Explicación
1. Podrá elegir uno o más productos para dar salidas al almacén seleccionado.
2. Podrá imprimir un vale de salida con detalles del movimiento realizado.
IMG-00139 – Alerta de Impresión de movimiento de inventario
El mensaje cambia en función al tipo de movimiento que se realice, Entrada, Salida, Traspaso.

IMG-00136 – Personalizar Cuadricula, Columnas Visibles
Los nombres de columnas cambian en función a los datos de la cuadricula que lo use.
IMG-00137 – Personalizar Cuadricula, Secuencia de Captura
Los nombres de columnas cambian en función a los datos de la cuadricula que lo use.
Registro de traspasos entre almacenes Esta ventana (cuadro de diálogo) permite seleccionar una o más productos, para generar movimiento de mercancía de
un almacén a otro.
Para realizar traspasos de un almacén a otro, deberá seleccionar un almacén para los productos deseados, indicar una
referencia, una categoría, el almacén de origen, el almacén destino y una justificación para el proceso, posteriormente
deberá seleccionar uno o más productos en la cuadricula de la ventana de los cuales indicarán mediante el campo
existencia almacén origen la cantidad de productos actualmente en el almacén de origen y el campo existencia
almacén destino la cantidad de productos en el almacén de destino, el campo cantidad es el que especificará el número
de traspasos que el sistema deberá procesar con respecto al producto seleccionado.

Resultado
La cantidad de traspasos que realice de un almacén (origen), será el mismo número de salidas que el sistema registrara
sobre el producto, a su vez en el almacén (destino) registrara el mismo número de entradas para el producto.
Las entradas y salidas al inventario afectaran a los almacenes que elija, en ese sentido procure hacer la selección
correcta de los almacenes involucrados para evitar errores.
Permisos
1. FX1-40-00-000: Inventario
2. FX1-40-01-000: Habilitar Acceso
3. FX1-40-50-000: Permitir Traspasos entre almacenes
IMG-00039A –Artículos y Servicios
IMG-00125 –Botón Traspasos de Inventarios
IMG-00138 – Traspaso entre almacenes
Nota: Consulte el tema Movimientos de Inventario para MVI.

Controles
1. Botones Comunes: Estos botones funciona en función al conjunto de registros que tenga el control.
a. El icono Muestra un cuadro de diálogo correspondiente al elemento seleccionado.
b. El icono Muestra una lista desplegada correspondiente al elemento seleccionado.
c. El icono Agrega un nuevo registro.
d. El icono Modifica el registro actualmente seleccionado.
e. El icono despliega una calculadora.
2. Fecha: Contiene la fecha en que el traspaso se dará de alta en el sistema. Campo requerido.
3. Almacén Origen: Especifica el nombre del almacén al que pertenecen los productos que generarán la salida.
Campo requerido.
4. Almacén Destino: Especifica el nombre del almacén al que pertenecen los productos que generarán la entrada.
Campo requerido.
5. Referencia: Identificador para el movimiento. Campo requerido, valor máximo 50 caracteres.
6. Categoría: Categoría a la que pertenece el movimiento. Campo requerido.
7. Notas: Cualquier anotación complementaria de propósito general. Valor máximo 4096 caracteres.
8. Cuadricula: Contiene la información a procesar.
a. Copia al portapapeles el elemento seleccionado.
b. Limpia el control con el elemento seleccionado.
c. Agrega el producto a la cuadricula.
d. Inserta una fila al final de la cuadricula.
e. Inserta una fila entre el elemento seleccionado.
f. Elimina la fila seleccionada.
g. Personaliza la cuadricula correspondiente a columnas visibles y secuencia de captura.
h. Exporta el contenido de la cuadricula a un archivo.
i. Código: Contiene el código del producto a seleccionar. Campo requerido.
j. Descripción: Es la descripción del producto. Campo requerido.
k. Unidad: Contiene la unidad en que esta expresado el producto. Campo informativo.
l. Divisa: Es la divisa en que esta expresado el precio y costo del producto. Campo informativo.
m. Costo: Especifica el costo del producto. Campo requerido.
n. Existencia Almacén Origen: Es la existencia actual del producto seleccionado en el almacén origen.
Campo informativo.
o. Existencia Almacén Destino: Es la existencia actual del producto seleccionado en el almacén origen.
Campo informativo.
p. Cantidad: Especifica la cantidad de producto a dar de alta en el almacén destino.
q. Nueva Existencia Almacén Origen: Indica el nuevo número de existencias para el producto en el
almacén de origen, expresada por la siguiente formula:
i. Nueva Existencia Almacén Origen = Existencia Almacén Origen – Cantidad
r. Nueva Existencia Almacén Destino: Indica el nuevo número de existencias para el producto en el
almacén destino, expresada por la siguiente formula:
i. Nueva Existencia Almacén Destino = Existencia Almacén Destino + Cantidad
Explicación
1. Podrá seleccionar (n) números de productos con existencias mayores a cero, para generar un traspaso de
mercancía de un almacén a otro.

IMG-00139 – Alerta de Impresión de movimiento de inventario
El mensaje cambia en función al tipo de movimiento que se realice, Entrada, Salida, Traspaso.
IMG-00136 – Personalizar Cuadricula, Columnas Visibles
Los nombres de columnas cambian en función a los datos de la cuadricula que lo use.
IMG-00137 – Personalizar Cuadricula, Secuencia de Captura
Los nombres de columnas cambian en función a los datos de la cuadricula que lo use.

Ensamblar artículos Esta ventana (cuadro de diálogo) permite crear entradas al almacén de un ensamble.
Para crear entradas de un ensamble de productos, deberá primero seleccionar un almacén para los productos deseados,
indicar una referencia, una categoría y una justificación para el ensamble, posteriormente deberá seleccionar uno o más
ensambles en la cuadricula de la ventana de los cuales indicarán mediante el campo posibilidades, la cantidad de
entradas que se pueden crear en el sistema sobre un ensamble en específico.
Resultado
Al hacer una entrada para un ensamble, los productos que lo conforman, causarán decremento en sus respectivas
existencias (salidas de productos) debido a que dichas existencias serán absorbidas por el ensamble de productos.
Permisos
1. FX1-40-00-000: Inventario
2. FX1-40-01-000: Habilitar Acceso
3. FX1-40-10-000: Permitir Ensamble de productos
IMG-00039A –Artículos y Servicios
IMG-00126 –Botón Ensamblar Producto

IMG-00140 – Ensamble
Controles
1. Botones Comunes: Estos botones funciona en función al conjunto de registros que tenga el control.
a. El icono Muestra un cuadro de diálogo correspondiente al elemento seleccionado.
b. El icono Muestra una lista desplegada correspondiente al elemento seleccionado.
c. El icono Agrega un nuevo registro.
d. El icono Modifica el registro actualmente seleccionado.
e. El icono despliega una calculadora.
2. Fecha: Contiene la fecha en que el ensamble se dará de alta en el sistema. Campo requerido.
3. Almacén: Especifica el nombre del almacén al que pertenecen los productos que generarán el nuevo ensamble.
Campo requerido.
4. Referencia: Identificador para el movimiento. Campo requerido, valor máximo 50 caracteres.
5. Categoría: Categoría a la que pertenece el movimiento. Campo requerido.
6. Notas: Cualquier anotación complementaria de propósito general. Valor máximo 4096 caracteres.
7. Cuadricula: Contiene la información a procesar.
a. Copia al portapapeles el elemento seleccionado.
b. Limpia el control con el elemento seleccionado.
c. Agrega el producto a la cuadricula.
d. Inserta una fila al final de la cuadricula.
e. Inserta una fila entre el elemento seleccionado.
f. Elimina la fila seleccionada.
g. Personaliza la cuadricula correspondiente a columnas visibles y secuencia de captura.
h. Exporta el contenido de la cuadricula a un archivo.
i. Código: Contiene el código del ensamble a seleccionar. Campo requerido.
j. Descripción: Es la descripción del ensamble. Campo requerido.
k. Unidad: Contiene la unidad en que esta expresado el ensamble. Campo informativo.
l. Divisa: Es la divisa en que esta expresado el ensamble. Campo informativo.
m. Costo: Especifica el costo del ensamble. Campo requerido.
n. Existencia: Es la existencia actual del ensamble seleccionado.
o. Posibilidad: Indica el número de entradas que podrá generar tomando en cuenta la existencia actual de
cada uno de los productos que conforman el ensamble. (si posibilidad es cero, tendrá que dar entradas a
los productos que integran tal ensamble, para que el sistema admita entradas para el ensamble).
p. Cantidad: Especifica la cantidad de ensambles a dar de alta en el almacén.
q. Nueva Existencia: Indica el nuevo número de existencias para el ensamble, partiendo de las existencias
actuales (existencia) más las nuevas entradas (cantidad).

Explicación
1. Podrá elegir uno o más ensambles para dar entradas al almacén.
IMG-00139 – Alerta de Impresión de movimiento de inventario
El mensaje cambia en función al tipo de movimiento que se realice, Entrada, Salida, Traspaso.
IMG-00136 – Personalizar Cuadricula, Columnas Visibles
Los nombres de columnas cambian en función a los datos de la cuadricula que lo use.
IMG-00137 – Personalizar Cuadricula, Secuencia de Captura

Los nombres de columnas cambian en función a los datos de la cuadricula que lo use.
Des-ensamblar artículos Esta ventana (cuadro de diálogo) permite crear salidas al almacén de un ensamble (dos o más productos).
Para crear salidas de un ensamble de productos, deberá primero seleccionar un almacén para los productos deseados,
indicar una referencia, una categoría y una justificación para el des-ensamble, posteriormente deberá seleccionar uno o
más ensambles en la cuadricula de la ventana de los cuales indicarán mediante el campo existencia, la cantidad de
salidas que se pueden crear en el sistema sobre un ensamble en específico.
Resultado
Al hacer una salida para un ensamble, los productos que lo conforman, causarán incremento en sus respectivas
existencias (entradas de productos) debido a que dichas existencias serán repuestas por el des-ensamble de productos.
Permisos
1. FX1-40-00-000: Inventario
2. FX1-40-01-000: Habilitar Acceso
3. FX1-40-20-000: Permitir Desensamble de productos
IMG-00039A –Artículos y Servicios
IMG-00127 –Botón Des-Ensamblar Producto

IMG-00141 – Des-Ensamble
Controles
1. Botones Comunes: Estos botones funciona en función al conjunto de registros que tenga el control.
a. El icono Muestra un cuadro de diálogo correspondiente al elemento seleccionado.
b. El icono Muestra una lista desplegada correspondiente al elemento seleccionado.
c. El icono Agrega un nuevo registro.
d. El icono Modifica el registro actualmente seleccionado.
e. El icono despliega una calculadora.
2. Fecha: Contiene la fecha en que el ensamble se dará de alta en el sistema. Campo requerido.
3. Almacén: Especifica el nombre del almacén al que pertenecen los productos que generarán el nuevo ensamble.
Campo requerido.
4. Referencia: Identificador para el movimiento. Campo requerido, valor máximo 50 caracteres.
5. Categoría: Categoría a la que pertenece el movimiento. Campo requerido.
6. Notas: Cualquier anotación complementaria de propósito general. Valor máximo 4096 caracteres.
7. Cuadricula: Contiene la información a procesar.
a. Copia al portapapeles el elemento seleccionado.
b. Limpia el control con el elemento seleccionado.
c. Agrega el producto a la cuadricula.
d. Inserta una fila al final de la cuadricula.
e. Inserta una fila entre el elemento seleccionado.
f. Elimina la fila seleccionada.
g. Personaliza la cuadricula correspondiente a columnas visibles y secuencia de captura.
h. Exporta el contenido de la cuadricula a un archivo.
i. Código: Contiene el código del ensamble a seleccionar. Campo requerido.
j. Descripción: Es la descripción del ensamble. Campo requerido.
k. Unidad: Contiene la unidad en que esta expresado el ensamble. Campo informativo.
l. Divisa: Es la divisa en que esta expresado el ensamble. Campo informativo.
m. Costo: Especifica el costo del ensamble. Campo requerido.
n. Existencia: Es la existencia actual del ensamble seleccionado.
o. Cantidad: Especifica la cantidad de des-ensambles a dar de alta en el almacén
p. Nueva Existencia: Indica el nuevo número de existencias para los productos que integran el ensamble,
partiendo de las existencias actuales (existencia) menos las nuevas entradas (cantidad).
Explicación
1. Podrá elegir uno o más ensambles para dar salidas de productos (des-ensamble) al almacén.

IMG-00139 – Alerta de Impresión de movimiento de inventario
El mensaje cambia en función al tipo de movimiento que se realice, Entrada, Salida, Traspaso.
IMG-00136 – Personalizar Cuadricula, Columnas Visibles
Los nombres de columnas cambian en función a los datos de la cuadricula que lo use.
IMG-00137 – Personalizar Cuadricula, Secuencia de Captura
Los nombres de columnas cambian en función a los datos de la cuadricula que lo use.

Transformar producto
Transformación de Materias Primas
Un proceso implementado en el sistema que puede resultar de gran utilidad es la Transformación.
A diferencia del proceso de Producción que depende de los ingredientes establecidos en la receta constante y de una
orden de producción (comanda por ejemplo), la Transformación es una función disponible desde el menú "Herramientas-
>Transformación" dentro del BackOffice. El proceso de transformación tiene el propósito de convertir una determinada
cantidad de un producto en otra cantidad de un producto distinto.
Lo cual implica que:
1. Se realizará la salida correspondiente a la cantidad del producto que se va a transformar.
2. Se realizará la entrada correspondiente a la cantidad del producto transformado.
Nota: El valor de los inventarios se preserva a través de la transformación ya que el costo de la salida del producto
original es el costo de la entrada del producto obtenido.
Supongamos que se ha implementado un proceso de limpieza y pre-procesamiento de filetes de carne que implica lo
siguiente:
1. La carne se recibe y se limpia.
2. Se procede al corte de porciones de filete listas para su preparación.
3. Se empaquetan y congelan las porciones resultantes.
Mediante la determinación de factores de rendimiento se podría implementar este proceso, no obstante no todas las
veces se obtendrá la misma cantidad de filetes del mismo peso de carne recibido por lo que el inventario será solo
aproximado. En un intento por incrementar la exactitud del control de existencias puede definirse una materia prima
"Filete en bruto" y otra "Porción de filete" con las siguientes características:
Materia Prima: Filete en bruto
Unidad de compra: Kg Unidad estándar: Kg Factor: 1 Alternativa de transformación 1: Porción de filete limpio Factor de transformación 1: 4 (4 filetes por kg) % de variación 1(+/-): 25%
El porcentaje de variación limita la cantidad máxima y mínima que puede obtenerse al transformar la materia prima o
receta. De este modo al efectuar la transformación sería válido obtener 3, 4 o 5 Filetes limpios pero no menos ni más que
ese rango.
En el proceso de transformación siempre se obtendrán unidades enteras del producto resultante por lo que se admitirá la
especificación de sobrantes del producto original. En el sistema se admite la definición de hasta 5 alternativas de
transformación por cada materia prima, receta o artículo.
Captura de la operación de transformación
Defina las materias primas como se indicó anteriormente, proporcione existencias para el "Filete en bruto", elija la opción
"Herramientas->Transformación" del BackOffice e introduzca los siguientes datos:
Producto original: Filete en bruto
Cantidad a transformar: 1.5 Kg Producto resultante: Porción de filete limpio Cantidad obtenida: 4 pieza Cantidad sobrante del producto original: 0.2 Kg (reutilizable)
Procesos que se realizan:
1. Se determina la cantidad real transformada 1.5-0.2=1.3
2. Se realiza la salida de la cantidad real 1.3 de Filete en bruto.
3. Se realiza una entrada de la cantidad del producto resultante=4Pz Porción de filete limpio.

Otros usos de la transformación
1. Banquetes, el proceso común implica la producción de porciones de alimentos que tras el banquete deben darse
de baja (salidas) o transformarse para su re-utilización.
2. Aves, para mayor precisión puede transformarse un determinado peso en aves en canal (piezas)
Interfaces de Transformación
IMG-00128 – Configurar transformación
IMG-00130 – Configuración de transformaciones
Controles 1. Agregar: Agrega una nueva configuración de transformación.
2. Modificar: Modifica la configuración de transformación seleccionada.
3. Eliminar: Elimina la configuración de transformación seleccionada.
IMG-00131 – Transformaciones

Controles 1. Botones Comunes: Estos botones funciona en función al conjunto de registros que tenga el control.
a. El icono Muestra un cuadro de diálogo correspondiente al elemento seleccionado.
b. El icono Muestra una lista desplegada correspondiente al elemento seleccionado.
c. El icono despliega una calculadora.
2. Producto Origen: Determina el producto el cual se quiere transformar.
3. Producto Final: Determina el producto en el que se convertirá el producto original.
4. Factor: Determina la relación en cantidad correspondiente entre el producto origen y producto final.
5. Margen: El porcentaje de variación limita la cantidad máxima y mínima que puede obtenerse al transformar la
materia prima, receta o artículo.
IMG-00129 – Realizar transformación
IMG-00132 – Transformación de Productos

Controles 1. Botones Comunes: Estos botones funciona en función al conjunto de registros que tenga el control.
a. El icono Muestra un cuadro de diálogo correspondiente al elemento seleccionado.
b. El icono Muestra una lista desplegada correspondiente al elemento seleccionado.
c. El icono Muestra una lista desplegada correspondiente al elemento seleccionado.
d. El icono despliega una calculadora.
2. Categoría de Inventarios: Categoría a la que pertenece el movimiento. Campo requerido.
3. Almacén Origen: Especifica el nombre del almacén al que pertenecen los productos que generarán la
transformación. Campo requerido.
4. Producto Original: Determina el producto que se quiere transformar. Aquí se listan todos los productos origen.
5. Cantidad a transformar: Específica la cantidad de producto a transformar en el almacén destino.
6. Almacén Destino: Especifica el nombre del almacén al que pertenecen los productos que generarán la
transformación. Campo requerido.
7. Producto Final: Determina el producto resultante de la transformación: Aquí se listan los productos finales.
8. Cantidad Resultante: Determina la cantidad que se transformará en función a la configuración de la
transformación, puede determinar el valor entre el Mínimo y Máximo que se muestra.
9. Sobrante Reutilizable: Determina la cantidad de producto transformado que se puede reutilizar, este valor
depende de la configuración que establezca en el margen.
IMG-00133 – Alerta de transformación
Compras El módulo de Compras permite registrar y procesar los documentos comerciales (pedidos, remisiones, facturas y notas
de crédito) relacionados con el suministro de mercancías.
La siguiente tabla muestra algunas de las características de cada tipo de documento.
Pedido Permite registrar la solicitud de mercancías a un proveedor, no realiza movimientos al inventario ni a cuentas por pagar.
Remisión Sirve para el amparo de la recepción de mercancías, realiza las entradas correspondientes al almacén y puede pagarse de contado, a crédito o considerarse una consignación.
Factura Es el comprobante de compra principal, realiza las entradas correspondientes al almacén y puede pagarse de contado, a crédito o financiado, en cuyo caso se registra la emisión de pagarés. Una factura puede también consolidar remisiones y pedidos. De estar habilitada la interfaz contable se generará la póliza correspondiente.
Nota de crédito Permite efectuar la devolución al proveedor (salida de mercancías) y el correspondiente decremento a la cuenta por pagar. De estar habilitada la interfaz contable se generará la póliza correspondiente.
Los documentos comerciales pueden elaborarse de manera directa o a partir de otros (consolidación) de acuerdo al
siguiente diagrama.

Registrar Pedido Directo Use esta opción para generar un pedido directamente a un proveedor, vea la secuencia de imágenes que se listan a
continuación para saber cómo se realiza el proceso.
Resultado
Permite registrar la solicitud de mercancías hechas al proveedor, no realiza movimientos al inventario ni a cuentas por
pagar. Este documento no constituye una compra sin embargo es posible que si sea un compromiso de compra
dependiendo de las condiciones comerciales en las que opere con cada proveedor.
Actividades
1. Ingrese al Mi Restaurante> Compras.
a. Vera una interfaz donde se muestras los documentos de compras guardados en el sistema
2. De clic sobre el botón Nuevo Pedido
3. Proporcione la información que se pide en cada uno de los campos así como cada uno de los productos que
necesite incluir en el pedido.
4. Use los botones Guardar y/o Guardar y Cerrar.
Permisos
1. FX1-20-20-000: Compras
2. FX1-20-20-001: Habilitar Acceso
3. FX1-20-20-100: Pedidos
4. FX1-20-20-101: Sólo Lectura
5. FX1-20-20-102: Permitir Realizar Pedido
6. FX1-20-20-103: Permitir Modificar Pedido
7. FX1-20-20-104: Permitir Cancelar Pedido
IMG-00142 – Compras

IMG-00143 – Botón Nuevo Pedido Compras
IMG-00151 Compras, Acciones, Nuevo Pedido

IMG-00144 – Pedido
Controles
1. Botones Comunes: Estos botones funciona en función al conjunto de registros que tenga el control.
a. El icono Muestra un cuadro de diálogo correspondiente al elemento seleccionado.
b. El icono Muestra una lista desplegada correspondiente al elemento seleccionado.
c. El icono Agrega un nuevo registro.
d. El icono Modifica el registro actualmente seleccionado.
e. El icono despliega una calculadora.
f. El icono Muestra un asistente de búsqueda
2. Tipo de Documento: Especifica el tipo de documento.
a. Pedido
b. Remisión
c. Factura
d. Nota de Crédito
3. Fecha: Especifica la fecha de elaboración del documento.
4. Referencia: Identificador único para el Documento. Campo requerido.
5. Proveedor: Especifica el proveedor a quien se le hará el pedido.
6. Divisa: Especifica la moneda con la que calculan el importe del documento.
7. Fecha de Vencimiento: Especifica la fecha en que vence el documento.
8. Fecha de Entrega: Especifica la fecha en que se entrega el documento.
9. Almacén: Especifica el almacén en donde se realizará el proceso de inventario del documento.
10. Costos Indirectos: Especifica los costos realizados, este costo no impacta en el importe del documento pero si
afecta al costo del producto al hacer el ingreso al almacén, prorrateándose entre cada uno de los productos
involucrados en el documento.
11. Cuadricula: Contiene la información a procesar.
a. Copia al portapapeles el elemento seleccionado.
b. Limpia el control con el elemento seleccionado.
c. Agrega el producto a la cuadricula.
d. Inserta una fila al final de la cuadricula.

e. Inserta una fila entre el elemento seleccionado.
f. Elimina la fila seleccionada.
g. Personaliza la cuadricula correspondiente a columnas visibles y secuencia de captura.
h. Exporta el contenido de la cuadricula a un archivo.
12. Leyendas Informativas
a. Subtotal: Indica el importe total del documento sin impuestos ni descuentos.
b. Descuento: Indica el importe correspondiente a los descuentos 1 y 2.
c. Impuesto: Indica el importe correspondiente a los impuestos 1 al 4.
d. Importe: Indica el importe total correspondiente a la suma de subtotal – Descuentos + Impuestos.
13. Pestaña Información aduanera: No está disponible en esta interfaz.
14. Botón Guardar (F6): Guarda el documento activo y bloquea los controles.
15. Botón Guardar y Cerrar (F8): Guarda el documento activo y cierra la pestaña.
16. Buscar Producto/Servicio: Muestra un cuadro de diálogo que sirve para buscar productos.
17. Catálogo de Productos: Muestra el catálogo de productos.
IMG-00145 – Pedido Pestaña Más Datos
IMG-00147 – Asistente de Búsqueda
Nota: el símbolo % que se encuentra en el cuadro de búsqueda es un comodín. La interpretación a la expresión a % e
significa que filtra todos los elementos que inicien la letra a y tengan la letra e en alguna parte texto.

IMG-00148 – Catálogo de Productos, Buscar Productos
IMG-00149 – Personalizar Cuadricula, Columnas Visibles
IMG-00150 – Personalizar Cuadricula, Secuencia de Captura

IMG-00146 – Alerta al guardar
Recibir Mercancías La recepción de mercancías debe registrarse mediante una Remisión que al guardarse realizará el ingreso de
mercancías al almacén.
Resultados
Permite la remisión de mercancías de un proveedor, puede saldarse al contado o a crédito. Este documento implica una
compra y por tanto afecta inventarios y cuentas por pagar de ser a crédito.
Actividades
1. En el panel de tareas de Compras haga clic en el vínculo “Nueva remisión” o en la vista de Documentos de
compra presione el botón “Nueva remisión”.
2. En el formulario de Remisión que se desplegará capture la información correspondiente.
3. Guarde la nueva Remisión presionando el botón “Guardar” que aparecer en la parte superior o use la tecla F6
4. Elija la forma de pago para la remisión
a. Contado. Deberá realizar el retiro de efectivo de una caja o expedir un cheque de una cuenta de cheques
b. Crédito. El proveedor debe tener límite de crédito a nuestro favor ya que el documento incrementará el
saldo por pagar con aplicación a la fecha de vencimiento seleccionada
c. Consignación. Se realiza la entrada de mercancías pero la remisión no se paga ni afecta las cuentas por
pagar, será mediante la facturación posterior de las mercancías que se realizaran pagos o se contraerán
adeudos.
Permisos
1. FX1-20-20-000: Compras
2. FX1-20-20-001: Habilitar Acceso
3. FX1-20-20-200: Remisiones
4. FX1-20-20-201: Sólo Lectura
5. FX1-20-20-202: Permitir Realizar Remisión
6. FX1-20-20-203: Permitir Modificar Remisión
7. FX1-20-20-204: Permitir Cancelar Remisión
IMG-00142 – Compras

IMG-00155 – Botón Nueva Remisión Compras
IMG-00152 Compras, Acciones, Nueva Remisión

IMG-00158 – Remisión
Controles
1. Botones Comunes: Estos botones funciona en función al conjunto de registros que tenga el control.
a. El icono Muestra un cuadro de diálogo correspondiente al elemento seleccionado.
b. El icono Muestra una lista desplegada correspondiente al elemento seleccionado.
c. El icono Agrega un nuevo registro.
d. El icono Modifica el registro actualmente seleccionado.
e. El icono despliega una calculadora.
f. El icono Muestra un asistente de búsqueda
2. Tipo de Documento: Especifica el tipo de documento.
a. Pedido
b. Remisión
c. Factura
d. Nota de Crédito
3. Fecha: Especifica la fecha de elaboración del documento.
4. Referencia: Identificador único para el Documento. Campo requerido.
5. Proveedor: Especifica el proveedor a quien se le hará el pedido.
6. Divisa: Especifica la moneda con la que calculan el importe del documento.
7. Fecha de Vencimiento: Especifica la fecha en que vence el documento.
8. Fecha de Entrega: Especifica la fecha en que se entrega el documento.
9. Almacén: Especifica el almacén en donde se realizará el proceso de inventario del documento.
10. Costos Indirectos: Especifica los costos realizados, este costo no impacta en el importe del documento pero si
afecta al costo del producto al hacer el ingreso al almacén, prorrateándose entre cada uno de los productos
involucrados en el documento.
11. Cuadricula: Contiene la información a procesar.
a. Copia al portapapeles el elemento seleccionado.
b. Limpia el control con el elemento seleccionado.
c. Agrega el producto a la cuadricula.
d. Inserta una fila al final de la cuadricula.

e. Inserta una fila entre el elemento seleccionado.
f. Elimina la fila seleccionada.
g. Personaliza la cuadricula correspondiente a columnas visibles y secuencia de captura.
h. Exporta el contenido de la cuadricula a un archivo.
12. Leyendas Informativas
a. Subtotal: Indica el importe total del documento sin impuestos ni descuentos.
b. Descuento: Indica el importe correspondiente a los descuentos 1 y 2.
c. Impuesto: Indica el importe correspondiente a los impuestos 1 al 4.
d. Importe: Indica el importe total correspondiente a la suma de subtotal – Descuentos + Impuestos.
13. Pestaña Información aduanera: No está disponible en esta interfaz.
14. Botón Guardar (F6): Guarda el documento activo y bloquea los controles.
15. Botón Guardar y Cerrar (F8): Guarda el documento activo y cierra la pestaña.
16. Buscar Producto/Servicio: Muestra un cuadro de diálogo que sirve para buscar productos.
17. Catálogo de Productos: Muestra el catálogo de productos.
18. Botón Documentos Incluidos: Muestra un cuadro de diálogo con información sobre los documentos incluidos y
los que pueden incluirse en la remisión.
IMG-00145 – Remisión Pestaña Más Datos
IMG-00147 – Asistente de Búsqueda
Nota: el símbolo % que se encuentra en el cuadro de búsqueda es un comodín. La interpretación a la expresión a % e
significa que filtra todos los elementos que inicien la letra a y tengan la letra e en alguna parte texto.

IMG-00148 – Catálogo de Productos, Buscar Productos
IMG-00149 – Personalizar Cuadricula, Columnas Visibles
IMG-00150 – Personalizar Cuadricula, Secuencia de Captura

IMG-00159 – Documentos Incluidos
Controles
1. Documentos Disponibles: Lista todos aquellos documentos que pueden incluirse en una remisión o factura
2. Documentos Incluidos: Lista todos aquellos documentos que actualmente están incluidos en una remisión o
factura.
3. Icono : Agrega el elemento seleccionado de la izquierda y lo agrega a la lista de la derecha.
4. Icono : Agrega todos los elementos de la izquierda y lo agrega a la lista de la derecha.
5. Icono : Agrega el elemento seleccionado de la derecha y lo agrega a la lista de la izquierda.
6. Icono : Agrega todos los elementos de la derecha y lo agrega a la lista de la izquierda.
IMG-00146 – Alerta al guardar
Generar Remisión desde un Pedido
Resultado
Al procesar el pedido completo: El pedido quedará referenciado a la remisión que se genere impidiendo que el pedido
pueda sufrir cambios luego de guardarse la remisión.
Al procesar pedido no completo: Al guardar la remisión el sistema le sugiere crear un nuevo pedido por la diferencia
de los elementos que no se incluyeron en la remisión y el pedido original queda referenciado a la remisión creada.
Nota: Cuando el sistema le sugiera generar nuevo pedido por la diferencia de los elementos correspondientes a los
documentos y elija no crear el nuevo pedido, el pedido original quedará relacionado a la nueva remisión y la diferencia se
perderá.
Actividades
1. En la vista de “Documentos de compra” seleccione el Pedido a partir del que se generará la remisión. Para ir a la
Vista de “Documentos de compra” haga clic en el vínculo Explorar documentos del panel de tareas de Compras.
2. Presione el botón “Generar Documento” que se encuentra en la parte superior derecha
3. Elija la opción que corresponda (generar remisión)
4. Guarde el nuevo documento (remisión).

Interfaces
IMG-00142 – Compras
IMG-00160 Acceso Botón Generar Documento
IMG-00161 ¿Qué desea hacer? Registrar recepción de mercancías
Más Interfaces
Acceda a la información correspondiente al proceso Recibir Mercancías de este manual correspondiente a la interfaz
IMG-00158 – Remisión.
Elaborar Factura Directa
Actividades
1. En el panel de tareas de Compras haga clic en el vínculo “Nueva factura” o en la vista de Documentos de compra
presione el botón “Nueva factura”.

2. En el formulario de Factura que se desplegará capture la información correspondiente.
3. Guarde la nueva Factura presionando el botón “Guardar” que aparecer en la parte superior o use la tecla F6
4. Elija la forma de pago para la Factura
a. Contado. Deberá realizar el retiro de efectivo de una caja o expedir un cheque de una cuenta de cheques
b. Crédito. El proveedor debe tener límite de crédito a nuestro favor ya que el documento incrementará el
saldo por pagar con aplicación a la fecha de vencimiento seleccionada
c. Financiamiento. Se generará una serie de pagarés para financiar el capital (total de la compra con
impuestos) con el interés financiero y moratorio que especifique.
Permisos
1. FX1-20-20-000: Compras
2. FX1-20-20-001: Habilitar Acceso
3. FX1-20-20-300: Facturas
4. FX1-20-20-301: Sólo Lectura
5. FX1-20-20-302: Permitir Realizar Factura
6. FX1-20-20-303: Permitir Modificar Factura
7. FX1-20-20-304: Permitir Cancelar Pedido
Interfaces
IMG-00142 – Compras
IMG-00165 Botón Nueva Factura

IMG-00153 – Nueva Factura
IMG-00167 Factura
Controles
1. Botones Comunes: Estos botones funciona en función al conjunto de registros que tenga el control.
a. El icono Muestra un cuadro de diálogo correspondiente al elemento seleccionado.
b. El icono Muestra una lista desplegada correspondiente al elemento seleccionado.
c. El icono Agrega un nuevo registro.
d. El icono Modifica el registro actualmente seleccionado.
e. El icono despliega una calculadora.
f. El icono Muestra un asistente de búsqueda
2. Tipo de Documento: Especifica el tipo de documento.
a. Pedido

b. Remisión
c. Factura
d. Nota de Crédito
3. Fecha: Especifica la fecha de elaboración del documento.
4. Referencia: Identificador único para el Documento. Campo requerido.
5. Proveedor: Especifica el proveedor a quien se le hará el pedido.
6. Divisa: Especifica la moneda con la que calculan el importe del documento.
7. Fecha de Vencimiento: Especifica la fecha en que vence el documento.
8. Fecha de Entrega: Especifica la fecha en que se entrega el documento.
9. Almacén: Especifica el almacén en donde se realizará el proceso de inventario del documento.
10. Costos Indirectos: Especifica los costos realizados, este costo no impacta en el importe del documento pero si
afecta al costo del producto al hacer el ingreso al almacén, prorrateándose entre cada uno de los productos
involucrados en el documento.
11. Cuadricula: Contiene la información a procesar.
a. Copia al portapapeles el elemento seleccionado.
b. Limpia el control con el elemento seleccionado.
c. Agrega el producto a la cuadricula.
d. Inserta una fila al final de la cuadricula.
e. Inserta una fila entre el elemento seleccionado.
f. Elimina la fila seleccionada.
g. Personaliza la cuadricula correspondiente a columnas visibles y secuencia de captura.
h. Exporta el contenido de la cuadricula a un archivo.
12. Leyendas Informativas
a. Subtotal: Indica el importe total del documento sin impuestos ni descuentos.
b. Descuento: Indica el importe correspondiente a los descuentos 1 y 2.
c. Impuesto: Indica el importe correspondiente a los impuestos 1 al 4.
d. Importe: Indica el importe total correspondiente a la suma de subtotal – Descuentos + Impuestos.
13. Botón Guardar (F6): Guarda el documento activo y bloquea los controles.
14. Botón Guardar y Cerrar (F8): Guarda el documento activo y cierra la pestaña.
15. Buscar Producto/Servicio: Muestra un cuadro de diálogo que sirve para buscar productos.
16. Catálogo de Productos: Muestra el catálogo de productos.
17. Botón Documentos Incluidos: Muestra un cuadro de diálogo con información sobre los documentos incluidos y
los que pueden incluirse en la remisión.
18. Incluir Consignaciones: Es usado para incluir remisiones que se generan en consignación.
19. Cargar CFD: Permite cargar un CFD generado a Maxicomercio.
IMG-00145 – Factura Pestaña Más Datos

IMG-00166 Factura Pestaña Información Aduanera
Más Interfaces
1. IMG-00147 Asistente de Búsqueda
2. IMG-00148 Catálogo de Productos, Buscar Productos
3. IMG-00149 Personalizar Cuadricula, Columnas Visibles
4. IMG-00150 Personalizar Cuadricula, Secuencia de Captura
5. IMG-00159 Documentos Incluidos
Generar Factura desde otros Documentos
Resultado
Cuando se factura a partir de otros documentos el sistema le mostrara solamente los documentos correspondientes a
Pedidos y Remisiones en función al proveedor seleccionado siempre que estos documentos no estén incluidos en otros
documentos.
Los documentos incluidos en la factura estarán relacionados a esta, estos pedidos y/o remisiones no podrán ser
modificados en su contenido y para cancelarlos deberá primero cancelar la factura que las contiene.
Actividades
1. En el panel de tareas de Compras haga clic en el vínculo “Nueva factura” o en la vista de Documentos de compra
presione el botón “Nueva factura”.
2. En el formulario de Factura que se desplegará seleccione al proveedor y presione el botón “Documentos
incluidos” que se encuentra en la parte superior derecha.
3. Indique las remisiones o pedidos a incluir en la nueva factura
4. Guarde la factura y elija la forma de pago corresponda (contado, crédito, financiamiento).
Interfaces
IMG-00142 – Compras
Más Interfaces
1. IMG-00147 Asistente de Búsqueda
2. IMG-00148 Catálogo de Productos, Buscar Productos
3. IMG-00149 Personalizar Cuadricula, Columnas Visibles
4. IMG-00150 Personalizar Cuadricula, Secuencia de Captura

5. IMG-00159 Documentos Incluidos
Recibir Mercancías Consignadas La consignación se controla registrando una remisión que afecta el inventario pero que no se cubre al contado ni se
envía a cuentas por pagar.
Resultado
1. La recepción de mercancías en consignación se hace a través de un documento factura.
2. Los elementos de la remisión consignada se marcan para controlar lo que quedara pendiente por consignar.
3. La factura solo contendrá aquellos elementos que haya elegido.
4. La remisión quedará abierta para aquellos elementos que no se haya realizado la recepción.
Actividades
1. En el panel de tareas de Compras haga clic en el vínculo “Nueva remisión” o en la vista de Documentos de
compra presione el botón “Nueva remisión”.
2. En el formulario de Remisión que se desplegará capture la información correspondiente.
3. Guarde la nueva Remisión presionando el botón “Guardar” que aparecer en la parte superior o use la tecla F6 y
seleccione la opción de pago “Mercancías en consignación”
Permisos
1. FX1-20-20-503: Permitir Consignación de Mercancía
Interfaces
IMG-00142 – Compras
Más Interfaces
1. IMG-00147 Asistente de Búsqueda
2. IMG-00148 Catálogo de Productos, Buscar Productos
3. IMG-00149 Personalizar Cuadricula, Columnas Visibles
4. IMG-00150 Personalizar Cuadricula, Secuencia de Captura
5. IMG-00159 Documentos Incluidos

IMG-00168 ¿Cómo será liquidado el documento?
Devolver Mercancías Consignadas
Resultado
1. El sistema creará una nota de crédito correspondiente a los elementos que se devolverán al proveedor.
2. Si la devolución es parcial la remisión quedará pendiente para la recepción de mercancías en consignación para
los elementos restantes.
3. Si la devolución es completa la remisión que contiene la mercancía en consignación se cancela.
Actividades
1. En la vista de “Documentos de compra” seleccione la Remisión en consignación de la que desea hacer
devoluciones. Para ir a la Vista de “Documentos de compra” haga clic en el vínculo Explorar documentos del
panel de tareas de Compras.
2. Presione el botón “Generar Documento” que se encuentra en la parte superior derecha
3. Elija la opción “Devolver mercancía en consignación” e indique las cantidades a devolver al proveedor y presione
Aceptar
Nota: La devolución de consignaciones se realiza a través de una nota de crédito que se genera y aplica
automáticamente.
Interfaces
IMG-00142 – Compras

IMG-00169 - ¿Qué desea hacer? Devolver mercancías en consignación
IMG-00170 – Devolución de mercancías en consignación
Explicación Esta ventana (cuadro de diálogo) permite devolver mercancía en consignación proveniente de una remisión en una
compra generando un documento de tipo Nota de crédito.
Para devolver mercancía en consignación, deberá especificar la fecha en que el movimiento se realizará y en el campo
Devolver Ahora la cantidad de producto que desea devolver (salida de producto)
Controles 1. Proveedor: Contiene el nombre del proveedor del producto. Campo informativo
2. Moneda: Indica la divisa que maneja el producto. Campo informativo.
3. Fecha de Remisión: Indica la fecha en que la remisión fue dada de alta en el sistema. Campo informativo.
4. Almacén: Indica el nombre del almacén que produjo la entrada de producto. Campo informativo.
5. Fecha: Contiene la fecha en que la nota de crédito se está realizando. Campo requerido
6. Referencia: Identificador para el movimiento. Campo informativo.
7. Producto: Nombre o descripción del producto. Campo informativo.
8. Cantidad: Especifica la cantidad de producto total en consignación. Campo informativo.
9. Por Facturar: Especifica la cantidad de producto (restante) en consignación. expresado por la siguiente formula:
a. Por facturar = Cantidad – Facturar ahora
10. Devolver Ahora: Especifica la cantidad de producto que desea devolver. Campo requerido

11. Devoluciones: Contiene el total de producto a devolver. Campo informativo.
Facturar Consignaciones Para facturar mercancías en consignación es necesario que se hayan registrado Remisiones en consignación. En una
misma factura se pueden incluir productos de varias remisiones.
Resultado
Cuando facture una remisión en consignación o parte de ella cada uno de los elementos se marca para controlar lo que
se ha recibido y/o facturado, creando la factura nueva y preservando la remisión de la que viene la consignación.
Actividades
1. En el panel de tareas de Compras haga clic en el vínculo “Nueva factura” o en la vista de Documentos de compra
presione el botón “Nueva factura”.
2. En el formulario de Factura que se desplegará seleccione al proveedor y presione el botón “Incluir
consignaciones” que se encuentra en la parte superior derecha.
3. Indique las cantidades a facturar
4. Guarde la factura y elija la forma de pago corresponda (contado, crédito, financiamiento).
Interfaces
IMG-00142 – Compras
IMG-00165 – Nueva Factura

IMG-00171 – Generar Factura de Documento en Consignación
Cancelar un Pedido
Resultado
La cancelación de un pedido implica solamente marcar el documento como cancelado debido a que no se afecta
inventario ni caja por este documento. Sin embargo no podrá cancelar un pedido que este contenido en otro de tal forma
que para cancelar el pedido deberá primero cancelar cada uno de los documentos que lo contienen.
Actividades
1. En la vista de “Documentos de compra” seleccione el Pedido que desea cancelar. Para ir a la Vista de
“Documentos de compra” haga clic en el vínculo Explorar documentos del panel de tareas de Compras.
2. Presionar el botón Cancelar.
Nota: Solo podrá cancelar un pedido siempre que este no esté relacionado a algún documento de compra como remisión
o factura, si este es el caso deberá primero cancelar esos documentos y luego cancelar el pedido.
Permisos
1. FX1-20-20-104: Permitir Cancelar Pedido
Interfaces
IMG-00142 – Compras

IMG-00172 – Cancelar Pedido
Cancelar una Remisión
Resultado
La cancelación de una remisión implica que se marca el documento como cancelado y se afecta el inventario haciendo
una salida por la cantidad y productos correspondientes al documento cancelado. Aun así pueden presentarse algunos
casos como son:
1. Si al crear la remisión esta se generó a crédito entonces el sistema al cancelar la remisión crea una nota de
crédito para saldar la remisión en cuentas por pagar correspondiente al proveedor.
2. Si al crear la remisión esta se salda de contado entonces el sistema al cancelar la remisión preguntara si desea
crear una nota de crédito al proveedor o un ingreso de efectivo.
Actividades
1. En la vista de “Documentos de compra” seleccione la Remisión que desea cancelar. Para ir a la Vista de
“Documentos de compra” haga clic en el vínculo Explorar documentos del panel de tareas de Compras.
2. Presionar el botón Cancelar.
Nota: Solo podrá cancelar una remisión siempre que este no esté relacionado a algún documento de compra como una
factura, si este es el caso deberá primero cancelar esos documentos y luego cancelar la remisión.
Permisos
1. FX1-20-20-204: Permitir Cancelar Remisión
Interfaces
IMG-00142 – Compras

IMG-00173 – Cancelar Remisión
Cancelar Factura
Resultado
La cancelación de una factura implica que se marca el documento como cancelado y se afecta el inventario haciendo una
salida por la cantidad y productos correspondientes al documento cancelado. Aun así pueden presentarse algunos casos
como son:
1. Si al crear la factura esta se generó a crédito entonces el sistema al cancelar la factura crea una nota de crédito
para saldar la remisión en cuentas por pagar correspondiente al proveedor.
2. Si al crear la factura esta se salda de contado entonces el sistema al cancelar la remisión preguntara si desea
crear una nota de crédito al proveedor o un ingreso de efectivo.
Actividades
1. En la vista de “Documentos de compra” seleccione la Factura que desea cancelar. Para ir a la Vista de
“Documentos de compra” haga clic en el vínculo Explorar documentos del panel de tareas de Compras.
2. Presionar el botón Cancelar.
Nota. Si está intentando cancelar una factura que incluye otros documentos Maxicomercio generará y le presentará una
nota de crédito que deberá guardar para que se aplique.
Permisos
1. FX1-20-20-704: Permitir Cancelar
Interfaces
IMG-00142 – Compras

IMG-00174 – Cancelar Remisión
Registrar una Nota de Crédito
Actividades
1. En el panel de tareas de Compras haga clic en el vínculo “Nueva nota de crédito” o en la vista de Documentos de
compra presione el botón “Nueva nota de crédito”.
2. En el formulario de Nota de crédito que se desplegará capture la información correspondiente.
3. Guarde la nueva Nota de crédito presionando el botón “Guardar” que aparecer en la parte superior o use la tecla
F6.
Nota: Al guardar la nota de crédito se decrementará el saldo con el proveedor.
Permisos
1. FX1-20-20-400: Notas de Crédito
2. FX1-20-20-402: Permitir Realizar Nota de Crédito
3. FX1-20-20-403: Permitir Modificar Nota de Crédito
Interfaces
IMG-00142 – Compras

IMG-00157 – Nueva Nota de crédito
IMG-00154 – Nueva Nota de crédito

IMG-00262 – Interfaz Nota de Crédito
Controles
1. Botones Comunes: Estos botones funciona en función al conjunto de registros que tenga el control.
a. El icono Muestra un cuadro de diálogo correspondiente al elemento seleccionado.
b. El icono Muestra una lista desplegada correspondiente al elemento seleccionado.
c. El icono Agrega un nuevo registro.
d. El icono Modifica el registro actualmente seleccionado.
e. El icono despliega una calculadora.
f. El icono Muestra un asistente de búsqueda
2. Tipo de Documento: Especifica el tipo de documento.
a. Pedido
b. Remisión
c. Factura
d. Nota de Crédito
3. Fecha: Especifica la fecha de elaboración del documento.
4. Referencia: Identificador único para el Documento. Campo requerido.
5. Proveedor: Especifica el proveedor a quien se le hará el pedido.
6. Divisa: Especifica la moneda con la que calculan el importe del documento.
7. Fecha de Vencimiento: Especifica la fecha en que vence el documento.
8. Fecha de Entrega: Especifica la fecha en que se entrega el documento.
9. Almacén: Especifica el almacén en donde se realizará el proceso de inventario del documento.
10. Costos Indirectos: Especifica los costos realizados, este costo no impacta en el importe del documento pero si
afecta al costo del producto al hacer el ingreso al almacén, prorrateándose entre cada uno de los productos
involucrados en el documento.
11. Cuadricula: Contiene la información a procesar.
a. Copia al portapapeles el elemento seleccionado.
b. Limpia el control con el elemento seleccionado.
c. Agrega el producto a la cuadricula.
d. Inserta una fila al final de la cuadricula.
e. Inserta una fila entre el elemento seleccionado.
f. Elimina la fila seleccionada.

g. Personaliza la cuadricula correspondiente a columnas visibles y secuencia de captura.
h. Exporta el contenido de la cuadricula a un archivo.
12. Leyendas Informativas
a. Subtotal: Indica el importe total del documento sin impuestos ni descuentos.
b. Descuento: Indica el importe correspondiente a los descuentos 1 y 2.
c. Impuesto: Indica el importe correspondiente a los impuestos 1 al 4.
d. Importe: Indica el importe total correspondiente a la suma de subtotal – Descuentos + Impuestos.
13. Botón Guardar (F6): Guarda el documento activo y bloquea los controles.
14. Botón Guardar y Cerrar (F8): Guarda el documento activo y cierra la pestaña.
15. Buscar Producto/Servicio: Muestra un cuadro de diálogo que sirve para buscar productos.
16. Catálogo de Productos: Muestra el catálogo de productos.
17. Botón Documentos Incluidos: Muestra un cuadro de diálogo con información sobre los documentos incluidos y
los que pueden incluirse en la remisión.
18. Incluir Consignaciones: Es usado para incluir remisiones que se generan en consignación.
19. Cargar CFD: Permite cargar un CFD generado a Maxicomercio.
IMG-00145 – Factura Pestaña Más Datos
IMG-00166 Factura Pestaña Información Aduanera
Más Interfaces
1. IMG-00147 Asistente de Búsqueda
2. IMG-00148 Catálogo de Productos, Buscar Productos
3. IMG-00149 Personalizar Cuadricula, Columnas Visibles
4. IMG-00150 Personalizar Cuadricula, Secuencia de Captura
5. IMG-00159 Documentos Incluidos

Punto de Venta La terminal punto de venta ha sido diseñada para facilitar el trabajo y agilizar las transacciones, cuenta con tres
interfaces apropiadas para las principales actividades de su empresa, elija la que más se adapte a sus necesidades
1. Servicio a mesas (caja de comandas)
2. Comida rápida
3. Servicio a domicilio
Se ha incluido una barra de comandos que permite realizar las principales operaciones tecleando sencillos comandos.
Vea más adelante el tema “Comandos de teclado de Déminus”.
Acceder al Punto de Venta
IMG-00175 – Escritorio, Caja Punto de Venta – Déminus 2011
IMG-00176 – Menú Inicio de Windows

IMG-00178 – Conectar con…
IMG-00177 – Inicio de Sesión

IMG-00179 – Apertura de Caja Libre
IMG-00180 – Apertura de Caja Usada
IMG-00181PV –Panel Principal del Punto de Venta


Registrar una Venta usando Servicio a Mesas Esta ventana permite realizar ventas por diversos conceptos y servicios.
Para realizar una venta, deberá abrir una sesión de caja o contar con una sesión activa y después de realizar esto
deberá elegir uno de los tres tipos de servicios que muestran en el panel de la derecha de la pantalla: Servicio a mesas,
Comida rápida o Servicio a domicilio de lo contrario no podrá efectuar ninguna acción.
IMG-00182PV –Barra de Servicios
La ventana consta de una serie de opciones para poder efectuar ventas, cada una de ellas tiene a su vez diferentes
opciones de venta son: Efectivo, Tarjetas, Cheques, Depósitos, Vales, Cupones y monedero electrónico, cabe mencionar
que los valores antes indicados, exceptuando Efectivo, pueden mostrarse o no, configurándolos desde el panel de control
del sistema.
Actividades
1. Seleccione Servicio a Mesas
2. Para abrir una mensa seleccione una de las mesas del plano de mesas que aparece en el panel principal de
Servicio a Mesas.
a) Aparece una ventana en la cual se ingresan los datos del número de mesa que se abrió, el número de
personas que ocuparon la mesa, el mesero que la atiende y el nombre del cliente, presione aceptar.
3. Se muestra el plano para agregar comandas a la mesa que se abrió.
4. Seleccione las comandas que se van a cobrar a la mesa y de click en Aceptar para confirmar las comandas
vendidas.
5. El sistema regresa nuevamente al panel principal de Servicio a Mesas y en éste muestra el desglose de la
cantidad, descripción e importe por las comandas vendidas en total.
Interfaces

IMG-00183PV – Acceso a Servicio a Mesas
IMG-00184PV – Panel Principal de Servicio a Mesas
IMG-00185PV– Barra de Herramientas
Controles 1. Plano de mesas: Botón que nos muestra el plano de mesas.
2. Abrir Mesa: Esta opción nos permite ver las mesas desocupadas para poder a signarlas a los clientes.
3. Arqueo: Nos permite realizar el arqueo de la caja con el cajero en tuno.
4. Corte de caja: Nos permite realizar el corte de caja y terminar con éste la sesión del cajero en turno.

5. Actualizar: Este botón nos permite refrescar los datos de la ventana en uso.
6. Notas: Nos despliega una ventana en la cual debemos de proporcionar el datos del Centro de Producción (zona)
y debajo tenemos un campo de texto libre para escribir una nota rápida, debajo de este campo nos aparece el
teclado en pantalla.
7. Más…: Nos despliega del lado derecho de la pantalla el Menú con todas las opciones de configuraciones que
tiene el sistema.
8. Cerrar: Cierra la ventana del servicio que esta en uso (en este caso Servicio a Mesas)
9. Zonas: Son los lugares físicos dentro del negocio pero que esta separados y denominados como zonas, por
ejemplo: zona VIP o zona de Fumadores.
10. Plano de Mesas: Es la imagen de la ubicación en la que se encuentran las mesas en cada una de las zonas, si
se abre una nueva zona hay que editar un nuevo plano de mesas para esa zona.
11. Estatus de las Mesas: Marca con colores la disponibilidad de cada una de las mesas, Abierta, Cerrada,
Disponible.
12. Teclado en pantalla: En la parte inferior del panel principal tenemos el Teclado en Pantalla, ese muy útil si se
tienen en el punto de venta equipos Touch Screen.
13. Panel de Cobro: En este panel que se encuentra a la derecha encontramos las opciones de cobro, así como
también como agregar mas comandas, y el desglose de todas las comandas que ha ordenado la mesa.
IMG-00226PV- Status de Mesas
IMG-00187PV- Abrir Mesa
IMG-00225PV- Ingresar Datos para abrir mesa
Controles 1. Mesa: No. De la mesa que se abrirá.
2. Personas: La referencia del número de personas que ocuparán esa mesa.
3. Mesero: Nombre del mesero que estará atendiendo la mesa que se aperturará.
4. Cliente: Nombre del cliente que ocupará la mesa, o en su defecto Publico General.

5. Buscar: Si el cliente ya está registrado en la base de datos podemos pedirle una referencia, su nombre, o el
RFC para que con este botón lo localicemos más rápido.
6. Notas: Un campo de texto libre para escribir algunas notas que puedan ser importantes o relevantes.
7. Aceptar: Se aceptan los datos y se Abre la mesa.
8. Cancelar: Se cancela la operación y no se abre la mesa.
Explicación Después de dar click al botón de Abrir Mesa, aparece una ventana la cual tenemos que llenar con los datos
correspondientes, una vez que ya se tengan estos datos damos click en Aceptar y con esto aperturamos la mesa y
podemos empezar a introducir comandas.
IMG-00231PV- Comandas
Controles 1. Botones: Cada uno de estos botones tiene una función distinta que se explica en seguida
a) El botón: Para desplazarse hacia arriba por las comandas ya agregadas al panel.
b) El botón: Para desplazarse hacia abajo por las comandas ya agregadas al panel.
c) El botón: Para agregar el número de ordenes por comanda.
d) El botón: Para Disminuir el número de ordenes por comanda.
2. Panel en blanco: Lugar en donde se agregan las comandas que ordenan los clientes.
3. Panel de Comandas: En este panel aparecen todas las recetas con sus respectivos precios cada una de
acuerdo a la clasificación, por ejemplo: Tenemos Bebidas, si elegimos solo bebidas nos van a aparecer todas las
líneas de bebidas que tengamos agregadas en el sistema, así también si elegimos alimentos, o postres, etc.
4. Panel de importe total pos comandas: En este panel podemos realizar modificaciones a las comandas que ya
tenemos agregadas, por ejemplo, si nos pidieron dos pizzas y el cliente después nos dice que solo va a querer
una, se le puede quitar cantidad a las comandas, también podemos verificar si el platillo o bebida tiene algún
descuento, o si el cliente quiere que su orden lleve algo adicional también puede agregársele, así como dividir las
comandas por tiempos, primer tiempo segundo tiempo, etc.
5. Notas generales: obtenemos una ventana en la cual tiene un espacio para libre texto.
6. Finalmente nos aparece el importe total por las comandas.

7. Aceptar: Para concluir con el proceso de orden y mandar el importe a caja para ser cobrado.
8. Cancelar: No realiza ningún proceso.
Explicación Mediante esta interfaz capturamos todas las ordenes de los clientes para después cobrarlas, cabe resaltar que si el
importe se acepta y pasa al panel de cobro y el cliente realiza otra orden, pueden agregarse mas comandas.
IMG-00213PV- Panel Principal de Cobro
Controles 1. Datos de la mesa: Muestra la ventana con los datos con los que se abrió la mesa.
2. Cortesía: Muestra una ventana en la cual aparecen las comandas a cobrar pero nos da la opción de dar un
descuento de cortesía por comanda, que va desde el 10, 20 30, 40, 50 y hasta el 100% también se puede
ingresar manualmente un porcentaje de descuento personalizado o bien se puede dar todo como cortesía.
3. Cobrar: Interfaz para realizar el cobro del servicio, desde esta interfaz también es posible dar las cortesías,
además de mostrar las diferentes formas de pago.
4. Facturar: Proporciona la Interfaz para realizar una Factura.
5. Impr/Cerrar: Cierra la mesa e imprime el ticket así mismo al tener ya el estatus de cerrada puede re-abrirse.
6. Cambiar: Permite realizar cambios a las comandas antes de ser cobradas.
7. Nueva Comanda: Muestra nuevamente la interfaz de las comandas para agregar mas.
8. Reimprimir: Re-imprime el ticket
9. Cuadrícula de descripción: Muestra la cantidad, descripción e importe de cada una de las comandas.

IMG-00232PV- Cobro
IMG-00233PV-Cortesía
IMG-00233PV- Facturación

IMG-00235PV- Cambiar Ordenes
IMG-00236PV- Detalle de las Órdenes de Producción
Registrar una Venta usando Comida Rápida. Primeramente antes de realizar una venta debemos ingresar al módulo de comida rápida.
IMG-00237PV- Servicio de Comida Rápida
Una vez dentro del módulo nos vamos a Nueva venta.

IMG-00237PV-Nueva Venta
Ingresamos los datos de nuestro cliente en la siguiente interfaz:
IMG-00239PV- Seleccionar Cliente
Damos Aceptar y nos vamos al panel de comandas
IMG-00231PV- Comandas
Elegimos lo que el cliente nos ordena, damos aceptar en el panel de comandas y elegimos una opción del siguiente
mensaje para continuar con la transacción:

IMG-00240PV- Forma de Cobro
Si elegimos Facturar, llenamos los datos del siguiente campo para completar el proceso de facturación.
IMG-00234PV- Facturación
O de lo contrario, Realizamos el cobro directo:
IMG-00232PV- Cobro
Para el módulo de Servicio de Comida Rápida tenemos la siguiente Barra de Herramientas:
IMG-00241PV- Barra de Herramientas
Controles 1. Nueva venta: Módulo desde donde se ingresan los datos del cliente para realizar una nueva venta.

2. Arqueo: Módulo mediante el cual podemos realizar el arqueo de la caja en uso y finalizar con la sesión del
cajero en curso.
3. Corte de caja: Módulo en el cuál se puede realizar el corte de caja, con el la cancelación de tickets abiertos y así
mismo finalizar con la sesión del cajero en curso
4. Más…: Se muestra la barra de Opciones de configuración.
5. Cerrar: Cierra el módulo de Servicio de Comida Rápida.
Explicación El Servicio de comida rápida de Déminus es la forma más eficaz de realizar una venta si tenemos un negocio con este
tipo de estructura, dada, la facilidad con la que se realiza el proceso de venta y cobro de los alimentos.
Registrar una Venta usando Servicio a Domicilio. Para comenzar con el proceso de venta, primeramente ingresamos a la aplicación de Servicio a Domicilio:
IMG-00242PV- Servicio a Domicilio
Ya estando en el módulo, primeramente nos vamos al botón Nueva venta:
IMG-00243PV- Servicio a Domicilio
Enseguida se nos presenta una pantalla en la cual nos pide ingresar el nombre de un cliente que ya se encuentre dado
de alta en nuestra base de datos para realizar la búsqueda, o de lo contrario podemos agregar un cliente nuevo.

IMG-00244PV- Buscar
En caso de dar de alta un nuevo cliente, deben de llenarse los siguientes campos:
IMG-00245PV- Cliente
IMG-00246PV- Cliente Pestaña Mas Datos

IMG-00247PV- Cliente Pestaña Notas
Controles 1. Teléfono: Número telefónico para mantener el contacto con el cliente.
2. Nombre: Nombre del nuevo cliente.
3. Dirección: Domicilio del cliente.
4. Referencia: Entre que calles se encuentra su domicilio.
5. C.P: Código postal de donde reside.
6. Colonia: Colonia en la que reside.
7. E-mail: Correo electrónico del cliente.
8. Facturar: Si esta casilla se activa, pide ingresar los datos del RFC y CURP del cliente.
9. País: En el que reside el cliente.
10. Estado: En el que reside el cliente.
11. Población: Municipio
12. Código: Código que se le asignará como nuevo cliente en la base de datos.
13. Tipo Cliente: Tipo de cliente al que pertenece.
14. Tel Alterno: Un teléfono adicional al anterior.
15. RFC: RFC
16. CURP: CURP
17. Notas: Este es un campo de texto libre para realizar anotaciones.
18. Nuevo: Registro de un nuevo cliente.
19. Buscar: Con el nombre, RFC, o algún dato de un cliente se puede buscar si ya se encuentra dado de alta en
nuestra base de datos.
20. Aceptar: Finaliza el proceso de captura de datos del cliente y guarda el registro.
21. Cancelar: Finaliza el registro y no guarda los datos capturados.

Enseguida de agregar al cliente aparece el panel de comandas.
IMG-00231PV- Comandas
Se comienza a capturar el pedido del cliente y una vez teniendo la orden damos aceptar en el panel de comandas y
nos lleva al panel principal, en donde ya vamos a tener activa toda la barra de herramientas que se encuentra en la
parte superior de la pantalla y nos aparecerán los datos del cliente con la orden que esta en preparación.

IMG-00248PV- En Preparación
Controles 1. Nueva venta: Captura de datos de cliente para efectuar una venta.
2. Agregar: Agrega mas comandas al pedido.
3. Enviar: Se realiza el envío del pedido.
4. Cobrar: Se realiza el cobro del pedido.
5. Facturar: Se realiza la factura del pedido.
6. Cancelar: Modifica la orden o bien la cancela completamente.
7. Arqueo: Realiza el arqueo de la caja.
8. Corte de caja: Realiza el Corte de caja finalizando con la sesión del cajero en curso.
9. Más…: Despliega la barra de cofiguraciones.
10. Cerrar: Cierra el módulo Servicio a Domicilio.
Después de este proceso, se realiza el cobro del servicio.
IMG-00232PV- Cobro
Una vez realizado el cobro del servicio de realiza el envío del pedido asignando para esto a un repartidor.

IMG-00250PV-Enviar
Se envía el pedido asignando a un repartidor.
IMG-00251PV- Enviar Asignación del Repartidor
Damos click en Aceptar y el pedido se “Envía”.
Una vez enviado, verificamos los que están en reparto de acuerda a cada repartidor, una vez entregados se cobran y una
vez cobrados se les cambia el estatus a entregados.
IMG-00252PV- Repartidor

IMG-00196PV- Mas Opciones
Controles 1. Calculadora: Nos muestra una calculadora en pantalla
2. Cancelaciones: Muestra la interfaz para realizar cancelaciones de Tickets por medio de un buscador de folios
3. Factura dividida: Muestra un panel en el cual se realizan las facturaciones A:.. según los clientes que
seleccionemos.
4. Recepción de Cobros: Muestra la interfaz de un recibo para realizar la recepción de abonos de un cliente.
5. Pagos: Muestra un recibo para proveedor.
6. Ingresos: Abre una caja para realizar un vale de ingreso a la caja.
7. Retiros: Abre una caja para realizar un vale de egreso.
8. Abrir Cajón: Éste automáticamente abre el cajón de dinero.
9. Configuración: Muestra las diferentes configuraciones que se pueden realizar en el punto de venta.
10. Ayuda: Muestra la ayuda.
11. Buscar Ticket: Abre la interfaz de un buscador de Tickets mediante el nombre del cliente.
12. Cerrar aplicación: Cierra el punto de venta.

Interfaces
IMG-00221PV-Calculadora
IMG-00222PV-Cancelaciones
IMG-00253PV- Factura dividida

IMG-00213PV- Recepción de Cobros
IMG-00219PV- Pagos
IMG-00218PV- Ingresos

IMG-00220PV-Retiros
IMG-00216PV- Configuración

IMG-00254PV – Configuración Avanzada
IMG-00255PV – Opciones Adicionales

IMG-00256PV – Configurar Opciones de Arqueo
IMG-00214PV- Ayuda

IMG-00215PV-Buscar Ticket
Ventas de Escritorio El módulo de Ventas permite registrar y procesar los documentos comerciales (cotizaciones, pedidos, remisiones,
facturas y notas de crédito) relacionados con la comercialización.
La siguiente tabla muestra algunas de las características de cada tipo de documento.
Cotización Es un documento informativo de precios y condiciones para el cliente, no realiza ningún movimiento ni a inventarios ni a cuentas por cobrar. Este documento no constituye una venta.
Pedido Permite registrar la solicitud de mercancías de un cliente, no realiza movimientos al inventario ni a cuentas por cobrar. Este documento no constituye una venta.
Remisión Permite la remisión de mercancías a un cliente, puede saldarse al contado, a crédito o considerarse una consignación. Este documento implica una venta y por tanto afecta inventarios y cuentas por cobrar de ser a crédito.
Factura Representa una venta y produce las afectaciones correspondientes a inventarios, cuentas por cobrar y de estar habilitada la interfaz contable se generará la póliza correspondiente. Puede cerrarse al contado, a crédito o financiarse lo que implica la generación de pagarés y la especificación de intereses financieros y moratorios.
Nota de crédito Permite registrar la devolución del cliente (entrada de mercancías) y el correspondiente decremento a la cuenta por cobrar. De estar habilitada la interfaz contable se generará la póliza correspondiente.
Los documentos comerciales pueden elaborarse de manera directa o a partir de otros (consolidación) de acuerdo al
siguiente diagrama.

Elaborar Nueva Cotización
Actividades
1. En la página de inicio “Mi Restaurante” del BackOffice vaya al apartado “Mi Restaurante”.
2. Haga clic sobre el ícono “Ventas”.
3. Le aparecerá una cuadricula con el listado de los documentos de ventas guardados con anterioridad, haga clic
en el botón “Nueva Cotización” de la parte superior izquierda.
4. En el formulario de Cotización capture los datos correspondientes que se solicitan y asegúrese que cada uno de
ellos son los necesarios. El sistema verifica que existan como mínimo ciertos datos por lo que es posible que de
no contar con alguno de ellos le impida concluir con el proceso que esté realizando al momento de guardar.
5. Guarde el nuevo documento presionando alguno de los siguientes botones o su respectiva tecla de acceso
rápido. Estos botones los podrá localizar en la parte superior del formulario.
a. El botón “Guardar” o la tecla F6: Al presionarlo guardara el documento y bloqueara los controles para
que no pueda realizar algún cambio por accidente. Usted deberá cerrar si lo considerar necesario.
b. El botón “Guardar y Cerrar” o la tecla F8: Al presionarlo guardara el documento y cerrara el formulario
regresándolo a la cuadricula que contiene los documentos de venta guardados.
Consideraciones Generales
Si usted ha capturado toda la información necesaria para el documento de venta y por accidente cerrara la pestaña, toda
la información capturada se perderá y tendrá que volverla a capturar si quisiera procesar esa información. Se sugiere que
antes de cerrar el documento que tenga abierto ya sea este uno nuevo o uno que este modificando se asegure que haya
guardado los cambios necesarios para conservar los datos.
Permisos
1. FX1-20-30-000: Ventas y distribución
2. FX1-20-30-001: Habilitar Acceso
3. FX1-20-30-100: Cotizaciones
4. FX1-20-30-101: Sólo Lectura
5. FX1-20-30-102: Permitir Realizar Cotización

IMG-00231 – Acceso a Ventas
IMG-00237 – Nueva Cotización
IMG-00232 – Crear Cotización

IMG-00242 – Interfaz de Cotización
Controles
1. Controles de Interfaz de Ventas
Otras Interfaces
1. Interfaces Comunes en Documentos de Venta
Modificar Cotización
Actividades
1. En la página de inicio “Mi Restaurante” del BackOffice vaya al apartado “Mi Restaurante”.
2. Haga clic sobre el ícono “Ventas”.
3. Le aparecerá una cuadricula con el listado de los documentos de ventas guardados con anterioridad.
4. Seleccione la cotización que quiere modificar y presione F3.
5. Haga los cambios que la interfaz le permite.
6. Guarde el documento presionando F6 o F8.
Permisos
1. FX1-20-30-000: Ventas y distribución
2. FX1-20-30-001: Habilitar Acceso
3. FX1-20-30-100: Cotizaciones
4. FX1-20-30-101: Sólo Lectura
5. FX1-20-30-103: Permitir Modificar Cotización
Interfaz
1. IMG-00231 – Acceso a Ventas
2. IMG-00242 – Interfaz de Cotización
3. Interfaces Comunes en Documentos de Venta

Generar Pedido desde Cotización
Resultado
Se creara un nuevo pedido y la cotización a partir de la cual se crea el nuevo documento queda abierto para ser usado
las veces sea necesario.
Actividades
1. En la página de inicio “Mi Restaurante” del BackOffice vaya al apartado “Mi Restaurante”.
2. Haga clic sobre el ícono “Ventas”.
3. Le aparecerá una cuadricula con el listado de los documentos de ventas guardados con anterioridad.
4. Seleccione la cotización que quiere convertir y presione el botón Generar que se encuentra en la parte superior
de la ventana.
5. Elija la opción Realizar Pedido de esta Cotización
6. Haga las modificaciones adicionales que considere de importancia
7. Guarde el documento presionando F6 o F8.
Permisos
1. FX1-20-30-000: Ventas y distribución
2. FX1-20-30-001: Habilitar Acceso
3. FX1-20-30-200: Pedidos
4. FX1-20-30-201: Sólo Lectura
5. FX1-20-30-202: Permitir Realizar Pedido
Interfaces
1. IMG-00231 – Acceso a Ventas
2. IMG-00245 – Interfaz de Pedido
3. Interfaces Comunes en Documentos de Venta
Registrar Pedido Directo
Resultado
El sistema creara un documento pedido el cual no afecta el inventario ni el efectivo en caja o el valor existente en bancos.
Actividades
1. En la página de inicio “Mi Restaurante” del BackOffice vaya al apartado “Mi Restaurante”.
2. Haga clic sobre el ícono “Ventas”.
3. Le aparecerá una cuadricula con el listado de los documentos de ventas guardados con anterioridad, haga clic
en el botón “Nuevo Pedido” de la parte superior izquierda.
4. En el formulario de Pedido capture los datos correspondientes que se solicitan y asegúrese que cada uno de
ellos son los necesarios. El sistema verifica que existan como mínimo ciertos datos por lo que es posible que de
no contar con alguno de ellos le impida concluir con el proceso que esté realizando al momento de guardar.
5. Guarde el nuevo documento presionando alguno de los siguientes botones o su respectiva tecla de acceso
rápido. Estos botones los podrá localizar en la parte superior del formulario.
a. El botón “Guardar” o la tecla F6: Al presionarlo guardara el documento y bloqueara los controles para
que no pueda realizar algún cambio por accidente. Usted deberá cerrar si lo considerar necesario.
b. El botón “Guardar y Cerrar” o la tecla F8: Al presionarlo guardara el documento y cerrara el formulario
regresándolo a la cuadricula que contiene los documentos de venta guardados.
Consideraciones Generales
Si usted ha capturado toda la información necesaria para el documento de venta y por accidente cerrara la pestaña, toda
la información capturada se perderá y tendrá que volverla a capturar si quisiera procesar esa información. Se sugiere que
antes de cerrar el documento que tenga abierto ya sea este uno nuevo o uno que este modificando se asegure que haya
guardado los cambios necesarios para conservar los datos.

Permisos
1. FX1-20-30-000: Ventas y distribución
2. FX1-20-30-001: Habilitar Acceso
3. FX1-20-30-200: Pedidos
4. FX1-20-30-201: Sólo Lectura
5. FX1-20-30-202: Permitir Realizar Pedido
IMG-00231 – Acceso a Ventas
IMG-00238 – Nuevo Pedido
IMG-00233 – Nuevo Pedido

IMG-00245 – Interfaz de Pedido
Controles
1. Controles de Interfaz de Ventas
Otras Interfaces
1. Interfaces Comunes en Documentos de Venta
Remitir Mercancías
Resultado
El sistema hará la salida de mercancías descritas en el documento correspondiente al centro de consumo elegido en
este. Recuerde que un centro de consumo está directamente relacionado a un almacén. Luego en función a la forma de
pago pueden ocurrir los siguientes casos.
1. Si el documento se paga en efectivo entonces se registra el ingreso de efectivo y se cierra el documento.
2. Si el documento se paga a crédito sin anticipo entonces se genera una cuenta por cobrar al cliente indicado en el
documento.
3. Si el documento se paga a crédito con anticipo se genera una cuenta por cobrar al cliente indicado en el
documento y se crea un recibo por la cantidad de dinero recibido como anticipo quedando la cuenta por cobrar
por la diferencia de su valor original y el anticipo.
4. Si el documento es en consignación entonces solamente se hace la salida de mercancías del almacén al cual
está relacionado el centro de consumo indicado en el documento y los elementos de la remisión se marcan para
controlar los productos que salieron y están pendientes por cobrar.
Actividades
1. En la página de inicio “Mi Restaurante” del BackOffice vaya al apartado “Mi Restaurante”.
2. Haga clic sobre el ícono “Ventas”.
3. Le aparecerá una cuadricula con el listado de los documentos de ventas guardados con anterioridad, haga clic
en el botón “Nueva Remisión” de la parte superior izquierda.
4. En el formulario de Remisión capture los datos correspondientes que se solicitan y asegúrese que cada uno de
ellos son los necesarios. El sistema verifica que existan como mínimo ciertos datos por lo que es posible que de
no contar con alguno de ellos le impida concluir con el proceso que esté realizando al momento de guardar.

5. Guarde el nuevo documento presionando alguno de los siguientes botones o su respectiva tecla de acceso
rápido. Estos botones los podrá localizar en la parte superior del formulario.
a. El botón “Guardar” o la tecla F6: Al presionarlo guardara el documento y bloqueara los controles para
que no pueda realizar algún cambio por accidente. Usted deberá cerrar si lo considerar necesario.
b. El botón “Guardar y Cerrar” o la tecla F8: Al presionarlo guardara el documento y cerrara el formulario
regresándolo a la cuadricula que contiene los documentos de venta guardados.
Consideraciones Generales
Si usted ha capturado toda la información necesaria para el documento de venta y por accidente cerrara la pestaña, toda
la información capturada se perderá y tendrá que volverla a capturar si quisiera procesar esa información. Se sugiere que
antes de cerrar el documento que tenga abierto ya sea este uno nuevo o uno que este modificando se asegure que haya
guardado los cambios necesarios para conservar los datos.
Permisos
1. FX1-20-30-000: Ventas y distribución
2. FX1-20-30-001: Habilitar Acceso
3. FX1-20-30-300: Remisiones
4. FX1-20-30-301: Sólo Lectura
5. FX1-20-30-302: Permitir Realizar Remisión
IMG-00231 – Acceso a Ventas
IMG-00239 – Nueva Remisión

IMG-00234 – Nueva Remisión
IMG-00246 – Interfaz de Remisión
Controles
1. Controles de Interfaz de Ventas
Otras Interfaces
1. Interfaces Comunes en Documentos de Venta
Generar Remisión desde un Pedido
Resultado
El sistema hará la salida de mercancías descritas en el documento correspondiente al centro de consumo elegido en
este. Recuerde que un centro de consumo está directamente relacionado a un almacén. Luego en función a la forma de
pago pueden ocurrir los siguientes casos.

1. Si el documento se paga en efectivo entonces se registra el ingreso de efectivo y se cierra el documento.
2. Si el documento se paga a crédito sin anticipo entonces se genera una cuenta por cobrar al cliente indicado en el
documento.
3. Si el documento se paga a crédito con anticipo se genera una cuenta por cobrar al cliente indicado en el
documento y se crea un recibo por la cantidad de dinero recibido como anticipo quedando la cuenta por cobrar
por la diferencia de su valor original y el anticipo.
4. Si el documento es en consignación entonces solamente se hace la salida de mercancías del almacén al cual
está relacionado el centro de consumo indicado en el documento y los elementos de la remisión se marcan para
controlar los productos que salieron y están pendientes por cobrar.
El pedido a partir del cual se crea la remisión queda marcada como incluida en la remisión creada por lo tanto no podrá
cancelar a menos que cancele primero la remisión que la contiene.
Actividades
1. En la página de inicio “Mi Restaurante” del BackOffice vaya al apartado “Mi Restaurante”.
2. Haga clic sobre el ícono “Ventas”.
3. Le aparecerá una cuadricula con el listado de los documentos de ventas guardados con anterioridad.
4. Seleccione la pedido que quiere convertir y presione el botón Generar que se encuentra en la parte superior de la
ventana.
5. Elija la opción Registrar Nota de Remisión
6. Haga las modificaciones adicionales que considere de importancia
7. Guarde el documento presionando F6 o F8.
Permisos
1. FX1-20-30-000: Ventas y distribución
2. FX1-20-30-001: Habilitar Acceso
3. FX1-20-30-300: Remisiones
4. FX1-20-30-301: Sólo Lectura
5. FX1-20-30-302: Permitir Realizar Remisión
Interfaces
1. IMG-00231 – Acceso a Ventas
2. IMG-00246 – Interfaz de Remisión
3. Interfaces Comunes en Documentos de Venta
Elabora Factura Directa
Resultado
El sistema hará la salida de mercancías descritas en el documento correspondiente al centro de consumo elegido en
este. Recuerde que un centro de consumo está directamente relacionado a un almacén. Luego en función a la forma de
pago pueden ocurrir los siguientes casos.
1. Si el documento se paga en efectivo entonces se registra el ingreso de efectivo y se cierra el documento.
2. Si el documento se paga a crédito sin anticipo entonces se genera una cuenta por cobrar al cliente indicado en el
documento.
3. Si el documento se paga a crédito con anticipo se genera una cuenta por cobrar al cliente indicado en el
documento y se crea un recibo por la cantidad de dinero recibido como anticipo quedando la cuenta por cobrar
por la diferencia de su valor original y el anticipo.
4. Si el documento se paga financiado sin enganche entonces deberá indicar los parámetros para que el sistema
creer los pagarés y sus respectivos vencimientos en relación al documento y al cliente indicado en este, de esta
forma el sistema creara una cuenta por pagar por el valor del documento y al mismo tiempo la saldará con una
nota de crédito para dar paso a la creación de los pagarés que resulten del financiamiento.
5. Si el documento se paga financiado con enganche el sistema registrara el recibo, saldara el documento original y
luego creara los pagarés en relación a los datos proporcionados cada uno de estos en cuentas por cobrar.
Nota: El sistema generará automáticamente el comprobante fiscal digital que corresponda en función a la configuración
que haya establecido informando la correcta creación de esta o los errores que impiden generarla.

Actividades
1. En la página de inicio “Mi Restaurante” del BackOffice vaya al apartado “Mi Restaurante”.
2. Haga clic sobre el ícono “Ventas”.
3. Le aparecerá una cuadricula con el listado de los documentos de ventas guardados con anterioridad, haga clic
en el botón “Nueva Factura” de la parte superior izquierda.
4. En el formulario de Factura capture los datos correspondientes que se solicitan y asegúrese que cada uno de
ellos son los necesarios. El sistema verifica que existan como mínimo ciertos datos por lo que es posible que de
no contar con alguno de ellos le impida concluir con el proceso que esté realizando al momento de guardar.
5. Guarde el nuevo documento presionando alguno de los siguientes botones o su respectiva tecla de acceso
rápido. Estos botones los podrá localizar en la parte superior del formulario.
a. El botón “Guardar” o la tecla F6: Al presionarlo guardara el documento y bloqueara los controles para
que no pueda realizar algún cambio por accidente. Usted deberá cerrar si lo considerar necesario.
b. El botón “Guardar y Cerrar” o la tecla F8: Al presionarlo guardara el documento y cerrara el formulario
regresándolo a la cuadricula que contiene los documentos de venta guardados.
Consideraciones Generales
Si usted ha capturado toda la información necesaria para el documento de venta y por accidente cerrara la pestaña, toda
la información capturada se perderá y tendrá que volverla a capturar si quisiera procesar esa información. Se sugiere que
antes de cerrar el documento que tenga abierto ya sea este uno nuevo o uno que este modificando se asegure que haya
guardado los cambios necesarios para conservar los datos.
Permisos
1. FX1-20-30-000: Ventas y distribución
2. FX1-20-30-001: Habilitar Acceso
3. FX1-20-30-400: Facturas
4. FX1-20-30-401: Sólo Lectura
5. FX1-20-30-402: Permitir Realizar Factura
IMG-00231 – Acceso a Ventas
IMG-00240 – Nueva Factura

IMG-00235 – Nueva Factura
IMG-00247 – Interfaz de Factura
Controles
1. Controles de Interfaz de Ventas
Otras Interfaces
1. Interfaces Comunes en Documentos de Venta
Generar Factura desde otros documentos
Resultado
El sistema hará la salida de mercancías descritas en el documento correspondiente al centro de consumo elegido en
este. Recuerde que un centro de consumo está directamente relacionado a un almacén. Luego en función a la forma de
pago pueden ocurrir los siguientes casos.

1. Si el documento se paga en efectivo entonces se registra el ingreso de efectivo y se cierra el documento.
2. Si el documento se paga a crédito sin anticipo entonces se genera una cuenta por cobrar al cliente indicado en el
documento.
3. Si el documento se paga a crédito con anticipo se genera una cuenta por cobrar al cliente indicado en el
documento y se crea un recibo por la cantidad de dinero recibido como anticipo quedando la cuenta por cobrar
por la diferencia de su valor original y el anticipo.
4. Si el documento se paga financiado sin enganche entonces deberá indicar los parámetros para que el sistema
creer los pagarés y sus respectivos vencimientos en relación al documento y al cliente indicado en este, de esta
forma el sistema creara una cuenta por pagar por el valor del documento y al mismo tiempo la saldará con una
nota de crédito para dar paso a la creación de los pagarés que resulten del financiamiento.
5. Si el documento se paga financiado con enganche el sistema registrara el recibo, saldara el documento original y
luego creara los pagarés en relación a los datos proporcionados cada uno de estos en cuentas por cobrar.
Nota: La salida de mercancías solo corresponderán a los documentos cotización, pedidos y tickets. El cobro
correspondiera al valor de los documentos que no se ha cobrado.
El sistema generará automáticamente el comprobante fiscal digital que corresponda en función a la configuración que
haya establecido informando la correcta creación de esta o los errores que impiden generarla.
Actividades
1. En la página de inicio “Mi Restaurante” del BackOffice vaya al apartado “Mi Restaurante”.
2. Haga clic sobre el ícono “Ventas”.
3. Le aparecerá una cuadricula con el listado de los documentos de ventas guardados con anterioridad, haga clic
en el botón “Nueva Factura” de la parte superior izquierda.
4. Haga clic en el botón Documentos Incluidos.
5. En el formulario de Factura capture los datos correspondientes que se solicitan y asegúrese que cada uno de
ellos son los necesarios. El sistema verifica que existan como mínimo ciertos datos por lo que es posible que de
no contar con alguno de ellos le impida concluir con el proceso que esté realizando al momento de guardar.
6. Guarde el nuevo documento presionando alguno de los siguientes botones o su respectiva tecla de acceso
rápido. Estos botones los podrá localizar en la parte superior del formulario.
a. El botón “Guardar” o la tecla F6: Al presionarlo guardara el documento y bloqueara los controles para
que no pueda realizar algún cambio por accidente. Usted deberá cerrar si lo considerar necesario.
b. El botón “Guardar y Cerrar” o la tecla F8: Al presionarlo guardara el documento y cerrara el formulario
regresándolo a la cuadricula que contiene los documentos de venta guardados.
Consideraciones Generales
Si usted ha capturado toda la información necesaria para el documento de venta y por accidente cerrara la pestaña, toda
la información capturada se perderá y tendrá que volverla a capturar si quisiera procesar esa información. Se sugiere que
antes de cerrar el documento que tenga abierto ya sea este uno nuevo o uno que este modificando se asegure que haya
guardado los cambios necesarios para conservar los datos.
Permisos
1. FX1-20-30-000: Ventas y distribución
2. FX1-20-30-001: Habilitar Acceso
3. FX1-20-30-400: Facturas
4. FX1-20-30-401: Sólo Lectura
5. FX1-20-30-402: Permitir Realizar Factura
Interfaces
1. IMG-00231 – Acceso a Ventas
2. IMG-00247 – Interfaz de Factura
3. IMG-00171 – Incluir Consignaciones

Consignar Mercancías
Resultado
Cuando se consigna mercancías se afecta el inventario con la salida de mercancías en función al contenido del
documento que la origina pero no se realiza movimiento alguno respecto al cobro.
Actividades
1. En la página de inicio “Mi Restaurante” del BackOffice vaya al apartado “Mi Restaurante”.
2. Haga clic sobre el ícono “Ventas”.
3. Le aparecerá una cuadricula con el listado de los documentos de ventas guardados con anterioridad, haga clic
en el botón “Nueva Remisión” de la parte superior izquierda.
4. En el formulario de Remisión capture los datos correspondientes que se solicitan y asegúrese que cada uno de
ellos son los necesarios. El sistema verifica que existan como mínimo ciertos datos por lo que es posible que de
no contar con alguno de ellos le impida concluir con el proceso que esté realizando al momento de guardar.
5. Guarde el nuevo documento presionando alguno de los siguientes botones o su respectiva tecla de acceso
rápido. Estos botones los podrá localizar en la parte superior del formulario.
a. El botón “Guardar” o la tecla F6: Al presionarlo guardara el documento y bloqueara los controles para
que no pueda realizar algún cambio por accidente. Usted deberá cerrar si lo considerar necesario.
b. El botón “Guardar y Cerrar” o la tecla F8: Al presionarlo guardara el documento y cerrara el formulario
regresándolo a la cuadricula que contiene los documentos de venta guardados.
6. Le aparecerá el diálogo de tipo de cobro, alija la opción consignación.
Consideraciones Generales
Si usted ha capturado toda la información necesaria para el documento de venta y por accidente cerrara la pestaña, toda
la información capturada se perderá y tendrá que volverla a capturar si quisiera procesar esa información. Se sugiere que
antes de cerrar el documento que tenga abierto ya sea este uno nuevo o uno que este modificando se asegure que haya
guardado los cambios necesarios para conservar los datos.
Permisos
1. FX1-20-30-000: Ventas y distribución
2. FX1-20-30-001: Habilitar Acceso
3. FX1-20-30-300: Remisiones
4. FX1-20-30-301: Sólo Lectura
5. FX1-20-30-302: Permitir Realizar Remisión
Interfaces
1. IMG-00231 – Acceso a Ventas
2. IMG-00246 – Interfaz de Remisión
3. Interfaces Comunes en Documentos de Venta
4. Interfaz Cómo será Liquidado el Documento
Recibir Devoluciones de Mercancías Consignadas
Resultado
El sistema creara una nota de crédito correspondiente a los productos que se devolverán y el contenido de la remisión se
modifica para controla los productos que quedan vigentes por cobrar.
Actividades
1. En la vista de “Documentos de ventas” seleccione la Remisión en consignación de la que desea hacer
devoluciones. Para ir a la Vista de “Documentos de ventas” haga clic en el vínculo Explorar documentos del
panel de tareas de Ventas.
2. Presione el botón “Generar Documento” que se encuentra en la parte superior derecha
3. Elija la opción “Devolver mercancía en consignación” e indique las cantidades que el cliente devolverá y presione
Aceptar

Nota: La devolución de consignaciones se realiza a través de una nota de crédito que se genera y aplica
automáticamente.
Interfaces
IMG-00231 – Acceso a Ventas
IMG-00255 - ¿Qué desea hacer? Devolver mercancías en consignación
IMG-00256 – Devolución de mercancías en consignación
Explicación Esta ventana (cuadro de diálogo) permite devolver mercancía en consignación proveniente de una remisión en una venta
generando un documento de tipo Nota de crédito.
Para devolver mercancía en consignación, deberá especificar la fecha en que el movimiento se realizará y en el campo
Devolver Ahora la cantidad de producto que desea devolver (entrada de producto)

Controles 1. Cliente: Contiene el nombre del cliente del producto. Campo informativo
2. Moneda: Indica la divisa que maneja el producto. Campo informativo.
3. Fecha de Remisión: Indica la fecha en que la remisión fue dada de alta en el sistema. Campo informativo.
4. Centro de Consumo: Indica el nombre del centro de consumo que produjo la salida de producto. Campo
informativo.
5. Fecha: Contiene la fecha en que la nota de crédito se está realizando. Campo requerido
6. Referencia: Identificador para el movimiento. Campo informativo.
7. Producto: Nombre o descripción del producto. Campo informativo.
8. Cantidad: Especifica la cantidad de producto total en consignación. Campo informativo.
9. Por Facturar: Especifica la cantidad de producto (restante) en consignación. expresado por la siguiente formula:
a. Por facturar = Cantidad – Facturar ahora
10. Devolver Ahora: Especifica la cantidad de producto que desea devolver. Campo requerido
11. Devoluciones: Contiene el total de producto a devolver. Campo informativo.
Facturar Consignaciones Para facturar mercancías en consignación es necesario que se hayan registrado Remisiones en consignación. En una
misma factura se pueden incluir productos de varias remisiones.
Resultado
El sistema realizara el cobro correspondiente a los productos facturados pero no hará salida de inventario puesto que la
remisión hizo ese proceso previamente.
Actividades
1. En el panel de tareas de Ventas haga clic en el vínculo “Nueva factura” o en la vista de Documentos de Ventas
presione el botón “Nueva factura”.
2. En el formulario de Factura que se desplegará seleccione al cliente y presione el botón “Incluir consignaciones”
que se encuentra en la parte superior derecha.
3. Indique las cantidades a facturar
4. Guarde la factura y elija la forma de pago corresponda (contado, crédito, financiamiento).
Interfaces
IMG-00231 – Acceso a Ventas

IMG-00240 – Nueva Factura
IMG-00235 – Nueva Factura
IMG-00258 – Generar Factura de Documento en Consignación
Cancelar un Pedido
Resultado
El sistema marcara el documento como cancelado y no se afectará el inventario o movimientos de caja porque la
naturaleza del documento no lo requiere.
Actividades
1. En la vista de “Documentos de Venta” seleccione el Pedido que desea cancelar. Para ir a la Vista de
“Documentos de ventas” haga clic en el vínculo Explorar documentos del panel de tareas de ventas.
2. Presionar el botón Cancelar.

Nota: Solo podrá cancelar un pedido siempre que este no esté relacionado a algún documento de venta como remisión o
factura, si este es el caso deberá primero cancelar esos documentos y luego cancelar el pedido.
Permisos
1. FX1-20-30-204: Permitir Cancelar Pedido
Interfaces
IMG-00231 – Acceso a Ventas
IMG-00259 – Cancelar Pedido
Cancelar una Remisión
Resultado
El sistema marcara el documento como cancelado y dependiendo la forma como fue saldada podrá generar lo siguiente:
1. Si la remisión se saldó en efectivo entonces el sistema sugerirá la devolución de dinero o la generación de una
nota de crédito a favor del cliente en cuantas por cobrar.
2. Si la remisión se saldó a crédito entonces el sistema generará una nota de crédito en cuentas por cobrar para
saldar el documento.
El sistema realizará el ingreso de mercancías en relación al detalle del documento cancelado.
Actividades
1. En la vista de “Documentos de Venta” seleccione la Remisión que desea cancelar. Para ir a la Vista de
“Documentos de ventas” haga clic en el vínculo Explorar documentos del panel de tareas de ventas.
2. Presionar el botón Cancelar.
Nota: Solo podrá cancelar una remisión siempre que esta no esté relacionado a algún documento de venta como una
factura, si este es el caso deberá primero cancelar ese documentos y luego cancelar la remisión.
Permisos
1. FX1-20-30-304: Permitir Cancelar Remisión

Interfaces
IMG-00231 – Acceso a Ventas
IMG-00260 – Cancelar Remisión
Cancelar una Factura
Resultado
El sistema marcara el documento como cancelado y dependiendo la forma como fue saldada podrá generar lo siguiente:
1. Si la factura se saldó en efectivo entonces el sistema sugerirá la devolución de dinero o la generación de una
nota de crédito a favor del cliente en cuantas por cobrar.
2. Si la factura se saldó a crédito entonces el sistema generará una nota de crédito en cuentas por cobrar para
saldar el documento.
El sistema realizará el ingreso de mercancías en relación al detalle del documento cancelado.
Nota: Respecto a la cancelación de Comprobantes Fiscales Digitales el sistema realizara las operaciones de cancelación
establecidas por el SAT según sea el caso.
Actividades
1. En la vista de “Documentos de Venta” seleccione la Factura que desea cancelar. Para ir a la Vista de
“Documentos de ventas” haga clic en el vínculo Explorar documentos del panel de tareas de ventas.
2. Presionar el botón Cancelar.
Nota: Asegúrese de seleccionar correctamente el documento factura a cancelar.
Permisos
1. FX1-20-30-404: Permitir Cancelar Factura

Interfaces
IMG-00231 – Acceso a Ventas
IMG-00261 – Cancelar Factura
Registrar una Nota de Crédito (devolución)
Actividades
1. En la página de inicio “Mi Restaurante” del BackOffice vaya al apartado “Mi Restaurante”.
2. Haga clic sobre el ícono “Ventas”.
3. Le aparecerá una cuadricula con el listado de los documentos de ventas guardados con anterioridad, haga clic
en el botón “Nueva Nota de Crédito” de la parte superior izquierda.
4. En el formulario de Nota de Crédito capture los datos correspondientes que se solicitan y asegúrese que cada
uno de ellos son los necesarios. El sistema verifica que existan como mínimo ciertos datos por lo que es posible
que de no contar con alguno de ellos le impida concluir con el proceso que esté realizando al momento de
guardar.
5. Guarde el nuevo documento presionando alguno de los siguientes botones o su respectiva tecla de acceso
rápido. Estos botones los podrá localizar en la parte superior del formulario.
a. El botón “Guardar” o la tecla F6: Al presionarlo guardara el documento y bloqueara los controles para
que no pueda realizar algún cambio por accidente. Usted deberá cerrar si lo considerar necesario.
b. El botón “Guardar y Cerrar” o la tecla F8: Al presionarlo guardara el documento y cerrara el formulario
regresándolo a la cuadricula que contiene los documentos de venta guardados.
6. Le aparecerá el diálogo de tipo de cobro, alija la opción consignación.
Consideraciones Generales
Si usted ha capturado toda la información necesaria para el documento de venta y por accidente cerrara la pestaña, toda
la información capturada se perderá y tendrá que volverla a capturar si quisiera procesar esa información. Se sugiere que
antes de cerrar el documento que tenga abierto ya sea este uno nuevo o uno que este modificando se asegure que haya
guardado los cambios necesarios para conservar los datos.
Permisos
1. FX1-20-30-000: Ventas y distribución

2. FX1-20-30-001: Habilitar Acceso
3. FX1-20-30-500: Notas de Crédito
4. FX1-20-30-501: Sólo Lectura
5. FX1-20-30-502: Permitir Realizar Nota de Crédito
Interfaces
IMG-00231 – Acceso a Ventas
IMG-00241 – Nueva Nota de Crédito
IMG-00236 – Nueva Nota de Crédito

IMG-00248 – Interfaz de Nota de Crédito
Controles
1. Controles de Interfaz de Ventas
Otras Interfaces
1. Interfaces Comunes en Documentos de Venta
Generar Factura Global por Día Use esta herramienta para generar facturación global según los parámetros que establezca.
Resultado
El sistema generará automáticamente basado en los parámetros que elija en el asistente las facturas necesarias.
Actividades
1. Vaya al menú Herramientas de BackOffice
2. Seleccione la opción Ventas, luego…
3. Seleccione la opción Facturación Global
4. Elija los parámetros según corresponda a sus necesidades
5. Presione el botón aceptar y espere a que termine el proceso
Permisos
1. FX1-80-03-000: Permitir Facturación global

Interfaces
IMG-00263 – Acceso Facturación Global
IMG-00264 – Facturación Global de ventas al contado

Controles 1. Facturar a nombre de: Especifica el cliente a nombre de quien se generaran las facturas.
2. Las ventas de contado: Esta interfaz solamente considera las ventas de contado.
a. Ticket: Especifica que se incluya o no los tickets
b. Remisiones: Especifica que se incluyan o no las remisiones
3. Agrupación: Especifica que los documentos a incluir pertenezcan a alguna agrupación.
a. Por cliente: Especifica el cliente al quien se realizaron las ventas.
b. Por grupo de cliente: Especifican el grupo de clientes a quienes se les realizaron ventas.
4. Centro de consumo: Especifica que los documentos correspondientes a las ventas correspondan al centro de
consumo elegido.
5. En el periodo: Especifica un rango de fechas el cual se válida para que cada uno de los documentos
corresponda a este rango.
6. Resultado: Determina al tipo de resultado en la factura.
a. Expedir una factura por día: Especifica que se elaborará una factura por cada día dentro del periodo
elegido.
b. Expedir una sola factura por todo el periodo: Especifica que se elaborará una sola factura por el total
de los documentos que correspondan a los filtros elegidos.
7. Serie y folio inicial: Especifica la serie que se usara, así como el folio inicial de los documentos.
IMG-00265 - Resultados
Nota: Esta interfaz se muestra al finalizar el proceso de facturación global y muestra la fecha, referencia y valor de la o
las facturas generadas.
Generación Masiva de Facturas
Resultado
El sistema generará automáticamente las facturas correspondientes a los clientes que haya elegido con los servicios que
haya definido.
Actividades
1. Vaya al menú Herramientas
2. Seleccione la opción ventas, luego…
3. Seleccione la opción Facturación Masiva de Servicios
4. Siga las Instrucciones del Asistente
Permisos
1. FX1-20-30-900: Permitir facturación masiva de servicios

Interfaces
IMG-00266 – Acceso a Facturación Masiva de Servicios
IMG-00267 – Asistente, Hoja 1

IMG-00268 – Asistente Hoja 2
Controles 1. Del grupo de clientes: Seleccione de la lista el grupo de cliente que desee.
2. Del tipo de clientes: Seleccione de la lista el tipo de cliente que desee
3. Listado Izquierda: Contiene todos los clientes filtrados por los campos grupo de clientes y tipos de cliente.
4. Listado Derecha: Contiene a los clientes a quienes se les generará factura.
5. Botón >>: Agrega todos los elementos de la lista de la izquierda a la lista de la derecha
6. Botón >: Agrega el elemento seleccionado en la lista de la izquierda a la lista de la derecha
7. Botón <: Agrega el elemento selecciona en la lista de la derecha a la lista de la izquierda.
8. Botón <<: Agrega todos los elementos de la lista de la derecha a la lista de la izquierda

IMG-00269 – Asistente Hoja 3
Controles 1. Fecha: Especifica la fecha de elaboración de la factura.
2. Folio Inicial: Folio en que iniciara las facturas que se generaran
3. Fecha de entrega: Especifica la fecha en que se entrega el documento o mercancía.
4. Fecha de vencimiento: Especifica la fecha en que vence el documento.
5. Divisa: Especifica la divisa correspondientes a los documentos que se generaran.
6. Vendedor: Especifica el vendedor correspondiente a los documentos a generar. Opcional
7. Comisión: Especifica la comisión correspondiente al vendedor.
8. Notas: Especifica cualquier información adicional de importancia que considere incluir.

IMG-00270 - Asistente Hoja 4
Controles 1. Servicios: Son los productos tipos servicios que se van a facturar
2. Cantidad: Especifica la cantidad del servicio que se va a facturar.
3. Precio: Especifica al precio del servicio que se va a facturar.
4. Impuestos: Especifica los impuestos correspondientes al servicio.
5. Importe: Especifica el importe correspondiente al servicio que se va a facturar
6. Botón tache: Limpia la fila correspondiente vaciando cada uno de los campos.
7. Usar precio del cliente si existe: Toma el precio definido para el cliente. Catálogo de Clientes.
8. Guarda preferencias: Guarda la configuración de parámetros actual del asistente en un archivo de texto.
9. Cargar y Aplicar preferencias: Carga alguna configuración previamente guardada.
IMG-00271 – Asistente Hoja 5
Controles 1. Generar comprobante fiscal: Genera el comprobante fiscal de cada factura.
2. Imprimir: Manda a la impresora predeterminada la factura elaborada

3. Pausar antes de cada factura: Realiza una pausa por cada impresión.
Interfaces Comunes en Documentos de Venta
IMG-00243 – Venta, Pestaña Más Datos
Controles
1. Vendedor: Especifica el vendedor relacionado al documento de venta.
2. Comisión: Porcentaje de comisión correspondiente al vendedor.
3. Notas: Cualquier información adicional útil que considere de importancia.
IMG-00244 – Venta, Pestaña Transportación
Controles
1. Repartidor: Es la persona encargada y relacionado al documento de venta.
2. Porteador: Es la persona que funge como porteador en la empresa de su cliente.
3. Fecha de embarque: Es la fecha en la que se realiza el embarque.
4. Enviar a: Es el nombre de a persona a quien se realizará la entrega del documento de venta o la mercancía
correspondiente
5. Número de Guía: Es el número de guía que le proporciona la empresa de mensajería que use.
IMG-00249 - ¿Cómo será liquidado el documento?

Controles
Nota: Esta interfaz siempre aparece cuando se procesa un documento que deba liquidarse con alguna forma de pago.
1. Contado: Puede elegir una de las formas o el conjunto de ellas (efectivo, vales, cheque, tarjetas, etc.)
2. Crédito con anticipo: Genera una cuenta por cobrar al cliente y solicita un anticipo.
3. Crédito sin anticipo: Genera una cuenta por cobrar al cliente.
4. Consignación: Especifica que el contenido del documento está en consignación, por lo que no se recibe pago
hasta que se remisione o facture.
5. Financiado con enganche: Genera un recibo y el resto del valor del documento lo divide en pagarés.
6. Financiado sin enganche: Genera pagarés en función a las especificaciones proporcionadas.
IMG-00254 – Pago de Contado
Controles
1. Referencia: Identificador para el movimiento. Campo requerido, valor máximo 50 caracteres.
2. Fecha: Especifica la fecha en que el movimiento se efectuó. Campo requerido.
3. Categoría: Categoría a la que pertenece el movimiento. Campo requerido.
4. Divisa: Determina la moneda en que se expresa el movimiento. Campo requerido.
5. Descripción: Cualquier anotación complementaria de propósito general sobre el movimiento. Campo requerido,
valor máximo 4096 caracteres.
6. Efectivo: Especifica la cantidad a cobrar en efectivo. Si no especifica un importe por cualquier campo debajo
descrito, este campo se convierte en requerido.
7. Tarjetas: Determina la cantidad a cobrar en tarjetas, este campo contiene un detalle que puede contener uno o
más cobros por tarjetas de crédito.
8. Cheques: Es el importe a cobrar con cheques, este campo contiene un detalle que puede contener uno o más
cobros con cheques.

9. Depósitos: Contiene el importe a cobrar por depósitos, contiene un detalle de uno o más cobros por depósitos.
10. Vales: Específica el importe a cobrar por vales, contiene un detalle que almacena uno o más cobros por vales.
11. Cupones: Es el importe a cobrar por medio de cupones, dichos cupones pueden ser de dinero, de puntos o de
descuento.
12. Monedero Electrónico: Determina el monto a cobrar por medio del monedero electrónico de un cliente
específico.
IMG-00250 – Forma de pago Anticipo
Nota: Los anticipos son un recibo de este tipo.
IMG-00251 – Forma de Pago Enganche
Nota: Los enganches son un recibo de este tipo.
Financiamiento en Ventas
Esta ventana (cuadro de diálogo) permite financiar un documento a un cliente en específico referente a cualquier
movimiento que parta de una venta de producto, servicio o ensamble.

Para financiar un documento a un cliente deberá elegir entre varias opciones de periodicidad que van desde días hasta
años especificando también periodos constantes de plazo efectivo para dicho financiamiento y un capital que especifica
el monto total a financiar.
El financiamiento de documentos creará internamente uno o más pagares (dependiendo del número de periodos
especificados) con un importe proporcional al monto total del pagaré y a nombre del cliente seleccionado. Dichos
pagarés podrán facturarse automáticamente o no a cada vencimiento de un periodo (valor especificado en la ventana).
IMG-00252 – Financiado, Pestaña General
Controles 1. Cliente: Contiene el nombre del cliente al que cargará el documento. Campo requerido.
2. Referencia: Identificador para el movimiento.
3. Fecha Inicial: La fecha en que el documento comenzará a cobrarse.
4. Periodicidad: Contiene varias opciones de corto y mediano plazo (días – años), para establecer los pagos que
el cliente deberá realizar.
5. Periodos: Especifica un periodo constante relacionado directamente con el campo periodicidad, que divide el
campo capital entre el campo periodos para establecer el importe generado por uno o más pagares que el cliente
deberá liquidar en el plazo establecido (periodicidad).
6. Capital: Es el monto total que el cliente obtendrá por el financiamiento y que está obligado a liquidar.

IMG-00253 – Financiado, Pestaña Intereses
Controles 1. Intereses Financieros
a. Tasa Anual: Especifica un porcentaje anual no mayor al 100 %.
b. Impuestos: Especifica un porcentaje de impuestos no mayor al 100 %.
c. Facturar intereses en cada parcialidad: Especifica si al cumplirse cada parcialidad, el sistema
facturará automáticamente el pagaré correspondiente al cliente.
d. Referencia: Puede elegir la serie que se tomara para los documentos generados.
2. Intereses Moratorios
a. Tasa Mensual: Especifica un porcentaje mensual no mayor al 100 %.
b. Impuestos: Especifica un porcentaje de impuestos no mayor al 100 %.
c. BCIM: Contiene varias opciones para la Base de Cálculo para Intereses Moratorios.

IMG-00147 – Buscar producto/Servicio
Nota: el símbolo % que se encuentra en el cuadro de búsqueda es un comodín. La interpretación a la expresión a % e
significa que filtra todos los elementos que inicien la letra a y tengan la letra e en alguna parte texto.
IMG-00148 – Catálogo de Productos, Buscar Productos

IMG-00149 – Personalizar Cuadricula, Columnas Visibles
IMG-00150 – Personalizar Cuadricula, Secuencia de Captura
IMG-00159 – Documentos Incluidos
Controles
1. Documentos Disponibles: Lista todos aquellos documentos que pueden incluirse en una remisión o factura
2. Documentos Incluidos: Lista todos aquellos documentos que actualmente están incluidos en una remisión o
factura.
3. Icono : Agrega el elemento seleccionado de la izquierda y lo agrega a la lista de la derecha.
4. Icono : Agrega todos los elementos de la izquierda y lo agrega a la lista de la derecha.
5. Icono : Agrega el elemento seleccionado de la derecha y lo agrega a la lista de la izquierda.
6. Icono : Agrega todos los elementos de la derecha y lo agrega a la lista de la izquierda.

IMG-00171 – Incluir Consignaciones
Nota: Esta interfaz cambia en función al documento que se esté creando.
Controles Comunes en Documentos de Venta
Controles de Interfaz de Venta
1. Botones Comunes: Estos botones funciona en función al conjunto de registros que tenga el control.
a. El icono Muestra un cuadro de diálogo correspondiente al elemento seleccionado.
b. El icono Muestra una lista desplegada correspondiente al elemento seleccionado.
c. El icono Agrega un nuevo registro.
d. El icono Modifica el registro actualmente seleccionado.
e. El icono despliega una calculadora.
f. El icono Muestra un asistente de búsqueda
2. Tipo de Documento: Especifica el tipo de documento.
a. Pedido
b. Remisión
c. Factura
d. Nota de Crédito
3. Fecha: Especifica la fecha de elaboración del documento.
4. Referencia: Identificador único para el Documento. Campo requerido.
5. Cliente: Especifica el cliente a quien se está elaborando el documento.
6. Divisa: Especifica la moneda con la que calculan el importe del documento.
7. Fecha de Vencimiento: Especifica la fecha en que vence el documento.
8. Fecha de Entrega: Especifica la fecha en que se entrega el documento.
9. Centro de Consumo: Especifica el centro de consumo en donde se realizará el proceso de inventario del
documento.
10. Omitir Salidas de Almacén: Especifica que el inventario no se verá afectado. Dejará los movimientos de
inventarios correspondientes a esta venta pendiente por procesar.
11. Cuadricula: Contiene la información a procesar.
a. Copia al portapapeles el elemento seleccionado.
b. Limpia el control con el elemento seleccionado.
c. Agrega el producto a la cuadricula.
d. Inserta una fila al final de la cuadricula.
e. Inserta una fila entre el elemento seleccionado.
f. Elimina la fila seleccionada.
g. Personaliza la cuadricula correspondiente a columnas visibles y secuencia de captura.
h. Exporta el contenido de la cuadricula a un archivo.
12. Leyendas Informativas
a. Subtotal: Indica el importe total del documento sin impuestos ni descuentos.
b. Descuento: Indica el importe correspondiente a los descuentos 1 y 2.

c. Impuesto: Indica el importe correspondiente a los impuestos 1 al 4.
d. Importe: Indica el importe total correspondiente a la suma de subtotal – Descuentos + Impuestos.
13. Pestaña Más Datos: Contiene información sobre el vendedor y notas adicionales.
14. Pestaña Transportación: Contiene información sobre Repartidor, Porteador, Enviar a, Numero de guía, Fecha
de embarque.
15. Botón Guardar (F6): Guarda el documento activo y bloquea los controles.
16. Botón Guardar y Cerrar (F8): Guarda el documento activo y cierra la pestaña.
17. Buscar Producto/Servicio: Muestra un cuadro de diálogo que sirve para buscar productos.
18. Catálogo de Productos: Muestra el catálogo de productos.
19. Recalcular Precios: Recalcula los precios de los productos contenidos en la cuadricula.
20. Documentos Incluidos: Interfaz desde donde se puede especificar los documentos a incluir.
21. Incluir Consignaciones: Interfaz que muestra los documentos que se encuentran consignación y disponibles
para incluirlos.
Cuentas por Cobrar Desde este módulo se administran los clientes y las cuentas por cobrar de cada uno de ellos, para acceder vean la
secuencia de imágenes.
Acceder
IMG-00085A – Módulo de Clientes
IMG-00273 – Clientes y Cuentas por Cobrar

IMG-00272 – Cuentas por Cobrar
Controles
1. Botón Agregar: Muestra un cuadro de dialogo presentando opciones referente a clientes.
2. Botón Estado de cuenta: Muestra el estado de cuenta del cliente seleccionado.
3. Botón Vender: Muestra un cuadro de dialogo presentando opciones de venta para el cliente seleccionado.
4. Botón Auto-aplicar todo: Aplica el monto por aplicar a los documentos que están pendientes de pago.
5. Informes: Muestra la interfaz para elegir el tipo de informe/reporte a ejecutar.
Financiar Documento
Resultado
El sistema saldara con una nota de crédito correspondiente al valor del documento a financiar, posteriormente creará
cada uno de los pagarés en relación a los parámetros establecidos.
Actividades
1. Acceda al módulo de clientes
2. Seleccione el cliente de la lista
3. Presione el botón Estado de Cuenta que se encuentra en la parte superior de la ventana
4. Seleccione el documento de la lista
5. Presione el botón Financiar Documento
6. Especifique los parámetros correspondientes al financiamiento
7. Presione el botón aceptar
Permisos
1. FX1-50-60-001: Permitir Financiar documento

Interfaces
IMG-00252 – Financiado, Pestaña General
Controles 1. Cliente: Contiene el nombre del cliente al que cargará el documento. Campo requerido.
2. Referencia: Identificador para el movimiento.
3. Fecha Inicial: La fecha en que el documento comenzará a cobrarse.
4. Periodicidad: Contiene varias opciones de corto y mediano plazo (días – años), para establecer los pagos que
el cliente deberá realizar.
5. Periodos: Especifica un periodo constante relacionado directamente con el campo periodicidad, que divide el
campo capital entre el campo periodos para establecer el importe generado por uno o más pagares que el cliente
deberá liquidar en el plazo establecido (periodicidad).
6. Capital: Es el monto total que el cliente obtendrá por el financiamiento y que está obligado a liquidar.

IMG-00253 – Financiado, Pestaña Intereses
Controles 1. Intereses Financieros
a. Tasa Anual: Especifica un porcentaje anual no mayor al 100 %.
b. Impuestos: Especifica un porcentaje de impuestos no mayor al 100 %.
c. Facturar intereses en cada parcialidad: Especifica si al cumplirse cada parcialidad, el sistema
facturará automáticamente el pagaré correspondiente al cliente.
d. Referencia: Puede elegir la serie que se tomara para los documentos generados.
2. Intereses Moratorios
a. Tasa Mensual: Especifica un porcentaje mensual no mayor al 100 %.
b. Impuestos: Especifica un porcentaje de impuestos no mayor al 100 %.
c. BCIM: Contiene varias opciones para la Base de Cálculo para Intereses Moratorios.
Cobrar Documento Permite cobrar un documento seleccionado de la lista.
Resultado
El sistema saldara el documento elegido en cuentas por cobrar y lo marcara como pagado en ventas.
Actividades
1. Acceda al módulo de clientes
2. Seleccione el cliente de la lista
3. Presione el botón Estado de Cuenta que se encuentra en la parte superior de la ventana
4. Seleccione el documento de la lista
5. Presione el botón Cobrar Documento
6. Proporcione la información que se solicita.
7. Presione el botón aceptar

Permisos
1. FX1-50-20-000: Permitir Cobrar documento
Interfaces
IMG-00275 – Cobrar Documento
Controles 1. Importe Inicial: Es el importe correspondiente al documento
2. Pagos: Son los abonos realizados al documento.
3. Saldo Insoluto: Es la diferencia entre el saldo inicial menos los pagos realizados al documento
4. Intereses: Son los intereses generados correspondientes al documento
5. Descuentos: Use estas opciones para aplicar descuentos al documento.
a. Porcentaje: Especifica un porcentaje de descuento.
b. Cantidad: Especifica una cantidad de dinero a descontar.
6. Importe a pagar: Es el importe a pagar correspondiente al saldo insoluto menos descuentos.
Registrar Abono Use esta funcionalidad para realizar abonos correspondientes a cada uno de los clientes.
Resultado
El sistema creara un recibo en cuentas por cobrar y lo aplicara en función a la elección que realice.
Actividades
1. Acceda al módulo de clientes
2. Seleccione el cliente de la lista
3. Presione el botón Estado de Cuenta que se encuentra en la parte superior de la ventana
4. Presione el botón Recibo
5. Proporcione la información que se solicita.
6. Presione el botón aceptar
Permisos
1. FX1-50-50-000: Permitir Crear recibo

Interfaces
IMG-00276 - Recibo
Controles 1. Cliente: Especifica el cliente de quien se recibe el abono.
2. Referencia: Especifica una referencia para el documento.
3. Fecha: Especifica la fecha de recepción del abono.
4. Concepto: Descripción general sobre la razón del recibo.
5. Auto-aplicar: Si está marcado aplicara el monto del recibo al documento más antiguo, en caso contrario
registrara el recibo como por aplicar y deberá en un segundo paso aplicar abonos.
6. Total: Es el valor total que se está recibiendo del cliente.
Efectuar una bonificación Es un tipo de Descuento que se hace sobre el precio de una mercancía o el importe de un documento.
Resultado
El sistema creara una nota de crédito aplicable al documento que haya elegido para disminuir el saldo del documento.
Actividades
1. Acceda al módulo de clientes
2. Seleccione el cliente de la lista
3. Presione el botón Estado de Cuenta que se encuentra en la parte superior de la ventana
4. Presione el botón Bonificaciones
5. Proporcione la información que se solicita.
6. Presione el botón aceptar
Permisos
1. FX1-50-30-000: Permitir Bonificar documento

Interfaces
IMG-00277 - Bonificación
Ajustar por nota de Cargo/Crédito Este proceso es necesario tratarse con cierto cuidado, las notas de cargos aplicables corresponden a documentos que
pueden en un futuro recibir abonos mientras que las notas de cargos no aplicables no pueden recibir abono alguno y
además afectan al saldo global directamente del cliente. Todas las notas de crédito pueden aplicarse a cualquier
documento sin embargo cuando se genera una nota de crédito existiendo una nota de cargo no aplicable el valor de la
nota de crédito se define por la diferencia del valor de la notas de cargos menos las de crédito.
Actividades
1. Acceda al módulo de clientes
2. Seleccione el cliente de la lista
3. Presione el botón Estado de Cuenta que se encuentra en la parte superior de la ventana
4. Presione el botón Nota de cargo/Nota de Crédito según corresponda
5. Proporcione la información que se solicita.
6. Presione el botón aceptar
Permisos
1. FX1-50-70-000: Permitir Crear nota de cargo
2. FX1-50-80-000: Permitir Crear nota de crédito

Interfaces
IMG-00278 – Nota de Cargo
Controles 1. Cliente: Especifica al cliente a quien se le hará la nota de cargo.
2. Referencia: Especifica la referencia del documento nota de cargo.
3. Fecha: Especifica la fecha de elaboración del documento.
4. Fecha de aplicación: Especifica la fecha en que el documento deba aplicarse.
5. Concepto: Especifica una descripción correspondiente a la razón del movimiento.
6. Total: Especifica el valor del documento.
7. Impuestos: Especifica los impuestos correspondientes al documento.
8. Marcar nota de cargo como aplicable: Cuando está marcada significa que el documento puede recibir abonos
en el futuro, en caso de no estar marcado significaría que el documento afecta directamente al saldo del cliente y
no podrá recibir abono alguno y solamente podrá ser saldado con una nota de crédito.
IMG-00279 – Nota de Crédito
Controles 1. Cliente: Especifica al cliente a quien se le hará la nota de crédito.
2. Referencia: Especifica la referencia del documento nota de crédito.
3. Fecha: Especifica la fecha de elaboración del documento.

4. Fecha de aplicación: Especifica la fecha en que el documento deba aplicarse.
5. Concepto: Especifica una descripción correspondiente a la razón del movimiento.
6. Total: Especifica el valor del documento.
7. Impuestos: Especifica los impuestos correspondientes al documento.
Aplicar abonos a documentos Desde esta herramienta podrá aplicar todos aquellos cobros realizados no aplicados correspondientes a cada cliente.
Actividades
1. Acceda al módulo de clientes
2. Seleccione el cliente de la lista
3. Presione el botón Estado de Cuenta que se encuentra en la parte superior de la ventana
4. Presione el botón Aplicar abonos
5. Proporcione la información que se solicita.
6. Presione el botón aceptar
Permisos
1. FX1-50-40-000: Permitir Aplicar abonos
2. FX1-50-91-000: Aplicar todos los abonos pendientes
Interfaces
IMG-00280 - Aplicar
Controles 1. Importe sin aplicar: Es el importe de los abonos recibidos que no han sido aplicados.
2. Importe Aplicado: Es el importe aplicado a alguno de los documentos de la lista.
3. Columna Aplicar: Especifique en esta el valor a aplicar a cada documento.
4. Auto-aplicar: Aplicará el importe a tantos documentos como logre cubrir el valor del importe sin aplicar partiendo
del documento más antiguo al nuevo.
Cancelar un financiamiento Para lograr el resultado correspondiente a la cancelación de un financiamiento deberá realizarse en 2 procesos como se
describe a continuación.
Actividades
1. Obtener el valor total de los documentos (pagarés) correspondientes al financiamiento.
2. Generar una Nota de Crédito por el valor obtenido en el paso 1.

3. Aplicar abonos a cada uno de los documentos correspondientes al financiamiento.
Interfaces
1. Ajustar por nota de Cargo/Crédito
2. Aplicar abonos a documentos
Cuentas por Pagar Desde este módulo se administran los proveedores y las cuentas por pagar de cada uno de ellos, para acceder sigan la
secuencia de imágenes.
Acceder
IMG-00105 - Acceso Cuentas por pagar
IMG-00281 – Proveedores y Cuentas por Pagar

IMG-00282 – Cuentas por Pagar
Controles
6. Botón Agregar: Muestra un cuadro de dialogo presentando opciones referente a proveedores.
7. Botón Estado de cuenta: Muestra el estado de cuenta del proveedor seleccionado.
8. Botón Vender: Muestra un cuadro de dialogo presentando opciones de compra para el proveedor seleccionado.
9. Botón Auto-aplicar todo: Aplica el monto por aplicar a los documentos que están pendientes de pago.
10. Informes: Muestra la interfaz para elegir el tipo de informe/reporte a ejecutar.
Registrar el Financiamiento de un Documento
Resultado
El sistema saldara con una nota de crédito correspondiente al valor del documento a financiar, posteriormente creará
cada uno de los pagarés en relación a los parámetros establecidos.
Actividades
1. Acceda al módulo de proveedores
2. Seleccione el proveedor de la lista
3. Presione el botón Estado de Cuenta que se encuentra en la parte superior de la ventana
4. Seleccione el documento de la lista
5. Presione el botón Financiar Documento
6. Especifique los parámetros correspondientes al financiamiento
7. Presione el botón aceptar
Permisos
1. FX1-60-60-001: Permitir Financiar documento

Interfaces
IMG-00283 – Financiado, Pestaña General
Controles 1. Proveedor: Contiene el nombre del proveedor al que cargará el documento. Campo requerido.
2. Referencia: Identificador para el movimiento.
3. Fecha Inicial: La fecha en que el documento comenzará a cobrarse.
4. Periodicidad: Contiene varias opciones de corto y mediano plazo (días – años), para establecer los pagos que
el proveedor nos facilita.
5. Periodos: Especifica un periodo constante relacionado directamente con el campo periodicidad, que divide el
campo capital entre el campo periodos para establecer el importe generado por uno o más pagares que el
proveedor deberá cobrarnos en el plazo establecido (periodicidad).
6. Capital: Es el monto total que tenemos con el proveedor por el financiamiento y que estamos obligados a
liquidar.

IMG-00253 – Financiado, Pestaña Intereses
Controles 3. Intereses Financieros
a. Tasa Anual: Especifica un porcentaje anual no mayor al 100 %.
b. Impuestos: Especifica un porcentaje de impuestos no mayor al 100 %.
c. Facturar intereses en cada parcialidad: Especifica si al cumplirse cada parcialidad, el sistema
facturará automáticamente el pagaré correspondiente al cliente.
d. Referencia: Puede elegir la serie que se tomara para los documentos generados.
4. Intereses Moratorios
a. Tasa Mensual: Especifica un porcentaje mensual no mayor al 100 %.
b. Impuestos: Especifica un porcentaje de impuestos no mayor al 100 %.
c. BCIM: Contiene varias opciones para la Base de Cálculo para Intereses Moratorios.
Pagar Documento Permite pagar un documento seleccionado de la lista.
Resultado
El sistema saldara el documento elegido en cuentas por pagar y lo marcara como pagado en compras.
Actividades
1. Acceda al módulo de proveedores
2. Seleccione el proveedor de la lista
3. Presione el botón Estado de Cuenta que se encuentra en la parte superior de la ventana
4. Seleccione el documento de la lista
5. Presione el botón Pagar Documento
6. Proporcione la información que se solicita.
7. Presione el botón aceptar

Permisos
1. FX1-60-20-000: Permitir Pagar documento
Interfaces
IMG-00284 – Pagar Documento
Controles 1. Importe Inicial: Es el importe correspondiente al documento
2. Pagos: Son los pagos realizados al documento.
3. Saldo Insoluto: Es la diferencia entre el saldo inicial menos los pagos realizados al documento
4. Intereses: Son los intereses generados correspondientes al documento
5. Descuentos: Use estas opciones para aplicar descuentos al documento.
a. Porcentaje: Especifica un porcentaje de descuento.
b. Cantidad: Especifica una cantidad de dinero a descontar.
6. Importe a pagar: Es el importe a pagar correspondiente al saldo insoluto menos descuentos.
Registrar un Pago Parcial Use esta funcionalidad para realizar pagos correspondientes a cada uno de los proveedores.
Resultado
El sistema creara un recibo en cuentas por pagar y lo aplicara en función a la elección que realice.
Actividades
1. Acceda al módulo de proveedores
2. Seleccione el proveedor de la lista
3. Presione el botón Estado de Cuenta que se encuentra en la parte superior de la ventana
4. Presione el botón Recibo
5. Proporcione la información que se solicita.
6. Presione el botón aceptar
Permisos
1. FX1-60-50-000: Permitir Crear recibo

Interfaces
IMG-00285 - Recibo
Controles 1. Proveedor: Especifica el proveedor a quien se hace el pago.
2. Referencia: Especifica una referencia para el documento.
3. Fecha: Especifica la fecha de recepción del pago.
4. Concepto: Descripción general sobre la razón del pago.
5. Auto-aplicar: Si está marcado aplicara el monto del recibo al documento más antiguo, en caso contrario
registrara el recibo como por aplicar y deberá en un segundo paso aplicar abonos.
6. Total: Es el valor total que se paga al proveedor.
Registrar una bonificación Es un tipo de Descuento que se hace sobre el precio de una mercancía o el importe de un documento.
Resultado
El sistema creara una nota de crédito aplicable al documento que haya elegido para disminuir el saldo del documento.
Actividades
1. Acceda al módulo de proveedores
2. Seleccione el proveedor de la lista
3. Presione el botón Estado de Cuenta que se encuentra en la parte superior de la ventana
4. Presione el botón Bonificaciones
5. Proporcione la información que se solicita.
6. Presione el botón aceptar
Permisos
1. FX1-60-30-000: Permitir Bonificar documento

Interfaces
IMG-00286 - Bonificación
Ajustar por nota de Cargo/Crédito Este proceso es necesario tratarse con cierto cuidado, las notas de cargos aplicables corresponden a documentos que
pueden en un futuro recibir pagos mientras que las notas de cargos no aplicables no pueden recibir pago alguno y
además afectan al saldo global directamente del proveedor. Todas las notas de crédito pueden aplicarse a cualquier
documento sin embargo cuando se genera una nota de crédito existiendo una nota de cargo no aplicable el valor de la
nota de crédito se define por la diferencia del valor de la notas de cargos menos las de crédito.
Actividades
1. Acceda al módulo de proveedores
2. Seleccione el proveedor de la lista
3. Presione el botón Estado de Cuenta que se encuentra en la parte superior de la ventana
4. Presione el botón Nota de cargo/Nota de Crédito según corresponda
5. Proporcione la información que se solicita.
6. Presione el botón aceptar
Permisos
1. FX1-60-70-000: Permitir Crear nota de cargo
2. FX1-60-80-000: Permitir Crear nota de crédito

Interfaces
IMG-00287 – Nota de Cargo
Controles 1. Proveedor: Especifica al proveedor a quien se le hará la nota de cargo.
2. Referencia: Especifica la referencia del documento nota de cargo.
3. Fecha: Especifica la fecha de elaboración del documento.
4. Fecha de aplicación: Especifica la fecha en que el documento deba aplicarse.
5. Concepto: Especifica una descripción correspondiente a la razón del movimiento.
6. Total: Especifica el valor del documento.
7. Impuestos: Especifica los impuestos correspondientes al documento.
8. Marcar nota de cargo como aplicable: Cuando está marcada significa que el documento puede recibir pagos
en el futuro, en caso de no estar marcado significaría que el documento afecta directamente al saldo del
proveedor y no podrá recibir pago alguno y solamente podrá ser saldado con una nota de crédito.
IMG-00288 – Nota de Crédito
Controles 1. proveedor: Especifica al proveedor a quien se le hará la nota de crédito.
2. Referencia: Especifica la referencia del documento nota de crédito.
3. Fecha: Especifica la fecha de elaboración del documento.

4. Fecha de aplicación: Especifica la fecha en que el documento deba aplicarse.
5. Concepto: Especifica una descripción correspondiente a la razón del movimiento.
6. Total: Especifica el valor del documento.
7. Impuestos: Especifica los impuestos correspondientes al documento.
Aplicar pagos a documentos Desde esta herramienta podrá aplicar todos aquellos pagos realizado no aplicados correspondientes a cada proveedor.
Actividades
1. Acceda al módulo de proveedores
2. Seleccione el proveedor de la lista
3. Presione el botón Estado de Cuenta que se encuentra en la parte superior de la ventana
4. Presione el botón Aplicar abonos
5. Proporcione la información que se solicita.
6. Presione el botón aceptar
Permisos
1. FX1-60-40-000: Permitir Aplicar abonos
2. FX1-60-91-000: Aplicar todos los abonos pendientes
Interfaces
IMG-00289 - Aplicar
Controles 1. Importe sin aplicar: Es el importe de los pagos realizados que no han sido aplicados.
2. Importe Aplicado: Es el importe aplicado a alguno de los documentos de la lista.
3. Columna Aplicar: Especifique en esta el valor a aplicar a cada documento.
4. Auto-aplicar: Aplicará el importe a tantos documentos como logre cubrir el valor del importe sin aplicar partiendo
del documento más antiguo al nuevo.
Cancelar un financiamiento Para lograr el resultado correspondiente a la cancelación de un financiamiento deberá realizarse en 2 procesos como se
describe a continuación.
Actividades
1. Obtener el valor total de los documentos (pagarés) correspondientes al financiamiento.
2. Generar una Nota de Crédito por el valor obtenido en el paso 1.

3. Aplicar abonos a cada uno de los documentos correspondientes al financiamiento.
Interfaces
1. Ajustar por nota de Cargo/Crédito
2. Aplicar abonos a documentos
Gastos Es importante mencionar la diferencia entre Gasto frente a Costo. El gasto es una salida de dinero que no es
recuperable, a diferencia del costo, que si lo es, por cuanto la salida es con la intención de obtener una ganancia y esto
lo hace una inversión que es recuperable: es una salida de dinero y además obtiene una utilidad.
Tome en cuenta que un gasto solo podrá se editado si este se encuentra en estado abierto (Pendiente).
Acceder al Módulo de Gastos Desde la interfaz de inicio, Mi Restaurante.
IMG-00291 – Modulo de Gastos
IMG-00294 – Interfaz Gastos
Controles
1. Botón Agregar: Crea un nuevo Gasto
2. Botón Editar: Editar el gasto seleccionado de la lista.
3. Botón Cancelar: Cancela el gasto seleccionado de la lista.
4. Botón Procesar: Procesa el gasto seleccionado de la lista como:
a. Contado Riguroso
b. Crédito Comercial
c. Ninguna (Pendiente)

d. Cancelar
5. Botón Pagar: Se ejecuta el pago del gasto seleccionado de la lista.
6. Botón Archivos adjuntos: Adjunta archivos al gasto seleccionado.
Registrar un Gasto
Resultado
El sistema crea un gasto que puede presentar los siguientes casos:
1. Si el gasto es pagado en efectivo solamente se genera la entrada y se salda el gasto.
2. Si el gasto es pagado a crédito entonces se genera una cuanta por pagar a favor del proveedor que haya
indicado.
3. Si solamente crea el gasto y no aplica ningún tipo de pago este se guarda como plantilla y en cualquier momento
podrá hacerle ajustes mientras este con estatus pendiente.
Actividades
1. Acceda el módulo de gastos
2. Presione el botón Agregar
3. Proporciona la información que se solicita de acuerdo al gasto a realizar.
4. Presione el botón Aceptar
5. Especifique la forma de pago
Permisos
1. FX1-20-20-700: Gastos
2. FX1-20-20-701: Habilitar Acceso
3. FX1-20-20-702: Permitir Agregar

Interfaces
IMG-00292 – Gasto
Controles 1. Botones Comunes: Estos botones funciona en función al conjunto de registros que tenga el control.
a. El icono Muestra un cuadro de diálogo correspondiente al elemento seleccionado.
b. El icono Muestra una lista desplegada correspondiente al elemento seleccionado.
c. El icono Agrega un nuevo registro.
d. El icono Modifica el registro actualmente seleccionado.
e. El icono despliega una calculadora.
2. Fecha: Especifica la fecha de elaboración del gasto.
3. Vencimiento: Especifica la fecha de vencimiento del gasto.
4. Referencia: Especifica una referencia única del gasto.
5. Proveedor: Especifica el proveedor a quien se realiza el gato.
6. Categoría: Especifica una categoría correspondiente al gasto.
7. Divisa: Especifica el tipo de moneda correspondiente al gasto.
8. Concepto: Especifica una descripción del gasto.
9. Deducible: Si marca como deducible deberá especificar alguno de los siguientes valores.
a. Subtotal: Valor del Gasto antes de impuestos.
b. Iva: Impuesto correspondiente al gasto
c. Retención Iva: Impuesto retenido correspondiente al gasto si aplica.

d. Retención ISR: Impuesto correspondiente al gasto si aplica.
10. Total: Valor total de Gasto.
11. Archivos Adjuntos: Adjunta archivos al gasto.
12. Importar desde CFD/CFDI: Importa desde un archivo CFD o CFDI los valores correspondientes.
IMG-00293 – Forma de Pago
Controles 1. Contado Riguroso: Realiza el gasto pagándolo en alguna de las formas de efectivo.
2. Crédito Comercial: Deja el gasto a crédito.
3. Ninguna: Guarda el gasto dejándolo abierto.
4. Cancelar: No realiza ninguna acción.
Cancelar el registro de un Gasto
Resultado
1. Si el gasto ya fue pagado el sistema preguntara por la devolución de efectivo o la creación de una nota de crédito
en cuentas por pagar a favor del proveedor indicado en el gasto.
2. Si el gasto se encuentra en estatus pendiente solamente se cancela el gasto y se borra de la lista.
3. Si el gasto se encuentra a crédito se generará una nota de crédito en cuentas por pagar a favor del proveedor
indicado en el gasto.
Actividades
1. Acceda el módulo de gastos
2. Seleccione de la lista el gasto a cancelar
3. Presione el botón Cancelar
4. Lea detenidamente las alertas y elija la opción deseada.
Permisos
1. FX1-20-20-700: Gastos
2. FX1-20-20-701: Habilitar Acceso
3. FX1-20-20-704: Permitir Cancelar

Interfaces
IMG-00295 – Alerta 1
IMG-00296 – Alerta 2
Controles 1. Si: Crea una nota de crédito.
2. No: Realiza un ingreso de efectivo.
3. Cancelar: Omite el proceso
Pagar un Gasto
Resultado
El sistema saldara el gasto por el valor de este
Actividades
1. Acceda el módulo de gastos
2. Seleccione de la lista algún gasto que se encuentre a crédito
3. Presione el botón Pagar
4. Proporcione la información correspondiente.
5. Presione el botón aceptar
Permisos
1. FX1-20-20-700: Gastos
2. FX1-20-20-701: Habilitar Acceso

Interfaces
IMG-00297 – Pagar Documento
Chequeras
Acceder Para acceder al módulo de cuentas de cheques haga lo siguiente.
IMG-00298 – Módulo de Cuentas de Cheques

IMG-00300 – Contabilidad y Finanzas
IMG-00299 – Interfaz Administrar Cuentas de Cheque
Controles
1. Botón Nueva Chequera: Crea nuevas chequeras.
2. Botón Modificar Chequera: Permite realizar cambios a los datos de la chequera seleccionada.
3. Botón Eliminar Chequera: Permite eliminar la chequera seleccionada siempre que esta no tenga movimientos
procesados.
4. Botón Movimientos: Permite mostrar la interfaz del detalle de los movimientos realizados a la chequera
seleccionada.
5. Botón Saldo Total: Muestra un resumen con el saldo actual de cada una de las chequeras del sistema.
Alta de Cuenta Para crear una chequera, deberá especificar un nombre, seleccionar un banco, y establecer una divisa que servirá como
base para todos los movimientos realizados con la chequera.
Actividades
1. Vaya al módulo “Cuentas de Cheques”
2. Seleccione la opción “Agregar” del menú principal “Edición” o presione la tecla F2 o presione el botón Nueva
Chequera
3. Capture los datos de la nueva cuenta y presione Aceptar
Permisos
1. FX1-10-90-000: Chequera
2. FX1-10-90-001: Solo lectura
3. FX1-10-90-002: Permitir Agregar Chequera

Interfaz
IMG-00301 - Chequera
Controles 1. Botones Comunes: Estos botones funciona en función al conjunto de registros que tenga el control.
a. El icono Muestra un cuadro de diálogo correspondiente al elemento seleccionado.
b. El icono Agrega un nuevo registro.
c. El icono Modifica el registro actualmente seleccionado.
2. Nombre: Especifica el nombre para la chequera. Campo requerido, valor máximo 25 caracteres.
3. Banco: Especifica el banco asociado a la chequera. Campo requerido.
4. Número de Cuenta: Específica un número cuenta para la chequera.
5. CLABE: Indica la Clave Bancaria Estándar, regularmente de 18 dígitos.
6. Cuenta Contable: Contiene la referencia hacia una cuenta contable.
7. Divisa: Especifica la divisa de la chequera. Campo requerido.
8. Notas: Cualquier anotación complementaria de propósito general. Campo requerido, valor máximo 4096
caracteres.
Consultar Movimientos Desde esta interfaz podrá visualizar cada uno de los movimientos realizados a la chequera, así mismo podrá realizar
cualquiera de las acciones que le permite el modulo a través de los botones.
Actividades
1. Vaya al módulo de Cuentas de Cheques
2. Seleccione una chequera de la lista
3. Presione el botón Movimientos
4. Revise la información que muestra la cuadricula
Permisos
1. FX1-72-00-000: Cuentas de cheque
2. FX1-72-00-001: Habilitar Acceso

Interfaces
IMG-00302 – Interfaz Movimientos Cuenta de Cheque
Controles 1. Botón Pago: Muestra una ventana (cuadro de diálogo) y le permite emitir un cheque de una cuenta existente
para efectuar pagos.
2. Botón Depósito: Muestra una ventana (cuadro de diálogo) y le permite realizar un depósito bancario.
3. Botón Transferencia: Muestra una ventana (cuadro de diálogo) y le permite realizar una transferencia de dinero
entre diversas cuentas bancarias.
4. Botón Egreso por Ajuste: Muestra una ventana (cuadro de diálogo) y le permite emitir un retiro de una cuenta
existente para efectuar diversas transacciones.
5. Botón Cancelar Movimiento: Cancela el movimiento (registro) seleccionado.
6. Botón Desactivar Conciliado: Permite conciliar o no un movimiento
7. Pestañas Meses: Muestra los meses correspondientes al año.
8. Lista Años: Muestra una lista con años.
9. Leyendas Informativas: Muestra información importante sobre los movimientos de la cuenta de cheques.
a. Saldo Inicial: Es la suma de los saldos de los periodos anteriores al actual. (Ejemplo: Diciembre 2011)
b. Ingresos: Son los ingresos correspondientes al periodo (Ejemplo: Diciembre 2011)
c. Egresos: Son los egresos correspondientes al periodo (Ejemplo: Diciembre 2011).
d. Saldo del Periodo: Es la suma aritmética del Saldo Inicial + Ingresos – Egresos dentro del periodo
(Ejemplo: Diciembre 2011)
e. Saldo Total: Es la suma aritmética del Saldo Inicial + Ingresos – Egresos de todos los movimientos
realizados a la cuenta de cheques elegida.
Registrar Depósitos
Resultado
El Banco a quien afecte con el deposito incrementara su valor monetario.
Actividades
1. Vaya al módulo de Cuentas de Cheques
2. Seleccione una chequera de la lista
3. Presione el botón Movimientos
4. Presione el botón Depósito
5. Proporcione la información que solicita
6. Presione el botón aceptar

Permisos
1. FX1-72-00-000: Cuentas de cheque
2. FX1-72-00-001: Habilitar Acceso
3. FX1-72-03-000: Permitir Realizar Depósito
Interfaces
IMG-00303 - Depósito
Control 1. Referencia: Identificador para el movimiento. Campo requerido, valor máximo 50 caracteres.
2. Cuenta: Nombre de la cuenta de la cual será depositado el monto especificado para el movimiento. Campo
requerido.
3. Fecha de Aplicación: Especifica la fecha en que el movimiento causará efecto. Campo requerido.
4. Categoría: Categoría a la que pertenece el movimiento. Campo requerido.
5. Importe: Específica el importe total del movimiento. Campo requerido.
6. Descripción: Cualquier anotación complementaria de propósito general. Campo requerido, valor máximo 4096
caracteres.
7. Conciliado: Determina si un depósito debe o no coincidir con la cuenta bancaria.
Registrar Pagos Para emitir un cheque deberá llenar cada uno de los campos contenidos en la ventana, si omite la referencia, el sistema
generará automáticamente una referencia para el cheque, si omite la fecha de aplicación, el sistema tomará la fecha
actual.
Resultado
El sistema saldara el documento indicado correspondiente a la cuenta por pagar del proveedor disminuyendo el valor de
la cuenta bancaria que elija al pagar.
Actividades
1. Vaya al módulo de Cuentas de Cheques
2. Seleccione una chequera de la lista
3. Presione el botón Movimientos
4. Presione el botón Pago
5. Proporcione la información que solicita
6. Presione el botón aceptar
Permisos
1. FX1-72-00-000: Cuentas de cheque
2. FX1-72-00-001: Habilitar Acceso
3. FX1-72-09-000: Permitir Realizar Pago

Interfaces
IMG-00304 - Pago
Controles 1. Tipo de Egreso: Especifica el tipo de Egreso
a. Cheque: Cheque Bancario
b. SPEI: Especifica el Sistema de Pago Electrónicos Interbancarios
c. Transferencia Interbancaria: Es un pago realizado por internet a través del portal de su banco.
Requiere la clave bancaria estándar 18 dígitos.
2. Cuenta: Nombre de la cuenta de la cual será retirado el monto especificado para el movimiento. Campo
requerido.
3. No de Cheque: Especifica el número de cheque físico a usar.
4. Referencia: Identificador para el movimiento. Campo requerido, valor máximo 50 caracteres.
5. Proveedor: Especifica el proveedor a quien se realiza el pago.
6. Fecha de Aplicación: Especifica la fecha en que el movimiento causará efecto. Campo requerido.
7. Categoría: Categoría a la que pertenece el movimiento. Campo requerido.
8. Conciliado: Determina si un cheque debe o no coincidir con la cuenta bancaria.
9. Importe: Específica el importe total del movimiento. Campo requerido.
10. Descripción: Cualquier anotación complementaria de propósito general. Campo requerido, valor máximo 4096
caracteres.
Registrar Retiros por Ajustes Para emitir un retiro deberá llenar cada uno de los campos contenidos en la ventana, si omite la referencia, el sistema
generará automáticamente una referencia para el retiro, si omite la fecha de aplicación, el sistema tomará la fecha actual.
Resultado
El sistema creara un registro que disminuirá el valor de la cuenta bancaria que haya elejido.
Actividades
1. Vaya al módulo de Cuentas de Cheques
2. Seleccione una chequera de la lista
3. Presione el botón Movimientos
4. Presione el botón Egreso por Ajuste
5. Proporcione la información que solicita
6. Presione el botón aceptar
Permisos
1. FX1-72-00-000: Cuentas de cheque
2. FX1-72-00-001: Habilitar Acceso
3. FX1-72-01-000: Permitir Realizar Retiro

Interfaces
IMG-00305 - Retiro
Controles 1. Referencia: Identificador para el movimiento. Campo requerido, valor máximo 50 caracteres.
2. Cuenta: Nombre de la cuenta de la cual será retirado el monto especificado para el movimiento. Campo
requerido.
3. Fecha de Aplicación: Especifica la fecha en que el movimiento causará efecto. Campo requerido.
4. Beneficiario: El nombre de la entidad a la que se emite el cheque. Campo requerido, valor máximo 150
caracteres.
5. Importe: Específica el importe total del movimiento. Campo requerido.
6. Categoría: Categoría a la que pertenece el movimiento. Campo requerido.
7. Conciliado: Determina si un cheque debe o no coincidir con la cuenta bancaria.
8. Descripción: Cualquier anotación complementaria de propósito general. Campo requerido, valor máximo 4096
caracteres.
Registrar Traspasos entre Cuentas Para realizar una transferencia deberá llenar cada uno de los campos contenidos en la ventana, si omite la referencia, el
sistema generará automáticamente una referencia para el retiro, si omite la fecha de aplicación, el sistema tomará la
fecha actual (los campos cuenta origen y cuenta destino deberán ser distintos).
Resultado
El sistema disminuirá el valor de la cuenta bancaria origen e incrementará el valor de la cuenta bancaria destino por el
monto que indique en el traspaso.
Actividades
1. Vaya al módulo de Cuentas de Cheques
2. Seleccione una chequera de la lista
3. Presione el botón Movimientos
4. Presione el botón Transferencia
5. Proporcione la información que solicita
6. Presione el botón aceptar
Permisos
1. FX1-72-00-000: Cuentas de cheque
2. FX1-72-00-001: Habilitar Acceso
3. FX1-72-04-000: Permitir Realizar Transferencia

Interfaces
IMG-00306 - Transferencia
Controles 1. Referencia: Identificador para el movimiento. Campo requerido, valor máximo 50 caracteres.
2. Cuenta de Origen: Nombre de la cuenta de la cual será retirado el monto especificado para el movimiento.
Campo requerido.
3. Fecha de Aplicación: Especifica la fecha en que el movimiento causará efecto. Campo requerido.
4. Cuenta de Destino: Nombre de la cuenta de la cual será depositado el monto especificado para el movimiento.
Campo requerido.
5. Importe: Específica el importe total del movimiento. Campo requerido.
6. Descripción: Cualquier anotación complementaria de propósito general. Campo requerido, valor máximo 4096
caracteres.
7. Conciliado: Determina si un cheque debe o no coincidir con la cuenta bancaria.
Conciliar con el estado de cuenta del banco
Resultado
Marca los elementos que haya identificado que coinciden con el estado de cuenta emitido por el banco.
Actividades
1. Vaya al módulo de Cuentas de Cheques
2. Seleccione una chequera de la lista
3. Presione el botón Movimientos
4. Seleccione de la lista el movimiento que quiere Conciliar o No Conciliar
5. Revise el movimiento que se haya efectuado el cambio.
Permisos
1. FX1-72-00-000: Cuentas de cheque
2. FX1-72-00-001: Habilitar Acceso
3. FX1-72-10-000: Permitir Conciliar Movimiento de cuenta
Contabilidad
Acceder al panel de tareas de Contabilidad y finanzas En la barra de accesos directos (a la izquierda de la pantalla) del BackOffice de Maxicomercio haga clic sobre el vínculo
“Contabilidad y finanzas”, o bien en el menú Ir seleccione la opción correspondiente.

IMG-00307 – Cuentas Contables
IMG-00308 – Contabilidad y Finanzas
Cuentas Contables: Despliega el catálogo de cuentas contables Pólizas: Despliega la vista Pólizas Contables Nueva Póliza: Permite capturar una Póliza rápidamente Catálogos Relacionados: Permite editar los catálogos de rubros y departamentos contables
Administrar Catálogo de Cuenta Contables MaxiComercio incorpora varias funciones para el manejo de la contabilidad financiera y permite generar de manera
automática los asientos correspondientes a las operaciones comerciales.
Es posible habilitar o no la interfaz contable que realiza la generación de pólizas así como también determinar las
cuentas conocidas usadas desde el Panel de control del BackOffice.
Organización y clasificación por rubros
El catálogo de cuentas contables está organizado por Rubros, los rubros sirven para obtener reportes y clasificar las
cuentas.
Departamentos
En MaxiComercio las cuentas contables pueden ser departamentales, en cuyo caso se manejan saldos por cada
departamento al que estén relacionadas.
Agregar cuentas contables
Actividades
1. Vaya al catálogo de cuentas contables pulsando sobre el enlace “Cuentas contables” del panel de tareas de
“Contabilidad y finanzas”
2. Elija la opción “Agregar” del menú “Edición” o presione la tecla F2
3. Capture los datos de la cuenta y presione Aceptar

Nota. Observe que la nueva cuenta se considerará una sub-cuenta de la actualmente seleccionada en el catálogo, si
desea cambiar esto modifique el campo “Sub cuenta de” en el cuadro de diálogo de propiedades de cuenta contable.
Permisos
1. FX1-70-00-000: Contabilidad y finanzas
2. FX1-71-00-000: Contabilidad
3. FX1-71-00-001: Habilitar Acceso
4. FX1-71-04-000: Cuenta
5. FX1-71-03-000: Rubro
6. FX1-71-02-000: Departamento
Modificar cuentas contables
Actividades
1. Vaya al catálogo de cuentas contables pulsando sobre el enlace “Cuentas contables” del panel de tareas de
“Contabilidad y finanzas”
2. Seleccione la cuenta que desea modificar y elija la opción “Modificar” del menú “Edición” o presione la tecla F3
3. Realice los cambios necesarios y presione Aceptar
Permisos
1. FX1-70-00-000: Contabilidad y finanzas
2. FX1-71-00-000: Contabilidad
3. FX1-71-00-001: Habilitar Acceso
4. FX1-71-04-000: Cuenta
5. FX1-71-03-000: Rubro
6. FX1-71-02-000: Departamento
Eliminar cuentas contables
Actividades
1. Vaya al catálogo de cuentas contables pulsando sobre el enlace “Cuentas contables” del panel de tareas de
“Contabilidad y finanzas”
2. Seleccione la cuenta que desea eliminar y elija la opción “Eliminar” del menú “Edición”
Permisos
1. FX1-70-00-000: Contabilidad y finanzas
2. FX1-71-00-000: Contabilidad
3. FX1-71-00-001: Habilitar Acceso
4. FX1-71-04-003: Permitir Eliminar cuenta

IMG-00310 – Detalle de Cuenta, Nuevo, Editar, Pestaña General
Explicación
Para agregar una cuenta contable, si decide que la nueva cuenta contable pertenezca a otra cuenta, deberá seleccionar
la casilla de verificación Subcuenta de y especificar una cuenta existente que actuara como cuenta padre, un código que
puede ser de libre elección o autogenerado mediante el botón con el signo “+” situado al lado derecho del campo (sólo si
la cuenta depende de otra {Subcuenta}), una descripción y seleccionar una divisa, tendrá la opción de seleccionar el
campo Departamental (al activarlo se agregara una pestaña más a la ventana “Departamentos” que permite seleccionar
uno o más departamentos dependientes de la cuenta) y Afecta póliza de ajuste cambiario (este campo especifica que las
pólizas creadas a partir de esta cuenta, sufrirán un cambio en el importe de las mismas cada que el tipo de cambio de
una divisa sea modificado), deberá especificar si la cuenta será de detalle o acumulativa (Si la cuenta es de detalle,
podrá especificar directamente un debe o un haber para la cuenta. Si la cuenta es acumulativa, entonces contendrá una
o más cuentas de detalle y él debe/haber se irá actualizando automáticamente según ocurra en cada cuenta de detalle).
Controles
1. Número de Cuenta: Especifica el un número para la nueva cuenta. Campo requerido.
2. Tipo de Cuenta: Contiene opciones para detallar la cuenta. Campo requerido.
3. Descripción: Es la descripción para la cuenta. Campo requerido, valor máximo 250 caracteres.
4. Divisa: Determina la moneda en que se expresa la cuenta. Campo requerido.
5. Departamental: Especifica si la cuenta contendrá uno o más departamentos. Si elige esta opción al sistema
agregara una nueva pestaña a la ventana para elegir departamentos.
6. Detalle: Especifica si una cuenta es de detalle. Si selecciona ésta opción no podrá seleccionar el campo
acumulativo.
7. Afecta póliza de ajuste cambiario: Específica que las pólizas creadas a partir de esta cuenta, sufrirán un
cambio en el importe de las mismas cada que el tipo de cambio de una divisa sea modificado.
8. Acumulativa: Especifica si una cuenta es acumulativa. Si selecciona ésta opción no podrá seleccionar el campo
detalle.
9. Contra Partida: Especifica una cuenta que servirá como balance monetario a la nueva cuenta (debe/haber), es
decir que si la nueva cuenta tiene un saldo en él debe, la contrapartida deberá contener el mismo saldo en el
haber y viceversa.
10. Subcuenta de: Se selecciona una cuenta que contendrá a la nueva cuenta.

IMG-00311 – Detalle de Cuenta, Nuevo, Editar, Pestaña Saldos y Presupuestos
Controles
1. Saldo Inicial: Permite especificar un saldo inicial para la cuenta, este saldo siempre aplicará al mes de enero y
esta expresado por la siguiente formula:
a. Periodo [Saldo inicial] = Saldo
b. Saldo = Debe – Haber
2. Presupuesto Anual: Permite incluir un presupuesto anual para la cuenta, es decir que la cantidad introducida en
este campo, será divida entre los doce meses del año e incluida en el campo presupuesto de cada periodo.
Expresado por la siguiente formula:
a. Presupuesto = Presupuesto anual / 12
IMG-00312 - Detalle de Cuenta, Nuevo, Editar, Pestaña Rubros
Explicación
El catálogo de cuentas contables está organizado por Rubros, los rubros sirven para obtener reportes y clasificar las
cuentas.
Controles
1. Botones Comunes: Estos botones funciona en función al conjunto de registros que tenga el control.
a. El icono Agrega un nuevo registro.
b. El icono Modifica el registro actualmente seleccionado.

c. Icono : Agrega el elemento seleccionado de la izquierda y lo agrega a la lista de la derecha.
d. Icono : Agrega todos los elementos de la izquierda y lo agrega a la lista de la derecha.
e. Icono : Agrega el elemento seleccionado de la derecha y lo agrega a la lista de la izquierda.
f. Icono : Agrega todos los elementos de la derecha y lo agrega a la lista de la izquierda.
Registrar Pólizas.
Actividades
1. Haga clic en el vínculo “Nueva póliza” del panel de tareas de “Contabilidad y finanzas” o desde la vista de
“Pólizas contables” presione F2 (“Edición”->”Agregar”)
a. F3 Modificar
b. Botón Eliminar
2. Capture los datos correspondientes en el formulario de póliza
3. Presione el botón Guardar
Permisos
1. FX1-71-01-000: Concepto de póliza
2. FX1-71-01-001: Permitir Agregar concepto de póliza
3. FX1-71-05-000: Póliza
4. FX1-71-05-001: Permitir Guardar póliza
5. FX1-71-05-002: Permitir Aplicar póliza
6. FX1-71-05-003: Permitir Desaplicar póliza
7. FX1-71-05-004: Permitir Eliminar póliza
8. FX1-71-05-005: Permitir Auditar póliza
Interfaces
IMG-00314 – Catálogo de Pólizas
Controles 1. Botón Nuevo (F2): Crea una nueva póliza
2. Botón Editar (F3): Modifica la póliza seleccionada
3. Botón Aplicar: Marca la póliza seleccionada como aplicada.
4. Botón Des-Aplicar: Marca la póliza seleccionada como no aplicada.
5. Botón Auditar/No Auditar: Marca la póliza seleccionada auditada o no auditada

6. Botón Eliminar: Elimina la póliza seleccionada. Para poder eliminar una póliza es necesario que no esté
aplicada ni auditada.
Nota: Las pólizas marcadas como aplicadas son las únicas que se consideran para obtener los saldos de cada una de
las cuentas y presentar valores en los estados de resultados.
IMG-00315 – Detalle de Póliza Seleccionada
Podrá ver esta interfaz de detalle por cada póliza que seleccione.
IMG-00316 – Póliza de Ingreso
IMG-00317 – Póliza de Egreso

IMG-00318 – Póliza de Diario
Controles de Pólizas
1. Botón Guardar y Aplicar: Guarda los datos de la póliza que ha capturado y la marca como aplicada.
2. Botón Guardar como Borrador: Guarda los datos de la póliza y la deja sin aplicar.
3. Botón Guardar como Plantilla: Guarda los datos de la póliza para usarlo posteriormente.
4. Botón Usar plantilla: Selecciona de una lista una plantilla de póliza previamente guardada.
5. Botón Cerrar: Cierra la interfaz activa.
Procesar Pólizas.
Actividades
1. Vaya al módulo de Pólizas
2. Seleccione una póliza
3. Presione el botón Aplicar o Des-Aplicar según corresponda
Permisos
1. FX1-71-05-000: Póliza
2. FX1-71-05-002: Permitir Aplicar póliza
3. FX1-71-05-003: Permitir Desaplicar póliza
Procesamiento Masivo de Pólizas Herramienta para analizar y corregir pólizas generadas.

Acceder
IMG-00319 – Aplicar Pólizas Pendientes
IMG-00320 – Procesando Pólizas Pendientes
IMG-00321 – Aplicar Pólizas Pendientes

Controles 1. Periodo: Muestra los meses correspondientes al año.
2. Marcar todo: Marca o desmarca todas las pólizas de la lista
IMG-00322 – Aplicando Pólizas
IMG-00323 - Alerta
Actividades
1. Vaya al menú Herramientas> Procesos Contables>Aplicar Pólizas Pendientes
2. Marque las pólizas que considere necesarias
3. Presione el botón aceptar
4. Espere mientras el proceso termina.
Permisos
1. FX1-71-05-000: Póliza
2. FX1-71-05-002: Permitir Aplicar póliza
3. FX1-80-01-004: Aplicar pólizas pendientes
Generar Póliza de Ajuste Cambiario Debido a que existen fluctuaciones en los tipos de cambio, puede ser necesario realizar el ajuste contable pertinente.
Use la opción del menú principal “Herramientas”->”Procesos contables”->”Póliza de ajuste cambiario” para generar una
póliza que realice esta tarea.
Permisos
1. FX1-80-01-003: Permitir Crear póliza de ajuste cambiario

Interfaces
IMG-00324 – Póliza de Ajuste Cambiario
IMG-00325 – Póliza de Ajuste Cambiario
Cierre de Ejercicio Al final de un ejercicio es importante saldar algunas cuentas y acumular otras que presenten la información financiera
requerida.
Use la opción del menú principal “Herramientas”->”Procesos contables”->”Póliza de cierre” para generar una póliza que
realice esta tarea.
Permisos
1. FX1-80-01-002: Permitir Crear póliza de cierre

Interfaces
IMG-00326 – Acceder a Póliza de Cierre
IMG-00327 – Póliza de Cierre
Archivar Ejercicio Actual El proceso de archivar la información correspondiente a un ejercicio contable implica mover el detalle de operaciones
hacia un archivo liberando espacio y mejorando el rendimiento de la base de datos.
En el mismo sentido, al archivar un ejercicio es posible realizar modificaciones al catálogo de cuentas que por cuestiones
de integridad referencial no podrían llevarse a cabo de mantener todos los datos.
El proceso de archivado debe realizarse después de concluido el ejercicio mediante la opción del menú principal
“Herramientas”->”Procesos contables”->”Archivar ejercicio actual”.
A grandes rasgos el proceso de archivado realiza lo siguiente:
1. Mueve las operaciones hacia un archivo de base de datos externo
2. Inicializa los saldos de las cuentas contables (el final del ejercicio actual pasa como inicial)

Permisos
1. FX1-80-01-001: Permitir Archivar ejercicio
Interfaces
IMG-00328 – Archivar Ejercicio Actual
IMG-00329 – Alerta de Proceso
IMG-00330 – Archivando Ejercicio Actual
IMG-00331 – Alerta Proceso Terminado
Reiniciar Contabilidad Este es un proceso que marca todas las pólizas como no aplicadas. Use esta herramienta para localizar posibles errores
en los resultados aplicando por periodos las pólizas usando la opción de procesar pólizas.

Permisos
1. FX1-80-01-005: Reiniciar contabilidad
Interfaces
IMG-00332 – Reiniciar Contabilidad
IMG-00333 – Alerta de Proceso
IMG-00334 – Alerta Proceso Terminado
Administrar Ejercicios Contables Desde este módulo podrá administrar fácilmente cada uno de los ejercicios contables que haya definido durante el paso
de los años. Vea las interfaces y sus descripciones para saber cómo usar cada una de las herramientas que se
presentan en el módulo.
Permisos
1. FX1-71-06-000: Ejercicios Contables
2. FX1-71-06-001: Permitir Configurar Ejercicio
3. FX1-71-06-002: Permitir Abrir Ejercicio
4. FX1-71-06-003: Permitir Crear Ejercicio
5. FX1-71-06-004: Permitir Borrar Ejercicio

6. FX1-71-06-005: Permitir Importar Ejercicio
7. FX1-71-06-006: Permitir Exportar Ejercicio
Interfaces
IMG-00335 – Acceder al Modulo Ejercicios Contables
IMG-00336 – Administración de Ejercicios Contables Archivados
Controles 1. Botón Configurar: Permite realizar cambios al nombre, año, notas al elemento seleccionado de la lista.
2. Botón Abrir: Permite ver el contenido del ejercicio archivado, realizar cambios en cuentas, pólizas, etc.
3. Botón Crear: Crea un nuevo ejercicio contable, aquí podrá crear un catálogo y realizar todas las operaciones
conocidas.
4. Botón Borrar: Elimina de la base de datos el ejercicio seleccionado. Este proceso es irreversible.
5. Botón Actualizar Ejercicios Posteriores: Actualiza los saldos de cada una de las cuentas de los ejercicios
posteriores al ejercicio seleccionado.
6. Botón Actualizar Ejercicio en Curso: Actualiza los saldos de cada una de las cuentas del ejercicio en curso a
partir del saldo final del ejercicio seleccionado.
7. Botón Importar Ejercicio: Carga un ejercicio contable exportado previamente.
8. Botón Exportar Ejercicio: Exporta el ejercicio seleccionado a un archivo suelto.

IMG-00337 – Interfaz Configurar Ejercicio Contable
IMG-00339 – Alerta al Borrar Ejercicio Contable
IMG-00340 – Alerta luego de Eliminar Ejercicio Contable

IMG-00341 – Alerta al Actualizar Ejercicios Posteriores
IMG-00342 – Barra Informativa de Avance
IMG-00343 – Alerta luego de Actualizar Ejercicios Posteriores
IMG-00344 – Alerta al Actualizar Ejercicio en Curso

IMG-00345 – Barra informativa sobre el Avance de la Actualización

Inteligencia de Negocios
Planeación estratégica, un par de palabras muy sonadas y a veces muy poco efectivas si únicamente se quedan en
declaraciones (visón y misión) inspiradoras.
Alcanzar la visión mediante el logro de los objetivos que implican realizar la misión es complicado si no se cuenta con las
herramientas adecuadas.
El primer paso ya está dado en muchas empresas: Cuentan con una declaración de misión, visión y objetivos.
Sin embargo es necesario profundizar en cada objetivo para asegurarse que se cumpla y es ahí donde la siguiente
jerarquía cobra importancia vital:
Los objetivos son metas estratégicas o tácticas necesarias para alcanzar la visión y cumplir la misión.
Para cumplir con los objetivos se requiere que ciertas condiciones se cumplan (factores críticos de éxito).
A su vez cada factor crítico de éxito (CSF) puede controlarse mediante la monitorización de indicadores clave de
desempeño (KPI) que recopilan información de métricas específicas y cuidadosamente diseñadas.
Las métricas son lo que hay que medir, es decir, del conjunto infinito de datos que existen solo algunos son relevantes y
tienen sentido en un contexto dado.
Las métricas implican mediciones (los valores) en distintos momentos en el tiempo.
Las posibilidades y beneficios del uso de tableros de indicadores y del aprovechamiento de los conceptos de los cuadros
de mando integral y operativo son enormes y representan una ventaja estratégica y competitiva para todas las empresas
que aprovechen esta tecnología.
Objetivos
Factores críticos de éxito (CFS Critical Success Factor)
Indicadores clave de ejecución (KPI Key Performance Indicator)
Métricas
Mediciones

TABLERO DE INDICADORES El cuadro de mando integral (CMI) es probablemente el tablero más famoso, permite monitorear indicadores relativos a
las 4 perspectivas clave de una empresa: Perspectiva del cliente, interna (procesos), de los accionistas y del aprendizaje
y mejora continua.
El concepto de un tablero con indicadores puede llevarse a los distintos niveles de la organización: La dirección puede
tener un CMI clásico y los gerentes operativos tableros con indicadores relevantes a su función.
Ejemplo: Objetivo: Incrementar la rentabilidad del negocio
CSF: Aumentar las cuotas de ventas o KPI: Disminuir la cantidad de quejas del servicio de 10 a menos de 3 por
semana o KPI: Incrementar la cantidad de visitas de negocios a 5 a 10 por día o KPI: Incrementar la fuerza de ventas de 3 a 5 vendedores
CSF: Disminuir los costos de aprovisionamiento de mercancías o KPI: Disminuir el costo de telefonía de larga distancia de $10,000 a menos de
$7,000 por mes o KPI: Reducir el costo de transporte por lote de compra aumentando la
cantidad de unidades compradas en cada ocasión de 1000 a 2000 piezas por mes
Para asegurarse que los KPI diseñados están siendo satisfechos se requieren métricas con mediciones regulares como las siguientes:
Número de quejas recibidas
Cantidad de visitas de negocios realizadas
Cantidad de vendedores contratados
Importe del consumo telefónico
Costo de transporte por lote de compra
A partir de esta versión se incorpora un nuevo módulo de inteligencia de negocios (BI Business Intelligence) que permite
definir métricas, indicadores y diseñar tableros entre otras características.
De forma predeterminada se incluyen más de 50 métricas prediseñadas y más de 10 modelos de indicadores listos para
usar.
Los indicadores disponibles pueden ser de alguno de los siguientes tipos:
1. Barra de progreso: Monitorea de forma gráfica una métrica en intervalos de tiempo datos y permite controlar su
progreso en función de un mínimo y máximo como valores de frontera.
2. Semáforo: Permite controlar una métrica en un intervalo de tiempo emitiendo señales visuales (rojo, amarillo y
verde) en función de los límites establecidos.
3. Matriz y gráfico: Permite conocer los valores de un conjunto de métricas a lo largo del tiempo en intervalos (día,
semana, mes o año) y compararlos o contrastarlos gráficamente (barras, líneas, pastel, etc).
Conceptos
Tablero: Es un módulo que permite a cada usuario obtener información gráfica del comportamiento de los indicadores
configurados en el tablero.
Indicadores: Son objetos que muestran el resultado obtenido de la métrica asociada la cual deberá ser debidamente
diseñada.
Entidad: Es una tabla a la que está asociada una perspectiva y en la que se tomarán datos para monitorizar.
Perspectiva: Es el contexto desde donde se analizará o presentará la perspectiva asociada

Métrica: Es lo que hay que medir, es decir, del conjunto infinito de datos que existen solo algunos son relevantes y
tienen sentido en un contexto dado. En este sentido una métrica es un dato o un conjunto de datos producto de una
consulta sql debidamente diseñada.
Operaciones con Tableros
Cada usuario con los permisos suficientes puede tener una cantidad ilimitada de tableros con todos los indicadores que
le sean relevantes.
Los indicadores presentan información actualizada en tiempo real.
El modo de diseño de tableros permite al usuario definir la disposición de los distintos indicadores y textos en el tablero
entregando la flexibilidad e interactividad que maximizan el valor de la información.
TABLEROS A LA VISTA DE TODOS
Divulgar la información relevante y permitir a los empleados monitorear sus progresos hacia el logro de objetivos es una
tarea importante pero demandante en tiempo.
Para facilitarla puede usar el visor de tableros de MaxiComercio R3 BE para exponer en una pantalla los indicadores que
considere sus empleados deben tener siempre presentes.
Por ejemplo: Puede colgar una pantalla en su área de ventas con un tablero de indicadores que muestre los progresos
hacia las cuotas de ventas del día, semana, mes o año y ayudar a sus vendedores a mantener el enfoque en los
resultados.
Interfaz
Para acceder a la interfaz vaya a Mi Restaurante>Tablero de Indicadores
IMG-00538 – Tableros de Indicadores
IMG-00529 - Listado de Tableros
Botones
1. Agregar: Crea un nuevo tablero
2. Abrir: Abre el tablero seleccionado
3. Cambiar Nombre: Cambia el nombre del tablero seleccionado
4. Eliminar: Elimina el tablero seleccionado
5. Bitácora de Métricas: Accede a la jerarquía de métricas

6. Indicadores: Accede a la jerarquía de indicadores.
Permisos
1. FX2-MBI-00-000: Tableros de indicadores
2. FX2-MBI-01-000: Permitir Agregar tablero
3. FX2-MBI-02-000: Permitir Abrir tablero
4. FX2-MBI-03-000: Permitir Modificar tablero
5. FX2-MBI-04-000: Permitir Eliminar tablero
6. FX2-MBI-05-000: Biblioteca de Métricas
7. FX2-MBI-05-001: Permitir Agregar Perspectiva
8. FX2-MBI-05-002: Permitir Modificar Perspectiva
9. FX2-MBI-05-003: Permitir Eliminar Perspectiva
10. FX2-MBI-05-004: Permitir Agregar Métricas
11. FX2-MBI-05-005: Permitir Modificar Métricas
12. FX2-MBI-05-006: Permitir Eliminar Métricas
13. FX2-MBI-06-000: Biblioteca de Indicadores
14. FX2-MBI-06-001: Permitir Agregar Indicador
15. FX2-MBI-06-002: Permitir Modificar Indicador
16. FX2-MBI-06-003: Permitir Eliminar Indicador
Operaciones con el Tablero (IMG-00530)
1. Agregar: Para agregar un tablero acceda a la interfaz y presione el botón Agregar, luego deberá proporcionar la
información que se pide y guardarla.
2. Abrir: Muestra los indicadores el contenido en el tablero(IMG-00539)

Como se puede observar en la imagen se presenta información misma que se interpreta de la siguiente manera:
1. Indicador: Ticket Cancelados
2. Filtro: Año 2011
3. Valor 87 es el resultado de la métrica usada.
4. A = 0 es el límite inferior configurado.
5. B = 100 es el límite superior configurado
Los ticket cancelados en 2011 cumplió con el objetivo ya que no se rebasó el límite superior establecido, pero deberá
realizarse acciones para disminuir la cantidad de tickets cancelados para el 2012.
Botones
Guardar: Guarda la configuración de indicadores contenido en el tablero.
Guardar y Cerrar: Guarda la configuración de indicadores contenido en el tablero y cierra la ventana.
Insertar Indicador: Crea un objeto tipo indicador dentro del tablero.
Insertar Texto: Inserta un objeto tipo texto con la información que proporcione.
Borrar Elemento: Permite borrar el objeto seleccionado del tablero.
Propiedades: Muestra propiedades de configuración del objeto seleccionado.
Actualizar: Actualiza la información del indicador a través de la métrica a la que está relacionada.
3. Modificar: Permite cambiar el nombre del tablero.
4. Eliminar: Permite eliminar el tablero seleccionado, esta acción implica la eliminación de los objetos tipo
indicadores contenidos en el tablero pero no de las definiciones de métricas, perspectiva o indicador.
Operaciones con Métricas
Una jerarquía de perspectivas permite afinar el nivel de detalle desde una vista global de la empresa hasta una
observación específica de las métricas de un producto, vendedor o cliente.
Para cada perspectiva existen métricas que a su vez son utilizadas por los indicadores que pueden usarse en los
distintos tableros.
Las perspectivas, métricas e indicadores pueden ser definidos o modificados por los usuarios con los permisos
adecuados.

Para acceder a la biblioteca de métricas vaya a Mi Restaurante>Tableros de Indicadores>Biblioteca de métricas
IMG-00531 – Biblioteca de Métricas (IMG-00531)
Botones
1. Agregar perspectiva: Permite agregar perspectivas al árbol. Para realizar este proceso es importante que
seleccione el nodo en donde quiere agregar la perspectiva de lo contrario no se guardará la información.
2. Agregar métrica: Permite agregar métricas al árbol. Para realizar este proceso deberá proporcionar la
información necesaria.
3. Editar: Permite realizar cambios al elemento seleccionado del árbol.
4. Eliminar: Permite eliminar el elemento seleccionado del árbol.
IMG-00532 – Perspectiva sin Entidad Relacionada (IMG-00532)
IMG-00533 – Perspectiva con Entidad Relacionada (IMG-00533)
Los nombres de las entidades las pueden obtener con la siguiente consulta
Select Entidad from ut_busqueda;
Misma que puede ejecutar desde Mi Restaurante>Panel de Control>Consola de Comandos

IMG-00534 – Propiedades de Métricas (IMG-00534)
Controles
1. Nombre: Deberá proporcionar un nombre para la métrica.
2. Título: Deberá proporcionar un título para la métrica.
3. Descripción: Deberá proporcionar una descripción de la métrica.
4. Decimales: Deberá indicar la cantidad de decimales a usar.
5. Formato de presentación: Deberá indicar el formato a usar para el valor de retorno de la métrica
6. Código Fuente: Es el código donde se describe la operación de la métrica.
Ejemplo
En la imagen IMG-00534 se describe información del código a ejecutar y se interpreta de la siguiente manera.
1. Cualquier texto que le anteceda los símbolos // significa que son comentarios por lo que el motor del componente
omitirá esos textos durante la ejecución del código.
2. Existen tres parámetros disponibles a usar que corresponden a:
a. sys_pk: Es la clave primaria de la entidad a la que está asociada la perspectiva.
b. inicio: Contiene la fecha inicial en formato yyyymmdd.
c. final: Contiene la fecha final en formato yyyymmdd.
3. Consulta sql que obtiene los valores resultantes.
var qry = "select Count(Sys_PK) as N from venta where documento=6 and (year(fecha)*10000 + month(fecha)*100 +
day(fecha))>=" + inicio + " and (year(fecha)*10000 + month(fecha)*100 + day(fecha))<=" + final + " and
statusadministrativo=99";
En la consulta se concatenan a través del signo + y es así como los parámetros inicio y final se usan como filtros en la
consulta. De la misma forma dado que los parámetros inicio y final están con el formato yyyymmdd el campo fecha por el
que se filtra se convierte al mismo formato.
4. return StatsEngine.getScalar(qry, ADOCnn);
Esta función regresa el resultado de la consulta, como se puede observar recibe 2 parámetros, el primero corresponde a
la consulta SQL que se ejecutará y el segundo al objeto conexión.

La consulta descrita arriba devolverá la cantidad de las ventas canceladas dentro del periodo fecha>=inicio y fecha<=final
donde el documento corresponda a tickets y el estado de estos sea cancelado.
Operaciones con Indicadores
Para acceder a los indicadores vaya a Mi Restaurante>Tableros de Indicadores>Indicadores
IMG-00535 – Biblioteca de Indicadores (IMG-00535)
Botones
1. Agregar: Agrega un indicador
2. Editar: Edita el indicador seleccionado
3. Eliminar: Elimina el indicador seleccionado
4. Cerrar: Cierra la interfaz de Biblioteca de indicadores
Nota: En el árbol se muestran las perspectivas creadas en las métricas.

IMG-00537 – Propiedades del Indicador (IMG-00537)
Controles
1. Nombre: Proporcione el nombre del indicador.
2. Tipo: Seleccione el tipo de indicador.
a. Barra de progreso: Muestra en una barra de progreso la información de la métrica.
b. Matriz y Gráfico: Muestra en una matriz los resultados de la consulta y representa la información en un
gráfico de barras el cual puede cambiar por otras formas.
c. Semáforo: Muestra información correspondiente a la métrica y la representa en un sistema de luces
informativas misma que podrá definir según su necesidad.
3. Métrica: Deberá seleccionar la métrica a la que estará relacionado el indicador.
4. Día, Semana, Mes, Año: Deberá proporcionar los valores mínimos y máximos para cada pestaña así como los
colores a usar en cada uno de ellos.
Nota: En función del tipo de indicador es como el sistema le solicitara elija las opciones deseadas.
Referencia de Objetos
La siguiente información le será de utilidad para programar sus propias métricas usando el lenguaje JavaScript.
En general la métrica es una función que retorna un escalar (valor numérico) que corresponde a la medición en el
intervalo de tiempo delimitado por los parámetros inicio y final. El valor de las fechas está representado por un entero
largo en la forma yyyymmdd, por lo que la fecha 10 de diciembre de 2011 se indicaría como 20111210.
Parámetros recibidos y objetos Disponibles en el contexto de la función de la métrica
Objeto Tipo Descripción
sys_pk Long Clave primaria de la entidad relacionada
inicio Long Fecha de inicio del rango (aaaammdd)
final Long Fecha final del rango (aaaammdd)
ADOCnn ADODB.Connection Conexión actual a base de datos
StatsEngine MaxicomercioBI.EEngine Funciones generales

Componente MaxicomercioBI
Nombre: MaxicomercioBI.dll
Clase: EEngine
Nombre de Objeto: StatsEngine
Propiedades Públicas ADOCnn: Tipo de dato Object. Conexión actual.
PKUser: Tipo de dato Long. Clave primaria del usuario actual.
Search: Objeto de la clase MXSearch.cSearch.
chartTitle: s
chartType: a
Métodos Públicos Long WeekNum(Date): Dada una fecha devuelve un entero de 6 dígitos que indica el año y el número de semana a la
que pertenece eje.: 201108 = Semana 8 del año 2011
Date IniMes(Long): Dado un mes en el formato numérico yyyymm devuelve el primer día en tipo date.
Date FinMes(Long): Dado un mes en el formato numérico yyyymm devuelve el último día en tipo date.
Date day_ofweeknum(Long): Dada una expresión de número de semana devuelve la fecha del día en que inicia. eje.:
201102 (semana 2 de 2011) inicia el día 3/ene/2011 ( el 1/ene/11 fue sábado y corresponde a la sem 1)
Date numtodate(Long): Convierte un entero que expresa una fecha de la forma yyyymmdd (ej. 20110823) a tipo fecha =
23/08/2011 (date)
Long daytonum(Date): Convierte una fecha (date) en una expresión tipo entero. Ej. 23/08/2011 = 20110823
Object OpenRecordset(sqlString, ADODB.Connection): Crea, abre y devuelve un recordset o nulo si existe un error
Object getScalar(sqlString, ADODB.Connection): Devuelve un valor a partir de una consulta sql
Variant fieldValue(ADODB.Recordset,fieldNameString): Devuelve el valor de un campo dentro de un recordset en el
índice actual
Long BuscarEntidad(NombreEntidadString): Muestra un diálogo de búsqueda de registros de la entidad indicada.
Devuelve la clave primaria del registro seleccionado.
Pedido Interno y Sugerido
Permite obtener una sugerencia de pedidos de compra al proveedor en base a la definición de los máximos y mínimos de
cada artículo o centro de consumo
Definiciones
Mínimo: Existencia o cantidad mínima que se desea tener del artículo en el inventario para no tener faltantes y contar
con existencia suficiente para vender.
Reorden: Cantidad a ordenar para no llegar al mínimo.
Máximo: Existencia o cantidad máxima que se desea tener del artículo en el inventario para no tener excedentes.

Organizar Proveedores
Este proceso es vital para obtener resultados satisfactorios ya que en este se definen los productos que cada proveedor
dispone para nuestra empresa y el módulo se basa de esta relación para realizar los filtros que se usan al calcular el
pedido sugerido tanto interna como a proveedores.
Para organizar o definir qué productos corresponden a cada proveedor es necesario que use el módulo de Proveedores-
Productos y desde este definir la relación entre ellos.
Para llevar a cabo este proceso vaya a:
Mi Restaurante>Inventario>Seleccionar Producto>Modificar (F3)>Pestaña>Inventario y Suministro>Lista de Proveedores
IMG-00566
Deberá asignar a cada producto el o los proveedores que manejan el artículo.
Importar Estadísticas
Las estadísticas son los valores que necesita el módulo para calcular el pedido sugerido, en este sentido es sumamente
importante que estos datos se importen para realizar los cálculos necesarios.
Considere que si la información que importe es incorrecta los cálculos realizados o los resultados también serán
inválidos. Tome las previsiones necesarias para obtener resultados correctos.
Para importar las estadísticas vaya Menú Herramientas>Pedido Sugerido>Importar Estadísticas.
IMG-00552

Use la opción de importación “Mínimos, máximos y punto de re-orden global”. Deberá crear un archivo separado por
tabuladores con el siguiente orden. Código de Producto, Mínimo, Máximo, Punto de Reorden. El archivo creado es
el que usará para importar. IMG-00555.
Use la opción de importación “Mínimos, máximos y punto de reorden por almacén”. Deberá crear un archivo
separado por tabuladores con el siguiente orden. Código de Producto, Código de Almacén, Mínimo, Máximo, Punto de
Reorden. El archivo creado es el que usará para importar. IMG-00556.
Use la opción de importación “Venta diaria promedio global”. Deberá crear un archivo separado por tabuladores con el
siguiente orden. Código de Producto, Promedio de venta diario. El archivo creado es el que usará para importar. IMG-
00557.
Use la opción de importación “Venta diaria promedio por centro de consumo”. Deberá crear un archivo separado por
tabuladores con el siguiente orden. Código de Centro de Consumo, Código de Producto, Promedio de venta diario. El
archivo creado es el que usará para importar. IMG-00558.

Calcular Pedido Interno
Un pedido interno es un pedido que puede solicitar una sucursal a otra o a una matriz, el mismo que podrá exportar a un
archivo MVI para poder enviarlo para ser surtido. IMG-00559.
Solicitante: Es el centro de consumo que hace el pedido.
En atención a: Es el centro de consumo a quien se hace el pedido.
Días de Inventario: Se define un mínimo y máximo a partir de donde se calcula el pedido sugerido interno comparado
con la estadística importada para los centros de consumo que participan en el proceso.
Filtro Línea: Permite filtrar las líneas listadas en el combo (“Todas”).
Filtro Proveedor: Permite filtrar los proveedores listados en el combo (“Mi Restaurante SA de CV”)

En esta imagen se puede observar los datos arrojados por el filtro establecido anteriormente, y podrá tratar la información
según corresponda. IMG-00560.
Calcular Pedido a Proveedores
Es un archivo que se genera con la finalidad de hacer un pedido a un proveedor en particular. IMG-00564.
Filtro Línea: Permite filtrar las líneas listadas en el combo (“Todas”).
Filtro Proveedor: Permite filtrar los proveedores listados en el combo (“Mi Restaurante SA de CV”)
En esta imagen se puede observar los datos arrojados por el filtro establecido anteriormente, y podrá tratar la información
según corresponda. IMG-00568.

Se mostrara el mensaje de la imagen cuando el filtro establecido no obtengo información. IMG-00565.
Menú Desplegable
Con el botón clic derecho del ratón podrá acceder al siguiente menú desplegable. IMG-00561
Exportar MVI: Exporta el contenido de la lista a un archivo MVI
IMG-00562
Fijar Todo: Define para todos los productos de la lista el sugerido correspondiente al campo “SUG UNI-VTA”
Quitar Todo: Quita todos los valores definidos como pedido para dejarlos libre en la asignación de nuevos valores.
IMG-00563
Agregar: Permite agregar productos directamente a la lista.
Quitar: Elimina de la lista el producto seleccionado
IMG-00567
Interfaz para agregar productos

Movimientos de Inventario Esta herramienta permite importar, exportar y controlar los movimientos de inventario ocurridos en el sistema.
Las aplicaciones que puede darle a esta herramienta depende de las necesidades de su empresa sin embargo el objetivo
principal es controlar el manejo de inventario en ambiente de matriz sucursal donde una sucursal solicita productos y la
matriz surte.
Las interfaces que tenga incluida estas opciones corresponderán a operaciones con archivos MVI
Acceda a la configuración y acciones así (IMG-00569)

Configurar preferencias MVI (IMG-00570)
Configuración MVI (IMG-00573)
Bloquear cuadricula: Siempre que se use la opción de importar MVI se bloqueara la cuadricula de datos para evitar
agregar más artículos.
Siempre Generar y Guardar: Creará un archivo con el nombre correspondiente a la referencia usada en el movimiento
de inventario y lo guardara en la ubicación que haya definido.
Siempre Solicitar: Si marca esta opción cada vez que realice un movimiento de inventario le solicitara guardar el archivo
mvi correspondiente.
Siempre conciliar: Si marca esta opción cada vez que realice un movimiento de inventario le solicitará un archivo mvi
para conciliar y evitar que se hagan malos manejos en el movimiento.

Interfaz de Conciliar MVI (IMG-00574)
En esta imagen se muestra el resultado de los movimientos de inventario que no corresponden con el archivo que se
concilia.
Interfaz para Importar MVI (IMG-00576)
Desde Archivo: Deberá seleccionar un archivo MVI en alguna unidad de almacenamiento.
Por referencia: Deberá buscar por la referencia del movimiento de inventario en la base de datos, vea la siguiente
interfaz.
Interfaz registros encontrados

Exportar movimientos de inventario a MVI (IMG-00571)
Exportar Movimientos (IMG-00579)
Seleccione la opción deseada, indique la referencia del movimiento de inventario y presione buscar.

¿Cómo se hace?
¿Cómo registrar el tipo de cambio de cada día? Puede usar la opción del menú principal “Herramientas”->”Historial de tipos de cambio” para registrar los valores del día.
Si desea que automáticamente al iniciar la aplicación se le solicite este dato ponga en TRUE la casilla “Mostrar ventana
de historial de tipos de cambio al iniciar” en la ficha “Configuración local” en el panel de control del BackOffice.
Permisos
1. FX1-80-02-000: Permitir Modificar el historial de tipos de cambio
Interfaces
IMG-00400 – Acceder al Historial de tipos de cambio
IMG-00401 – Historial de tipos de cambio
¿Para qué sirve el módulo de ajuste de existencias de lotes? Si ha realizado ventas sin procesar salidas de productos que requieren lotes o el punto de venta ha sido configurado para
no requerir se indique este dato necesitará ajustar la existencia por lotes a la existencia global.
Use la opción “Ajuste de lotes” del menú “Herramientas”->”Ventas” para realizar esta tarea.
Permisos
1. FX1-80-09-000: Ajustar lotes

Interfaces
IMG-00402 – Acceso al Ajuste de Lotes
IMG-00403 – Ajuste de Lotes
Controles 1. Producto: Especifica el producto que se ajustara el lote.
2. Almacén: Especifica el almacén en donde se afectara el inventario.
3. Lote: Especifica los lotes disponibles en el sistema.
4. Concepto: Especifica el concepto correspondiente al ajuste.
5. Referencia: Especifica el documento a quien corresponde el producto del lote.
6. Cantidad: Especifica la cantidad de lote a ajustar.
¿Para qué sirve el módulo de entrega de números de serie? Es posible configurar el punto de venta para que no requiera se especifiquen los números de serie al momento de la
venta o bien, puede que haya procesado ventas sin salidas y luego las haya aplicado afectando las existencias sin
indicar dichos números de serie.
En cualquier caso puede usar la opción “Entrega de números de serie” del menú “Herramientas”->”Ventas” para indicar
cuales son los números de serie vendidos.

Esta opción es muy útil para algunos esquemas de operación en que la entrega física del producto se realiza en un lugar
y momento distinto a la venta. Es posible imprimir un comprobante de la entrega desde este módulo.
Permisos
1. FX1-80-10-000: Entrega de series
Interfaces
IMG-00404 – Acceso a Entrega de Series
IMG-00405 – Entrega de números de serie
¿Cómo se pueden ajustar las existencias si las ventas no procesaron salidas? Use la opción “Procesar ventas por salir” del sub-menú “Ventas” en el menú “Herramientas”. Desde aquí podrá obtener
un informe sobre los requerimientos de existencias.
Permisos
1. FX1-80-04-000: Permitir Procesar ventas por salir

Interfaces
IMG-00406 – Acceso a Procesar ventas por salir
IMG-00407 – Ventas sin procesar salidas de almacén
Controles 1. Seleccionar todos: Permite seleccionar todos los elementos de la lista.
2. Ninguno seleccionado: Permite quitar la selección a todos los elementos de la lista.
3. Del – Al: Especifica el rango de fechas en la que se filtra la lista de ventas sin procesar.
4. Almacén: Especifica el almacén como filtro para los documentos de ventas que correspondan a él.
5. Informe de disponibilidad: Muestra información sobre las diferencias respecto a almacén y la venta.
6. Procesar salidas: Procesa cada una de las salidas marcadas de la lista.
7. Cerrar: Cierra la interfaz activa.

IMG-00408 - Informe
Controles 1. Copiar: Copia los datos correspondiente al elemento seleccionado al porta papeles de Windows.
2. Exportar a Excel: Permite exportar todo el contenido de esta interfaz a un archivo de Excel.
3. Imprimir: Manda a impresora el contenido del informe.
4. Cerrar: Cierra la interfaz activa.
¿Para qué sirve el módulo de valuación de salidas de números de serie? Si realizó ventas sin especificar números de serie y luego hizo la entrega (vea los temas anteriores) deberá ejecutar este
proceso para asegurar el correcto avalúo de su inventario ya que aquellos productos que requieran números de serie son
valuados por el método identificado.
Permisos
1. FX1-80-05-000: Permitir Valuar salidas con números de serie
Interfaces
IMG-00409 – Acceso a Valuar salidas de Series
¿Cómo se manejan ventas sin existencias o sin procesar salidas de almacén? La opción de registrar ventas que no procesan salidas de almacén le permite agilizar las transacciones y trabajar aun
cuando la información de inventarios no esté completa o disponible.
Esta funcionalidad evita que los inventarios manejen existencias negativas (una muy mala práctica) que dificultaría
mucho los procesos de valuación.

Además se pueden ir aplicando las salidas por ventas de una por una para tener un completo control sobre la manera
como los datos se van afectando.
Para hacer uso de esta funcionalidad debe considerar lo siguiente:
En el BackOffice al registrar remisiones o facturas marque la casilla “Omitir salidas de almacén”
En el punto de venta marque la casilla “Al procesar ventas no realizar movimientos de inventario” en la pestaña
“Avanzadas” del cuadro de diálogo de configuración o desde el BackOffice en el panel de control “Configuración
local” “Vender sin existencias”=”True”
Para consultar las operaciones pendientes o aplicar las salidas por ventas deberá usar la opción “Procesar ventas por
salir” del sub-menú “Ventas” en el menú “Herramientas”. Desde aquí podrá obtener un informe sobre los requerimientos
de existencias.
Interfaces
IMG-00413 – Acceso a Desbloquear Ticket
IMG-00414 – Desbloqueo de Tickets

Controles 1. En caso de haber Tickets Bloqueados en alguna Terminal escriba la referencia del Ticket en BUSCAR Enseguida
la aparecerá la lista de los Tickets bloqueados con la referencia, fecha, cliente y en la terminal en la que están.
2. Si se desea desbloquear uno de ellos, seleccionamos de la lista y damos click en desbloquear para que el ticket
se libere.
Interfaces
IMG-00414RR – Acceso a Re-Valuar Recetas
IMG-00414RRA – Opciones de Re-Valuación
Controles 1. Re-valuar recetas usando: existen tres opciones para re-valuar por costo promedio, por ultimo costo, o por el
mayor, al elegir una de las opciones comienza el proceso de re- valuación, el cual al terminar, coloca en ceros la
opción a re- valuar que se eligió, en el módulo de recetas.
2. Aceptar: Comienza con el proceso de re-valuación según la opción elegida.
3. Cancelar: Cancela el proceso de valuación y no realiza ningún cambio.
Panel de Control El panel de control es una parte de la interfaz gráfica de Maxicomercio que permite a los usuarios que vean y que
manipulen ajustes y controles del sistema básico, tales como:
1. Diseño de la página de inicio
2. Opciones
3. Herramientas
4. Módulos Instalados
5. Carga Inicial de Programas
6. Usuarios
7. Grupos de usuarios

8. Permisos de Reportes
9. Formularios
10. Programas
11. Reportes
12. Consola de Comandos
El panel de control ha sido una parte inherente del sistema Maxicomercio. El panel de control es un programa
dependiente del sistema, cada una de los módulos que se menciona se describirán con su respectivo detalle.
Permisos 1. FX1-30-00-000: Aplicación
2. FX1-30-01-000: Panel de Control
IMG-00415 – Acceder al Panel de Control
IMG-00432 – Interfaz Panel de Control
Diseño de la página de inicio Desde esta interfaz podrá manipular el aspecto y orden de los iconos que se muestran en la interfaz principal de
Maxicomercio “Mi Restaurante”, también podrá agregar nuevos módulos, modificar los títulos, modificar los iconos
correspondientes a cada uno de los elementos mostrados en la interfaz.
Permisos
1. FX1-30-00-000: Aplicación
2. FX1-30-01-000: Panel de Control

IMG-00416 – Acceso al Diseñador de la Página de Inicio
IMG-00417 – Diseño de la Página de Inicio
Controles
1. Subir: Mueve el elemento seleccionado hacia arriba.
2. Bajar: Mueve el elemento seleccionado hacia abajo.
3. Nuevo título: Crea un nuevo título al final de la lista. Ejemplo: Mi Restaurante, Mis Empleados, etc.
4. Nuevo botón: Crea un nuevo botón al final de la lista. Ejemplo. Compras, Inventarios, Clientes, etc.
5. Eliminar: Borra de la base de datos el elemento seleccionado. Medite detenidamente esta acción ya que aún
que la funcionalidad no se pierde el botón o título desaparecerá y no podrá acceder a este.
6. Propiedades: Muestra las características configurables del elemento seleccionado o el que este creando.
7. Borra de herramientas disponibles por grupo de usuarios: Permite configurar los grupos de usuarios que
pueden visualizar los módulos definidos en esta interfaz.
8. Aceptar: Guarda los cambios realizados en esta interfaz.
9. Cancelar: Omite cualquier cambio realizado y cierra la interfaz.

IMG-00418 – Disponibilidad de la barra de herramientas
Nota: La barra de menú principal es la que se muestra en la imagen IMG-00433. La barra la podrá localizar alineada a la
izquierda de la interfaz de Maxicomercio BackOffice.
IMG-00433 – Mi Restaurante
Opciones En este módulo se definen valores parametrizables usados en el sistema y que tienen impacto en el uso del mismo. A
continuación se describen cada una de ellas.
Permisos
1. FX1-30-00-000: Aplicación
2. FX1-30-01-000: Panel de Control

IMG-00419 – Acceso a Opciones
IMG-00420 – Información general de la Empresa
Controles
1. Nombre Comercial: Es el nombre, razón social o denominación bajo la cual se da a conocer al público un
establecimiento agrícola, industrial o mercantil.
2. Nombre Fiscal: Es el nombre, razón social o denominación bajo la cual se da a conocer a la autoridad
regulatoria en cada país. Ejemplo: Para México es el SAT.
3. RFC: El Registro Federal de Contribuyentes (o RFC) se refiere a una clave que tiene, toda persona física en
México para realizar alguna actividad lícita que este obligada a pagar impuestos a toda persona moral sin
excepción. Esta clave debe llevar datos personales del contribuyente o persona física como su nombre y fecha
de nacimiento; o nombre y fecha de origen de la persona moral.
4. Domicilio: El domicilio es un atributo de la personalidad, que consiste en el lugar donde la persona (física o
jurídica) tiene su residencia con el ánimo real o presunto de permanecer en ella. En un sentido estricto domicilio
es la circunscripción territorial donde se asienta una persona, para el ejercicio de sus derechos y cumplimiento
de sus obligaciones.
5. Localidad: Es una división territorial o administrativa genérica para cualquier núcleo de población con identidad
propia.
6. Teléfonos: Número telefónico correspondiente a la empresa.
7. Fax: Número de fax correspondiente a la empresa.
8. Sitio Web: Dirección electrónica correspondiente a un dominio de la empresa.
9. Representante Legal: Especifica el nombre de la persona física o moral con facultad otorgada para obrar en
nombre de la empresa que le otorga tal poder.

IMG-00421 – Encabezado y Pié de Página para Impresiones
Controles
1. Informes: Valores correspondientes a reportes y representaciones impresas.
a. Título: Es la descripción correspondiente como principal a mostrar en cada uno de los reportes del
sistema.
b. Sub título: Es la descripción correspondiente como secundario a mostrar en cada uno de los reportes
del sistema.
c. Sub título: Es la descripción correspondiente como secundaria alterna a usar en cada uno de los
reportes del sistema.
d. Pié de Página: Es la descripción correspondiente a mostrar en cada uno de los reportes como pié de
página.
2. Tickets: Valores correspondientes a la impresión del ticket en el punto de venta.
a. Encabezado: Es la descripción que se imprimirá como encabezado en cada uno de los tickets emitidos
al realizar ventas en el punto de venta.
b. Pié: Es la descripción que se imprimirá como pié en cada uno de los tickets emitidos al realizar ventas en
el punto de venta.
IMG-00422 – Tickets Encabezado
Nota: Consulte las especificaciones del fabricante de la impresora de tickets para saber el número de columnas
disponibles a imprimir. Si usa el controlador genérico de impresión el número de columnas que puede considerar es 40
caracteres por fila como máximo.
IMG-00423 – Tickets Pié

Nota: Consulte las especificaciones del fabricante de la impresora de tickets para saber el número de columnas
disponibles a imprimir. Si usa el controlador genérico de impresión el número de columnas que puede considerar es 40
caracteres por fila como máximo.
IMG-00424 – Formas de cobro adicionales al efectivo aceptado
Controles
1. Tarjetas de Crédito: Determina si se aceptan tarjetas de crédito en cobros
2. Cheques: Determina si se aceptan cheques en cobros
3. Depósitos: Determina si se aceptan depósitos.
4. Vales: Determina si se aceptan vales en cobros
5. Cupones Promocionales: Determina si se aceptan cupones en cobros
6. Monedero Electrónico: Determina si se acepta dinero del monedero electrónico en cobros
7. Permitir dar cambio en efectivo: Establece si se permite dar cambio en efectivo al pagar con vales.
IMG-00425 – Decimales de Precisión y Cadenas de Formato
Controles
1. Cantidad mínima en dinero: Establece la cantidad mínima en dinero que se considera como aceptable para
realizar en un cobro.
2. Decimales en Dinero: Establece la cantidad de dígitos decimales considerados en los importes que representan
dinero. Valores posibles de 0-8.
3. Decimales en Volúmenes: Establece la cantidad de dígitos decimales considerados en cantidades que
representan productos. Valores posibles de 0-8.
4. Formato de Dinero: Establece el formato para representar como cadenas a los importes de dinero.
5. Formato de Fechas: Establece el formato con que se representan las fechas en cadenas.

IMG-00426 – Constantes
Controles
1. Método de Cálculo de Porcentajes: Establece el método de cálculo de porcentajes. Ejemplo: Para descuentos.
2. Número de días para el Cálculo de Intereses Moratorios: Establece el número de días para realizar los
cálculos al aplicar intereses moratorios.
3. Impuestos predeterminados para nuevos productos: Establece el impuesto predeterminado para el alta de
nuevos productos.
4. Divisa Predeterminada: Establece la divisa considerada predeterminada y base para cálculos.
5. Centro de Consumo Predeterminado: Establece el centro de consumo predeterminado.
6. Categoría de Inventario para Compras: Establece la categoría usada para los movimientos de inventario
generados por compras.
7. Categoría de Inventario para Ventas: Establece la categoría usada para los movimientos de inventario
generados por ventas.
8. Categoría Predeterminada para Ingresos: Establece la categoría predeterminada al realizar ingresos mediante
la interfaz o ingresos automáticos. Ejemplo: En Cancelaciones.
9. Categoría Predeterminada para Egresos: Establece la categoría predeterminada al realizar egresos mediante
la interfaz o egresos automáticos. Ejemplo: En Cancelaciones.
10. Categoría Predeterminada Egresos por Transferencia: Establece la categoría predeterminada al realizar
egresos por transferencia.
11. Categoría Predeterminada Ingresos por Transferencia: Establece la categoría predeterminada al realizar
ingresos por transferencia.
12. Categoría de Inventario para Promociones: Establece la categoría para aplicar movimientos de inventario por
promociones.
13. Máscara para Códigos de Cuentas Contables: Determina los valores y cantidad de caracteres a capturar para
el código de una cuenta contable.
14. País Predeterminado: Establece el país predeterminado en la asignación de domicilios.
15. Estado Predeterminado: Establece el estado predeterminado en la asignación de domicilios.
16. Ciudad Predeterminada: Establece la ciudad predeterminada en la asignación de domicilios.

IMG-00427 – Auto Código
Controles
1. Producto: Prefijo para generar auto código de Productos nuevos
2. Cliente: Prefijo para generar auto código de Clientes nuevos
3. Proveedor: Prefijo para generar auto código de Proveedores nuevos
4. Agente: Formato para generar auto código Agente nuevos
5. Almacén: Formato para generar auto código Almacén nuevos
6. Caja: Formato para generar auto código Caja nuevos
7. Cajero: Formato para generar auto código Cajero nuevos
8. Categoría: Formato para generar auto código Categoría nuevos
9. Centro de Consumo: Formato para generar auto código Centro de Consumo nuevos
10. Centro de Producción: Formato para generar auto código Centro de Producción nuevos
11. Departamento: Formato para generar auto código Departamento nuevos
12. Divisa predeterminada: Formato para generar auto código Divisa nuevos
13. Línea: Formato para generar auto código Línea nuevos
14. Marca: Formato para generar auto código Marca nuevos
15. Porteador: Formato para generar auto código Porteador nuevos
16. Repartidor: Formato para generar auto código Repartidor nuevos
17. Tarjeta de crédito: Formato para generar auto código Tarjeta Crédito nuevos
18. Tipo de cliente: Formato para generar auto código Tipo Cliente nuevos
19. Tipo de proveedor: Formato para generar auto código Tipo Proveedor nuevos

IMG-00428 – Ubicación de Formato de Impresión
Controles
1. Cotización: Ubicación del formato de impresión de Cotización
2. Pedido: Ubicación del formato de impresión de Pedido
3. Remisión: Ubicación del formato de impresión de Remisión
4. Factura: Ubicación del formato de impresión de Factura
5. Nota de crédito: Ubicación del formato de impresión de Nota Crédito de ventas
6. Nota de cargo: Ubicación del formato de impresión de Nota de Cargo
7. Recibo: Ubicación del formato de impresión de Recibo
8. Pagaré: Ubicación del formato de impresión de Pagaré
9. Vale de entrada: Ubicación del formato de impresión de vale entrada
10. Vale de salida: Ubicación del formato de impresión de vale salida
11. Póliza de ingresos: Ubicación del formato de impresión de Póliza ingreso
12. Póliza de egresos: Ubicación del formato de impresión de Póliza egreso
13. Póliza de diario: Ubicación del formato de impresión de Póliza de diario
14. Nota de crédito para Cuentas por cobrar: Ubicación del formato de impresión de Nota Crédito de cuentas por
cobrar
15. Cheques: Ubicación del formato de impresión de Cheque

IMG-00429 - Contabilidad
Controles
1. Ejercicio actual: Establece el año actual (ejercicio actual)
2. Generar pólizas automáticamente: Si se activa, se intenta generar una póliza cuando se genera un movimiento
de: Vea el documento adjunto POLIZAS GENERADAS AUTOMÁTICAMENTE.pdf
3. Aplicar pólizas automáticamente: Si se activa, después de generar una póliza automáticamente también se
aplicará moviendo los saldos de las cuentas incluidas.
4. Impuestos por acreditar: Cuenta contable predeterminada para contabilidad automática
5. Impuestos por pagar: Cuenta contable predeterminada para contabilidad automática
6. Ingreso por Venta: Cuenta contable predeterminada para contabilidad automática
7. Intereses moratorios(Clientes): Cuenta contable predeterminada para contabilidad automática
8. Intereses financieros(Clientes): Cuenta contable predeterminada para contabilidad automática
9. Bonificaciones sobre compras: Cuenta contable predeterminada para contabilidad automática
10. Devoluciones sobre compras: Cuenta contable predeterminada para contabilidad automática
11. Otros cargos (Clientes): Cuenta contable predeterminada para contabilidad automática
12. Costo de venta: Cuenta contable predeterminada para contabilidad automática
13. Intereses moratorios (Proveedores): Cuenta contable predeterminada para contabilidad automática
14. Intereses financieros (Proveedores): Cuenta contable predeterminada para contabilidad automática
15. Bonificaciones sobre ventas: Cuenta contable predeterminada para contabilidad automática
16. Devoluciones sobre ventas: Cuenta contable predeterminada para contabilidad automática
17. Otros cargos (Proveedores): Cuenta contable predeterminada para contabilidad automática

IMG-00430 – Pagos a Proveedor
Controles
1. Forma de Pago: Define la forma de pago realizada a los proveedores
a. Cualquier forma de pago
b. Solo Cheques
c. Cheques o Efectivo limitado
2. Monto máximo en efectivo: Especifica el monto máximo que se puede pagar para cualquier proveedor al que
se le realice algún pago en efectivo.
3. Ejecutar aplicar abonos al pagar desde cuenta de cheques: Define si al momento de generar el pago
correspondiente a algún proveedor realizado con cheque se aplique el abono a cuenta del proveedor.
4. Tipo de Comprobante a Generar: Define el tipo de comprobante electrónico a usar en el sistema.
a. Formato en Papel Simple: factura en papel de impresor tradicional
b. CFD: Comprobante Fiscal Digital
c. CFDI: Comprobante Fiscal Digital por Internet
d. CBB: Comprobante con Código de Barras Bidimensional
e. CBB/CFDI

IMG-00529 – Comprobantes Fiscales
Controles
1. Tipo de comprobante a generar: Elija el tipo de facturación electrónica que usa.
2. Unidad de medida para documentos en cuentas por cobrar: Defina la unidad que usara el sistema para cuentas
por cobrar.
3. Block de facturas para comprobante en parcialidades: Defina la serie para los comprobantes de parcialidades.

IMG-00431 – Configuración Local (Solo Este Equipo)
Controles
1. Tema Principal: Define una serie de elementos gráficos que, al aplicarse sobre Maxicomercio, modifican su
apariencia externa.
2. Barra de Herramientas: Define elementos gráficos aplicables para la barra de herramientas ubicada en la parte
superior de la interfaz de Maxicomercio.
3. Acoplamientos: Se define como el grado de interdependencia que hay entre los distintos módulos de
Maxicomercio.
4. Panel de Vínculos: Define elementos gráficos aplicables para el panel de vínculos ubicado en la parte izquierda
de la interfaz de Maxicomercio.
5. Degradado en Botones: Define elementos gráficos aplicables para todos los botones de Maxicomercio.
6. Configuración de Terminal: Define la ubicación donde se ubican archivos de configuración del repositorio del
sistema en concordancia con la base de datos que se esté usando. Campo Informativo.
7. Formas de hacer una venta: Define la forma en que se puede realizar ventas para productos que manejan
Lotes y Series.
a. Especificar Lote y/o Serie
b. Especificar Lote y/o Serie (Opcional)
c. No especificar Lote y/o Serie
d. No Vender Productos con Lote y/o Serie
8. Vender sin Existencias: Especifica una forma de operación en la que pueden realizarse ventas sin salidas de
inventario para posteriormente realizar las salidas mediante la opción Procesar Ventas por Salir ubicado en el
Menú Herramientas>Ventas>Procesar Ventas por Salir.

9. Cliente Predeterminado para el Punto de Venta: Especifica el cliente que se usara de manera predeterminada
para cada una de las ventas que se realicen en el punto de venta.
10. Serie predeterminada para la creación de folios: Especifica la serie que usará el sistema para crear los folios
correspondientes a los tickets en el punto de venta.
11. Generar nuevo ticket automáticamente: Esta configuración permite que luego de realizar una venta el sistema
genere automáticamente un nuevo ticket luego de cerrar cada venta.
12. Categoría de Egresos para Devoluciones: Define la categoría que el sistema usará cuando se realicen
operaciones con devoluciones correspondientes a egresos.
13. Manejar Frontera como Configuración de Impuestos Predeterminada: La configuración de impuestos
maneja impuestos al interior y frontera, el valor predeterminado es manejado al interior por lo que si se
encontrara físicamente en frontera deberá cambiar este valor a verdadero para usar la configuración de
impuestos de frontera como predeterminado.
14. Desglosar Impuestos en Impresión de Tickets: Define si los impuestos son impresos o no en cada uno de los
tickets.
15. Método de producción: Define el método que se va a utilizar para la producción: 1) En demanda, 2) Completo.
16. Categoría de inventario para la producción: Éste, define las categorías por las que se realizan movimientos en
inventario.
17. Mensaje en pantalla principal de Punto de Venta: Aquí se coloca el mensaje con el que se desea que inicie la
pantalla principal del punto de venta, por default ya cuenta con el mansaje “Déminus ERA”.
18. Siempre agregar Notas al modificar Comanda: Se define si se desea habilitar esta opción, de ser así se
coloca TRUE, de lo contrario, FALSE.
19. Asignar cliente antes de crear venta (A domicilio y comida rápida): En este apartado también puede decidir
si dejar como habilitada esta opción para que le permita agregar primeramente el cliente (TRUE) o no (FALSE).
20. Utilizar modificadores de texto para realizar modificaciones especiales: Esto para enfatizar en
modificaciones.
21. Crear una nueva comanda al abrir una mesa: Esta opción para que al momento de abrir una nueva mesa
mande a la comanda automáticamente sin necesidad de realizarlo manualmente.

IMG-00431B – Configuración Local (Solo Este Equipo)
22. Vender siempre al cliente predeterminado: Se elige si se quiere vender siempre a nombre de un solo cliente
(TRUE) por ejemplo: Publico en General, de lo contrario estará habilitada la opción para elegir al cliente que se le
va a vender (FALSE).
23. Crear nueva venta después de cobrar: Se define si se desea que al momento de realizar un cobro el sistema
automáticamente abra un nuevo ticket o de lo contrario hasta el momento de abrir una nueva mesa se abrirá la
nueva venta.
24. Siempre agregar notas al marcar como entregado: Esta opción para que al momento de marcar una venta a
domicilio como entregada el sistema nos pida escribir una nota para poder finalizar el proceso.
25. Modo de acceso a la terminal: Según las medidas de seguridad que se manejen se dan algunas opciones para
el control de accesos a la terminal.
26. Mensaje en pantalla principal: Aquí se coloca el mensaje con el que se desea que inicie la pantalla principal de
la terminal de meseros, por default tiene el mensaje “Déminus ERA”.
27. Tiempo en segundos para el bloqueo de terminal cuando no se realiza ninguna acción: Se define un
tiempo en el cual la terminal se bloquea automáticamente sino se esta llevando a acabo ninguna actividad en ella
y no permite realizar ninguna transacción hasta iniciar sesión nuevamente con usuario y contraseña o por el
método de seguridad definido.
28. Mostrar Ventana de Historial de Tipos de Cambio al Iniciar: Define si el sistema al iniciar muestra o no la
interfaz de historial de tipos de cambios para realizar el registro correspondiente a los tipos de cambios del día en
relación a cada una de las divisas que maneje.
29. Registrar Bitácora de Solicitud de Acceso: El sistema tiene la capacidad de registrar los accesos al sistema y
puede definir en este campo la forma en que quiere que se comporte.
Herramientas Estas herramientas son importantes y debe tener claro cómo usarlos para evitar pedida de datos o alteración en la
información que tiene en el sistema.

Permisos
1. FX1-30-01-000: Panel de Control
IMG-00440 – Acceso a Herramientas
IMG-00434 - Herramientas
Botones
1. Control de Folios: Desde esta interfaz podrá administrar los folios que se usaran como referencia en cada uno
de los documentos que se manejan en el sistema. Vea la imagen IMG-00435.
2. Inventariable/No Inventariable: Invierte el tipo de producto de su base de datos.
3. Eliminar Transacciones: Permite eliminar la selección que indique de la base de datos.

IMG-00435 – Control de Series y Documentos
Explicación
Esta ventana (cuadro de diálogo) permite controlar los bloques de documentos existentes en el sistema. La ventana está
clasificada por los tipos de documentos predefinidos (Cotización, Pedido, Remisión, Factura, Nota de crédito, Ticket,
Nota de cargo, Pagaré, Recibo, Ingreso, Egreso, Depósito, Cheque, Retiro), podrá Agregar, Modificar, Eliminar o cambiar
el estado (Activo/Inactivo) de un block de documentos en específico.
IMG-00436 – Block de Documentos
Controles
1. Documento: Indica el tipo de documento al que pertenecerá el block de documentos. Campo requerido.
2. Serie: Especifica un nombre (regularmente tres caracteres) descriptivo para el block de documentos. Campo
requerido.
3. Folio Inicial: Especifica el número inicial para el folio, en caso de existir un folio con el mismo nombre, el folio
inicial para el nuevo block de documentos deberá ser mayor al folio final del documento anterior. Campo
requerido.
4. Folio Final: Indica el número final para el folio. Campo informativo.
5. Activo: Especifica si un block de documentos estará o no activo, en caso de existir un folio con el mismo
nombre, el nuevo folio no podrá establecerse como activo a menos que cambie el estado del otro bloque de
documentos.
6. Fiscal: Determina si un block de documentos es fiscal o no.
7. Notas: Cualquier anotación complementaria de propósito general. Campo requerido, valor máximo 4096
caracteres.
8. Id Control: Indica un número de identificación para el control del block de documentos.

9. Número de Control: Indica un número de control para el block de documentos.
IMG-00438 – Actualización de Tipo
IMG-00439 – Eliminación Selectiva de Datos

Módulos Instalados Muestra información de componentes instalados en el sistema
Permisos
1. FX1-30-01-000: Panel de Control
IMG-00441 – Acceso a Módulos Instalados
IMG-00442 – Información del Software Instalado
Carga Inicial de Programas En esta interfaz se visualizan los programas que pueden ejecutarse al iniciar la aplicación para estar disponibles en
cualquier momento, se hace uso de esta herramienta para el desarrollo de nuevas funciones o comportamiento del
sistema basado en solicitudes especiales.
Permisos
1. FX1-30-01-000: Panel de Control

IMG-00443 – Acceso a Carga Inicial de Programas
IMG-00444 – Carga Inicial de Programas
Controles
1. >: Este botón permite mover un elemento seleccionado de la izquierda al panel de la derecha.
2. <: Este botón permite mover un elemento seleccionado de la derecha al panel de la izquierda.
Usuarios Aquí se definen los usuarios que pueden acceder al sistema, cada uno de estos pueden pertenecer a 1 o más grupos, en
los grupos se definen el esquema de permisos para acceder a los módulos del sistema.

Permisos
1. FX1-30-01-000: Panel de Control
IMG-00445 – Acceso a Usuarios
IMG-00446 – Administración de Usuarios
Controles
1. Buscar: Use esta opción para buscar un usuario dentro del catálogo. Puede presionar la tecla enter luego de
escribir los datos o presionar el botón para buscar el elemento.
2. Cuadricula listado de Usuarios: En esta se listan cada uno de los usuarios existentes en el sistema.
3. Tareas de Edición
a. Agregar [F2]: Permite agregar un nuevo usuario
b. Modificar [F3]: Permite editar el usuario seleccionado de la lista.
c. Actualizar [F5]: Actualiza la información correspondiente a la lista de usuarios.
d. Eliminar: Elimina de la base de datos el usuario seleccionado de la lista.

IMG-00447 – Usuario, Pestaña General
Controles
1. Nombre de inicio de sesión: Especifica el valor que se solicita al momento de ingresar al sistema. Se
recomienda que sea valores fáciles de recordar.
2. Bloqueado: Marque esta opción para cuando quiera que un usuario existente no pueda acceder al sistema.
3. Nombre propio del usuario: Es el nombre de la persona a cargo del usuario asignado.
4. Mensaje de Bienvenida: Este mensaje aparece luego de ingresar al sistema.
5. Notas: Cualquier información adicional que considere de importancia.
6. Cambiar contraseña: Use este botón para cambiar la contraseña del usuario.
IMG-00448 – Cambiar Contraseña
IMG-00449 – Usuario, Pestaña Grupos

Controles
1. Crear Grupo: Crea un grupo nuevo.
2. Editar esquema de seguridad del grupo seleccionado: Muestra la interfaz donde se definen los permisos
correspondientes al grupo.
3. Listado: Muestra los grupos creados en el sistema.
Grupos de usuarios En estos grupos se definen los permisos que tendrán al usar el sistema, de esta forma se puede controlar la seguridad
en el acceso al sistema. Como un usuario puede pertenecer a más de un grupo se aplica una operación OR en el usuario
al momento de cargar los permisos. Ejemplo, Usuario X pertenece al grupo A y al B en el grupo A tiene el permiso P01 y
en el B no tiene el permiso P01 esto equivale a que el usuario X tendrá el permiso P01.
Permisos
1. FX1-30-01-000: Panel de Control
IMG-00450 – Grupo de Usuarios
IMG-00451 – Administración de Grupos de Usuarios

Controles
1. Buscar: Use esta opción para buscar un grupo de usuario dentro del catálogo. Puede presionar la tecla enter
luego de escribir los datos o presionar el botón para buscar el elemento.
2. Cuadricula listado de Grupos de Usuarios: En esta se listan cada uno de los grupos de usuarios existentes en
el sistema.
3. Tareas de Edición
a. Agregar [F2]: Permite agregar un nuevo grupo de usuario
b. Modificar [F3]: Permite editar el grupo de usuario seleccionado de la lista.
c. Actualizar [F5]: Actualiza la información correspondiente a la lista de grupos de usuarios.
d. Eliminar: Elimina de la base de datos el grupo de usuario seleccionado de la lista.
4. Opciones
a. Editar Permisos de Grupo: Muestra la interfaz para definir los permisos correspondientes al grupo
seleccionado.
5. Imprimir / Exportar
a. Exportar (Excel / XML / HTML): Permite exportar el contenido de la lista de grupos de usuarios a un
archivo.
b. Vista Previa: Muestra la vista previa del resultado de una impresión física en relación a los datos
contenidos en la lista de grupos de usuarios.
c. Imprimir: Manda a imprimir la información de la lista de grupos de usuarios a la impresora
predeterminada.
IMG-00452 – Grupo de Usuarios
Controles
1. Nombre: Especifica el nombre del grupo
2. Descripción: Especifica una descripción correspondiente al grupo.
3. Notas: Cualquier información adicional que considere de importancia.
4. Esquema de seguridad: Muestra la interfaz para definir los permisos al grupo.

IMG-00453 - Esquema de seguridad
Permisos de Reportes Use esta herramienta definir permisos a usuarios en el uso de reportes. El valor predeterminado es que cualquier usuario
puede usar los reportes, al momento de definir permisos para un reporte en particular este solo estará disponible para el
usuario o grupo de usuario que haya elegido.
Permisos
1. FX1-30-01-000: Panel de Control
IMG-00454 – Acceso a Permiso de Reporte

IMG-00455 – Configurar Permisos de Recurso
Nota: Seleccione de la lista el recurso al que quiere configurar permisos.
IMG-00456 – Asignación de Permisos
Nota: Use el botón agregar para agregar usuario o grupos de usurarios a interactuar con el reporte, así como el botón
quitar para privar de los permisos en el uso del reporte a los usuarios.
IMG-00457 – Seleccionar Usuario o Grupo
Nota: Seleccione las opciones que considere necesarias.

Formularios Desde esta interfaz se pueden crear, editar y eliminar nuevos formularios, así como la creación de nuevas tablas e
interfaces de exploración de datos para el manejo de información.
Permisos
1. FX1-30-01-000: Panel de Control
IMG-00458 – Acceso a Formularios
IMG-00459 - Formularios
Botones
1. Nuevo: Crea un nuevo formulario.
2. Modificar: Realiza cambios al formulario seleccionado.
3. Eliminar: Elimina el formulario seleccionado.
4. Generar Cuadricula de Exploración: Genera una interfaz de cuadricula con datos relacionados a una consulta
SQL.
5. Asistente para crear tabla: Este asistente le permite crear nuevas tablas a la base de datos para darle
funcionalidad adicional al sistema.

IMG-00460 – Nuevo Formulario
IMG-00461 – Editor de Formularios
Botones
1. Subir: Mueve el elemento seleccionado hace arriba.
2. Bajar: Mueve el elemento seleccionado hacia abajo.
3. Insertar: Agrega un nuevo elemento a la lista y al formulario.
4. Quitar: Elimina el elemento seleccionado de la lista.

5. Propiedades del control: Muestra información sobre las propiedades del elemento seleccionado mismo que
puede cambiar para lograr el comportamiento grafico que quiere que tenga.
IMG-00462 – Insertar Control al Formulario
Nota: Seleccione el tipo de elemento que quiere agregar al formulario, proporcione los datos que se le solicita y presione
el botón aceptar.
IMG-00465 – Asistente para la creación de cuadricula de exploración 1

IMG-00463 – Diseñador de Consultas SQL
IMG-00464 – Relación entre Tablas

IMG-00466 – Asistente para la creación de cuadricula de exploración 2
IMG-00467 – Asistente para la creación de cuadricula de exploración 3
Explicación
1. Página: El resultado se muestra en una página tipo cuadricula incrustada dentro del sistema como las
cuadriculas de inventarios, ventas, compras, etc.
2. Diálogo: El resultado se muestra en un cuadro de diálogo que se sobrepone a la interfaz de Maxicomercio.
3. Crear punto de acceso en el menú “Herramientas”: Si habilita esta opción el asistente creará un acceso a la
cuadricula de exploración en el menú herramientas.
IMG-00468 – Alerta de Creación de Cuadricula de Exploración

IMG-00469 – Asistente para la creación de tabla 1
IMG-00470 – Asistente para la creación de tabla 2
IMG-00471 – Alerta de Creación de Tabla
Programas Desde esta interfaz puede administrar los programas script instalados en el sistema, así como la organización de estas
en carpetas para mejor localización y organización.
Permisos
1. FX1-30-01-000: Panel de Control

IMG-00472 – Acceso a Programas
IMG-00473 – Administrar Repositorio
Botones
1. Nueva Carpeta: Crea una nueva carpeta dentro de la capeta seleccionada.
2. Renombrar Carpeta: Cambia el nombre de la carpeta seleccionada.
3. Borrar Carpeta: Elimina la carpeta seleccionada.
4. Explorar: Muestra la ubicación de la carpeta o el archivo seleccionado en su disco duro.
5. Nuevo: Crea un nuevo archivo del tipo que elija.
6. Editar: Muestra la interfaz correspondiente para que pueda hacer cambios al archivo seleccionado
7. Cambiar Nombre: Cambia el nombre del archivo seleccionado.
8. Copiar: Copia el archivo seleccionado a la ubicación que elija.
9. Importar: Carga nuevos programas desde una ubicación del disco duro que indique.
10. Eliminar: Borra el archivo seleccionado.
IMG-00474 – Nueva Carpeta
IMG-00475 – Eliminar Carpeta

IMG-00476 – Interfaz de Exploración
IMG-00477 – Editar Archivo
IMG-00478 – Cambiar Nombre de Archivo

IMG-00479 – Copiar Archivo
IMG-00480 – Eliminar Archivo
Reportes Desde esta interfaz podrá administrar los reportes existentes en el sistema así como la creación y organización de cada
uno de estos como mejor considere.
Permisos
1. FX1-30-01-000: Panel de Control
IMG-00481 – Acceso a Reportes

IMG-00482 – Administrar Reportes
Botones
1. Nueva Carpeta: Crea una nueva carpeta dentro de la capeta seleccionada.
2. Renombrar Carpeta: Cambia el nombre de la carpeta seleccionada.
3. Borrar Carpeta: Elimina la carpeta seleccionada.
4. Explorar: Muestra la ubicación de la carpeta o el archivo seleccionado en su disco duro.
5. Nuevo: Crea un nuevo archivo del tipo que elija.
6. Editar: Muestra la interfaz correspondiente para que pueda hacer cambios al archivo seleccionado
7. Cambiar Nombre: Cambia el nombre del archivo seleccionado.
8. Copiar: Copia el archivo seleccionado a la ubicación que elija.
9. Importar: Carga nuevos reportes desde una ubicación del disco duro que indique.
10. Eliminar: Borra el archivo seleccionado.
IMG-00474 – Nueva Carpeta
IMG-00475 – Eliminar Carpeta

IMG-00483 – Interfaz de Exploración
IMG-00484 – Editar Reporte
IMG-00485 – Cambiar Nombre de Reporte

IMG-00479 – Copiar Archivo
IMG-00486 – Eliminar Reporte
Consola de Comandos Desde esta interfaz podrá visualizar resultados de instrucciones SQL que puede crear con el diseñador de consultas, ver
el código fuente correspondiente a los programas cargados en el sistema, ver la estructura de la base de datos. Procure
tener el debido cuidado al ejecutar consultas del tipo Delete, Update e Insert pues afectarían a la información de la base
de datos, ejecute este tipo de consultas siempre que es bien seguro del alcance y los resultados que arrojaran.
Permisos
1. FX1-30-01-000: Panel de Control
IMG-00487 – Acceso a Consola de Comandos

IMG-00488 – Interfaz de Consola de Comandos
Controles
1. Limpiar Consola: Limpia los resultados ejecutados de la consola ya que estos se acumulan por cada consulta
se lanza cuando la opción Abrir consultas SQL en un nueva ventana esta sin marcar.
2. Diseñar Consulta SQL: Muestra una interfaz gráfica para diseñar consultas SQL.
3. Nueva Tabla: Muestra un asistente para la creación de tablas.
4. Cargar Programa: Permite ejecutar un programa tipo script externo.
5. Actualizar Explorador del Sistema: Carga nuevamente la interfaz con la finalidad de actualizar cualquier
cambio en la estructura de la base de datos o los programas cargados.
6. Ver Código: Muestra el código fuente del script seleccionado, solo aplica para programas.
7. Ejecutar (F6): Ejecuta la consulta SQL escrita en el campo comando.
8. Comando: En este campo escriba la consulta SQL o código que quiere ejecutar
9. Sintaxis: Elija una de las opciones de la lista.
a. Detección Automática: La interfaz detecta el comportamiento en función al tipo de información que
contenga el campo.
b. Java Script: Ejecuta el contenido del campo comando con programa.
c. SQL: Ejecuta el contenido del campo comando como consulta SQL.
IMG-00489 – Programas Cargados

IMG-00490 – Estructura de la Base de Datos
IMG-00491 – Estructura de Tabla

IMG-00492 – Resultado en Consola de Comandos
IMG-00493 – Diseñador de Consultas SQL
IMG-00494 – Ejemplo de Consulta

IMG-00495 – Resultado de la Consulta de Ejemplo
Facturación Electrónica A continuación se describen las diferentes opciones de configuración que deberá realizar previamente a la generación de
un comprobante fiscal. Es recomendable que quien esté haciendo uso del presente manual cuente con conocimientos
sobre conceptos relacionados a la facturación electrónica.
Selección del tipo de comprobante a generar Antes de empezar a utilizar facturación electrónica debe seleccionar el tipo de comprobante a generar. Para realizar esta
configuración entre al Panel de control y presione el botón “Opciones”, ubique el grupo “Comprobante Fiscal Digital” y
seleccione una de las siguientes opciones:
1. CFD: Comprobante Fiscal Digital
2. CFDI: Comprobante Fiscal Digital por Internet
3. CBB: Comprobante Fiscal impresión con Código de Barras Bidimensional
4. CFDI/CBB: Opción 1 y/o 3
5. Formato en papel simple
El sistema le permitirá realizar las configuraciones necesarias dependiendo del tipo de comprobante que seleccione y de
la misma manera únicamente podrá generar comprobantes del tipo seleccionado.
Nota: Una vez emitido por lo menos un CFDI no podrá cambiar la configuración a la opción 1. CFD.
Configuración de los requisitos previos a la generación de un comprobante Se ejemplificará sobre los requisitos para facturación electrónica y con código de barras bidimensional. Para el caso de la
opción “5. Formato en papel simple” el sistema tiene configurado de manera predeterminada un formato para impresión,
el cual usted puede cambiar desde Panel de control\Opciones\Ubicación de formato de impresión.
Configuración de CFD Una vez obtenidos el certificado de sello digital (y su respectiva llave) y el rango de folios fiscales con el SAT puede
empezar a utilizar la facturación electrónica, para ello debe realizar los siguientes pasos:
Diríjase a la página de inicio “Mi Restaurante” /Panel de control/ de clic en el icono “Facturación Electrónica”. Enseguida
se visualizará la siguiente pantalla, en la cual deberá elegir las configuraciones principales para facturación electrónica.

IMG-00496 – Acceso a Facturación Electrónica
IMG-00497 – Configuración de Facturación Electrónica
Configuración General
IMG-00497 - Pestañas
Pestañas 1. General: Se establece el certificado para sello digital así como el rango de folios fiscales.
2. Emisor: En esta pestaña proporcionará los datos de su empresa, nombre fiscal, RFC, y domicilio.
3. Domicilio de expedición: Esta configuración aplica para cada centro de consumo. El domicilio de expedición
que se integrara en la factura electrónica dependerá del centro de consumo del cual se ha realizado la salida de
inventario. Estos datos son opcionales en caso de que el domicilio de expedición sea el mismo que el domicilio
fiscal del emisor.

4. Envío por e-Mail: Proporcionará información del remitente, cuenta de correo, nombre, asunto, etc. Además
establecerá la configuración del servidor de correo que desee manejar. Debe contar con los datos de
configuración de un servidor SMTP para poder realizar el envío por mail.
5. Adicionales: Indique el número de decimales para redondeo de importes que se usarán en la estructura del
XML del comprobante. Para mayor precisión en los redondeos se recomienda que el número indicado sea igual
al número de decimales usado para expresar el importe en pantalla, analice este ejemplo: si el formato de
presentación es $#,#.00 (dos decimales el resultado sería: $1,500.30) entonces el número de decimales en esta
configuración debe ser también 2. También se muestran configuraciones adicionales para generación de XML
como Addendas, Complemento y complemento del concepto de facturación.
6. Permisos: Puede indicar los permisos que tendrá cierto grupo de administradores, para los módulos facturación
electrónica y ventas.
IMG-00499 Configuración CFDI, Pestaña General
1. Agregar: Agrega una nueva configuración de certificado para sello digital.
2. Editar: Permite realizar cambios al certificado seleccionado.
a. Nota: Si ha emitido por lo menos un CFD con el certificado para sello digital elegido no podrá modificar
el número de certificado, por lo cual este campo estará deshabilitado.
3. Eliminar: Elimina el certificado seleccionado.
a. Nota: No podrá eliminar el certificado de sello digital si ya ha agregado un rango de folios o si en el
sistema ya se ha generado un comprobante fiscal digital.
4. Editar lista de blocks: Muestra una interfaz para seleccionar los blocks de documentos configurados en
Maxicomercio. (IMG-00501)
5. Generar CFD automáticamente después de guardar documento: Si activa esta casilla, al generar un
documento desde el módulo de ventas, en el momento en que guarde MaxiComercio generará automáticamente
el CFDI. Si decide desactivar la casilla, en el momento en que usted guarde el documento MaxiComercio le
preguntara si desea generar el CFDI de dicha factura, de clic en “Sí” para generar CFDI, en caso contrario de clic
en “No”. Si aún no ha generado el CFDI de un documento podrá crearlo desde el módulo ventas del sistema
seleccionando el registro y presionando el botón “Crear CFD”.

IMG-00500 – Certificado de Sello Digital
Controles
1. Numero de Certificado: Deberá indicar el número de certificado, este debe contener una longitud de 20
caracteres
2. Ubicación del Certificado de Sello Digital: Selección el archivo correspondiente al certificado.
3. Ubicación de la Llave Privada para el Sello Digital: Seleccione el archivo correspondiente a la llave.
4. Contraseña: Clave que escribió cuando creo la llave privada para el sello digital con la aplicación SOLCEDI.
5. Confirmar: Proporcionar la misma contraseña del paso 4
6. Archivo PFX: Para realizar cancelaciones de comprobantes debe indicar el archivo pfx, el cual contiene el
certificado y la llave privada. Si no cuenta con este archivo utilice el botón generar pfx.
IMG-00501 – Asignación de Blocks de Documentos

IMG-00502 – Configuración CFDI, Pestaña Emisor
IMG-00503 – Configuración CFDI, Pestaña Domicilio de Expedición

IMG-00504 – Configuración CFDI, Pestaña Envío por e-Mail
IMG-00505Configuración CFDI, Pestaña Adicionales

IMG-00506 – Configuración CFDI, Pestaña Permisos
Configuración de la Representación Impresa
En este apartado puede realizar la configuración del tipo de archivo a generar para la representación impresa del
comprobante, además de opciones adicionales a realizar con el documento después de la creación como envió a la
impresora o envío por correo electrónico.

IMG-00507 – Representación Impresa de CDF/CFDI, Pestaña General
Controles 1. Tipo: Indique el tipo vista que se creará para la impresión del CFD, puede elegir entre las siguientes opciones:
a. Reporte de Códice FX
b. Tira
c. PDF/MS Word
2. Ubicación de las plantillas para impresión de documentos de venta: Una vez seleccionado el tipo deberá
indicar la ubicación de las platillas de factura y nota de crédito de ventas y nota de cargo y crédito para cuentas
por cobrar. Estos archivos se encuentran en el repositorio (carpeta de subprogramas) del sistema.
a. Tipo de representación: Reporte de Códice FX
i. Ubicación de las plantillas para Códice FX
1. Ventas:
a. \Reports\Ventas\cfd\Factura cfd.xpd
b. \Reports\Ventas\cfd\Nota de crédito cfd.xpd
2. Cuentas por cobrar:
a. \Reports\ Cuentas por cobrar \cfd\Nota de crédito cxc cfd.xpd
b. \Reports\Cuentas por cobrar\cfd\Nota de cargo cfd.xpd
ii. Seleccione el formato de impresión: en este caso sería .xpr (datos de reportes de Códice FX).
b. Tipo de representación: Tira
i. Ubicación de las plantillas para impresión en Tira (en forma de ticket): Las plantillas
únicamente están disponibles para factura y nota de crédito de documentos de venta.
1. \prn_cfd.js (Factura)
2. \prn_cfd_NC.js (Nota de crédito para ventas)
c. Tipo de representación: PDF/MS WORD
i. Ubicación de las plantillas para impresión en PDF/MS Word
1. Ventas:

a. \Reports\Ventas\cfd\Factura cfd.txf
b. \Reports\Ventas\cfd\Nota de crédito cfd.txf
2. Cuentas por cobrar:
a. \Reports\ Cuentas por cobrar \cfd\Nota de crédito cxc cfd.txf
b. \Reports\Cuentas por cobrar\cfd\Nota de cargo cfd.txf
ii. Seleccione el formato de salida del archivo generado: Puede ser pdf, doc o docx.
IMG-00509 – Interfaz para Abrir Representación en Tira
IMG-00508 – Representación Impresa de CFD/CFDI, Pestaña Acciones
Controles 1. Imprimir
a. Vista Previa: Muestra la vista previa del comprobante en pantalla.
b. Impresora predeterminada: Envía el comprobante creado a la impresora que se encuentre como
predeterminada.
c. No imprimir: no realiza ninguna acción una vez generado el comprante.
2. Envío por e-Mail
a. Enviar la dirección del cliente: Envía el XML y la versión de impresión a la dirección de correo
electrónico del cliente que se encuentre registrado dentro del sistema.

b. Solicitar dirección: Antes de enviar el comprobante el sistema pedirá que se introduzca la dirección de
correo electrónica.
c. No enviar: No realiza ninguna acción.
Configuraciones Locales
La configuración local es únicamente aplicable al equipo donde se haya realizado. Si la configuración del tipo de
comprobante a utilizar es CFD entonces en esta ventana únicamente aplica el primer apartado y le da la opción de
indicar una carpeta del equipo o red para guardar una copia del XML del comprobante generado.
IMG-00510 – Configuración Local
Configuración de CFDI Para la generación de comprobantes de tipo CFDI deberá contar con el certificado de sello digital y su respectiva llave
privada solicitado previamente con el SAT. Para realizar la configuración para generación de CFDI realice los siguientes
pasos.
Diríjase a la página de inicio “Mi Restaurante” /Panel de control/ de clic en el icono “Facturación Electrónica”. Enseguida
se visualizará la siguiente pantalla, en la cual deberá elegir las configuraciones principales para facturación electrónica.

IMG-00496 – Acceso a Configuración Facturación Electrónica
IMG-00497 – Configuración de Facturación Electrónica
Configuración General
IMG-00497 - Pestañas
Pestañas 1. General: Se establece el certificado para sello digital así como el rango de folios fiscales.
2. Emisor: En esta pestaña proporcionará los datos de su empresa, nombre fiscal, RFC, y domicilio.
3. Domicilio de expedición: Esta configuración aplica para cada centro de consumo. El domicilio de expedición
que se integrara en la factura electrónica dependerá del centro de consumo del cual se ha realizado la salida de
inventario. Estos datos son opcionales en caso de que el domicilio de expedición sea el mismo que el domicilio
fiscal del emisor.

4. Envío por e-Mail: Proporcionará información del remitente, cuenta de correo, nombre, asunto, etc. Además
establecerá la configuración del servidor de correo que desee manejar. Debe contar con los datos de
configuración de un servidor SMTP para poder realizar el envío por mail.
5. Adicionales: Indique el número de decimales para redondeo de importes que se usarán en la estructura del
XML del comprobante. Para mayor precisión en los redondeos se recomienda que el número indicado sea igual
al número de decimales usado para expresar el importe en pantalla, analice este ejemplo: si el formato de
presentación es $#,#.00 (dos decimales el resultado sería: $1,500.30) entonces el número de decimales en esta
configuración debe ser también 2. También se muestran configuraciones adicionales para generación de XML
como Addendas, Complemento y complemento del concepto de facturación.
6. Permisos: Puede indicar los permisos que tendrá cierto grupo de administradores, para los módulos facturación
electrónica y ventas.
IMG-00499 Configuración CFDI, Pestaña General
1. Agregar: Agrega una nueva configuración de certificado para sello digital.
2. Editar: Permite realizar cambios al certificado seleccionado.
a. Nota: Si ha emitido por lo menos un CFD con el certificado para sello digital elegido no podrá modificar
el número de certificado, por lo cual este campo estará deshabilitado.
3. Eliminar: Elimina el certificado seleccionado.
a. Nota: No podrá eliminar el certificado de sello digital si ya ha agregado un rango de folios o si en el
sistema ya se ha generado un comprobante fiscal digital.
4. Editar lista de blocks: Muestra una interfaz para seleccionar los blocks de documentos configurados en
Maxicomercio. (IMG-00501)
5. Generar CFD automáticamente después de guardar documento: Si activa esta casilla, al generar un
documento desde el módulo de ventas, en el momento en que guarde MaxiComercio generará automáticamente
el CFDI. Si decide desactivar la casilla, en el momento en que usted guarde el documento MaxiComercio le
preguntara si desea generar el CFDI de dicha factura, de clic en “Sí” para generar CFDI, en caso contrario de clic
en “No”. Si aún no ha generado el CFDI de un documento podrá crearlo desde el módulo ventas del sistema
seleccionando el registro y presionando el botón “Crear CFD”.

IMG-00500 – Certificado de Sello Digital
Controles
7. Numero de Certificado: Deberá indicar el número de certificado, este debe contener una longitud de 20
caracteres
8. Ubicación del Certificado de Sello Digital: Selección el archivo correspondiente al certificado.
9. Ubicación de la Llave Privada para el Sello Digital: Seleccione el archivo correspondiente a la llave.
10. Contraseña: Clave que escribió cuando creo la llave privada para el sello digital con la aplicación SOLCEDI.
11. Confirmar: Proporcionar la misma contraseña del paso 4
12. Archivo PFX: Para realizar cancelaciones de comprobantes debe indicar el archivo pfx, el cual contiene el
certificado y la llave privada. Si no cuenta con este archivo utilice el botón generar pfx.
IMG-00501 – Asignación de Blocks de Documentos

IMG-00502 – Configuración CFDI, Pestaña Emisor
IMG-00503 – Configuración CFDI, Pestaña Domicilio de Expedición

IMG-00504 – Configuración CFDI, Pestaña Envío por e-Mail
IMG-00505 – Configuración CFDI, Pestaña Adicionales

IMG-00506 – Configuración CFDI, Pestaña Permisos
Configuración de la Representación Impresa
En este apartado puede realizar la configuración del tipo de archivo a generar para la representación impresa del
comprobante, además de opciones adicionales a realizar con el documento después de la creación como envió a la
impresora o envío por correo electrónico.

IMG-00507 – Representación Impresa de CDF/CFDI, Pestaña General
Controles 1. Tipo: Indique el tipo vista que se creará para la impresión del CFD, puede elegir entre las siguientes opciones:
a. Reporte de Códice FX
b. Tira
c. PDF/MS Word
2. Ubicación de las plantillas para impresión de documentos de venta: Una vez seleccionado el tipo deberá
indicar la ubicación de las platillas de factura y nota de crédito de ventas y nota de cargo y crédito para cuentas
por cobrar. Estos archivos se encuentran en el repositorio (carpeta de subprogramas) del sistema.
a. Tipo de representación: Reporte de Códice FX
i. Ubicación de las plantillas para Códice FX
1. Ventas:
a. \Reports\Ventas\cfd\Factura cfd.xpd
b. \Reports\Ventas\cfd\Nota de crédito cfd.xpd
2. Cuentas por cobrar:
a. \Reports\ Cuentas por cobrar \cfd\Nota de crédito cxc cfd.xpd
b. \Reports\Cuentas por cobrar\cfd\Nota de cargo cfd.xpd
ii. Seleccione el formato de impresión: en este caso sería .xpr (datos de reportes de Códice FX).
b. Tipo de representación: Tira
i. Ubicación de las plantillas para impresión en Tira (en forma de ticket): Las plantillas
únicamente están disponibles para factura y nota de crédito de documentos de venta.
1. \prn_cfd.js (Factura)
2. \prn_cfd_NC.js (Nota de crédito para ventas)
c. Tipo de representación: PDF/MS WORD
i. Ubicación de las plantillas para impresión en PDF/MS Word
1. Ventas:

a. \Reports\Ventas\cfd\Factura cfd.txf
b. \Reports\Ventas\cfd\Nota de crédito cfd.txf
2. Cuentas por cobrar:
a. \Reports\ Cuentas por cobrar \cfd\Nota de crédito cxc cfd.txf
b. \Reports\Cuentas por cobrar\cfd\Nota de cargo cfd.txf
ii. Seleccione el formato de salida del archivo generado: Puede ser pdf, doc o docx.
IMG-00509 – Interfaz para Abrir Representación en Tira
IMG-00508 – Representación Impresa de CFD/CFDI, Pestaña Acciones
Controles 3. Imprimir
a. Vista Previa: Muestra la vista previa del comprobante en pantalla.
b. Impresora predeterminada: Envía el comprobante creado a la impresora que se encuentre como
predeterminada.
c. No imprimir: no realiza ninguna acción una vez generado el comprante.
4. Envío por e-Mail
a. Enviar la dirección del cliente: Envía el XML y la versión de impresión a la dirección de correo
electrónico del cliente que se encuentre registrado dentro del sistema.

b. Solicitar dirección: Antes de enviar el comprobante el sistema pedirá que se introduzca la dirección de
correo electrónica.
c. No enviar: No realiza ninguna acción.
Configuraciones Locales
La configuración local es únicamente aplicable al equipo donde se haya realizado. Si la configuración del tipo de
comprobante a utilizar es CFD entonces en esta ventana únicamente aplica el primer apartado y le da la opción de
indicar una carpeta del equipo o red para guardar una copia del XML del comprobante generado. El segundo apartado es
específicamente para la generación de CFDI.
IMG-00510 – Configuración Local
Explicación La generación del CFDI se realizar a través de un Proveedor Autorizado de Certificación (PAC). Por lo tanto debe contar
con una cuenta de acceso para timbrar los comprobantes generados.
Los datos de la cuenta para generación de timbre fiscal digital deberán ser solicitados con su asesor de ventas de Grupo
Execom. Además de la cuenta debe solicitar también una tarjeta de timbres para activar la generación de CFDI.
Controles 1. Usuario: Nombre de usuario para generación de timbre fiscal digital.
2. ID Sucursal: Cadena que especifique la ubicación de la emisión del comprobante. Máximo 32 caracteres.
3. Contraseña: Contraseña de la cuenta para timbrar comprobantes.
4. Repetir contraseña: Confirmación de la contraseña.
5. Componente de conexión con PAC: Identificador del componente para realizar las transacciones de timbrado
con el Proveedor Autorizado de Certificación. El único componente disponible en esta versión de MaxiComercio
es psecfdi.edicom.cmain.
6. Crear timbre fiscal digital después de haber sido sellado por el emisor: Marque esta casilla si desea generar
el timbre automáticamente (RECOMENDADO) o deje la casilla desmarcada si desea timbrar el comprobante

posteriormente. Recuerde que de acuerdo a las especificaciones del SAT para generación del CFDI, no se podrá
timbrar un comprobante realizado después de 72 horas.
Configuración de CBB Para realizar esta configuración deberá contar archivo de imagen (CBB) y el rango de folios fiscales solicitados con el
SAT, además del número de aprobación.
Diríjase a la página de inicio “Mi Restaurante” /Panel de control/ de clic en el icono “Facturación con CBB”. Enseguida se
visualizará la siguiente pantalla, en la cual deberá elegir las configuraciones principales.
Si únicamente se tiene configurada la generación de comprobantes con CBB entonces podrá usar el botón “Datos del
Emisor” para capturar el nombre fiscal, RFC y domicilio fiscal del emisor. Si la configuración es diferente a la opción 3.
CBB entonces los datos del emisor deberá capturarlos en la ventana principal de configuración de facturación
electrónica. El botón solo está disponible cuando se selecciona CBB en panel de control.
IMG-00513 – Acceso a Facturación con CBB
IMG-00515 – Comprobantes con CBB
Explicación
1. IMPORTANTE: Si el rango de folios solicitados ya ha sido superado por el número de documentos generados
entonces deberá agregar un nuevo rango. En ningún momento elimine el rango anterior de folios ya que este le
servirá para reimpresión de las facturas anteriores en caso de ser necesario.

2. Nota: Deberá solicitar con el SAT un nuevo rango de folios cuando este ya haya sido agotado. Tome en cuenta
que por cada rango de folios la imagen del CBB proporcionada por el SAT es diferente, por lo tanto, deberá
agregar al sistema un nuevo registro de rango de folios.
Controles
1. Agregar: Seleccione este botón para agregar un nuevo rango de folios para CBB. Escriba los datos solicitados
en el formulario. La serie solo deberá ser indicada si ha sido solicitada con el rango de folios que está
configurando. Si no ha solicitado ninguna serie con el SAT entonces deje este cambio vacío.
2. Editar: Seleccione un registro y presione el botón editar, el cual le permitirá realizar los cambios necesarios.
3. Eliminar: Seleccione el registro y presione este botón para eliminar del sistema el rango de folios actual.
4. Representación impresa: En este apartado puede realizar la configuración del tipo de archivo a generar para la
representación impresa del comprobante, además de opciones adicionales a realizar con el documento después
de la creación, como envió a la impresora o vista previa.
IMG-00516 – Rango de Folios CBB
Controles
1. Serie: Especifica un nombre (regularmente algunos caracteres).
2. Fecha de Aprobación: Fecha proporcionada por SAT.
3. Número de Aprobación: Número proporcionado por SAT.
4. Folio Inicial: Número inferior del rango de folios.
5. Folio Final: Número superior del rango de folios.
6. Ubicación del CBB: Imagen correspondiente del código de barras bidimensional otorgado por SAT
7. Block de Documentos: Block de documentos registrados en el sistema a quien se relaciona el rango de folios.
IMG-00517 – Alerta de Eliminación

Generación de comprobantes fiscales (CFD, CFDI y CBB)
Requisitos
1. Haber configurado correctamente la “Facturación Electrónica” y/o “Facturación con CBB”. No olvide reiniciar la
conexión de MaxiComercio después de haber hecho cambios en la configuración.
2. Configuración del cliente, verifique que en los datos del cliente incluya país, RFC (12 o 13 caracteres), estos
datos son necesarios para poder generar CFD.
Proceso
El comprobante (CFD, CFDI o CBB) se generará de acuerdo a las configuraciones que haya realizado en el panel de
control descrito al inicio de este documento. Para crear el comprobante fiscal únicamente cree un nuevo documento
desde el módulo de ventas (facturas y notas de crédito) o desde cuentas por cobrar (notas de cargo y crédito). La
generación del comprobante para ventas podrá realizarse automáticamente si así fue configurado (solo para CFD y
CFDI), para el caso de cuentas por cobrar el comprobante fiscal únicamente se crear seleccionando el registro y
presionando el botón “Crear CFD”.
Si el documento de ventas ya ha sido capturado pero no se ha creado el comprobante fiscal entonces podrá hacerlo
desde el módulo de ventas seleccionado el registro y presionando el botón “Crear CFD”.
IMG-00518 – Listado de Facturas
Otras opciones con Comprobantes Fiscales Digitales (CFD y CFDI) Puede consultar en cualquier momento los Comprobantes Fiscales Digitales generados. Para ello diríjase a la página de
inicio “Mi Restaurante” de clic en el icono “Facturación Electrónica”.
IMG-00519 – Acceso a Facturación Electrónica
Este ícono despliega la ventana Facturación Electrónica

IMG-00520 – Listado de Facturas Electrónicas
Botones
1. Abrir documento: Seleccione el documento y utilice este botón para acceder a los detalles del documento.
Disponible solo para comprobantes de ventas.
2. Vista previa: Puede abrir la vista de impresión del comprobante utilizando esta opción. El tipo de archivo
depende de la configuración con la que haya sido generado el comprobante.
3. Exportar: Con este botón puede acceder al XML y a la vista de impresión del comprobante y realizar una copia
en el equipo local o en un dispositivo de almacenamiento.
4. Enviar e-Mail: Si desea enviar por correo electrónico el comprobante en vista de impresión y el XML presione el
botón enviar e-Mail y los archivos serán enviados al correo del cliente. Esta opción requiere de la configuración
previa en el panel de control.
5. Más opciones: En la parte superior derecha se muestra una lista desplegable para seleccione los comprobantes
a visualizar en la cuadrícula, los cuales pueden ser CFD o CFDI. Dependiente del valor que esté seleccionado en
esta lista serán las opciones que se muestren al presionar el botón “Más opciones”.
a. Más opciones para CFDI
i. Crear timbre fiscal digital: Si el comprobante aún no ha sido timbrado entonces utilice esta
opción para generar el timbre a través del documento seleccionado.
ii. Cancelar CFDI: El comprobante se cancela por completo cuando: ha sido cancelado en el
sistema local (MaxiComercio) y cuando ha sido cancelado por el SAT. Si ha ocurrido algún error
en la cancelación del documento y el comprobante fiscal aún no ha sido cancelado por el SAT
entonces utilice esta opción para intentar realizar la cancelación. El CFDI está cancelado
completamente cuando los campos “Cancelado” y “Cancelado en SAT” de la venta de
facturación electrónica tienen el valor 1 en ambas columnas.
b. Más opciones para CFD
i. Crear informe mensual: El informe mensual le servirá para generar el archivo que contendrá
todos los CFDs generados durante el mes indicado. En este archivo se contemplan todas las
especificaciones indicadas por el SAT para presentar el informe de comprobantes fiscales
digitales emitidos.
c. Ver informes generados: Utilice esta opción para ver, regenerar o eliminar los informes mensuales.
Aquí podrá exportar nuevamente el archivo txt con el contenido del informe y ver en pantalla un resume
de todos los CFDs que incluye.

IMG-00521 – Informe Mensual al SAT
De clic en “Aceptar” e indique la ruta en la cual desea guardar el informe. Es sistema creará un archivo de texto (*.txt) con
un nombre de acuerdo a las reglas de generación del Anexo 20 de la Resolución Miscelánea Fiscal.
Si desea realizar cambios en el informe de CFDs emitidos utilice las opciones incluidas en el visor de informes
generados que se describe más abajo.
IMG-00522 – Informe Mensuales Generados
Columnas
1. RFC del Receptor: Clave RFC del contribuyente.
2. Serie: Serie asignada al Comprobante Fiscal Digital (CFD).
3. Folio: Número de folio del comprobante fiscal.
4. Número de Aprobación: Número de aprobación otorgado por el Sistema Integral de Comprobantes Fiscales.
5. Fecha de expedición: Fecha y hora en la que se generó el documento.
6. Total: Monto total de la transacción.
7. IVA: Monto de IVA trasladado.
8. Estado del Comprobante: Estado en el que se encuentra CFD (0=cancelado, 1=Vigente)
9. Efecto de Comprobante: Tipo de comprobante (I = Ingreso, E = Egreso, T = Traslado).

10. Pedimento: Número de pedimento aduanal.
11. Fecha de pedimento: Fecha de pedimento.
12. Aduana: Nombre de la aduana.
13. Regenerar informe: Utilice esta opción cuando requiera actualizar un informe generado. Por ejemplo si ha
generado un nuevo CFD que no haya sido incluido en el informe o si ha cancelado una venta por lo cual el
informe debería indicar que el CFD está cancelado.
14. Eliminar informe: Utilice esta opción para eliminar el informe seleccionado.
15. Copiar al Portapapeles: Haga clic en “Copiar al portapapeles de esta manera tendrá disponible el contenido del
informe para poder pegarlo donde desee.
16. Exportar a txt: Puede exportar el contenido a un archivo txt, seleccione la ubicación para guardar el archivo.
Notas Importantes 1. Para CFDI: El comprobante está cancelado completamente cuando los campos “Cancelado” y “Cancelado en
SAT” de la venta de facturación electrónica tienen el valor 1 en ambas columnas. Para cancelar un documento
de ventas seleccione la opción cancelar en el módulo de ventas. Para comprobante de cuentas por cobrar
seleccione cancelar en el menú más opciones de la ventana de facturación electrónica. Utilice también esta
opción si el documento de ventas no fue cancelado completamente con el primer método.
2. Para CFD: Los rangos de folios fiscales indicados en la configuración definen los números de folios válidos que
pueden ser usados para generar el CFD. Esto obliga al usuario a usar un folio dentro de este rango al generar la
venta, si el folio indicado esta fuera del rango entonces sucederá un error y no podrá guardar la venta. Para
evitar bloqueos del sistema para generación de ventas, es recomendable que solicite un nuevo rango de folios
fiscales antes de que el anterior sea usado por completo, así podrá agregar al sistema este nuevo rango y usarlo
en la configuración para el block de documentos con el cual se están realizando las ventas.
3. Información: Sobre las especificaciones con las cuales se genera el Comprobante Fiscal Digital vea:
http://www.sat.gob.mx/sitio_internet/asistencia_contribuyente/principiantes/comprobantes_fiscales/66_19339.html

Administración del sistema
Módulo 1 – Operación y servicio al cliente
Lección 1.1 – Generalidades del sector de alimentos y bebidas
Objetivo
Conocer las particularidades de la industria de restaurantes y la forma como Déminus puede ayudar a cubrir sus
principales requerimientos.
Introducción
La industria de alimentos y bebidas representa más del 1% del PIB en México y emplea de forma directa e indirecta a
más de 4 millones de personas (CANIRAC 2010).
Un sector tan importante requiere de herramientas confiables, flexibles y robustas que permitan al empresario
concentrarse en el servicio al cliente sin perder el control de los costos.
Las principales necesidades de los empresarios de este sector en cuanto a sistemas de información son generalmente:
Optimización del servicio al cliente
Control de la caja y valores
Control de costos e inventarios
Disminución de la carga tributaria (fiscal)
Déminus es una “Solución vertical” o “Solución específica para un sector” especialmente desarrollada para cubrir los
requerimientos de la industria de alimentos y bebidas.
Es un conjunto de aplicaciones de software basadas en MaxiComercio® Business Platform, por lo que todas las
funciones disponibles en este último están incluidas además de las propias requeridas por este sector.
Módulos de Déminus
Punto de venta para servicio a la mesa
Punto de venta para comida rápida
Punto de venta para servicio a domicilio
Terminal de meseros
Compras
Inventarios
Recetas, materias primas y control de producción
Cuentas por pagar
Cuentas por cobrar
Ventas de escritorio
Bancos
Contabilidad
Aunque Déminus es una Solución vertical, es necesario considerar que puede cubrir los requerimientos de un amplio
grupo de establecimientos con diferentes esquemas (modelos) de operación.
Organización de los restaurantes
La organización del restaurante puede simplificarse en dos grandes áreas:
Área operativa. Es donde se realizan todas las tareas destinadas a la producción y servicio.
Área administrativa. Como es evidente implica todas las actividades inherentes a la gestión del negocio.
La implantación del sistema Déminus se realizará conjunta o secuencialmente en estas dos áreas.
Generalmente el procedimiento de implantación más fácil de controlar será el que se realice automatizando de forma
secuencial el área de operación para continuar con el área administrativa.

Déminus ofrece soporte a los modelos de operación de servicio a la mesa, a domicilio y comida rápida (fast-food). La
mayoría de los establecimientos del sector utilizará uno o más de estos esquemas.
Los principales componentes de Déminus son:
El Backoffice, que mediante una misma interfaz de usuario permite acceder a la totalidad de las funciones
necesarias para la gestión y administración del negocio (inventarios, recetas, ingredientes, compras, ventas de
escritorio, clientes, proveedores, bancos y contabilidad).
Las terminales de caja, implementan los modelos de operación para servicio a la mesa, comida rápida y servicio
a domicilio.
La terminal de meseros, que permite instalar equipos que los meseros y capitanes pueden utilizar para
comandar.
Recursos humanos
El personal que labora en un restaurante es un factor a considerar pues de ellos depende en gran medida la aceptación
del sistema (sobre todo en la cuestión operativa).
Organigrama modelo
Operación
Déminus
Área operativa
Caja punto de venta
Servicio a la mesa
Comida rápida
Servicio a domicilio Terminal de
meseros
Comanda móvil
Área administrativa
Backoffice
Aprovisionamiento y producción
Contabilidad y finanzas
Comercialización
Dirección
Operación Administración
Contabilidad

Administración
Este organigrama está basado en el modelo de operación con servicio a la mesa, para los demás (servicio a domicilio y
comida rápida) generalmente existen más puestos (repartidores por ejemplo).
Las funciones de cada puesto son evidentes, salvo en el caso de los siguientes que vale la pena clarificar un poco:
Anfitrión (Hostess) es el encargado de la recepción de clientes, control de reservaciones y asignación de mesa.
Capitán. Es el responsable de la calidad del servicio prestado al cliente.
Garrotero. Es quien se ocupa del levantamiento de platos y limpieza de las mesas.
Operación de los restaurantes
Déminus cubre un amplio espectro de tipos de negocios con particularidades en su operación, entre los que se
distinguen tres modelos básicos que permiten una amplia variedad de implementaciones:
Servicio a la mesa. En este modelo el cliente es atendido por un mesero (camarero) quien levanta una
“Comanda” y posteriormente sirve los platillos, al final se pasa la cuenta y se realiza el pago (este puede
realizarse en la mesa o directamente en caja). El principal contacto con el cliente lo realiza el mesero.
Comida rápida. Aquí el cliente se acerca a la línea de cajas y solicita sus alimentos o bebidas directamente al
cajero, este realiza el cobro y el cliente espera para recibir su pedido. El principal contacto con el cliente lo realiza
el cajero.
Servicio a domicilio. En este modelo un operador telefónico levanta el pedido y mediante un repartidor los
alimentos son enviados al cliente. El único contacto es el operador telefónico/cajero.
En la realidad un mismo restaurante puede implementar uno o más de los modelos anteriormente descritos.
Gerente operativo
Cocineros
Ayudantes
Cantineros
Ayudantes
Anfitriones Capitanes
Meseros
Garroteros
Cajeros
Gerente administrativo
Responsable de compras y
proveedores
Responsable de inventarios
Responsable de sistemas

Término para recordar
Comanda. Es una orden de producción, un documento mediante el cual se justifica la elaboración
de alimentos o bebidas y que en conjunto constituyen el total del consumo (importe a pagar o
cuenta).
Resumen
Usted aprendió:
Cuáles son los principales requerimientos en cuanto sistemas por parte de este sector
Qué incluye el software Déminus
Cuál es la estructura organizacional abstracta de un restaurante
Cuáles son los 3 modelos de operación básicos que implementa Déminus
Cómo Déminus puede emplearse en las distintas áreas y cubrir los requerimientos
Algunos términos usados en este sector

Lección 1.2 – Definición de la estructura operativa
Objetivo. Comprender adecuadamente los conceptos utilizados en Déminus y su interrelación para la representación en
el sistema de las estructuras reales del restaurante.
Almacenamiento y producción
Toda la definición de la estructura se lleva a cabo desde el Backoffice de Déminus.
En Déminus los siguientes catálogos son utilizados para la definición de la estructura operativa.
Almacenes. Representan a los espacios de almacenamiento de materias primas o productos terminados, de forma
predeterminada el sistema tiene definido uno denominado “Almacén predeterminado”.
Centro de producción. Constituyen las áreas de producción especializada del restaurante, Déminus cuenta de forma
predeterminada con “Barra” y “Cocina”. Otros centros de producción comunes pueden ser: “Asador o parrilla”, “Fuente de
sodas”, “Cocina fría”, “Cocina caliente”, etc.
Cada centro de producción requiere un almacén de origen de materias primas y otro para el producto terminado.
El siguiente diagrama ilustra la relación existente entre almacenes y centros de producción
Almacén Centro de producción-Materia prima
1 *
1 -Producto terminado *
El almacén de producto terminado y de materia prima puede ser el mismo o pueden ser distintos.
En una mejor aproximación a la realidad se puede considerar que cada centro de producción cuenta con un almacén
implícito, tal es el caso por ejemplo de la cocina en donde resultaría poco práctico tener que ir a conseguir cada
ingrediente a un almacén distante físicamente cuando sería más apropiado contar con un stock reducido de acuerdo al
consumo requerido.
Cámara de refrigeración
(Carnes, aves, pescados, etc)Almacén de comestibles
(Abarrotes)Almacén de vinos y licores
Cocina
Almacén cocina
(Frescos, carnes, comestibles
y otros insumos)
Barra
Almacén barra
(Refrescos, vinos, cervezas,
licores y otros insumos)
Se realizan traspasos desde los almacenes principales hacia los almacenes individuales de cada centro de
producción con la intención de controlar adecuadamente las existencias
Cada centro de producción utiliza su propio almacén de materia prima para elaborar alimentos o bebidas
El proceso de producción

Cada comanda capturada es una orden de producción que (dependiendo la configuración) cuando se ejecute realizará
los siguientes procesos por cada platillo:
1. Calculará las cantidades de materia prima necesarias para la preparación y generará el movimiento de Salida de
inventario correspondiente.
2. Registrará un movimiento de Entrada al inventario por la cantidad de producto terminado (platillos) solicitados.
Por ejemplo: Si la comanda contiene un “filete miñón” al ejecutarse se descontarán los ingredientes
del inventario (filete de res, etc) y habrá una entrada del producto terminado “Filete miñón”, en un
segundo paso, al procesar la venta se efectuará la salida del producto terminado.
Déminus puede realizar todo el proceso de forma automática o el usuario manualmente puede ejecutar las órdenes de
producción y posteriormente procesar las salidas por ventas.
En el mismo sentido, la forma como Déminus calcula la cantidad a producir tomando en consideración la existencia de
producto terminado puede configurarse.
El flujo de procesos completo implementado por Déminus es como se ilustra en el siguiente diagrama:
Existen dos formas de efectuar estos dos pasos (ejecución de comanda y procesamiento de la venta):
En línea Fuera de línea
Cuando se realiza Al momento de cobrarse la cuenta.
Cuando el usuario seleccione la opción “Ejecutar ordenes de producción pendientes” en el menú “Herramientas->Producción” del back office y luego “Procesar salidas por ventas pendientes” del menú “Herramientas->Ventas”
Mediante una tarea programada (cron) en el servidor que ejecuta una utilidad de línea de comandos
Ventajas La existencia de materias primas se mantiene actualizada en tiempo real
El software es más rápido y no se interrumpe la operación si la información de recetas o existencias es inexacta e impide el procesamiento de comandas.
Desventajas Si no hubiese existencias suficientes de ingredientes para cumplir las órdenes de producción la cuenta no se podrá cerrar. El proceso de ejecución de
La existencia de materia prima se actualizará cuando manualmente se realicen los procesos o dependerá del intervalo programado al servidor (que puede ser de tan
Ejecución de comanda
•Mov. Salida de inventario de ingredientes.
•Mov. Entrada de inventario del producto terminado
Procesamiento de la venta
•Mov. Salida de inventario del producto terminado

comandas consume CPU y puede disminuir el desempeño del punto de venta.
solo unos pocos minutos).
Cómo se configura En el punto de venta abra el panel “Más opciones”, presione el botón configuración y seleccione la pestaña Avanzadas. Desmarque la casilla “Al procesar ventas no realizar movimientos de inventario”.
En el punto de venta abra el panel “Más opciones”, presione el botón configuración y seleccione la pestaña Avanzadas. Marque la casilla “Al procesar ventas no realizar movimientos de inventario”.
Existen dos formas de realizar el proceso de producción dependiendo de la configuración realizada en el equipo local.
1. Método de producción “En Demanda”: El sistema únicamente produce las existencias necesarias para satisfacer
la orden, es decir, primero se realizarán las salidas de existencias en el inventario y si el total actual no es
suficiente entonces se restaran los ingredientes necesarios para producir los elementos faltantes.
2. Método de producción “Completo”: El sistema produce el total de órdenes, realizando salidas de ingredientes
produciendo así las entradas por la orden completa aún cuando en el inventario hayan existencias suficientes
para satisfacer dicha orden.
Para realizar esta configuración diríjase al panel de control del BackOffice, seleccione el botón Opciones y en el apartado
de Configuración local>Ordenes>Método de producción, seleccione el método deseado. Recuerde que esta
configuración es únicamente para el equipo en el cual se está realizando el cambio.
Iniciar la operación sin control de producción
Para poder vender sin especificar recetas, materias primas y todo lo que implica el control de producción deberá:
a) Identificar sus recetas como “No inventariables” o
b) Habilitar la casilla “Al procesar ventas no realizar movimientos de inventario” o “Vender sin existencias”, en el
punto de venta o en el panel de control del backoffice, respectivamente.
Comercialización de alimentos y bebidas
Los elementos básicos de la estructura necesaria para la venta son:
Almacén
Centro de consumo
-Producto terminado
1
*
Caja
-Controla1
*
Centros de consumo Representan un conjunto de políticas de venta y tienen asociado un almacén de origen de productos terminados.
Cajas Representan las cajas o “Depósitos de valores” de la empresa y se asocian a un centro de consumo.
Para el control del efectivo en cajas es necesario definir un catálogo de cajeros y comprender apropiadamente el
concepto de “sesión de caja”.

La “sesión de caja” o corte es una entidad de datos persistente (lo que implica que se puede consultar en la base de
datos) que controla un conjunto de movimientos de dinero relacionados a una caja y un cajero durante un periodo de
tiempo.
Esta implementación permite que Déminus maneje turnos (cortes) que inicien y terminen en el mismo día, en días
distintos o varios durante un mismo día. Algo muy importante para establecimientos que cierran más allá de la media
noche por ejemplo.
El siguiente diagrama ilustra la estructura completa (almacenamiento, producción y venta)
Almacén Centro de producción-Materia prima
1 *
1 -Producto terminado *
Centro de consumo
-Producto terminado
1
*
Caja
-Controla1
*
Cajero
Sesión de caja
* *
Plano del restaurante
Una característica incluida en Déminus muy útil para el modelo de operación de servicio a la mesa es el “Plano del
restaurante”.
Esta funcionalidad permite construir un dibujo de la disposición física de las mesas con lo que se logra:
Una más fácil apertura y gestión de las mesas y cuentas
Posibilidad de obtener datos estadísticos importantes para análisis de rentabilidad y otros estudios
Una imagen más profesional frente a los consumidores.
Resumen
Usted aprendió:
Los conceptos y elementos necesarios para la estructura operativa del restaurante
Configuraciones importantes y opciones disponibles para la adecuada puesta en operación

Lección 1.3 – Definición del menú
Objetivo. Adquirir los conocimientos necesarios para definir correctamente el menú del restaurante en el sistema
Déminus
Consideraciones generales
Todos los alimentos y bebidas que se producen o venden en el restaurante deben ser capturados en el módulo que
corresponde al “Recetas”.
Cada receta cuenta con las siguientes características:
Vendible. Puede venderse (visible en punto de venta) si se indica así.
Comunicable. Al incluirse en una comanda se notifica al centro de producción que le corresponde para que se
prepare o sirva.
Producible. Puede contener la especificación de ingredientes necesarios para su producción
Reutilizable. Puede usarse para producir otras recetas
Inventariable. Puede llevarse control de existencias o no.
Clasificación del menú
Todas las recetas se clasifican por líneas y existen características que pueden “heredarse” de la línea a la que
pertenecen, como es el caso de los modificadores.
Las líneas sirven también para organizar la pantalla de captura de comandas.
Modificadores
Generalmente los clientes dan indicaciones acerca de la preparación de los alimentos o bebidas que solicitan.
Estas indicaciones se denominan en Déminus “Modificadores de texto libre” y se definen para toda una línea de recetas.
Entre las aplicaciones más comunes de los modificadores se encuentran:
Indicar los términos de cocción de carnes (1/2, 3/4, Bien cocido, etc)
Dar la posibilidad de indicar condimentos, salsas u otras características ya sea para incrementar, disminuir,
adicionar o quitar. Por ejemplo si se trata de una hamburguesa se podrían definir modificadores como: “Sin
cebollas”, “Sin picante”, “Con mostaza”, etc.
Permitir enviar indicaciones más precisas para la preparación. Por ejemplo pueden definirse una serie de textos
a usar como botones a la hora de comandar o bien se permite el introducir texto directamente con el teclado
convencional o el de pantalla.
Las limitaciones de los modificadores son:
No se pueden hacer restricciones de elección como por ejemplo elegir solo un elemento de una lista
Los modificadores de texto libre no pueden modificar el precio del platillo
Los modificadores no afectan a la receta, es decir que no modifican las cantidades de ingredientes que se
descuentan del almacén cuando se ejecutan las comandas.
Los modificadores se definen solo para toda línea
En la versión 2010 se introducen los “modificadores de texto libre” para sustituir a las “barras de
indicaciones”. Aun se pueden seguir usando las barras solo por compatibilidad con versiones
anteriores.
Para configurar en líneas de recetas una lista de modificadores de texto libre haga lo siguiente: En el BackOffice abra el
módulo Recetario de alimentos y bebidas y seleccione editar línea. Utilice el botón “Configurar barra de opciones e
instrucciones de preparación” y agregue todos los modificadores de texto que desee, indique el orden en que se
mostrarán en la ventana de selección. Al configurar la lista de modificadores puede indicar si las opciones se mostraran
automáticamente después de comandar.

Receta variable
La especificación de los ingredientes para una receta se compone de una parte constante y una variable, la parte
constante siempre se utiliza para la preparación, la variable se establece con exactitud al momento de comandar.
La pestaña “Receta variable” del cuadro de diálogo de propiedades de la receta permite establecer las reglas bajo las
cuales se podrán hacer indicaciones de producción al momento de comandar.
Las características principales de las recetas variables son:
Incluyen otra receta al momento de comandar con su consecuente afectación a los inventarios durante el
proceso de producción
Pueden modificar el precio de venta del platillo dependiendo de la selección de las partes variables
Los usos más comunes de las recetas variables son:
Definir características de preparación para coctelería y copeo
Definir combos o paquetes
Definir características de preparación complejas que involucran cambios de precio y variabilidad de las
cantidades empleadas en la producción
La definición de los componentes variables se realiza mediante “Grupos de recetas”, por lo que será necesario crear
grupos de acuerdo a lo que se necesite.
La siguiente es una explicación sencilla del uso de la pestaña “Receta variable”
Para agregar una receta con ingredientes variables tiene que identificar primeramente la lista de recetas que se puede
agregar como adicionales a la receta constante. Esta lista representa las opciones disponibles que se podrán elegir al
momento de comandar. Agregue un grupo de productos e ingrese todas las recetas de la lista mencionada mediante el
asistente para organizar recetas utilizando el botón “Grupos” de la ventana Receta o desde el menú
Herramientas>Organizar>Productos>Recetas por grupo.
Después de crear el grupo y agregar las recetas seleccionadas complete los campos de la pestaña Receta variable
mencionados a continuación:
Grupo: Seleccione el grupo de recetas
Descripción: Nombre que se mostrará en el punto de venta para la selección de recetas variables.
Factor: Cantidad de existencias que se tienen que producir de la receta variable.
Máximo: Número máximo de ingredientes (receta variable) que puede seleccionar al comandar.
Mínimo: Número mínimo de ingredientes (receta variable) que puede seleccionar al comandar.
Importe adicional: Importe a cobrar adicional al precio de la receta que se está creando. Dependiendo de la
opción seleccionada en este campo el precio final de la receta puede aumentar. Los valores posibles de
configuración son:
o Ninguno: Al comandar puede seleccionar cualquier número de ingredientes variables y el precio final de
la receta seguirá siendo el mismo.
o Sumatoria: El precio total será igual al precio de la receta más la sumatoria de los precios por cada
ingrediente adicional seleccionado.
o El más caro: El precio total será igual al precio de la receta más el importe por el precio del ingrediente
variable adicional más caro de los elementos seleccionados.
o El más barato: El precio total será igual al precio de la receta más el importe por el precio del ingrediente
variable adicional más barato de los elementos seleccionados.
Bebidas embotelladas y cervezas
Para refrescos y cervezas que se venden por unidad, comúnmente se crean líneas y recetas para cada elemento como
se muestra en la siguiente tabla de ejemplo:
Líneas Recetas
Café y té Americano
Cappuccino
Cappuccino moka

Té manzanilla
Té helado
…
Refrescos (Puede indicarse como descripción la marca comercial)
Cola
Toronja
Manzana
…
Cervezas (Aquí se definen comúnmente por marca)
Corona
Sol
XX Lager
…
Se asume que ya se han creado los centros de producción desde donde se sirven y que para la mayoría de casos serán
las “Barras”.
En general estos productos (bebidas) son simples de capturar porque solo es necesario definir:
1. Línea a la que pertenecen
2. Datos generales
a. Código
b. Descripción
c. Unidad
d. Precio
e. Centro de producción
Vinos, licores y cocteles
Los vinos y licores se generalmente se venden por botella cerrada y por copa.
En el caso de la botella cerrada de licores casi siempre se incluyen bebidas para mezclar.
Consideremos como ejemplo al Ron, que puede servirse junto con agua mineral, cola o jugos.
En este caso estamos frente a la necesidad de considerar la utilización de “Modificadores de texto libre” o “Recetas
variables” dependiendo de los objetivos que estemos persiguiendo.
Si solo interesa informar a la barra como se deberá servir con los “Modificadores” sería suficiente, sin embargo es muy
probable que requiera controlar el inventario de las bebidas servidas (ahora o en el futuro) para mezcla o que inclusive la
elección de ciertos acompañamientos deba modificar el precio de venta, así que la opción más recomendable será la
“Receta variable”.
Caso de estudio
Se tienen los siguientes datos:
Producto de venta: Botella de Ron X
Precio de venta: $ 800 pesos mexicanos + IVA
Opciones de servicio:
4 refrescos embotellados a elección del cliente sin costo extra
Procedimiento para implementar en Déminus
1. Se considera que ya se han definido las recetas para los refrescos (cola, agua mineral, toronja, etc.)
2. Defina un grupo de recetas denominado “Mezclas para Ron botella cerrada” y coloque en él los refrescos que
quiera aparezcan como opciones para elegir.
3. Defina las características de una receta con descripción “Botella Ron “, con precio de $ 800 y en la pestaña de
“Receta variable” indique los siguientes datos en la primer fila de la cuadrícula de captura:

a. Grupo: “Mezclas para Ron botella cerrada”
b. Descripción: “Servido con” (esta solo es una descripción que no afecta el comportamiento)
c. Factor:1
d. Máximo:4
e. Mínimo:4
f. Importe adicional: Ninguno
De acuerdo con la especificación de receta variable al comandar el producto “Botella Ron X” se solicitará que se indiquen
4 y no menos de 4 refrescos para servir.
Copas
Las copas de algunos licores, al igual que las botellas cerradas a veces se sirven con una bebida para mezclar o se
mezclan en la barra, adicionalmente hay varias opciones para que se sirvan.
Por ejemplo:
Producto: Copa Whisky X
Se puede servir: “Puesto”, “Derecho”, “En las rocas”, etc. (Términos de la industria en México)
Mezclado o para mezclar con: Agua mineral, etc.
Tareas a realizar en Déminus para representar este caso:
1. Definir como “Modificadores de texto libre” las alternativas para servirlo, esto porque no modifican el precio y
además no implican movimientos de inventario adicionales, solo se trata de una preferencia como será servido
en la mesa.
2. Si se consideran bebidas para mezcla conviene definir una receta variable similar a la de la botella pero con
mínimo=0 y máximo=1
Coctelería
Aplican las mismas consideraciones que para las copas, con la diferencia de que regularmente el cliente tiene la opción
de elegir la marca del licor de base del coctel y el precio puede modificarse.
Ejemplo:
Producto: Margarita
Licor de base: Tequila
Opciones: Todas las marcas que maneja el restaurante, algunas de ellas incrementan el precio de venta.
Procedimiento en Déminus:
1. Se deberá definir una receta variable que use un grupo en el que se encuentren las diferentes marcas de licores
(pueden usarse las recetas definidas para copas)
2. Indicar en la columna “Importe adicional” de la receta variable el criterio a usar para incrementar el precio (tome
en cuenta que el valor que se usará es el que corresponde al precio como ingrediente adicional de la receta
correspondiente al ingrediente variable elegido). Como lo más probable es que el Máximo y mínimo se fijen=1
cualquiera de las alternativas de la columna “Importe adicional” funcionaran a excepción de la opción “Ninguno”.
Tabla de ejemplos de definiciones para vinos, licores y cocteles

Línea Receta Modificadores Variables
Whiskies copa Copa Chivas
Copa JB
…
Para copas
En las rocas
Puesto
Derecho
…
Opcional un grupo de refrescos embotellados con mínimo=0 y máximo=1
Whiskies botella Bot Chivas
Bot JB
…
Ninguno Un grupo de bebidas para mezcla con mínimo=4 y máximo=4 por ejemplo
Cocteles Margarita
Martini
Ruso blanco
…
Indicadores generales para servirlo
Un grupo de marcas de licores de base integrado por copas con mínimo=1 y máximo=1
Carnes, aves, pescados y mariscos
En estos tipos de alimentos lo común es indicar modificadores para preferencias de cocción y otras que por la
experiencia y naturaleza propia del platillo sean convenientes.
La siguiente tabla ilustra mejor la definición de este tipo de productos.
Línea Receta Modificadores
Carnes T Bone
Rib eye
…
½ ¾ Bien cocido …
Solicitar cantidades al comandar
En el caso de las carnes, algunos restaurantes especializados cobran por peso exacto del corte servido. En estas
situaciones resulta necesario poder modificar la cantidad de la porción (en kilos o gramos) ya sea al momento de
comandar o con posterioridad.
Para solicitar se introduzca la cantidad exacta al momento de comandar marque la casilla “Solicitar cantidad al
comandar” de la pestaña “Inventario” de la receta que corresponda.
Pizzas
La flexibilidad requerida para comandar y controlar la producción de pizzas es un interesante ejemplo de las capacidades
de Déminus que se pueden extrapolar a otros tipos de negocios.
Caso de estudio
La pizzería “PizzOle” se especializa en pizzas de distintos tipos de masa, gran variedad de ingredientes, tamaños y
combinaciones.
El cliente puede ordenar en base al siguiente menú:
1. Elija el tamaño: Chica, Mediana, Grande y Enorme
2. Elija el tipo de masa: Tradicional, Integral, Receta de la casa (con un toque de parmesano)
3. Elija una especialidad o una combinación de ingredientes individuales para cada mitad de la pizza.
Especialidades:
Hawaiana
Mexicana
4 Ingredientes (el cliente puede elegir hasta 4 ingredientes sin costo extra)

6 Ingredientes (el cliente puede elegir hasta 6 ingredientes por $20 adicionales x mitad)
Pizzole (con un importe adicional de $ 30 por mitad)
Ingredientes individuales:
Jamón
Peperoni
Anchoas
Chorizo
Champiñones
Queso Extra
Implementación con Déminus
1. Definiremos las siguientes líneas de recetas:
a. Pizza Chica
b. Pizza Mediana
c. Pizza Grande
d. Pizza Enorme
e. Ingredientes, especialidades y masas (Esta línea será NO Visible en el punto de venta)
2. Definiremos las siguientes recetas como “No visibles en punto de venta” y sin precio en la línea “Ingredientes,
especialidades y masas”
a. Jamón
b. Peperoni
c. Anchoas
d. Chorizo
e. Champiñones
f. Queso Extra
g. Masa Tradicional
h. Masa Integral
i. Masa Receta de la casa
3. Definiremos los siguientes grupos de recetas:
a. Grupo Masas. Colocaremos aquí a las masa definidas como recetas
b. Grupo Ingredientes individuales
4. Definiremos también como “No visibles en punto de venta” y en la línea “Ingredientes, especialidades y masas” a
las siguientes:
a. Mexicana (especialidad)
b. Hawaiana (especialidad)
c. PizzOLE (especialidad). Le indicaremos precio como ingrediente adicional de $30 menos IVA para que al
elegirse en una mitad sume esta cantidad.
d. 4 Ingredientes sin costo extra. Esta receta tendrá una “Receta variable” formada por el grupo
“Ingredientes individuales” con un mínimo=1, máximo=4 e “Importe adicional”=Ninguno
e. 6 Ingredientes x 20+. Esta receta también tendrá una “Receta variable” formada por el grupo
“Ingredientes individuales” con un mínimo=1, máximo=4 e “Importe adicional”=Ninguno y se le asignará
el Precio1 como ingrediente adicional=$20-Impuestos
5. Definiremos un grupo de recetas más denominado “Especialidades” y ahí colocaremos a las recetas: Mexicana,
hawaiana, PizzOLE, 4 Ingredientes y 6 Ingredientes
6. Definiremos en cada una de las líneas “Pizza Chica”, “Pizza Mediana”, “Pizza Grande” y “Pizza Enorme” la
siguiente receta Visible en el punto de venta:
a. Pizza [Chica/mediana/grande/enorme] al gusto. Se definirá una “Receta variable” con 3 grupos:
i. Elije la masa. Grupo=”Masas”, Minimo=1, Máximo=1, Importe adicional=Ninguno
ii. Mitad 1. Grupo=”Especialidades”, Mínimo=1, Máximo=4, Importe adicional=El más caro
iii. Mitad 2. Grupo=”Especialidades”, Mínimo=1, Máximo=4, Importe adicional=El más caro

La siguiente imagen muestra como se vería la pantalla de Déminus
Al comandar se elegiría primero el tamaño (barra de líneas en la parte superior de la pantalla), luego se presionaría el
elemento “Pizza [chica/mediana/grande/enorme] al gusto” lo cual desplegará la ventana para elegir la masa, mitad1 y
mitad. Si en una mitad se presiona sobre los botones que permiten elegir ingredientes individuales aparecerá otra
ventana que permitirá hacer esto.
En el ejemplo se definió un precio de $180 para la pizza grande, como se puede apreciar en la imagen anterior al haber
elegido una mitad hawaiana y la otra PizzOLE se sumaron $30 dando un importe total de $ 210.
Paquetes o “combos”

Los paquetes o “combos” son una importante táctica de venta para los restaurantes.
Algunos ejemplos:
“Hamburguesa papas y refresco chicos por solo $50, $ 10 adicionales las papas y el refresco grandes”
“Menú del día incluye: Sopa, ensalada, guisado (plato fuerte), postre y refresco por $100. Puede elegir 2
opciones de sopa, 3 guisados distintos, 4 tipos de postres y 5 sabores de refresco”
Como seguramente ya habrá deducido, todas estas combinaciones se implementarán con “Recetas variables” y en
algunos casos “Modificadores de texto libre”.
El punto clave en la definición del menú consiste en obtener la habilidad para aprovechar las herramientas disponibles en
Déminus para cubrir los requerimientos del cliente final.
Esto se logra con paciencia y experiencia.
A manera de ejercicio realice la implementación de los ejemplos de paquetes.
Resumen
Usted aprendió:
Conceptos clave para la mejor utilización del software Déminus
Qué es un modificador y una receta variable
Técnicas para la definición correcta en Déminus de las principales familias de alimentos y bebidas
Las características de las recetas en general
Algunos términos y prácticas comunes de la industria
Lección 1.4 – Despliegue de la solución
Objetivo
Al completar esta lección el participante conocerá las previsiones necesarias, las actividades a realizar y los modelos
apropiados para el despliegue del software Déminus.
Consideraciones previas
Déminus como una especialización de MaxiComercio® Business Platform tiene los mismos requerimientos de hardware
y software que se estudiaron en el curso anterior.
En el mismo sentido, los modelos de despliegue son los mismos:
Standalone. Implica la instalación en un solo equipo de cómputo
En red de área local. Donde el servidor puede estar basado en Windows o Linux y los clientes (terminales) deben
ser Windows.
También es factible el despliegue más allá de los límites de la red de área local bajo las mismas alternativas de
MaxiComercio.
En lo que respecta a dispositivos de hardware para punto de venta la siguiente tabla indica la compatibilidad de los
mismos con las aplicaciones incluidas.
Caja punto de venta Terminal de meseros
Cajón de dinero
Impresora de tickets (recibos)
Monitor tacto-sensible (touch screen)
Torreta
Impresora de tickets (recibos)
Monitor tacto-sensible (touch screen)
Lectores de huella digital para autenticación de meseros (DigitalPersona®/Hamster®/Microsoft)
Lector de banda magnética o de códigos de barras con emulación de teclado para autenticación de meseros

El soporte para la báscula digital no está incluido por su nula utilización en esta industria.
Un dispositivo que resulta comúnmente utilizado en el despliegue es el servidor de impresión o “Print server” que permite
a una impresora sin interfaz de red estar disponible directamente a través de la red de área local sin necesidad de estar
conectada a ningún equipo.
Comunicación entre el área de servicio y producción
Uno de los principales requerimientos en la operación diaria del restaurante es la adecuada y confiable comunicación
entre el área de servicio (comedor) y el área de producción (cocinas, barras, parrillas, etc).
Este requerimiento obedece a la necesidad de mejorar la atención al cliente disminuyendo el tiempo de servicio, los
errores y la imperiosidad de controlar efectivamente la salida de producto terminado y su adecuado cobro.
La operación sin sistema
Como ya se ha mencionado anteriormente, la Comanda juega un papel clave en toda la operación. Un restaurante que
no cuenta con sistema tiene que confiar en que su personal realizará correctamente todas las actividades que a
continuación se describen.
Mesero Cajero Cocineros, cantineros, etc.
Debe levantar la comanda en la mesa del cliente con al menos 3 copias. Una copia se “canta” en el centro de producción. Otra se entrega en la caja Y la tercera la conserva para auditoría. Si el mesero omite la copia de caja, se corre el riesgo de que se omitan conceptos en la cuenta final, del mismo modo el contubernio entre el centro de producción y el mesero para la salida de productos sin comanda puede dar origen a un ilícito en contra de los intereses de la empresa. Estos por citar solo algunos de los posibles riesgos y problemas.
Debe mantener organizadas las comandas y no extraviar ninguna. Al solicitársele la cuenta debe efectuar rápidamente el cómputo de todas las que correspondan a la mesa y generar una nota o factura. En el mismo sentido debe calcular los importes de cambio y propinas. Es imposible que durante todos los turnos y en todas las operaciones el cajero no se equivoque. Es común que cometa errores perjudicándose a sí mismo y a la empresa.
Deben descifrar la letra de los meseros y en consecuencia elaborar o servir los alimentos o bebidas. Además de que no existen adecuados “candados” para garantizar la correcta operación, estandarizar los tiempos de preparación y es fácil hacer omisiones o cometer errores.
La operación con sistema
Está sustentada en el hecho de que únicamente se realiza la salida de productos con la correspondiente comanda
comunicada por el sistema, misma que está indudablemente reflejada en la caja y que puede auditarse.
La manera como se realiza la operación implica que el mesero capture en una terminal el pedido del cliente y el sistema
envíe la orden de correspondiente a los centros de producción mediante una impresora de red o al monitor de una
terminal (PC).
En los restaurantes y bares existen 3 variaciones del servicio a la mesa:
El mesero comanda en terminales y el cajero solo cobra (restaurantes con alto volumen de operaciones)
El mesero lleva las comandas a la caja y el cajero las registra además de cobrar (restaurantes con bajo volumen
de operaciones)

El mesero levanta la comanda, sirve y cobra (bares o discotecas con muchas operaciones), en este caso se lleva
una cuenta por mesero y no por mesa, al final del día se hace un corte a cada mesero.
Cualquiera que sea el caso es imprescindible la correcta configuración de las “Impresoras remotas” o los “Monitores en
centro de producción” pues una falla acarrearía incontables problemas.
Uso de impresoras remotas y monitores en centros de producción
Implica la asociación de una impresora a un centro de producción mediante la opción “Configurar envío de comandas”
del menú “Herramientas->Ordenes de producción”.
Para el uso de un “Monitor en centro de producción” deberá usar la opción “Enviar a archivo” e indicar la ubicación de
una carpeta compartida en la red que pueda acceder tanto las terminales que registran comandas como el equipo (PC)
del monitor en centro de producción.
La aplicación de “Monitor en centro de producción” se puede descargar para instalar desde:
http://www.induxsoft.net/download/gexecom/tools/Monitor_CentroProd.zip
Diagrama de despliegue en la red

Servidor de la base de datos
Switch/Router/Hub/Bridge
Área operativa
Área administrativa
Impresora remota en centro de
producción (cocina, barra,etc)
Monitor en centro de producción
(cocina, barra,etc)
Terminales de meseros
Resumen
Usted aprendió:
Las cuestiones a tomar en cuenta y la forma como debe desplegarse el sistema en la red de área local
La importancia del sistema Déminus para los restaurantes
La manera de comunicar el servicio con la producción mediante impresoras o monitores

Lección 1.5 – Operación de la solución
Objetivo
Presentar las opciones de configuración más utilizadas y las funciones de interés para los distintos modelos de
operación.
Servicio a la mesa
Funciones de interés y utilidad práctica
Rol de capitán El capitán de meseros se encarga del control y el buen servicio en el restaurante por lo tanto es conveniente asignarle
permisos que ningún otro mesero pueda realizar sin autorización. Para indicar quien es el capitán desde el BackOffice en
el catálogo de meseros seleccione la casilla Capitán. Configure los permisos para meseros desde el la ventana de
configuración de la terminal de meseros, seleccione la pestaña Avanzadas, oprima el botón opciones adicionales y
seleccione Permisos. Para finalizar marque los permisos que solo el capitán de meseros podrá ejecutar en la terminal.
Manejo de cortesías Las cortesías le permiten realizar un descuento al importe a cobrar de una mesa seleccionada. Puede indicar un
descuento para el total de la cuenta seleccionando la opción “Todo en cortesía” o un descuento para determinada orden
indicando el porcentaje deseado.
Mover platillo de una mesa a otra Este proceso le permite realizar movimientos de órdenes de una mesa a otra. Puede mover uno o más platillos utilizando
el botón “Cambiar”. Seleccione la opción “Modificar orden” y en la ventana le mostrará el lista de órdenes de la mesa
actual. Para hacer el movimiento seleccione un elemento, presión el botón “Mover” e indique la mesa a la cual desea
enviar el platillo.
Dividir una mesa y agregar “sub-cuentas” Cuando se desea llevar el control de las ordenes de una misma mesa de manera separada (una cuenta por comensal)
puede utilizar la opción “Dividir mesa”, la cual le permite crear dos o más cuentas en la pantalla e ir ordenando a cada
una de ellas y de esta manera al final realizar el cobro individualmente. Si desea una cuenta adicional después de haber
dividido la mesa puede agregar subcuentas seleccionando la mesa en el Plano, lo cual le mostrara una ventana en
donde podrá agregarlas.
Unir mesas Esta opción le permite manejar una misma cuenta para dos o más mesas distintas. Si ya ha realizado órdenes de
manera individual antes de unirlas, entonces estas órdenes se sumaran a la nueva cuenta. Esta opción también le
permite unir subcuentas de una misma mesa cuando se ha usado el proceso “Dividir mesa”.
Facturar y cobrar La facturación se puede realizar directamente desde el punto de venta seleccionando el botón “Facturar”. Este proceso
permite la captura de los datos fiscales del cliente, hace el cobro de la cuenta y envía la impresión de la factura.
Facturar sin cobrar El proceso de facturación sin cobrar le permite realizar una factura e imprimirla omitiendo el cobro de la cuenta. Una vez
hecho esto la cuenta se cierra y se bloquea para evitar que se realicen comandas adicionales. Si el cliente desea ordenar
aún después de haber creado la factura, entonces se deberá abrir nuevamente la cuenta cancelando automáticamente la
factura relacionada. Después de esto se tendrá que facturar nuevamente la cuenta. Cuando el cliente decide finalmente
pagar la cuenta teniendo la factura ya realizada entonces se utilizará únicamente la opción “Cobrar”.
Dividir factura Si desea realizar el cobro de una mesa y crear más de una factura por la misma cuenta utilice el proceso “Dividir factura”.
Abra el panel “Más opciones” y seleccione Facturación dividida, esta herramienta le permite facturar a más de un cliente
indicando un importe proporcional del total de la cuenta a cada uno de ellos.
Cambio de turno en la terminal de meseros Al abrir una mesa se debe indicar el mesero encargado, esto permite integrar medidas de control para evitar que un
mesero comande a una mesa que no se le ha asignado. Si durante la jornada de trabajo existe el cambio de turno para
los meseros, entonces le será útil la opción “Terminar turno” que le permite al mesero actual pasar todas las mesas al
mesero que está iniciando el turno. Para usar esta opción abra el panel “Más opciones”, presione el botón “Terminar
turno” y seleccione un mesero de la lista.

Opciones de configuración
Crear nueva comanda al abrir una mesa De manera predeterminada al abrir una mesa se activa automáticamente la ventana para comandar. Esta función es
configurable desde el panel de control en Configuración local>servicio a mesas seleccione “Crear nueva comanda al abrir
una mesa”.
Configuración del modo de autenticación de la terminal de meseros La terminal de meseros de Déminus cuenta con varias opción de autenticación para los meseros que a continuación se
describen:
Sin contraseña: Esta opción le permite al mesero ingresar a la termina con solo seleccionar su nombre en la
pantalla.
Usar contraseña: Le permite registrar una contraseña para cada uno de los meseros del sistema y será solicita al
momento de ingresar a la terminal de meseros.
Huella digital: Esta opción le permite usar un lector biométrico para la identificación a través de la huella digital
del mesero.
Banda magnética, código de barras o cadena libre: Configurando esta opción le permitirá utilizar por cada
mesero una tarjeta con banda magnética o código de barras que incluya la información de autenticación. Además
de esto le permite configurar cualquier texto como clave para identificación del mesero, esta clave deberá
escribirla desde la pantalla principal de la terminal para permitir el ingreso.
Para seleccionar cualquiera de estas opciones deberá abrir el panel de control, seleccione opciones y dirigirse a:
Terminal de meseros>Modo de acceso a la terminal. Después de haber seleccionado el modo de autenticación configure
los datos necesarios en cada uno de los meseros desde el catálogo de meseros.
Las siguientes opciones están disponibles en la ventana de configuración de la terminal de meseros en la pestaña
avanzadas seleccione el botón opciones adicionales:
Solicitar cantidad al comandar Active esta opción para indicar la cantidad al momento de seleccionar una receta al comandar. La receta tiene que tener
marcada la casilla solicitar cantidad.
No mostrar precios en recetas o artículos al comandar Le permite ocultar los precios en los botones de recetas o artículos en la ventana para comandar.
Mostrar detalles de orden al seleccionar mesa Para ver el detalle de la cuenta tienes dos opciones disponibles: detalle y resumen. Active esta opción para mostrar de
manera predeterminada el detalle de las órdenes al seleccionar la mesa.
Mostrar detalles de orden al comandar (adicionales e indicaciones) Esta opción le permite ver de forma detallada las órdenes en la ventana al comandar. Permite ver a demás del nombre,
cantidad y precio de la receta, ver los ingredientes adicionales y las indicaciones especiales (modificadores) en pantalla.
Mostrar teclado en pantalla Desactive esta casilla para ocultar el teclado en pantalla.
Identificación de mesero sólo por cadena libre en teclado numérico Si activa esta configuración tiene la opción de autenticar al mesero por medio de una cadena (solo dígitos) que
funcionará como contraseña y esta será solicitada en la pantalla de inicio en un teclado numérico.
No comandar a mesas de otros meseros Active esta opción para evitar que un mesero pueda comandar a mesas de otros meseros.
Activar modificadores de texto libre Esta configuración le permite agregar modificadores de texto a una línea de recetas. Los modificadores de texto libre son
indicaciones adicionales que puede seleccionar al comandar.
Comida rápida

Opciones de configuración
Asignar cliente antes de crear venta Si desea seleccionar el cliente antes de comandar al realizar una venta, entonces active esta configuración en el panel
de control. Si desactiva esta opción la asignación del cliente para la venta actual se solicitará al finalizar la comanda.
Para cambiar este comportamiento abra el panel de control, seleccione opciones y modifique en: Configuración
local>Ordenes>Asignar cliente antes de crear venta.
Vender siempre a cliente predeterminado Si desea realizar las ventas de comida rápida únicamente al cliente predeterminado (público en general) entonces active
la opción en Configuración local>Comida rápida>Vender siempre a cliente predeterminado, desde el botón opciones del
panel de control. Esta configuración le permitirá realizar las ventas sin solicitar el cliente ya que todas quedaran a público
en general.
Crear nueva venta después de cobrar
Crear venta después de comandar le permitirá ejecutar el proceso de venta después de hacer el cobro de la anterior, permitiendo así al usuario realizar las comandas de una manera más rápida. Active esta opción en Configuración local>Comida rápida>Crear nueva venta después de cobrar, en el panel de control seleccionando el botón opciones.
Servicio a domicilio
Opciones de configuración
Asignar cliente antes de crear venta Si desea seleccionar el cliente antes de comandar al realizar una venta, entonces active esta configuración en el panel
de control. Si desactiva esta opción la asignación del cliente para la venta actual se solicitará al finalizar la comanda.
Para cambiar este comportamiento abra el panel de control, seleccione opciones y modifique en: Configuración
local>Ordenes>Asignar cliente antes de crear venta.
Siempre agregar notas al marcar como entregado Esta configuración del sistema le permite solicitar la introducción de notas antes de marcar una venta como entregada
del servicio a domicilio. Si el usuario no agrega ningún dato entonces no podrá cambiar el estado a venta entregada.
Encuentre esta configuración en el panel de control, en el apartado opciones seleccione Configuración local>Entrega a
domicilio>Siempre agregar notas al marcar como entregado.
Otras opciones de configuración
Siempre incluir notas al modificar una comanda
Permite solicitar notas al usuario siempre que se esté realizando un cambio en las comandas del servicio a la mesa,
comida rápida o servicio a domicilio. Cambie este dato en: Configuración local>Ordenes>Siempre agregar notas al
modificar comanda, desde el panel de control en el botón opciones.
Configuración de impresión de arqueo o corte de caja.
En el punto de venta se han incluido configuraciones adicionales que le pueden ser útiles al momento de imprimir el
arque o al realizar el corte de caja. A continuación se listan las opciones disponibles:
Imprimir encabezado de arqueo/corte
Imprimir detalle de productos
Imprimir detalle por línea
Imprimir detalle por departamento
Imprimir detalle por mesero
Imprimir venta promedio
Imprimir número de partidas
Imprimir desglose de IVA
En la versión 2010 de Déminus se han hecho cambios en los scripts que realizan la impresión del ticket y arqueo,
separando en un archivo diferente cada operación.
prn_ticekt.js: Se encarga de la impresión del ticket de venta.

prn_arqueo.js: Se encarga de la impresión del arque o corte de caja.
Resumen
Usted aprendió:
Cuáles son las funciones de interés para los distintos modelos de operación
Cuáles opciones de configuración son útiles para distintos propósitos
Módulo 2 – Producción y costos
Lección 2.1 – Introducción a la contabilidad de costos de producción
Objetivo. Comprender los principios de contabilidad de costos aplicables al sector de restaurantes.
Generalidades
Sistema de costos
Para la adecuada contabilización de los costos de producción de alimentos y bebidas se utilizará el “Sistema de costos
completos por ordenes de producción”.
Es completo porque se puede precisar el costo unitario de cada producto elaborado y por órdenes de producción porque
se conocerán con precisión y detalle los elementos que integran el costo de cada consumo.
Las órdenes de producción en los restaurantes generalmente se pueden clasificar en dos categorías:
Órdenes de producción continua. Estas generalmente tienen una periodicidad diaria y se elaboran por lo que se
puede prever (por experiencia o análisis históricos) será necesario tener preparado para cubrir el menú del
restaurante. Como ejemplo se pueden considerar las salsas, consomés, carnes pre-cocidas y otros similares que
son utilizados comúnmente para la preparación de diversos platillos.
Órdenes de producción circunstanciales. Estas obedecen a los requerimientos del cliente, en esta clasificación
se ubican las “Comandas” que se generan en la mesa pero también incluyen a las que resulten de la atención a
eventos especiales, banquetes, etc.
Elementos que integran el costo de producción
El costo de producción está integrado por:
Costos directos, se subdividen en:
o Materia prima directa. Se refiere a los materiales cuyos costos pueden identificarse claramente en el
producto terminado.
o Mano de obra directa. Al esfuerzo humano cuantificado para cada unidad de producto terminado.
Gastos indirectos. A todos aquellos gastos indispensables o accesorios en que se incurrió para la producción
(rentas, energía eléctrica, gas, etc) y que no pueden cuantificarse individualmente para cada unidad de producto
terminado.
Costo total de producción=Materia prima directa+Mano de obra directa+Gastos indirectos
Merma, desperdicio y desecho
Estos conceptos son de vital comprensión para la adecuada implantación del sub-sistema de control de producción.

Desecho Son residuos de la producción, generalmente de poco monto y de posible valor recuperable.
Desperdicio Residuos constantes de la producción, de ningún valor de venta y que implican por el contrario un gasto necesario para
su eliminación.
Merma Son pérdidas normales y características de la producción, como evaporaciones, encogimiento, contracción, reducción,
etc.
Las mermas son disminuciones propias de la producción (o sus materias primas) y su costo es absorbido en el “Costo
total de producción” por lo que este es mayor de lo que correspondería si no hubiera habido merma.
Determinación del costo de elaboración de alimentos y bebidas
Se considerará pertinente que el procedimiento de control de costos sea resuelto a través de un sistema que analice solo
uno de los elementos que intervienen en la elaboración del producto, es decir, el material sujeto a transformación, ya que
la rapidez con la que son preparados los alimentos y su enorme variedad, dificulta determinar qué cantidad de los otros
dos elementos del costo (mano de obra y gastos indirectos) corresponden a cada uno de los platillos elaborados, y
solamente mediante la incorporación de los mismos al material por períodos fijos (se sugiere que sea mensualmente) se
obtendría el “Costo total de producción”.i
Porcentaje del costo en función de las ventas
En la industria de restaurantes el porcentaje del costo en función de las ventas es una variable de interés e importancia
ya que comúnmente se maneja una relación entre el costo y el precio donde el costo debe representar alrededor del 30%
del precio de venta.
El mantener esta relación se traduce en la adecuada rentabilidad de la empresa.
Por lo tanto esta variable permite ajustar el precio o el costo según los objetivos, circunstancias y necesidades de cada
empresa.
Uno de los objetivos en la dirección de alimentos y bebidas es mantener este porcentaje controlando los precios de
compra, cantidades, mermas y otros factores que inciden directamente en el costo directo de producción.
Porcentaje del costo en función de las ventas (PCFV)
PCFV=(Costo directo de producción/Importe total de ventas del periodo)x100
Resumen
Usted aprendió:
El sistema de costos empleado en la industria de restaurantes
Los elementos del costo total de producción y la preponderancia del costo de materia prima directa en la
industria de alimentos y bebidas
Algunos conceptos clave y particularidades del sector de restaurantes
Lección 2.2 – Inventarios de alimentos y bebidas
Objetivo. Comprender las particularidades del manejo de inventarios de alimentos y bebidas, así como sus formas de
organización y operación
Control de existencias
Dada la naturaleza de las materias primas utilizadas en la producción de alimentos y bebidas y la gran variabilidad en la
preparación resulta complicado mantener un control exacto de las existencias.
Como ejemplos podemos citar:

Carnes, no siempre se puede obtener la misma cantidad de porciones para servir de un determinado peso
debido a las mermas naturales del proceso de limpieza.
Aves, no todos los pollos o pavos pesan lo mismo sin embargo se venden por peso, por lo que una determinada
cantidad de kilogramos de pollo no corresponderá con una cantidad exacta de aves en canal
Insumos indirectos, materiales que difícilmente pueden cuantificarse en su utilización como es el caso de
condimentos, especias, salsas, aderezos, aceites, etc.
El control de la existencia deberá implementarse mediante dos procesos principales:
Ejecución de órdenes de producción del sistema
Conteo físico periódico en almacenes de centros de producción
Ejecución de órdenes de producción del sistema
Este proceso realizará la disminución de la existencia de materias primas que por su naturaleza e importancia (costo)
ameriten un cuidadoso control. Tal es el caso de las carnes, peces, aves, quesos, lácteos en general y otros comestibles.
Será común la necesidad de ir ajustando las cantidades de las recetas en función de la realidad de la operación.
Es prácticamente imposible que las existencias físicas coincidan con las existencias teóricas (según el sistema), por lo
que el objetivo tenderá a la disminución de las diferencias en conteos físicos regulares.
Conteos físicos periódicos
Deberán efectuarse conteos físicos regulares (cada semana) que permitan realizar los ajustes a la existencia de
materiales no contemplados en las recetas y evaluar la exactitud de las cantidades indicadas en las recetas del sistema.
¿Cuáles materias primas incluir en las recetas del sistema y cuáles no?
Esta es una pregunta difícil y dependerá en gran medida de las necesidades de la empresa.
El costo de la materia prima y su estandarización en la preparación de los distintos platillos será el primer criterio a
considerar.
Un documento importante que debe tener el restaurante es el “Manual de recetas”, el cual debe existir a priori de la
implantación del sistema.
Uno de los principales problemas al momento de implantar el sistema informático es que en ese momento se empieza a
elaborar o actualizar el “Manual de recetas” y esto complica, dificulta y retrasa los resultados.
Antes de iniciar la implantación del sistema de control de costos y producción asegúrese de contar con un “Manual de
recetas” completo y actualizado.
Organización de almacenes
Para el mejor control sobre las existencias se deberá disponer de los siguientes tipos de almacenes:
Almacén de carnes, aves, peces y maríscos
Almacén de abarrotes
Almacén de frescos (verduras, frutas, leche y derivados, pan, huevos, etc)
Esta disposición debe ser física (en alusión a los espacios reales de la empresa) y lógica en el sistema.
Deberán implementarse controles para la entrada y salida de las materias primas y efectuarse los correspondientes
registros en el sistema mediante traspasos a los almacenes asignados a los centros de producción.
De lo anterior se deduce que en el sistema se definirán almacenes de los tipos mencionados y almacenes para los
distintos centros de producción.
Tabla de ejemplo de almacenes definidos en el sistema
Código Descripción
A-01 Almacén de carnes (cámara fría)
A-02 Almacén principal de abarrotes
A-03 Almacén general de frescos
P-04 Almacén de cocina principal

P-05 Almacén de barra
El proceso de abastecimiento del almacén de cocina principal consistirá en la requisición de materiales a los distintos
almacenes principales (A-01,A-02 y A03) que mediante el registro de un traspaso en el sistema aprovisionarán la
mencionada requisición.
La existencia física y teórica en los almacenes generales no tiene razón para ser inexacta.
Por su parte la existencia en los almacenes de los centros de producción tiende a ser aproximada por las razones
anteriormente expuestas.
Los conteos físicos en los almacenes de centros de producción deberán realizarse más a menudo que en los almacenes
generales.
Dado que las cantidades de materias primas en los centros de producción serán menores que en los almacenes
generales los procesos de conteo físico necesarios serán sencillos y rápidos.
Resumen
Usted aprendió:
La importancia de tomar en cuenta la naturaleza de los productos que se manejan en esta industria
La forma como puede organizarse y realizarse la operación para el adecuado control de las existencias en los
distintos almacenes
La importancia de determinar cuáles materias primas se integrarán en las recetas del sistema
Lección 2.3 – Rendimientos y transformación
Objetivo. Aprender a calcular factores de rendimiento y a utilizar la función de transformación para lograr mayor
exactitud en el control de existencias
Factores de rendimiento
Las carnes representan uno de los ingredientes más costosos y que por ende son una preocupación constante en lo que
se refiere a su control.
El punto clave consiste en el adecuado manejo de las mermas propias del proceso de limpieza y la correcta
estandarización de las porciones.
En general la carne se incluye como ingrediente con un peso determinado, sin embargo al recibirse es necesario efectuar
un proceso de limpieza que disminuye el peso adquirido originalmente y también las porciones que se pueden obtener.
De igual forma el proceso de cocción también disminuye el peso que se sirve y se puede considerar también como
merma según cada empresa.
Porción útil de carne
La determinación de un factor que permita integrar la merma natural de la carne en el costo de la porción servida es de
suma importancia. (Algunos conocen este factor como “rendimiento” y puede aplicarse a otros productos además de las
carnes).
La única forma de obtener los factores de rendimiento es mediante pruebas (“pruebas de rendimiento”).
Los factores de rendimiento deben estar indicados en el “Manual de recetas”.
Obtener el factor de rendimiento
Se tiene una porción de carne Filete Mignon con un peso al recibir de: 7.5 kilogramos, tras la limpieza se conserva un
peso de 6.4 kilogramos.
Con los datos anteriores podemos calcular:
Abreviatura Descripción Valor Cálculos
PR Peso al recibir 7.5Kg Ninguno (este valor se obtiene de la medición directa)
PL Peso limpio 6.4Kg Ninguno (este valor se obtiene de la medición

directa)
M Merma 1.2Kg M=PR-PL
FR Factor de rendimiento 0.8533 FR=PL/PR
Uso del factor de rendimiento
De lo anterior se puede establecer que al multiplicar el factor de rendimiento por el peso al recibir se obtendrá el
aproximado de peso limpio.
Al dar de alta la materia prima “Filete Mignon” se definirán sus unidades de la siguiente manera:
Unidad de compra=Kg(R)
Unidad estándar=Kg
Factor=0.8533
Observe que se agregó la (R) de “al Recibir” para diferencia el nombre de la unidad.
Al establecer este factor se efectuará una transformación automática al momento de la compra, pues al registrar el
documento del proveedor con la unidad Kg(R) el sistema convertirá a la unidad Kg usada para la producción y la merma
quedará implícita en el costo.
Si compra 2.5 Kg(R) a un precio de $150 el Kilogramo tendría automáticamente:
Un costo por Kg de: $ 175.79 y una existencia disponible de 2.13325 Kg
Cantidad en Kg disponible= 2.5 x 0.8533
Costo por Kg=($ 150 / 2.5) x 2.13325
El costo de la merma ya ha sido integrado al costo de la materia prima. Recuerde que:
Las mermas son disminuciones propias de la producción (o sus materias primas) y su costo es
absorbido en el “Costo total de producción” por lo que este es mayor de lo que correspondería si
no hubiera habido merma.
Transformación de materias primas y recetas
Un proceso implementado en el sistema que puede resultar de gran utilidad es la Transformación.
A diferencia del proceso de Producción que depende de los ingredientes establecidos en la receta constante y de una
orden de producción (comanda por ejemplo), la Transformación es una función disponible desde el menú “Herramientas-
>Transformación” del backoffice.
El proceso de transformación tiene el propósito de convertir una determinada cantidad de un producto en otra cantidad
de un producto distinto.
Lo cual implica que:
1. Se realizará la salida correspondiente a la cantidad del producto que se va a transformar
2. Se realizará la entrada correspondiente a la cantidad del producto transformado
Nota. El valor de los inventarios se preserva a través de la transformación ya que el costo de la salida del producto
original es el costo de la entrada del producto obtenido.
Supongamos que se ha implementado un proceso de limpieza y pre-procesamiento de filetes de carne que implica lo
siguiente:
1. La carne se recibe y se limpia
2. Se procede al corte de porciones de filete listas para su preparación
3. Se empaquetan y congelan las porciones resultantes
Mediante la determinación de factores de rendimiento se podría implementar este proceso, no obstante no todas las
veces se obtendrá la misma cantidad de filetes del mismo peso de carne recibido por lo que el inventario será solo
aproximado.
En un intento por incrementar la exactitud del control de existencias puede definirse una materia prima “Filete en bruto” y
otra “Porción de filete” con las siguientes características:
Materia prima: Filete en bruto

Unidad de compra: Kg
Unidad estándar: Kg
Factor: 1
Alternativa de transformación 1: Porción de Filete limpio
Factor de transformación1: 4 (4 filetes por Kg)
% de variación 1 (+/-): 25%
El porcentaje de variación limita la cantidad máxima y mínima que puede obtenerse al transformar la materia prima o
receta.
De este modo al efectuar la transformación sería válido obtener 3, 4 o 5 Filetes limpios pero no menos ni más que ese
rango.
En el proceso de transformación siempre se obtendrán unidades enteras del producto resultante por lo que se admitirá la
especificación de sobrantes del producto original.
En el sistema se admite la definición de hasta 5 alternativas de transformación por cada materia prima, receta o artículo.
Nota: Si la opción de “Transformación” no aparece en el menú “Herramientas” deberá descargar
el componente necesario desde:
http://swpyme.net/download/deminus/modulos_extension/transformacion.zip ya que se
implementó después del release 2.5 del software.
Captura de la operación de transformación
Defina las materias primas como se indicó anteriormente, proporcione existencias para el “Filete en bruto”, elija la opción
“Herramientas->Transformación” del backoffice e introduzca los siguientes datos:
Producto original: Filete en bruto
Cantidad a transformar: 1.5 Kg
Producto resultante: Porción de filete limpio
Cantidad obtenida: 4 Pza
Cantidad sobrante del producto original: 0.2Kg (reutilizable)
Procesos que se realizan:
1. Se determina la cantidad real transformada 1.5-0.2=1.3
2. Se realiza la salida de la cantidad real 1.3 de Filete en bruto
3. Se realiza una entrada de la cantidad del producto resultante=4Pz Porción de filete limpio
Otros usos de la transformación
Banquetes, el proceso común implica la producción de porciones de alimentos que tras el banquete deben darse
de baja (salidas) o transformarse para su re-utilización
Aves, para mayor precisión puede transformarse un determinado peso en aves en canal (piezas)
Resumen
Usted aprendió:
Cómo calcular el factor de rendimiento y cómo utilizarlo en el sistema para integrar las mermas naturales
La utilidad de la función de Transformación del sistema y sus posibles aplicaciones para mejorar la exactitud en
el control de existencias
Lección 2.4 – Implantación del sistema de inventarios y costos
Objetivo. Revisar las cuestiones más importantes durante la puesta en operación del sistema de costos e inventarios

Proceso de implantación
Requisitos previos
Antes de iniciar la implantación del sistema de inventarios y costos de producción cubra los siguientes requisitos:
1. El sub-sistema en el área de servicio al cliente debe estar operando satisfactoriamente. Si no cumple con esto lo
más probables es que los problemas que aun no se hayan resuelto se multipliquen poniendo en riesgo el éxito
del proyecto. Es muy común que el empresario exija resultados tan rápidos que rayan en lo “mágico”, no caiga
en ese juego porque solo se obtendrá un desastre.
Compruebe los siguientes puntos para considerar que el subsistema del área de servicio al cliente opera
adecuadamente:
a. La operación diaria es satisfactoria según la opinión de los meseros, capitanes y cajera
b. No hacen falta productos en el menú a la hora de comandar
c. La administración cuenta con los reportes necesarios para el control de dinero
2. Se dispone del “Manual de recetas”. Este documento debe ser desarrollado por la empresa o franquicia, pues
requiere del conocimiento profundo del negocio, planes estratégicos y amplia experiencia en la industria. Si no se
cuenta con un manual de recetas actualizado y completo las probabilidades de que los resultados ofrecidos por
el sistema en función del control de producción sean satisfactorios es muy baja (o nula). No intente elaborar el
manual de recetas en unas cuantas horas y sin la experiencia y conocimiento del negocio suficiente.
3. Se dispone de manuales de operación y organización para las áreas involucradas en la producción y
almacenamiento. Cada empresa, dependiendo de su tamaño, objetivos, costumbres y estilos cuenta con
sistemas de operación de algún tipo. Es importante que se cuente con la documentación apropiada o al
menos con el apoyo de un experto en el dominio que pueda identificar los procesos que deberán ser
implementados en el sistema. Recuerde que gran parte del éxito en el control de las existencias depende
de los procedimientos administrativos que implican la captura de información al sistema informático. Si la
empresa no tiene claros sus procesos o no se ha considerado la utilización de suficientes terminales y la
consecuente capacitación de los que las operarán todo el sistema estará desactualizado y entorpecerá la
operación.
4. Catálogos de materias primas. Es indispensable que la empresa defina un adecuado catálogo de materias
primas entre los que se puedan identificar los productos que se integrarán en recetas del sistemas y los que se
controlarán mediante el recuento físico periódico según su naturaleza
5. Apoyo de la gerencia. El proceso de implantación de este sub-sistema tomará tiempo y requerirá varios ajustes
hasta alcanzar un nivel óptimo de resultados, sin el apoyo de la gerencia y del personal en general será difícil
lograr el éxito.
Tareas a realizar
La implantación de este sub-sistema en general precisa que se realicen las siguientes tareas:

Preparación de la información para el arranque
Se debe disponer de los siguientes documentos que contemplan lo necesario para el inicio de operaciones de este sub-
sistema:
Manual de recetas
Catálogo de materias primas
Manual de operación del sistema
Catálogo de informes requeridos
Manual de recetas y catálogo de materias primas
Estos documentos son responsabilidad del usuario, es importante que los revise y aclare todas las dudas que existan.
En general al revisarlos asegúrese de:
1. La información está completa y actualizada
2. No hay información que no es utilizada realmente o que pertenece a otra empresa
3. Los ingredientes citados en el manual de recetas corresponden con los identificados en el catálogo de materias
primas
Manual de operación del sistema
Este documento debe contener a todos los procesos que los usuarios deben realizar para alcanzar los objetivos
planteados.
La identificación correcta de los procesos y su consecuente implementación adecuada garantizan la calidad de la
información generada por el sistema y su precisión.
Este documento es generado por el consultor y toma como fuente de información:
La documentación de organización y operación de que dispone la empresa
Los conocimientos del líder del proyecto por parte del usuario y/o el experto del dominio
La observación y análisis directo del consultor
En general se deberá completar la siguiente información para cada proceso:
Nombre del proceso
Objetivo. El propósito del proceso
Periodicidad. Cada cuanto se realiza
Preparación
•Verificación de cumplimiento de requisitos previos
•Determinación de los objetivos a alcanzar y los criterios de aceptación
•Planificación de tareas a realizar y tiempos razonables para su cumplimiento
•Preparación de la información necesaria para el arranque
Realización
•Verificación del hardware
•Desarrollo de adecuaciones y configuración de arranque del software
•Carga inicial de datos maestros (materias primas y recetas)
•Simulación de los procesos a automatizar y verificación de los resultados
Puesta en operación
•Capacitación del personal involucrado
•Inventario físico para el arranque del sistema
•Puesta en operación
•Verificación de los resultados y ajustes necesarios

Quién lo realiza
Quién lo supervisa
Si se realiza con el sistema que funciones se utilizarán y los permisos de seguridad requeridos
Si no se realiza con el sistema los formatos de control o registro a utilizar
Los procesos de los que depende
Los procesos a los que da origen
Información complementaria. Todos los detalles que sean necesarios
Es recomendable acompañar con los diagramas de flujo de trabajo que sean más importantes.
Catálogo de reportes
Este documento será generado por el consultor y tiene como propósito identificar los reportes requeridos por la empresa
para alinearlos con los disponibles en el software y en todo caso definir cuales deberán modificarse o crearse.
Verificación final de la información
La importancia de contar con este conjunto mínimo de documentos radica en que permitirá:
Preparar la base de datos inicial
Definir las configuraciones necesarias para el arranque
Determinar si se cuenta con lo necesario para implantar el sub-sistema y si se han cubierto todas las
necesidades
Verificar que se cumple con los requisitos del cliente
Resolver controversias
Configuración de la ejecución de órdenes de producción
Las comandas se pueden ejecutar al cobro de la cuenta en el punto de venta o posteriormente cuando manualmente se
indique su ejecución en el backoffice. También es posible utilizar la herramienta de línea de comandos mc_proc_vnt.exe
que la puede descargar desde el siguiente enlace: http://swpyme.net/download/deminus/tools/mc_proc_vnt.zip
Si ejecuta las órdenes de producción inmediatamente al cobrarse la cuenta debe considerar lo siguiente:
Si no hay existencias suficientes para completar las ordenes de producción no se podrá cobrar por falta de
existencias de producto terminado
El procesamiento de las órdenes de producción consume valiosos recursos de la CPU que generalmente las
terminales no tienen en demasía.
Escenario recomendado
No habilite movimientos de inventario al momento de vender y configure la utilidad mc_proc_vnt.exe en el servidor para
que se ejecute periódicamente (cada 15 minutos por ejemplo).
Esto dará la sensación de procesamiento en tiempo real, dejará la carga de procesamiento a un equipo con las
características suficientes (el servidor), agilizará la respuesta del software en las terminales y evitará que en caso de que
la información de existencias o cantidades en recetas sea imprecisa se mantenga la continuidad de las operaciones en el
área de servicio.
Puede que algunas comandas no se procesen automáticamente debido a la inexactitud de la información de inventarios
o recetas, sin embargo se espera que sean pocas y que al paso del tiempo continúen disminuyendo. Estas órdenes que
no se ejecutaron deberán ser analizadas desde el backoffice para determinar la causa de la falta de existencias y en
consecuencia tomar las previsiones y realizar los ajustes necesarios.
mc_proc_vnt.exe

Ejecuta los movimientos de almacén de las ventas que los han dejado pendientes.
La salida se realiza del almacén asociado al centro de consumo al que pertenece la venta.
Esta utilidad no puede procesar salidas de productos que requieran números de serie o control de lotes.
Deja un archivo de log en la misma ubicación de la aplicación con el nombre [GUID].log
Argumentos de línea de comandos
mc_proc_vnt.exe [Source] [-p] [-d] [-k] [–s] [-i:valor] [-f:valor]
Donde
Source. Es el nombre y ubicación de un archivo de texto que contiene la cadena de conexión OLE DB a la base
de datos. Si se omite, la aplicación buscará el archivo source.oledbstr en su misma carpeta.
-p. Indica que antes de intentar realizar las salidas de almacén ejecute las ordenes de producción asociadas a la
venta.
-d. Establece que el rango de valores indicados por –i: y –f: corresponde a fechas
-k. Establece que el rango de valores indicados por –i: y –f: corresponde a claves primarias
-s. Indica que si existen órdenes de producción se ejecuten, pero no se realicen las salidas por ventas.
-i. Establece la fecha o clave primaria inicial para las ventas a procesar, si se omite se iniciará desde la primera
venta que se encuentre sin procesar.
-f. Establece la fecha o clave primaria final para el rango de ventas a procesar, si se omite se continuará
procesando desde el inicio hasta el final.
Resumen
Usted aprendió:
Las etapas, requisitos previos y documentos iniciales necesarios para implantar el sub-sistema de control de
producción, inventarios y costos para la industria de restaurantes
La forma más conveniente de configurar la ejecución de comandas para asegurar la continuidad, mejorar el
desempeño y poder efectuar las correcciones necesarias
Las tareas y previsiones generales para minimizar los riesgos del proyecto de implantación

Licencia
LICENCIA DE USO, GARANTIA Y SOPORTE TÉCNICO DEL PRODUCTO/SOFTWARE Este es un convenio entre Usted (persona física o jurídica), quien es el adquirente ("TITULAR") de una LICENCIA DE USO del PRODUCTO/SOFTWARE amparado por la misma, y Grupo Execom de Chiapas SA de CV (“FABRICANTE”), como creador y titular de los derechos de autor del PRODUCTO/SOFTWARE. Se entenderá como “PRODUCTO/SOFTWARE” pero sin limitarse, a los programas de cómputo, materiales impresos o electrónicos, audio, vídeo, sub-programas y componentes que forman parte del presente producto propiedad del “FABRICANTE”. El “FABRICANTE” ha realizado los correspondientes registros de derechos ante las autoridades competentes en la república mexicana, en adición y de acuerdo al convenio de Berna (Acta de París, de 24 de julio de 1971 Sobre la protección de obras literarias y artísticas) suscrito por los Estados Unidos Mexicanos y por otros países, todos los componentes del “PRODUCTO/SOFTWARE” quedan protegidos por Copyright. SI USTED NO ESTÁ DE ACUERDO CON LOS TÉRMINOS Y CONDICIONES DE ESTE CONVENIO NO INSTALE O USE O BIEN PERMITA QUE SE INSTALE O USE ESTE PRODUCTO/SOFTWARE. Aún antes de la Activación del PRODUCTO/SOFTWARE amparado por la presente "Licencia de Uso", como dicho término se define más adelante, por la simple instalación o utilización de este “PRODUCTO/SOFTWARE”, USTED QUEDA OBLIGADO CON el “FABRICANTE” AL CUMPLIMIENTO DE LAS DISPOSICIONES DE LA LEY FEDERAL DEL DERECHO DE AUTOR Y LAS DE LOS TRATADOS INTERNACIONALES EN LA MATERIA, ASI COMO A LOS TERMINOS Y CONDICIONES QUE RESULTARSEN APLICABLES DE ESTA LICENCIA DE USO, considerándose que Usted acepta los mismos. Por el pago efectuado, Usted adquiere del “FABRICANTE” el derecho de usar este "PRODUCTO/SOFTWARE" mediante la LICENCIA DE USO contenida en este documento, quedando sometido a los siguientes términos y condiciones: LICENCIA DE USO OTORGAMIENTO DE LA LICENCIA. El presente convenio (la "Licencia de Uso") le otorga a Usted, como TITULAR de esta "Licencia de Uso", el derecho de ejecutar en un equipo de cómputo de su propiedad el “PRODUCTO/SOFTWARE” y utilizar sus funciones por exclusivamente un usuario a la vez. (Se entiende que ejecutar implica el procesamiento de instrucciones computacionales por un dispositivo electrónico, mientras que la utilización es el aprovechamiento de la funcionalidad implícita por un ser humano o software con el fin de obtener un beneficio). Si requiere la utilización simultanea de varios usuarios a la vez deberá adquirir una “Licencia de uso” para cada uno. AUTENTICIDAD. La autenticidad de la “Licencia de uso” podrá verificarse por el Número de Serie que acompaña a este documento y que se indica en la factura o nota de compra. REGISTRO DE LICENCIA. Es responsabilidad de Usted realizar el registro del Número de serie de la licencia directamente con el “FABRICANTE” siguiendo los procedimientos y por los medios que determine para este fin. ACTIVACION. Para utilizar el “PRODUCTO/SOFTWARE” tendrá que Activarlo, lo cual implica que deberá completar el procedimiento de Registro de la licencia y obtener una Clave de activación que solo el “FABRICANTE” está en posibilidad de proporcionar y que se encuentra vinculada al Número de serie de la “Licencia de uso”. (Es probable que requiera proporcionar información que permita identificar el dispositivo computacional en que el “PRODUCTO/SOFTWARE” se ejecutará, es decir un Identificador de equipo que regularmente consiste en una secuencia de 32 dígitos hexadecimales producida por un algoritmo determinado por el “FABRICANTE”) PROPIEDAD DEL “PRODUCTO/SOFTWARE”. EL “PRODUCTO/SOFTWARE” ES PROPIEDAD DE EL “FABRICANTE” Y SE ENCUENTRA PROTEGIDO POR LAS DISPOSICIONES DE LA LEY FEDERAL DEL DERECHO DE AUTOR DE MÉXICO Y LAS DE LOS TRATADOS INTERNACIONALES APLICABLES y, por esta razón, NO PODRÁ SER DUPLICADO POR EL TITULAR Y/O POR CUALQUIER USUARIO, a no ser que ello se haga para propósitos de
respaldo. En este caso, Usted deberá señalar explícitamente que se trata de una copia del “PRODUCTO/SOFTWARE”. QUEDA ESTRICTAMENTE PROHIBIDO REPRODUCIR, FOTOCOPIAR O DE CUALQUIER OTRA FORMA DUPLICAR EL CONTENIDO DEL MANUAL Y/O INSTRUCTIVO DE USO (IMPRESO O EN LINEA) QUE ACOMPAÑA AL “PRODUCTO/SOFTWARE”. La "Licencia de Uso" de este “PRODUCTO/SOFTWARE” se le otorga exclusivamente a Usted, como TITULAR de la misma, y NO PODRÁ SER VENDIDA, ARRENDADA, SUBLICENCIADA, CEDIDA, COMERCIALIZADA, O EN CUALQUIER OTRA FORMA TRANSMITIDA A TERCEROS. CONTRAVENIR ESTA DISPOSICIÓN CONSTITUYE UNA VIOLACIÓN DE LOS DERECHOS DE AUTOR DE EL “FABRICANTE”, PROTEGIDOS POR LA LEY FEDERAL DEL DERECHO DE AUTOR, Y SERÁ SANCIONADO POR LAS AUTORIDADES COMPETENTES. ACTUALIZACIONES. EL “FABRICANTE” se reserva el derecho de crear y comercializar versiones actualizadas o mejoradas del “PRODUCTO/SOFTWARE”. Así mismo, EL “FABRICANTE” se reserva también el derecho de establecer los lineamientos, políticas y procedimientos aplicables para acceder a dichas actualizaciones o mejoras. REVOCACIÓN DE LA LICENCIA. EL “FABRICANTE” se reserva el derecho de revocar la presente "Licencia de Uso" en caso de que el TITULAR y/o cualquier usuario infrinjan cualquiera de las obligaciones que a su cargo se establezcan en este convenio, en cuyo caso el TITULAR de la misma, deberá desinstalar el PRODUCTO/SOFTWARE y no retener copia alguna del mismo. Entendiéndose por este hecho de forma implícita el término del uso o beneficio que del mencionado producto se estuviere disfrutando. VIGENCIA. La vigencia de la presente "Licencia de Uso" del “PRODUCTO/SOFTWARE” será por un período ilimitado de tiempo (excepto cuando la misma se adquiera por un "Período de Vigencia". El "Período de Vigencia" iniciará al momento de la Activación por cualquier medio definido por el “FABRICANTE” del “PRODUCTO/SOFTWARE”, de conformidad con el mencionado apartado "ACTIVACION". La simple instalación o uso del “PRODUCTO/SOFTWARE” en una computadora o puesto de trabajo implica el inicio del "Período de Vigencia" de la presente "Licencia de Uso". Cuando esta "Licencia de Uso" fuere contratada por un "Período de Vigencia" limitado, al término del mismo, esta "Licencia de Uso" terminará automáticamente, sin necesidad de trámite, notificación o declaración judicial previos. No obstante lo anterior, Usted podrá contratar un nuevo "Período de Vigencia" o renovar el mismo, de acuerdo con las disposiciones que el “FABRICANTE” establezca.
GARANTIA LIMITADA EL “FABRICANTE” garantiza que el “PRODUCTO/SOFTWARE” funciona de la forma que se establece en el Manual y/o Instructivo de uso (IMPRESO O EN LINEA) que acompaña al “PRODUCTO/SOFTWARE”, así como SU(S) DISCO(S) DE INSTALACIÓN POR UN PERIODO DE 30 (TREINTA) DIAS NATURALES CONTADOS A PARTIR DE LA FECHA DE ENTREGA. EL “FABRICANTE” NO GARANTIZA la correcta operación del “PRODUCTO/SOFTWARE” o, en su caso, el daño al(los) disco(s) de instalación, cuando este fuere ocasionado por fallas en la energía eléctrica o en la transmisión de datos por Internet, virus, incorrecta instalación del “PRODUCTO/SOFTWARE”, insuficiente o inadecuada capacidad instalada del equipo de cómputo del TITULAR y/o usuario, falta de Registro o Activación, o por cualquier otra razón que no sea directamente imputable a EL “FABRICANTE” La responsabilidad de EL “FABRICANTE” y el único derecho del TITULAR, a opción de EL “FABRICANTE”, será:
a) La devolución del importe pagado por la "Licencia de Uso" del “PRODUCTO/SOFTWARE”, o
b) La sustitución o reemplazo del “PRODUCTO/SOFTWARE” que no reúna las instrucciones de programación que se establecen en el Manual y/o Instructivo de Uso (IMPRESO O EN LINEA) que acompaña al “PRODUCTO/SOFTWARE”.
EN NINGÚN CASO LA RESPONSABILIDAD DE EL “FABRICANTE” SERÁ POR UNA CANTIDAD MAYOR A LA DEL PRECIO DE ADQUISICIÓN DE ESTA "LICENCIA DE USO" DEL “PRODUCTO/SOFTWARE” O MAS ALLA DE SU SUSTITUCION O REEMPLAZO, a elección de EL “FABRICANTE” La presente garantía será nula en caso que la falla del “PRODUCTO/SOFTWARE” o, en su caso, del(los) disco(s), sea resultado de accidente, abuso o uso

indebido por parte del TITULAR y/o usuario, sus empleados, agentes o representantes. En ningún caso EL “FABRICANTE” será responsable por daños directos, indirectos, incidentales o de lucro cesante. EL “FABRICANTE”, NO OTORGA GARANTIA alguna, expresa o implícita, con el presente “PRODUCTO/SOFTWARE” en relación con su aplicación a una situación determinada o su idoneidad o aptitud para producir determinados resultados comerciales o particulares o cualquier otro aspecto adicional no comprendido en esta garantía. El “PRODUCTO/SOFTWARE” se proporciona “Tal como está” lo que implica que ha sido responsabilidad del “TITULAR” determinar si le es conveniente pagar por la “Licencia de uso”. (El “PRODUCTO/SOFTWARE” ofrece un periodo de evaluación y documentación para determinar con suficiente grado de certidumbre antes de adquirir la “Licencia de uso” si cumple o no con los requerimientos de un caso en particular) PARA HACER VALER ESTA GARANTIA EL TITULAR DEBERA PONERSE EN CONTACTO CON EL “FABRICANTE” PARA CONOCER LOS PROCEDIMIENTOS APLICABLES. Para la interpretación y cumplimiento de este convenio, las partes se someten expresamente a la jurisdicción de los tribunales competentes de la Ciudad de Tuxtla Gutiérrez, Chiapas México renunciando a cualquier otro que pudiese corresponderles por la situación de su domicilio presente o futuro.
SOPORTE TÉCNICO GRATUITO El soporte técnico gratuito para esta versión del “PRODUCTO/SOFTWARE” por parte del “FABRICANTE” consiste en:
a) Publicación de “Paquetes de servicio” (Service packs). Instalables acumulativos que corrigen o implementan características de acuerdo a las fechas que el “FABRICANTE” determine unilateralmente.
b) Publicación de “Correcciones” (Fixes). Instalables que solucionan problemas conocidos en respuesta a “Solicitudes de cambio” (Request For Changes) cuando el “FABRICANTE” lo considere pertinente.
c) Publicación de manuales, guías y otros materiales que complementen o extiendan al manual o instructivo que acompaña al “PRODUCTO/SOFTWARE” cuando existan.
d) Mantenimiento de una “Base de conocimiento” (Knowledge base) pública disponible a través del sitio http://www.grupoexecom.com/soporte con información existente sobre “Solicitudes de cambio”, preguntas frecuentes y solución a problemas conocidos.
Atención a “Solicitudes de cambio”. El “Titular” de la licencia del “PRODUCTO/SOFTWARE” podrá reportar “Posibles Fallas” (Bugs) mediante los procedimientos disponibles en el sitio Web http://www.grupoexecom.com/soporte. Estos reportes serán verificados por el personal técnico del “FABRICANTE” y podrían dar origen o incluirse en una “Solicitud de cambios” que el fabricante atenderá de acuerdo al nivel de severidad del problema y siempre que sea comercial y técnicamente razonable. Restricción de acceso a recursos y contenidos. El “FABRICANTE” a su libre elección puede requerir la autenticación para el acceso a los recursos o contenidos de soporte técnico gratuito. En todo caso la obtención de las credenciales de acceso será gratuita y bastará con la comprobación de la posesión legal de una “Licencia de uso”. Vigencia del soporte técnico. La información y recursos de soporte técnico para el “PRODUCTO/SOFTWARE” permanecerán disponibles por un periodo de 10 años contados a partir de la fecha de lanzamiento de la versión de que se trate (puede revisar el calendario de publicaciones y versiones en http://www.grupoexecom.com/soporte). No obstante, el “FABRICANTE” se reserva el derecho de suspender la atención para “Solicitudes de cambio” y la publicación de nuevos “Paquetes de servicio” y “Correcciones” para la versión del “PRODUCTO/SOFTWARE” cuando lo considere pertinente. Servicios no incluidos. El soporte técnico gratuito se limita a lo anteriormente enumerado por lo que no incluye: atención personalizada, gestión de incidentes, correcciones, modificaciones, capacitación, asesoría u otros servicios no enunciados.
Para mayor información acerca del soporte técnico consulte la “Directiva de
soporte técnico del producto” en http://www.grupoexecom.com/soporte
ATENCIÓN AL CONSUMIDOR Para la orientación sobre servicios disponibles, políticas y procedimientos aplicables, quejas o sugerencias póngase en contacto con nuestro centro de servicios para el cliente. Información de contacto disponible en: http://www.grupoexecom.com/soporte