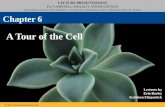DAY 2 INTRODUCTION OF PARTS & PERIPHERALS.doc
-
Upload
jay-ryan-mapanao -
Category
Documents
-
view
214 -
download
0
Transcript of DAY 2 INTRODUCTION OF PARTS & PERIPHERALS.doc

INTRODUCTION OF PARTS AND COMPUTER PERIPHERALS
DAY 2: INTRODUCTION OF PARTS AND COMPUTER PERIPHERALS
TYPES OF SYSTEM UNIT CASE
BACK PANEL
2 TYPES OF CPU
2 TYPES PSU
2 TYPES OF MOTHERBOARD
BLACKOUT / DEAD SET
DEMING CYCLE
PREVENTIVE MAINTENANCE
COMPUTER TROUBLESHOOTING TOOLS
ACRONYMS
Q&A
1

INTRODUCTION OF PARTS AND COMPUTER PERIPHERALS TYPES OF SYSTEM UNIT CASE
o MINI TOWERo MID TOWERo TOWER / FULL TOWERo DESKTOP / SLIMLINE DESKTOP
MINI TOWER
Advantages:Excellent size which can be placed on top or below of a computer desk.Disadvantages:While this case does offer upgradability, it can be filled up much faster than the Mid-Sized tower.Recommendations:Great PC for end-users and small businesses.
MID-SIZE TOWER
Advantages:Excellent case which can fit below and on top of your computer desk.Plenty of expandability for new devices for businesses, end-users, and advanced users.One of the most used computer cases found today.Disadvantages:NoneRecommendations:This case is an excellent choice for all users and businesses.
2

INTRODUCTION OF PARTS AND COMPUTER PERIPHERALS
FULL-SIZED TOWER
Advantages:Excellent computer for upgradability.Excellent case for a server machine.Disadvantages:Cost is going to be a lot more than a standard case.Generally a large case which cannot be placed on top or beneath a desk.Recommendations:We recommend that this type of case be purchased by advanced users or users who plan to have a stand alone machine as a server.
DESKTOP
Advantages:Excellent desk computer.Great use of desk space when monitor is placed on top of the computer.Disadvantages:With some types of desktop cases can be very difficult to upgrade.Does not really work on the floor.Recommendations: Excellent choice for a business and home user computer. End users planning to upgrade or place computer on floor we recommend going with tower computer unless the manufacturer provides a desktop that can be converted to tower.
3

INTRODUCTION OF PARTS AND COMPUTER PERIPHERALSSLIMLINE DESKTOP
Advantages:Excellent for workstations in large companies.Great computer for a low budget PC.Excellent computer for locations which may not have large area of workspace.Disadvantages: Generally little or no room for adding additional peripherals.Usually require an LPX motherboard.Recommendations:We recommend that this type of case be purchased only for companies employees as workstations.
(Low-Profile EXtended motherboard) A low-profile PC motherboard for slimline cases, introduced in 1997 by Western Digital. Unlike boards for desktop and tower cases that hold the expansion cards perpendicular to the board, cards plug into a riser card on the LPX and are parallel with the board. Having a 9" width, the Mini LPX version decreased the length from 13" to 11".
BACK PANEL
4

INTRODUCTION OF PARTS AND COMPUTER PERIPHERALS PS/2 USB PORT PARALLEL PORT SERIAL PORT /COM PORT SOUND PORT GAME PORT VIDEO PORT LAN PORT
ONBOARD PERIPHERALS
Video port Sound & Game port Lan port
EXPANSION CARDS
Graphic card Sound card Network card TV tuner card Modem USB Card
2 TYPES OF CPU
1. Slot Type
2. Socket Type
2 TYPES PSU
1. AT – Advanced Technology
2. ATX – Advanced Technology Attachment
2 TYPES OF MOTHERBOARD
1. AT – Advanced Technology5

INTRODUCTION OF PARTS AND COMPUTER PERIPHERALS2. ATX – Advanced Technology Attachment
BLACKOUT / DEAD SET
DEMING CYCLE
6

INTRODUCTION OF PARTS AND COMPUTER PERIPHERALS PREVENTIVE MAINTENANCE
Operating & Environment Conditions
Do not place a PC directly near a heating or cooling source, such as heating vents or air conditioners. Both excessive heat and cold can damage a PC. This includes putting the PC in the path of direct sunlight.
Manufacturers often recommend that PCs be in a humidity-controlled environment, but again the PC should not be positioned so that an air conditioner is blowing cool air directly onto the unit (as temperature drops, the likelihood of static electricity increases).
Keep the PC's air vents and fans unobstructed and free of dust. Do not smoke around a PC. Cigarette smoke can damage exposed metal contacts. Do not place a PC near water sources that can splash onto the components or drip down into
them. This includes open windows through which rain can come and also under plants than can drip water down into them.
Do not connect power sources directly into wall outlets but rather connect them first to some form of surge protector. Surge protectors prevent electrical surges from destroying hard drives and erasing data.
Buildup of dust can seriously hamper a PC's capability to cool down, and even if you never open your computer's case dust can still get in through the drive openings. Dust also compromises the lifespan of your PC's hardware. An efficient way to clean dust from the inside of a computer is with compressed air, blowing dust away from the motherboard and other components. You should never blow air directly into a floppy drive as this can cause dust to lodge in the drive and cause it to malfunction. Users who are not familiar with working inside a computer case should take the unit to a professional for cleaning because it is possible to do more harm than good to a computer if you do not know how to safely work inside of a case.
Always turn off and unplug the system before you clean any of the components inside the case. It is also important to ground yourself to prevent static electricity discharge before touching any components inside.
Be extremely careful when moving a PC from one location to another. Even small jolts can dislodge chips and expansion boards, so be sure to power off the system before moving it — even if it's only going from one side of your desk to another.
Save all documentation that comes with your PC and its components. You may need to refer to the documentation if something goes wrong.
Always shut your system down properly (in Windows use the Start --> Shutdown method) whenever possible. It is also important to respond to warnings and error messages to prevent possible data loss or corruption.
Operating System & Data Maintenance
Always ensure you have downloaded and installed the latest patches and service updates for your operating system, especially on a Windows-based PC. These updates will fix bugs and security exploits.
Keep the root directory organized. Only keep your system's startup and software initialization files in the root directory. Application files and their data belong in a separate directory from the root directory.
Do not store data files in the same directory that you store the software. This will eliminate the possibility of accidentally erasing or overwriting a software file.
Keep a set of backup rescue disks for the operating system. 7

INTRODUCTION OF PARTS AND COMPUTER PERIPHERALS Keep meticulous records of default settings, any changes you make in a system's CMOS setup
that differ from the default settings, and any maintenance you perform on the system. You can often use this record to backtrack when you are troubleshooting a problem and will become valuable if you decide to upgrade any of the system's components. It is also possible for the CMOS to lose settings and you will want a record of the setup to reconstruct it.
Keep backup copies of any important data on a removable medium. Hard drives can fail and having important data on more than one medium can save a lot of stress and headaches.
If possible use a secondary hard drive in your system for saving files. Your main drive, which is accessed more frequently is prone to mechanical drive failure sooner than your less frequently accessed secondary hard drive would be.
Over time when you add and remove software, devices and drives, you'll be left with extraneous system registry entries, which can lead to slower performance. You can use system utilities (purchased or good shareware) that will help you keep your Windows system registry cleaned.
Hardware & Hard Drive Maintenance
Keep records of any expansion cards you install and the procedures you follow to install them. Windows has a disk clean up function which will remove temporary files created by programs.
This can free up additional hard drive space. Defrag your hard drives. A PC runs better with regular disk Defrag. Defragging your hard drive
organizes your hard drive so that access to files and programs is more efficient.
If you are using a trackball mouse be sure to frequently clean the rollers inside to keep the mouse moving smoothly.
Clean your CRT monitor with standard glass cleaner and a lint free cloth. Be sure to spray the cloth with cleaner and then wipe — do not spray cleaner directly on the monitor.
Most LCD displays can be cleaned with isopropyl. However, you should check your manual for the manufacturer's cleaning recommendations.
Extend the lifespan of your computer monitor by shutting it off when not in use. Be sure to update drivers and software for your expansion cards, such as video or sound
cards. By using updated drivers your hardware usually will run better.
To access built-in Windows tools for disk clean-up and Defrag, right click on the drive in your Windows Explorer and choose 'properties' to access.
8

INTRODUCTION OF PARTS AND COMPUTER PERIPHERALSSoftware Maintenance
Keep a backup copy of original software, either on CD or DVD. This type of software copying is perfectly legal.
Be wary of installing file sharing and other peer-to-peer software as they represent a security risk to your PC. While the software itself may very well be virus-free and not represent a security risk, sharing your files and downloading other users' files can be.
Purge your software. Getting rid of unused software frees up additional system resources and hard disk space. To uninstall software on a Windows PC, use the "Add/Remove Programs" function from the Control Panel.
For better system performance avoid using shareware (or freeware) wallpaper, screensavers, and similar audio and visual apps. These will usually require extra system resources to run.
Always uninstall programs by using the Add/Remove Programs in your Windows Control Panel
Antivirus Protection
Install an antivirus program that automatically scans for viruses when the system boots. Once you have an antivirus program you will need to update the virus definitions daily to
ensure your system is protected against the latest threats. Do not download any files from the Internet unless you are certain the source is not
transmitting a virus to you. Do not use any storage media that has been used in another computer unless you are certain
the other computer is free of viruses and will not pass the virus on to your system. Never open e-mail attachments from people you don't know; and don't open any file
attachment that ends in '.exe., All downloaded files should be scanned by your anti-virus application before you run or install it.
9

INTRODUCTION OF PARTS AND COMPUTER PERIPHERALS
COMPUTER TROUBLESHOOTING TOOLS
Screw driverMulti testerPaint brushTweezerVinyl EraserPiece of ClothCD CleanerFloppy Disk CleanerCrimping toolCable TesterSide cutterPaper clip
ACRONYMS
DIN - Deutsches Insitut für Normung
LPT- Line Printer Terminal
HDMI - High-Definition Multimedia Interface
MIDI - Musical Instrument Digital Interface
IEEE - Institute of Electrical and Electronics Engineers
CRT- Cathode-Ray Tube
LCD- Liquid Crystal Display
10