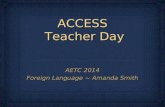DAY 15: ACCESS CHAPTER 2 RAHUL KAVI [email protected] [email protected] October 10, 2013 1.
Day 14: Access Chapter 1
description
Transcript of Day 14: Access Chapter 1

2
OBJECTIVE
• Access interface• Table view• Forms• Query• Report• Saving access file• Sort & Filter• Relational database

3
DATABASE EXAMPLES
• Check your bank account• Search on google• Buy from ebay• Open mix account

4
ACCESS INTERFACE
• Access Ribon– Contains the icons that enable you to
perform functions to maintain your database– Home– Create– External Data– Database Tools
• Navigation pane– The Navigation Pane organizes and lists the
database objects in an Access database.

5
TABLE VIEWS
• Datasheet view– Where you add, edit, and delete the records
of a table.– Grid containing columns (fields) and rows
(records), similar to an Excel spreadsheet.• Design view
– Where you create tables, add and delete fields, and modify field properties.

6
FORMS• A form is an object that enables you to enter,
modify, or delete table data.• Same manner that you would do in Datasheet
view.– Difference is it limit the user viewing only one data
at a time– Focus on data entered or modified.– Reliable for data update
• Create and edit form structure in Design view.

7
QUERY
• A query is a question that you ask about the data in the tables of your database.– Display only records that meet a certain
criterion.– And fields that are required.
• Which products does Northwind purchase from Supplier A?– It will not provides records associated with
supplier B

8
REPORTS
• A report contains professional-looking formatted information from underlying tables or queries.– Contains more professional look than query
and table.– Present database information using reports.

9
SAVING ACCESS FILE
• Microsoft word, powerpoint, excel– Work primarily from memory– Your work is not automatically saved untill you
save them• Microsoft access
– Works from storage or hard drive– Enter and update data- automatically saved to
your hard-drive

10
SAVING ACCESS FILE
• But required to save after making change in design like tables, forms, reports
• Can use undo to reverse the most recent change– Cannot use multiple undo steps
• Multiple users from different computer can work on same access database.– Can work on same table as long as not same
record

11
COMPACT AND REPAIR• Compact and Repair reduces the size of the
database.• Database growth may increase storage
requirements and may also impact database performance
• Databases that are compacted regularly are less likely to become corrupt – resulting in loss of data.
• Database Tools->Tools->Compact and Repair Database

12
COMPACT AND REPAIR
• Is a utility that access provides• Copy the database to a new file behind the
scene and while copying – – Delete temporary objects– Delete unclaimed spaces
• Results in a smaller database.• Also defragment a fragmented database file• After finished copying deletes original file and
save the new one as original.

13
BACKUP
• Backup creates a duplicate copy of the database.
• Access makes backing up database files easy
• File->Save & Publish->Back Up Database

14
FILTERS
• A Filter displays a subset of records based on specified criteria.
• Filter by Selection displays only the records that match the selected criteria.
• Filter by Form displays table records based on multiple criteria. Filter by Form enables the user to apply the logical operators AND and OR.

15
FILTERS
• Select field you want to apply filtering• Home->Sort & Filter->Filter• Home->Sort & Filter->Selection• Home->Sort & Filter->Advanced Filter

16
SORTING
• A sort lists records in a specific sequence– Ascending order – lowest to highest– Descending order – highest to lowest
• Select the field you want to sort• Home->Sort & Filter->ascending or
descending• Home->Sort & Filter -> Advanced

17
SELECT ACCESS OR EXCEL
• Use access when you:– Require multiple related tables to store your data.– Have a large amount of data.– Need to connect to and retrieve data from external
databases, such as Microsoft SQL Server.– Need to group, sort, and total data based on
various parameters.– Have an application that requires multiple users to
connect to one data source at the– same time.

18
SELECT ACCESS OR EXCEL
• Use excel when you:– Only need one worksheet to handle all of your
data.– Have mostly numeric data—for example, you
need to maintain an expense statement.– Require subtotals and totals in your worksheet.– Want to primarily run a series of “what if”
scenarios on your data.– Need to create complex charts and/or graphs.

19
PRIMARY KEY
• A table typically has a column or combination of columns that contain values that uniquely identify each row in the table. This column, or columns, is called the primary key of the table.– A table can contain only one primary key
constraint.

20
FOREIGN KEY• A foreign key is a column or combination of
columns that is used to establish and enforce a link between the data in two tables.
• It controls the data that can be stored in the another table.
• A link is created between two tables when the column that hold the primary key value for one table are referenced by the column in another table.
• This column becomes a foreign key in the second table.

21
REFERENTIAL INTEGRITY• Make sure that relationships between records in
related tables are valid.• Ensures that you do not accidentally delete or
change related data.• You cannot enter a value in the foreign key field of
the related table that does not exist in the primary key of the primary table.– Cannot enter new account in the account table for a
customer who does not exists.– But can enter new account with NULL value in customer
ID

22
RELATIONAL DATABASE
• Access is known as a relational database management system (RDBMS)
• Using an RDBMS, you can manage groups of data (tables) and then set rules (relationships) between tables.

23
RELATIONSHIPS WINDOW
• Relationships in a database are represented by the lines between the tables
• Connect the primary key from one table to the foreign key of another.

24
CREATE RELATIONSHIP
• Database Tools ->Relationships• Add the two tables that you want to join
together• Drag common field ->from the primary table
onto the related table• The data types of the common fields must be
the same.• Check the Enforce Referential Integrity check
box.

25
NEXT CLASS
• Access chapter 2• Designing data• Creating tables• Understanding table relationship• Sharing data with excel• Establish table relationship

THANK YOU LOG OFF