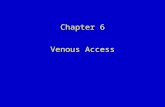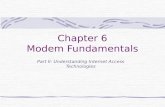Access Chapter 6
description
Transcript of Access Chapter 6

Microsoft Office 2007Access Chapter 6Using Macros, Switchboards, PivotTables, and PivotCharts

Objectives• Create and modify macros and macro groups• Run macros• Create a switchboard and switchboard pages• Modify switchboard pages• Use a switchboard• Import data and create a query• Create a PivotTable
2Microsoft Office 2007: Complete Concepts and Techniques - Windows Vista Edition

Objectives• Change properties in a PivotTable• Use a PivotTable• Create a PivotChart and add a legend• Change the chart type and organization of a
PivotChart• Remove drop zones in a PivotChart• Assign axis titles and a chart title in a PivotChart• Use a PivotChart
Microsoft Office 2007: Complete Concepts and Techniques - Windows Vista Edition 3

Plan Ahead• Determine when it would be beneficial to automate tasks in
a macro• Determine whether it is appropriate to create a switchboard• Determine the organization of the switchboard• Determine whether it is appropriate to present data as a
PivotTable• Determine the organization of the PivotTable• Determine whether it is appropriate to present data as a
PivotChart• Determine the organization of the PivotChart
Microsoft Office 2007: Complete Concepts and Techniques - Windows Vista Edition 4

Begin Creating a Macro• Start Access and open the JSP Recruiters
database as described on pages AC 365 – 366• If necessary, hide the Navigation Pane• Click Create on the Ribbon to display the Create
tab• Click the Macro button arrow to display the
Macro button menu• Click Macro on the Macro menu to create a new
macro
Microsoft Office 2007: Complete Concepts and Techniques - Windows Vista Edition 5

Begin Creating a Macro
Microsoft Office 2007: Complete Concepts and Techniques - Windows Vista Edition 6

Adding Actions to a Macro• Click the box arrow in the first row of the Action
column to display a menu of available actions• Scroll down until OpenTable appears and then click
OpenTable to select it as the action• Click the Table Name argument to display an arrow• Click the arrow to display a list of available tables
and then click Client to select the Client table• Click the Data Mode argument to display an arrow
Microsoft Office 2007: Complete Concepts and Techniques - Windows Vista Edition 7

Adding Actions to a Macro• Click the arrow to display a list of available choices for the
Data Mode argument• Click Read Only to select Read Only as the value for the
Data Mode argument• Click the second row in the Action column and then click
the arrow that appears to display a menu of available actions
• Scroll down until MsgBox appears and then click MsgBox to select it as the action
• Click the Message argument and type Table is open as read-only as the message
Microsoft Office 2007: Complete Concepts and Techniques - Windows Vista Edition 8

Adding Actions to a Macro• Click the Type argument, click the arrow that
appears, and then select Information as the value for the Type argument
• Click the Save button on the Quick Access Toolbar and type Open Client Table Read Only as the name of the macro
• Click the OK button to save the macro• Close the macro
Microsoft Office 2007: Complete Concepts and Techniques - Windows Vista Edition 9

Adding Actions to a Macro
Microsoft Office 2007: Complete Concepts and Techniques - Windows Vista Edition 10

Running a Macro• Show the Navigation Pane and scroll down, if
necessary, so that the Open Client Table Read Only macro appears. It should be in a section of the Navigation Pane called Unrelated Objects, because it is not directly related to any of the tables in the database
• Right-click the Open Client Table Read Only macro and then click Run on the shortcut menu to run the macro
• Click the OK button in the JSP Recruiters dialog box and then close the Client table
Microsoft Office 2007: Complete Concepts and Techniques - Windows Vista Edition 11

Running a Macro
Microsoft Office 2007: Complete Concepts and Techniques - Windows Vista Edition 12

Modifying a Macro• Right-click the Open Client Table Read Only macro to
display a shortcut menu• Click Design View on the shortcut menu to open the
macro in Design view• Click the row selector on the row containing the
MsgBox action to select the row, and then press the INSERT key to insert a new row
• Click the new row• Click the Action column arrow on the new row, scroll
down, and select NavigateTo as the action
Microsoft Office 2007: Complete Concepts and Techniques - Windows Vista Edition 13

Modifying a Macro• Click the Category argument, click the arrow, and
then click Object Type as the value for the Category argument
• Click the Group argument, click the arrow, and then click Tables as the value for the Group argument
• Save and then close the macro
Microsoft Office 2007: Complete Concepts and Techniques - Windows Vista Edition 14

Modifying a Macro
Microsoft Office 2007: Complete Concepts and Techniques - Windows Vista Edition 15

Running the Modified Macro• Right-click the Open Client Table Read Only
macro and then click Run on the shortcut menu to run the macro
• Click the OK button in the JSP Recruiters dialog box and then close the Client table
Microsoft Office 2007: Complete Concepts and Techniques - Windows Vista Edition 16

Reversing the Macro Action• Click the Navigation Pane arrow to produce the
Navigation Pane menu• Click Tables and Related Views to once again
organize the Navigation Pane by table
Microsoft Office 2007: Complete Concepts and Techniques - Windows Vista Edition 17

Creating a Macro Group• Click Create on the Ribbon to display the Create
tab• Click the Macro button arrow to display the
Macro menu• Click Macro on the Macro menu to create a new
macro• Hide the Navigation Pane• Click the Macro Names button on the Design tab
to display the Macro Name column
Microsoft Office 2007: Complete Concepts and Techniques - Windows Vista Edition 18

Creating a Macro Group• Type the name of the first macro in Table 6–2 on page
AC 376 in the Macro Name column on the first row• In the Action column on the first row, select the first
action in the first macro in Table 6–2 and then make the indicated changes to the arguments in the Actions Arguments pane at the bottom of the screen
• In the Action column on the second row, select the second action in the first macro in Table 6–2 and then make the indicated changes to the arguments
Microsoft Office 2007: Complete Concepts and Techniques - Windows Vista Edition 19

Creating a Macro Group
Microsoft Office 2007: Complete Concepts and Techniques - Windows Vista Edition 20

Saving the Macro Group• Click the Save button on the Quick Access Toolbar
to display the Save As dialog box• Type SB Macros as the macro name• Click the OK button to save the macro group
Microsoft Office 2007: Complete Concepts and Techniques - Windows Vista Edition 21

Adding the Remaining Macros to the Macro Group• Enter the remaining macro names, actions, and
arguments shown in Table 6–2 on pages AC 372 and AC 373
• Click the Save button on the Quick Access Toolbar to save the macro group with the additional macros
• Close the macro group
Microsoft Office 2007: Complete Concepts and Techniques - Windows Vista Edition 22

Adding the Remaining Macros to the Macro Group
Microsoft Office 2007: Complete Concepts and Techniques - Windows Vista Edition 23

Creating a Switchboard• Hide the Navigation Pane if it is not already
hidden• Click Database Tools on the Ribbon to display the
Database Tools tab• Click the Switchboard Manager button on the
Database Tools tab• Click the Yes button to create a new switchboard
Microsoft Office 2007: Complete Concepts and Techniques - Windows Vista Edition 24

Creating a Switchboard
Microsoft Office 2007: Complete Concepts and Techniques - Windows Vista Edition 25

Creating Switchboard Pages• Click the New button in the Switchboard
Manager dialog box• Type View Form as the name of the new
switchboard page• Click the OK button to create the View Form
switchboard page• Use the same technique to create the View
Table, View Report, and Print Report switchboard pages
Microsoft Office 2007: Complete Concepts and Techniques - Windows Vista Edition 26

Creating Switchboard Pages
Microsoft Office 2007: Complete Concepts and Techniques - Windows Vista Edition 27

Modifying the Main Switchboard Page• With the Main Switchboard (Default) page selected, click the Edit
button to edit the Main switchboard• Click the New button, type View Form as the text, and then click
the Switchboard box arrow to display a menu of available switchboards
• Click View Form and then click the OK button to add the item to the switchboard
• Using the technique illustrated in the previous steps, add the View Table, View Report, and Print Report items to the Main Switchboard page. In each case, the command is Go to Switchboard. The names of the switchboards are the same as the name of the items. For example, the switchboard for the View Table item is called View Table
Microsoft Office 2007: Complete Concepts and Techniques - Windows Vista Edition 28

Modifying the Main Switchboard Page
• Click the New button, type Exit Application as the text, and click the Command box arrow to display a menu of available commands
• Click Exit Application and then click the OK button to add the item to the switchboard
• Click the Close button in the Edit Switchboard Page dialog box to indicate you have finished editing the Main Switchboard page
Microsoft Office 2007: Complete Concepts and Techniques - Windows Vista Edition 29

Modifying the Main Switchboard Page
Microsoft Office 2007: Complete Concepts and Techniques - Windows Vista Edition 30

Modifying the Other Switchboard Pages
• Click the View Form switchboard• Click the Edit button, click the New button to add a new item,
type Client Form as the text, click the Command box arrow, and then click Run Macro
• Click the Macro box arrow to display a menu of available macros• Click Open Client Form, and then click the OK button• Click the New button, type Recruiter Master Form as
the text, click the Command box arrow, and then click Run Macro
• Click the Macro box arrow, click Open Recruiter Master Form, and then click the OK button
Microsoft Office 2007: Complete Concepts and Techniques - Windows Vista Edition 31

Modifying the Other Switchboard Pages
• Click the New button, type Return to Main Switchboard as the text, and click the Switchboard box arrow
• Click Main Switchboard in the list of available switchboards, and then click the OK button
• Click the Close button in the Edit Switchboard Page dialog box to indicate you have finished editing the View Form switchboard
• Use the techniques illustrated in the previous steps to add the items indicated in Table 6–3 on page AC 381 to the other switchboards
• Click the Close button in the Switchboard Manager dialog box
Microsoft Office 2007: Complete Concepts and Techniques - Windows Vista Edition 32

Modifying the Other Switchboard Pages
Microsoft Office 2007: Complete Concepts and Techniques - Windows Vista Edition 33

Opening a Switchboard• Show the Navigation Pane, scroll down so that
the Switchboard form appears, and then right-click Switchboard
• Click Open on the shortcut menu to open the switchboard
Microsoft Office 2007: Complete Concepts and Techniques - Windows Vista Edition 34

Closing the Switchboard and Closing the Database• Click the Exit Application button to remove the
switchboard from the screen and close the database
Microsoft Office 2007: Complete Concepts and Techniques - Windows Vista Edition 35

Importing the Data• Follow the steps on pages AC 390 – 391 to open the JSP Recruiters database
and create the new tables• With the JSP Recruiters database open, click the External Data tab on the
Ribbon and then click the Text File button in the Import group on the External Data tab to display the Get External Data - Text File dialog box
• Click the Browse button and select the location of the files to be imported (for example, the folder called AccessData on drive E:). Select the Seminar text file and click the Open button
• Select the ‘Append a copy of records to the table’ option button and the Seminar table and then click the OK button. Be sure the Delimited option button is selected and click the Next button. Click First Row Contains Field Names check box, click the Next button, and then click the Finish button
• Click the Close button to close the Get External Data – Text Box dialog box without saving the import steps
• Use the technique shown in the previous steps to import the Seminar Offerings text file into the Seminar Offerings table
Microsoft Office 2007: Complete Concepts and Techniques - Windows Vista Edition 36

Relating Several Tables• Close any open datasheet on the screen by clicking its Close button. Click
Database Tools on the Ribbon to display the Database Tools tab and then click the Relationships button on the Database Tools tab
• Click the Show Table button• Click the Seminar Offerings table, click the Add button, click the Seminar
table, click the Add button again, and then click the Close button• Point to the Client Number field in the Client table, press the left mouse
button, drag to the Client Number in the Seminar Offerings table, and then release the left mouse button. Click the Enforce Referential Integrity check box in the Edit Relationships dialog box and then click the Create button
• Drag the Seminar Number field from the Seminar table to the Seminar Offerings table. Click Enforce Referential Integrity check box and then click the Create button to create the relationship
• Click the Close button in the Relationships group and then click the Yes button to save the changes
Microsoft Office 2007: Complete Concepts and Techniques - Windows Vista Edition 37

Relating Several Tables
Microsoft Office 2007: Complete Concepts and Techniques - Windows Vista Edition 38

Creating the Query• Click Create on the Ribbon and then click the Query Design button on
the Create tab to create a query• Click the Recruiter table and then click the Add button to add the
Recruiter table to the query• Click the Client table and then click the Add button to add the Client
table to the query• Click the Seminar Offerings table and then click the Add button to add
the Seminar Offerings table to the query• Click the Close button for the Show Table dialog box• Resize the Recruiter and Client field lists so as many fields as possible
appear• Double-click the Recruiter Number field from the Recruiter table and
the Client Number field from the Client table
Microsoft Office 2007: Complete Concepts and Techniques - Windows Vista Edition 39

Creating the Query• Double-click the Seminar Number and Hours Spent fields from the
Seminar Offerings table• Right-click the Field row in the first open column to produce a shortcut
menu• Click Zoom on the shortcut menu to display the Zoom dialog box, type
Hours Remaining:[Total Hours]-[Hours Spent] in the Zoom dialog box to enter the expression for the field
• Click the OK button and then click the View button on the Design tab to ensure your results are correct
• Click the Save button on the Quick Access Toolbar and type Recruiters and Seminar Offerings as the name of the query
• Click the OK button to save the query• Close the query
Microsoft Office 2007: Complete Concepts and Techniques - Windows Vista Edition 40

Creating the Query
Microsoft Office 2007: Complete Concepts and Techniques - Windows Vista Edition 41

Creating a PivotTable• Show the Navigation Pane, right-click the Recruiters and
Seminar Offerings query, click Open on the shortcut menu, and then hide the Navigation Pane
• Click the View button arrow to display the View button menu• Click PivotTable View to switch to PivotTable view of the query• If the PivotTable Field List does not appear, click the Field List
button on the PivotTable tab to display the field list• Click Seminar Number in the field list, and then ensure Row
Area appears next to the Add to button• Click the Add to button to add the Seminar Number field to
the Row area
Microsoft Office 2007: Complete Concepts and Techniques - Windows Vista Edition 42

Creating a PivotTable• Click the Add to box arrow to display the list of available
areas• Click Column Area, click the Recruiter Number field in the
field list, and then click the Add to button to add the Recruiter Number field to the Column area
• Click the arrow to display the list of available areas, click Data Area, click Hours Spent, and then click the Add to button to add the Hours Spent field to the Data area
• Use the same technique to add the Hours Remaining field to the Data area
• Close the PivotTable Field List by clicking its Close button
Microsoft Office 2007: Complete Concepts and Techniques - Windows Vista Edition 43

Creating a PivotTable
Microsoft Office 2007: Complete Concepts and Techniques - Windows Vista Edition 44

Changing Properties in a PivotTable• Click the Sum of Hours Spent box to select it, and
then click the Property Sheet button on the Design tab to display a property sheet
• Click the Captions tab in the property sheet• Delete the current entry in the Caption property
box, type Spent as the new value for the Caption property, and then close the property sheet
• Use the same technique to change the caption for the Sum of Hours Remaining box to Remaining
Microsoft Office 2007: Complete Concepts and Techniques - Windows Vista Edition 45

Changing Properties in a PivotTable
Microsoft Office 2007: Complete Concepts and Techniques - Windows Vista Edition 46

Saving the PivotTable Changes• Click the Save button on the Quick Access Toolbar
Microsoft Office 2007: Complete Concepts and Techniques - Windows Vista Edition 47

Using a PivotTable• Click the View button arrow, and then click PivotTable View• Click the plus sign (+) under recruiter number 21 to remove the
details for recruiter number 21• Click the minus sign (–) under recruiter number 21 to again
display data for recruiter number 21• Click the Recruiter Number arrow to display a list of available
recruiter numbers• Click the Check box for recruiter number 21 to remove the check
mark, and then click the OK button to remove the data for recruiter number 21
• Click the Recruiter Number arrow, click the All check box to display all recruiter numbers, and then click the OK button
Microsoft Office 2007: Complete Concepts and Techniques - Windows Vista Edition 48

Using a PivotTable• Click the Field List button to display the PivotTable Field List. Click Client
Number, click the arrow to display a list of available areas, click Filter Area, and then click the Add to button to add the Client Number field to the Filter area
• Click the Client Number arrow• Click the check boxes in front of clients BH72 and FH22 to remove the check
marks, and then click the OK button so that the data for these clients will not be reflected in the PivotTable
• Click the Client Number arrow, click the All check box, and then click the OK button to display data for all clients
• Drag the Recruiter Number field from the Column area to the Row area, and then drag Seminar Number field from the Row area to the Column area to reverse the organization
• Close the Recruiters and Seminar Offerings query without saving your changes
Microsoft Office 2007: Complete Concepts and Techniques - Windows Vista Edition 49

Using a PivotTable
Microsoft Office 2007: Complete Concepts and Techniques - Windows Vista Edition 50

Creating a PivotChart and Adding a Legend• Show the Navigation Pane if it is currently hidden• Open the Recruiters and Seminar Offerings query• Hide the Navigation Pane• Click the View button arrow, and then click
PivotChart View• If the Chart Field List appears, close the field list by
clicking its Close button• Click the Legend button on the Design tab to
display a legend
Microsoft Office 2007: Complete Concepts and Techniques - Windows Vista Edition 51

Creating a PivotChart and Adding a Legend
Microsoft Office 2007: Complete Concepts and Techniques - Windows Vista Edition 52

Changing the Chart Type• If the Change Chart Type button is dimmed, click
the Chartspace (that is, the white space in the chart)
• Click the Change Chart Type button on the Design tab, and then, if necessary, click the Type tab to display the available chart
• Click the 3D Stacked Column type to change the chart type, and then close the Properties window by clicking its Close button
Microsoft Office 2007: Complete Concepts and Techniques - Windows Vista Edition 53

Changing the Chart Type
Microsoft Office 2007: Complete Concepts and Techniques - Windows Vista Edition 54

Changing PivotChart Orientation• Click the Switch Row/Column button on the
Design tab to change the organization
Microsoft Office 2007: Complete Concepts and Techniques - Windows Vista Edition 55

Assigning Axis Titles• Click the axis title to the left of the chart, and then click the
Property Sheet button on the Design tab• Click the Format tab in the Properties window, and then
click the Caption box• Use the BACKSPACE or DELETE key to delete the old caption• Type Hours as the new caption• Close the property sheet to complete the change of the axis
title• Use the same technique to change the other axis title to
Recruiter
Microsoft Office 2007: Complete Concepts and Techniques - Windows Vista Edition 56

Assigning Axis Titles
Microsoft Office 2007: Complete Concepts and Techniques - Windows Vista Edition 57

Removing Drop Zones• Click the Drop Zones button on the Design tab to
remove the drop zones
Microsoft Office 2007: Complete Concepts and Techniques - Windows Vista Edition 58

Adding a Chart Title• Click anywhere in the Chartspace (the white
space) of the PivotChart, click Property Sheet button on the Design tab, and then, if necessary, click the General tab
• Click the Add Title button• Close the property sheet, click the newly added
title, and then click the Property Sheet button on the Design tab
• Click the Format tab
Microsoft Office 2007: Complete Concepts and Techniques - Windows Vista Edition 59

Adding a Chart Title• Click the Caption box, and then use the
BACKSPACE or DELETE key to erase the old caption
• Type Hours by Recruiter and Seminar as the new caption and press the ENTER key to change the caption
• Close the property sheet by clicking its Close button
Microsoft Office 2007: Complete Concepts and Techniques - Windows Vista Edition 60

Adding a Chart Title
Microsoft Office 2007: Complete Concepts and Techniques - Windows Vista Edition 61

Using the PivotChart• Be sure the Recruiters and Seminar Offerings query is
open in PivotChart view• Click the Drop Zones button on the Design tab to
display the drop zones• Click the Recruiter Number arrow to display the list
of available recruiters• Click the check box for recruiter number 24 to
remove the check mark, and then click the OK button• Close the PivotChart without saving your changes
Microsoft Office 2007: Complete Concepts and Techniques - Windows Vista Edition 62

Using the PivotChart
Microsoft Office 2007: Complete Concepts and Techniques - Windows Vista Edition 63

Summary• Create and modify macros and macro groups• Run macros• Create a switchboard and switchboard pages• Modify switchboard pages• Use a switchboard• Import data and create a query• Create a PivotTable
64Microsoft Office 2007: Complete Concepts and Techniques - Windows Vista Edition

Summary• Change properties in a PivotTable• Use a PivotTable• Create a PivotChart and add a legend• Change the chart type and organization of a
PivotChart• Remove drop zones in a PivotChart• Assign axis titles and a chart title in a PivotChart• Use a PivotChart
Microsoft Office 2007: Complete Concepts and Techniques - Windows Vista Edition 65

Microsoft Office 2007Access Chapter 6 Complete