DataWeb User Guide - metropolis-surveyors.com€¦ · 1 of 71 quest_dataweb_v2_guide DataWeb v2...
Transcript of DataWeb User Guide - metropolis-surveyors.com€¦ · 1 of 71 quest_dataweb_v2_guide DataWeb v2...

1 of 71 quest_dataweb_v2_guide
DataWeb v2
User Guide
CONFIDENTIAL – NOT FOR DISTRIBUTION
Last Modified: 04/03/2014
Version: 2.3
Filename: Quest_DataWeb_v2_Guide.docx

DataWeb User Guide
2 of 71 quest_dataweb_v2_guide
Contents
1. Introduction ................................................................................................................. 4
2. Logon ........................................................................................................................... 6
3. Screen Access summary ............................................................................................ 7
4. Search .......................................................................................................................... 8
5. Tramline Display .......................................................................................................... 10
6. Case Record ................................................................................................................ 12 6.1 Client Screen ............................................................................................................... 14 6.2 Instruction Screen ....................................................................................................... 15 6.3 Applicants Screen ....................................................................................................... 16 6.4 Surveyor Screen .......................................................................................................... 17 6.5 Admin/Status Screen ................................................................................................... 18 6.6 Comparables Screen ................................................................................................... 19 6.7 Invoicing Screen .......................................................................................................... 20 6.8 Miscellaneous Screen ................................................................................................. 21
7. Case Notes ................................................................................................................... 23 Actions to take .................................................................................................................... 23
8. Attachments................................................................................................................. 24
9. Forms ........................................................................................................................... 25
10. Letters ........................................................................................................................ 31
11. Photographs .............................................................................................................. 34 'Add' new photos .............................................................................................................. 38 'Delete' photos ................................................................................................................. 38 'Copy' photos back to the photo pool .................................................................................. 38 'Move' photos back to the photo pool ................................................................................. 38 'Exclude' photos from a 'photo enabled' form when electronically signed off ........................... 39
12. Add New Case ........................................................................................................... 40
13. F6 Reports ................................................................................................................. 42
14. Electronic Sign Off (ESO) ......................................................................................... 45
15. Booking ...................................................................................................................... 46
16. Recent Cases ............................................................................................................. 47
17. Surveyors / Panel Maintenance ................................................................................ 48 17.1 Detail Screen ............................................................................................................. 51 17.2 Postcodes 1 Screen .................................................................................................. 51 17.3 Postcodes 2 Screen .................................................................................................. 52 17.4 Postcode Bias Screen ............................................................................................... 52 17.5 Availability Screen ..................................................................................................... 52 17.6 Miscellaneous Screen ............................................................................................... 54

DataWeb User Guide
3 of 71 quest_dataweb_v2_guide
18. Comparables .............................................................................................................. 55
19. Utilities ....................................................................................................................... 57
20. Support Information .................................................................................................. 59
21. Install Printing ........................................................................................................... 60
22. Install Phrases ........................................................................................................... 61
23. Install Spell Checker ................................................................................................. 63
24. Change Password ..................................................................................................... 65
25. Lender Maintenance .................................................................................................. 66
26. Logout ........................................................................................................................ 71

DataWeb User Guide
Introduction
4 of 71 quest_dataweb_v2_guide
1. INTRODUCTION
This section contains general information for users of the Quest DataWeb application. The following is explained below:
Changing Screen Resolution
Accessing the Quest DataWeb application
System Timeouts
Quest DataWeb Do's and Don'ts Changing Screen Resolution Some users will find how they currently have their Desktop Setup is not ideal for viewing the Quest DataWeb system. The suggested minimum screen resolution for viewing the system is 1024 by 768 or higher. The screen resolution can be amended as follows: Click on START Select CONTROL PANEL Select DISPLAY Click on SETTINGS TAB Change SCREEN RESOLUTION to 1024 by 768 as shown below:
Click on OK Click YES on displayed message This will change the resolution of the screen and the Quest DataWeb system will now show in a more user friendly manner.

DataWeb User Guide
Introduction
5 of 71 quest_dataweb_v2_guide
If you want to see more of the screen when viewing DataWeb (or any browser application), right-click anywhere on the grey area at the top of the screen and click on Standard Buttons to de-select. To bring back the Standard Buttons at any time, right-click again and re-select. You can also hide the Address Bar if required. System Timeouts Please be aware that if you leave Quest DataWeb inactive in the main menu it will log you off after 30 minutes. You will be returned to the login screen. Do's & Don'ts
Do ensure that Quest DataWeb system is run in the FIRST Internet Explorer browser session. You can still open other browser sessions after you have logged onto Quest DataWeb
Do not use the “Back Button within Internet Explorer” there will always be an “Update”, "Quit", "Exit", “OK”, “Cancel” or ”Back” button provided within the application.
Do NOT use the in the top right hand corner of the screen to close the Quest DataWeb application. Please always navigate back to the main menu and click on Logout button. If you close the Quest DataWeb Application by the X, you can cause the case record that you are in and session to be locked.
Do not use the "F5" key on your keyboard to refresh screen. This may cause the session to be locked.
Do change your password regularly.
Do not let other people use your login, all updates are logged together with the User Id.
Do not run F6 reports for large date searches (e.g. 12 months) as this will impact on the system performance for other users. The F6 search engine will time out after 60 seconds.

DataWeb User Guide Screen Access Summary
6 of 71 quest_dataweb_v2_guide
2. LOGON
When you launch Quest DataWeb from Internet Explorer, the first screen you will be presented with is the Logon screen:
In order to access Quest DataWeb you will need your own personal User Account set up in the system.
Enter the User Id in the Name field,
Enter your password in the Password field,
Enter your own (2) initials in the Initials field, e.g. PS for Paul Smith. Click on Logon, and you will be presented with the following screen:
This is the main screen within Quest DataWeb. The options you have available to use will depend upon your User profile – see below:

DataWeb User Guide Screen Access Summary
7 of 71 quest_dataweb_v2_guide
3. SCREEN ACCESS SUMMARY
Screen Admin User Surv Read
Logon/Exit Y Y Y Y
Clear Y Y Y Y
Search Y Y Y Y
Add New Case Y Y Y N
Electronic Sign Off N N Note 1 N
Comparables Y Y Y Y
F6 Reports Y Y Y N
Recent Cases Y Y Y Y
Unbooked Cases Y Y Y Y
Booked Cases N N Y N
Awaiting Reports N N Y N
Booking Y Y N N
Report Help Y Y Y Y
Utilities Y Y Y Y
Support Information Y Y Y Y
Install Printing Y Y Y Y
Install Phrases Y Y Y Y
Install Spell Checker Y Y Y Y
Print MAS Files Y Y Y Y
Change Password Y Y Y Y
Edit Address Y N N N
Admin Options Y N N N
Lenders Y N N N
Panel Maint Y N N N
User Maintenance Note 2 N N N
Configuration Files Y N N N
Config Y N N N
Package MAS Y N N N
Forms awaiting release Y N N N
Quotas Y N N N
Booking Y N N N
Q-Mobile releases Y N N N
Logout Y Y Y Y
Notes
Note 1 - ESO access requires a separate ESO password (known only to Surveyor)
Note 2 - User Maintenance is only accessible via the main login

DataWeb User Guide
Search
8 of 71 quest_dataweb_v2_guide
4. SEARCH
The Search function allows the user to search the Quest DataWeb database for a case record. The Search button is found on the main Quest DataWeb screen as shown below:
There are 5 index fields that can be used to search for records in the case database. There are a further 2 fields that can be used to further filter the results.
SEARCH FIELDS DESCRIPTION
Applicant Surname 1st Applicant Surname (Applicants Screen)
Application Ref (1st Ref) 1st Ref (Client Screen)
Post Code Property Post Code (Instruction Screen)
Road Name Property Road Name (Instruction Screen)
System Ref Case System Reference (Miscellaneous Screen)
FILTER FIELDS DESCRIPTION
House Name Property House Name (Instruction Screen)
Road No. Property Road Number (Instruction Screen)

DataWeb User Guide
Search
9 of 71 quest_dataweb_v2_guide
The criteria entered will remain on screen until changed or you use the button to clear the contents. A Search is made by entering the search and filter criteria into the fields and clicking on the Search button. The Filter fields are used in conjunction with the Search fields. A search cannot be made solely using one of the filter fields. An entry must be made using at least one of the Search fields. A search will return results based on the information searched for. This will include any results that begin with the search criteria. A search can be made using more than one field at once. This will reduce the number of records found by the system. The maximum number of results the system will return is 25. To reduce this number the user will need to refine their search using additional fields or include more data to search against (e.g. if the applicant's surname Morris is searched, the results that begin with Morris will be returned, including entries such as Morrison) Case Searching Tips
o System Reference is the best way to find a case record quickly as this is a unique identifier. If you have copied and pasted (see Windows Shortcuts below) the system reference from an e-mail, make sure there are no blank spaces at the end before you search as this will prevent the record being found.

DataWeb User Guide
Tramline Display
10 of 71 quest_dataweb_v2_guide
5. TRAMLINE DISPLAY
The tramline display is the summary view of cases searched. A search cannot be made from the tramline display.
The description of each of the tramline titles is as follows:
Title Displays (inc from which screen)
SysRef Lender Ref
Quest Case System Reference (SysRef - Miscellaneous) Lenders Case Reference (1st Ref - Client)
Instruction Summary Valuation Type (Instruction) Entered By (Miscellaneous) Instruction From (Client) Lender (Client)
Dates E: Entry Date (Miscellaneous) A: Appointment Date (Surveyor) R: Report Date (Comparables) C: Completed Date (Invoicing)
Address Property Address (Instruction)
Status
Status (Surveyor) Surveyor Code (Surveyor)
History Status History (Admin/Status)
Attachments
CREATE – Ability to create/amend Reports/Letters/Photos o Valuation Reports o Letters (e.g. 2 $A1) o Photos (e.g. 2 $E1)
Access to view a case record is made by clicking anywhere within the record in the tramline display.

DataWeb User Guide
Tramline Display
11 of 71 quest_dataweb_v2_guide
Only one user can access a case record at any one time. If you choose a tramline which someone else already has open the following message will display, identifying the user;
When the details of a case are changed and updated the tramline view may not refresh with this change. The user will need to exit the tramline display and then re-enter to view any amendments to the case record on a tramline display. Access to the attachments is either by the button to add a new form or Word letter, or clicking on the form code displayed (e.g. 2 QU1) – see Section 8. A tramline may be displayed in one of three different colours, i.e.
White – Live case
Green – Original case which has been credited
Pink – Credit case

DataWeb User Guide
Case Record
12 of 71 quest_dataweb_v2_guide
6. CASE RECORD
There are 8 standard screens per each Case record.
The tab at the top of the page being displayed is larger than the other seven tabs, e.g., the Client tab above. Each screen contains specific data relating to the case record, i.e.
Screen Contents
Client Client details, return address etc.
Instruction Details of the advance, property, access, occupier etc.
Applicants Applicant names and contact information.
Surveyor Appointment notes, booking details, and surveyor identifiers.
Admin/Status Administration notes and status history of the case.
Comparables Date typed, date form signed off, property valuation, and comparables data.
Invoicing Net fee, VAT, invoice notes (which appear on the face of the invoice), invoice address, and payment details.
Miscellaneous Invoice administration notes, and system control information, such as forms tracking.
The screens within the case record can be navigated by clicking on the individual screen TABS at the top of each page or by using the ALT key, e.g. access the Miscellaneous screen by using ALT and M (letter underlined in above table).
At the top of each screen there are 5 standard buttons, i.e.
Button Description
Update Saves any updates made in the case record.
PC Check Ability to search for other case records based upon the Property postcode held in the Instruction page. This searches the Comparables database which is a combination of both Current and Archive databases.
Documents Ability to attach external documents to the case for future reference.
Notes Ability to attach case notes to the record (see section 7).
Quit Quit the case record and lose any updates made.

DataWeb User Guide
Case Record
13 of 71 quest_dataweb_v2_guide
Types Of Case Record In the blue bar at the top of each case record, an additional yellow box may be displayed to identify the type or status of the case record.
There are five options available, i.e.
Message Reason
No message Uncompleted case record.
Completed Record
The case record has been completed. Cases are either completed automatically by the system upon form sign off (by the presence of the $* parameter in the Inv Admin fields on the Miscellaneous Page of the case record), or manually via the Complete button on the Invoicing Page of the case record.
Comparable Record
A case record created to hold specific comparables data to be used in later valuations. These records are created via the Comparable button on the Comparables page of the case record.
Appointment Record
A case record created to set up a non-Surveying appointment, e.g., Dentist Appointment at 14:30. These records are created via the Appt button on the Surveyor page of the case record.
Read Only Access
These records are able to be viewed only. No updates can be made to these cases, probably due to your login rights.

DataWeb User Guide
Case Record
14 of 71 quest_dataweb_v2_guide
6.1 CLIENT SCREEN
This screen contains details of where the valuation request instruction has come from.
If the case has been received electronically, as opposed to being manually added, the data within this screen is normally automatically populated. The From and Lender drop downs access the Lenders file and allows you to select the appropriate Instruction Source and Lender. The list displayed is the Instruction Source list maintained via the Lender Maintenance system (Utilities/Admin). The House drop down allows you to select which Branch of the Instruction Source the case has originated. The list displayed is the Branches list maintained via the Lender Maintenance system (Utilities/Admin). The details on this screen can be used to contact the Instruction Source if there is a query about the case.

DataWeb User Guide
Case Record
15 of 71 quest_dataweb_v2_guide
6.2 INSTRUCTION SCREEN
This screen contains details about the property to be inspected, the type of inspection, address, contact details and any notes to aid the inspection or processing.
If the case has been received electronically, as opposed to being manually added, the data within this screen is normally automatically populated. The Type drop down allows you to select the type of inspection to be performed on the property by the Surveyor. The types available depend on how the Instruction Source has been set up within the Lender Maintenance system (Utilities/Admin). The Scale Fee drop down calculates the fees based upon the Instruction Type Fee Scale set up for that Instruction Source within the Lender Maintenance system (Utilities/Admin). Other drop downs include;
o PP/EV – select if the Price is Purchase Price or Estimated Value

DataWeb User Guide
Case Record
16 of 71 quest_dataweb_v2_guide
6.3 APPLICANTS SCREEN
This screen contains details of the Applicants.

DataWeb User Guide
Case Record
17 of 71 quest_dataweb_v2_guide
6.4 SURVEYOR SCREEN
This screen contains details as to whom the case has been allocated to, i.e. Staff Surveyor, Consultant or Panel firm. If Staff Surveyor, details of the appointment booking will be displayed,
Certain features present in this screen are for use by booking staff only, i.e.
Field Function
Group The Surveyor Group to which the Surveyor belongs.
Dealloc Used to De-allocate cases from a surveyor.
Wipe Used to Wipe the booking date and times.
Appt Used to create a non-surveying appointment (by Surveyor or Admin).
Appt PC The Postcode used for the created non-surveying appointment.
Delay Used to increase the time of a job within the Booking Screen.
ETA Displays the Surveyor's Estimated Time of Arrival for a booked appointment.
Excl Used within the Booking Screen to influence the weighting of a case, to show a non-surveying appointment, to limit times the vendor is available or to mark a record to show an appointment has tried to be booked.
Panel Allocation If the case has been panelled, this field may be populated to whom the case has been allocated to within the panel firm.

DataWeb User Guide
Case Record
18 of 71 quest_dataweb_v2_guide
6.5 ADMIN/STATUS SCREEN
This screen contains space for manual case notes, plus automated system generated messages based upon the case status.
The Administration lines can be used for manual processing notes. The Status lines contain the last 7 statuses of the case, e.g. Booked, Held, Cancelled. These lines are automatically completed by the system depending upon the action taken within the case. The format of the line is yymmddhhmm-uuuuu s.message, where
o yymmdd = Year, Month and Day, e.g. 120217 (17th February, 2012) o hhmm = time, e.g. 1154 (11:54) o uuuuu = user id (chars 1-5) o S = Status, e.g. Booked, Held, Cancelled o Message = status message

DataWeb User Guide
Case Record
19 of 71 quest_dataweb_v2_guide
6.6 COMPARABLES SCREEN
This screen contains specific details relating to the property inspection, including when the report was produced, property comparable data, and any additional manual notes. When a Quest form is completed, the system automatically populates data fields on this screen from the report.
The button allows Comparables Only records to be created. This is done by the Surveyor or Administration teams. The Notes lines are used for specific property inspection notes for later reference. Note
Records will only appear on the Comparables system (see Section 18) if the Report Date is completed.

DataWeb User Guide
Case Record
20 of 71 quest_dataweb_v2_guide
6.7 INVOICING SCREEN
This screen contains specific details relating to the invoicing of the case, i.e. the fee, VAT, invoice number, invoice address, etc.
The Invoice button is used to create an invoice for the case record. If not applicable the button will be greyed out. The Complete button is used to manually complete the case. The Uncomplete button is used to manually uncomplete the case. The Credit button is used to raise a credit note case record against this case record.

DataWeb User Guide
Case Record
21 of 71 quest_dataweb_v2_guide
6.8 MISCELLANEOUS SCREEN
This screen contains a multitude of data items relating to that particular case record.
The data fields are:
Field Function
Entered Date when the case was entered/received.
Time Time when the case was entered/received.
Entered By Manually added cases will display the User Id & Initials of the user who created the case record.
SysRef Each record on the case database is allocated a unique system reference code, e.g. XX000011.
SubP Instruction Source Panel code.
Updated Date when the case was last updated.
Icode The system allocated Instruction Source character code.
Updated By The last user or system function to update the case, i.e. Manually entered cases initially will show as the same details as the 'Entered By' field.
Ctrl N/A
Cascade N/A
Appt Date Date the appointment was made.
Appt Time Time the appointment was made.
Staff N/A
CompIdx Internal reference code given to a record.
Admin Admin fee for the case.
Forms The Codes (including status) of the case attachments, e.g. o Forms o Word documents (2$A1) o Photographs (2$E1) – see Attachments section 8.

DataWeb User Guide
Case Record
22 of 71 quest_dataweb_v2_guide
Each attachment has a status, i.e. 1 Created, but typing not completed 2 Typing completed, ready for Valuer to check, amend & approve 3 n/a 4 Form Signed off 5 n/a 6, 7 & 8 Form returned to instruction source and centrally printed
Skip List List of the Surveyors to which this case has been allocated. Each entry is 4 characters, e.g. 0057, and this is the last 4 characters of the Surveyor database record system reference (ZZ000057). This code can be used to search the Surveyor database via the System Reference search field.
Errors List errors on the case record.
Inv Admin 1 Data populated from the appropriate Instruction Source record.
Inv Admin 2 Data populated from the appropriate Instruction Source record.
Client Req Client Requirements populated from the appropriate instruction Source record.
In SPN ID Identifies from where and when the case has been received via the SPN system.
Out SPN ID Identifies to where and when the case was sent to a Consultant or Panel firm via the SPN system.
Control Displays job type along with form code, fee scale identifier and CP parameters.

DataWeb User Guide
Case Notes
23 of 71 quest_dataweb_v2_guide
7. CASE NOTES
Access to the Case Notes facility is via the Notes button on the case display screen.
Clicking the Notes button will display either *** New Record *** in the top window (where no notes have been previously added) or notes from a previous session.
ACTIONS TO TAKE
Write your note Write your new note in the bottom window of the screen.
Add your note Click on the Add button to move your note from the bottom to the top window.
You can add as many notes prior to saving as you like.
The notes are displayed in oldest date/time sequence, so even though you add new notes, they may not display in the top window until you scroll down.
Save your note Click on the Save button. This will save and append all new notes in the top window to the existing notes, and return you to the case record.
Once saved, notes cannot be deleted.
Nb: If you do NOT save the notes, they will not be saved against the case record.
Cancel your note Click on the Cancel button. This will lose all non-saved notes, and return you to the case view.
Print the notes Click on the Print button to print all the case notes.
The Notes added to a case record will only be visible to users who have access to the Quest DataWeb system, i.e. the notes will not be visible to External Clients, Mortgage Advisors, etc.

DataWeb User Guide
Attachments
24 of 71 quest_dataweb_v2_guide
8. ATTACHMENTS
Attachments are files which are 'attached' to the Case database record. There are three types of attachment, i.e.
o Forms, i.e. Valuation Reports o Letters, i.e. Word documents o Photographs
Access to the attachments is either by the button to add a new form or Word letter, or clicking on the form code displayed (e.g. 2 HL1) on the tramline. Clicking on the 'CREATE' button, in the tramline display, will present the user with the following screen:
REPORTS contain
o Valuation Forms LETTERS contain
o Word documents (identified by the + sign) o Quest Print Through documents (no + sign)
The following sections describe each type of attachment.

DataWeb User Guide
Forms
25 of 71 quest_dataweb_v2_guide
9. FORMS
Each form on the Quest DataWeb system has its own unique 3 character code. Only Forms can be electronically signed off by Surveyors using the Electronic Sign Off (ESO) process. The normal process for a form is;
o Create form (status 1) o Complete typing (status 2) o Electronically sign off (status 4 onwards)
Once a form is electronically signed off, it is set to READ ONLY and cannot be amended. If a subsequent amendment is required, a DUPLICATE report has to be created (from the originally signed off form). This is given a form code of QQ1 (for the first duplicate) and QQ2 (second duplicate). These forms can be signed off as normal. Create Report Highlight the form you wish to create. If an FM= parameter is set in the Instruction Type section of the record card this form will automatically be placed at the top of the list.
Click on the Create button, and confirm OK.
The system will then display a single tramline with the new form displayed with Status 1.

DataWeb User Guide
Forms
26 of 71 quest_dataweb_v2_guide
Click on the form code and the following pop up screen will be displayed.
Click on Edit and the input form will be opened.
Data will have mapped from the case record and pre-populated the form.

DataWeb User Guide
Forms
27 of 71 quest_dataweb_v2_guide
Within the form, there are check boxes to select an option, e.g. type of property, and input boxes where comments can be added. Comments can be entered as free text, or by using paragraph codes (e.g. 800a) which is similar to Word autotext using the Quest IntelliPhrase system. To launch the intelligent phrase system type the = (equals) sign in the appropriate comments input box. This will prompt the following pop up box to be displayed.
Enter the paragraph code (e.g. 802) in the Section box, and the sub code in the bottom box, e.g. C.
There is a facility within the system to substitute text in the displayed paragraph. This is shown in the above example where the word identify is within chevrons, i.e. <identify>. To substitute text, enter a # (hash character) followed by the text then followed by another #.

DataWeb User Guide
Forms
28 of 71 quest_dataweb_v2_guide
The first # causes the User Text Entry process to be launched. The second # causes the inputted text to replace the text between the chevrons. See example below using #the chimney pot#.
Pressing Enter will return to the form, i.e.
When the report has been typed, press the Update button at the top of the page.
Other options are;
o Quit (if you do not wish to save your changes) o Spell Doc – spell check the whole document o Spell Sec – spell check the section

DataWeb User Guide
Forms
29 of 71 quest_dataweb_v2_guide
If Update is pressed, the following pop up screen will be displayed
The options are:
Option Brand / Form Name
Yes Saves the changes and sets the form status to 2 (typing completed) ready for Surveyor sign off.
No Saves the changes and leaves the form status to 1 (form created).
Cancel Return to form for further editing.
If Yes or No are clicked, the single tramline will be redisplayed. Valuer Alerts Within some forms there is functionality called Valuer Alerts which are used to identify any keying issues. The Valuer Alerts are refreshed when the form has been updated. The list of alert messages is displayed at the end of the form, e.g.
There are two types of alerts, i.e. Warnings and Errors.

DataWeb User Guide
Forms
30 of 71 quest_dataweb_v2_guide
Warnings are information messages to the Surveyor indicating that a piece of data may have not been completed. The presence of a warning does not stop the Surveyor signing off the form.
Errors are where the data within the field is incorrect, e.g. not input, invalid format, invalid combination of check boxes, etc. Errors are recognised by the presence of ??? (three question marks) within the item. If any errors exist on the form, the Surveyor will not be able to sign off the form.
View an existing form
Click on the form display on the tramline case record, e.g. 2 QU1
Click on View Only
Click on Back to exit the report Print an existing form
Click on the form under the attachments list
Click on Print Single or Print Full (all copies)
Choose Printer
Click on Print

DataWeb User Guide
Letters
31 of 71 quest_dataweb_v2_guide
10. LETTERS
Letters can be attached only if they begin with a '+', these are Word templates. Letters with a '+' present can be amended and once created can be attached to the case record. Any letters without a '+' are 'Quest Print Through' documents and are created without the option to enter any user specific data. These cannot be attached to the case record. Create New Letter
Click on CREATE from the attachments list
Select letter from Letters List
Click on Create
When a non '+' letter is created the user is presented with a the letter on screen as a PDF. When a '+' letter (Word document) is created the user is presented with a details for case option. This will self populate the letter with the selected data.
This information will populate on the created Word letter.

DataWeb User Guide
Letters
32 of 71 quest_dataweb_v2_guide
To print the letter click on File and select Print, choose the printer from the name list and click on OK. The letter will then print on the selected printer. Close the letter by clicking on the X at the top right hand corner. A message will display:
If the Word document is to be attached against the case record.
Select Yes, then
Click on the button. This will cause the creation of a 2 $A1 attachment against the case record.
Alternatively, select No if not to be saved.

DataWeb User Guide
Letters
33 of 71 quest_dataweb_v2_guide
Edit an Existing Letter
To edit an existing letter click on the letter icon, e.g. 2 $A1
Click on Edit
Make changes to the letter
Close the letter by clicking on the X at the top right hand corner of the Word screen
Click Yes on the displayed message (save changes)
Click OK on displayed message
View an Existing Letter
To edit an existing letter click on the letter icon e.g. 2 $A1
Click on Edit
Close the letter by clicking on the X at the top right hand corner of the Word screen
Click Cancel on displayed message

DataWeb User Guide
Photographs
34 of 71 quest_dataweb_v2_guide
11. PHOTOGRAPHS
The Surveyor has the ability to upload/attach digital photographs to case records. The photographs will be stored in a 2$E1 file attachment. The photographs can be included in Photo Enabled forms, which allow the photographs to be returned to the Instruction Source (via the SPN). The normal process for photographs is;
o Upload the photographs from the camera memory card into the Photo Pool (held on the Surveyors PC). The memory card is connected to the laptop using a USB Card Reader device.
o Attach the appropriate photographs to the appropriate case records. o Housekeep the Photo Pool to remove any unwanted photographs. o Housekeep the memory card to remove any unwanted photographs (using the camera, not Quest
DataWeb). Once photographs are attached to a case record (i.e. as a 2 $E1 attachment), they will be included in any photo-enabled form when signed off by the Surveyor. It is possible to move or copy the photographs to be used in other case record attachments. Finally, it is possible to delete photos from a 2 $E1 attachment. Upload Photographs Into Photo Pool
From the Attachments page, click the Camera button.
The following will display on screen
In order to upload the photos Click on the 'Get Photos From Camera' button.

DataWeb User Guide
Photographs
35 of 71 quest_dataweb_v2_guide
The message "Please wait… checking camera for photos" will appear, followed by a screen requesting you to "Please Select Digital Camera". Select the relevant drive letter e.g. P: then click on OK. The message QPhoto - "Downloading images from camera, please wait" will appear, and the download will start. This will download ALL images (including all previous ones not deleted from the memory card) into the photo pool on the PC. The photographs within the photo library are now available to attach to DataWeb cases where applicable. Attaching Photographs To A Case Record Click 'Photo Library' button, and the QPHOTO screen will display with the first image in the Photo Pool.
There are several options available on the toolbar to view and make amendments to photos.
Option Functionality
Contrast This will open a dialogue box to allow amendment to the contrast of the photo
Brightness This will open a dialogue box to allow amendment of the brightness
Orientation This will rotate the picture 90 degrees counter-clockwise
Previous This will display the previous photograph in the pool
Next This will display the next photograph in pool
Attach This will attach the photograph(s) to the case. The action can be repeated for as many photographs as required
Unattach This will unattach the photograph(s) from the case
Delete This allows you to delete a photo from the pool
Index This allows you to view/allocate a sequence number to the photograph
Description You can enter or edit a description of the photo e.g., Kitchen, Bathroom, etc.
Exclude This allows an attached photo to be excluded from a 'photo enabled' form when electronically signed off
File This creates a list of photographs in the photo library
Exit This will exit the photo library and return you to the tramlines screen. Once you have clicked Exit you can add photographs from the library into another case or Edit the created photograph attachment (2 $E1)

DataWeb User Guide
Photographs
36 of 71 quest_dataweb_v2_guide
Make the appropriate changes to your photograph, click on Attach to attach the photo to the case. The index number will appear - click on OK – it is important to attach the photographs in the correct order (the index number will detail which order they will appear in e.g. 1, 2, 3, 4). The following message will appear for the first attachment to that case only "Do you want to build list options?" – click on No. The description dialogue box will appear - type in an appropriate description and click on OK Click on the Next button and repeat the same action for all the photographs you would like to attach to that case. Click on Exit then click on Yes to file the photographs - the photograph will disappear from the Photo Library – therefore it will not appear on the library when you go into a new case. You will return to the Case Screen (Tramlines). Printing Photograph Attachments (2 $E1) Click on the 2 $E1 attachment. The View/Print Report pop up screen will display.
The only options available are View Only, Edit and Cancel. Manipulating Photographs
Add new photos
Delete photos
Copy photos back to the photo pool
Move photos back to the photo pool
Exclude photos from a 'photo enabled' form when electronically signed off Access to all the above is by using the Edit button after clicking on the 2 $E1 attachment on the tramlines.

DataWeb User Guide
Photographs
37 of 71 quest_dataweb_v2_guide
This opens up the normal QPHOTO screen used to add photos previously.
Note: The photographs will be displayed in the following sequence, i.e.
First, all photographs in the photo pool which are not attached to the 2 $E1 (see Status Box message not currently attached)
Followed by photographs already attached in the 2 $E1 (see Status Box message INCLUDE)

DataWeb User Guide
Photographs
38 of 71 quest_dataweb_v2_guide
'Add' new photos
Identify the photograph(s) from the photo pool, and click Attach (top of screen menu)
File/Exit
At the confirmation screen, click Yes
This will add the photographs to the 2 $E1 attachment, and delete from the Photo Pool
'Delete' photos
Identify the photograph(s) from the 2 $E1 attachment, and click Delete (top of screen menu)
File/Exit
At the confirmation screen, click Yes
This will remove that photograph(s) from the 2 $E1 attachment, and not place it back into the Photo Pool
'Copy' photos back to the photo pool
Identify the photograph(s) from the 2 $E1 attachment, and click Unattach (top of screen menu)
File/Exit
At the confirmation screen, click No. (If you click Yes, the photos will be removed from the 2 $E1 attachment)
The copied (or moved) photographs will be placed back into the Photo Pool
'Move' photos back to the photo pool
Identify the photograph(s) from the 2 $E1 attachment, and click Unattach (top of screen menu)
File/Exit
At the confirmation screen, click Yes (If you click No, the photos will not be removed from the 2 $E1 attachment)
The moved photographs will be placed back into the Photo Pool

DataWeb User Guide
Photographs
39 of 71 quest_dataweb_v2_guide
'Exclude' photos from a 'photo enabled' form when electronically signed off
Identify the photograph(s) from the 2 $E1 attachment, and click Exclude (top of screen menu)
The Status Box will state EXCLUDE
File/Exit in the normal way
At the confirmation screen, click Yes (If you click No, the photos will not be excluded)
The photographs marked as 'excluded' will not be included in the form when signed off
Note : If you exclude a photo by mistake, click exclude again and it will be included
Note There is a restriction in the system in that any 2 $E1 attachment cannot be left containing no photos. If all photographs are marked 'unattached', the Yes/No option will not appear, the photos will remain in the 2 $E1, but also copied to the photo pool.
Delete remaining photos from photo pool
Click on the 'Delete Old Photographs' button
In the example above, there are 7 photos to delete.
If you click Delete old photographs, a small Microsoft Internet Explorer box will be displayed with a 0 (zero) to confirm the action. Close this box with the OK button.

DataWeb User Guide
Add New Case
40 of 71 quest_dataweb_v2_guide
12. ADD NEW CASE
Manually received cases need to be entered on to the Quest DataWeb system. Use the option from the main menu called Add New Case.
Once 'Add New Case' is clicked on, a Blank case record will be opened on the Client screen.

DataWeb User Guide
Add New Case
41 of 71 quest_dataweb_v2_guide
Client Screen
Minimum Case Information When a new record is created there is a minimum number of fields which are required to be populated for a case to be updated. The Postcode, 1st Ref, Instruction From and Inspection Type are all required to be to be entered on a new case. The case will not update if this information is not present. The user will be presented with a message box advising the data that has been omitted from the case, e.g.:

DataWeb User Guide
F6 Reports
42 of 71 quest_dataweb_v2_guide
13. F6 REPORTS
The Quest DataWeb system allows reports to be created and run to extract data from the case database. Access to the F6 Report system is via the F6 reports button on the main menu.
Reports List The list of reports displayed depends upon your user profile, i.e. Admin, User or Surveyor users. When the F6 reports button is clicked on the user will be taken into the reports main page. The reports list will automatically show. This can be closed by clicking on Exit or on the Red Cross, at the top right hand corner of the Web Page Dialog box. Running a Report
To run a report, select the report from the report list
Click on Run
Enter the required details (if details are required), date ranges should be entered in the format dd mmm yy > dd mmm yy, e.g. 20 Mar 14 > 21 Mar 14

DataWeb User Guide
F6 Reports
43 of 71 quest_dataweb_v2_guide
Data Searching Notes
o Date fields on DataWeb F6 reports are formatted to default to the current month and year. This means that if you are looking to print tomorrow's appointments, you only need to enter 16 rather than 16 Mar 14. (On 30th April you would need to enter 16 Mar, as 16 by itself would be interpreted as 16th April).
o Date ranges – you can enter date ranges using the right hand chevron character > to include records in the search between the two dates, e.g. 16 Apr 14 > 17 Apr 14. You can use the short codes as above, i.e. 16 > 17, or search for a whole month APR, or the whole year 14.
o Non-Date fields – any value you input is used to match against any part of the field being searched, e.g. SMITH would result in a match on SMITH LTD, DR SMITH, SMITHY, etc.
o Multiple entries – You can use the forward slash character / to enter multiple search entries, e.g. 3214/3215/3165. Any occurrence of the multiple entries will be returned in the results.
Limitations have been placed on the F6 report engine to limit to 2000 returned results, or one minute of processing. This is required to ensure that the system performance is kept to an optimal level for all DataWeb users.
Click on Run. The results will display on screen, as shown below:

DataWeb User Guide
F6 Reports
44 of 71 quest_dataweb_v2_guide
To print the results the Print Results button should be clicked on, as shown below.
This will present the normal Windows Print screen where you can select your printer. When the print button is clicked on, the report will automatically print in portrait. The report can printed in Landscape by clicking on the Preferences button in the Windows Print screen. Creating/Editing Reports
To Edit/Create a report, select the report from the report list. Click on Edit, and the Report Setup screen will display:
To create a report, edit the individual screens (Criteria, Layout, Fields and Formula). Once changes have been made, click on Confirm to update or Quit to cancel.

DataWeb User Guide
Electronic Sign-Off
45 of 71 quest_dataweb_v2_guide
14. ELECTRONIC SIGN OFF (ESO)
This part of the system is only available and used by the Surveyors. The ESO screen is used to review, amend and sign off typed DataWeb reports. Access is via the Electronic Sign-Off button on the main screen.
Clicking the button presents the following ESO Sign On screen.
The Surveyor will sign in and be presented with a list of forms to be reviewed and signed off.
Access to the form is via the Blue radio button. Once OK, the form DRAFT CODE is entered in the Code box, the ESO Password is entered again, then OK is selected.

DataWeb User Guide
Booking
46 of 71 quest_dataweb_v2_guide
15. BOOKING
This part of the system is only available and used by Booking staff if the Booking system has also been purchased. The Booking screen is an integral part of the Quest DataWeb Optimiser system. This system presents the cases allocated to Staff Surveyors in the most optimal schedule taking into account Job Fee, travelling time, distance, Job Duration, etc. Access is via the Booking button on the main screen.
Clicking the button presents the following Booking Surveyor selection screen.
The appropriate number is entered and the Optimiser screen is displayed.

DataWeb User Guide
Recent Cases
47 of 71 quest_dataweb_v2_guide
16. RECENT CASES
Recent cases, is an option available from the main menu;
This shows all cases added to the Quest DataWeb system in the last 30 days and is displayed (in a tramline view) in reverse entry date order. To find cases in the database we do not recommend using this option, it is more productive to use the search fields instead. For Surveyors, the Recent Cases option displays cases allocated or booked for them from in date order. This gives the Surveyor a quick view of their most recent cases.

DataWeb User Guide
Surveyors
48 of 71 quest_dataweb_v2_guide
17. SURVEYORS / PANEL MAINTENANCE
The Panel Maint option gives the user access to the surveyor database in the Quest DataWeb system. It contains details for Staff, Consultant and Panel surveyors. This function is accessed from the Panel Maint button within the Utilities / Admin Options menu.
Update access to the Surveyors screen is restricted to users with Administrator Logon rights. Normal users will have “Read Only” access. Clicking the Panel Maint button presents the following screen,
Search Fields Description
Search Allows the user to search the Quest DataWeb database for a surveyor record. Use of wild cards is available, e.g., *smith* will find all Surveyors with smith in their Name.
Recent Records Allows the user to display the last 25 records to have been created/updated on the system. By using the 'Next' button the user will be able to view the next 25 records and so on. Search is a better option to look for surveyor records.
New Surveyor The New Surveyor option allows a new surveyor record to be added to the database.
Send Busy Flags Sends busy indicators to panel firms who are configured to accept them.

DataWeb User Guide
Surveyors
49 of 71 quest_dataweb_v2_guide
Search The function of the Search fields is as follows:
Search Fields Function
Surveyor Name Name of the Staff or Consultant Surveyor or Name of the Panel Company (Detail Screen)
Surveyor ID Surveyor Code (Detail Screen)
Town Town where Surveyor or Office is based (Detail Screen)
Office Postcode Postcode where Surveyor or Office is based (Detail Screen)
Status Type of Surveyor Record (Detail Screen) S – Staff T – Consultant P – Panel C – Cancelled H – Held
System Reference System reference of Surveyor Record (ZZ123456), (Miscellaneous Screen)
The user enters the details into the appropriate field they wish to search under and clicks on the Search button. The system will display the surveyor records found. For example see below.
A search can be made using multiple fields. The maximum number of results the system will display from a search of the surveyor entries is 25. The search criteria will need to be refined to reduce the number of entries found if this is the case. The user may need to search under multiple fields.

DataWeb User Guide
Surveyors
50 of 71 quest_dataweb_v2_guide
Surveyor Tramline Display From the search screen, a tramline display of records is displayed, as shown above. To open a Surveyor record, click on the record in the tramline display. The following screen is displayed.
The different screens are summarised below:
Screen Contents
Detail Surveyor details, name, address etc.
Postcodes 1 Surveyor Postcode coverage.
Postcodes 2 An extension to the Postcodes 1 field, allowing 10 further postcode entries.
Postcode Bias 2 uses: Proximity Postcode and Non-preferred Postcode.
Availability Panel Code list, Surveyor Working times, efficiency, etc.
Miscellaneous Date and user details for created and updated information.

DataWeb User Guide
Surveyors
51 of 71 quest_dataweb_v2_guide
17.1 DETAIL SCREEN
This screen is used to define who the Surveyor is, including their Code, Type, Name and Address, etc.
17.2 POSTCODES 1 SCREEN
This screen is used to define the Postcode coverage for the Surveyor.
Post codes are entered in two stages. The alpha part of the post code that they cover is entered in to the left hand field followed by the numeric parts for that post code in the right hand field. Examples are displayed in the picture above. You can use an * (asterisk) as a wild card.

DataWeb User Guide
Surveyors
52 of 71 quest_dataweb_v2_guide
17.3 POSTCODES 2 SCREEN
This provides an extension to the Postcodes 1 field, allowing 10 further postcode entries.
17.4 POSTCODE BIAS SCREEN
This looks the same as the Postcodes1 and Postcodes 2 screens and is only used for Staff surveyors. It is used to setup the Proximity Postcodes and Non-preferred (Secondary) Postcodes.
17.5 AVAILABILITY SCREEN
This screen is used to define who the Surveyor/Panel Firm can do work for.
Sub-Panel:
Staff
If blank, allocate all jobs
If an entry, then do not allocate job for that Panel Code
If ! (exclamation mark) entry, then allocate job for that Panel Code Consultant
If blank, allocate all jobs
If an entry, then do not allocate job for that Panel Code
If ! (exclamation mark) entry, then allocate job for that Panel Code Panel
If blank, do not allocate any jobs
If an entry, then allocate job for that Panel Code
If ! (exclamation) entry, then do not allocate job for that Panel Code Busy: Busy Indicator codes

DataWeb User Guide
Surveyors
53 of 71 quest_dataweb_v2_guide
Fee Bias: TBC Holidays: This is used to input holidays for staff surveyors. Work will not allocate to the surveyor when holidays are present. Holidays must be entered in a range format as follows dd/mm/yy-dd/mm/yy. e.g., 10th September 2014 should be entered as 10/09/14
2nd October 2014 to 9th October 2014 should be entered as 02/10/14-09/10/14 Maximum Points: Limits the amount of jobs a surveyor can be allocated by restricting the maximum amount of points they are allocated per day. Maximum Price: Limits the maximum estimated value/purchase price that a surveyor is allowed to value. Any valuation that exceeds this price will not be allocated to the surveyor. Efficiency: Is used to increase/decrease the time the surveyor takes to complete jobs. For example the default setting for a Scheme 1 valuation is 40 minutes. If the surveyor is 10% less efficient the Efficiency is set to 110% (entered as 110). Giving a valuation time of 44 minutes, i.e. the surveyor completes the job in 110% of the time. If the surveyor is 10% more efficient the Efficiency is set to 90% (entered as 90). Giving a valuation time of 36 minutes, i.e. the surveyor completes the job in 90% of the time. The maximum efficiency calculation is 200%. Any number above this leaves the job duration as the set default times. Similarly the minimum efficiency calculation is 10%. Any number below this leaves the duration as the set default times. Daylight: Not Used Start/End Times & Start/End Postcodes: Used to set the Surveyor's working times and to set where the surveyor starts and finishes their day. This is split into days i.e. Monday to Sunday. If the fields are left blank for a day this will mean that the surveyor is 'Not Available', no work will allocate to the surveyor. If a start postcode is input and the end postcode is left blank the system will assume the end postcode as the start postcode. To replicate the information in the fields for a following day the information does not need to be re-keyed. Entering an * in the Post code field of the following day will replicate the information.

DataWeb User Guide
Surveyors
54 of 71 quest_dataweb_v2_guide
17.6 MISCELLANEOUS SCREEN
This screen contains miscellaneous data items relating to that particular surveyor record.
The Entered field shows the date the record was created on the system. The Updated field shows the date the record was last updated. To the right of the Entered field the By field shows the logon ID and the initials of the user who created the Surveyor record. To the right of the Updated field the By field shows the logon ID and the initials of the user who last updated the Surveyor record. The SysRef shows the system reference of the surveyor record. The Count field is where the number of points per day is stored by the allocator. Summary of the Process to Set up a 'Panel' Record:
Within the Surveyor screen click on New Surveyor
Enter the surveyor details in the Detail screen
Leave the Type as Panel
Enter the surveyors postcode coverage in the Postcode 1 screen, extending to Postcode 2 screen if required
Complete the Sub-Panel in the Availability screen, if required
Click on Update

DataWeb User Guide
Comparables
55 of 71 quest_dataweb_v2_guide
18. COMPARABLES
Comparables allows Surveyors to obtain more detailed comparable information than is made available from their site note packs. This is function is available via the Comparables button on the main menu.
Clicking the Comparables button will present a Search screen.

DataWeb User Guide
Comparables
56 of 71 quest_dataweb_v2_guide
The search criteria are described below;
SEARCH FIELDS DESCRIPTION
Postcode(s) Property post code e.g. TS20 2RG (Instruction Screen)
Type Property Type e.g. H – House (Instruction Screen)
Style Property Style e.g. S – Semi Detached (Instruction Screen)
Beds No. of Bedrooms (Comparables Screen)
Recs Reception Rooms (Comparables Screen – Living Rooms Field)
Garage Garage e.g. SG – Single Garage (Comparables Screen)
Heating Central Heating e.g. FG – Full Gas (Comparables Screen)
The comparables results can be further filtered by:
FILTER FIELDS DESCRIPTION
Age Age of Property (Comparables Screen – Property Year Field)
Price Present Valuation (Comparables Screen)
Comparables Only House Purchase (PP) comparables only used
Date Select From/To Date range
This is the comparable search screen, once the search criteria fields have been filled in you have three options:
Run to run the search
Quit to quit the search
Clear to clear the search criteria fields. Click on Run; the comparables results will be displayed, within this screen you have two options Print and Exit.
To print comparables, you select the records you wish to print by putting a tick on the box on left hand side. Then click on the Print button, you will then be displayed with the print view and asked to select a printer you wish to print to.

DataWeb User Guide
Utilities
57 of 71 quest_dataweb_v2_guide
19. UTILITIES
This section outlines the main functionality of the Utilities screen. Some users will not be able to see all of the buttons; this is dependent on your level of access. This document will however cover all areas, including further functions behind the main buttons on the Utilities screen. The Utilities Option can be found on the main Quest DataWeb menu.

DataWeb User Guide
Utilities
58 of 71 quest_dataweb_v2_guide
Depending upon your level of system access, you will be presented with one of two sub-menus when you select Utilities i.e.,
Admin User User/Surveyor/Read Only Users
The Utilities screen has the following options:
Options Description
Support Information Shows PC Environment and Installs
Install Printing Once installed the user can print from Quest
Install Phrases Ensures all standard paragraphs are updated
Install Spell Checker Ensures the spell checker function is working
Print MAS Files Allows the user to print standard paragraph files
Change Password Allows the user to change their password
Edit Address Site address details
Admin Options Access to the Admin Options screen
User Maintenance Allows addition and amendment of users
Back Selecting this will return you to the main menu
The Admin Options screen has the following options
Options Description
Lenders Lender Maintenance
Panel Maint Surveyors / Panel firm Maintenance

DataWeb User Guide
Support Information
59 of 71 quest_dataweb_v2_guide
20. SUPPORT INFORMATION
This shows your PC Environment settings and it is a way of checking that all of the Active X installations have been applied. Clicking the back button will return you to the Utilities screen.
The information displayed may be used by IT Support when diagnosing any issues you have with Quest DataWeb.

DataWeb User Guide
Install Printing
60 of 71 quest_dataweb_v2_guide
21. INSTALL PRINTING
The three installation options, i.e., Printing, Phrases and Spell Checker, install software packages called Active-X. These packages are controlling programs which enable many functions within the DataWeb system to operate. Installation of the three packages must be completed before certain features of the DataWeb system are used. Additionally, you may need to reinstall again if there has been a related software change. Installing Active-X must be completed in the following sequence:
Install Printing
Install Phrases
Install Spell Checker Process Click the Install Printing button. This will launch the Install printing process. Several screens will appear including Initialisation and ZIP file downloads. Once complete, the following screen will be displayed.
Once the Test Page has been prepared, the standard Print screen will be displayed. You do not need to print a test page, but if Print is selected, you will be asked to specify which printer to send the page to. A fonts download sheet will print to the printer you have selected, confirming that the installation has been a success. Once the process has been complete, the following message will appear "Test Page printed" – you will return to the Utilities menu.

DataWeb User Guide
Install Phrases
61 of 71 quest_dataweb_v2_guide
22. INSTALL PHRASES
Click the Install Phrases button. This will launch the Install Printing process (this may take a few minutes). Once the following screen is displayed, the install process is complete.
The screen asks whether you wish to test the Standard Phrase System by pressing the = (equals) sign. There is no need to do this as the install process has been successful. If you wish to test, enter an = in the box and the Quest IntelliPhrase system will be launched.

DataWeb User Guide
Install Phrases
62 of 71 quest_dataweb_v2_guide
Enter 500 in the Section box and a in the lower box. This will cause phrase 500a to be displayed on screen.
Press ENTER and the 500a phrase will be populated in the original screen asking whether you wish to test the phrases.
Click the Back button and you will return to the Utilities menu.

DataWeb User Guide
Install Spell Checker
63 of 71 quest_dataweb_v2_guide
23. INSTALL SPELL CHECKER
Click the Install Spell Checker button. This will launch the Install Spell Checker process (this may take a few minutes). Once the following screen is displayed, the install process is complete.
The above screen is confirmation that the installation has been successful. You can just press Back at this point to return to the Utilities menu. If you wish to try the Spell Checker, click the Check Spelling Below button and the following screen will be displayed where you can spell check the word Helo.
Select "Hello" and press Change.

DataWeb User Guide
Install Spell Checker
64 of 71 quest_dataweb_v2_guide
A following screen will appear indicating that the spellchecking is complete.
The word has now changed to "Hello".
Click the Back button, and you will return to the Utilities menu.

DataWeb User Guide
Change Password
65 of 71 quest_dataweb_v2_guide
24. CHANGE PASSWORD
Click the Change Password button and the following screen will be displayed.
It is recommended that the user must change their password the first time they log into the system. The user will need to enter their existing password in the 'Old Password' field and then enter the new password into the 'New Password' and 'Re-enter Password' fields. Enter your old and new passwords in the relevant input box. The new password must be at least 6 characters and must be a mixture of letters and numbers. Click Update – your password has now been changed.

DataWeb User Guide
Lender Maintenance
66 of 71 quest_dataweb_v2_guide
25. LENDER MAINTENANCE
This option can be found on the “Admin Options” menu, which is accessed from the “Utilities” menu. This option is for maintaining all lender/client information. When clicking on the option “Lenders” it will produce a screen where you have the option to “Edit” existing or add “New” lenders, branches and fees information.
Fees option will take you into the fees data where you can add/amend job types
Branch option will take you into the branch data where you can add/amend branches
Edit button will allow you to edit existing lenders that are setup
New button will allow you to add new lenders that may not appear in the list

DataWeb User Guide
Lender Maintenance
67 of 71 quest_dataweb_v2_guide
Adding a new lender To add a new lender start by clicking on “New”. This will then allow you to put records on your system for that particular lender. The code will be automatically generated; each lender has a different code on your system, you won’t have any two lenders with the same code. You will need to fill in the Lenders Name and if there are any requirements that the lender wishes you to carry out. Once you have filled in the details, click on “Update” to save the new lender data.

DataWeb User Guide
Lender Maintenance
68 of 71 quest_dataweb_v2_guide
Branch Database By clicking on the “Branch” button it will take you into the branch database for the particular lender that is highlighted at the time, the following screen will appear.
Adding a New Branch By clicking on the “New” button it will allow you to create a new branch against the highlighted lender.
Once you have entered the branch details you will need to click “Update” to save and exit back to the previous screen. Fees Database
New button will allow you to create new branches for each particular lender
Edit button will allow you to edit the existing highlighted branch details

DataWeb User Guide
Lender Maintenance
69 of 71 quest_dataweb_v2_guide
By clicking on the “Fees” button it will take you into the fees database for the particular lender that is highlighted at the time.
Adding a new Instruction type By clicking on the “New” button it will allow you to add different instruction types to your system.
You will need to enter the data into the following fields:-
New button will allow you to add more instruction types and attach the current fee
Edit button will allow you to edit existing instruction types.

DataWeb User Guide
Lender Maintenance
70 of 71 quest_dataweb_v2_guide
Description + (Ctrl) – e.g. Mortgage Valuation (FM=QUY FS=A CP=X) FM= specifies what form you wish the surveyor to use e.g. FM=QUY FS= if you have more than one instruction type set-up you must distinguish between which set of fee scales the system will use e.g. FS=A FS=B etc. CP= any requirements that you wish the system to do. Generally you will only use CP=X, this will allow allocation messages to be returned. Type – MV (Mortgage Valuation)
RI (Re-Inspection) MH (Mortgage Valuation & Homebuyers) MS (Mortgage Val & Building Survey) SS (Building Survey) S2 (Scheme 2) IL (Buy To Let, also known as Investment home loan) HC (Home Condition Report) HP (Home Information Pack) EP (Energy Performance Cert) SH (Single Survey & EPC) SR (Single Survey Refresh) TR (Transcription) RV (Re-Valuation) RM (Re-Mortgage) FA (Further Advance) DP (Drive Past) DV (Desktop Valuation) RP (Repossession) HB (Homebuyers) SC (Second Charge) RL (Relocation) PV (Private Valuation) OT (Other, i.e. Health and Safety)
AUX – TBC. Additional notes – This will hard wire any lender requirements into the notes 1 section on the instruction page e.g. Homebuyers report is required. List Name – This is automatically generated using the information that has already been filled in certain sections. Limit – The maximum purchase price before the fee scale changes. Admin – The Administration fee that you would like deducted from the fee when the case is sent over the SPN to a panel firm. Fee – The amount that will be charged for the survey depending on the purchase price.

DataWeb User Guide
Logout
71 of 71 quest_dataweb_v2_guide
26. LOGOUT
Exiting the Quest DataWeb application in the correct manner is very important; if this is not followed you will cause "sessions" and case records on the system to be locked open. This will cause inconvenience to you and your colleagues.
**To exit the application do not use the in the top right hand corner of the window. ** To close down the Quest DataWeb Application please follow the instructions below: To logout of the Quest DataWeb application click on Logout.
The login screen is now presented, to completely exit the application. Click on Exit. At this stage you can also log back into the application with your username and password.


![First of all thanks far purchasing a SOUNDSATION® product ...213.82.168.34/dataweb/E812E/Allegati/MANUALI/[ENG-ITA]TTM-30 User Manual.pdf · Il tuo TTM-30 è stato accuratamente](https://static.fdocuments.net/doc/165x107/5e02fd2dd9e2ea2f20413c7f/first-of-all-thanks-far-purchasing-a-soundsation-product-2138216834datawebe812eallegatimanualieng-itattm-30.jpg)





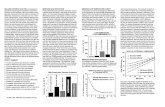


![[ENG] [ITA] WF-U11 User Manual.pdf - 213.82.168.34213.82.168.34/dataweb/L923L/Allegati/MANUALI/[ENG] [ITA] WF-U11... · Please read this manual carefully and proper take care of this](https://static.fdocuments.net/doc/165x107/5be3cb1e09d3f25b628c2d0e/eng-ita-wf-u11-user-21382168342138216834datawebl923lallegatimanualieng.jpg)







