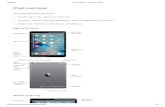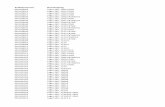DataCollect...SKF supports DataCollect on iPad Air and iPad Mini devices. IMPORTANT: Before you...
Transcript of DataCollect...SKF supports DataCollect on iPad Air and iPad Mini devices. IMPORTANT: Before you...

User Manual
DataCollect CMDT 3900 for iOS, Version 3.0.0
User Manual P/N 15V-090-00053-100
Revision A
WARNING! Read this manual before using this product. Failure to follow the instructions and safety
precautions in this manual can result in serious injury, damage to the product, or incorrect readings.
Keep this manual in a safe location for future reference.

® SKF is a registered trademark of the SKF Group.
All other trademarks are the property of their respective owners.
© SKF Group 2017
The contents of this publication are the copyright of the publisher and may not be reproduced (even extracts)
unless prior written permission is granted. Every care has been taken to ensure the accuracy of the
information contained in this publication but no liability can be accepted for any loss or damage whether
direct, indirect or consequential arising out of the use of the information contained herein.
Patents: US 4,768,380 • US 5,633,811 • US 5,679,900 • US 5,845,230 • US 5,852,351 •
US 5,854,553 • US 5,854,994 • US 5,870,699 • US 5,907,491 • US 5,992,237 • US 6,006,164 •
US 6,124,692 • US 6,138,078 • US 6,199,422 • US 6,202,491 • US 6,275,781 • US 6,301,514 •
US 6,437,692 • US 6,489,884 • US 6,513,386 • US 6,633,822 • US 6,789,025 • US 6,792,360 •
US 7,103,511 • US 7,697,492 • WO/2003/048714
Product Support – Contact Information
Product Support – To request a Return Authorisation, Product Calibration or a Product Support Plan, use the
web page links for direct contact and support.
Product Sales - For information on purchasing condition monitoring products, services or customer support,
contact your local SKF sales office.
General Product Information
For general product information (i.e., product data sheet, accessories catalogue, etc.), visit the Condition
Monitoring Products page on SKF.com and select the appropriate product link.
Technical Support Group
Discuss/review issues of specific interest with maintenance and reliability specialists from around the world at
the SKF Knowledge Centre.
For technical support on issues like troubleshooting product installation, troubleshooting product
performance, etc., use our technical support web page to contact one of our Technical Support Groups.
032017PW/FP

DataCollect TOC - 1
User Manual
Table of Contents
Introduction 1-1
DataCollect Overview 1-1 How DataCollect Works 1-2 About This Manual 1-4 Supported Devices and Browsers 1-5 Technical Support 1-5
Getting Started 2-1
Chapter Overview 2-1 Download, Install, and Launch the DataCollect App 2-1 Create an Account Starting from the DataCollect App 2-2 Create an Account by Responding to an Invitation Email 2-4 Log into the DataCollect App 2-5 Change Host Environment 2-6 Log into the DataCollect Web Interface 2-7
Configuring Settings 3-1
Chapter Overview 3-1 Manage Your Companies and Groups 3-2 Set Your Language 3-3 Set Your Units of Measurement 3-4 Enable SKF Standard Forms 3-5 Review Device Storage 3-6 Manage App Behavior with Known Sensors 3-7 Set Synchronization Reminders 3-8 Review Important Information 3-9 Log out of DataCollect 3-9
Completing Work Orders 4-1
Chapter Overview 4-1 Synchronize Data 4-2 Select a Work Order from the Dashboard 4-4 Select a Step from the Work Order Screen 4-8 Select a Collection from the Step Screen 4-12 Work with Questions on the Collection Screen 4-17 Complete an EAN/QR Code Scan Data Collection Question Type 4-27 Complete a Vibration Measurement Question Type 4-29 Complete All Other Data Collection Question Types 4-38 Data Collection Results 4-63

TOC - 2 DataCollect
User Manual
Completing Standalone Collections 5-1
Chapter Overview 5-1 Add, Manage, and Process a Collection 5-1 Add a Vibration Assessment Collection 5-3
SKF @ptitude Analyst ROUTEs and DataCollect A-1
SKF @ptitude Analyst ROUTEs and DataCollect Overview A-1 Complete a ROUTE in DataCollect A-1
About DataCollect App Version Upgrades B-1
Upgrade notifications B-1
Index i i-1

DataCollect 1 - 1
User Manual
1
Introduction
DataCollect Overview
DataCollect combines the intuitiveness of an iPad® app with the power to customise a wide
range of input types used for the documentation of audits, quality assurance, safety
inspections, machine operator inspections, work orders and more.
A web interface allows companies to set up users with different access levels, and these
users can then be combined into groups. Business process steps walk users through various
forms and questions. Data collection progress is easy to view in both the web interface and
on iOS devices. It is simple for users to add photos, notes, and audio recordings to their
observations – and all of the data can be quickly uploaded and securely stored in the safety
of the SKF cloud. DataCollect is a powerful tool not only for process and inspection data
collection, but also for recording vibration measurement data. When used in conjunction
with the SKF QuickCollect sensor, it is quick and easy for an operator to take machine
vibration readings using the app.
DataCollect provides instant reporting features, which enable fast feedback to decision
makers in your organization.
You can even work with your SKF @ptitude Analyst ROUTEs in
DataCollect and export collected data directly to SKF Cloud-hosted
instances of @ptitude Analyst! Please contact DataCollect Support to
learn more.

Introduction
How DataCollect Works
1 - 2 DataCollect
User Manual
How DataCollect Works
With DataCollect, an administrator first builds each necessary form using Form Builder or
an Excel® based template (a baseline template with examples is provided). Next, that
administrator saves the form (from Form Builder) or uploads the completed form templates
to the DataCollect web interface, where they publishe the forms and adds them to a process.
The users in one or more user groups have access to the process and can collect data to the
process forms via their iPads as appropriate. If an administrator updates a process, its steps,
or its forms, the software will make the updates available for download by the users
immediately. Similarly, the data collected by each user will flow back to the web interface for
analysis and reporting. Meanwhile, the users are ready to generate reports directly from
their iPads.
1. The administrator creates a form in Form Builder or uploads a completed Excel
template to the DataCollect web interface.
2. In the web interface, the administrator associates the form with one or more
processes and groups that have been established.
3. Within minutes, operators in the applicable group(s) can load the processes and
begin collecting data via their devices.
4. The app sends the data back to the web interface, where it can be compiled and
analysed.
5. Ultimately, operators generate reports from within the DataCollect app on their
device and administrators work with collected data via the web interface.

Introduction
How DataCollect Works
DataCollect 1 - 3
User Manual
DataCollect Structure
Process – a series of steps a user must follow to complete a data collection task in the
DataCollect app; an administrator creates each process and defines its steps via the
DataCollect web interface.
Work Order – a single instance of a specific process; an administrator can create multiple
work orders based on a single process
Step – a subdivision of a process; each step is comprised of a set of forms (or collections)
Form – a set of DataCollect questions created in Form Builder or an Excel spreadsheet that
has been constructed to define a set of DataCollect questions and uploaded to the web
interface
Collection – a single instance of a specific form; each collection is comprised of a set of
questions
Question Category – a grouped set questions within a form (or collection)
Question – the individual element for which a specific data collection entry or selection must
be completed
Figure 1 - 1.
DataCollect Structure.

Introduction
About This Manual
1 - 4 DataCollect
User Manual
About This Manual
This manual provides information on the DataCollect CMDT 3900 for iOS and the SKF
QuickCollect Sensor CMDT 390 to collect velocity, enveloped acceleration and temperature
measurements.
As you use this manual, you will discover certain conventions used:
Bold type indicates text that appears on a menu, window, or dialog.
Italics emphasize important information.
indicates a note to the reader.
Step-by-step procedures are sequenced with bullet points, •.
Underlined hyperlinks take you to referenced locations within this document or
external websites. Some hyperlinks bring up an email window for the purpose of
contacting SKF.
User Manual Outline
In this user manual, we will describe how to get started with DataCollect.
Chapter 2, Getting Started provides instructions on how to download, install, and launch
the DataCollect app, how to create an account, and how to log into both the app and the
web interface.
Chapter 3, Configuring Settings describes how to manage DataCollect settings and find
important app information.
Chapter 4, Completing Work Orders describes how to process work order questions while
in the field, provides detail on question types and discusses data collection results.
Chapter 5, Completing Standalone Collections describes how to process standalone
collection questions—specifically vibration measurements—while in the field. This chapter
also provides details on how to complete EAN/QR code scan data collection question types,
vibration measurement question types and all other (process and inspection) question types.
Appendix A, SKF @ptitude Analyst ROUTEs and DataCollect describes how to collect SKF
@ptitude Analyst ROUTE data via the DataCollect app and send that data back to @ptitude
Analyst for analysis and reporting.
Appendix B, About DataCollect App Version Upgrades provides helpful information on
periodic upgrades to the DataCollect app.
Appendix C contains the SKF software end-user license agreement.

Introduction
Supported Devices and Browsers
DataCollect 1 - 5
User Manual
Supported Devices and Browsers
SKF supports DataCollect on iPad Air and iPad Mini devices.
IMPORTANT: Before you purchase a device for use with DataCollect, speak
with your SKF representative or contact [email protected] to confirm it is a
supported device type and has the correct Bluetooth® chip.
The web interface is optimised to run in a Google Chrome™ browser. All instructions
provided are for a Google Chrome browser; experiences in other browsers may vary.
Technical Support
DataCollect Support
If you have any questions or support issues regarding DataCollect, please email
For application download support, please email [email protected].


DataCollect 2 - 1
User Manual
2
Getting Started
Chapter Overview
Before you can work in DataCollect, you must create an account starting from the
DataCollect app or respond to an invitation email from DataCollect. You may then log into
the DataCollect app and log into the DataCollect web interface.
Download, Install, and Launch the DataCollect App
If instructed by SKF IT Service, download and install the DataCollect app according to their
instructions. Otherwise, you may download and install the app via the Apple App Store. After
the download and installation, the DataCollect app will be available on your iPad.
To launch DataCollect:
Tap the DataCollect icon on your iPad. The Login screen will appear.
Figure 2 - 1.
Login Screen.

Getting Started
Create an Account Starting from the DataCollect App
2 - 2 DataCollect
User Manual
If you already have an account (after e.g. receiving and acting upon a DataCollect invitation
email), you may now log into the DataCollect app. If you do not have an account, you may
now create one as described in the following section.
Create an Account Starting from the DataCollect App
To create an account starting from the DataCollect app:
On the Login screen, tap the Sign up to DataCollect by SKF hyperlink. The new user
account creation options will appear.
Figure 2 - 2.
New User Account Creation Options.
Enter and confirm your Email, create and confirm a Password (minimum of 5
characters), create a Username, and enter your First name and Last name.

Getting Started
Create an Account Starting from the DataCollect App
DataCollect 2 - 3
User Manual
Tap Sign Up. While DataCollect sends an Email Verification email to the account that
you have provided, an account creation verification screen will appear.
Figure 2 - 3.
Account Creation Verification.
Once you have verified your email, you can return to this screen, click
Proceed to login and then log into the DataCollect app.
Access your email, open the message DataCollect has sent, and click the Verify e-mail
now link. The DataCollect web interface launches and displays an E-mail is verified!
page.
Figure 2 - 4.
E-mail is Verified! Page.
Click Login page. The web interface Login page appears.
You may now log into the DataCollect app. You may also log into the DataCollect web
interface.

Getting Started
Create an Account by Responding to an Invitation Email
2 - 4 DataCollect
User Manual
Create an Account by Responding to an Invitation Email
In some instances, you may receive a DataCollect Invitation email, from which you can start
the account creation process.
To create an account by responding to an invitation email:
Access your email account, open the message DataCollect has sent, and click the Accept
Invitation link. The DataCollect web interface will launch and display a Create user
account page.
Figure 2 - 5.
Create User Account Page.
Create a Username, enter your First name and Last name, and create and confirm a
Password (minimum of 5 characters).
Note that all fields must be completed to create a user account.
Click Create account. An updated account verification page will appear, after which the
screen will refresh and the web interface Login page will appear.
You may now log into the DataCollect app. You may also log into the DataCollect web
interface.

Getting Started
Log into the DataCollect App
DataCollect 2 - 5
User Manual
Log into the DataCollect App
If the account creation verification page is still displayed, tap Proceed to
login to access the Login screen.
Figure 2 - 6.
Login Area on the Login Screen.
To log into your account:
On the Login screen, enter your account Email and Password.
If you would like DataCollect to save your credentials for future logins, select (tap)
Remember me.
Tap Log in. The DataCollect app will load.
You must access the app and the web interface with the same user
credentials.

Getting Started
Change Host Environment
2 - 6 DataCollect
User Manual
To reset your password:
At the bottom of the Login screen, tap the I forgot my password hyperlink. The
password recovery screen will appear.
Figure 2 - 7.
Password Recovery Screen.
Enter your account Email and tap I forgot my password. The app will send you an
email with a password reset link. Follow the instructions provided.
Change Host Environment
The SKF Cloud is the default host environment for DataCollect. Depending on your
company’s implementation of the product, you may need to select a different host
environment. If you have any questions regarding the setup of alternative host
environments, contact your System Administrator or email mailto:[email protected].
To change the host environment:
On the Login screen, tap the Change hyperlink. The change environment screen will
appear.
Enter the IP or DNS of the alternative environment and tap Change to this
environment.
Figure 2 - 8.
Change Environment Screen.

Getting Started
Log into the DataCollect Web Interface
DataCollect 2 - 7
User Manual
Log into the DataCollect Web Interface
The DataCollect web interface is available at datacollect.skf.com.
IMPORTANT: The web based system is optimized to run in a Google Chrome
browser. All instructions provided are for a Google Chrome browser;
experiences in other browsers may vary.
To log into your account:
Go to DataCollect at datacollect.skf.com. The Login page will be displayed.
Figure 2 - 9.
The Login Page.
On the Login page, enter your account Email and Password.
Click Log in. The DataCollect web interface will load.
You must access the web interface and the app with the same user
credentials.
IMPORTANT: DataCollect uses cookies. By using DataCollect, you agree to
SKF’s use of cookies per the policy accessible via this Login page.
To reset your password:
On the Login page, click the Forgot your password? hyperlink. The Enter your email
to receive a reset link prompt will appear.
Enter your account Email and click OK. The site will send you an email with a password
reset link. Follow the instructions provided.


DataCollect 3 - 1
User Manual
3
Configuring Settings
Chapter Overview
You must tap the settings icon in the top right of the screen to access the settings table.
Figure 3 - 1.
Settings Table.
Each of the sections in this chapter describes an individual element within the settings table.

Configuring Settings
Manage Your Companies and Groups
3 - 2 DataCollect
User Manual
Manage Your Companies and Groups
If you are assigned to more than one company and/or group, you must select the company
and/or group for which you are preparing to collect data.
Figure 3 - 2.
Selecting a Company or a Group.
To select your company:
Tap the companies and groups section at the top of the table (shows a company name
and a group name). The Companies and Groups table will appear.
Tap to select the appropriate company from the Available Companies list. DataCollect
will load the selected company.
To select your group within the company:
Return to the Companies and Groups table. The Available Groups list only includes
groups associated with the selected company.
Tap to select the appropriate group from the Available Groups list.
Tap Back to return to the settings table. You will now be working in DataCollect as a
member of the selected group.

Configuring Settings
Set Your Language
DataCollect 3 - 3
User Manual
Set Your Language
To select your language:
Tap the Language section. The language table appears.
From this list of available languages, tap to select the language with which you will work
in the DataCollect app.
Tap Back to return to the settings table. DataCollect will then refresh to display the
selected language.
Figure 3 - 3.
Selecting a Language.

Configuring Settings
Set Your Units of Measurement
3 - 4 DataCollect
User Manual
Set Your Units of Measurement
To select your units of measurement:
Tap the Units of measurement section. The units of measurement table appears.
Tap to select either Metric or Imperial as the measurement system with which you will
work in the DataCollect app.
Tap Back to return to the settings table.
Subsequently, when you are working on any vibration question, you will be collecting data in
the selected units of measurement.
Figure 3 - 4.
Selecting Units of Measurement.

Configuring Settings
Enable SKF Standard Forms
DataCollect 3 - 5
User Manual
Enable SKF Standard Forms
When you are first using DataCollect for a specific company, the app can prompt you to
select the SKF standard forms you wish to enable. Alternatively, you can select the SKF
standard forms you wish to have enabled (or disabled) via the Settings table.
SKF standard forms are used in vibration measurement data collection.
To enable or disable SKF standard forms:
Tap the SKF standard forms section. The SKF standard forms table will appear.
For any of the forms in the table, tap enable or disable to make your selection.
The blue option will represent the selected state.
Tap Back to return to the settings table. The enabled forms will now be available for
selection from the + Add a Collection button in the Dashboard view.
Figure 3 - 5.
Selecting the SKF Standard Forms to Enable.

Configuring Settings
Review Device Storage
3 - 6 DataCollect
User Manual
Review Device Storage
The Device storage table displays the iPad’s overall storage capacity and current free space,
as well as the amount of space currently utilized for Collection data, Media files that are
always downloaded during sync, and Media files that are temporarily stored on your
device. See the Device storage table for more information on these storage categories.
From this table, you can also clear temporary media files from the device memory.
To clear temporary media files:
Tap the Device storage section. The device storage table appears.
Tap Remove temporary media files from this device. All temporary media files will be
deleted from the device memory.
Tap Back to return to the settings table.
Figure 3 - 6.
Device Storage.

Configuring Settings
Manage App Behavior with Known Sensors
DataCollect 3 - 7
User Manual
Manage App Behavior with Known Sensors
Within the Sensors table, you can manage DataCollect’s behavior when known sensors (any
sensors to which the app has connected previously) are within range.
To remove a known sensor from the list (forget the sensor):
Tap the Sensors section. The sensors table will appear.
Tap Remove next to any known sensor that you wish to have DataCollect to forget.
To set DataCollect to automatically connect to a known sensor when in range:
While viewing the Sensors table, tap or slide the Automatically connect to a sensor
switch to the right so it shows as blue (for “on”).
Subsequently, when you are working on any vibration question and a known sensor is in
range, DataCollect will automatically connect to that sensor. If more than one known sensor
is in range, DataCollect will connect to the first sensor that it recognises. As a result, you
may need to select another known sensor from within the question.
You can tap Back to return to the settings table at any time.
Figure 3 - 7.
Sensors.

Configuring Settings
Set Synchronization Reminders
3 - 8 DataCollect
User Manual
Set Synchronization Reminders
To set “unsynched data” reminders:
Tap or slide the Remind me of sync state switch to the right to activate a reminder of
synchronisation.
Subsequently, whenever you launch the app after exiting completely (and thereafter every
30 minutes) and have unsynched data, a reminder to synchronise will appear at the top of
the Dashboard.
Figure 3 - 8.

Configuring Settings
Review Important Information
DataCollect 3 - 9
User Manual
Review Important Information
Additional available sections are as follows:
Help & support – tap to view help content.
Feedback – tap to start an email to IT Service for the purpose of providing
application feedback.
Legal information – tap to review DataCollect terms and conditions (including
warranty disclaimer and limitation of liability, copyright, trademarks and patents,
and changes information), privacy policy, and ownership information.
Last sync – displays the date and time at which your app last synced with the cloud
(web interface).
Figure 3 - 9.
Other Settings Sections.
Log out of DataCollect
To log out of your current DataCollect session:
Tap Log out “<YourName>.” Your current session will end and the DataCollect Login
screen will appear.


DataCollect 4 - 1
User Manual
4
Completing Work Orders
Chapter Overview
DataCollect work orders are processes that users follow to collect relevant data with their
iPad. These processes are comprised of steps, collections, question categories, and
questions. Each process/work order includes at least one step, each step includes at least
one collection, and each collection includes at least one question category. Question
categories include the questions used for collecting data.
To complete a work order, you will proceed through a series of screens to get to the
necessary questions required to collect your data. The usual progression through the
DataCollect screens for work orders is as follows:
1. Select a work order on the Dashboard
2. Select a step within the work order
3. Select a collection within the step
4. Select the first question to begin collection of data
It is important that you synchronize data before you select a work order, so that you can be
sure you are working with the most current version of that work order (including any data
that has already been collected and saved). Likewise, it is important that you synchronize
data after you have completed data collection work, so you can be sure that collected data is
saved and will be available to you and others moving forward.
This chapter provides instructions on the entire process of completing work orders, including
synchronisation, selection of the appropriate work order, progression through the different
screens, and ultimately the collection of data.

Completing Work Orders
Synchronize Data
4 - 2 DataCollect
User Manual
Synchronize Data
Within the DataCollect app, a synch to/from cloud icon will appear in the top right of the
screen, next to the settings icon at all times. You can tap this icon at any time to upload data
to and/or download data from the DataCollect web interface. DataCollect will synchronise all
work order and collection data as well as applicable media content with the web interface.
Synch to/from cloud icon states are as follows:
Solid downward arrow – setup data ready for download. Tap to download.
Solid upward arrow – collected data ready for upload. Tap to upload.
Scrolling downward arrow – download is in progress.
Scrolling upward arrow – upload is in progress.
Empty and stationary – synchronisation is complete. Tap to search the web
interface for new data.
Slowly moving (hovering) – searching web interface for new setup data.
If an exclamation mark appears inside of the cloud icon, a conflict between the app data and
the web interface data has been identified. The app will ask you whether you wish to keep
your version, the remote version or both.
About Media Content Download Options
To enable faster download times, it is recommended that you limit the media file (photos,
audio recordings, and written annotations) downloads taking place during synchronisation.
For example, you may choose not to download media for work orders that you no longer
regularly access. On the Dashboard, work order and step screens, a Content manager
switch appears near the top right of the screen. Slide this switch to the right to turn on
media content management options, which will enable you to specify the work orders, steps,
or collections for which media files will or will not be downloaded during synchronisation
with the DataCollect web interface.

Completing Work Orders
Synchronize Data
DataCollect 4 - 3
User Manual
To manage media file downloading:
Slide the Content manager switch to the right. Content management options appear
beneath each work order in the list.
Tap within any circle to toggle between the options for that work order:
Media is not downloaded during sync – Media associated with the work order will
not download during synchronization with the DataCollect web interface.
Media is always downloaded during sync – Media associated with the work order
will always download during synchronization with the DataCollect web interface.
Slide the Content manager switch to the left to hide content management options.
Figure 4 - 1.
Dashboard with Content Manager Enabled.

Completing Work Orders
Select a Work Order from the Dashboard
4 - 4 DataCollect
User Manual
Select a Work Order from the Dashboard
With Work Orders selected at the top right of the screen, the Dashboard contains a list of
all work orders that are available to you. From the Dashboard, you can start processing new
work orders, continue in-progress work orders, and review completed work orders. By
default, the work orders shown are those currently in an “ongoing” status. To see all work
orders you may access orders that are currently in a “completed” status, by tapping the
Completed option at the top of the screen.
Tap the Collections option at the top right of the Dashboard to see
ongoing or completed standalone collections that you may access.
Figure 4 - 2.
Dashboard.

Completing Work Orders
Select a Work Order from the Dashboard
DataCollect 4 - 5
User Manual
To find a specific work order:
Tap within the Search DataCollect box to bring up the search view and keyboard.
Enter text and tap to select Work Orders. The list will filter to display only work orders
with names or descriptions containing the text entered.
Tap to select Ongoing or Completed to display only work orders with the selected
status.
OR
Swipe downward from the top of the screen to reveal the Search box.
Tap within the box to bring up a keyboard.
Enter text and tap to select Ongoing or Completed. The list filters to display only work
orders in the selected status with names or descriptions containing the text entered.
For each work order listed, the name, description (if included), and creation date are
displayed in its information bar.
Figure 4 - 3.
Finding a Work Order.

Completing Work Orders
Select a Work Order from the Dashboard
4 - 6 DataCollect
User Manual
To select a work order for processing and/or review:
Tap a work order to select it for processing and/or review. The work order will load on
the screen, and you can select the steps for which you must collect data.
Figure 4 - 4.
Selecting a Work Order.
To mark an ongoing work order as complete:
Tap the options button within the appropriate work order.
From the resulting menu, select Set to complete. DataCollect will remove the work
order from the Ongoing work orders list.
To view completed work orders, tap Completed at the top of the
screen.
Figure 4 - 5.
Selecting a Set to Complete.

Completing Work Orders
Select a Work Order from the Dashboard
DataCollect 4 - 7
User Manual
To synchronise an individual work order’s data:
If the work order’s synch status cloud button is grey and contains a downward arrow, setup
data and/or media files (asset images) associated with the work order have not been
downloaded from the web interface.
Tap either the work order’s synch status cloud button or the synch to/from cloud button
in the header area to initiate download of the applicable files.
To download a work order’s media files, its selected content
management option must be Media is always downloaded during
sync.
If the work order’s synch status cloud button is red and contains an upward arrow, data
collected for the work order have not been uploaded to the web interface.
Tap either the work order’s synch status cloud button or the synch to/from cloud button
in the header area to initiate upload of the applicable data.
If an exclamation mark appears inside either of the synch status cloud
buttons, a conflict between the app data and the web interface data has
been identified.The system will ask you whether you wish to keep your
version, the remote version or both.
About Work Order Alarm Statuses
An individual work order’s information bar will contain a red alarm if one or more of its steps
has a red alarm status. The information bar will contain a yellow alarm if one or more of the
work order’s steps has a yellow alarm status (and none have a red alarm status).
Figure 4 - 6.
Work Orders with Red and Yellow Alarm Statuses.

Completing Work Orders
Select a Step from the Work Order Screen
4 - 8 DataCollect
User Manual
Select a Step from the Work Order Screen
Once you have selected a work order, it will load on the screen with all included steps
displayed. From here, you can start processing new work order steps, continue in-process
steps or review completed steps.
Figure 4 - 7.
Work Order Screen.
To view basic information about the work order:
While viewing the work order screen, swipe downward. The work order information will
appear, including:
Search box – enables you to search for specific steps.
Project Initiator – administrator who created the work order in the DataCollect
web interface.

Completing Work Orders
Select a Step from the Work Order Screen
DataCollect 4 - 9
User Manual
Description – the description entered when the work order was created via the
web interface.
There is a progress bar at the bottom of the work order information. As steps are
completed within the work order, a blue line will be displayed in the progress bar in
the order that the steps are completed (see the figure above).
To find a specific step:
Swipe downward from the top of the screen to reveal the Search box.
Tap within the box to bring up a keyboard.
Enter text. The list will filter to display only steps in the selected work order with step
numbers or names containing the text entered.
To select a step for processing and/or review:
Tap step to select it for processing and/or review. The step will load on the screen, and
you can select the collections for which you must collect data.
Figure 4 - 8.
Selecting a Step.

Completing Work Orders
Select a Step from the Work Order Screen
4 - 10 DataCollect
User Manual
To mark an ongoing step as complete:
Tap the options button within the appropriate step.
From the resulting menu, select Set to complete. DataCollect will set the step to
complete and a checkmark will appear in the step’s information bar.
Figure 4 - 9.
Selecting Set to Complete.
To synchronise an individual step’s data:
If the step’s synch status cloud button is grey and contains a downward arrow, setup data
and/or media files (asset images) associated with the step have not been downloaded from
the web interface.
Tap either the step’s synch status cloud button or the synch to/from cloud button in the
header area to initiate download of the applicable files.
To download a step’s media files, its selected content management
option must be Media is always downloaded during sync.
If the step’s synch status cloud button is red and contains an upward arrow, data collected
for the step have not been uploaded to the web interface.
Tap either the step’s synch status cloud button or the synch to/from cloud button in the
header area to initiate upload of the applicable data.
If an exclamation mark appears inside the step’s synch status cloud
icon, a conflict between the app data and the cloud data has been
identified.The system will ask you whether you wish to keep your
version, the remote version or both.

Completing Work Orders
Select a Step from the Work Order Screen
DataCollect 4 - 11
User Manual
About Step Alarm Statuses
An individual step’s information bar will contain a red alarm if one or more of its collections
has a red alarm status. The information bar will contain a yellow alarm if one or more of the
step’s collections has a yellow alarm status (and none have a red alarm status).
Figure 4 - 10.
Steps with Red and Yellow Alarm Statuses.

Completing Work Orders
Select a Collection from the Step Screen
4 - 12 DataCollect
User Manual
Select a Collection from the Step Screen
Once you have selected a step, it will load on the screen with all included collections
displayed. From here, you can start processing new collections, continue in-process
collections or review completed collections.
Figure 4 - 11.
Step Screen.
To find a specific collection:
Swipe downward from the top of the screen to reveal the Search box.
Tap within the box to bring up a keyboard.
Enter text and tap to select Ongoing or Completed. The list will filter to display only
collections in the selected status with names containing the text entered.

Completing Work Orders
Select a Collection from the Step Screen
DataCollect 4 - 13
User Manual
To add a collection:
Tap + Add a Collection and select one of your company’s available forms to add a
collection based on that form.
Only collections that have already been assigned to the work order’s
process via the web interface are available for addition.
Figure 4 - 12.
Adding a Collection.

Completing Work Orders
Select a Collection from the Step Screen
4 - 14 DataCollect
User Manual
To select a collection for processing and/or review:
Tap the appropriate collection. The collection will load on the screen, and you can select
the question categories for which you must collect data.
Figure 4 - 13.
Selecting a Collection.
To mark an ongoing collection as complete:
Tap the options button within the appropriate collection.
From the resulting menu, select Set to complete. DataCollect will remove the collection
from the Ongoing collections list.
To view completed collections, tap Completed at the top of the screen.
Figure 4 - 14.
Selecting Set to Complete.

Completing Work Orders
Select a Collection from the Step Screen
DataCollect 4 - 15
User Manual
To synchronize an individual collection’s data:
If the collection’s synch status cloud button is grey and contains a downward arrow, setup
data and/or media files (asset images) associated with the collection have not been
downloaded from the web interface.
Tap either the collection’s synch status cloud button or the synch to/from cloud button
in the header area to initiate download of the applicable files.
To download a collection’s media files, its selected content management
option must be Media is always downloaded during sync.
If the collection’s synch status cloud button is red and contains an upward arrow, data
collected for the collection have not been uploaded to the web interface.
Tap either the collection’s synch status cloud button or the synch to/from cloud button
in the header area to initiate upload of the applicable data.
If an exclamation mark appears inside the collection’s synch status
cloud icon, a conflict between the app data and the cloud data has been
identified. The system will ask you whether you wish to keep your
version, the remote version or both.
To edit a collection’s image, name, or description:
Tap the options button within the appropriate collection and select Edit collection. The
collection will become editable.
Tap the name or description field to select and use the on-screen keyboard to edit text
if necessary.
Tap the camera button and select from the options Take photo or Select photo to
access your iPad’s camera respectively image repository to get an image appear in the
collection image box.
Tap Remove Image to remove any image already selected for this collection.
Tap outside of the collection to set changes.
Figure 4 - 15.
Editable Collection with Image Search Selected.

Completing Work Orders
Select a Collection from the Step Screen
4 - 16 DataCollect
User Manual
About Collection Alarm Statuses
An individual collection’s information bar will contain a red alarm if one or more of its
questions has a red alarm status. The information bar will contain a yellow alarm if one or
more of the collection’s questions has a yellow alarm status (and none have a red alarm
status).
Figure 4 - 16.
Collections with Red and Yellow Alarm Statuses.

Completing Work Orders
Work with Questions on the Collection Screen
DataCollect 4 - 17
User Manual
Work with Questions on the Collection Screen
Once you have selected a collection, it will load on the screen with all included questions
displayed. From here, you can select the questions for which you must perform your data
collection.
You can only answer questions for a collection that has the status
“ongoing”.
For information on the types of questions found on this screen, see
Complete an EAN/QR Code Scan Data Collection Question Type,
Complete a Vibration Measurement Question Type and Complete All
Other Data Collection Question Types.
Figure 4 - 17.
Collection Screen.

Completing Work Orders
Work with Questions on the Collection Screen
4 - 18 DataCollect
User Manual
To view a collection’s categories and/or questions in an overview/summary view:
Tap the summary view icon on the top right of the collection screen. The collection
screen will collapse to display an overview/summary only, including:
– category names, descriptions and statuses, where applicable
– section names, where applicable, and
– question names and statuses.
Tap the appropriate filter button at the top of the screen to filter the overview/summary
accordingly:
– All Questions (default) - display all of the collection’s questions
– Answered - displays the collection’s answered questions only
– Unanswered - displays the collection’s unanswered questions only
Tap on a question in the view to begin working with that question.
Figure 4 - 18.
Collection Overview/Summary View Screen.

Completing Work Orders
Work with Questions on the Collection Screen
DataCollect 4 - 19
User Manual
To return to the collection screen’s normal view:
Tap Resume in the top right of the collection overview/summary view.
To view basic information about the collection (when in normal view):
While viewing the collection screen, swipe downward. The collection information
appears, including:
Project Initiator – administrator who created the work order in the DataCollect
web interface.
Description – the description entered when the work order was created via the
web interface.
A progress bar appears at the bottom of the collection information. As questions
are completed within the collection, a blue line displays in the progress bar in the
order that the questions are completed (see the figure above).
To quickly jump to a question by scanning its EAN barcode or QR code (when in
normal view):
If an operator’s data collection activities include scanning EAN barcodes and/or QR codes to
lead them to specific questions, they can access the code scanner for this purpose.
While viewing the collection screen, swipe downward. A “Jump to Question” EAN/QR
code scanner icon will appear at the top of the screen, above the collection information
area.
Tap the EAN/QR code scanner icon. A camera view area will appear.
Use the viewfinder to point the camera at the desired barcode or QR code, ensuring that
the code fits within the green box on the screen and appears straight and even in
relation to the box and the red line.

Completing Work Orders
Work with Questions on the Collection Screen
4 - 20 DataCollect
User Manual
If the app does not do so automatically, tap the screen to focus and capture the code.
The app uses the code’s data to locate and navigate to its associated question. A question
window will appear with the question associated with the scanned code.
Figure 4 - 19.
Jump to Question Feature.

Completing Work Orders
Work with Questions on the Collection Screen
DataCollect 4 - 21
User Manual
To begin collecting data:
Use either the “Jump to Question” EAN/QR code scanner feature described above or tap
within the panel of the first question that you intend to complete. A question window
will appear.
The question window displays the question title and image (if applicable), the question
itself, icons for additional information (if configured), and a specific question type (text
box, multiple selections, date wheel, etc.).
Perform the required action(s) in response to the question.
IMPORTANT: For details on each of the question types and how to complete
them, see Complete an EAN/QR Code Scan Data Collection Question Type,
Complete a Vibration Measurement Question Type, and Complete All Other
Data Collection Question Types.
Attach an image, sound, or note as appropriate (see details below).
If necessary, tap the information icon to review the help text and images associated with
the question.
Tap the next arrow to move to the next question (or the previous arrow to return to the
previous question).
Continue until you have responded to all questions. As you answer questions, the
progress bars on the previous screens will begin to populate accordingly.
Figure 4 - 20.
A Question Window with Attachments Enabled and an Information Icon.
To add an image to a response:
If response images have been enabled for the question, a camera icon will appear in the
question’s information bar on the collection screen or at the top of the questions’s own
window. The instructions below are for adding an image from the question window.
Tap the camera icon. A Photos window appears.

Completing Work Orders
Work with Questions on the Collection Screen
4 - 22 DataCollect
User Manual
Tap the add (+) button at the top right of the window and select the appropriate option
from the resulting context menu:
Figure 4 - 21.
Add an Image Context Menu.
Take photo – Tap to access your iPad’s camera and take a picture to add to the
question. A camera display window appears. Tap the switch camera icon at the top
of the camera display window as necessary to switch between forward and
backward facing cameras. Aim your camera and tap the white circular button to
capture the photo. Select Retake, Edit Photo, or Use Photo as appropriate. Once
you have selected a photo to use, tap Close.
If prompted that the app does not have access to your photos, go to
your iPad Settings and select Privacy > Camera, then enable the app to
access your camera.
Select photo – Tap to access your iPad’s image repository and select a picture to
add to the question. A photo selection table appears. Tap the appropriate location
and then select the desired image.
If prompted that the app does not have access to your photos, go to
your iPad Settings and select Privacy > Photos, then enable the app to
access your photos.

Completing Work Orders
Work with Questions on the Collection Screen
DataCollect 4 - 23
User Manual
Use a sensor – Tap to access a connected, photo-ready sensor and take a picture
to add to the question.
Figure 4 - 22.
Clockwise from Left: Take Photo, Select Photo, Use a Sensor.
The same photo options are available if you tap the camera icon in the
question’s information bar on the collection screen.
DataCollect attaches the captured/selected image to the question, as indicated by a
thumbnail of the newly added image in the Photos window. You can tap the back button to
return to the question window.

Completing Work Orders
Work with Questions on the Collection Screen
4 - 24 DataCollect
User Manual
To view images already added to a response:
If images have been added in response to the question, the number of images will appear
above the camera icon in the question’s information bar on the collection screen.
Tap the camera icon. Any images already added in response to the question appear
below the question’s information bar.
Tap any image thumbnail to view it in full screen mode.
You can swipe left and right to view any other images associated with
this question.
You can tap Edit to open the current image in a basic image editor or
tap the delete (trash can) icon to delete the current image.
Tap Back to return to the collection screen.
To add audio to a response:
If response audio has been enabled for the question, a microphone icon will appear in the
question’s information bar on the collection screen or at the top of the questions’s own
window. The instructions below are for adding a sound from the question window.
Tap the microphone icon. A Audio window will appear.
Tap the add (+) button at the top right of the window. A Record audio window appears.
If prompted by DataCollect to allow access to the microphone, tap OK.
Figure 4 - 23.
Record Audio Window.
Tap the record audio button (in the middle of the window) to record a audio to add to
the question. Tap the button again to stop recording the audio.

Completing Work Orders
Work with Questions on the Collection Screen
DataCollect 4 - 25
User Manual
Tap Sounds (back) to return to Sounds window.
The same record audio function is available if you tap the microphone
icon in the question’s information bar on the collection screen.
DataCollect attaches the captured audio to the question, as indicated by a thumbnail of the
newly added sound in the Sounds window. You can tap the back button to return to the
question window.
To hear audio already added to a response:
If audio has been added in response to the question, the number of recordings will appear
above the microphone icon in the question’s information bar on the collection screen.
Tap the microphone icon. Any recordings already added in response to the question
appear below the question’s information bar.
Tap any recording thumbnail to hear it.
To add a note to a response:
If response notes have been enabled for the question, a note icon will appear in the
question’s information bar on the collection screen or at the top of the question’s own
window. The instructions below are for adding a note from the question window.
Tap the note icon. A Notes window will appear.
Tap the add (+) button at the top right of the window. A New note window appears.
Figure 4 - 24.
New Note Window.
Tap within the note text box and use the on-screen keyboard to add text as necessary
(maximum 5 000 characters).
Tap Notes (back) to return to Notes window.
The same new note function is available if you tap the note icon in the
question’s information bar on the collection screen.
DataCollect will attach the note to the question, as indicated by a thumbnail of the newly
added note in the Notes window. You can tap the back button to return to the question
window.

Completing Work Orders
Work with Questions on the Collection Screen
4 - 26 DataCollect
User Manual
To view or edit notes already added to a response:
If notes have been added in response to the question, the number of individual notes will
appear above the note icon in the question’s information bar on the collection screen.
Tap the note icon. Any individual notes already added in response to the question will
appear below the question’s information bar.
Tap any individual note to edit it.
About Question Alarm Statuses
The question window will display a red alarm if, based on criteria set in the form template,
the numerical value entered has triggered a red alarm status. The window will display a
yellow alarm if, based on criteria set in the form template, the numerical value entered has
triggered a yellow alarm status.
Figure 4 - 25.
Questions in Red and Yellow Alarm Statuses.

Completing Work Orders
Complete an EAN/QR Code Scan Data Collection Question Type
DataCollect 4 - 27
User Manual
Complete an EAN/QR Code Scan Data Collection Question Type
You can use the code scan feature during data collection as a means of obtaining machine
information (ID, type, bore size, rpm, etc.) with a simple scan of an EAN barcode or QR code.
This feature is enabled if the form template has been appropriately configured via the web
interface to include instructions for reading specific EAN barcodes and/or QR codes.
The scan feature can be used with individual text or vibration questions or an entire section
of text questions.
To respond to a question or set of questions by scanning an EAN or QR code:
If a question or section has been configured to use the EAN/QR code scanner feature, the
EAN/QR Code scanner icon will appear.
Tap to launch the scanner feature.
Point the camera at the desired barcode or QR code, ensuring that the code fits within
the green box on the screen and appears straight and even in relation to the box and
the red line.
If the app does not do so automatically, tap the screen to focus and capture the code.
The app uses the code’s data string to respond to the question or set of questions:
– When you scan an EAN code for a text question, the app will use that code’s data
string as a response to that question.
– When you scan a QR code for a text question, the app will use a specific portion of
that code’s data string (per configuration in the form template) as a response to
that question.
– When you scan a QR code for a vibration question, the app will use specific portions
of that code’s data string (per configuration in the form template) as responses to
that question.

Completing Work Orders
Complete an EAN/QR Code Scan Data Collection Question Type
4 - 28 DataCollect
User Manual
– When you scan a QR code for a section of text questions, the app will use specific
portions of that code’s data string (per configuration in the form template) as a
responses to those questions.
Figure 4 - 26.
EAN/QR Code Scanner Feature.

Completing Work Orders
Complete a Vibration Measurement Question Type
DataCollect 4 - 29
User Manual
Complete a Vibration Measurement Question Type
You can use the DataCollect with the SKF QuickCollect sensor to record vibration
measurements. This feature will be enabled if the form has been appropriately configured to
include vibration measurement.
To complete a vibration measurement question type:
Tap to select the question containing the vibration measurement requirement that you
intend to complete. The question screen will appear. For vibration questions, this screen
typically includes a picture or schematic of the asset and nodes indicating the locations
on the asset where measurements will occur.
The vibration question can either be configured to Trending mode or
Diagnostic mode by the administrator. If Diagnostic mode is selected, a
Diagnostic Request button will be displayed at the bottom of the
screen.
If a measurement collection discovered amber or red conditions for any
point, tap Diagnostic Request. DataCollect will send the vibration
measurement data directly to an SKF expert, who will analyse the data
and contact you with recommendations.
If no schematic was included with the form, or if you are collecting
@Aptitude Analyst ROUTE data, you will see individual bars across the
screen representing each measurement to be completed.
Figure 4 - 27.
Question Screen for Vibration Measurement
(trending selected on the left and Diagnostic request enabled on the right).

Completing Work Orders
Complete a Vibration Measurement Question Type
4 - 30 DataCollect
User Manual
If you are using an SKF QuickCollect sensor (or other Bluetooth sensor) and have not
already done so, turn on the sensor. If you are using a wired sensor, make sure that the
sensor is connected to your iPad.
When the sensor is ready, tap Connect to sensor and select the appropriate sensor
from the resulting menu.
Depending on how the collection was configured, DataCollect may
automatically connect to the sensor. If the button in the top left of the
screen reads “Connected” and displays a checkmark, automatic
connection has been established. To select a different sensor, tap the
Connected button and select the appropriate sensor from the resulting
menu. To disconnect from the connected sensor without selecting a
different sensor, tap Disconnect sensor.
Figure 4 - 28.
Selecting Sensor.

Completing Work Orders
Complete a Vibration Measurement Question Type
DataCollect 4 - 31
User Manual
Tap Measurement settings. The Machine Settings table will appear.
Depending on how the collection was configured, the measurement
settings associated with any given machine may already be defined. The
settings may also be configured as read-only.
In some cases, measurement settings values may have been
automatically populated via the EAN/QR Code Scan Data Collection
Feature.
Figure 4 - 29.
Measurement Settings: Defined.
If the Machine Settings are a) not already defined/populated or b) defined/populated but
editable, you can make selections and enter values as described below.
To define vibration measurement settings:
Tap within each section to enter the asset’s Machine ID, Bearing bore size, and
Rotational Speed.
DataCollect will calculate the appropriate bearing assessment levels
according to ISO standards for the bearing bore size and rotational
speed.
Tap Done to set changes and return to the question screen.

Completing Work Orders
Complete a Vibration Measurement Question Type
4 - 32 DataCollect
User Manual
To collect vibration data from the selected sensor:
If the sensor is not already in place, mount it to the appropriate measurement point
location on the asset.
Tap the corresponding measurement point node on or next to the picture or schematic
(tap the first bar if no schematic appears, for example if you are collecting @ptitude
Analyst ROUTE data).
Figure 4 - 30.
Collecting Data for Selected point.

Completing Work Orders
Complete a Vibration Measurement Question Type
DataCollect 4 - 33
User Manual
DataCollect collects data from the sensor and compares that data to the velocity, enveloped acceleration,
and/or temperature alarm thresholds configured for the measurement point. Based on these alarm
thresholds, the measurement may result in any one of the following:
Green
measurement
result button
Amber
measurement
result button
Red
measurement
result button
ISO (Vel) Good Alert Danger
Bearing (gE) Good Alert Danger
Temp Good Alert Danger
If any reading turns to amber, and that is the highest alarm status present for the point, the
measurement point’s circle/node (or bar, if no schematic exists) will assume the amber alarm status.
If any reading turns to red, and that is the highest alarm status present for the point, the measurement
point’s circle/node (or bar, if no schematic exists) will assume the red alarm status.

Completing Work Orders
Complete a Vibration Measurement Question Type
4 - 34 DataCollect
User Manual
If all readings for a measurement point turn green, the measurement point’s circle/node (or bar, if no
schematic exists) will also turn to green.
For more information regarding alarm threshold configuration, refer to
the DataCollect Web Interface User Manual.
Figure 4 - 31.
Measurement Results Examples.
Review the measurement point data at the bottom of the screen.
Tap the ISO (Vel) button to see a plot of the point’s collected velocity measurement (the
thresholds are set according to ISO Standard).

Completing Work Orders
Complete a Vibration Measurement Question Type
DataCollect 4 - 35
User Manual
Tap the Bearing (gE) button to see a plot of the point’s collected enveloped acceleration
measurement.
Figure 4 - 32.
Measurement Plot Examples.
Tap Measure again to retake the measurement, if appropriate.
If required, move the sensor to the next measurement point location on the asset and
repeat the steps above.
Continue until all measurements for this question are complete.
Depending on how the collection was configured, a Diagnostic Request
option may be available on the question screen. If the measurement
collection discovered amber or red conditions for any point, tap
Diagnostic Request. DataCollect will send the vibration measurement
data directly to an SKF expert, who will analyse the data and contact
you with recommendations.
Otherwise, when all measurements for this question are complete,
you can move on to the next question or exit to a previous screen as
necessary.

Completing Work Orders
Complete a Vibration Measurement Question Type
4 - 36 DataCollect
User Manual
To review vibration data trends for a specific measurement point:
Depending on how the collection was configured, data trending may be enabled for its
vibration questions. If this functionality is enabled, you will see a Past measurements
button next to the measurement results for each point.
Figure 4 - 33.
Vibration Question with Past Measurements Button.
With the appropriate point already selected and displaying measurement results, tap
Past measurements.

Completing Work Orders
Complete a Vibration Measurement Question Type
DataCollect 4 - 37
User Manual
A past measurements screen will appear, displaying velocity, enveloped acceleration,
and temperature trend plots for the point’s previous five measurements.
All previous measurements are accompanied by the dates on which
they were recorded.
Figure 4 - 34.
Past Measurements Screen.

Completing Work Orders
Complete All Other Data Collection Question Types
4 - 38 DataCollect
User Manual
Complete All Other Data Collection Question Types
Other types of questions are available in DataCollect and are initially set up by an
administrator in the Excel based form template or in Form Builder. The other available
question types are listed below, followed by descriptions on later pages.
Question Types
Calculation
Country
Date
DiscreteSlider
DoubleSlider
InfoBar
List
MatrixMultiChoice
MatrixSingleChoice
MultiChoice
Number
Numeric
Rank
Signature
SingleChoice
Slider
SpiderChoice
Table
Table2
TableFixed
Text
The question types Country, InfoBar, SpiderChoice, Table2 and TableFixed
can only be set up in the Excel based form template. They do not exist in
Form Builder. “Country” is a part of the Choice question type in
Form Builder.

Completing Work Orders
Complete All Other Data Collection Question Types
DataCollect 4 - 39
User Manual
Question Type Details
Calculation
Calculation question types are read-only and display results based on formulas configured in
the collection’s form template, which are then applied to specific Number question type
responses completed elsewhere in the collection.
Figure 4 - 35.
A Calculation Question.

Completing Work Orders
Complete All Other Data Collection Question Types
4 - 40 DataCollect
User Manual
Country
To complete the question in the app:
Tap the option that best describes the appropriate response.
Figure 4 - 36.
A Country Question.

Completing Work Orders
Complete All Other Data Collection Question Types
DataCollect 4 - 41
User Manual
Date
Appearance/Behavior in App Date roller with current date as default.
Config Use Config to set permissible range.
Example: 2013-01-01| 2017-12-31.
Add |defaultValue= as necessary.
Example: |defaultValue=2015-05-06 will result in a
default date selection of May 6, 2015.
The Date question will only allow users to select a date that falls within the
configured date range. You must therefore configure the Date question to
include a wide range of dates (at least a few years in the future). If the date
range is not configured, the initial date range may already have “expired” and
users will not be able to select a valid date.
To complete the question in the app:
Swipe or drag to roll each roller (month, day, and year) up or down and select the
appropriate date.
If you need to remove the date at any time, tap Remove date from
answer.
Figure 4 - 37.
A Date Question.

Completing Work Orders
Complete All Other Data Collection Question Types
4 - 42 DataCollect
User Manual
DiscreteSlider
Appearance/Behavior in App Numerical slider.
Config min value|step count|max value
Example: 0|1|10 will result in a slider ranging from 0 to
10 in steps of 1.
Add |defaultValue= as necessary.
Example: |defaultValue=1 will result in a default
selection of 1.
Option Examples 0|Bad
5|Fair
10|Good
To complete the question in the app:
Tap and hold the slider handle and drag left or right as appropriate to respond within
the numerical range.
Figure 4 - 38.
A DiscreteSlider Question.

Completing Work Orders
Complete All Other Data Collection Question Types
DataCollect 4 - 43
User Manual
DoubleSlider
Appearance/Behavior in App Numerical slider used to specify an interval between
minimum and maximum values.
Config min value|max value
Example: 0|100 will result in a slider ranging from 0 to
100.
Add |defaultValue= as necessary.
Example: |defaultValue=10,90 will result in default
selections of 10 and 90.
To complete the question in the app:
Tap and hold each slider handle and drag either left or right as appropriate to respond
within the numerical range.
You can drag each handle separately or both simultaneously.
Figure 4 - 39.
A DoubleSlider Question.

Completing Work Orders
Complete All Other Data Collection Question Types
4 - 44 DataCollect
User Manual
InfoBar
InfoBar question types are read-only and display information configured in the collection’s
form template.
Figure 4 - 40.
An InfoBar Question.

Completing Work Orders
Complete All Other Data Collection Question Types
DataCollect 4 - 45
User Manual
List
To complete the question in the app:
Tap the cell in which you intend to add a value.
Select an option or otherwise complete the information for each cell as it relates to the
row/column.
Within the list cells, you may encounter questions similar to many of
the other question types described in this section. For more information
on a particular cell’s functionality, see instructions for the corresponding
question type.
Figure 4 - 41.
A List Question.

Completing Work Orders
Complete All Other Data Collection Question Types
4 - 46 DataCollect
User Manual
MatrixMultiChoice
Appearance/Behaviour in App Matrix for selection of one or more of the preset
options.
Config Use Config to label the columns.
Example: col0|col1|col2
Add |defaultValue= as necessary.
Example: |defaultValue=0,1;0,1,2 will result in a
default selection of columns 0 and 1 in the first row
and columns 0, 1, and 2 in the second row.
Option Examples Use Options to label the rows.
Example:
row0
row1
row2
row3
To complete the question in the app:
For each row, tap one or more column option(s) that best describe(s) the appropriate
response(s).
Figure 4 - 42.
A MatrixMultiChoice Question.

Completing Work Orders
Complete All Other Data Collection Question Types
DataCollect 4 - 47
User Manual
MatrixSingleChoice
Appearance/Behaviour in App Matrix for selection of one of the preset options.
Config Use Config to label the columns.
Example: col0|col1|col2
Add |defaultValue= as necessary.
Example: |defaultValue=1;1;3 will result in a default
selection of column 1 in the first row, column 1 in the
second row and column 2 in the third row.
Option Examples Use Options to label the rows.
Example:
row0
row1
row2
row3
To complete the question in the app:
For each row, tap the column option that best describes the appropriate response.
You can only select one option per row.
Figure 4 - 43.
A MatrixSingleChoice Question.

Completing Work Orders
Complete All Other Data Collection Question Types
4 - 48 DataCollect
User Manual
MultiChoice
Appearance/Behaviour in App Checkboxes for selection of one or more of the preset
options.
Config Add defaultValue= as necessary.
Example: defaultValue=1,2,3 will result in default
selections of 1,2, and 3.
Option Examples 0|Option #1
1|Option #2
2|Option #3
3|Option #4
To complete the question in the app:
Tap one or more option(s) that best describe(s) the appropriate response(s).
Figure 4 - 44.
A MultiChoice Question.

Completing Work Orders
Complete All Other Data Collection Question Types
DataCollect 4 - 49
User Manual
Number
Appearance/Behaviour in App Text entry limited to numeric values.
Config defaultValue= |lowerLimit= |upperLimit=
|lowerThreshold= |upperThreshold= |units
Example:
defaultValue=99|lowerLimit=0|upperLimit=2000|lo
werThreshold=10|upperThreshold=1500|cm will
result in a text box that:
has a default value of 99
will not accept negative values or values over
2000
will mark values between 10 and 1500 as red
text
will be expressed in centimeters
To complete the question in the app:
Tap the free-form text box, then enter a number in response to a question or as
otherwise instructed.
Figure 4 - 45.
A Number Question.

Completing Work Orders
Complete All Other Data Collection Question Types
4 - 50 DataCollect
User Manual
Numeric
Numeric question types enable entry of numeric values that are subject to window and
threshold rules. These rules determine whether the value entered should result in a red or
yellow alarm condition for the question.
Appearance/Behavior in App Text entry limited to numeric values.
Config $|defaultValue= |inWindow= |outWindow=
|windowLowerThreshold= |windowUpperThreshold=
|lowerLimit= |upperLimit=
Example:
$|inWindow=40,60|windowLowerThreshold=10
|windowUpperThreshold=20 will result in a text box
that:
produces a red alarm for values in the range:
>=40 and <=60
produces a yellow alarm for values in the range:
>=30 and <40
OR
>60 and <=80
Refer to the DataCollect Web Interface User Manual for more details on
configuring Numeric question types.

Completing Work Orders
Complete All Other Data Collection Question Types
DataCollect 4 - 51
User Manual
To complete the question in the app:
Tap the free-form text box, then enter a number in response to a question or as
otherwise instructed.
Figure 4 - 46.
A Numeric Question in Various States of Alarm.
Gauge numeric question types enable selection of numeric values via graphical user
interfaces representing various types of gauges. These question types are subject to the
same window and threshold rules as all numeric question types, resulting in red or yellow
alarm conditions as appropriate.

Completing Work Orders
Complete All Other Data Collection Question Types
4 - 52 DataCollect
User Manual
To complete a circular gauge or standard gauge numeric question in the app:
Press, hold, and drag the indicator along the gauge image.
Release when you have reached the desired value.
Alternatively, you can tap within the text box to the right of the image to
enter or edit the numeric value via the device keyboard.
Figure 4 - 47.
Circular Gauge Example.
Figure 4 - 48.
Standard Gauge Example (with Value Inside Red Alarm Condition Range).

Completing Work Orders
Complete All Other Data Collection Question Types
DataCollect 4 - 53
User Manual
To complete a level gauge or thermometer numeric question in the app:
Tap within the gauge (or thermometer) at the desired value.
To fine tune the value, press, hold, and drag the indicator along the gauge image.
Release when you have reached the desired value.
Alternatively, you can tap within the text box to the right of the image to
enter or edit the numeric value via the device keyboard.
Figure 4 - 49.
Level Gauge Example (with Value Inside Yellow Alarm Condition Range).
Figure 4 - 50.
Thermometer Example.

Completing Work Orders
Complete All Other Data Collection Question Types
4 - 54 DataCollect
User Manual
Rank
Appearance/Behaviour in App List for ranking/prioritisation of the preset options.
Config Add |defaultValue= as necessary.
Example: |defaultValue=1,2,3 will result in a default
order of 1,2 and then 3.
Option Examples 0|Option #1
1|Option #2
2|Option #3
3|Option #4
To complete the question in the app:
Tap and hold an option’s handle (represented by three lines on the right of the option)
and drag it up or down to change its position among the other options. Repeat with
other options as appropriate.
The top option is the highest ranked; the bottom is the lowest.
Figure 4 - 51.
A Rank Question.

Completing Work Orders
Complete All Other Data Collection Question Types
DataCollect 4 - 55
User Manual
Signature
Appearance/Behaviour in App Manual signature box and accompanying keyboard
text entry box for user name. Both boxes are
required.
To complete the question in the app:
Use your finger or stylus to sign directly within the signature box.
Enter your name in the text-entry box.
Figure 4 - 52.
A Signature Question.

Completing Work Orders
Complete All Other Data Collection Question Types
4 - 56 DataCollect
User Manual
SingleChoice
Appearance/Behaviour in App Radio buttons for selection of one of the preset
options.
Config Add defaultValue= as necessary.
Example: defaultValue=1 will result in a default
selection of 1.
Option Examples 0|Option #1
1|Option #2
2|Option #3
3|Option #4
To complete the question in the app:
Tap the option that best describes the appropriate response.
Figure 4 - 53.
A SingleChoice Question.

Completing Work Orders
Complete All Other Data Collection Question Types
DataCollect 4 - 57
User Manual
Slider
Appearance/Behaviour in App Slider with option labels displayed and option values
hidden. The option values can be used to trigger
Visibility rules or customized report items.
Config Add defaultValue= as necessary.
Example: defaultValue=1.0 will result in a default
selection of 1.0.
Option Examples 0.0|Bad
0.5|Fair
1.0|Good
To complete the question in the app:
Tap and hold the slider handle and drag left or right as appropriate to respond within
the spectrum.
Figure 4 - 54.
A Slider Question.

Completing Work Orders
Complete All Other Data Collection Question Types
4 - 58 DataCollect
User Manual
SpiderChoice
Appearance/Behaviour in App Radio buttons for selection of one of the preset options.
Results accessible in a SpiderChart available in both the
app and the web interface reports.
SpiderChart sections combine all applicable individual
results (i.e. those in the section) as a single result for
reporting.
SpiderChart subsections are assigned to individual
results so that they each have the same weight as a
section of combined results.
Config results id|spider chart section|spider chart subsection
The results id is currently always “0”
The spider chart section values are “0” for the first
section, “1” for the second section, “2” for the third
section, etc.
Therefore, section configuration examples include 0|0
(questions in the first section), or 0|1 (questions in the
second section), etc.
Subsection configuration examples include 0|0|0 (first
subsection in the first section) 0|0|1 (second subsection
in the first section), etc.
Add |defaultValue= as necessary.
Example: |defaultValue=1 will result in a default
selection of 1.
Option Examples 0|Option #1
1|Option #2
2|Option #3
3|Option #4
To complete the question in the app:
Tap the option that best describes the appropriate response.
Figure 4 - 55.
A SpiderChoice Question.

Completing Work Orders
Complete All Other Data Collection Question Types
DataCollect 4 - 59
User Manual
Table
To complete the question in the app:
Tap the cell in which you intend to add a value.
Select an option or enter text or a number for each cell as it relates to the row/column.
Some cells are read-only and may contain data obtained elsewhere in
the collection.
Figure 4 - 56.
A Table Question.

Completing Work Orders
Complete All Other Data Collection Question Types
4 - 60 DataCollect
User Manual
Table2
To complete the question in the app:
Tap the cell in which you intend to add a value.
Select an option or enter text or a number for each cell as it relates to the row/column.
Some cells may contain default values. Tap any cell with a default value
to select or enter a different value.
A shaded cell is not editable (as per rules implemented in the form
template). Such cells are read-only and may contain data obtained
elsewhere in the collection, through calculations, etc.
Within the table cells, you may encounter questions similar to many of
the other question types described in this section. For more information
on a particular cell’s functionality, see instructions for the corresponding
question type.
Figure 4 - 57.
A Table2 Question.

Completing Work Orders
Complete All Other Data Collection Question Types
DataCollect 4 - 61
User Manual
TableFixed
To complete the question in the app:
Tap the cell in which you intend to add a value.
Select an option or enter text or a number for each cell as it relates to the row/column.
Some cells are read-only and may contain data obtained elsewhere in
the collection.
Figure 4 - 58.
A TableFixed Question.

Completing Work Orders
Complete All Other Data Collection Question Types
4 - 62 DataCollect
User Manual
Text
Appearance/Behavior in App Free-form text box.
Config max characters
Example: 50 will result in a text box accommodating
50 characters.
Add |defaultValue= as necessary.
Example: |defaultValue=N/A will result in default text
“N/A.”
To complete the question in the app:
Tap the free-form text box, then enter text in response to a question or as otherwise
instructed.
Figure 4 - 59.
A Text Question.
To use a sensor to answer a text type question:
Tap the transfer from sensor button.
Select the appropriate wireless sensor or connect a sensor with a cable.
Sensor reading to import Sensor type Connectivity
Temperature NODE
Go Wireless Temperature
Ti SensorTag (v2)
Bluetooth
Humidity Ti SensorTag (v2) Bluetooth
Atmospheric Pressure Ti SensorTag (v2) Bluetooth
Lux Ti SensorTag (v2) Bluetooth
Barcode NODE Bluetooth

Completing Work Orders
Data Collection Results
DataCollect 4 - 63
User Manual
Data Collection Results
View Data Collection Results in a SpiderChart
You can access the SpiderChart feature whenever you wish to see an overall average value
for one group of responses compared to overall average values for other groups of
responses.
The availability of a SpiderChart is set up in the form template.
Each axis on a SpiderChart represents a single group of responses. The charted point at
each axis represents the average value among that group’s responses according to the
defined scale.
Each form template can accommodate one SpiderChart only.
To access the SpiderChart screen:
Tap the options menu within the desired collection on the Step screen.
From the resulting menu, select Performance. The <SpiderChart> will appear.
Figure 4 - 60.
A SpiderChart.
Generate Report of Data Collection Results
You will likely generate most of your reports directly from the app, within each form. When
you have completed a collection, you can immediately generate and send (email or upload to
Box) a report of the collection’s collected data.

Completing Work Orders
Data Collection Results
4 - 64 DataCollect
User Manual
To access the Generate Report window:
Tap the options menu within the desired collection on the Step screen.
From the resulting menu, select Generate report.
Figure 4 - 61.
Selecting Generate Report.
A Generate Report window will appear.
Figure 4 - 62.
A Generate Report Window.

Completing Work Orders
Data Collection Results
DataCollect 4 - 65
User Manual
To generate and send a report:
Tap the Report name text box and enter a name for the report.
Skip this step to keep the default name assigned to the report.
Tap the Email text box and enter the email addresses of all intended recipients of the
report as necessary.
The Email radio button is checked (selected) by default. If you do not
wish to send the report via email, tap the radio button to deselect the
option.
Your email address will appear in the Email text box by default.
If you wish to allow the app to access your device contacts for the
purposes of selecting recipients, tap the add (+) icon on the right of this
box.
If this is the first time that you are providing the app with access to your device
contacts, the app will prompt you to confirm. Tap Allow.
If desired, begin typing a contact’s name or email address to filter the list and more
easily locate the appropriate contact.
Tap to select the contact that you wish to add to the recipient list.
Figure 4 - 63.
Select a Contact from Device Contacts List.
Tap the Message text box and enter any text that you want to appear in the email body.
If you wish to send the report to Box, tap the Send reports to box radio button to
select (check).
Tap the appropriate icon to select one of the Report formats: Excel, PDF, or Word.

Completing Work Orders
Data Collection Results
4 - 66 DataCollect
User Manual
Tap Send to generate and send the report to the specified recipients.
If you are sending the report to Box, a Box login prompt appears. Enter
your Box credentials and click Authorise.
Figure 4 - 64.
Box login.

DataCollect 5 - 1
User Manual
5
Completing Standalone Collections
Chapter Overview
It is possible to create and complete standalone collections within the app. These collections
are not associated with work orders and are organised independently on the Dashboard.
With Collections selected at the top right of the screen, the Dashboard contains a list of all
collections that are available to you. From the Dashboard, you can add and start processing
new collections, continue in-progress collections, and review completed collections. By
default, the collections shown are those that currently have the status “ongoing”. To see all
collections you may access that currently have the status “completed”, tap the Completed
option at the top of the screen.
Add, Manage, and Process a Collection
To add a new collection:
Tap + Add collection. A list of available forms will appear.
This list will contain your enabled SKF standard forms as well as forms
associated with your work orders.
Enter text in the Filter forms text box to filter the list to display only
forms containing the text entered.
Tap a form to select it. DataCollect will create a new collection based on the selected
form.
Rename the collection, provide a description, and add a picture as desired (and as
described in the To add a collection section earlier in this manual).
Tap Save to set changes or Save and Proceed to set changes and open the collection
for processing.
Figure 5 - 1.
New Collection with Changes Set.

Completing Standalone Collections
Add, Manage, and Process a Collection
5 - 2 DataCollect
User Manual
To edit a collection’s image, name, or description:
Tap the options button within the collection and select Edit collection. The collection
will become editable.
Edit the collection’s image, name, or description (as described in the To add a collection
section earlier in this manual).
To delete a collection:
Tap and hold the collection. A Delete button will appear.
Tap Delete. A confirmation prompt will appear.
Tap Yes, delete to confirm and delete the collection.
Alternatively, tap outside of the collection to cancel deletion.
To find a specific collection:
Tap within the Search DataCollect box to bring up the search view and keyboard.
Enter text and tap to select Collections. The list will filter to display only collections with
names or descriptions containing the text entered.
Tap to select Ongoing or Completed to display only collections with the selected status.
OR
Swipe downward from the top of the screen to reveal the Search box.
Tap within the box to invoke a keyboard.
Enter text and tap to select Ongoing or Completed. The list filters to display only
collections in the selected status with names or descriptions containing the text entered.
For each collection listed, the name, description (if included), and creation date are displayed
in its information bar.
To select a collection for processing or review:
Tap the appropriate collection. The Collection screen will display, where you can select
the collection question categories for which you must collect data. If you will not be
completing vibration measurements as described in the following section, you can follow
the same process described in the Work with Questions on the Collection Screen section
of this manual.
For performance reasons, if a collection includes twenty or more media
files, you cannot open that collection until fewer than twenty of those
files remain in the download queue.

Completing Standalone Collections
Add a Vibration Assessment Collection
DataCollect 5 - 3
User Manual
Add a Vibration Assessment Collection
Standalone collections may often be created in the app for the purpose of completing
vibration measurements. If you will be completing vibration measurements, the process is as
follows:
To prepare for a vibration measurement:
Tap + Add a Collection. A list of available forms will appear.
Tap the appropriate vibration assessment form to select it. DataCollect will create a new
collection based on the selected form.
Figure 5 - 2.
Selecting Vibration Assessment Form.
If prompted, select the group to which the new collection is to be assigned. DataCollect
will add the new collection to the Dashboard.
Rename the collection, provide a description, and add a picture as desired (and as
described in the To add a collection section earlier in this manual).
Tap Save to set changes or Save and Proceed to set changes and open the collection
for processing.
Figure 5 - 3.
New Vibration Collection with Changes Set.

Completing Standalone Collections
Add a Vibration Assessment Collection
5 - 4 DataCollect
User Manual
Tap the collection to continue. The collection will load on the screen, and you can collect
vibration data as described in the Complete a Vibration Measurement Question section
of this manual.
Depending on how the form was configured, you may need to complete
some preliminary questions before the questions for which you must
collect vibration data appear on the collection screen.

DataCollect A - 1
User Manual
Appendix A
SKF @ptitude Analyst ROUTEs and DataCollect
SKF @ptitude Analyst ROUTEs and DataCollect Overview
Your company can also use DataCollect to complete @ptitude Analyst ROUTE data collection.
First, an administrator must work within @ptitude Analyst to set up and assign a ROUTE to
you, the DataCollect operator. The ROUTE then becomes available to you via the DataCollect
app. Once you complete the ROUTE and upload collected data, the administrator may review
collected ROUTE data in @ptitude Analyst.
Complete a ROUTE in DataCollect
To complete a ROUTE in DataCollect:
Click on any hyperlink to jump to the section within this manual that
describes the associated step in greater detail.
Connect to the appropriate host environment (NOT the SKF Cloud host environment).
Log into DataCollect.
If necessary, select the company and group for which you intend to complete a ROUTE
from the DataCollect Settings.
Tap the synch to/from cloud icon to synchronise with the @ptitude Analyst host
environment. If necessary, navigate to DataCollect’s Dashboard. The ROUTE is
downloaded to your iPad and appears—ready for data collection—on your DataCollect
Dashboard.
Figure A - 1.
ROUTEs Displayed on Dashboard .

SKF @ptitude Analyst ROUTEs and DataCollect
Complete a ROUTE in DataCollect
A - 2 DataCollect
User Manual
On the Dashboard, tap to select the ROUTE. Continue selecting the ROUTE on the
following screens until you reach the screen displaying the ROUTE’s set(s), machine(s),
and POINTs.
Figure A - 2.
ROUTE Sets, Machines and POINTs.

SKF @ptitude Analyst ROUTEs and DataCollect
Complete a ROUTE in DataCollect
DataCollect A - 3
User Manual
Step through each of the ROUTE POINTs - in the order presented - completing each
POINT in the same manner described in the Work with Questions on the Collection
Screen, Complete an EAN/QR Code Scan Data Collection Question Type, Complete a
Vibration Measurement Question Type, and Complete All Other Data Collection Question
Types sections of this user manual.
For vibration measurement questions, you will see individual bars
across the screen representing each measurement to be completed:
Figure A - 3.
ROUTE Vibration Measurement Question.

SKF @ptitude Analyst ROUTEs and DataCollect
Complete a ROUTE in DataCollect
A - 4 DataCollect
User Manual
When all ROUTE collection is complete, tap the synch to/from cloud icon to synchronise
with the @ptitude Analyst host environment. The collected ROUTE data will be uploaded
and appear - ready for review - in the @ptitude Analyst ROUTE table.
Figure A - 4.
ROUTE in @ptitude Analyst ROUTE table.

DataCollect B - 1
User Manual
Appendix B
About DataCollect App Version Upgrades
Upgrade notifications
SKF continues to release upgrades for the DataCollect app periodically. The app will notify
you when a new version is available and prompt you to visit your app store to download and
install the upgrade.


DataCollect i - 1
User Manual
Index i
@
@ptitude Analyst A-1
A
account creation 2-2, 2-4
C
collection 1-3
collection screen 4-17
Content manager 4-2
D
Dashboard 4-4
data collection question types 4-38
calculation 4-39
country 4-40
date 4-41
discrete slider 4-42
double slider 4-43
infobar 4-44
list 4-45
matrix multi choice 4-46
matrix single choice 4-47
multi choice 4-48
number 4-49
numeric 4-50
rank 4-54
signature 4-55
single choice 4-56
slider 4-57
spider choice 4-58
table 4-59
table2 4-60
tablefixed 4-61
text 4-62
DataCollect app
download 2-1
install 2-1
launch 2-1
DataCollect overview 1-1
E
EAN code scan 4-19, 4-27, 4-29
F
form 1-3
L
login 2-5
P
process 1-3
Q
QR code scan 4-19, 4-27, 4-29
question 1-3
question category 1-3
R
red alarms 4-7, 4-11, 4-16, 4-26, 4-50
reporting 4-63
reset password 2-6
ROUTEs A-1
S
Settings 3-1
Company 3-2
Device Storage 3-6
Language 3-3
Sensors 3-7
SKF Standard Forms 3-5
Units of Measurement 3-4
SKF @ptitude Analyst ROUTEs A-1
spiderchart 4-63
standalone collections 5-1
step 1-3
step screen 4-12
synch from cloud 4-2
synch to cloud 4-2
Synchronize data 4-2
T
technical support 1-5
V,W
web interface
getting started 2-7
reset password 2-7
work order 1-3

i - 2 DataCollect
User Manual
work order screen 4-8
Y
yellow alarms 4-7, 4-11, 4-16, 4-26, 4-50