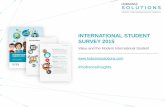International Student Survey 2015 - Value and the Modern International Student
Data and Research – User Guide · International student data is a monthly summary of...
Transcript of Data and Research – User Guide · International student data is a monthly summary of...

Data and Research –
User Guide
2019
AUSTRALIAN GOVERNMENT | DEPARTMENT OF EDUCATION

1 | P a g e
Contents
Data at your finger tips ................................................................................................................................. 2
Navigating your way to the International student data ................................................................................. 3
International student data ............................................................................................................................. 5
Data visualisations ........................................................................................................................................ 6
1. Student Numbers .............................................................................................................................. 7
2. Where do international students come from and what do they study? ............................................ 8
3. International student enrolment by Australian Statistical Standard (ASGS) .................................... 9
4. Student Location ............................................................................................................................. 10
5. Pathways for international students on a student visa ................................................................... 11
Research snapshots ................................................................................................................................... 12
Research papers ........................................................................................................................................ 13
Offshore education data (also known as transnational education) ............................................................ 15
1. Delivery of Australian higher education courses offshore .............................................................. 15
2. Delivery of Australian vocational education and training (VET) courses offshore. ........................ 15
Australian Students Overseas .................................................................................................................... 16
1. Australian students studying overseas ........................................................................................... 16
2. Graduate Outcomes Survey (GOS) ............................................................................................... 16
Using Pivot Tables in Excel ........................................................................................................................ 17
Structure of a Pivot Table .................................................................................................................... 18
1. Fields .......................................................................................................................................... 18
2. Page Area ................................................................................................................................... 19
3. Data Area .................................................................................................................................... 19
4. Row Area .................................................................................................................................... 20
5. Column Area ............................................................................................................................... 20
6. Pivot Table Field List .................................................................................................................. 20
Using Fields to summarise data ............................................................................................................. 21
1. Moving Fields.............................................................................................................................. 21
2. Stacking Fields ........................................................................................................................... 21
3. Filtering Data .............................................................................................................................. 22
5. Drill Through ............................................................................................................................... 24
6. Sorting Items and Data ............................................................................................................... 24
7. Grouping Items ........................................................................................................................... 25
Summarising Data in Pivot Tables .......................................................................................................... 25
Creating and using Pivot Charts ............................................................................................................. 30
Interpreting Data in Pivot Tables ............................................................................................................ 32
Copying Data from Pivot Tables ............................................................................................................. 34
Explanatory Note ........................................................................................................................................ 36

2 | P a g e
Data at your finger tips This document was prepared by the International Research and Analysis team which provides data, research and analysis on many aspects of international education in Australia and globally. Available data and research resources include:
Onshore student data (updated monthly)
Data visualisations (updated monthly)
Offshore student data (updated annually)
Australian students studying offshore (updated annually)
Research snapshots (including education export income)
Other international data (including links to other countries international student data)
Research papers (including the biennial international student survey and reports of other research projects)
Data on international students studying in Australia is extracted from the Provider Registration and
International Student Management System (PRISMS) on a monthly basis to update our pivot tables and
data visualisations. The data encompasses international students studying in Australia on a student visa.
The data does not include students who are Australian or New Zealand permanent residents. The data
series commences from January 2002.
There are international students studying in Australia who are not on a student visa. These students are not captured in PRISMS data, but are the subject of some of our Research Snapshots. Other information on offshore education delivery by Australian providers and Australian students studying overseas is updated annually from a range of sources, including the department’s higher education and vocational education and training data collections (which otherwise mostly focus on domestic students).
Please contact [email protected] for further information or assistance.

3 | P a g e
Navigating your way to the International student data
The screen shot below is the International Education Online home page (as at June 2019). The simplest
way to access the International Student data is to click on the ‘Data and Research’ shortcut button:

4 | P a g e
From the Data and research main page, you can access the following:
1. International student data
2. Data visualisations (including student “head count” numbers)
3. Research snapshots
4. Research papers
5. Other international data
6. Offshore education data (also known as transnational education)
7. Australian students overseas
8. Archived data
1.
2.
3.
4.
5.
6.
7.
8.

5 | P a g e
International student data
International student data is a monthly summary of international enrolment data. International student
data are provided for 2002 onwards. These enrolments and commencement data by month, as well as
annual summaries:

6 | P a g e
Data visualisations
Data visualisations are used to explore the International student demographics at Australian institutions:
1. Student numbers. A bar chart showing actual student numbers on a student visa in Australia by nationality.
2. Where do international students come from and what do they study? An overview of where international students in Australia on a student visa come from and what they are studying here.
3. International student enrolments by Australian Statistical Geography Standard (ASGS). The geographic areas where international enrolments and commencements are in Australia.
4. Student Location. A map showing the distribution of international student enrolments across Australia.
5. Pathways of International students while studying on a student visa; A set of pie charts showing pathways international students may follow through the education sectors while on a student visa. The data has been broken down by pathway type and year. The pathways data is updated monthly with each release of the international student data. Pathways can also be examined by nationality.

7 | P a g e
1. Student Numbers A chart showing student (head count) numbers by nationality. You can change the settings to get student
numbers by state and territory and for the previous full year by using the drop down boxes.
Australia state and
territories selection box
Student Number year
selection box
Month selection
box
If you hover over a
country with your
mouse, you will see the
share and growth

8 | P a g e
2. Where do international students come from and what do they
study? This provides an overview of international students from particular countries, providing a standard visual
report of:
Student numbers and gender mix
Enrolments and commencements by sectors; level of study; and field of education.
Use the drop down boxes
to refine your research
through the countries and
year.
If you hover over the
Commencements with
you mouse, you will see
the Share and growth.

9 | P a g e
3. International student enrolment by Australian Statistical
Standard (ASGS) Statistical Areas Level 4 (SA4s) are geographical areas to be used for output of a variety of regional data.
The SA4 regions cover the whole of Australia without gaps or overlaps. This provides an overview of the
enrolments and commencements of international students by geographic areas.
The regional data is updated monthly with each release of the international student data.
You can get enrolments and commencements for international students by regions by clicking on the
following:
Year
Month
State / Territory
Region
Enrolment / Commencements
Example: To investigate the enrolments for West and North West of Tasmania in March 2018, you would
select the following:
Year
Month
State / Territory
Region
Enrolment or
Commencement

10 | P a g e
4. Student Location This map shows the distribution of international student enrolments across Australia. Enrolments data can
be disaggregated by nationality and education sector.
You can zoom in to a location using your mouse wheel.
Note: To safeguard the privacy of students, any nationality with less than five enrolments in a state or territory are not
shown.
Clicking on the drop
down box and view
data by sector.
You can change the
sectors from:
All sectors
ELICOS
Higher
Education
Non-award
Schools
VET
Clicking on the drop
down box and selecting
the nationality you would
like to view
TIP: Hover you mouse
over the circles to see the
provider names.
This tab will take you
to the last viewed map
Allows you to remove /
use capital / regional
colour code

11 | P a g e
5. Pathways for international students on a student visa
You can get pathways for international students on a student visa by sector by clicking on one of the
following:
Pathways post ELICOS (2015)
Pathways post ELICOS (2016)
Pathways post Schools age 17
and over (2015)
Pathways post Schools age 17
and over (2016)
Pathways pre Higher education
(2016)
Pathways pre Higher education
(2017)
Pathways pre (VET) 2016
Pathways pre (VET) 2017
You can set the percentage precision
to either 0 or 1(meaning no decimal
point of one decimal point)
You can view data by all nationalities combined or refine the data by one particular nationality.
Example: To investigate what senior secondary school students from China studied in 2017 (after
studying school in 2016), you would select the following:
Student pathways
selection box.
Nationalities
selection box
Percentage precision
selection box
Note: You can rotate
the pie chart (e.g. if
labels are too
cluttered)

12 | P a g e
Research snapshots
The Research Snapshot series has been developed by the International Research and Analysis Unit to
provide stakeholders with summary updates on current activities and developments in international
education data and research. The Snapshots are produced regularly, after relevant data are released.

13 | P a g e
Research papers
This series of papers and reports presents the International Group's research, which highlights detailed
trends in Australia's international education sector.

14 | P a g e
Other International data
This page has been created to provide a single point of access to external sources of Australian and
international education data. For example:
Australia
USA
UK
Canada
New Zealand
Global

15 | P a g e
Offshore education data (also known as transnational education)
1. Delivery of Australian higher education courses offshore
2. Delivery of Australian vocational education and training (VET) courses
offshore. Data on offshore students is collected by other areas of the Department of Education. There are two
Research Snapshots available on offshore students in Higher Education and Vocational Education and
Training (VET).
Detailed data tables are available at the Offshore education data tab. Higher education student’s data
tables have been extracted from the Higher Education Information Management System and from the
National Centre for Vocational Education Research (NCVER) national data collection on VET students.
Offshore education
data tab Data tables Current / Earlier data For Higher Education and VET

16 | P a g e
Australian Students Overseas
1. Australian students studying overseas
2. Graduate Outcomes Survey (GOS)
Data on Australian university students is collected by the universities and reported through the Australian
International Universities Director’s Forum (AUIDF).
These data are summarised in a Research Snapshot and data tables are available at the Australian
student overseas tab.
Data on the employment outcomes of Australian higher education graduates who studied overseas is
also provided.
Australian
student’s overseas
data tab
Research snapshots /
infographic
Data tables

17 | P a g e
Using Pivot Tables in Excel

18 | P a g e
Structure of a Pivot Table
Figure 1—Structure of a Pivot Table
The following points refer to the example above.
1. Fields
In the pivot table you will see a series of fields, such as Month, Sector, State, Nationality, Year and Sum of DATA YTD Enrolments etc.
Within the fields are Items. Clicking the down - arrow at the right of the fields will reveal the items in
that field. For example, the items of the field called sector are:
Higher Education
VET
Schools
ELICOS
Non-award

19 | P a g e
Fields enable the data to be either filtered or grouped.
There must also be at least one data field in the table to provide the numbers for the summary. In the example above there are 2 data fields displayed. They are: DATA YTD Enrolments and DATA YTD Commencements.
The fields can be moved with the mouse to different areas of the pivot table to give different summaries and aggregations of the data.
2. Page Area
Purple highlight in figure 1 (columns A-B, rows 1-3)
The page area is used to locate the fields used for filtering the data.
It can also be used as a convenient place to locate fields not currently being used (also see the Pivot Table Field List which will be explained below).
In the example above the State, Month and Sector fields are in the PAGE area and the Month field has
been set to Jun. The numbers displayed in the data area reflects what is selected by this filter (i.e. June
data is showing).
3. Data Area
Green highlight in figure 1.
This area contains the numeric summaries determined by the fields in the row, page and column areas.
In the example above the data fields are DATA YTD Enrolments and DATA YTD Commencements.
The type of summary used in the example is SUM, giving: Sum of DATA YTD Enrolments and Sum of DATA YTD Commencements (See below for more ways to summarise the data).
IMPORTANT
When using international student data pivot tables, data fields are prefixed by the word DATA. These are the only fields that should be placed in the data area.

20 | P a g e
4. Row Area
Pale Yellow highlight in figure 1
The items of fields placed in the row area will be displayed and the summaries created will form the rows of the data area.
In the example above the Nationality field is in the row area.
When clicking on the down arrow next to a field name, a list of items will appear in a drop down menu. The boxes next to each item allow for selection of specific items or combinations of items.
More than 1 field can be placed in this area (see: Stacking Fields).
5. Column Area
Blue highlight in figure 1
The items of fields placed in the column area will be displayed and the summaries created will form the columns of the data area.
In the example above the Year field is in the column area. More than 1 field can be placed in this area (see: Stacking Fields).
When clicking on the down arrow next to a field name a list of items will appear in a drop down menu. The boxes next to each item allow for selection of specific items or combinations of items.
6. Pivot Table Field List
Not all available fields need to be shown in the Page, Row, Column or Data areas. To simplify using the
pivot table, only those fields currently being used need to be displayed.
A full list of all the fields available can be seen in the Pivot Table Field List.
To open the Pivot Table Field List:
Hover over the pivot table with the mouse pointer and click within the pivot table area to reveal the Pivot Table Fields Sub-Menu
Fields that are currently displayed in the pivot table are shown in bold
Fields that are not displayed are shown in normal font
To display a field not already in the pivot table:
Use the mouse to select the field from the Pivot Table Field List
Drag/Drop it to the appropriate area in the pivot table
The field will now be shown in bold in the Field list
To remove a field that is currently displayed in the pivot table:
Select the field to be removed with the mouse
Drag it out of the pivot table area until you see a red X beside the mouse icon
Drop the field icon.

21 | P a g e
The field will now appear in the Pivot Table Field List in normal font. The Pivot Table Field List can be locked to the sides of the screen. Drag the box to the left or right and when positioned correctly it will snap to the side and expand. In this position it will remain displayed while a cell in the pivot table is selected.
Identify the Page, Row, Column, Data Areas on the IE Basic Pivot table, and open the Pivot Table Field List.
Using Fields to summarise data
1. Moving Fields
Fields in any part of the pivot table can be moved to any other part of the pivot table.
To move fields simply select them with the mouse and drag/drop them in the new location.
When you move fields around, you will see a small icon representing a pivot table next to your mouse pointer with the area highlighted in blue into which the field is to be dropped. For example, when a field is dragged into the Row area, the symbol will appear next to the mouse pointer with the Row area highlighted. See below for examples:
Field Drop Locations:
PAGE area ROW area COLUMN area DATA area
Be careful where you locate data fields—they should only be in the data area.
2. Stacking Fields
Fields can be stacked in the row or column areas, enabling more complex summaries of the data.
To stack fields, select fields from the Page area or the Field List and drag/drop them in the appropriate area.
You can stack several fields in the row and/or column areas, but stacking too many fields can make the data difficult to read.
In the example below, the State (blue highlight) and Sector (yellow highlight) fields are stacked in the Row Area, providing a breakdown of enrolments data by State and Sector (Row) and Year (Column), for year-to-date August (Page Area) up to 2008.

22 | P a g e
3. Filtering Data
Fields in the PAGE area can be used to filter the data. For example you may just want to analyse data for one particular sector. To apply a filter, do the following:
Make sure the field to be filtered is in the Page Area (If the Sector field is not in the page area, use the mouse to drag it there).
Click the down-arrow at the right of the field box. This will reveal the items of the field.
Because the field is in the page area, you can select one or multiple items.
Click the item to be filtered by, and click OK.
The data and summaries will now reflect the filter applied.
The field will show the item of the filter applied e.g. ELICOS as shown below:
To remove the filter, follow the same procedure, but select (All).
In the example below you can see that the items of the Sector field are (All), ELICOS, Schools, VET,
Higher Education, and Other (Non-award). Higher Education is selected and this is reflected in the sector
field in the Page area.

23 | P a g e
4. Selecting Data
When fields are displayed in the row or column areas you can use the Item Selector to limit which data are displayed. This is similar to applying a filter, but you can select more than one item.
The Item Selector is a good way to see what items are contained within a field.
In the example below, the Sector field items are shown with just ELICOS and VET selected.
When specific selections are made the summaries in the data area and grand totals reflect these selections.
The (Show All) option enables you to over-ride an existing selection. Clicked once it will SELECT ALL items. Clicked a second time it will DE-SELECT ALL items.
IMPORTANT
If you make a selection of items in a field that is in the row or column area, and then MOVE this field to the Page Area, the selection will be retained and the data will be filtered based on this.
In the example above if the Sector field is moved to the Page Area, the selection (ELICOS and VET) will be retained and the data and summaries displayed will reflect this.
The Sector page field item will show (Multiple Items).
To change the selection of items or to include all items, you must open the item selector of the field to make your new selection.

24 | P a g e
5. Drill Through
Drill Through enables you to view the raw data that makes up the summaries on the screen. This is
especially useful if you are a MIP subscriber and using the Standard or Detailed pivot tables from the
Austrade website.
To drill through, select a number in the pivot table and double click on it. A new worksheet will open with
the raw data. You can safely delete the new worksheet with the raw data or close the pivot table, without
having an impact on the pivot table.
6. Sorting Items and Data
It is often convenient to sort items in different ways. For example, you may want to sort Nationality alphabetically, or by the number of enrolments.
To sort items by name:
Locate the field to be sorted in the row or column area.
Select one cell in the item list.
Click the sort buttons in the menu at the top of the screen to sort the items based on their
name: .
To sort items by data values:
Locate the field to be sorted.
Note that to sort by data value, the field to be sorted must be in the column area.
Select one cell in the data area belonging to that field.
Click the sort buttons in the menu at the top of the screen to sort the items based on their
data values: .

25 | P a g e
7. Grouping Items
You may wish to group part of an item list, and view the remaining items as individual items. For instance, you may wish to look at data for New South Wales, Victoria and Queensland as individual states, but group all the other states into a single item, and show aggregate data for the group. When items are grouped, the data aggregates based on the groupings. To group items:
Locate the field containing the items to be grouped in a row or column area. For this example, use Row Area.
Using the mouse and holding down the Ctrl key, select the items to be grouped. In the example below, this would be Western Australia, South Australia, Australian Capital Territory, Tasmania and the Northern Territory.
Right-click in the selected cells and select Group Group…
The table now has a new field called State2 added:
In the State2 field the grouped states are collectively shown as Group1. You can safely rename the grouped items, rather than keeping them called Group 1 or 2.
Aggregations in the data area reflect the grouping.
The State field remains in the Row Area. This can be moved to the Page Area.
See the example below:
Using the IE Basic Pivot Table, practise moving and stacking fields, filtering and selecting data, drilling through, sorting by item lists and data values.
Summarising Data in Pivot Tables
There are many ways to summarise the data in a pivot table. As well as simple aggregations of data, you
can find differences, percentages, contributions and more.
You can concurrently show different kinds of summaries for the same data field. For example, you can
show the year to date enrolment volumes, the change on the previous year, and the percentage change.
We will investigate how to use different types of summaries in the exercise below.
EXERCISE 1 Use the IE Basic Pivot Table to show Year-to-Date Enrolments, Differences from Previous Year and Percentage Growth, by Sector and Year:
Close and re-open the IE Basic Pivot Table

26 | P a g e
Organise the table as follows:
Month, Sector, State and Nationality fields are in the Page Area.
The Year field is in the Column Area
The DATA YTD Enrolments field is in the Data Area
The DATA YTD Commencements field is not displayed (Open the Data item selector, click the item called Sum of Data YTD Commencements to de-select it and click OK)
Check that the Month field has a filter for the current month applied
Open the Pivot Table Field List (right click in the data area Show Field List)
Drag the field called DATA YTD Enrolments into the data area
Repeat step 6
Drag the Data field to the Row Area. Your pivot table should now look like this (the Month filter and data may be different):
1. Right-click on the cell called Sum of YTD Enrolments2 and select Value Field Settings (Figure 1).

27 | P a g e
The Value Field Settings dialogue box opens (Figure 2):
Figure 2
In the “Custom Name” box type “Growth”
Click the “Show value as”
Click the drop-down button (currently set to Normal)
Select “Difference From” from the “Show value as” box
Select Year from the “Base field” box
Select (Previous) from the “Base item” box
Click OK
Right-click on the cell called Sum of YTD Enrolments3 and select Field Settings. The PivotTable Field dialogue box opens
In the “Name” box type “% Growth”
Click the “Show value as” field
Click the drop-down button (currently set to Normal)
Select “% Difference From” from the “Show value as” box
Select Year from the “Base field” box
Select (Previous) from the “Base item” box
Click OK.

28 | P a g e
Your pivot table should now look like this (the Month filter and data may be different):
Finally, move the Sector field into the row area, to the left of the Data fields to break the data down by sectors.
You can put the row items (in this case the sector names) into a different order. To do this, click into the cell with the relevant sector name, hover over the cell border and place the pointer either on the upper or lower part of the cell border. Then click on that part of the border, drag the cell in the desired direction and release the mouse button. In the example below, the sector names have been re-organised according to IE convention: Higher Education, VET, ELICOS, Schools, Other.

29 | P a g e
Your pivot table should now look like this (the Month filter and data may be different):
The table now shows:
Enrolment volumes (Sum of Data YTD Enrolments) Volumes growth on the previous year (Growth) Percentage growth on the previous year (% Growth)
For year to date June of each year displayed (Month filter = “Jun”)
By Sector and Year (no filters applied to these fields)

30 | P a g e
Creating and using Pivot Charts
Pivot Charts are a powerful and flexible way of visually representing data contained in pivot tables. The
look and feel of the chart can be changed and the fields represented in the chart can be dragged and
dropped, and filtered in the same way as in the pivot table.
Pivot Charts are linked to pivot tables. They are usually created in a separate worksheet in the pivot table
file.
We will investigate how to use different types of summaries in the exercise below.
EXERCISE 2 Create a Pivot Chart to show Year-to-Date Enrolments by Year and Sector:
1. Close and re-open the IE Basic Pivot Table.
2. Organise the table as follows:
Month, State and Nationality fields are in the Page Area.
The Year field is in the Column Area.
The Sector field is in the Row Area.
The DATA YTD Enrolments field is in the Data Area.
The DATA YTD Commencements field is not displayed. (Open the Data item selector, click the item called Sum of Data YTD Commencements to de-select it and click OK).
Check that the Month field has a filter for the current month applied. Your pivot table should now look like this (the Month filter and data may be different):
Select the data for the chart or click a cell within the pivot table area then left click Insert to expose the pivot table tools in the ribbon, Click on Pivot Chart to display all charts available for the selection. Show a picture of the Pivot Table tool bar:

31 | P a g e
View Toolbars PivotTable
Select one chart from the chart icon and click ok.
The chart is displayed in a new worksheet. Your pivot chart should now look like this (the Month filter and data may be different):
Notice that the fields are represented in the chart with the same drop-down arrows to the right hand side.
The Month, Nationality and State fields are in the Page Area of the chart and can be used for filtering the data.
The DATA YTD Enrolments field is in the Data Area and the summary type is set to Sum.
The Sector field is providing values for the X axis.
The Year field is providing the breakdown within each sector value. A legend is automatically generated.
The chart is of limited use as currently set up. To make it more useful:
Drag/drop the Year field to the right of the Sector field. The chart will change in appearance.
Drag/Drop the State field to where the year was.
Your pivot chart should now look like this (the Month filter and data may be different):

32 | P a g e
We now have a chart showing how enrolment grows from one year to the other as at Year-to-date June,
by Year and Sector, with a breakdown by State. We can see from this that:
VET sector enrolments grew quickly from 2007 to 2009.
ELICOS enrolments also grew, but at a slower rate and from a smaller base.
Higher Education enrolments grew at a decreasing rate.
Schools and Other sector enrolments are relatively stable.
To finish the exercise, manipulate the fields to determine which state is growing the fastest.
This is a very brief summary of how to use Pivot Chart tools. There are many other things you can do
such as change the chart type, manipulate colours, use calculated fields and more.
Interpreting Data in Pivot Tables
Understanding the fields in a pivot table is a critical aspect of their successful use. Invalid interpretations
of data can occur when fields are not properly understood.
This is particularly the case when using the data fields in the IE pivot tables. The data fields are
aggregated each month throughout the year. So the March Enrolment and Commencement data are the
sum of January, February and March data.
So you would not sum the year-to-date enrolments or commencements data over two months (say July
and August) because you would be adding the data from January to July AND January to August, giving
a highly inflated result.
Therefore, in most cases you would locate the Month field in the Page Area, and filter on the month
required. For year to date information it would be the month of the most recent data update. For data on
an entire calendar year you would set the month to December. In this case you would not see any data
for the current year.

33 | P a g e
Looking at the fields we have used so far:
Type Field Name Interpretation
Display
Month The month up to and including which the enrolments
occurred
Sector The sector in which the enrolments occurred
State The state in which the enrolments occurred
Nationality The nationality of the students enrolling
Year The year in which the enrolments occurred
Data
Sum of YTD Enrolments The number of enrolments from 01 January to the end of
the reference month in the reference year.
Growth
This is the difference between the enrolments in one year
up to the month selected and enrolments in the previous
year up to the month selected.
There is no figure for 2002 because there is no data for
years prior to 2002.
% Growth
This is the percentage difference between the enrolments
in one year up to the month selected and enrolments in the
previous year up to the month selected.
There is no figure for 2002 because there is no data for
years prior to 2002.

34 | P a g e
Copying Data from Pivot Tables
It is often useful to copy data summaries from a pivot table to another excel file for archiving, presentation
or further analysis.
Care should be taken when copying data from a pivot table to another spreadsheet, especially if the new
spreadsheet is to be subsequently emailed.
Depending on how you copy and paste the data, you can inadvertently copy all the data underlying the
pivot table as well, which will increase the size of the excel file many-fold, although you may not be able
to see the data.
To copy data from a pivot table to another excel file:
1. Select all the cells in the table and right-click
2. Choose “Copy”
3. Navigate to the desired cell in the new Excel file
Select “Edit Paste Special” from the top menu, select “Values and number formats” and click OK
The data values will be pasted as unformatted values. The underlying data will not be pasted resulting in
a smaller destination file.
See the result below:

35 | P a g e
This method also has the advantage that fields in the page area of the source file are copied across with
the data, so users can see what filters are applicable to the data.

36 | P a g e
Explanatory Note The international student data derived from the commonwealth Provider Registration and International
Student Management System (PRISMS) database counts actual course enrolments. They include
enrolment data from the approximately 1,100 providers registered on the Commonwealth Register for
Institutions and Courses for Overseas Students (CRICOS). The CRICOS registered providers offer
courses to international students studying in Australia on student visa in education sectors such as:
higher education; vocational education and training (VET); schools; English Language Intensive Courses
for Overseas Students (ELICOS); and non-award.
There are four main steps involved in converting the information held on PRISMS into department’s
international student data. These steps are summarised in the following diagram.
Note: As PRISMS is a “live” database, it is not uncommon for the data to change from month to month
– providers are required to report any changes to a student’s enrolment within a required timeframe
under section 19 of the ESOS Act. It should also be noted that the information retrieved by Education
from PRISMS database is still protected by law. Information on individual providers or students is not
publicly available.