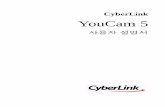CyberLink YouCam 9download.cyberlink.com/ftpdload/user_guide/youcam/9/...3 CyberLink YouCam 9 Nota:...
Transcript of CyberLink YouCam 9download.cyberlink.com/ftpdload/user_guide/youcam/9/...3 CyberLink YouCam 9 Nota:...

Guía del usuario
YouCam 9
CyberLink
Fecha de revisión: 10/04/2020

Derechos de Autor y Limitación deresponsabilidadTodos los Derechos Reservados.
To the extent allowed by law, YouCam SE UMINISTRA "TAL CUAL", SINGARANTÍA DE NINGÚN TIPO, YA SEA EXPLÍCITA O IMPLÍCITA, INCLUYENDOSIN IMITACIÓN CUALQUIER GARANTÍA DE INFORMACIÓN, DE SERVICIOS ODE RODUCTOS SUMINISTRADOS MEDIANTE O EN CONEXIÓN CON YouCam YUALQUIER GARANTÍA DE MERCANTIBILIDAD, ADECUACIÓN PARA UNPROPÓSITO PARTICULAR, EXPECTATIVA DE PRIVACIDAD O NOINCUMPLIMIENTO.
MEDIANTE LA UTILIZACIÓN DE ESTE PROGRAMA, ACEPTA QUE CYBERLINKNO SERÁ RESPONSABLE DE NINGUNA PÉRDIDA DIRECTA, INDIRECTA OCONSECUENTE DEBIDO A LA UTILIZACIÓN DE ESTE PROGRAMA O DE LOSMATERIALES CONTENIDOS EN ESTE PAQUETE.
Los términos y condiciones que aquí se contemplan estarán regulados einterpretados de acuerdo con las leyes de Taiwán, República de China.
YouCam es una marca comercial registrada junto con los demás nombres decompañías y productos mencionados en esta publicación, utilizados conpropósitos de identificación, que son propiedad exclusiva de sus respectivospropietarios.
CyberLink Oficina centralinternacional
CyberLink Corporation15F., No. 100, Minquan Rd., Xindian Dist.New Taipei City 231, TaiwanRepública de China.
Asistencia a través de Web:
Teléfono:
Fax:
https://www.cyberlink.com
886-2-8667-1298
886-2-8667-1385
Copyright © 2020 CyberLink Corporation. All rights reserved.

i
Contenido
1 BienvenidoCapítulo 1
1 Características clave
2 Configurar YouCam paravideollamadas, reuniones ytransmisiones en vivo
5 Versiones de YouCam
7 Requisitos mínimos del sistema
8 Inicio de YouCamCapítulo 2
9 Modos de visualización
12 Módulos de YouCam
14 Efectos de webcamCapítulo 3
14 Descripción general de los efectos
28 Personalizar los efectos de maquillaje
33 Añadir superposicionesCapítulo 4
33 Adición del texto del título
34 Añadir imágenes
34 Editar superposiciones
36 Captura de contenido multimediaCapítulo 5
36 Mejora de la imagen de vídeo
37 Tomar fotos instantáneas
40 Captura de vídeo
41 Grabación durante reuniones devídeo/webinars/emisiones en directo
42 Contenido capturado

ii
44 Biblioteca multimedia de YouCamCapítulo 6
44 Visualización de contenido multimediaen la Biblioteca
48 Compartir el contenido multimedia dela biblioteca
51 Edición del contenido multimediacapturado
Capítulo 7
51 Edición de fotos instantáneas
57 Edición de clips de vídeo
60 PanoramasCapítulo 8
60 Creación de una imagen panorámica
62 Modo de pantalla completaCapítulo 9
65 PresentacionesCapítulo 10
65 Captura de escritorio
66 Grabación de presentaciones de vídeo
70 Activación de vídeos de webcam dual
71 Utilidades de YouCamCapítulo 11
71 Vigilancia por vídeo
75 Inicio de sesión con cara
77 Face-out
79 Modo Espejo de YouCam
81 Configuración de YouCamCapítulo 12
81 Configuración de cámara
82 Configuración de captura einstantánea
83 Otra configuración
84 Configuración de DirectorZone
85 Servicio técnicoCapítulo 13

iii
85 Antes de contactar con la asistenciatécnica
86 Asistencia Web
87 Recursos de Ayuda

1
CyberLink YouCam 9
Bienvenido
Capítulo 1:
Bienvenido a la familia CyberLink de programas de software. CyberLink YouCam esel estudio completo de vídeo en directo para su webcam. Incluye muchasfunciones y complementos útiles que le ayudarán a sacar el máximo partido de suwebcam.
Nota: este documento solo sirve como referencia y para uso informativo. Sucontenido y el programa correspondiente están sujetos a cambios sin previoaviso. Para obtener más sugerencias prácticas sobre el uso del programa,visite nuestro foro de usuarios o vea los tutoriales de vídeo en el Centro deaprendizaje. https://www.cyberlink.com/learning
Características claveEsta sección describe algunas de las características clave disponibles en la últimaversión de CyberLink YouCam.
Inicio rápido de programas de videollamadas
· Inicie U Reunión, U Webinar, Screen Recorder, Zoom, Skype, GoogleHangouts, etc. directamente desde la ventana de YouCam.
Transmita en directo a sitios web de redes sociales
· Use YouCam para transmitir vídeos en vivo directamente a YouTube oFacebook.
Grabar videollamadas y emisiones en directo
· Grabe sus videollamadas, reuniones, webinars o emisiones en directo.
Añadir superposiciones al vídeo de la webcam
· Añada imágenes y texto de título al vídeo de la webcam.

2
Bienvenido
Embellecer cara en vídeo en directo
· Suavice su piel y aplique aspectos de maquillaje sobre su imagen en el vídeode la webcam en directo.
Embellecer cara en fotos capturadas
· Embellezca las fotos capturadas en la ventana Editar con las nueve opcionesdisponibles.
Panoramas
· Cree imágenes panorámicas con la webcam.
Etiquetado de caras
· Etiqueta las caras de las fotos capturadas con la webcam.
Efecto HDR
· Aplique un efecto HDR al instante a las fotos tomadas con su webcam.
Biblioteca multimedia de YouCam
· Examine una biblioteca de las fotos y vídeos que ha capturado con suwebcam en una vista de calendario o por las caras etiquetadas en las fotos.
Editar vídeos
· Edite clips de vídeo grabados recortando partes no deseadas o aplicandomejoras de vídeo TrueTheater.
Configurar YouCam paravideollamadas, reuniones ytransmisiones en vivoUna vez que haya instalado YouCam en su ordenador, debe configurarlo con losprogramas que usa para hacer videollamadas, participar en videoconferencias oque utiliza para organizar seminarios web. También se puede usar CyberLinkYouCam para transmitir vídeos en directo a sitios web de redes sociales o durante lacaptura de pantalla con CyberLink Screen Recorder.

3
CyberLink YouCam 9
Nota: también puede ver instrucciones específicas de instalación paraconfigurar YouCam para Skype, Google Hangouts y transmitir aYouTube/Facebook seleccionándolo en el menú desplegable en la parteinferior de la ventana del modo autónomo YouCam, y a continuación ? juntoal botón Ir.
Configuración de YouCam para UWebinarPara configurar YouCam para U Webinar, haga lo siguiente:
1. En la ventana principal de U Webinar, haga clic en el botón .
2. En la ficha Webcam, seleccione CyberLink YouCam 9 desde el menúdesplegable Webcam.
3. Haga clic en Aceptar.
Configuración de YouCam para UReuniónPara configurar YouCam para U Reunión, haga lo siguiente:
1. En la ventana principal de U Reunión, haga clic en el botón .
2. Haga clic en la opción Cambiar mi cámara y a continuación seleccioneCyberLink YouCam 9.
Configuración de YouCam para ScreenRecorderPara configurar YouCam para CyberLink Screen Recorder, haga lo siguiente:
1. En la ventana principal de Screen Recorder, haga clic en el botón .
2. En la ficha Webcam, seleccione CyberLink YouCam 9 desde el menúdesplegable Webcam.
3. Haga clic en Aceptar.

4
Bienvenido
Configurar YouCam para ZoomPara configurar YouCam para Zoom, haga lo siguiente:
1. En la ventana principal de Zoom, haga clic en el botón y luego vaya a laficha Vídeo.
2. Seleccione CyberLink YouCam 9 para la opción Cámara.
3. La próxima vez que inicie una videollamada, YouCam estará disponible.
Configurar YouCam para Skype o SkypeEmpresarialPara configurar YouCam para Skype o Skype Empresarial, haga lo siguiente:
1. En la ventana principal de Skype/Skype Empresarial, haga clic en el botón junto a la parte superior izquierda de la ventana y luego seleccioneConfiguración.
2. Haga clic en la ficha Audio y vídeo.
3. Seleccione CyberLink YouCam 9 para la opción Cámara.
4. La próxima vez que inicie una videollamada, YouCam estará disponible.
Configuración de YouCam para GoogleHangoutsPara configurar YouCam para Google Hangouts, haga lo siguiente:
1. En la ventana de Google Hangouts, haga clic en Videollamada.
2. Haga clic en el botón .
3. En la ficha General, seleccione CyberLink YouCam 9 desde el menúdesplegable Vídeo.
4. Haga clic en Hecho.

5
CyberLink YouCam 9
Configurar YouCam para la transmisiónen directo a YouTubePara configurar YouCam para una transmisión en directo a YouTube, haga losiguiente:
1. En el sitio web de YouTube, haga clic en el botón y luego seleccioneEmitir en directo.
2. Seleccione la ficha Webcam en el cuadro de diálogo que aparezca.
3. Haga clic en Más opciones y luego seleccione CyberLink YouCam 9 para la
opción .
4. La próxima vez que inicie una transmisión en directo con su webcam,YouCam estará disponible.
Configurar YouCam para la transmisiónen directo a FacebookPara configurar YouCam para una transmisión en directo a Facebook, haga losiguiente:
1. En el sitio web de Facebook, haga clic en la opción Vídeo en directo.
2. En la ficha Configuración de transmisión, seleccione CyberLink YouCam 9
para la opción en la sección Configuración.
3. La próxima vez que inicie una transmisión en directo, YouCam estarádisponible.
Versiones de YouCamLas funciones disponibles en CyberLink YouCam dependen totalmente de la versiónque tenga instalada en el ordenador. Para determinar la versión de CyberLinkYouCam que está usando, seleccione el logotipo YouCam de la barra de título y, acontinuación, seleccione Acerca de.
Para ver la tabla de versiones de YouCam, visite nuestro sitio web:https://es.cyberlink.com/products/youcam/compare_es_ES.html

6
Bienvenido
Actualización del software
De forma periódica, CyberLink pone a su disposición actualizaciones y mejoras(parches) del software. Si hay alguna disponible, CyberLink YouCam le informaráautomáticamente.
Nota: debe conectarse a Internet para utilizar este servicio.
Para actualizar el software, haga lo siguiente:
1. Seleccione el botón para abrir el Centro de notificaciones.
2. Consulte la sección Nuevas actualizaciones.
3. Seleccione un elemento de esta sección para que se abra el explorador Web,donde puede adquirir actualizaciones del producto o descargar la últimaactualización de parches.
DirectorZone
Puede mejorar su versión de CyberLink YouCam descargando más efectos de lawebcam* desde DirectorZone.
Nota: * esta función no está disponible en algunas versiones de CyberLinkYouCam.
DirectorZone ese un servicio web gratuito con el que podrá buscar, descargar eimportar efectos adicionales en CyberLink YouCam. También puede cargar avatarespersonalizados que cree en DirectorZone, o compartir los detalles de los efectosque ha usado en los vídeos capturados que ha cargado en YouTube.
Además, recuerde seleccionar periódicamente el botón para ver las Nuevasactividades y las Plantillas populares en DirectorZone. Solo tiene que seleccionar unelemento de cualquiera de estas secciones en la ventana Centro de notificacionespara ver las actividades o descargar estas plantillas. Vaya a Configuración deDirectorZone para iniciar sesión o directamente al sitio web de DirectorZone

7
CyberLink YouCam 9
(www.directorzone.com) para ver más información sobre las funciones y ventajasdisponibles.
Requisitos mínimos del sistemaLos requisitos del sistema que se indican a continuación son los mínimosrecomendados para ejecutar CyberLink YouCam.
Requisitos mínimos del sistema
Sistema operativo · Microsoft Windows 10/8.1/8/7.
Procesador (CPU) · Intel Core™ i5 o AMD Phenom® II X4 B60.
Procesador gráfico(GPU)
· Intel® HD Graphics o modelos equivalentes.
Resolución depantalla
· 1024 X 768 píxeles, color de 16 bits.
Memoria · 4 GB.
Dispositivo decaptura
· Cámara web (integrada o externa con conexión USB).
Espacio en discoduro
· 1 GB de espacio libre en disco para aplicaciones ydocumentación.
Conexión a Internet · Necesaria para las aplicaciones de videollamada yotros servicios en línea.
Nota: para garantizar que puede disfrutar de todas las funciones de CyberLinkYouCam, asegúrese de que su equipo cumple o supera los requisitosmínimos del sistema.

8
Inicio de YouCam
Inicio de YouCam
Capítulo 2:
Puede iniciar YouCam de las siguientes formas:
De forma manual desde el Menú Inicio,Acceso directo de escritorio o en la Bandejadel sistema
Haga doble clic en el acceso directo de escritorio de YouCam, o selecciónelo en elmenú Inicio de Windows para abrir el programa en modo autónomo. Tambiénpuede hacer clic en el icono de la bandeja del sistema YouCam y a continuaciónseleccionar Iniciar YouCam.
Iniciar YouCam de forma manual le permite prepararse para las videollamadas alpersonalizar o aplicar un aspecto por anticipado. También puede hacer fotos ygrabar vídeos que puede compartir posteriormente en la biblioteca.
Después de iniciar YouCam de forma manual, puede acceder a los programas de sucámara para iniciar una videollamada, reunión, seminario web o transmisión endirecto, al seleccionarlo en el menú desplegable en la parte inferior de la ventana ya continuación hacer clic en Ir.
De forma automática al iniciar reuniones devídeo/webinars/emisiones con programas decámara compatibles
Una vez que haya configurado YouCam para videollamadas, reuniones, emisiones,se puede iniciar el programa de forma automática al iniciar una videollamada,reunión, seminario web o transmisión en directo.
Para iniciar de forma automática YouCam para videollamadas, reuniones,seminarios web y transmisiones, haga lo siguiente:
1. Inicie la reunión de vídeo, etc., en U o en otro programa compatible.

9
CyberLink YouCam 9
2. YouCam le preguntará si quiere que aparezca el panel de YouCam durante lallamada.
3. Haga clic en Sí para iniciar YouCam.
Nota: seleccione la opción No mostrar de nuevo si quiere queYouCam se abra de forma automática en cada llamada sin que sele pregunte.
Si ha seleccionado No y, a continuación, No mostrar de nuevo, puede iniciarYouCam posteriormente en una videollamada de forma manual desde el menúInicio, el acceso directo de escritorio o la bandeja del sistema.
Nota: no es necesario iniciar una llamada de vídeo de webcam para hacerfotos, capturar vídeo en directo desde la webcam o iniciar una captura deescritorio. Sólo tiene que iniciar CyberLink YouCam manualmente en modoautónomo.
Modos de visualizaciónCyberLink YouCam tiene los siguientes modos de visualización: modo autónomo,modo panel, modo dividir, modo de pantalla completa* y modo espejo. Algunasfunciones únicamente se encuentran disponibles en determinados modos.
Nota: * esta función no está disponible en algunas versiones de CyberLinkYouCam.
Modo autónomoCuando CyberLink YouCam se inicia manualmente desde el menú Inicio, el accesodirecto de escritorio o el icono en la bandeja del sistema, se abrirá en modoautónomo. En el modo autónomo, puede grabar y cargar vídeos en YouTube yenviar fotos por correo electrónico. La función Vigilancia por vídeo sólo estádisponible en este modo.
Cuando se encuentre en la ventana Capturar del modo autónomo, el programaaparecerá como se muestra a continuación.

10
Inicio de YouCam
A - Menú de YouCam, B - Centro de notificaciones, C Ventana de vista previa de la webcam, D -Seleccionar el módulo/ventana de YouCam, E - Panel de efectos/funciones, F - Configuración deYouCam, G - Ir a la ventana Biblioteca, H - Mejorar imagen de vídeo de webcam, I - Añadirsuperposiciones, J - Iniciar videollamada, K - Controles de Capturar, L - Contenido capturado
Interfaz del programa del modo autónomo
Cuando se encuentre en el modo autónomo, puede cambiar de tamaño la interfazde usuario de CyberLink YouCam para ajustarla a sus necesidades.
Sólo tiene que seleccionar y arrastrar en el vértice inferior derecho para cambiarde tamaño la ventana de CyberLink YouCam para ajustarse a sus preferencias.También puede seleccionar la barra de título de CyberLink YouCam para arrastrar elprograma a una ubicación diferente en el escritorio.

11
CyberLink YouCam 9
Modo panelCuando inicie una videollamada, reunión, webinar o transmisión en directo,CyberLink YouCam se iniciará en el modo panel más pequeño. En el modo panel,ahora puede grabar sus videollamadas, reuniones, webinars o emisiones en directo.Consulte Grabación durante reuniones de vídeo/webinars/emisiones en directo paramás información.
Interfaz del programa en el modo panel
Cuando se encuentre en el modo panel, puede cambiar de tamaño la interfaz deusuario de CyberLink YouCam para ajustarla a sus necesidades.
Sólo tiene que seleccionar y arrastrar en el vértice inferior derecho para cambiarde tamaño la ventana de CyberLink YouCam para ajustarse a sus preferencias.También puede seleccionar la barra de título de CyberLink YouCam para arrastrar elprograma a una ubicación diferente en el escritorio.
Modo DividirPuede compartir su webcam con más de una aplicación de webcam. Para ello:
1. Inicie el dispositivo de captura de la aplicación de webcam y compruebe queestá utilizando YouCam 9 (consulte Configuración de YouCam paravideollamadas para obtener más información).
2. Asegúrese de que esté disponible el icono de bandeja del sistema deCyberLink YouCam, haga clic derecho en él y seleccione su Dispositivo decaptura de la lista.
3. Seleccione Iniciar Sala de efectos para abrir la sala de efectos. Cuando useefectos de webcam, se mostrarán en cualquier programa de webcam abiertoque utilice CyberLink Webcam Splitter.
Modo de pantalla completaEl modo de pantalla completa* es un modo de CyberLink YouCam que estáoptimizado para pantallas táctiles y tabletas. Consulte Modo de pantalla completapara obtener información más detallada.

12
Inicio de YouCam
Nota: * esta función no está disponible en algunas versiones de CyberLinkYouCam.
Modo espejoSe puede acceder al modo espejo a través del menú Inicio y el icono de bandeja delsistema. Este modo está diseñado para que actúe como un espejo real. Consulte Modo espejo de YouCam para obtener información más detallada.
Módulos de YouCamCyberLink YouCam se compone de tres módulos principales: Cámara,Presentaciones y Utilidades. Cada uno de estos módulos tiene ventanas diferentes ymuchas funciones diferentes.
Se puede acceder a estos módulos seleccionando un módulo o una ventana en elmenú desplegable situado en la parte superior de la mayoría de las ventanas deYouCam.
Cámara
En el módulo Cámara es donde puede capturar contenido multimedia de lawebcam, acceder a la biblioteca multimedia, entre otras opciones. El móduloCámara tiene las siguientes ventanas y funciones:
· Capturar: en la ventana Capturar, puede tomar instantáneas de fotos ycapturar vídeo de webcam con efectos. Consulte Captura de contenidomultimedia para obtener más información.
· Biblioteca: en la ventana Biblioteca puede ver todas las fotos y los vídeos quehaya capturado en la ventana Capturar. Consulte Biblioteca multimedia deYouCam para obtener más información.
· Pantalla completa*: le permite ver su webcam en modo de pantalla completa.Consulte Modo de pantalla completa para obtener información sobre lascaracterísticas y funciones disponibles.

13
CyberLink YouCam 9
Presentaciones
Puede capturar el escritorio del ordenador, grabar presentaciones de vídeo y activaruna segunda webcam en el módulo Presentaciones. Las características del móduloson:
· Captura de escritorio*: capture un vídeo de los movimientos que realice conel ratón en el escritorio del ordenador. Consulte Captura de escritorio paraobtener más información.
· Grabar presentación*: cree y grabe presentaciones de vídeo* que incorporenuna presentación de PowerPoint y de vídeo de la webcam. Para obtener másinformación, consulte Grabación de presentaciones de vídeo.
· Vídeo dual*: active una segunda webcam para grabar vídeos y usar en chatsde webcam en el modo panel para las conferencias por la web. Vaya a Activación de vídeos de Webcam dual para obtener más información.
Utilidades
CyberLink YouCam incluye numerosas utilidades prácticas que le ayudarán a sacarel máximo partido de su webcam. El módulo Utilidades incluye las siguientesfunciones:
· Vigilancia: seleccione de entre numerosas opciones de vigilancia de vídeo ygrabación temporizada que puede usar con su webcam. Vaya a Vigilancia porvídeo para obtener más información sobre las funciones de vigilanciadisponibles.
· Inicio de sesión con cara*: use esta función para iniciar sesión en Windows yen sus sitios web favoritos con su cara. Consulte Inicio de sesión con cara paraobtener información sobre el modo de configurar esta función en su equipo.
· Face-out*: proteja su equipo con la función Face-out, que toma medidascuando se separa del PC. Para obtener información detallada, consulte Face-out.
Nota: * esta función no está disponible en algunas versiones de CyberLinkYouCam.

14
Efectos de webcam
Efectos de webcam
Capítulo 3:
CyberLink YouCam dispone de muchos efectos de webcam diferentes* que sepueden aplicar a la imagen en directo de la webcam durante los videochats,videollamadas, webinars y emisiones en directo. Una vez aplicados, el usuario queesté viendo su webcam verá el efecto. Estos efectos también se pueden aplicar a lasinstantáneas de fotos o al vídeo de webcam que capture.
Nota: * esta función no está disponible en algunas versiones de CyberLinkYouCam.
Descripción general de losefectosPara ver todos los efectos de webcam disponibles*, vaya a la ventana Capturar delmodo autónomo seleccionando Cámara > Capturar en el menú desplegable queaparece en la parte superior de la mayor parte de las ventanas de CyberLinkYouCam.
Nota: los efectos de webcam están disponibles en distintas ventanas,módulos y modos. Aunque la presentación puede variar ligeramente, lasfunciones que se describen a continuación son las mismas.
CyberLink YouCam dispone de los tipos de efectos de webcam en el panel deefectos/funciones.
· Escenas y marcos
· Maquillaje, emociones y accesorios
· Partículas, filtros y distorsiones
· Avatares y realidad aumentada
· Herramienta de dibujo

15
CyberLink YouCam 9
Reordenación de efectos
Puede reordenar cómo se muestran los efectos de webcam en cada una de lasfichas. Para ello, basta con hacer clic o tocar el efecto y, a continuación, arrastrarloa una posición nueva en la ficha.
Descarga e importación de efectos
Puede ampliar su biblioteca de efectos de webcam descargando efectosadicionales desde DirectorZone.
Una vez descargados e importados en CyberLink YouCam, estos efectos estarándisponibles inmediatamente para videollamadas por webcam, emisiones endirecto, reuniones y para capturar fotos y vídeos.
Nota: * esta función no está disponible en algunas versiones de CyberLinkYouCam.
Para descargar e importar efectos, haga lo siguiente:
1. Seleccione el tipo de efecto que desee descargar y después el botón , siestá disponible.
Nota: si el botón de descarga no está disponible, significa que el programano admite la descarga de este tipo de efecto.
2. El sitio web de DirectorZone se carga en su navegador web predeterminado.Primero debe iniciar sesión en DirectorZone para descargar plantillas. Si notiene una cuenta, haga clic en el enlace Registrarse en la parte superior de lapágina para conseguir una gratis.
3. Seleccione la ficha YouCam para visualizar todos los efectos que puededescargar.
4. Busque el efecto que desea descargar y, a continuación, haga clic en el enlaceDescargar situado debajo de la plantilla.

16
Efectos de webcam
5. Haga clic de nuevo en Descargar y, a continuación, guarde la plantilla en elequipo. Acceda a la ubicación de su equipo donde ha guardado el archivo.dzp de la plantilla y, a continuación, haga doble clic en él para importarlo enCyberLink YouCam.
Escenas y marcos
Seleccione la ficha para ver los tipos de efectos siguientes:
Escenas
Las escenas son divertidas ubicaciones o entornos en los que se muestra la imagende la webcam, como cartulinas, muros de vídeo, pantallas de salas de cine, etc.
Para aplicar una escena a su vídeo de webcam, seleccione la ficha , Escenas yluego seleccione uno de los efectos disponibles.
Las escenas se mantienen aplicadas hasta que se aplica otro efecto (aparte de
maquillaje/emociones) o se selecciona para borrar el efecto. También puedeeliminar una escena aplicada seleccionándola otra vez en el panel de efectos.
Marcos
Los marcos son bordes elegantes y festivos que puede añadir al vídeo de la
webcam. Para aplicar un marco, seleccione la ficha , Marcos y luegoseleccione uno de los efectos disponibles.
Los marcos se mantienen aplicados hasta que se aplica otro efecto (aparte de
maquillaje/emociones) o se selecciona para borrar el efecto. También puedeeliminar un marco aplicado seleccionándolo otra vez en el panel de efectos.
Maquillaje, emociones y accesorios
Seleccione la ficha para ver los tipos de efectos siguientes:

17
CyberLink YouCam 9
Maquillaje
Puede aplicar aspectos de maquillaje a su propia imagen en el vídeo de la webcam.
Para aplicar un aspecto de maquillaje, seleccione la ficha , Maquillaje, y luegoseleccione uno de los aspectos disponibles.
Los aspectos se mantienen aplicados hasta que deshabilita el efecto de maquillaje.Esto puede hacerlo arrastrando el control de la ficha hasta la posición de laizquierda.
Editar aspectos
Los aspectos se pueden personalizar como uno quiera. Para editar un aspecto, hagalo siguiente:
Nota: para editar aspectos, se debe habilitar el efecto de maquillaje.
1. Haga clic con el botón derecho del ratón en un aspecto de la ficha Maquillajey luego seleccione Editar aspecto.
2. Utilice los controles deslizantes disponibles para personalizar la cantidad decada efecto de maquillaje (lápiz de labios, sonrojado, delineador de ojos, etc.)usado en el aspecto. Arrastre el control deslizante hacia la izquierda paraeliminar por completo el efecto de maquillaje del aspecto.
3. Para cambiar el color/textura/patrón, etc. de un efecto de maquillajeconcreto, haga clic en el círculo en color situado a la izquierda del controldeslizante para abrir el panel de edición. Consulte Personalizar los efectos demaquillaje para obtener información sobre cómo personalizar cada efecto demaquillaje.
4. Para habilitar un efecto de maquillaje (lápiz de labios, sonrojado, delineador
de ojos, etc.) no utilizado en el aspecto, haga clic en el icono parahabilitarlo y abrir el panel de edición. Consulte Personalizar los efectos demaquillaje para obtener información sobre cómo personalizar cada efecto demaquillaje.

18
Efectos de webcam
5. Haga clic en para guardar los cambios en el aspecto o en para
guardarlos como un nuevo aspecto. Haga clic en para volver a la vista deaspectos de la ficha Maquillaje.
Emociones
Las emociones son efectos temporales que le ayudarán a expresar emociones oapreciaciones al espectador de la webcam. Para aplicar una emoción a su vídeo de
webcam, seleccione la ficha , Emociones y luego seleccione uno de losefectos disponibles.
Nota: seleccione el icono para activar el modo de sello de emoción* parala colocación en cualquier lugar que desee en la imagen de la webcam. Una
vez activado y mostrado como , podrá seleccionar repetidamentediferentes ubicaciones en la imagen de la webcam donde desee que seaplique el efecto seleccionado.
Accesorios
Los accesorios son efectos aplicados que le permiten añadir sombreros, máscaras,hacer que arda su cabello, etc. mediante la tecnología de seguimiento de cara. Para
aplicar un accesorio, seleccione la ficha , Accesorios y luego seleccione unode los efectos disponibles.
Las accesorios se mantienen aplicados hasta que se aplica otro efecto (aparte de
maquillaje/emociones) o se selecciona para borrar el efecto. También puedeeliminar un accesorio aplicado seleccionándolo otra vez en el panel de efectos.
Partículas, filtros y distorsiones
Seleccione la ficha para ver los tipos de efectos siguientes:

19
CyberLink YouCam 9
Partículas
Hay partículas de imágenes, como hojas que caen, que se apilan sobre su cabeza yhombros según van cayendo en la imagen de la webcam.
Nota: los efectos de partículas que vienen indicados por el icono soninteractivos* y se colocarán en la cabeza, brazos y hombros. Muévasealrededor de la imagen para interactuar con ellos.
Para aplicar una partícula, seleccione la ficha , Partículas y luego seleccioneuno de los efectos disponibles.
Las partículas se mantienen aplicadas hasta que se aplica otro efecto (aparte de
maquillaje/emociones) o se selecciona para borrar el efecto. También puedeeliminar una partícula aplicada seleccionándola otra vez en el panel de efectos.
Filtros
Existen filtros de vídeo que cambian totalmente el aspecto de la imagen de lawebcam.
Nota: los filtros incluyen el efecto de mosaico que utiliza la tecnología deseguimiento de cara para aplicar el filtro solamente a la cara o a la cabeza.
Para aplicar un filtro, seleccione la ficha , Filtros y luego seleccione uno de losefectos disponibles.
Las filtros se mantienen aplicadas hasta que se aplica otro efecto (aparte de
maquillaje/emociones) o se selecciona para borrar el efecto. También puedeeliminar un filtro aplicado seleccionándolo otra vez en el panel de efectos.

20
Efectos de webcam
Distorsiones
Estos efectos distorsionan el vídeo de la webcam. Algunas distorsiones le permitencambiar* el punto focal de la distorsión en el vídeo haciendo clic con el ratón otocando con un dedo.
Para aplicar una distorsión, seleccione la ficha , Distorsiones y luegoseleccione uno de los efectos disponibles.
Las distorsiones se mantienen aplicadas hasta que se aplica otro efecto (aparte de
maquillaje/emociones) o se selecciona para borrar el efecto. También puedeeliminar una distorsión aplicada seleccionándola otra vez en el panel de efectos.
Nota: * esta función no está disponible en algunas versiones de CyberLinkYouCam.
AvataresPara usar un avatar* en su vídeo de webcam en directo, haga lo siguiente:
Nota: puede crear sus propios avatares personalizados mediante el Creadorde avatar. Consulte Creación de nuevos avatares para obtener másinformación. * esta función no está disponible en algunas versiones deCyberLink YouCam.
1. Coloque la cara en el centro de la ventana de vista previa de la webcam.
2. Seleccione la ficha y, a continuación, seleccione Avatares.
3. Seleccione el avatar que desee para activarlo.
Nota: seleccione el botón situado debajo de la ventana de vista previa dela webcam para borrar el avatar actual y volver a la imagen original del vídeode la webcam.

21
CyberLink YouCam 9
Sugerencias útiles
A continuación, se indican algunas sugerencias útiles para aprovechar al máximolos avatares en CyberLink YouCam:
· debe existir una distancia adecuada entre su cara y la webcam. Como mínimoentre 30 y 45 cm.
· una vez activado el avatar, no mueva la cabeza durante unos 5 segundos paraque el software pueda calibrar y reconocer debidamente sus rasgos faciales.
· es necesario un entorno bien iluminado para que el efecto de avatar funcionedebidamente.
· Para obtener los mejores resultados al usar avatares, compruebe que eltamaño del vídeo está entre 320x240 y 640x480. Consulte Resolución decaptura en Configuración de cámara para obtener más información.
Creación de avatares personalizados con elCreador de avatar
Con el Creador de avatar* puede crear sus propios avatares personalizados parautilizarlos en charlas de webcam y para capturar fotos y vídeos. A continuación,puede cargar* sus avatares personalizados en DirectorZone.
Nota: * esta función no está disponible en algunas versiones de CyberLinkYouCam.
En la ficha de avatares, seleccione para abrir la ventana Creador de avatar deYouCam.
La ventana Creador de avatar aparecerá como se muestra:

22
Efectos de webcam
A - Definir caras, B - Agregar accesorios, C - Usar fondos, D - Seleccionar color, E - Caras, F - Pelo, G -Ojos, H - Cejas, I - Narices, J - Bocas, K - Avatares creados, L - Seleccionar plantilla de avatar aleatoria,M - Vista previa de avatar
Los avatares que cree están disponibles en la sala de efectos y tienen todas lascaracterísticas y funciones de los avatares ya creados.
Creación de nuevos avatares
Para crear un avatar, haga lo siguiente:
1. Seleccione la ficha y, a continuación, seleccione Avatares.
2. Haga clic en el botón para abrir el Creador de avatar.
3. Seleccione el botón Aleatorio para elegir un avatar aleatorio y utilizarlo comoplantilla. También puede seleccionar un avatar que haya creado
anteriormente y hacer clic en para editarlo.

23
CyberLink YouCam 9
Nota: durante la creación del avatar, seleccione el botón Reproducir paraobtener una vista previa del avatar. Seleccione el botón Pausa para volver almodo de edición.
4. Para personalizar la cara del avatar, seleccione la ficha y, a continuación,utilice las siguientes funciones:
Nota: seleccione el botón para descargar* más rasgos faciales,accesorios y fondos de DirectorZone. * esta función no está disponible enalgunas versiones de CyberLink YouCam.
· seleccione la ficha para cambiar la forma de la cara del avatar.
· seleccione la ficha para seleccionar el peinado de la cara del avatar.
· seleccione la ficha para cambiar la forma de los ojos del avatar.
· seleccione la ficha para cambiar las cejas de la cara del avatar.
· seleccione la ficha para cambiar la forma de la nariz del avatar.
· seleccione la ficha para cambiar la forma de la boca del avatar.
Nota: defina el color de cada rasgo facial (salvo la nariz) seleccionando el
botón y, a continuación, elija un color.
5. Para agregar accesorios tales como sombreros y pendientes al avatar,
seleccione la ficha y utilice las siguientes características:
· seleccione la ficha para añadir un sombrero u otro accesorio para elcabello al avatar.
· seleccione la ficha para colocar pendientes al avatar.

24
Efectos de webcam
Nota: seleccione el elemento del accesorio con una línea que lo corte paraquitar el sombrero o pendiente actual del avatar.
6. Para cambiar el fondo del avatar, seleccione la ficha y elija un fondo dela lista.
Nota: seleccione el botón si desea importar y usar su propia imagen defondo personalizada para el avatar. Si no desea incluir un fondo, seleccione elfondo con una línea que lo corte para quitarlo del avatar.
7. Seleccione el botón Guardar para guardar el avatar en el área de avatarescreados. Si no está satisfecho con el resultado, también puede hacer clic en elbotón Restablecer para restablecer el avatar al original.
Nota: el avatar también se guardará en la ficha Avatares. Consulte Uso deavatares para obtener información sobre el uso de avatares personalizados.
Cargar de avatares en DirectorZone
Cuando haya terminado de personalizar el avatar, cárguelo* en DirectorZone ycompártalo con otros usuarios de CyberLink YouCam.
Nota: * esta función no está disponible en algunas versiones de CyberLinkYouCam.
Para cargar un avatar en DirectorZone, haga lo siguiente:
1. En la ventana principal de CyberLink YouCam, seleccione el vínculo Iniciarsesión en DirectorZone en la barra de títulos de CyberLink YouCam. Siga lospasos que se indican para iniciar sesión en DirectorZone.
2. Seleccione la ficha y, a continuación, el botón para abrir elCreador de avatar.

25
CyberLink YouCam 9
3. Seleccione el avatar en el área de avatares creados que desee cargar y
seleccione .
4. En la ventana Cargar en DirectorZone, introduzca un Nombre del Avatar y unaDescripción en los campos que se muestran.
5. Haga clic en el botón Cargar para finalizar la carga en DirectorZone y enFinalizado para volver a la ventana Creador de avatar.
Realidad aumentadaUse la realidad aumentada* para agregar efectos animados que aparezcan conusted en su vídeo de webcam. Al mostrar el motivo en el vídeo, podrá agregarefectos que impresionarán a sus amigos.
Nota: * esta función no está disponible en algunas versiones de CyberLinkYouCam.
Configuración de la realidad aumentada
Para usar la realidad aumentada, debe configurar la función dibujando,imprimiendo o capturando el motivo requerido. Al sujetar este motivo delante de lawebcam, CyberLink YouCam lo detectará y mostrará la animación de realidadaumentada.
Para configurar la realidad aumentada, haga lo siguiente:
1. Seleccione la ficha y, a continuación, la ficha AR.
2. Para crear el motivo, elija una de las siguientes opciones:
· Dibuje en un papel el motivo exacto que se muestra a continuación:

26
Efectos de webcam
· Seleccione el botón para imprimir el motivo y use las opciones deimpresión para establecer el tamaño y número de motivos que desea
imprimir en cada página. Haga clic en para imprimir el motivo.
Nota: CyberLink YouCam puede mostrar hasta dos animaciones de realidadaumentada duplicados al mismo tiempo si imprime más de un motivo.
· Seleccione y use la cámara de un teléfono móvil para tomar una foto delmotivo. Seleccione Cerrar una vez tomada la foto.
Uso de realidad aumentada
Para usar la realidad aumentada, haga lo siguiente:
1. Seleccione la ficha y, a continuación, la ficha AR.
2. Seleccione uno de los efectos disponibles.
3. Tome el motivo que ha dibujado o impreso o del que ha tomado una foto ymanténgalo firmemente delante de la webcam para ver la animación.
4. En caso necesario, seleccione otro efecto de realidad aumentada en la lista.
Sugerencias útiles:
A continuación se indican algunas sugerencias útiles para aprovechar al máximolos efectos de realidad aumentada en CyberLink YouCam:
· mantenga el motivo a una distancia adecuada de la webcam. Como mínimoentre 30 y 45 cm.
· una vez activado el efecto de realidad aumentada, no mueva el motivodurante unos 5 segundos para que el software pueda detectarlo debidamente.
· es necesario un entorno bien iluminado para que el efecto de realidadaumentada funcione debidamente.

27
CyberLink YouCam 9
· para ver correctamente el efecto de realidad aumentada, sujete el motivo demodo que el patrón "CL" quede hacia el lado derecho hacia arriba y se puedaleer en la imagen de webcam.
· gire el motivo para ver todos los lados del efecto de realidad aumentada.
· puede incluir sus propias fotos en los efectos de realidad aumentada que
tengan el icono en la miniatura correspondiente. Para añadir fotos, haga
clic en y, a continuación, seleccione para especificar las fotos quedesea utilizar.
· sujete el efecto de realidad aumentada lupa delante de la cara para ampliarloen la imagen de webcam.
Herramienta de dibujoEn CyberLink YouCam puede dibujar sobre la imagen del vídeo de la webcam.También puede seleccionar de entre numerosos sellos y tarjetas de colores paraaplicar al vídeo.
Para usar la herramienta de dibujo en el vídeo de la webcam en directo, haga losiguiente:
1. Seleccione la ficha .
2. En el panel de efectos/funciones, seleccione la ficha Pinceles y utilicecualquiera de los siguientes botones:
· para dibujar en la imagen de la webcam, seleccione la opción Marcador, elijael color que desee y ajuste el tamaño de la línea dibujada. A continuación,utilice el ratón o su dedo para dibujar en la imagen de la webcam.
· para usar una goma para quitar partes del dibujo, seleccione la opción Gomay a continuación, ajuste el tamaño de la goma. A continuación, utilice el ratóno su dedo para borrar segmentos del dibujo.
3. En el panel de efectos/funciones, haga clic en la ficha Sellos y seleccione elcolor y modelo de sello que prefiera. A continuación, utilice el ratón paraaplicar el sello seleccionando la imagen de la webcam. Si utiliza un dispositivocon capacidad táctil, puede usar el dedo para aplicar los sellos seleccionadosen la imagen de la webcam o arrastrarlo por la imagen para conseguir unefecto de remolino.

28
Efectos de webcam
4. Para quitar el dibujo de la imagen de la webcam, seleccione el botón en laventana de vista previa de la webcam.
Personalizar los efectos demaquillajeCuando edite un aspecto en la ficha Maquillaje, puede personalizar cada efecto demaquillaje.
Lápiz de labios
Haga clic en el círculo en color junto al control deslizante Lápiz de labios (o en para habilitarlo) para personalizar el efecto de maquillaje de lápiz de labios. Parapersonalizar, haga lo siguiente:
1. Seleccione el Color del lápiz de labios haciendo clic en un círculo en colorcorrespondiente. También puede crear y seleccionar un color personalizadopara el lápiz de labios.
2. Haga clic en la pestaña Textura y seleccione una textura para los labios.
3. Haga clic en Aceptar y luego arrastre el control deslizante Lápiz de labios paraajustar la intensidad del lápiz de labios aplicado. Arrástrelo a la izquierda parareducir la intensidad o a la derecha para aumentarla.
Sonrojado
Haga clic en el círculo en color junto al control deslizante Sonrojado (o en parahabilitarlo) para personalizar el efecto de maquillaje de sonrojado. Para personalizar,haga lo siguiente:
1. Seleccione el Color del sonrojado haciendo clic en el círculo de colorcorrespondiente. También puede crear y seleccionar un color personalizadopara el sonrojado.
2. Haga clic en un Modelo, y luego ajuste la forma del sonrojado aplicado.

29
CyberLink YouCam 9
3. Haga clic en Aceptar y luego arrastre el control deslizante Sonrojado paraajustar la intensidad del sonrojado aplicado. Arrástrelo a la izquierda parareducir la intensidad o a la derecha para aumentarla.
Delineador de ojo
Haga clic en el círculo en color junto al control deslizante Delineador de ojo (o en
para habilitarlo) para personalizar el efecto de maquillaje de delineador de ojo.Para personalizar, haga lo siguiente:
1. Seleccione el Color del delineador de ojos que desea usar haciendo clic en elcírculo de color correspondiente. También puede crear y seleccionar un colorpersonalizado para el delineador de ojo.
2. Haga clic en Modelo, y luego seleccione el estilo de delineador de ojos quedesea usar haciendo clic en él.
3. Haga clic en Aceptar y luego arrastre el control deslizante Delineador de ojopara ajustar la intensidad del delineador de ojo aplicado. Arrástrelo a laizquierda para reducir la intensidad o a la derecha para aumentarla.
Sombra de ojos
Haga clic en el círculo en color junto al control deslizante Sombra de ojos (o en para habilitarlo) para personalizar el efecto de maquillaje de sombra de ojos. Parapersonalizar, haga lo siguiente:
1. Seleccione el Color de sombra de ojos que desee usar seleccionando una delas paletas disponibles. Las paletas pueden tener entre uno y cinco coloresdiferentes que se pueden aplicar al ojo al mismo tiempo. Cada paleta incluyedistintos modelos de sombra de ojos que ofrecen un aspecto diferente.
2. Haga clic en Modelo, y luego seleccione el estilo de sombra de ojos que deseeusar haciendo clic en ella.
3. Haga clic en Aceptar y luego arrastre el control deslizante Sombra de ojospara ajustar la intensidad de la sombra de ojos aplicada. Arrástrelo a laizquierda para reducir la intensidad o a la derecha para aumentarla.

30
Efectos de webcam
Base
Haga clic en el círculo en color junto al control deslizante Base (o en parahabilitarlo) para personalizar el efecto de maquillaje de base. Para personalizar, hagalo siguiente:
1. Seleccione el Color de la base haciendo clic en un círculo en colorcorrespondiente. También puede crear y seleccionar un color personalizadopara la base.
2. Haga clic en Aceptar y luego arrastre el control deslizante Base para ajustar laintensidad de la base aplicada. Arrástrelo a la izquierda para reducir laintensidad o a la derecha para aumentarla.
Pestañas
Haga clic en el círculo en color junto al control deslizante Pestañas (o en parahabilitarlo) para personalizar el efecto de maquillaje de pestañas (máscara). Parapersonalizar, haga lo siguiente:
4. Seleccione el Color de pestañas que desee usar haciendo clic en un círculo encolor correspondiente. También puede crear y seleccionar un colorpersonalizado para las pestañas.
5. Haga clic en Modelo, y luego seleccione el estilo de pestañas que desee usarhaciendo clic en él.
6. Haga clic en Aceptar y luego arrastre el control deslizante Pestañas paraajustar la intensidad de las pestañas aplicadas. Arrástrelo a la izquierda parareducir la intensidad o a la derecha para aumentarla.
Crear colores personalizadosAl personalizar los efectos de maquillaje, tiene la opción de crear y usar su propiocolor personalizado. Puede añadir hasta seis colores personalizados.
Para crear un color personalizado, haga lo siguiente:

31
CyberLink YouCam 9
1. En la sección Colores personalizados (si está disponible), haga clic en uncírculo vacío para que aparezca el selector de colores.
2. Coloque el ratón sobre el selector de colores y luego utilice el cuentagotaspara seleccionar el color que desee.
3. Haga clic en para guardar los cambios y añadir el color a los colorespersonalizados.
Editar un color personalizado
Para editar un color personalizado, haga lo siguiente:
1. Haga clic en el color personalizado que quiera editar.

32
Efectos de webcam
2. Edite el color, coloque el ratón sobre el selector de colores y luego utilice elcuentagotas para seleccionar el nuevo color.
3. Haga clic en para guardar los cambios.
Eliminar un color de los colores personalizados
Para eliminar un color personalizado, haga lo siguiente:
1. Haga clic en el color personalizado que quiera eliminar.
2. Haga clic en para eliminar el color de sus colores personalizados.
3. Haga clic en para guardar los cambios.

33
CyberLink YouCam 9
Añadir superposiciones
Capítulo 4:
Puede añadir superposiciones al vídeo de la webcam a la imagen de vídeo de lawebcam. Las superposiciones pueden ser cualquier imagen en formato BMP, GIF,JPG o PNG, como un logotipo u otra imagen. También puede añadir texto de títulocomo una superposición en su vídeo de webcam.
Adición del texto del títuloPara añadir texto de título a su vídeo de webcam, haga lo siguiente:
Nota: puede añadir hasta tres títulos al vídeo de webcam.
1. Vaya a la ventana Capturar del modo autónomo seleccionando Cámara >Capturar en el menú desplegable que aparece en la parte superior de la mayorparte de las ventanas de CyberLink YouCam. Las superposiciones tambiénestán disponibles en el modo panel.
2. Haga clic en el botón .
3. Haga clic en y luego seleccione Título.
4. Introduzca el texto de título en el campo facilitado y luego utilice las opcionesdisponibles para personalizar el tipo, tamaño, color, grosor, etc. de la fuente.El texto de título también puede tener un borde si se selecciona la casilla deverificación que hay junto a la opción T.
5. Haga clic en Aceptar para cerrar el panel Título y agregar la superposición.
6. Si es necesario, haga clic en el título añadido y arrástrelo a otra posición en elvídeo de la webcam.
7. Haga clic en X en la parte superior derecha del panel Superposiciones paracerrar la ventana.

34
Añadir superposiciones
Añadir imágenesPara añadir imágenes en su vídeo de webcam, haga lo siguiente:
Nota: puede añadir hasta tres imágenes al vídeo de webcam.
1. Vaya a la ventana Capturar del modo autónomo seleccionando Cámara >Capturar en el menú desplegable que aparece en la parte superior de la mayorparte de las ventanas de CyberLink YouCam. Las superposiciones tambiénestán disponibles en el modo panel.
2. Haga clic en el botón .
3. Haga clic en y luego seleccione Imagen.
4. Haga clic en y luego seleccione el archivo de imagen en su ordenadorque desee usar, y luego haga clic en Abrir.
Nota: CyberLink YouCam admite imágenes en formato BMP, JPG y PNG.
5. Haga clic en Aceptar para cerrar el panel Imagen y agregar la superposición.
6. Si es necesario, haga clic en la imagen de la superposición añadida al vídeo dela webcam, y luego cámbielo de tamaño o arrástrelo a otra posición en elvídeo de la webcam.
7. Haga clic en X en la parte superior derecha del panel Superposiciones paracerrar la ventana.
Editar superposicionesPuede editar las imágenes y títulos añadidos en el vídeo de la webcam en el panelSuperposiciones. Para editar superposiciones, haga lo siguiente:
1. Vaya a la ventana Capturar del modo autónomo seleccionando Cámara >Capturar en el menú desplegable que aparece en la parte superior de la mayorparte de las ventanas de CyberLink YouCam. Las superposiciones tambiénestán disponibles en el modo panel.
2. Haga clic en el botón para abrir el panel Superposiciones.

35
CyberLink YouCam 9
3. Seleccione la superposición que desea editar y después haga clic en .
4. Realice las ediciones necesarias para la superposición seleccionada.
5. Haga clic en Aceptar para cerrar el panel Imagen/título y aplicar los cambios.
6. Haga clic en X en la parte superior derecha del panel Superposiciones paracerrar la ventana.
Orden de visualización de lassuperposiciones
Puede cambiar el orden de visualización de las superposiciones añadidas. Haga clic
en el botón para abrir el panel Superposiciones y luego utilice los botones
para cambiar el orden de las superposiciones. Las superposiciones de laparte superior de la lista de superposiciones, se muestra sobre las demássuperposiciones del vídeo de la webcam.
Nota: también puede cambiar el orden de visualización de lassuperposiciones haciendo clic en una superposición de la lista y arrastrándolaa otra posición.

36
Captura de contenido multimedia
Captura de contenidomultimedia
Capítulo 5:
Puede capturar fotos y vídeos con su webcam en la ventana Captura de CyberLinkYouCam.
Para abrir la ventana Captura, realice cualquiera de las siguientes acciones:
· seleccione Cámara > Captura en el menú desplegable que aparece en la partesuperior de la mayor parte de las ventanas de CyberLink YouCam.
· seleccione el botón en la ventana Biblioteca o Editar.
Si tiene dos webcams conectadas al equipo y CyberLink YouCam no muestra
actualmente el vídeo de webcam que desea capturar, seleccione el botón en laventana de vista previa para cambiar a la otra webcam conectada.
Nota: también puede capturar vídeo cuando grabe una videollamada,reunión, webinar o emisión en directo. Consulte Grabación durante reunionesde vídeo/webinars/emisiones en directo para más información.
Mejora de la imagen de vídeoAntes de empezar a capturar instantáneas de foto y grabar vídeos de la cámara
web, seleccione el botón que hay debajo de la ventana de vista previa de lacámara web para mejorar* la imagen de vídeo y si desea suavizar su piel en el vídeoen directo.
En la ventana Mejora de vídeo están disponibles los siguientes controles:
· Iluminación automática: seleccione esta opción para que CyberLink YouCamajuste y corrija automáticamente la iluminación de la imagen de vídeo de lawebcam.
· Piel más suave: seleccione esta opción para establecer la cantidad desuavizado que se aplicará a su piel. Arrastre el control deslizante hacia la

37
CyberLink YouCam 9
derecha para hacer que su piel tenga un aspecto más suave o hacia laizquierda par reducir la cantidad de suavizado aplicado.
· Mejora TrueTheater*: seleccione esta opción y utilice después los siguientescontroles deslizantes para mejorar la imagen del vídeo utilizando la tecnologíaTrueTheater de CyberLink:
· Nitidez del vídeo: utilice esta opción para mejorar la imagen del vídeo,haciendo que sea más nítida y sin artefactos.
· Reducción de ruidos: utilice esta opción para reducir el ruido en el vídeo dela webcam, para que resulte más claro.
· Brillo: utilice el control deslizante para ajustar manualmente el brillo de laimagen de vídeo de la webcam.
· Contraste: utilice el control deslizante para ajustar la diferencia deproporciones entre claros y oscuros en la imagen de vídeo de la webcam.
· Exposición: utilice el control deslizante para ajustar la cantidad de luz que secaptura en la imagen de vídeo de la webcam. El ajuste de esta función puedemodificar drásticamente el brillo general del vídeo de la webcam. Seleccionela opción Auto para que CyberLink YouCam optimice la exposición en sulugar.
Nota: * esta función no está disponible en algunas versiones de CyberLinkYouCam.
Seleccione el botón Avanzado para ajustar la configuración específica para sudispositivo de webcam. Consulte el manual de usuario de su cámara web paraobtener una descripción detallada de los controles disponibles. Seleccione el botón Predeterminado para devolver la configuración a sus valores originales.
Seleccione para cerrar la ventana Mejora de vídeo y guardar los cambios.
Tomar fotos instantáneasCon CyberLink YouCam, puede tomar una foto instantánea del fotograma actualdel vídeo de la webcam o bien tomar una serie de fotos en rápida sucesiónmediante la función de ráfaga.

38
Captura de contenido multimedia
Toma de instantáneasPara tomar una instantánea del fotograma actual del vídeo, haga lo siguiente:
1. Asegúrese de que esté seleccionada la opción de instantánea de foto en loscontroles de captura.
2. Seleccione el botón en los controles de captura tomar la instantánea defoto.
Nota: puede añadir efectos a la instantánea aplicándolos antes de seleccionarel botón de captura. Consulte Efectos de webcam para obtener másinformación.
3. CyberLink YouCam coloca la foto en el área de contenido capturado, tambiénla guarda en la carpeta de captura especificada en Configuración de captura einstantánea. La foto también se importa en la Biblioteca multimedia deYouCam.
Nota: puede hacer clic con el botón derecho en una instantánea capturada yseleccionar Localizar archivo en disco para ver la ubicación donde se haguardado en el equipo.
Aplicación del efecto HDR a las fotosCyberLink YouCam puede aplicar el efecto HDR* a una foto después de su captura.El efecto HDR (alto rango dinámico) ajusta el rango de iluminación en los bordes delas fotos, permitiéndole recuperar cualquier detalle perdido debido al brillo decontraste durante la exposición de la foto. También puede usar este efecto para dara las fotos un tono más dramático.
Para aplicar el efecto HDR, haga lo siguiente:
Nota: * esta función no está disponible en algunas versiones de CyberLinkYouCam.

39
CyberLink YouCam 9
1. Asegúrese de que esté seleccionada la opción de instantánea de foto en loscontroles de captura.
2. Seleccione el botón debajo de la ventana de vista previa de webcam yasegúrese de que Efecto HDR está seleccionado.
3. Seleccione el botón debajo de la ventana de vista previa de la webcampara tomar la instantánea de la foto.
Nota: puede añadir efectos a las instantáneas de fotos HDR aplicándolosantes de seleccionar el botón de captura. Consulte Efectos de webcam paraobtener más información.
4. CyberLink YouCam coloca la foto original**, y la foto con el efecto HDRaplicado, en el área de contenido capturado. La foto HDR se indica medianteel logotipo HDR en su miniatura. Las fotos también se importan en laBiblioteca multimedia de YouCam.
Nota: ** CyberLink YouCam solo guardará una copia de la foto original si seha seleccionado la opción Conservar foto original cuando se active el efectoHDR en Otra configuración.
Uso de la función RáfagaPara tomar una serie de fotos en rápida sucesión mediante la función de ráfaga,haga lo siguiente:
Nota: para configurar cuántas fotos instantáneas se toman con la función deráfaga, consulte Ráfaga de instantáneas en Configuración de captura einstantánea.
1. Asegúrese de que esté seleccionada la opción de instantánea de foto en loscontroles de captura.

40
Captura de contenido multimedia
2. Seleccione el botón debajo de la ventana de vista previa de webcam yasegúrese de que Ráfaga está seleccionado.
3. Seleccione el botón en los controles de captura para tomar lainstantánea de foto.
Nota: puede añadir efectos a la ráfaga de instantáneas aplicándolos antes deseleccionar el botón de captura. Consulte Efectos de webcam para obtenermás información.
4. CyberLink YouCam coloca las fotos en el área de contenido capturado,también las guarda en la carpeta de captura especificada en Configuración decaptura e instantánea. Las fotos también se importan en la Bibliotecamultimedia de YouCam.
Nota: puede hacer clic con el botón derecho en una instantánea capturada yseleccionar Localizar archivo en disco para ver la ubicación donde se haguardado en el equipo.
Captura de vídeoCon CyberLink YouCam podrá capturar un vídeo de webcam en directo, lleno deefectos, avatares, accesorios añadidos, marcos, filtros, partículas, distorsiones odispuesto en una escena aplicada.
Nota: CyberLink YouCam permite la grabación de vídeo de alta definición(1280×720) si su webcam puede grabar a esta resolución. Consulte Resoluciónde captura en Configuración de captura e instantánea para obtener másinformación.
Captura de un vídeo de webcamPara capturar un vídeo de webcam, haga lo siguiente:
1. Asegúrese de que esté seleccionada la opción de vídeo en los controles decaptura.

41
CyberLink YouCam 9
2. Cuando esté listo para comenzar a capturar un vídeo, seleccione el botón de los controles de captura.
3. CyberLink YouCam comenzará a capturar el vídeo actual de la webcam. Puedeañadir efectos al vídeo de la webcam como desee. Consulte Efectos dewebcam para obtener más información.
Nota: en caso necesario, puede seleccionar para hacer una pausa en la
captura. Seleccione de nuevo para continuar capturando desde laposición en pausa.
4. Para dejar de capturar el vídeo, seleccione el botón .
5. Cuando CyberLink YouCam deja de capturar el vídeo, se coloca en el área decontenido capturado y se guarda en la carpeta de captura especificada en Configuración de captura e instantánea. El vídeo también se importa en laBiblioteca multimedia de YouCam.
Nota: puede hacer clic con el botón derecho en un archivo de vídeocapturado y seleccionar Localizar archivo en disco para ver la ubicacióndonde se ha guardado en el equipo.
Grabación durante reunionesde vídeo/webinars/emisionesen directoDurante las videollamadas, reuniones, webinars, emisiones en directo, etc., puedegrabar la emisión del vídeo de su webcam en el modo Panel. Para grabar unavideollamada, reunión, webinar, emisión en directo, haga lo siguiente:
1. Inicie una videollamada, reunión, webinar, emisión en directo en CyberLinkYouCam. YouCam se iniciará en el modo Panel.

42
Captura de contenido multimedia
2. Haga clic en para iniciar la grabación.
Nota: en caso necesario, puede hacer clic en para hacer una pausa en la
grabación. Haga clic en de nuevo para continuar con la grabación desdela posición en pausa.
3. Para dejar de grabar el vídeo, haga clic en el botón .
4. Cuando CyberLink YouCam deje de grabar, el archivo de vídeo se colocará enel área de contenido capturado y se guardará en la carpeta de capturaespecificada en Captura & Configuración de captura e instantánea. El vídeotambién se importa en la Biblioteca multimedia de YouCam.
Nota: puede hacer clic con el botón derecho en un archivo de vídeo grabadoy luego seleccione Localizar archivo en disco para ver la ubicación donde seha guardado en el equipo.
Contenido capturadoTodas las instantáneas capturadas y vídeos grabados se guardan en el área decontenido capturado, situada debajo de la ventana de vídeo de la webcam.
Nota: si utiliza un dispositivo táctil, puede desplazarse por el contenidomultimedia arrastrando el dedo por el área de contenido capturado.
Puede hacer doble clic en los archivos de vídeo para reproducirlos de nuevo en reproductor de vídeo o en las fotos para verlas en el visor de fotos. Seleccione el
botón para ver todos los archivos multimedia capturados en la ventana

43
CyberLink YouCam 9
Biblioteca. Consulte Biblioteca multimedia de YouCam para obtener másinformación.
Nota: haga clic con el botón secundario en los archivos del área de contenidocapturado para ver más opciones, incluida la edición o eliminación dearchivos, el cambio de nombre o la visualización de su ubicación en elequipo. También puede optar por enviar un archivo multimedia a unprograma que tenga instalado en su ordenador, a una nueva ubicación o aun destinatario de correo mediante un programa de correo electrónico quetenga instalado

44
Biblioteca multimedia de YouCam
Biblioteca multimedia deYouCam
Capítulo 6:
La biblioteca multimedia de YouCam contiene todas las instantáneas de fotoscapturadas y los vídeos de webcam que ha tomado con CyberLink YouCam. En laventana Biblioteca puede ver estos archivos multimedia en vista de calendario pordía, mes o por las caras etiquetadas en las fotos. También puede compartir elcontenido multimedia en la biblioteca cargándolo en YouTube o enviándolo porcorreo electrónico directamente a amigos y familiares.
Visualización de contenidomultimedia en la BibliotecaLa ventana Biblioteca contiene todas las fotos y los vídeos que se encuentran en lacarpeta de captura especificada en Configuración de captura e instantánea. En laventana Biblioteca, puede navegar por y ver todos sus archivos multimedia, y acontinuación decidir editarlo, compartirlo o quitarlo de la biblioteca según desee.
Para abrir la ventana Biblioteca, realice cualquiera de las siguientes acciones:
· seleccione Cámara > Biblioteca en el menú desplegable que aparece en laparte superior de la mayor parte de las ventanas de CyberLink YouCam.
· seleccione el botón en la ventana Capturar o Editar.
Puede ordenar el contenido multimedia de la ventana Biblioteca por:
· Día: seleccione esta opción para ver todos los archivos multimedia según eldía en que fue capturado en CyberLink YouCam.
· Mes: seleccione esta opción para ver un calendario de su contenidomultimedia. Use el control deslizante de zoom para acercarse a un mesespecífico o haga doble clic en un día específico para volver a la vista Día.
· Caras*: seleccione esta opción para desplazarse por las fotos capturadas porlas caras etiquetadas en ellas.

45
CyberLink YouCam 9
Nota: * esta función no está disponible en algunas versiones de CyberLinkYouCam.
Puede filtrar el contenido multimedia en las vistas Día o Mes por:
· - tanto fotos como vídeos.
· - sólo fotos.
· - sólo vídeos.
Haga doble clic en una foto para verla en el visor de fotos, o un vídeo parareproducirlo en el reproductor de vídeo.
También puede editar una foto o archivo de vídeo al seleccionarlo a continuación
seleccionar el botón . Consulte Edición del contenido multimediacapturado para obtener más información sobre la visualización y edición dearchivos multimedia.
Mientras ve contenido multimedia en la ventana Biblioteca, también puede:
· usar el control deslizante de zoom para redimensionar dinámicamente lasminiaturas del contenido multimedia o cambiar la vista del calendario.
· seleccione un archivo multimedia y haga clic en el botón paracompartirlo en YouTube, o a través de correo electrónico. Consulte Compartirel contenido multimedia de la biblioteca para obtener más información.
· seleccionar un archivo multimedia y hacer clic en el botón paraeliminarlo de la biblioteca multimedia de YouCam. Este archivo también seeliminará del disco duro del ordenador.
Ver fotos en el visor de fotosCuando hace doble clic en la foto en el área de contenido capturado, o en laBiblioteca, se abre en la ventana del visor de fotos.

46
Biblioteca multimedia de YouCam
Use los botones y para navegar a través de todos los archivos multimedia
en su biblioteca. Haga clic en para ver la foto en la pantalla completa. Si
quieres imprimir la foto en una impresora, haz clic en el botón . Haz clic en
para realizar ediciones en la foto.
Impresión de fotos
Puede imprimir cualquiera de las fotos que ha capturado si tiene una impresoraconectada al equipo.
Para imprimir una foto, haga lo siguiente:
1. Abra el visor de fotos al hacer doble clic en una foto en el área de contenidocapturado o en la Biblioteca.

47
CyberLink YouCam 9
2. Seleccione el botón en el visor de fotos. La foto se enviará al visor defotos predeterminado del equipo para su impresión.
3. Siga usando el visor de fotos predeterminado de su ordenador para imprimirla foto según sea necesario.
Reproducir vídeos en el reproductor devídeoCuando hace doble clic en el vídeo en el área de contenido capturado, o en laBiblioteca, comienza la reproducción en la ventana del reproductor de vídeo.
Seleccione para poner en pausa la reproducción, y para ver el vídeo en
pantalla completa. Seleccione el botón para continuar la reproducción.

48
Biblioteca multimedia de YouCam
Cuando el vídeo está en pausa, use los botones y para navegar en todoslos archivos multimedia en su biblioteca. Si quiere recortar o mejorar el archivo devídeo capturado, consulte Edición de clips de vídeo.
Compartir el contenidomultimedia de la bibliotecaLos archivos multimedia que capture con CyberLink YouCam pueden compartirseen YouTube, o bien enviarse por correo electrónico directamente a amigos yfamiliares.
Carga de vídeos en YouTubePuede cargar en YouTube los vídeos de la ventana Biblioteca. También puedecompartir la información de efecto que utilizó en el vídeo con otros usuarios deCyberLink YouCam en DirectorZone.
Para cargar un vídeo capturado en YouTube, haga lo siguiente:
Nota: sólo puede cargar un vídeo cada vez.
1. En el modo autónomo de YouCam, seleccione el botón para entrar en laventana Biblioteca.
2. Seleccione el archivo de vídeo en la ventana Biblioteca que desee cargar enYouTube.
3. Seleccione el botón y, a continuación, .
4. Siga las instrucciones de la página para iniciar sesión en su cuenta deYouTube y autorizar a YouCam para cargar.
5. Aparecerá la ventana Describa su vídeo. Introduzca los detalles sobre el vídeocomo sigue:
· Título: introduzca el título del vídeo de la webcam.
· Descripción: introduzca una breve descripción del vídeo de la webcam.

49
CyberLink YouCam 9
· Etiquetas: introduzca varias etiquetas, separadas por una coma, que describansu vídeo. Las etiquetas son palabras clave que buscan las personas en el sitiode YouTube.
Nota: debe introducir un título, una descripción y como mínimo una etiquetaantes de poder cargar su vídeo.
· Categoría de vídeo: seleccione el tipo de categoría de vídeo correspondienteen la lista disponible.
· Transmisión: seleccione si desea compartir el vídeo con todo el mundo o bienconfigurarlo como privado.
Nota: inicie sesión en DirectorZone y seleccione Compartir en la galería devídeo de DirectorZone si desea compartir el vídeo cargado en la comunidadde usuarios de DirectorZone.
5. Seleccione el botón Siguiente para continuar. Aparecerá la ventana dedescargo de responsabilidad sobre copyrights.
6. Lea y confirme la información de copyright seleccionando la casilla deverificación correspondiente y, a continuación, seleccione Cargar paraempezar a cargar el vídeo de la webcam en YouTube. Seleccione el botón Finalizado una vez cargado el vídeo.
Envío de fotos y vídeos por correoelectrónicoPuede enviar por correo electrónico las fotos y vídeos de la ventana Biblioteca a susfamiliares y amigos. Para enviar por correo electrónico fotos y vídeos, realice losiguiente:

50
Biblioteca multimedia de YouCam
Nota: CyberLink YouCam utilizará el cliente de correo predeterminado de suequipo para enviar las fotos y vídeos, si está disponible. La función de correoelectrónico no funciona si normalmente envía los correos electrónicosmediante un navegador web. Para cambiar la cuenta de correo electrónicoque utiliza CyberLink YouCam, vaya a la aplicación de correo electrónico(como Microsoft Outlook, Outlook Express, etc.) y restablezca o cambie laconfiguración de su cuenta de correo electrónico.
1. En el modo autónomo de YouCam, seleccione el botón para entrar en laventana Biblioteca.
2. Seleccione todos los archivos multimedia de la ventana Biblioteca que deseeenviar por correo electrónico.
Nota: el tamaño total de archivo máximo permitido es de 20 MB. Si estáintentando enviar un correo electrónico de un solo archivo que supere estetamaño, se recomienda que edite el archivo fuera de YouCam o pruebe areducir la calidad de captura o el formato en Configuración de YouCam antesde la próxima vez que capture. Tenga en cuenta que también es posible quesu proveedor de correo electrónico tenga un límite para el tamaño de losarchivos inferior a 20 MB.
3. Seleccione el botón y, a continuación, . CyberLink YouCaminiciará su cliente de correo predeterminado y adjuntará todos los archivosmultimedia seleccionados al nuevo mensaje de correo electrónico.
Nota: Si su equipo no tiene configurado un cliente predeterminado decorreo, es posible que la función automática de correo electrónico nofuncione. Si no funciona, haga clic con el botón derecho del ratón en unarchivo multimedia del área Contenido capturado y, a continuación,seleccione Localizar archivo en disco y adjunte manualmente los archivosmultimedia al mensaje de correo electrónico.
4. Complete el envío del correo electrónico en su programa predeterminado,según se requiera.

51
CyberLink YouCam 9
Edición del contenidomultimedia capturado
Capítulo 7:
Puede realizar ediciones en las fotos y vídeos capturados en CyberLink YouCam.
Edición de fotos instantáneasEn la ventana Editar*, puede etiquetar y editar las etiquetas de cara en las fotos,añadir efectos predefinidos y marcos en la imagen, dibujar sobre la foto o recortarlas partes de la foto que no desee.
Para abrir la ventana Editar, realice cualquiera de las siguientes acciones:
· haga clic derecho en una foto en el área de contenido capturado y seleccione Editar foto/vídeo.
· cuando visualiza una foto en el visor de fotos, seleccione el botón en elvisor de fotos.
· seleccione una foto en la ventana Biblioteca, y a continuación en el botón
.
En la ventana Editar, puede realizar las siguientes ediciones en fotos:
Nota: al editar una foto, haga clic en el botón en cualquier momento
para deshacer la última edición. Seleccione el botón en la parteinferior de la ventana Editar para restablecer todas las ediciones realizadas auna foto.
· Seleccione para usar Embellecer cara* para retocar las fotos de lawebcam. Consulte Embellecer cara para obtener más información.

52
Edición del contenido multimedia capturado
· Seleccione para añadir un borde elegante y festivo a la foto. Cuando
haya seleccionado el marco que desea usar, haga clic en para establecerel cambio.
· Seleccione para añadir un efecto predefinido de color a la foto.Seleccione un efecto predefinido de la lista para aplicarlo a la foto. Cuando
haya seleccionado el efecto predefinido que desea usar, haga clic en para establecer el cambio.
· seleccione para dibujar en la foto. Vea las partes relevantes en Uso de laherramienta de dibujo para obtener información sobre el uso del marcador yla goma de borrar para dibujar en la foto. Cuando haya terminado de dibujar
en la foto, haga clic en para establecer el cambio.
Nota: no se pueden aplicar sellos en las fotos en la ventana Editar.
· seleccione para recortar la foto actual. Configure el tamaño del área derecorte seleccionando una de las relaciones fijas disponibles. Una vezseleccionada, puede seleccionar el área de recorte en la foto y arrastrarla a laparte de la foto que desea conservar. Si ninguna de las relaciones fijas seajusta a sus necesidades, seleccione la opción Forma libre y seleccione yarrastre los bordes del área de recorte. En caso necesario, use el control
deslizante Enderezar para enderezar una foto torcida. Seleccione pararealizar el recorte cuando esté listo.
· seleccione el botón para etiquetar las caras en la foto o editar las carasetiquetadas existentes. Consulte Etiquetado de caras en fotos para obtenerinformación más detallada sobre el etiquetado de caras en las fotos. Cuando
haya terminado, seleccione el botón de nuevo para configurar loscambios.

53
CyberLink YouCam 9
Cuando haya terminado de editar una foto, seleccione el botón paraguardar los cambios y se añadirá una nueva foto a la biblioteca. También puede
hacer clic en para compartir la foto editada. Consulte Compartir elcontenido multimedia de la biblioteca para obtener más información.
Nota: * esta función no está disponible en algunas versiones de CyberLinkYouCam.
Embellecer caraPuede usar las siguientes características de Embellecer cara* para retocar a laspersonas de las fotos capturadas. Para entrar en la ventana Embellecer cara, haga losiguiente:
Nota: * esta función no está disponible en algunas versiones de CyberLinkYouCam.
1. Entre en la ventana Editar al hacer clic derecho en una foto en el área decontenido capturado y a continuación seleccionar Editar foto/vídeo, o al
seleccionar una foto en la ventana Biblioteca, y después el botón .
2. Seleccione para usar Embellecer cara.
Si se detecta más de una persona en una foto seleccionada, CyberLink YouCam lepreguntará qué persona desea embellecer cuando acceda a la ventana Embellecercara.
Nota: si desea usar Embellecer cara en más de una persona de la foto, deberáhacerlo de una en una.
Cuando acceda a cualquiera de estas ventanas de funciones, CyberLink YouCammostrará primero las sugerencias de uso (solo la primera vez) y después los puntosde los rasgos faciales de la foto durante un instante. Sin embargo, puede:

54
Edición del contenido multimedia capturado
· seleccionar para mostrar las sugerencias y obtener más informaciónsobre la característica actual. Seleccione en cualquier lugar de la foto paraocultar las sugerencias.
· seleccionar para mostrar los puntos de función, que debencorresponderse con los rasgos de la cara (ojos, nariz, boca y barbilla). En casonecesario, mueva los puntos de función a los lugares adecuados en la foto.
Seleccione para ocultar los puntos de función en cualquier momento.
Nota: no todos los puntos de función se muestran en cada ventana, puesvariarán en función de la función de belleza disponible. Para Elimina. deimperfec., no hay puntos de función disponibles.
· si usa cualquiera de las funciones de Embellecer cara, puede mantener
seleccionado el botón para comparar los cambios con la foto original.
Piel más suave
Seleccione la opción Piel más suave para suavizar la piel de la persona. Use elcontrol deslizante Intensidad para definir la cantidad de suavizado aplicada a la piel
y seleccione para aplicar los cambios.
Tono de piel
La característica Tono de piel le permite ajustar el color de la piel de la persona.Seleccione un color para usarlo como base para el nuevo tono de piel y utilice elcontrol deslizante para ajustar la cantidad de color aplicada. Cuando esté satisfecho
con el resultado, seleccione para aplicar los cambios.

55
CyberLink YouCam 9
Remodelar cara
Utilice Remodelar cara para cambiar la forma de la cara de la persona. Use elcontrol deslizante Intensidad para cambiar la forma de la cara como desee y
seleccione para aplicar los cambios.
Elimina. de imperfec.
Seleccione la opción Elimina. de imperfec. y CyberLink YouCam eliminaráautomáticamente todas las imperfecciones que detecte en la piel de la cara de lapersona. Si no se elimina alguna imperfección, solo tiene que seleccionar cada unade ellas para eliminarlas manualmente. Cuando esté satisfecho con el resultado,
seleccione para aplicar los cambios.
Sonrojado
La función Sonrojado permite aplicar color a las mejillas de la persona. Use elcontrol deslizante Intensidad para definir la cantidad de sonrojado aplicada a la piel
y seleccione para aplicar los cambios.
Eliminación de brillos
Seleccione Eliminación de brillos para eliminar las partes con brillo de la cara de lapersona. Use el control deslizante Intensidad para definir la cantidad de eliminación
de brillos aplicada y seleccione para aplicar los cambios.
Agrandar ojos
Agrandar ojos permite aumentar el tamaño de los ojos de la persona. Use el control
deslizante Intensidad para cambiar el tamaño de los ojos y seleccione paraaplicar los cambios.

56
Edición del contenido multimedia capturado
Eliminación de bolsas
Use la función Eliminación de bolsas para eliminar las bolsas que aparecen debajode los ojos. Use el control deslizante Intensidad para definir la cantidad de
eliminación aplicada y seleccione para aplicar los cambios.
Blanqueador de dientes
Seleccione Blanqueador de dientes para blanquear los dientes en las fotos. Use elcontrol deslizante Intensidad para definir la cantidad de blanqueamiento aplicado a
los dientes y seleccione para aplicar los cambios.
Nota: la función Blanqueador de dientes no está disponible si CyberLinkYouCam detecta que la boca de la persona está cerrada en la foto. Si YouCam
detectara incorrectamente que la boca está cerrada, seleccione el botón para activar manualmente la función y ajuste los puntos de función sobre laboca.
Etiquetado de caras en fotosPara etiquetar* las caras en las fotos capturadas, haga lo siguiente:
Nota: * esta función no está disponible en algunas versiones de CyberLinkYouCam.
1. Entre en la ventana Editar al hacer clic derecho en una foto en el área decontenido capturado y a continuación seleccionar Editar foto, o al seleccionar
una foto en la ventana Biblioteca, y después el botón .
2. Seleccione el botón para etiquetar las caras en la foto.
3. CyberLink YouCam añadirá etiquetas de cara a todas las caras que detecte.Redimensione cada cuadrado de etiqueta de cara en caso necesario yseleccione Desconocido.

57
CyberLink YouCam 9
4. Escriba el nombre de la persona etiquetada y seleccione para añadirla a labiblioteca multimedia de YouCam y etiquetar la persona en la foto.
Nota: la próxima vez que capture una foto de la persona etiquetada,CyberLink YouCam la reconocerá y la etiquetará automáticamente. Si laetiqueta de la cara es incorrecta, siempre podrá seleccionar el nombre yescribir la persona correcta.
5. Si CyberLink YouCam no ha detectado una cara en la foto capturada,
seleccione el botón . Redimensione y arrastre el cuadrado de etiquetade cara sobre la cara. Seleccione Desconocido, introduzca el nombre de la
persona y seleccione .
6. Una vez que todas las caras están etiquetadas en la foto, seleccione paraguardar los cambios.
Edición de clips de vídeoEn la ventana Editar, puede aplicar mejoras de vídeo de TrueTheater a videoscapturados o recortar partes no deseadas al principio y al final de un vídeo dewebcam.
Una vez que haya terminado de editar un clip de vídeo, haga clic en el botón
para compartirlo a través de cargar a YouTube o a través enviar por correoelectrónico a amigos y familiares.
Aplicación de Mejora TrueTheater a clipsde vídeoPuede aplicar mejoras de vídeo TrueTheater a los clips de vídeo que capture. Paraaplicar las mejoras de calidad de vídeo, haga lo siguiente:
1. Entre en la ventana Editar al hacer clic derecho en un vídeo en el área decontenido capturado y a continuación seleccionar Editar foto/vídeo, o al
seleccionar un vídeo en la ventana Biblioteca, y después el botón .

58
Edición del contenido multimedia capturado
2. Seleccione el botón para abrir el panel Mejoras de la calidad de vídeo.
3. Seleccione las mejoras de vídeo TrueTheater que quiere aplicar:
· CyberLink TrueTheater Color: seleccione esta opción para ajustar de formadinámica la relación de saturación de color en vídeo, al hacerla más vívida, sinque afecte a los tonos de la piel. Utilice el control deslizante disponible paraestablecer la cantidad de TrueTheater Color aplicado.
· CyberLink TrueTheater HD: seleccione para convertir el vídeo original en unaversión de mayor resolución, más nítida y natural.
4. Cuando haya terminado, seleccione para aplicar los cambios.
Recorte de clips de vídeoPuede recortar las partes no deseadas de sus clips de vídeo capturados. Pararecortar clips de vídeo, haga lo siguiente:
1. Acceda a la ventana Editar haciendo clic con el botón derecho en un vídeo enel área de contenido capturado y seleccionando Editar foto/vídeo, o bienseleccionando un vídeo en la ventana Biblioteca, y después haciendo clic en
el botón .
2. Seleccione el botón para activar la función recortar vídeo.
3. Seleccione y arrastre los puntos de marca inicial y marca final para establecerla parte del vídeo que quiere conservar (parte azul).
4. Seleccione el botón para recortar el vídeo y guardar los cambios y seañadirá un nuevo archivo de vídeo a la biblioteca multimedia. También puede
hacer clic en para compartir el vídeo recortado. Consulte Compartirel contenido multimedia de la biblioteca para obtener más información.

59
CyberLink YouCam 9
Nota: mientras recorta un clip de vídeo, haga clic en el botón encualquier momento para restablecer todas las ediciones hechas a un clip devídeo.

60
Panoramas
Panoramas
Capítulo 8:
En CyberLink YouCam, puede crear una imagen panorámica* tomando una serie deinstantáneas de fotos con la cámara de su tableta o webcam.
Nota: * esta función no está disponible en algunas versiones de CyberLinkYouCam.
Al abrir la ventana Panorama, CyberLink YouCam mostrará las sugerencias de uso(solo la primera vez). Seleccione en cualquier lugar de la ventana para ocultar las
sugerencias. Si desea volver a verlas, solo tiene que seleccionar en la esquinasuperior izquierda.
Creación de una imagenpanorámicaPara crear una imagen panorámica con su webcam, haga lo siguiente:
Nota: en caso necesario, seleccione el botón en la parte superior de lapantalla para mostrar la cuadrícula. La cuadrícula puede ayudarle a alinear lasinstantáneas de foto para la panorámica y asegurar que estén rectas.
1. Entre en el modo de pantalla completa al seleccionar Cámara > Pantallacompleta en el menú desplegable que aparece en la parte superior de lamayor parte de las ventanas de CyberLink YouCam.
2. Seleccione el botón en modo de pantalla completa y, a continuación,Panorama.
3. Seleccione la pantalla para ocultar las sugerencias de panorámica.
4. Coloque la webcam donde desee tomar la primera instantánea de foto para
usarla en la panorámica y seleccione el botón .

61
CyberLink YouCam 9
Nota: si desea volver a tomar una foto en la panorámica, haga clic en el
botón para quitar la última foto tomada.
5. Mueva la webcam a la siguiente posición y seleccione el botón de nuevo.Si se ha tomado la instantánea de foto, se añadirá al área de resultado decoser.
Nota: las instantáneas de foto para la panorámica deberán tomarse deizquierda a derecha.
6. Repita el paso tres, tomando todas las instantáneas de foto que desee en laimagen panorámica.
Nota: para conseguir los mejores resultados, compruebe el borde de la últimafoto, que se muestra a la izquierda de la imagen de la webcam en directo.Asegúrese de alinear el borde de la última foto con la siguiente foto quecapture. CyberLink YouCam no añadirá la foto al área de resultado de coser sila alineación con la foto anterior está demasiado alejada.
7. Cuando haya tomado todas las fotos de la panorámica, seleccione el botón
. CyberLink YouCam coserá las fotos para crear la imagen panorámica.
8. Seleccione el botón para guardar el panorama e importarlo en laBiblioteca multimedia de YouCam.

62
Modo de pantalla completa
Modo de pantallacompleta
Capítulo 9:
CyberLink YouCam incluye un modo de pantalla completa* optimizado parapantallas táctiles. Para acceder al modo de pantalla completa, seleccione Cámara >Pantalla completa en el menú desplegable que aparece en la parte superior de lamayoría de las ventanas de CyberLink YouCam.
Nota: * esta función no está disponible en algunas versiones de CyberLinkYouCam.
En el modo de pantalla completa, puede:
Nota: los movimientos del ratón y la barra de herramientas de YouCam no semuestran en las fotos o en los vídeos grabados capturados en modo depantalla completa.

63
CyberLink YouCam 9
· usar el control deslizante de zoom situado en la parte izquierda de la ventanapara acercarse o alejarse en la imagen de webcam.
· seleccionar para cambiar a otra webcam conectada.
· tomar instantáneas de fotos y grabar vídeos de webcam. Consulte Captura decontenido multimedia para obtener información detallada acerca de lacaptura de contenido multimedia de la webcam.
Nota: antes de capturar contenido multimedia en el modo de pantalla
completa, asegúrese de seleccionar para configurar las opciones decapturar. En las opciones de capturar, puede aplicar el efecto HDR a las fotos,usar la función ráfaga o tomar una panorámica con la webcam. Consulte Panoramas para obtener más información sobre la creación de una imagenpanorámica.
· seleccionar para aplicar efectos y dibujar en la imagen de la webcam.
Seleccione para borrar los efectos aplicados en caso necesario. ConsulteEfectos de webcam para obtener más información sobre la aplicación deefectos y el dibujo en la imagen de la webcam.
· seleccione para suavizar su piel en el vídeo en directo. Consulte Piel mássuave en Mejora de la imagen de vídeo para obtener más información.
· seleccione para mejorar la imagen de vídeo de la cámara web. ConsulteMejora de la imagen de vídeo para obtener más información.
· seleccionar para configurar los ajustes de YouCam. ConsulteConfiguración de YouCam para obtener más información.
· seleccionar el botón de miniatura de multimedia cuadrado situado en la partederecha de la barra de herramientas de YouCam para editar el contenidomultimedia capturado en la ventana Editar. Consulte Edición del contenidomultimedia capturado para obtener más información.

64
Modo de pantalla completa
Seleccione o pulse la tecla Esc del teclado para salir del modo de pantallacompleta.

65
CyberLink YouCam 9
Presentaciones
Capítulo 10:
En esta sección se ofrece una descripción general completa de la sección depresentaciones de CyberLink YouCam. Podrá capturar un vídeo de los movimientosdel ratón en el escritorio del equipo, crear una presentación de vídeo y activar unasegunda cámara web para utilizarla con vídeos y con conferencias.
Captura de escritorioLa función de captura de escritorio* le permite capturar un vídeo de losmovimientos del ratón en el escritorio del equipo. Puede utilizar esta función en losmodos autónomo y panel**, para poder grabar un vídeo o compartir losmovimientos del escritorio en un chat mediante webcam.
Nota: * esta función no está disponible en algunas versiones de CyberLinkYouCam. ** en modo panel, esta función se denomina Compartir escritorio,pues no hay ninguna función de captura disponible.
Para capturar los movimientos del escritorio, haga lo siguiente:
Nota: al usar esta función en un escritorio que se extienda a un dispositivo devisualización secundario, sólo se capturan los movimientos de escritorio deldispositivo de visualización principal.
1. Para acceder a la función de captura de escritorio, seleccione Presentaciones> Captura de escritorio en el menú desplegable que aparece en la partesuperior de la mayor parte de las ventanas de CyberLink YouCam.
2. En el cuadro de diálogo Captura de escritorio, seleccione lo siguiente:
· Pantalla completa para capturar o compartir todo el área del escritorio.
· Movimiento del ratón y después el tamaño del área de captura en la listadesplegable. Esta opción capturará/compartirá un área que sigue elmovimiento del ratón.
· Área fijada y seleccione y arrastre el cuadro mostrado a un área del escritorioque desee capturar o compartir.

66
Presentaciones
Nota: puede seleccionar los bordes y las esquinas del cuadro para cambiar eltamaño del área fijada.
3. Configure la Tecla rápida Capturar/Detener seleccionándola en el menúdesplegable. Una tecla rápida es aquella que se puede presionar para iniciar ydetener la captura de escritorio.
4. Seleccione Capturar (o pulse la tecla rápida del teclado especificada en el pasoanterior) para comenzar.
5. Cuando haya terminado de grabar el vídeo, vuelva a pulsar la Tecla rápidaCapturar/Detener (F9 es el valor predeterminado) que haya especificado paradetener la captura de escritorio.
6. Haga clic en Restaurar para volver a la ventana principal de CyberLinkYouCam. Si está capturando un vídeo en modo autónomo, el vídeo capturadose coloca en el área de contenido capturado y se guarda en la carpeta decaptura especificada en Configuración de captura e instantánea. El vídeotambién se importa en la Biblioteca multimedia de YouCam.
Grabación de presentacionesde vídeoEn CyberLink YouCam puede crear y grabar presentaciones de vídeo* queincorporen una presentación de PowerPoint y de vídeo de la webcam.
Nota: la función de grabación de presentaciones también está disponible enel modo panel, pero en lugar de grabar la presentación de vídeo, CyberLinkYouCam la comparte en directo con la persona con la que está chateando enla webcam. * esta función no está disponible en algunas versiones deCyberLink YouCam.
Existen cinco modos de presentación para elegir, y puede utilizar el modo de plumapara resaltar puntos importantes del vídeo de presentación.

67
CyberLink YouCam 9
Nota: los archivos de Microsoft PowerPoint pueden tener el formato PPT oPPTX. Los archivos con la extensión PPTX no se admiten en laspresentaciones de vídeo si no tiene instalado Microsoft Office 2007 o unaversión superior en el sistema. Sin embargo, si utiliza Microsoft Office2002/2003, podrá instalar un convertidor de Microsoft para incluir estosarchivos en la presentación de vídeo.
Para crear un vídeo de presentación, haga lo siguiente:
1. Para acceder a la ventana Grabar presentaciones, seleccione Presentaciones >Grabar presentación en el menú desplegable que aparece en la parte superiorde la mayor parte de las ventanas de CyberLink YouCam.
2. Seleccione el botón y, a continuación, los archivos de PowerPoint (enformato PPT o PPTX) que desee utilizar en la presentación. También puedearrastrar y soltar los archivos en el panel Grabar presentaciones.
Nota: una vez importado un PowerPoint en el panel Grabar presentaciones,
seleccione para cambiar el tamaño de las miniaturas de diapositivas encaso necesario.
3. Seleccione uno de los siguientes modos de presentación de vídeo:
· Modo Profesor: el vídeo de la webcam y una visualización mayor delarchivo de PowerPoint se muestran de manera simultánea.
· Modo Ventana completa: el archivo de PowerPoint ocupa toda laventana de vídeo de la webcam.
· Modo altavoz: el archivo de PowerPoint y un vídeo de webcam mayorse muestran al mismo tiempo.
· Modo de uso compartido - cámara: en la presentación de vídeosolamente se muestra la imagen de vídeo de la webcam.
· Modo de uso compartido - conjunto: el archivo de PowerPoint y laimagen de vídeo de la webcam se muestran uno al lado del otro en lapresentación de vídeo.

68
Presentaciones
Nota: si es necesario, puede cambiar de modo en cualquier momentodurante la presentación de vídeo.
4. Asegúrese de que esté seleccionada la opción de vídeo en los controles decaptura:
5. Seleccione el botón para empezar a capturar la presentación de vídeo,empezando por la primera diapositiva seleccionada.
6. Utilice los botones y para desplazarse por las diapositivas del archivode PowerPoint, según sea necesario. También puede usar las teclas RE PÁG yAV PÁG, respectivamente, para pasar por las diapositivas.
Nota: en caso necesario, puede seleccionar para hacer una pausa en la
captura. Seleccione de nuevo para continuar capturando desde laposición en pausa.
7. Si es necesario, seleccione para activar el modo de marcador y utilice elratón o el dedo para dibujar en la presentación y resaltar puntos importantes.
Seleccione para establecer el ancho de la línea dibujada y su colorseleccionando uno de los colores predeterminados. Si desea usar un colorpersonalizado, seleccione la última opción de color y utilice el cuentagotaspara seleccionarlo.

69
CyberLink YouCam 9
Nota: seleccione para activar el modo de goma (y para establecer eltamaño de la goma). Utilice el ratón o el dedo para borrar las líneas dibujadas
no deseadas en la presentación, si procede. Seleccione , debajo de laventana de vista previa de la webcam, para borrar todas las líneas dibujadas.
8. Seleccione el botón para detener la captura del vídeo de presentación. Elvídeo de presentación se colocará en el área de contenido capturado y seguardará en la carpeta de captura especificada en Configuración de captura einstantánea. El vídeo también se importa en la Biblioteca multimedia deYouCam.

70
Presentaciones
Activación de vídeos de webcamdualCyberLink YouCam le permite usar dos* webcams a la vez para grabar vídeos.
Nota: cuando se utilizan dos webcams, no se pueden utilizar efectos dewebcam, y CyberLink YouCam establece la resolución en 640x480 paraambas. * esta función no está disponible en algunas versiones de CyberLinkYouCam.
Para activar una segunda webcam en CyberLink YouCam, realice lo siguiente:
1. Asegúrese de que la segunda webcam está conectada al equipo y encendida.
2. Para activar la segunda webcam, seleccione Presentaciones > Vídeo dual en elmenú desplegable que aparece en la parte superior de la mayor parte de lasventanas de CyberLink YouCam.
3. En el panel Vídeo dual, Seleccione su segunda webcam de la lista desplegable.
Nota: las mejoras de vídeo activadas en la ventana Mejora de vídeo solo seaplican a la imagen de la webcam principal.
4. A continuación, seleccione uno de los diseños disponibles para el vídeo de lawebcam de imágenes incrustadas.
5. Siga grabando su vídeo según sea necesario.
Para desactivar el vídeo de la segunda webcam, solo tiene que salir del panel Vídeodual seleccionando otra función de CyberLink YouCam o cerrando el programa.

71
CyberLink YouCam 9
Utilidades de YouCam
Capítulo 11:
En esta sección se indican las prácticas utilidades de CyberLink YouCam, incluidauna función que le permite iniciar sesión en Windows y en sitios web al detectar sucara, y otra que protege su equipo cuando su cara se aleja de la imagen de lacámara web.
Las utilidades también incluyen la función de vigilancia por vídeo de CyberLinkYouCam y acceso rápido al espejo de YouCam.
Vigilancia por vídeoCon CyberLink YouCam puede configurar su webcam para comenzar a grabarcuando se detecta movimiento. También puede hacer grabaciones de webcam(continuas) programadas y vídeos de lapso de tiempo.
Cuando CyberLink YouCam finalice la grabación, podrá hacer que el programaenvíe automáticamente el vídeo capturado a una dirección especificada de correoelectrónico.
Grabación con detección de movimientoCuando está activa la grabación con detección de movimiento, CyberLink YouCamcomenzará a grabar cuando la webcam detecte movimiento y se parará cuandofinalice éste.
Para activar una grabación con detección de movimiento, haga lo siguiente:
1. Para acceder a la ventana Vigilancia, seleccione Utilidades > Vigilancia en elmenú desplegable que aparece en la parte superior de la mayoría de lasventanas de CyberLink YouCam.
2. Seleccione la opción Grabación con detección de movimiento y, acontinuación, indique la Hora de finalización de la grabación en los camposcorrespondientes.
3. En Definir área de detección, utilice el ratón para cambiar de tamaño yarrastrar el cuadro a la ubicación en la imagen de vídeo donde desea queCyberLink YouCam detecte movimiento.

72
Utilidades de YouCam
4. Utilice el control deslizante Sensibilidad para ajustar el nivel de sensibilidad demovimiento. Es posible que tenga que desplazarse en la ventana deconfiguración para encontrar este control deslizante.
5. Seleccione Iniciar. CyberLink YouCam entrará en el modo en espera ycapturará vídeo cuando detecte movimiento.
Nota: CyberLink YouCam permanecerá en modo de reposo para la grabaciónde movimiento hasta la hora de finalización especificada o hasta que
seleccione el botón .
6. Los vídeos que haya grabado se colocarán en el área de contenido capturadoy se guardarán en la carpeta de captura especificada en Configuración decaptura e instantánea. El vídeo también se importa en la Bibliotecamultimedia de YouCam.
Nota: puede hacer clic con el botón derecho en el vídeo capturado yseleccionar Localizar archivo en disco para ver la ubicación donde se haguardado en el equipo.
Grabación continuaLa opción Grabación continua le permite configurar una grabación que continuará,de manera ininterrumpida, hasta la hora de finalización especificada.
Para activar una grabación continua, haga lo siguiente:
1. Para acceder a la ventana Vigilancia, seleccione Utilidades > Vigilancia en elmenú desplegable que aparece en la parte superior de la mayor parte de lasventanas de CyberLink YouCam.
2. Seleccione la opción Grabación continua y, a continuación, indique la Horade finalización de la grabación en los campos correspondientes.
3. Seleccione Iniciar. CyberLink YouCam comenzará a grabar el vídeo actual dela webcam.
Nota: CyberLink YouCam continuará grabando hasta la hora de finalización
especificada o hasta que seleccione el botón .

73
CyberLink YouCam 9
4. El vídeo de presentación se colocará en el área de contenido capturado y seguardará en la carpeta de captura especificada en Configuración de captura einstantánea. El vídeo también se importa en la Biblioteca multimedia deYouCam.
Nota: puede hacer clic con el botón derecho en el vídeo capturado yseleccionar Localizar archivo en disco para ver la ubicación donde se haguardado en el equipo.
Grabación por lapsos de tiempoSi se activa Grabación por lapsos de tiempo, CyberLink YouCam tomará una seriede instantáneas a intervalos especificados. Estas instantáneas se colocarán juntas enun archivo de vídeo, creando un vídeo de lapso de tiempo.
Para activar una grabación por lapsos de tiempo, haga lo siguiente:
1. Para acceder a la ventana Vigilancia, seleccione Utilidades > Vigilancia en elmenú desplegable que aparece en la parte superior de la mayoría de lasventanas de CyberLink YouCam.
2. Seleccione la opción Grabación por lapsos de tiempo y, a continuación,indique la Hora de finalización de la grabación en los camposcorrespondientes.
3. Escriba el tiempo entre una captura y otra en el campo Tomar una instantáneacada.
4. Seleccione Iniciar. CyberLink YouCam comenzará a capturar instantáneas delvídeo de webcam en los intervalos especificados.
Nota: CyberLink YouCam continuará grabando hasta la hora de finalización
especificada o hasta que seleccione el botón .
5. El vídeo de fotografía por lapsos de tiempo resultante se colocará en el áreade contenido capturado y se guardará en la carpeta de captura especificadaen Configuración de captura e instantánea. El vídeo también se importa en laBiblioteca multimedia de YouCam.

74
Utilidades de YouCam
Nota: puede hacer clic con el botón derecho en el vídeo capturado yseleccionar Localizar archivo en disco para ver la ubicación donde se haguardado en el equipo.
Envío automático por correo electrónicode vídeos de vigilanciaCuando termine la grabación de la detección de movimiento, la grabacióncontinua o el vídeo de grabación por lapso de tiempo, CyberLink YouCam puedeenviar automáticamente el vídeo capturado a la dirección de correo electrónico*que se haya especificado.
Nota: * esta función no está disponible en algunas versiones de CyberLinkYouCam.
Para enviar automáticamente por correo electrónico un vídeo de vigilanciacapturado, realice lo siguiente:
1. En el panel Vigilancia por vídeo, seleccione la opción Correo electrónico
automático para activar esta función y seleccione a continuación .
2. Escriba la información de configuración de correo electrónico como sigue:
· Dirección de correo electrónico: escriba la dirección de correo electrónico a laque desea que CyberLink YouCam envíe automáticamente los vídeoscapturados.
· Configuración de correo electrónico: seleccione el tamaño máximo para cadaarchivo de vídeo enviado por correo electrónico. Si el tamaño de archivosupera el máximo seleccionado, CyberLink YouCam dividirá el archivo enarchivos de vídeo de menor tamaño para su envío por correo electrónico.
· Host SMTP: escriba el servidor de correo que puede usar CyberLink YouCampara enviar el vídeo por correo electrónico. Solicite esta información a su ISP.
· Nombre de usuario: escriba el nombre de usuario de su correo electrónico.
· Contraseña: escriba su contraseña de correo electrónico.

75
CyberLink YouCam 9
· Carpeta de captura: seleccione la carpeta donde desea que se guarden los
vídeos enviados por correo electrónico. Seleccione para cambiar lacarpeta especificada en caso necesario.
3. Seleccione Aceptar para guardar la configuración. CyberLink YouCam enviaráautomáticamente un vídeo de vigilancia capturado a la dirección de correoelectrónico especificada la próxima vez que termine de capturar uno.
Inicio de sesión con caraLa función Inicio de sesión con cara de CyberLink YouCam le permite utilizar sucara para iniciar sesión en Windows*.
Nota: * esta función no está disponible en algunas versiones de CyberLinkYouCam.
Configuración y activación del Inicio desesión con caraPara configurar y activar el Inicio de sesión con cara, realice lo siguiente:
Nota: El Inicio de sesión con cara está diseñado como una herramientacómoda para ayudarle a iniciar sesión rápidamente en Windows. No debeutilizarse para proteger su equipo ni el acceso no deseado a sus datospersonales.
1. Para acceder a la ventana Inicio de sesión con cara, seleccione Utilidades >Inicio de sesión con cara en el menú desplegable que aparece en la partesuperior de la mayoría de las ventanas de CyberLink YouCam.
2. Se le pedirá que introduzca su contraseña actual de Windows. Introdúzcala enel campo proporcionado y seleccione Aceptar. Asegúrese de seleccionar laopción Recordar mi contraseña para que no se le pida que vuelva aintroducirla.
3. Coloque la cara en el centro del marco de la imagen de la webcam y
seleccione el botón . CyberLink YouCam detectará su cara y capturaráuna imagen que utilizará para iniciar sesión en Windows.

76
Utilidades de YouCam
Nota: si anteriormente activó la función Face-out, CyberLink YouCam utilizará
la misma imagen. Haga clic en el botón si desea ver todas las imágenescapturadas de su cara. Puede seleccionar y eliminar cualquiera de lasimágenes capturadas según sea necesario.
4. Si es necesario, seleccione el botón de nuevo para capturar imágenesadicionales de su cara. CyberLink YouCam permite capturar hasta 40imágenes distintas de su cara. Cuantas más imágenes capture, más precisaserá la detección de cara al utilizar la función de Inicio de sesión con cara.
5. Establezca las funciones de Inicio de sesión con cara que desee activar de laforma siguiente:
· Iniciar sesión en Windows con mi cara: seleccione esta función si desea queCyberLink YouCam muestre la ventana emergente de Inicio de sesión con caracuando inicie Windows en su equipo. Una vez activado, lo único que tendráque hacer es colocar la cara en el centro de la imagen de la webcam parainiciar sesión.
· Configuración de precisión: utilice el control deslizante para establecer laprecisión que requiere CyberLink YouCam para confirmar su cara. Si estableceel control deslizante en Alto, deberá parpadear para iniciar sesión.
6. Seleccione Aceptar para guardar los cambios y activar Inicio de sesión concara. La próxima vez que intente iniciar sesión en Windows, se mostrará laventana emergente de Inicio de sesión con cara. Sólo tendrá que colocar lacara en el centro de la imagen de la webcam para iniciar sesión.
Edición de la configuración de Inicio desesión con caraPara editar la configuración del Inicio de sesión con cara, realice lo siguiente:
1. Para acceder a la ventana Inicio de sesión con cara, seleccione Utilidades >Inicio de sesión con cara en el menú desplegable que aparece en la partesuperior de la mayoría de las ventanas de CyberLink YouCam.
2. En la ventana Configuración de inicio de sesión con cara de YouCam,
seleccione el botón para capturar imágenes adicionales de su cara.CyberLink YouCam permite capturar hasta 40 imágenes distintas de su cara.

77
CyberLink YouCam 9
Cuantas más imágenes capture, más precisa será la detección de cara alutilizar la función de Inicio de sesión con cara.
Nota: haga clic en el botón si desea ver todas las imágenes capturadas desu cara. Puede seleccionar y eliminar cualquiera de las imágenes capturadassegún sea necesario.
3. En la ventana de configuración de Inicio de sesión con cara en YouCam, editelos ajustes de la siguiente forma:
· anule la selección de la opción Iniciar sesión en Windows con mi cara paradesactivar la función de Inicio de sesión con cara al iniciar sesión en Windows.Una vez desactivada, le ventana emergente de Inicio de sesión con cara ya noaparecerá al iniciar sesión.
· utilice el control deslizante Configuración de precisión para establecer laprecisión que requiere CyberLink YouCam para confirmar su cara. Si estableceel control deslizante en Alto, deberá parpadear para iniciar sesión.
4. Seleccione Aceptar para guardar los cambios.
Face-outLa utilidad Face-out* de CyberLink YouCam puede proteger automáticamente suequipo cuando su cara salga de la imagen de la webcam, bloqueándolo opasándolo al modo de hibernación o de reposo.
Nota: * esta función no está disponible en algunas versiones de CyberLinkYouCam.
Configuración y activación de Face-outPara configurar y activar Face-out, realice lo siguiente:
1. Para acceder a la ventana Face-out, seleccione Utilidades > Face-out en elmenú desplegable que aparece en la parte superior de la mayoría de lasventanas de CyberLink YouCam.
2. Se le pedirá que introduzca su contraseña actual de Windows. Introdúzcala enel campo proporcionado y seleccione Aceptar. Asegúrese de seleccionar la

78
Utilidades de YouCam
opción Recordar mi contraseña para que no se le pida que vuelva aintroducirla.
3. Coloque la cara en el centro del marco de la imagen de la webcam y
seleccione el botón . CyberLink YouCam detectará su cara y capturaráuna imagen para utilizarla para Face-out.
Nota: si anteriormente activó la función de Inicio de sesión con cara,CyberLink YouCam utilizará la misma imagen. Seleccione el vínculo Mostrartodas las caras si desea ver y quitar alguna de las imágenes capturadas de sucara.
4. Si es necesario, seleccione el botón de nuevo para capturar imágenesadicionales de su cara. CyberLink YouCam permite capturar hasta 40imágenes distintas de su cara. Cuantas más imágenes capture, más precisaserá la detección de cara al utilizar la función Face-out.
5. Establezca las funciones de Face-out que desee activar de la forma siguiente:
· Activar el Face-out cuando no esté frente al ordenador: seleccione estafunción si desea que CyberLink YouCam muestre una ventana emergentecuando su cara abandone la imagen de la webcam. Después de la duraciónespecificada, CyberLink YouCam llevará a cabo la acción especificada paraproteger su equipo.
· Realizar la siguiente acción: indique si desea que CyberLink YouCam bloqueeWindows o que establezca el equipo en modo de reposo o hibernación.
· Tiempo antes de la cuenta atrás: especifique el tiempo que desee que espereCyberLink YouCam antes de que le pregunte e inicie la cuenta atrás.
· Duración de la cuenta atrás: especifique el tiempo que desea que espereCyberLink YouCam antes de realizar la acción especificada, es decir, bloquearWindows, desactivar la pantalla o establecer el equipo en modo de reposo ohibernación.
· Configuración de precisión: utilice el control deslizante para establecer laprecisión que requiere CyberLink YouCam para confirmar su cara.
6. Seleccione Aceptar para guardar los cambios y activar Face-out.

79
CyberLink YouCam 9
Nota: para desactivar Face-out, vuelva a acceder a la configuración de Face-out y anule la selección del elemento Activar el Face-out cuando no estéfrente al ordenador.
Modo Espejo de YouCamEl Espejo de CyberLink YouCam está diseñado para actuar como un espejo en casode que necesite uno. Para abrir el Espejo de CyberLink YouCam, elija una de lassiguientes opciones:
· haga clic en el icono de CyberLink YouCam de la bandeja del sistema y, acontinuación, seleccione Iniciar Espejo YouCam.
· seleccione Espejo de CyberLink YouCam 9 en el menú de inicio.
Al visualizar el Espejo de CyberLink YouCam, estarán disponibles las siguientesopciones:
· utilice el control deslizante disponible para acercarse o alejarse de la imagendel espejo, según proceda.
· seleccione para mejorar la imagen del espejo. Consulte Mejora de laimagen de vídeo para obtener información sobre la mejora de la imagen.
· seleccione el botón para invertir horizontalmente la imagen del espejo.
· Seleccione el botón para acceder a la Configuración del espejo.

80
Utilidades de YouCam
Configuración del espejoEn el cuadro de diálogo de configuración del espejo, configure los ajustes de lasiguiente forma:
· seleccione la ficha Resolución y, a continuación, establezca la resolución quedesee que utilice CyberLink YouCam en modo espejo. Las resolucionesdisponibles dependerán de la salida de vídeo admitida en la webcam.
Nota: para garantizar la mejor imagen especular posible, se recomiendaconfigurar la resolución en la máxima disponible. El modo Espejo funcionamejor con webcams que admitan la salida de alta definición (1920x1080).
· seleccione la ficha Marcos y elija un marco para el espejo de CyberLinkYouCam.
Cuando termine, seleccione para cerrar el cuadro de diálogo de configuración yguardar los cambios.

81
CyberLink YouCam 9
Configuración de YouCam
Capítulo 12:
Para configurar CyberLink YouCam, seleccione el botón en la parte superior delpanel de efectos/funciones. Cuando haya terminado de configurar los ajustes deCyberLink YouCam, seleccione Aceptar para aplicar los cambios.
Configuración de cámaraSeleccione el botón para abrir la ventana Configuración, y después seleccione la
ficha . Las opciones disponibles son las siguientes:
· Dispositivo de captura: seleccione el dispositivo webcam principal que deseeutilizar con CyberLink YouCam desde la lista desplegable.
· Resolución de captura: seleccione el tamaño/resolución del vídeo capturadoen la lista desplegable. Cuanto mayor sea el tamaño del vídeo, mayor será elarchivo de vídeo.
Nota: CyberLink YouCam admite capturas de vídeo de alta definición(1920x1080) si su webcam puede grabarlo. En este caso, la opción de1920x1080 estará disponible en la lista desplegable Resolución de captura (sinel valor de "Sólo instantánea" al lado).
· Dispositivo de audio: seleccione en la lista desplegable el dispositivo de audioque desea que utilice YouCam al capturar vídeos de la webcam.
· Invertir horizontalmente: seleccione esta opción para invertirhorizontalmente la imagen de la webcam.
Nota: también puede seleccionar la imagen de la webcam y arrastrar aizquierda o derecha para invertirla horizontalmente. Si usa un dispositivo depantalla táctil, puede invertirla deslizando a izquierda o derecha en la imagende la webcam.
· Capturar con audio: seleccione esta opción si desea que el vídeo de lawebcam capturado tenga audio.

82
Configuración de YouCam
Nota: debe tener conectado un micrófono al equipo o a la webcam paracapturar el vídeo de la webcam con audio.
· Activar zoom de vídeo: seleccione esta opción si desea acercarse en la imagende vídeo de la webcam. Una vez seleccionada, se activarán las siguientesfunciones:
· Detección automática de cara: seleccione esta opción para que CyberLinkYouCam detecte la cara y para acercarse ligeramente. El uso de estafunción permite al programa seguir la cara mientras se mueve en laimagen de la webcam.
· Zoom manual: utilice el control deslizante para acercarse manualmente(hasta zoom 4x) en una parte específica del vídeo de la webcam. Arrastre elárea enmarcada al área de vídeo en el que desee que se centre la cámara.
Configuración de captura einstantáneaSeleccione el botón para abrir la ventana Configuración, y después seleccione la
ficha . Las opciones disponibles son las siguientes:
· Carpeta de captura: defina la carpeta donde se guardarán las fotos y vídeos
capturados. Para cambiar la carpeta de captura, seleccione el botón yseleccione la nueva ubicación de la carpeta.
· Cuenta atrás antes de capturar: seleccione esta opción para permitir unacuenta atrás de tres segundos antes de que CyberLink YouCam comience acapturar fotos o vídeos.
· Mostrar marca de hora: seleccione esta opción para mostrar una marca dehora en la imagen de la webcam. Una vea activada, seleccione el formato devisualización de marca de hora que desee de la lista desplegable.
· Formato de captura: seleccione el formato de archivo para el vídeo capturadoen la lista desplegable. Si su equipo admite Intel Quick Sync VideoTechnology, estará disponible el formato de vídeo HD H.264 (MP4).

83
CyberLink YouCam 9
· Calidad de captura: seleccione la calidad del vídeo capturado en la listadesplegable. Cuanto mayor sea la calidad que seleccione, mayor será eltamaño del archivo que se creará.
· Formato de instantánea: seleccione en el menú desplegable el formato dearchivo de las fotos capturadas.
· Velocidad del obturador: seleccione la velocidad de exposición o la rapidezcon que la webcam toma las instantáneas.
· Ráfaga de instantáneas: en el campo correspondiente, especifique el número(entre 2 y 10) de instantáneas de fotos que desee tomar al activar el opción decaptura de ráfaga.
Otra configuraciónSeleccione el botón para abrir la ventana Configuración, y después seleccione la
ficha . Las opciones disponibles son las siguientes:
· Cambiar idioma de IU: seleccione el idioma que desee para la interfaz deusuario de CyberLink YouCam. Seleccione Auto para que el idioma de la IUcoincida con el del sistema operativo del ordenador, si es compatible.
· Tamaño de miniatura del efecto: le permite ajustar el tamaño de las miniaturasdel efecto para efectos de emoción, avatares, accesorios, etc.
· Mostrar el icono de YouCam en la bandeja del sistema al arrancar: seleccioneesta opción para que se muestre el icono de la bandeja del sistema deCyberLink YouCam al iniciar sesión en Windows.
· Activar vista previa del efecto: si se selecciona, CyberLink YouCam mostraráuna vista previa de los efectos de marco, distorsión y filtro en la miniatura delefecto. Desactive esta opción para ahorrar recursos informáticos.
· Conservar foto original cuando se active el efecto HDR: si se activa el efectoHDR al tomar instantáneas de fotos, seleccione esta opción si desea conservaruna copia de la foto original. CyberLink YouCam aplica el efecto HDR a estafoto original tras la captura. Consulte Aplicación del efecto HDR a las fotospara obtener más información.
· Consulte la información de actualización del producto: seleccione esta opciónpara que CyberLink YouCam compruebe periódicamente si hay

84
Configuración de YouCam
actualizaciones del programa. Se le informará sobre estas actualizaciones en elCentro de notificaciones.
· Deseo participar en el Programa de mejora de productos de CyberLink:seleccione este elemento si desea participar en el Programa de mejora deproductos de CyberLink para YouCam. Una vez habilitado, CyberLink YouCamrecopilará la información sobre la configuración de hardware y software delsistema de su ordenador, así como el comportamiento de uso y lasestadísticas relacionadas con el software. Haga clic en el enlace Másinformación para ver información más detallada sobre el contenidorecopilado.
Nota: el programa de mejora de productos de CyberLink para YouCam norecopilará ninguna información personal a fin de identificarle.
Configuración de DirectorZoneSeleccione el botón para abrir la ventana Configuración, y después seleccione la
ficha . Las opciones disponibles son las siguientes:
Iniciar sesión en DirectorZone:
· Iniciar sesión automáticamente en DirectorZone cuando se inicie YouCam:seleccione esta opción y escriba su dirección de correo electrónico ycontraseña para conectarse automáticamente con DirectorZone cuando seabra el programa. Si no dispone de una cuenta de DirectorZone, haga clic enel enlace Obtener una cuenta.

85
CyberLink YouCam 9
Servicio técnico
Capítulo 13:
Si necesita asistencia técnica, entonces este capítulo puede ayudarle. Incluye todala información que necesita para encontrar las respuestas que está buscando.También puede encontrar respuestas rápidamente poniéndose en contacto con sudistribuidor/concesionario local.
Antes de contactar con laasistencia técnicaAntes de ponerse en contacto con el servicio técnico de CyberLink, mire a ver si leayudan alguna de las siguientes opciones de asistencia gratuitas:
· consulte la guía del usuario o la ayuda en línea instalada con el programa.
· consulte la base de conocimientos en el siguiente enlace del sitio web deCyberLink: https://es.cyberlink.com/support/search-product-result.do
· consulte la página Recursos de ayuda en este documento.
Cuando se ponga en contacto con el servicio técnico a través de correo electrónicoo por teléfono, tenga a mano la siguiente información:
· clave de producto registrado (la clave del producto se encuentra en el sobredel disco de software, en la tapa de la caja o en el correo electrónico querecibió después de adquirir un producto CyberLink en la tienda de CyberLink).
· el nombre del producto, la versión y el número de compilación, que por logeneral se puede encontrar haciendo clic en la imagen el nombre delproducto en la interfaz de usuario.
· la versión de Windows instalada en el sistema.
· lista de los dispositivos de hardware del sistema (tarjeta de captura, tarjeta desonido, tarjeta VGA) y sus especificaciones. Para resultados más rápidos,genere y adjunte la información del sistema con el DxDiag.txt.

86
Servicio técnico
Nota: aquí están los pasos para generar el archivo DxDiag.txt de informacióndel sistema: Haga clic en el botón (Inicio) de Windows, y a continuación,busque "dxdiag". Haga clic en el botón Guardar la información para guardarel archivo DxDiag.txt.
· Se puede ver el texto de los mensajes de advertencia (puede que quiera anotaro tomar una captura de pantalla).
· una descripción detallada del problema y el motivo por el que se produjo.
Asistencia WebLas soluciones a sus problemas se encuentran disponibles las 24 horas del día sincosto alguno en el sitio web de CyberLink:
Nota: Para poder utilizar el soporte web de CyberLink en primer lugar deberegistrarse como miembro.
CyberLink le ofrece una amplia gama de opciones de soporte web, incluidas laspreguntas más frecuentes, en los siguientes idiomas:
Idioma URL de soporte web
Inglés https://www.cyberlink.com/cs-help
Chino tradicional https://tw.cyberlink.com/cs-help
Japonés https://jp.cyberlink.com/cs-help
Español https://es.cyberlink.com/cs-help
Coreano https://kr.cyberlink.com/cs-help
Chino simplificado https://cn.cyberlink.com/cs-help
Alemán https://de.cyberlink.com/cs-help
Francés https://fr.cyberlink.com/cs-help
Italiano https://it.cyberlink.com/cs-help

87
CyberLink YouCam 9
Recursos de AyudaA continuación se muestra una lista de los recursos de ayuda que pueden serle útilal utilizar cualquiera de los productos de CyberLink.
· Acceso a la base de conocimientos de CyberLink y a las preguntas másfrecuentes: https://es.cyberlink.com/cs-resource
· Vea los tutoriales de vídeo y más sobre su software en el Centro deaprendizaje de CyberLink: https://www.cyberlink.com/learning
· Pregunte sus dudas y obtenga respuestas de los usuarios en el foro decomunidad de CyberLink:https://forum.cyberlink.com/forum/forums/list/ENU.page
Nota: El foro de la comunidad de usuarios de CyberLink sólo está disponibleen inglés y alemán.

88
Index
Index
A
Accesorios 18
Activar
Face-out 77
Alta definición 81
Anulación de ruido 37
Asistencia web 86
Aspectos
editar 17
Automático
detección de cara 82
Avatares
carga en DirectorZone 24
creación 22
sugerencias útiles 21
uso 20
Ayuda 87
B
Base 30
Biblioteca 44
C
Cambiar
webcam 36, 62
Captura
configuración 82
Captura de escritorio 65
Capturar
continua 72
cuenta atrás 82
escritorio 65
fotos 37
opciones, efecto HDR 38
opciones, ráfaga 39
opcions, panorama 60
temporizado 71
vídeo 40
Caras
biblioteca 44
etiquetado 56
Cargar
avatares 24
vídeos 48
Centro de notificaciones 5
Compartir
avatares 24
escritorio 65, 66
por correo electrónico 49
vídeos 48
Configuración 81
captura e instantánea 82
correo electrónico 74
marca de hora 81
webcam 37
Correo electrónico
automático 74
fotos 49
vídeos 49
vigilancia 74
Crear presentación 66
Cuenta atrás 82

89
D
Delineador de ojo 29
Dibujar 27
fotos 51
DirectorZone 48
carga de avatares 24
configuración 84
descarga de efectos 15
Distorsiones 20
E
Editar
fotos 51
efecto HDR
aplicación 38
Efectos
accesorios 18
descarga 15
distorsiones 20
emoción 18
escenas 16
filtros 19
importación 15
marcos 16
modo de sello 18
partículas 19
realidad aumentada 25
Efectos de emoción 18
Embellecer
fotos capturadas 53
maquillaje 17
Embellecer cara 53
Escenas 16
Espejo
apertura 79
configuración 80
zoom 79
Etiquetar caras 56
F
Face-out
activación 77
Filtros 19
Formato H.264 82
Fotos
añadir superposiciones 34
biblioteca 44, 47
captura 37
correo electrónico 49
editar 51
efecto HDR 38
etiquetado de caras 56
impresión 46
opacidad 34
panorama 60
recortar 51
visualización 47
G
Google Hangouts 2
Grabación con detección demovimiento 71
Grabación por lapsos de tiempo 73
Grabación temporizada 71
Grabar

90
Index
Grabar
cuenta atrás 82
detección de movimiento 71
emisión en directo 41
lapsos de tiempo 73
llamadas 41
reuniones 41
temporizado 71
vídeo 40
webinars 41
H
Habilitar
Inicio de sesión con cara 75
HD 7
I
imagen de webcam 27
Imágenes
añadir superposiciones 34
opacidad 34
Imágenes incrustadas 34
Importar
efectos 15
imagen de fondo 24
Imprimir 46
patrón, realidad aumentada 25
Inicio de sesión con cara
deshabilitar 76
habilitar 75
Instantánea
capturar 38
configuración 82
ráfaga 39
L
Lápiz de labios 28
M
Maquillaje
aspectos 17
Marca de hora
configuración 81
Marcos 16
Máscaras 18
Mejora TrueTheater 36
Modo autónomo 9
Modo de sello 18
Modo dividir 11
Modo panel 11
Modos
autónomos 9
dividir 11
espejo 12
panel 11
pantalla completa 11
Mosaico 19
N
Nitidez 37
O
Opacidad 34

91
P
Panorama 60
Partículas 19
Pestañas 30
R
Ráfaga 39
configuración 83
Realidad aumentada 25
configuración 25
sugerencias de uso 26
Recortar
fotos 51
Requisitos del sistema 7
S
Screen Recorder 3
Seguimiento de cara
accesorios 18
filtros 19
zoom 82
Seguimientos de cara
efectos 19
Servicio técnico 85
Skype 2
Sombra de ojos 29
Sombreros 18
Sonrojado 28
Superposiciones
imágenes 34
opacidad 34
texto de título 33
T
Texto 33
Texto de título 33
U
U Reunión 2
U Webinar 2
V
Versiones 5
Vídeo de imágenes incrustadas 70
Vídeo dual 70
Vídeos
alta definición 81
biblioteca 44, 47
captura 40
carga 48
compartir 48
correo electrónico 49
creación de presentación 66
grabación 40
grabar 41
mejora 36
nitidez 37
reducción de ruidos 37
reproduciendo 47
vigilancia 71
Vigilancia 71

92
Index
W
Webcam
opacidad 34
Webcams
cambio de 36, 62
configuración de hardware 37
habilitar 2
múltiples 70
Y
YouCam
configuración 81
habilitar 2
inicio 8
modos de visualización 9
módulos 12
YouTube
carga en 48
Z
Zoom 4
activación 82
espejo 79