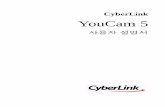CyberLink YouCam 2download.gocyberlink.com/ftpdload/user_guide/... · 1 Capítulo 1: Introducción...
Transcript of CyberLink YouCam 2download.gocyberlink.com/ftpdload/user_guide/... · 1 Capítulo 1: Introducción...
Copyright y Declinación de responsabilidad
Todos los derechos reservados. Ninguna parte de esta publicación podrá ser reproducida, almacenada en un sistema de recuperación ni transmitida de ninguna forma ni por ningún medio electrónico, mecánico, de fotocopias, grabación o cualquier otro sin la autorización previa por escrito de CyberLink Corporation.
Todos los infractores serán perseguidos hasta sus últimas consecuencias legales, YouCam SE SUMINISTRA "TAL CUAL", SIN GARANTÍA DE NINGÚN TIPO, YA SEA EXPLÍCITA O IMPLÍCITA, INCLUYENDO, SIN LIMITARSE A, CUALQUIER GARANTÍA DE INFORMACIÓN, DE SERVICIOS O DE PRODUCTOS SUMINISTRADOS MEDIANTE O RELACIONADOS CON YouCam Y CUALQUIER GARANTÍA DE COMERCIALIZACIÓN, ADECUACIÓN PARA UN PROPÓSITO DETERMINADO, EXPECTATIVA DE PRIVACIDAD O NO INFRACCIÓN.
MEDIANTE LA UTILIZACIÓN DE ESTE PROGRAMA, ACEPTA QUE CYBERLINK NO SERÁ RESPONSABLE DE NINGUNA PÉRDIDA DIRECTA, INDIRECTA O CONSECUENTE DE LA UTILIZACIÓN DE ESTE PROGRAMA O DE LOS MATERIALES CONTENIDOS EN ESTE PAQUETE.
Los términos y condiciones que aquí se contemplan se regirán e interpretarán de acuerdo con las leyes de Taiwán.
YouCam es una marca comercial registrada junto con los demás nombres de compañías y productos mencionados en esta publicación y se utilizan con fines de identificación, siendo propiedades exclusivos de sus respectivos propietarios.
Sedes Internacionales
Dirección de correo
CyberLink Corporation
15F, #100, Minchiuan Road, Shindian City, Taipei County, Taiwan
Sitio Web
www.cyberLink.com
Números de tgeléfonos
Teléfono: 886-2-8667-1298
Fax: 886-2-8667-1300
Copyright © 2007 CyberLink Corporation
CONTENIDOIntroducción........................................... 1Bienvenido .................................................................................................................2
Funciones más recientes .................................................................................2
El programa CyberLink YouCam ........................................................................4Activación de CyberLink YouCam ...............................................................5Inicio de CyberLink YouCam ..........................................................................5Modos de CyberLink YouCam .......................................................................6
Requisitos del sistema ...........................................................................................7
CyberLink YouCam................................. 9Efectos de webcam .............................................................................................. 10
Ordenación y visualización de efectos .................................................... 11Adición de un efecto de emoción ............................................................ 11Aplicación de avatares .................................................................................. 11Aplicación de marcos .................................................................................... 12Aplicación de filtros ....................................................................................... 12Aplicación de distorsiones .......................................................................... 12Dibujos a mano alzada .................................................................................. 13Herramientas de efectos para captura .................................................... 14
Tomar fotos instantáneas .................................................................................. 15Instantánea ....................................................................................................... 15Ráfaga ................................................................................................................. 15
Grabación de vídeo ............................................................................................. 17Captura de un vídeo de webcam .............................................................. 17Grabación cronometrada ............................................................................. 18
Visualización de documentos compartidos ............................................... 21Compartición de documentos ................................................................... 21
Envío por correo electrónico de fotos/vídeos y carga de vídeo .......... 23Envío por correo electrónico de fotos y vídeos ................................... 23Carga de vídeo en YouTube ........................................................................ 24
Impresión de fotos ............................................................................................... 26
Configuración de YouCam ................................................................................ 27
i
CyberLink YouCam
Configuración de Capturar ..........................................................................27Configuración de Pantalla ............................................................................28Configuración de Preferencias ...................................................................28Configuración de marca de hora ...............................................................29
Soporte técnico..................................... 31Antes de contactar con el soporte técnico ..................................................32
Soporte Web .....................................................................................................33
Índice.................................................... 35
ii
Capítulo 1:
Introducción
En este capítulo se presentan y describen las nuevas funciones de CyberLink YouCam. También se indica el modo de habilitar y configurar el programa, además de describirse los requisitos mínimos del sistema para utilizarlo.
Este capítulo contiene las siguientes secciones:
• "Bienvenido" en la página 2
• "El programa CyberLink YouCam" en la página 4
• "Requisitos del sistema" en la página 7
1
CyberLink YouCam
BienvenidoBienvenido a la familia CyberLink de programas de software. CyberLink YouCam es un pequeño programa de creatividad que le ofrece efectos interesantes y divertidos y complementos prácticos para su webcam.
CyberLink YouCam utiliza un controlador virtual para trabajar fácilmente con la mayoría de los dispositivos webcam y con el software de mensajería, permitiéndole realizar las siguientes funciones:
• Añada efectos a su vídeo de webcam, incluidos efectos de emoción, avatares, marcos, filtros y distorsiones.
• Tome una serie de rápidas fotos con la webcam mediante la función Ráfaga
• Capture instantáneamente o programe un vídeo de webcam • Cargue un vídeo de webcam directamente en YouTube®• Envíe por correo electrónico fotos y vídeos de la webcam
directamente desde CyberLink YouCam a sus amigos• Imprima sus fotos favoritas tomadas con la webcam• Comparta y visualice archivos e imágenes en PowerPoint juntas
durante sesiones de webcam
Funciones más recientesEsta sección describe las nuevas funciones dentro de la última versión de CyberLink YouCam.
Avatares
• Seleccione de entre numerosos avatares disponibles para mostrar como su imagen de webcam
Comparta archivos
• Comparta archivos e imágenes de PowerPoint para verlas durante una videollamada
Grabación
2
Capítulo 1: Introducción
• Defina grabaciones programadas para grabar vídeos cuando desee
• Realice una grabación por lapso de tiempo• Configure su webcam para que comience a grabar cuando
detecte movimiento
Dibujo a mano alzada
• Realice dibujos a mano alzada en esta imagen de webcam
Otros
• Tome instantáneas de fotos de alta resolución• Incluya marca de hora en grabaciones de vídeo y fotos• Active un cronómetro cuenta atrás para grabar vídeos y tomar
fotos• Imprima sus fotos instantáneas
3
CyberLink YouCam
El programa CyberLink YouCam
Al abrir CyberLink YouCam, el programa aparece de este modo:
Efectos de emoción
Botones de función
Avatares, Marcos, Filtros y Distorsiones
Contenido capturado
Vista de webcam
4
Capítulo 1: Introducción
Activación de CyberLink YouCamDebe activar CyberLink YouCam para poder utilizarlo con su programa de mensajería instantánea. En el siguiente ejemplo se muestra el modo de activar CyberLink YouCam dentro de Windows Live Messenger.
Nota: En función del tipo de programa de mensajería instantánea que esté usando, el procedimiento para activar CyberLink YouCam podrá ser diferente. Consulte la ayuda del software de mensajería instantánea que utilice y vea la sección sobre la selección de webcam o similar.
1. En la ventana principal de Windows Live Messenger, seleccione Herramientas - Configuración de audio y vídeo.
2. En el Paso 3 del Asistente de configuración de audio y vídeo, seleccione CyberLink Web Camera Filter en el menú desplegable de selección de webcam.
3. Haga clic en el botón Finalizar para guardar los cambios y activar CyberLink YouCam.
Inicio de CyberLink YouCamCyberLink YouCam puede iniciarse de dos formas:
• automáticamente al iniciar una sesión de webcam con un programa de mensajería instantánea, una vez activado.
• manualmente desde el menú Inicio o desde un acceso directo de escritorio.
Nota: No es necesario iniciar una sesión de webcam para comenzar a tomar fotos instantáneas o a capturar vídeo en directo desde la webcam. Sólo es necesario iniciar CyberLink YouCam desde el menú Inicio.
5
CyberLink YouCam
Modos de CyberLink YouCamCyberLink YouCam tiene dos modos diferentes, Modo independiente y Modo MI. Determinadas funciones únicamente se encuentran disponibles bajo un modo específico.
• Modo autónomo: cuando CyberLink YouCam se inicia desde el menú Inicio o desde un acceso directo de escritorio, se abre en Modo autónomo. En Modo autónomo, puede grabar y cargar vídeos en YouTube y enviar por correo electrónico e imprimir fotos. La función Ráfaga sólo está disponible dentro de este modo.
• Modo MI: cuando se inicia una sesión de webcam, CyberLink YouCam se iniciará en el Modo MI (Mensajería instantánea), más reducido. La visualización de documentos compartidos únicamente está disponible dentro del Modo MI.
6
Capítulo 1: Introducción
Requisitos del sistemaLos requisitos del sistema que se indican a continuación son los mínimos recomendados para ejecutar CyberLink YouCam.
Requisitos mínimos del sistema
SO Windows 7/Vista/XP
Memoria 512 MB (se recomiendan 1024 MB)
CPU Pentium 4 a 3,0 Ghz o AMD Athlon 64 3600 como mínimo
Espacio en disco duro
1 GB
Tarjeta VGA Intel 945 (se recomienda una tarjeta gráfica independiente)
Dispositivo Webcam
Otro software
Software de mensajería instantánea con funciones de comunicación por vídeo, como Windows Live Messenger, Skype, Yahoo Messenger o AOL Instant Messenger.
7
Capítulo 2:
CyberLink YouCam
En este capítulo se ofrece una completa visión general de CyberLink YouCam y de todas sus funciones.
Este capítulo contiene las siguientes secciones:
• "Efectos de webcam" en la página 10
• "Tomar fotos instantáneas" en la página 15
• "Grabación de vídeo" en la página 17
• "Visualización de documentos compartidos" en la página 21
• "Envío por correo electrónico de fotos/vídeos y carga de vídeo" en la página 23
• "Impresión de fotos" en la página 26
• "Configuración de YouCam" en la página 27
9
CyberLink YouCam
Efectos de webcamCyberLink YouCam dispone de diversos efectos que se pueden aplicar a la imagen en directo de la webcam. Una vez aplicados, el usuario que esté viendo su webcam verá el efecto al instante. Estos efectos también se aplicarán a las fotos instantáneas que capture o al vídeo de webcam que grabe en ese momento.
CyberLink YouCam dispone de los tipos de efectos siguientes:
• Efectos de emoción: Los efectos de emoción son efectos temporales que le ayudarán a expresar emociones o apreciaciones a la persona que vea la webcam.
• Avatares: Los avatares son efectos de personajes que utilizan seguimiento de rasgos faciales para imitar sus movimientos de cara y las acciones que realice. Puede usar un avatar si no le apetece mostrar su rostro a la cámara o si desea grabar un vídeo con diferentes personajes.
Nota: No se pueden aplicar marcos, filtros y distorsiones a los avatares. El vídeo de webcam volverá al vídeo original cuando se aplique uno de estos efectos.
• Marcos, filtros y distorsiones aplicados: CyberLink YouCam le permite aplicar bordes de marcos y filtros a su vídeo de webcam. También puede distorsionar el vídeo actual de la webcam utilizando una de las distorsiones disponibles.
• Dibujo a mano alzada: CyberLink YouCam le permite realizar dibujos en la imagen de vídeo de la webcam en los modos MI y autónomo. También puede seleccionar de entre numerosos iconos de sellos para aplicar al vídeo.
10
Capítulo 2: CyberLink YouCam
Ordenación y visualización de efectos
Al visualizar efectos, seleccione para ver miniaturas de efectos más pequeñas, o para una vista más amplia.
También puede clasificar los efectos y desplazarlos según sus gustos con sólo arrastrarlos y soltarlos al lugar que desee.
Adición de un efecto de emociónPara añadir un efecto de emoción a su vídeo de webcam en directo, haga lo siguiente:
1. En la ventana Efectos de emoción, seleccione el efecto que desee aplicar.
2. El efecto se aplicará al vídeo de la webcam y desaparecerá al cabo de unos segundos.
Aplicación de avataresPara aplicar un avatar a su vídeo de webcam en directo, haga lo siguiente:
Nota: Para obtener los mejores resultados al usar avatares, compruebe que el tamaño del vídeo sea superior a 320x240 y evite un entorno con escasa iluminación.
1. Haga clic en la ficha Avatar situada debajo del área de visualización de la webcam.
2. Seleccione un avatar en la lista disponible para aplicarlo al vídeo de la webcam en directo.
Nota: El avatar continuará aplicado al vídeo de la webcam hasta que seleccione otro efecto o haga clic en el botón Borrar efecto .
11
CyberLink YouCam
Aplicación de marcosPara aplicar un marco al vídeo de la webcam en directo, haga lo siguiente:
1. Haga clic en la ficha Marcos situada debajo del área de visualización de la webcam.
2. Seleccione un marco en la lista disponible para aplicarlo al vídeo de la webcam en directo.
Nota: El marco continuará aplicado al vídeo de la webcam hasta que seleccione otro efecto o haga clic en el botón Borrar efecto .
Aplicación de filtrosPara aplicar un filtro al vídeo de la webcam en directo, haga lo siguiente:
1. Haga clic en la ficha Filtros situada debajo del área de visualización de la webcam.
2. Seleccione un filtro en la lista disponible para aplicarlo al vídeo de la webcam en directo.
Nota: El filtro continuará aplicado al vídeo de la webcam hasta que seleccione otro efecto o haga clic en el botón Borrar efecto .
Aplicación de distorsionesPara aplicar una distorsión al vídeo de la webcam en directo, haga lo siguiente:
1. Haga clic en la ficha Distorsiones situada debajo del área de visualización de la webcam.
2. Seleccione una distorsión en la lista disponible para aplicarla al vídeo de la webcam en directo.
12
Capítulo 2: CyberLink YouCam
Nota: La distorsión continuará aplicada al vídeo de la webcam hasta que seleccione otro efecto o haga clic en el botón Borrar efecto .
Dibujos a mano alzadaPara realizar un dibujo a mano alzada en el vídeo de la webcam en directo, haga lo siguiente:
1. Haga clic en el botón Dibujar.
2. En la ventana Herramientas de dibujo, puede realizar las siguientes funciones:
• Para realizar un dibujo, seleccione la herramienta Pluma , seleccione el color y tamaño de pluma que desee y utilice el ratón para realizar el dibujo.
• Para incluir un icono de sello en la imagen de webcam,
seleccione la herramienta Sello , seleccione el color y modelo de sello que desee y utilice el ratón para colocar el sello en la imagen de la webcam.
Nota: Puede usar la herramienta Goma para quitar las partes del dibujo que no desee.
3. Para quitar el dibujo a mano alzada del vídeo de la webcam, cierre la ventana Herramientas de dibujo.
Nota: El dibujo a mano alzada volverá a aparecer si hace clic de nuevo en el botón Dibujo durante la misma sesión de webcam. Haga clic en el botón Borrar efecto para borrar el dibujo a mano alzada (y los demás efectos que haya aplicado) si es necesario.
13
CyberLink YouCam
Herramientas de efectos para captura
Al capturar vídeos de webcam o instantáneas en Modo autónomo, CyberLink YouCam tiene dos prácticos efectos/funciones que puede usar como ayuda.
Marca de horaPuede mostrar una marca de hora en la imagen de webcam haciendo clic en el botón Marca de hora . Una vez activada, la marca de hora se mostrará en todas las fotos instantáneas que tome o en el vídeo que haya capturado. La función de marca de hora es ideal con la Grabación cronometrada de movimiento, si desea saber la hora exacta a la que se capturó el vídeo.
Nota: Consulte "Configuración de marca de hora" en la página 29 para obtener información sobre la selección del formato de marca de hora.
Cronómetro cuenta atrásHaga clic en para activar el cronómetro de cuenta atrás. El cronómetro de cuenta atrás le proporciona una advertencia de tres segundos antes de que CyberLink YouCam comience a grabar o a tomar fotos.
14
Capítulo 2: CyberLink YouCam
Tomar fotos instantáneasCon CyberLink YouCam, puede tomar una foto instantánea en formato JPEG a partir del vídeo actual de la webcam o bien tomar una serie de fotos rápidas mediante la función Ráfaga.
Nota: Puede usar el cronómetro de cuenta atrás al tomar fotos instantáneas, para asegurarse de que está listo cuando se toma la foto. Consulte "Cronómetro cuenta atrás" en la página 14 para obtener más información.
InstantáneaPara tomar una foto instantánea del fotograma actual del vídeo, haga lo siguiente:
1. Haga clic en el botón Instantánea de la ventana de CyberLink YouCam.
Nota: Si sólo se muestra el botón Ráfaga actualmente en Modo autónomo,
seleccione y después Instantánea.
2. La imagen se mostrará en el área de contenido capturado y se guardará en la carpeta de captura del equipo que se haya especificado en la configuración de YouCam. Consulte "Configuración de Capturar" en la página 27 para obtener más información.
RáfagaPara tomar una serie de fotos en rápida sucesión mediante la función Ráfaga, haga lo siguiente:
Nota: La función Ráfaga sólo está disponible en Modo autónomo.
1. Haga clic en el botón Ráfaga de la ventana de CyberLink YouCam.
15
CyberLink YouCam
Nota: Si sólo se muestra el botón Instantánea actualmente en Modo
autónomo, seleccione y después Ráfaga.
2. CyberLink YouCam tomará varias fotos en rápida sucesión.
Nota: El número de fotos tomadas con la función Ráfaga depende del número especificado en Configuración de captura. Consulte "Configuración de Capturar" en la página 27 para obtener más información.
3. Las imágenes se mostrarán en el área de contenido capturado y se guardarán en la carpeta de captura del equipo que se haya especificado en la configuración de YouCam.
16
Capítulo 2: CyberLink YouCam
Grabación de vídeoCon CyberLink YouCam, puede capturar instantáneamente un vídeo de webcam en directo, aplicarle avatares y efectos y añadirle marcos, filtros y distorsiones. También puede configurar una grabación de vídeo cronometrada, incluida la creación de una grabación de vídeo por lapso de tiempo o activar su webcam para comenzar a grabar cuando detecte movimiento.
Captura de un vídeo de webcamPara capturar un vídeo de webcam, haga lo siguiente:
Nota: Puede usar el cronómetro de cuenta atrás al capturar vídeos con la webcam, para asegurarse de que está listo cuando comience la grabación. Consulte "Cronómetro cuenta atrás" en la página 14 para obtener más información.
1. Cuando esté listo para comenzar a capturar un vídeo, haga clic en el botón Capturar de la ventana CyberLink YouCam.
Nota: Si sólo se muestra el botón GRB sincronizada actualmente en Modo
autónomo, seleccione y después Capturar.
2. CyberLink YouCam comenzará a capturar el vídeo actual de la webcam. Puede añadir efectos de emoción y otros al vídeo de la webcam como desee. Consulte "Efectos de webcam" en la página 10 para obtener más información.
3. Para dejar de capturar el vídeo, haga clic en el botón Detener.
4. CyberLink YouCam dejará de capturar el vídeo. El vídeo se mostrará en el área de contenido capturado y se guardará en la carpeta de captura del equipo que se haya especificado en la configuración de YouCam.
17
CyberLink YouCam
Grabación cronometradaCyberLink YouCam le permite seleccionar de entre numerosas grabaciones cronometradas que le permiten configurar un tiempo cuando se detendrá la grabación del vídeo. También puede realizar una grabación por lapso de tiempo o configurar su webcam para que comience a grabar cuando detecte movimiento.
Para activar una grabación cronometrada, haga clic en el botón GRB
sincronizada o haga clic en y seleccione Grabación sincronizada. En Grabación sincronizada, puede seleccionar de entre uno de los tipos siguientes:
• Grabación continua • Grabación por lapsos de tiempo • Grabación con detección de movimiento
Grabación continuaLa opción Grabación continua le permite configurar una grabación que continuará, de manera ininterrumpida, hasta la hora de finalización especificada.
Para activar una grabación continua, haga lo siguiente:
1. Cuando esté listo para comenzar la grabación, haga clic en el
botón GRB sincronizada o haga clic en y seleccione Grabación sincronizada. Se mostrará la ventana Grabación sincronizada.
2. Seleccione la opción Grabación continua y especifique el momento en que desee que se detenga la grabación en el campo proporcionado.
3. Haga clic en Iniciar. CyberLink YouCam comenzará a grabar el vídeo actual de la webcam. Puede añadir efectos de emoción y otros al vídeo de la webcam como desee. Consulte "Efectos de webcam" en la página 10 para obtener más información.
Nota: CyberLink YouCam continuará grabando hasta la hora de finalización especificada o hasta que haga clic en el botón Detener.
18
Capítulo 2: CyberLink YouCam
Grabación por lapsos de tiempoSi se activa Grabación por lapso de tiempo, CyberLink YouCam tomará una serie de instantáneas a intervalos especificados. Estas instantáneas se colocarán juntas en un vídeo de salida, creando un vídeo que utiliza fotografía por lapso de tiempo.
Para activar una grabación por lapso de tiempo, haga lo siguiente:
1. Cuando esté listo para comenzar la grabación, haga clic en el
botón GRB sincronizada o haga clic en y seleccione Grabación sincronizada. Se mostrará la ventana Grabación sincronizada.
2. Seleccione la opción Grabación por lapsos de tiempo y especifique el momento en que desee que se detenga la grabación en el campo proporcionado.
3. Escriba el tiempo entre una captura y otra en el campo Instantánea cada.
4. Haga clic en Iniciar. CyberLink YouCam comenzará a capturar instantáneas del vídeo de web cam en los intervalos especificados.
Nota: CyberLink YouCam continuará grabando hasta la hora de finalización especificada o hasta que haga clic en el botón Detener.
Grabación con detección de movimientoCuando está activa la detección de movimiento, CyberLink YouCam comenzará a grabar cuando la webcam detecte movimiento y se parará cuando finalice éste.
Nota: Puede usar la marca de hora con las grabaciones por detección de movimiento para así saber el tiempo en que se produjo la grabación. Consulte "Marca de hora" en la página 14 para obtener más información.
Para activar una grabación por detección de movimiento, haga lo siguiente:
1. Cuando esté listo para comenzar la grabación, haga clic en el
botón GRB sincronizada o haga clic en y seleccione Grabación sincronizada. Se mostrará la ventana Grabación sincronizada.
19
CyberLink YouCam
2. Seleccione la opción Grabación con detección de movimiento y especifique la hora en que finalizará la detección de movimiento de CyberLink YouCam.
3. Utilice el ratón para redimensionar y arrastre el cuadro rojo a la ubicación donde desee que se detecte el movimiento.
4. Haga clic en Iniciar. CyberLink YouCam comenzará a capturar vídeos cuando detecte movimiento.
Nota: CyberLink YouCam estará en modo reposo para la grabación por movimiento hasta la hora de finalización especificada o hasta que haga clic en el botón Detener.
20
Capítulo 2: CyberLink YouCam
Visualización de documentos compartidos
En el Modo MI de CyberLink YouCam, puede compartir documentos para visualizar durante una sesión de webcam (en los formatos .PPT, .JPG, .BMP o .PNG). Con la compartición activada, los usuarios pueden usar uno de los tres modos para ver el archivo juntos.
Compartición de documentosPara comenzar a compartir un documento durante una sesión de webcam en Modo MI, haga lo siguiente:
1. Dentro de la ventana de MI de CyberLink YouCam, haga clic en la
ficha Compartir .
2. Haga clic en el botón Importar o arrastre y suelte los archivos que desee compartir en el espacio que se proporciona.
3. Seleccione el botón Reproducir para comenzar a mostrar los documentos compartidos dentro de la ventana de su webcam.
Nota: En la página Configuración de documento, puede configurar el intervalo de tiempo que se muestra cada diapositiva de PowerPoint o imagen durante la compartición. Consulte "Configuración de Preferencias" en la página 28 para obtener más información.
4. Seleccione uno de los modos de visualización siguientes:
• Modo ventana completa: el archivo compartido ocupará toda la ventana de vídeo de la webcam.
• Modo altavoz: el archivo compartido y un vídeo de webcam más reducido se muestran al mismo tiempo. Le permite mostrar el archivo compartido en una pantalla mayor e incluir su vídeo de webcam para ayudar a explicarlo.
• Modo profesor: el vídeo de webcam y una visualización más pequeña del documento compartido se muestran de
21
CyberLink YouCam
manera simultánea. Le permite realizar una demostración en una ventana de vídeo de webcam mayor, incluyendo una imagen más pequeña del archivo compartido.
5. Haga clic en el botón borrar efecto para borrrar la visualización de documento compartido y volver a la sesión normal de webcam.
22
Capítulo 2: CyberLink YouCam
Envío por correo electrónico de fotos/vídeos y carga de vídeo
Puede enviar por correo electrónico al instante las fotos y vídeos de la webcam a sus amigos, así como cargar el vídeo capturado directamente en YouTube® desde el programa CyberLink YouCam.
Envío por correo electrónico de fotos y vídeos
Para enviar por correo electrónico fotos instantáneas y vídeos a sus amigos desde CyberLink YouCam, puede hacer lo siguiente:
Nota: CyberLink YouCam usa el cliente de correo predeterminado de su computadora para enviar fotos y vídeos por correo electrónico. Para cambiar la cuenta de correo electrónico que CyberLink YouCam usa, vaya a su aplicación de correo electrónico (Microsoft Outlook, Outlook Express, etc.) y cambie las configuraciones de cuenta de correo electrónico.
1. Haga clic en las fotos y vídeos en la ventana de contenido capturado que desea enviar por correo electrónico.
2. Haga clic en el botón Correo electrónico. CyberLink YouCam iniciará automáticamente su cliente predeterminado de correo y adjuntará la foto instantánea al correo electrónico.
Nota: Si su equipo no tiene configurado un cliente predeterminado de correo, es posible que la función de correo electrónico no funcione desde CyberLink YouCam.
3. Continúe como corresponda para enviar el correo electrónico.
23
CyberLink YouCam
Carga de vídeo en YouTubePara cargar un vídeo capturado en YouTube®, haga lo siguiente:
Nota: Sólo puede cargar los vídeos de uno en uno. No se pueden cargar fotos en YouTube.
1. Haga clic en el vídeo capturado en la ventana de contenido capturado que desee cargar en YouTube®.
2. Haga clic en el botón YouTube. Se abrirá el asistente Cargar en YouTube, mostrando la ventana de inicio de sesión en YouTube.
3. Para iniciar sesión en YouTube, elija una de las siguientes opciones:
• Si ya dispone de una cuenta en YouTube, haga clic en el botón Haga clic para Autorizar para iniciar sesión y autorizar a CyberLink YouCam para que utilice su cuenta para cargar contenido.
• Si no dispone de una cuenta en YouTube, haga clic en el botón Registrarse en YouTube para crear una cuenta y autorice a continuación a CyberLink YouCam para que utilice su cuenta para cargar contenido
4. Haga clic en el botón Siguiente para continuar. Se muestra la ventana de detalles del vídeo. Introduzca los detalles sobre el vídeo como sigue:
• Título: Introduzca el título del vídeo de la webcam.• Descripción: Introduzca una breve descripción del vídeo de
la webcam.• Etiquetas: Introduzca varias etiquetas, separadas por
espacios, que describan el vídeo. Las etiquetas son palabras clave que se pueden buscar en YouTube.
Nota: Debe introducir un título, una descripción y al menos una etiqueta para poder cargar el vídeo.
• Categoría de vídeo: Seleccione el tipo de categoría del vídeo en la lista disponible.
• Emisión: Seleccione si desea compartir el vídeo con el mundo o bien marcarlo como privado.
24
Capítulo 2: CyberLink YouCam
5. Haga clic en el botón Siguiente para continuar. Aparecerá la ventana de descargo de responsabilidad sobre copyrights.
6. Lea y confirme la información de copyright seleccionando la casilla de verificación correspondiente y, a continuación, haga clic en el botón Siguiente para continuar.
7. Haga clic en Iniciar para comenzar a cargar su vídeo de webcam en YouTube. Haga clic en el botón Finalizar una vez cargado el vídeo.
25
CyberLink YouCam
Impresión de fotosPuede enviar cualquiera de las fotos capturadas dentro del área de contenido capturado al visor de fotos predeterminado de su equipo para su impresión.
Para imprimir una foto, haga lo siguiente:
1. Dentro del área de contenido capturado, seleccione la foto que desee imprimir.
2. Haga clic en el botón Imprimir . La imagen se enviará al visor
de fotos predeterminado del equipo para su impresión.3. Continúe usando el visor de fotos predeterminado del equipo para
imprimir la foto como desee.
26
Capítulo 2: CyberLink YouCam
Configuración de YouCamCyberLink YouCam le permite configurar las opciones del programa.
Para configurar las opciones de CyberLink YouCam, haga clic en el
botón Configuración de la ventana principal para mostrar la ventana de configuración.
Configuración de CapturarHaga clic en la ficha Capturar para mostrar las siguientes opciones:
Cámara
• Dispositivo de captura: seleccione el dispositivo webcam que desee utilizar con CyberLink YouCam desde la lista desplegable.
Vídeo
• Calidad de captura: seleccione la calidad del vídeo capturado en la lista desplegable. El vídeo se captura en formato WMV; cuanto mayor sea la calidad que seleccione, mayor será el tamaño del archivo que se creará.
• Tamaño del vídeo: seleccione en la lista desplegable el tamaño/resolución del vídeo que se va a capturar. Cuanto mayor sea el tamaño del vídeo, mayor será el archivo de vídeo.
Ráfaga
• Nº de instantáneas: en el campo que se proporciona, introduzca el número (entre 2 y 10) de fotos instantáneas que se van a tomar en rápida sucesión cuando se pulse el botón Ráfaga.
Audio
• Capturar con audio: seleccione esta opción si desea capturar el vídeo de la webcam con audio.
27
CyberLink YouCam
Nota: Deberá tener conectado un micrófono al equipo o a la webcam para capturar el vídeo de la webcam con audio.
• Dispositivo de audio: seleccione en la lista desplegable el dispositivo de audio que desea utilizar para capturar audio con la webcam, si es necesario.
Configuración de PantallaHaga clic en la ficha Pantalla para configurar las siguientes opciones:
Cámara
• Brillo: utilice el control deslizante para ajustar el brillo de la imagen de la webcam
• Contraste: utilice el control deslizante para ajustar la diferencia de proporciones entre claros y oscuros en la imagen de la webcam.
• Configuración avanzada: haga clic en el botón Configuración avanzada para ajustar las opciones avanzadas del dispositivo webcam. Consulte el manual del usuario de la webcam para obtener una descripción detallada sobre la configuración de estos controles.
• Imagen especular: seleccione esta opción para que CyberLink YouCam muestre una imagen especular (inversa) del vídeo Webcam actual.
Configuración de PreferenciasHaga clic en la ficha Preferencias para configurar las siguientes opciones:
Duración
• Duración de una diapositiva de PowerPoint: escriba el tiempo (en segundos) durante el cual se mostrará cada diapositiva de PowerPoint al visualizar de forma compartida un archivo de PowerPoint.
28
Capítulo 2: CyberLink YouCam
• Duración de una imagen: escriba el tiempo (en segundos) durante el cual se mostrará cada imagen durante la visualización compartida.
Cámara
• Carpeta de captura: configure la carpeta de captura donde desea guardar las fotos y vídeos capturados. Para cambiar la carpeta de captura, haga clic en el botón Examinar y seleccione la nueva ubicación de la carpeta.
Configuración de marca de horaHaga clic en la ficha Marca de hora para configurar las siguientes opciones:
Marca de hora
• Formato de visualización: seleccione el formato de visualización de marca de hora que desee de la lista.
• Formato de texto: seleccione el formato para el texto usado en la marca de hora, incluido tipo de fuente, tamaño y color.
• Posición del texto: seleccione la posición en el vídeo de webcam donde desee que se muestre la marca de hora desde la lista.
29
Capítulo 3:
Soporte técnico
Este capítulo contiene información de soporte técnico. Incluye toda la información que le permitirá encontrar las respuestas que necesite para ayudarle. También puede encontrar respuestas rápidamente poniéndose en contacto con su distribuidor local.
Este capítulo contiene las siguientes secciones:
• "Antes de contactar con el soporte técnico" en la página 32
• "Soporte Web" en la página 33
31
CyberLink YouCam
Antes de contactar con el soporte técnico
Aproveche una de las opciones de soporte técnico gratuito de CyberLink:
• consulte la Guía del usuario o la ayuda en línea instalada con el programa.
• consulte la sección Preguntas más frecuentes (P+F) de la sección Soporte del sitio Web de CyberLink.
http://www.cyberlink.com/multi/support/product_faq_home.jsp
Las P+F pueden tener información y sugerencias útiles más actualizadas que la Guía del usuario y la ayuda en línea.
Al contactar con el soporte técnico por correo electrónico o por teléfono, tenga preparada la siguiente información:
• clave de CD registrado (situada en la caja del CD)• el nombre del producto, la versión y el número de compilación,
que generalmente pueden encontrarse haciendo clic en la imagen con el nombre del producto que se encuentra en la interfaz del usuario
• la versión de Windows instalada en su sistema• dispositivos de hardware del sistema (tarjeta de captura, tarjeta
de sonido, tarjeta VGA) y sus especificaciones• la literalidad de los mensajes de advertencia que se hayan
mostrado (puede anotarlas o realizar una captura de pantalla)• una descripción detallada del problema y bajo qué
circunstancias se han producido
32
Capítulo 3: Soporte técnico
Soporte WebEncontrará soluciones para sus problemas disponibles las 24 horas sin coste alguno en los sitios web de CyberLink:
Nota: Primero deberá registrarse como miembro antes de utilizar el soporte Web de CyberLink.
CyberLink ofrece una amplia gama de opciones de soporte Web, incluidas las P+F y un formo de comunidad de usuarios en los siguientes idiomas:
Nota: También se encuentran disponibles en alemán un foro de comunidad y otras funciones de soporte Web limitadas.
Idioma URL de soporte Web
Inglés http://support.gocyberlink.com
Chino tradicional
http://tw.cyberlink.com/chinese/cs/support/index.jsp
Japonés http://jp.cyberlink.com/english/cs/support/new_site/support_index_jpn.jsp
33
Índice
AActivación de YouCam 5Avatares 10
BBotones de función 4
CCapturar
configuración 27continua 18cronometrada 18vídeo de webcam 17
Cargar vídeo de la webcam 24Clasificación de efectos 11Compartición 21Configuración
capturar 27marca de hora 29pantalla 28preferencias 28
Configuración de pantalla 28Configurar opciones 27Correo electrónico
foto instantánea 23vídeo 23
DDibujo 13Dibujo a mano alzada 13Distorsiones 10Documento
compartición 21
EEfectos
avatares 10distorsiones 10emoción 10filtros 10marca de hora 14marcos 10ordenación 11tamaño 11
Efectos de emoción 10
FFiltros 10Fotos 15
compartición 21
35
CyberLink YouCam
envío por correo electrónico 23impresión 26
Funciones más recientes 2
GGrabación
continua 18cronometrada 18detección de movimiento 19por lapso de tiempo 19vídeo de webcam 17
Grabación continua 18Grabación cronometrada 18Grabación por detección de mov-imiento 19Grabación por lapso de tiempo 19
IImpresión 26Inicio de YouCam 5Instantáneas
envío por correo electrónico 23varias 15
MMarca de hora
activar 14configuración 29
Marcos 10
Modo autónomo: 6Modo MI 6Modos
autónomo 6MI 6
NNuevas funciones 2
PPowerPoint, compartición 21Preferencias
configuración 28Principales funciones 2
RRáfaga 15Requisitos del sistema 7
VVídeo
capturar 17cargar 24envío por correo electrónico 23grabar 17
Visualización de efectos 11
36