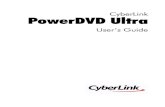CyberLink PowerDVD 8download.cyberlink.com/ftpdload/user_guide/power... · 気に入り、Movie...
Transcript of CyberLink PowerDVD 8download.cyberlink.com/ftpdload/user_guide/power... · 気に入り、Movie...

CyberLink
PowerDVD 8ユーザーガイド

使用許諾契約書
こ の契約書の日本語訳は、 英文の End User License Agreement ('EULA') の理解を補
助す る目的で作成 さ れ た も の で す。 容易な表現 と 、 英文契約書 と の整合性に注意を
払 っ て作成し て お り ま す が、 一部意訳 さ れ て い る部分が あ り 、 本契約の詳細に つ き ま
し て は英文契約書を正式文書 と し て ご覧頂き た く お願い い た し ま す。
End User License Agreement (EULA) : 使用許諾契約書
当製品 (以下 「本ソ フ ト ウ ェ ア」 と い う ) の導入お よ び ご利用の前に、 以下の使用許
諾契約書 (以下 「本契約書」 と す る) を お読み く だ さ い。
本ソ フ ト ウ ェ ア の ご利用に あ た っ て は、 お客様が本契約書に記載 さ れ た条項を事前に
承諾い た だ く も の と し、 本ソ フ ト ウ ェ ア を イ ン ス ト ー ル、 バ ッ ク ア ッ プ、 ダ ウ ン ロ ー
ド、 ア ク セ ス、 ま た は使用す る こ と に よ っ て、 お客様は本契約書の条項に承諾 さ れ た
も の と し ま す。
本契約書は、 本ソ フ ト ウ ェ ア に関し て お客様 (個人ま た は法人の い ずれで あ る か を問
い ま せ ん) と CyberLink Corp. (以下 「サ イ バ ー リ ン ク 」 と い い ま す) と の間に締結 さ
れ る法的な契約書 と な り ま す。
ラ イ セ ン ス の許諾お よ び保証規定
本契約書を お読み に な り 、 記載 さ れ た条項に承諾 さ れ る場合は、 導入画面中に表示 さ
れ る本契約の同意を求め る画面で 「は い」 を ク リ ッ ク し て く だ さ い。 記載 さ れ た条項
に承諾い た だ け な い場合は、 イ ン ス ト ー ル作業を中止し、 本ソ フ ト ウ ェ ア の利用を中
止す る と と も に、 本ソ フ ト ウ ェ ア を コ ン ピ ュ ー タ上か ら削除し て く だ さ い。
使用権の許諾
サ イ バ ー リ ン ク は本ソ フ ト ウ ェ ア の非独占的な権利を お客様に対し て許諾し、 こ れ に
よ り お客様は、 本ソ フ ト ウ ェ ア を ご購入頂い た ラ イ セ ン ス数に準じ た台数の コ ン
ピ ュ ー タ へ イ ン ス ト ー ル し、 本契約記載の条項に従 っ て本ソ フ ト ウ ェ ア を利用す る こ
と が で き る も の と し ま す。
本ソ フ ト ウ ェ ア、 付属す る マ ニ ュ ア ル な ど の文書ま た は電子文書を含む一切の印刷物
(以下 「関連印刷物」 と い い ま す) の第三者へ の賃貸、 貸与、 販売、 変更、 修正、 リ
バ ー ス ・ エ ン ジ ニ ア リ ン グ、 逆 コ ン パ イ ル、 逆ア セ ン ブ ル、 転用、 商標の削除な ど は
で き な い も の と し ま す。
ま た、 バ ッ ク ア ッ プ を目的 と し て本ソ フ ト ウ ェ ア お よ び関連印刷物の複製を作成す る
場合を除い て、 本ソ フ ト ウ ェ ア お よ び関連印刷物の コ ピ ー は で き な い も の と し ま す。
「再販禁止」 表記の あ る場合を除い て、 本ソ フ ト ウ ェ ア の最初の お客様は、 本ソ フ ト
ウ ェ ア お よ び関連印刷物を一度に限 り か つ他の ユ ー ザ ー に直接行 う 場合に限 り 、 本契
約書記載の条項に沿 っ て恒久的に譲渡で き る も の と し ま す。 こ の場合、 最初の お客様
は本ソ フ ト ウ ェ ア お よ び関連印刷物の バ ッ ク ア ッ プ の一切を、 物理的お よ び電子的に

読み取 り が で き な い よ う 破棄し、 コ ン ピ ュ ー タ 上の本ソ フ ト ウ ェ ア お よ び関連印刷物
の一切を消去す る と と も に、 譲渡 さ れ た ユ ー ザ ー は本契約記載の条項に承諾い た だ く
も の と し ま す。 こ れ に よ り 、 当該ソ フ ト ウ エ ア の ご利用 ラ イ セ ン ス は自動的に解除 さ
れ ま す。
所有権
本ソ フ ト ウ ェ ア な ら び に関連印刷物の著作権、 特許、 商標権、 ノ ウ ハ ウ及び そ の他の
す べ て の知的所有権は、 体裁、 媒体、 バ ッ ク ア ッ プ で あ る か の如何に か か わ ら ず、 そ
の一切に つ い て サ イ バ ー リ ン ク に独占的に帰属し ま す。
本契約書に特に規定 さ れ て い な い権利はす べ て サ イ バ ー リ ン ク に よ っ て留保 さ れ ま
す。
ア ッ プ グ レ ー ド
本ソ フ ト ウ ェ ア が従来製品か ら の ア ッ プ グ レ ー ド で あ っ た場合、 従来製品の使用権は
本ソ フ ト ウ ェ ア の使用権に交換 さ れ る も の と し ま す。 本ソ フ ト ウ ェ ア の導入ま た は使
用に よ り 、 従来製品の使用許諾契約が自動的に解除 さ れ る こ と に お客様は同意 さ れ た
も の と し、 お客様に よ る従来製品の使用な ら び に第三者へ の譲渡は で き な く な り ま
す。
第三者提供の コ ン テ ン ツ の利用
お客様が、 本ソ フ ト ウ ェ ア に よ り 第三者か ら 提供 さ れ る画像 ・ 音声デ ー タ な ど の コ ン
テ ン ツ を再生し利用す る場合、 そ の権原お よ び無体財産権は、 各 コ ン テ ン ツ所有者の
所有物で あ り 、 著作権法お よ び そ の他の無体財産権に関す る法律な ら び に条約に よ っ
て保護 さ れ て い ま す。 本契約書は、 そ の よ う な コ ン テ ン ツ の使用権を許諾す る も の で
は あ り ま せ ん。
保証及び責任の限定
サ イ バ ー リ ン ク は、 本ソ フ ト ウ ェ ア、 関連印刷物、 お よ び サ ポ ー ト サ ー ビ ス に起因し
て お客様又は そ の他の第三者に生じ た結果的損害、 付随的損害及び逸失利益に関し
て、 一切の瑕疵担保責任お よ び保証責任を負い ま せ ん。 ま た、 本ソ フ ト ウ ェ ア又は関
連印刷物の物理的な紛失、 盗難、 事故及び誤用等に起因す る お客様の損害に つ き一切
の保証を い た し ま せ ん。
サ イ バ ー リ ン ク は、 本ソ フ ト ウ ェ ア及び関連印刷物の機能も し く は サ ポ ー ト サ ー ビ ス
が お客様の特定の目的に適合す る こ と を保証す る も の で はな く 、 本ソ フ ト ウ ェ ア の選
択、 導入、 使用、 お よ び そ れ に よ っ て得 ら れ る結果に つ い て は、 す べ て お客様の責任
と な り ま す。
本契約書に記載の な い保証条項が発見 さ れ た場合、 保証対象期間は お客様が本ソ フ ト
ウ ェ ア を購入 さ れ た日か ら 9 0 日以内 と し、 保証金額は お客様が本ソ フ ト ウ ェ ア の購
入の た め に お支払い い た だ い た金額を超え な い も の と し ま す。

お客様が本契約を解除す る場合、 本ソ フ ト ウ ェ ア お よ び関連印刷物の バ ッ ク ア ッ プ を
含む一切を、 物理的お よ び電子的に読み取 り で き な い状態で破棄す る と と も に、 コ ン
ピ ュ ー タ上の本ソ フ ト ウ ェ ア お よ び関連印刷物の一切を消去す る も の と し ま す。 本契
約は、 本ソ フ ト ウ ェ ア に関し て お客様 と サ イ バ ー リ ン ク と の間に締結 さ れ、 台湾に お
け る法律に準拠し ま す。 本契約に起因す る紛争の解決に つ い て は、 Taiwan Arbitration
Act. に準ず る も の と し ま す

目次
目次
機能紹介 .............................................................. 1ようこそ .................................................................................................................... 2
このバージョンの新機能 ............................................................................ 2
PowerDVD プログラム ........................................................................................ 3主な機能 .............................................................................................................. 4PowerDVD バージョン .................................................................................. 5
システム要件 .......................................................................................................... 7Windows XP サービス パック 2 がインストールされている場合 7Windows Vista ..................................................................................................11
PowerDVD の使い方......................................... 15メディアの再生 ...................................................................................................16
サポートするメディアのタイプと形式 .............................................16ビデオ ディスクの再生 ..............................................................................17Movie Remix の再生 ......................................................................................17オーディオ CD の再生 .................................................................................18ファイルの再生 ..............................................................................................18
再生コントロール ..............................................................................................21メインコントロール ....................................................................................21環境パネルおよびその他の機能 ............................................................25エクスプレス メニュー ..............................................................................31ミニ プレーヤー モード .............................................................................37その他のホットキーと機能 ......................................................................37特別なキーボード用の追加ホットキー .............................................39
PowerDVD でのメニューへのアクセス ....................................................40市販のディスクのメニュー ......................................................................40再生メニュー ...................................................................................................41
i

CyberLink PowerDVD 8
ブルーレイ ディスク用のポップアップ メニュー ........................42DVD-VR 形式でのメニューの使用 .........................................................43
再生中の便利な機能 ..........................................................................................44タイムサーチ ...................................................................................................44お気に入りのシーンのフレームをキャプチャする .....................44外部字幕の読み込み ....................................................................................46カラオケ DVD/VCD の再生 ........................................................................47
設定 .................................................................... 49プレーヤーの設定 ..............................................................................................50
高度なプレーヤーの設定 ..........................................................................51
操作パネル設定 ...................................................................................................56
MoovieLive 設定 ...................................................................................................58
Movie Remix の設定 ............................................................................................60
ビデオの設定 ........................................................................................................61高度なグラフィック設定 ..........................................................................63
音声出力の設定 ...................................................................................................66高度な音声出力の設定 ...............................................................................70
アスペクト比の設定 ..........................................................................................76
技術情報の設定 ...................................................................................................78
DVD の設定 ............................................................................................................82
ブルーレイディスク設定 ................................................................................83
モバイル電源設定 ..............................................................................................85
ムービー関連の追加機能 ................................. 87ムービー情報ページ ..........................................................................................88
MoovieLive ........................................................................................................88ムービー情報 ...................................................................................................89Movie Remix ......................................................................................................90パーソナル メモ .............................................................................................90ディスク情報 ...................................................................................................91
ii

目次
ムービー コレクション ....................................................................................92マイ ムービー ..................................................................................................92マイ Movie Remix ...........................................................................................93
Movie Remix 設定 ................................................................................................94シーンの選択 ...................................................................................................94シーンへのエフェクトの追加 .................................................................95シーンのトリミングとエフェクトの編集 .........................................97Remix の仕上げ ............................................................................................ 102
テクニカルサポート ....................................... 105テクニカルサポートにお問い合わせになる前に ............................. 106
Web サポート .................................................................................................... 107
索引 .................................................................. 109
iii

CyberLink PowerDVD 8
iv

第 1 章 : 機能紹介
第 1 章 :
機能紹介
この章では、CyberLink PowerDVD の主要な機能について説明し、プログラ
ムの概要を紹介します。 プログラムの使用に必要な 小システム要件や、
ソフトウェアを 新のバージョンにアップグレードする方法について説明します。
この章には、次の節があります。
• 「ようこそ」 2 ページ
• 「PowerDVD プログラム」 3 ページ
• 「システム要件」 7 ページ
1

CyberLink PowerDVD
ようこそCyberLink ホーム エンターテイメント製品シリーズにようこそ。 CyberLink PowerDVD は、ディスク プレーヤー専用機と同じ機能や操
作感を備えたソフトウェアです。 CyberLink PowerDVD に組み込まれ
ている優れたナビゲーション コントロールにより、ニーズに応じた
インタラクティブな視聴をお楽しみいただけます。
CyberLink PowerDVD には、ブルーレイ ディスクや DVD や VCD、さ
まざまなビデオやオーディオ ファイル形式の再生がサポートされて
います。
さらに、ユーザー自身が好みのバージョンのムービーを作成できるMovie Remix 設定をご利用いただけるようになりました。 作品は
CyberLink PowerDVD 8 のほかのユーザーに見てもらうことも、
MoovieLive Web サイトで友人達と共有することもできます。
CyberLink PowerDVD は、コンピュータを使用した完全で包括的な
ムービー視聴エクスペリエンスを提供します。 さあ、リラックスし
てお楽しみください。
このバージョンの新機能
このバージョンの CyberLink PowerDVD の新機能には次のようなもの
があります。
• BD-ROM ( ブルーレイ ディスク ) 再生サポート *• BD-RE ( ブルーレイ ディスク ) 再生サポート *• Dolby Digital Plus*、 Dolby TrueHD*、 DTS-HD Master Audio*• AVCHD および VC-1 ハイビジ ョ ン ビデオ *• ムービー ライブラリ サポート • Movie Remix • MoovieLive サービスとの統合 • スタートアップ画像のカスタマイズ注 : * Ultra Edition ( ブルーレイディスク ) でのみ提供。
2

第 1 章 : 機能紹介
PowerDVD プログラム
CyberLink PowerDVD に、ムービーの視聴をさらに素晴らしいものと
する複数の画面が用意されました。
ムービー コレクシ ョ ン
ユーザーのムービー コレクシ ョ ンやお
気に入り、 Movie Remix を記録します。
再生パネルメディアの再生や CyberLink PowerDVD の設定を行います。
Movie Remix 設定
ユーザー自身が好みのバージョ ンのムービーを作成できます。
アップグレード使用している CyberLink PowerDVDのバージョ ンを 適化します。
ムービー情報ページ現在のムービーの詳細情報やレビューを表示します。
3

CyberLink PowerDVD
主な機能
CyberLink PowerDVD の主な機能には、次のようなものがあります。
• ブルーレイ ディスクの再生 *。• DivX、 DVD (MPEG-2)、 DVD+VR、 DVD-VR、 DVD-Audio、 VCD
(MPEG-1)、 SVCD、 MiniDVD 形式、 およびハードディスク ド ラ
イブ (HDD) にある DVD ファイルの再生。
• ユーザー自身が好みのバージ ョ ンのムービーを作成できる
Movie Remix 設定。
• ユーザーのディスク コレクシ ョ ンやお気に入りムービー、
Movie Remix を記録するムービー コレクシ ョ ン。
• ムービーのレビュー参照や Movie Remix の共有を行える
MoovieLive Web サイ ト。
• どんなシーンにも直接、 瞬時にリンクできるスクリーン キャ
プチャ スライダ。
• バイリンガル キャプシ ョ ン機能プロパティ。
• TrueTheater HD (ハイビジ ョ ン) オプシ ョ ンを使う と、 元のビ
デオをより高い解像度 (よりシャープ、 ノ イズなし) にアップスケールします。
• TrueTheater Motion を使う と、 フレームレートのアップサンプ
リングを有効にし、 多くの動きをよりスムーズに表示します。• 閲覧中のムービーに著し く暗い部分や明るい部分が含まれて
いる場合でも輝度 / コン ト ラス ト / 彩度をダイナミ ックに調整
する TrueTheater Lighting (CyberLink Eagle Vision) ビデオ向上テ
ク ノロジ。• ピクチャー中央のゆがみを 少に抑える TrueTheater Stretch
(CyberLink Pano Vision) ビデオス ト レッチング テク ノロジ。
• ステレオ サウンドを複数のチャンネルに出力するオーディオ チャンネル拡張テク ノロジである TrueTheater Surround ( マル
チチャンネル環境印象モード ) テク ノロジ。
• ノートパソコンでの長時間ムービー再生を可能にする
CyberLink Mobility 機能。
• 位置インジケータを備えた 4 倍 /9 倍デジタル ズーム。
• 好みのシーンを繰り返して再生できる 2 点間リピート機能。
4

第 1 章 : 機能紹介
• お気に入りのブックマークのインポートおよびエクスポート。
• ブックマークをつけたシーンすべてを視覚的に表示するブッ
クマーク ビューワ。
• よりスムーズで鮮明な画像を実現するスマート デインター
レース。• CyberLinkが開発したTrueTheater Surround (仮想スピーカーモー
ド ) バーチャル サラウンド テク ノロジ。
• ヘッ ド フォンを使用したサラウンド サウンド用の TrueTheater Surround ( ヘッ ド フォンモード ) テク ノロジ。
注 : * Ultra Edition ( ブルーレイディスク ) でのみ提供。
PowerDVD バージョン
CyberLink PowerDVD で提供されている機能は、使用しているコン
ピュータにインストールされているバージョンによって異なります。 CyberLink PowerDVD プレーヤーのロゴをクリックするか、キーボー
ドの Ctrl キーと A キーを同時に押してください。
ソフ トウェアのアップグレード
ソフトウェアのアップグレードと機能強化は定期的に提供されます。
注 :この機能を使用するには、インターネットに接続する必要があります。
ソフトウェアをアップグレードするには、次の手順に従います。
1. 次のいずれかの操作を行って、 [ アップグレード情報 ] ダイアロ
グ ボックスを開きます。
• [ アップグレード ] ボタン をクリ ッ クします。
• I を押します。
• ( 設定 ) をクリ ッ クし、次に [ アップグレード ] をクリ ックし
ます。 ウィ ンドウが開き、 使用できるオプシ ョ ンが表示されます。
5

CyberLink PowerDVD
2. アップグレードする機能をクリ ックします。
3. Web ブラウザのウィンドウが開き、 製品のアップグレードや機
能強化を有償で行えます。
6

第 1 章 : 機能紹介
システム要件CyberLink PowerDVD のシステム要件は、使用するコンピュータのオ
ペレーティング システム (XP または Vista) によって異なります。 使用
している Windows のバージョンに合ったシステム要件を参照してく
ださい。
注 : CyberLink PowerDVD では、使用できる処理能力に合ったビデオ インターレース解除アルゴリズムを選択することにより、パフォーマンスを 適化します。 デフォルトで TrueTheater Lighting テクノロジをオ
フにすることにより、1.6GMHz を下回るプロセッサのサポートを維持
します。
Windows XP サービス パック 2 がインス
トールされている場合
インストールする前に、お使いのシステムが次の 低条件を満たしていることを確認してください。.
システム要件
DVD 再生
CPU Intel:• 小 : Pentium 4 1.6 GHz• 推奨 : Pentium 4 2.4 GHzAMD:• 小 : Athlon 2 GHz• 推奨 : Athlon 2.8 GHz
システム メモリ (RAM)
• 256 MB 以上
7

CyberLink PowerDVD
ディスク ド ライ
ブ
• DVD-ROM、 DVD-R/RW、 DVD-RAM、 DVD+R/RW、 DVD-Dual、 DVD-Multi、 または 1394、USB 2.0、 ATAPI、 SCSI またはカード バス インターフェイスを使用可能な DVD-ROM/CD-RW コンボ ド ライブ
グラフ ィ ッ ク カード (GPU)
• DirectX 9.0 をサポートする AGP または PCI Express グラフ ィ ッ ク アクセラレータ
備考 : グラフィック カードのドライバは必ず
新のバージョンにアップデートしてください。
ディスプレイ デバイス
• デジタル / アナログ出力用 TV またはコン
ピュータ モニター
ブルーレイ ディスク再生
システム メモリ (RAM)
• 512MB 以上、 1GB 推奨。
ディスク ド ライ
ブ
• スーパー マルチ ブルー コンボ ディスク ドライブ
• BD-ROM/BD-RE
ディスプレイ デバイス
• デジタル出力用 HDCP (High-Bandwidth Digital Content Protection) 準拠ディスプレイ
• アナログ出力用TVまたはコンピュータ モニ
ター
システム要件
8

第 1 章 : 機能紹介
CPU Intel:• 小 : Pentium 4 541 (3.2 GHz)、Pentium D 840
(3.2 GHz)、 Pentium D 930 (3.0 GHz)、 または
940 (3.2 GHz)、 Core Duo T2400 (1.83 GHz)、Pentium M 755 (2.0 GHz)
• 推奨 : Pentium EE 840 (3.2 GHz) または 955 (3.4 GHz)、 Pentium D 945 (3.4 GHz)、 950 (3.4 GHz)、 または 960 (3.6 GHz)、 Core Duo T2500 (2 GHz)、 T2600 (2.16 GHz)、 または T2700 (2.33 GHz)、 Core 2 Duo E6300 (1.8 GHz)、E6400 (2.13 GHz)、 E6600 (2.4 GHz)、 E6700 (2.66 GHz)、 X6800 (2.93 GHz)、 T7200 (2.00 GHz)、 T7400 (2.16 GHz)、 T7600 (2.33 GHz)
AMD:• 小 : Athlon 64 X2 3800+ (2 GHz) または
4000+ (2 GHz)、 Turion 64 X2 TL-50 (1.6 GHz)、TL-52 (1.6 GHz) または TL-56 (1.8 GHz)
• 推奨: Athlon 64 FX FX-60 (2.6 GHz) または FX-62 (2.8 GHz)、 Athlon 64 X2 4200+ (2.2 GHz)、4400+ (2.2 GHz)、 4600+ (2.4 GHz)、 4800+ (2.4 GHz) または 5000+ (2.6 GHz)、 Turion 64 X2 TL-60 (2.0 GHz)
システム要件
9

CyberLink PowerDVD
グラフ ィ ッ ク カード (GPU)
Intel:• 965 グラフ ィ ックnVidia:• GeForce 7600 GT、 GeForce 7800 GTX 512、
GeForce 7900 GX2、 GeForce 7900 GTX、GeForce 7950 GX2、 GeForce 8400、 GeForce 8500、 GeForce 8600、 GeForce 8700、GeForce 8800 シリーズ
• 推奨するド ライバのバーシ ョ ン : 167.37以降
• ビデオ RAM: グラフ ィ ッ ク カード メモリは
256MB 以上が必要です。ATI:• X1600 シリーズ、 X1800 シリーズ、 X1900 シ
リーズ、 HD 2400、 2600、 2900 シリーズ
• 推奨するド ライバのバーシ ョ ン : 8.44 以降
• ビデオ RAM: グラフ ィ ッ ク カード メモリは
256MB 以上が必要です。
備考 : グラフィック カードのドライバは必ず
新のバージョンにアップデートしてください。
システム要件
10

第 1 章 : 機能紹介
Windows Vistaインストールする前に、お使いのシステムが次の要件を満たしていることを確認してください。.
システム要件
DVD 再生
CPU Intel:• 小 : Pentium 4 1.6 GHz• 推奨 : Pentium 4 2.4 GHzAMD:• 小 : Athlon 2 GHz• 推奨 : Athlon 2.8 GHz
システム メモリ (RAM)
• 512 MB 以上
ディスク ド ライ
ブ
• DVD-ROM、 DVD-R/RW、 DVD-RAM、 DVD+R/RW、 DVD-Dual、 DVD-Multi、 または 1394、USB 2.0、 ATAPI、 SCSI またはカード バス インターフェイスを使用可能な DVD-ROM/CD-RW コンボ ド ライブ
グラフ ィ ッ ク カード (GPU)
• DirectX 9.0 をサポートする AGP または PCI Express グラフ ィ ッ ク アクセラレータ
備考 : グラフィック カードのドライバは必ず
新のバージョンにアップデートしてください。
ディスプレイ デバイス
• デジタル / アナログ出力用 TV またはコン
ピュータ モニター
ブルーレイ ディスク
11

CyberLink PowerDVD
CPU Intel:• 小 : Pentium 4 541 (3.2 GHz)、Pentium D 840
(3.2 GHz)、 Pentium D 930 (3.0 GHz)、 または
940 (3.2 GHz)、 Core Duo T2400 (1.83 GHz)、Pentium M 755 (2.0 GHz)
• 推奨 : Pentium EE 840 (3.2 GHz) または 955 (3.4 GHz)、 Pentium D 945 (3.4 GHz)、 950 (3.4 GHz)、 または 960 (3.6 GHz)、 Core Duo T2500 (2 GHz)、 T2600 (2.16 GHz)、 または T2700 (2.33 GHz)、 Core 2 Duo E6300 (1.8 GHz)、E6400 (2.13 GHz)、 E6600 (2.4 GHz)、 E6700 (2.66 GHz)、 X6800 (2.93 GHz)、 T7200 (2.00 GHz)、 T7400 (2.16 GHz)、 T7600 (2.33GHz)
AMD:• 小 : Athlon 64 X2 3800+ (2 GHz) または
4000+ (2 GHz)、 Turion 64 X2 TL-50 (1.6 GHz)、TL-52 (1.6 GHz) または TL-56 (1.8 GHz)
• 推奨 : Athlon 64 FX、 FX-60 (2.6 GHz) または FX-62 (2.8 GHz)、 Athlon 64 X2 4200+ (2.2 GHz)、 4400+ (2.2 GHz)、 4600+ (2.4 GHz)、4800+ (2.4 GHz) または 5000+ (2.6 GHz)、Turion 64 X2 TL-60 (2.0 GHz)
システム メモリ (RAM)
• 1 GB 以上推奨。
ディスク ド ライ
ブ
• スーパー マルチ ブルー コンボ ディスク ドライブ
• BD-ROM/BD-RE
システム要件
12

第 1 章 : 機能紹介
グラフ ィ ッ ク カード (GPU)
Intel:• 965 グラフ ィ ックnVidia:• GeForce 7600 GT、 GeForce 7800 GTX 512、
GeForce 7900 GX2、 GeForce 7900 GTX、GeForce 7950 GX2、 GeForce 8400、 GeForce 8500、 GeForce 8600、 GeForce 8700、GeForce 8800 シリーズ
• 推奨するド ライバのバーシ ョ ン : 167.37以降
• ビデオ RAM: グラフ ィ ッ ク カード メモリは
256MB 以上が必要です。ATI:• 小 : X1600 シリーズ
• 推奨 : XX1800 シリーズ、 X1900 シリーズ、
HD 2400、 2600、 2900 シリーズ
• 推奨するド ライバのバーシ ョ ン : 8.44 以降
• ビデオ RAM: グラフ ィ ッ ク カード メモリは
256 MB 以上が必要です。
備考 : グラフィック カードのドライバは必ず
新のバージョンにアップデートしてください。
ディスプレイ デバイス
• デジタル出力用 HDCP (High-Bandwidth Digital Content Protection) 準拠ディスプレイ
• アナログ出力用TVまたはコンピュータ モニ
ター
システム要件
13

CyberLink PowerDVD
14

第 2 章 : PowerDVD の使い方
第 2 章 :
PowerDVD の使い方
この章では CyberLink PowerDVD の機能と操作のすべてについて説明しま
す。 再生できるさまざまな種類のメディアについて、また使用できるたく
さんのコントロールやキーボード ショートカットの詳細についても説明し
ます。 また、ディスクのメニューにアクセスするいろいろな方法や、
CyberLink PowerDVD の便利な機能も紹介します。
• 「メディアの再生」 16 ページ
• 「再生コントロール」 21 ページ
• 「PowerDVD でのメニューへのアクセス」 40 ページ
• 「再生中の便利な機能」 44 ページ
15

CyberLink PowerDVD
メディアの再生CyberLink PowerDVD では、さまざまな種類のメディアを再生できま
す。 ハイビジョン コンテンツ、DVD、ビデオ ファイル、オーディオ
CD など、CyberLink PowerDVD を使用すればあらゆるデジタル メディアの再生をお楽しみいただけます。
サポートするメディアのタイプと形式
CyberLink PowerDVD でサポートする光学ディスクとファイルの形式
は次のとおりです。
注 : * Ultra Edition ( ブルーレイディスク ) でのみ提供
CyberLink PowerDVD では、次の形式のファイルを開いたり再生した
りできます。
音声形式 :.MP3、.M3U、.MP2、.M4A、.WAV、.WMA、.AOB、.AC3、.CDA、.MID、.RMI。
ビデオ形式 : .MPG、.MPEG、.AVI、.DAT、.WMV、.ASF、.VOB、.DVR-MS、.MOD、.TOD、.M2TS、.MP4、.DV、.EVO、.DIV、.DivX、.MPV、.M1V、.TRP、.M2V、.AVC、.MOV、.RMX、.TIVO、.VRO。
注 :詳細なリストのすべてを参照するには、[ プレイリストの設定 ] ウィンドウの [ ファイルの種類 ] タブをクリックしてください。
光学ディスクのタイプ ファイルの形式
ブルーレイ ディスク * BDAV、BDMV
DVD DVD-Video、AVCHD*、DVD-VR、DVD+VR
CD VCD、SVCD、オーディオ
16

第 2 章 : PowerDVD の使い方
ビデオ ディスクの再生
ビデオ ディスク ( ブルーレイ ディスク、DVD、VCD、SVCD) をディ
スク ドライブにセットすると、CyberLink PowerDVD により自動的に
再生が始まります。 CyberLink PowerDVD 起動時に既にディスクがド
ライブにセットされていた場合、必要に応じてディスクをセットしたドライブ を選択し、[ 再生 ] をクリックします。
再生中に [ 停止 ] または [ 終了 ] をクリックすると、別のファイルや
ディスクをその後すぐに再生した場合でも、次回そのディスク タイ
トルを再生する際には前回 後に見たシーンから再生されます。
レジューム機能により、前回ディスクのどこまで見たかが正確に記憶されます。[ レジューム ] をクリックすると、前回停止した位置か
ら続きを見ることができます。
注 :レジューム機能ではビデオ ファイルはサポートされていません。
IFO ファイルがある場合、ハードディスクにある DVD ファイルのみサ
ポートされます。
Movie Remix の再生
Movie Remix とは、ムービーのパロディまたは別バージョンを指しま
す。 Movie Remix は、CyberLink PowerDVD の Movie Remix 設定で作成
したり、MoovieLive Web サイトからダウンロードしたりできます。
注 : Movie Remix を再生するには、オリジナルのムービー ディスクを
ディスク ドライブにセットしておくことが必要です。
CyberLink PowerDVD でムービーを視聴したら、MoovieLive を使用し
て、そのムービーの既存の Movie Remix を検索できます。 見つけた
Movie Remix をプログラムにダウンロードして視聴すると、ムービー
の楽しみがさらに広がるでしょう。
ダウンロードまたは作成した Movie Remix を再生するには、次の手
順に従います。
17

CyberLink PowerDVD
1. オリジナルのムービー ディスクがド ライブに挿入されているこ
とを確認して く ださい。
2. ボタンをクリ ッ クして [ ムービー情報 ] ウィンドウを開き、
[Movie Remix] タブをクリ ックします。
3. 視聴する Movie Remix を選択して、 [ 再生 ] をクリ ッ クします。
注 : Movie Remix はファイルとして CyberLink PowerDVD にインポート
することもできます。 インポートしたファイルの再生に関する詳細は、
18 ページの「ファイルの再生」を参照してください。
オーディオ CD の再生
ディスク ドライブにオーディオ CD をセットすると、CyberLink PowerDVD により自動的に再生が始まります。 CyberLink PowerDVD起動時に既にディスクがドライブにセットされていた場合、必要に
応じてディスクをセットしたドライブ を選択し、[ 再生 ] をク
リックします。
オーディオ CD のプレイリストを変更するには、次の手順に従いま
す。
1. 再生中に [ メニュー ] をクリ ッ クします。
2. デフォルトでは、 プレイリス トにオーディオ CD のト ラ ックの
すべてが含まれます。 プレイリス トから除外する ト ラ ックにつ
いて、 [ 削除 ] をクリ ッ クします。
3. 終了したら [OK] をクリ ッ クします。
ファイルの再生
CyberLink PowerDVD では、ディスク タイトルの再生のみでなく、ビ
デオやオーディオのファイルも再生できます。 ビデオやオーディオ
のファイルは、次のいずれかの方法で再生できます。
18

第 2 章 : PowerDVD の使い方
• ファイルを CyberLink PowerDVDの操作パネルに直接ドラッグ&ドロップする。
• 操作パネルで [ ソースの選択 ] をクリ ックし、 [ フォルダ
モード ] を選択して、 メディアが保存されているフォルダを検
索します。 再生を開始するには [OK] をクリ ッ クします。
• メディア ファイルを右クリ ックして、 [ プログラムから開く ]を選択します。 プログラムの一覧から PowerDVD を選択しま
す。
注 : CyberLink PowerDVD がディスク モード([ ソースの選択 ] ボタン メニューの 初のオプション)になっているときにデータ CD を挿入
すると、ディスクにあるメディア ファイルがすべて再生されます。
プレイリス トの作成
CyberLink PowerDVD を使用すると、さまざまなメディア ファイルを
集めてプレイリストを作成し、連続再生することができます。 この
機能はオーディオ ファイルの再生に便利ですが、プレイリストには
ビデオ ファイルも含めることができます。
プレイリストを作成するには、次の操作を行います。
1. 操作パネルの [ソースの選択] をクリ ッ クし、 [ ファイル
モード ] を選択します。 [ プレイリス トの編集 ] ウィンドウが開
きます。
2. ハード ド ライブ ( 左側 ) を検索してファイルを選択してから、 再
生可能な映像や音声ファイルが保存されているフォルダをクリ ッ クします。 メディア ファイルは上部右の画面に表示されま
す。
• [ ブラウザ ] タブを選択して、 ローカルのドライブやフォルダ
にあるメディア コンテンツを検索します。
• 左のウィ ンドウを [ファイルの種類] タブ (デフォルトは[ブラウ
ザ ]) に切り替え、 表示したいファイルを選択して検索をス
ピードアップします。• [UPnP ブラウザ ] タブからは、 UPnP デジタル ホーム ネッ ト
ワークに保存されているメディア コンテンツにアクセスでき
19

CyberLink PowerDVD
ます。 UPnP ネッ トワークに保存されているメディア コンテン
ツの再生には、 このタブを使用します。3. 上部右の画面でファイルを選択して [ 追加 ] をクリ ッ クし、 プ
レイリス トに追加します。
• フォルダ内のメディア ファイル (サブフォルダは除く ) すべ
てを追加するには、 フォルダを左の画面からプレイリス トにド ラ ッグ & ドロップします。
• PLS または .M3U フォーマッ トの再生リス ト を使用している場
合、 [ リス トの読み込み ] を押して ください。 この機能を使用
すると、 以前読み込んだファイルがすべて置き換えられます。 プレイリス トの読み込み後は、 オリジナルのプレイリス ト を変更することな く 、 別のファイルをリス トに追加できます。
• 新し く作成した再生リス ト を保存したい場合は、 作成後に [ リ
ス トの保存 ] を押して ください。 保存場所を選択して [ 保存 ] を押します。
4. プレイリス トに含めるメディア ファイルをすべて選択したら、
[OK] をクリ ッ クします。 CyberLink PowerDVD により、 プレイリ
ス トのファイルが再生されます。
20

第 2 章 : PowerDVD の使い方
再生コントロールCyberLink PowerDVD の再生コントロールを使用すると、ディスクや
その他のメディアを簡単にナビゲートでき、またプログラムの主要な機能のすべてに簡単にアクセスできます。
メインコントロール
CyberLink PowerDVD の主要な再生コントロールからは、よく使う機
能の一部にアクセスできます。
ボタン / アイコン ホッ トキー 説明
A ダイナミック スクロールバー
経過時間を視覚的に表示します。 スライダをク
リックすると、別の位置までジャンプすることができます。
B 再生 Enter メディアの再生
P
A B E
Q R S T U
M
V W
F G H I J K NDC L O
21

CyberLink PowerDVD
C 一時停止 スペースバー
再生の一時停止
D 前のチャプタ P 前のチャプタに戻る
E 次のチャプタ N 次のチャプタへジャンプ
F コマ戻し E 前のフレームに移動
G コマ送り T 次のフレームに移動
H メニュー L ディスク メニューへの
アクセスを提供
I 音声切り替え H 使用できる音声チャンネルを切り替えます (たとえば、別の言語)。 オーディオ ストリーム
の数はディスク タイト
ルにより異なります °
J その他の機能 環境パネルやナンバーパッド、追加のボタンなど、その他の機能にアクセスできます。 25ページの「環境パネルおよびその他の機能」を参照してください。
K ミュート Q 音量ミュート
L ムービー情報ページを表示 / 非表示
F2 現在のムービーの詳細情報やレビューにアクセスできます。 88 ペー
ジの「ムービー情報ページ」を参照してください。
ボタン / アイコン ホッ トキー 説明
22

第 2 章 : PowerDVD の使い方
M ムービー コレク
ションを表示 / 非表示
F3 ムービー コレクション
へのアクセスを提供します。 92 ページの
「ムービー コレクショ
ン」を参照してください。
N Movie Remix 設定を
表示 / 非表示
F4 Movie Remix 設定へのア
クセスを提供します。 94ページの「Movie Remix設定」を参照してください。
O 情報表示 現在のメディアについて、所要時間などの再生情報が表示されます。
P ソースの選択 Ctrl+O 再生するメディアソースを選択します。
Q 停止 S ファイル再生を停止します。
R スピード コント
ロール
B/F 速度を増しながら巻戻しと早送りをします。
S 次の字幕 U 再生中に使用できる字幕を切り替えます。
U 設定 Ctrl+C 構成設定はすべてここに配置されています。
V 音量の調整 +,- 音量を増減します。
W ディスク取り出し Ctrl+E 現在のディスク ドライ
ブを開く
ボタン / アイコン ホッ トキー 説明
23

CyberLink PowerDVD
T 画像キャプチャ フレーム
C イメージ ファイルとし
てビデオ コンテンツを
キャプチャします ( ブルーレイ ディスク再生
中はサポートされません )。 44 ページの「お気
に入りのシーンのフレームをキャプチャする」を参照してください。
ボタン / アイコン ホッ トキー 説明
24

第 2 章 : PowerDVD の使い方
環境パネルおよびその他の機能
[ その他の機能 ] ウィンドウを開くと、オーディオや映像のオプショ
ンにアクセスでき、See-It-All、Next Angle などの高度な再生機能の
一部にもアクセスできます。
[ その他の機能 ] ウィンドウを表示するには、 をクリックします。
ボタン / アイコン ホッ トキー 説明
A 音声の設定 使用可能な音声出力モードをすべて表示します。 28 ページの「環
境オプションの使用」を参照してください。
B イコライザの設定 使用可能なイコライザの設定をすべて表示します。 28 ページの「環
境オプションの使用」を参照してください。
C ナビゲーションボタン
上 / 下 / 左 /右矢印
ディスク メニューをナ
ビゲートします。
A B C D E F G H
I J
K LM N
OQ
R S TP
25

CyberLink PowerDVD
D Enter Enter 選択したオプションを受け入れます。
E 1 - +10 0-9、+10 と
して *ナンバーパッドです。
F F9 ( 赤 )F10 ( 緑 )F11 ( 黄 )F12 ( 青 )
リモコンの同色のボタンに対応しています。
G リピート再生 Ctrl+R タイトル、チャプタ、歌などを繰り返します。
H Say-It-Again W 前回の会話を繰り返します。 29 ページの「Say-It-Again」を参照してく
ださい。
I シャッフル V プレイリストのアイテムをランダムに再生します。
J MoovieLive MoovieLive Web サイト
K See-It-All Ctrl+S See-It-All 機能を有効化
します。 29 ページの
「See-It-All」を参照して
ください。
L アングル切り替え A 使用できるアングルの間で切り替えます。 29ページの「アングル切り替え」を参照してください。
ボタン / アイコン ホッ トキー 説明
26

第 2 章 : PowerDVD の使い方
M 2 点間リピート X 選択したシーンを反復します。 29 ページの「2点間リピート」を参照してください。
N 視覚効果 オーディオ ファイルと
共にコンピュータが生成する視覚効果を再生します。
O 映像の設定 使用可能なビデオ エフェクトをすべて表示します。 28 ページの
「環境オプションの使用」を参照してください。
P ナビゲーションボタン
タイトルには、左上、右上、左下、右下の各矢印を使用できます。
Q カラオケ K カラオケモードを切り替えます。 47 ページの
「カラオケ DVD/VCD の
再生」を参照してください。
R ブックマークの追加
M 特定の DVD シーンに
ブックマークを追加します。 30 ページの「お
気に入りのシーンをブックマーク」を参照してください。
ボタン / アイコン ホッ トキー 説明
27

CyberLink PowerDVD
環境オプシ ョ ンの使用
環境オプションを使用して、音声の設定、イコライザの設定、映像の設定にアクセスできます。
• 音声の設定 : 音声出力用のデフォルトの音声設定から 1 つ選択
します。 設定オプシ ョ ンについては、 70 ページの 「高度な音
声出力の設定」 を参照して ください。• イコライザの設定 : 再生する音声に対応するデフォルトの音声
設定オプシ ョ ンを 1 つ選択します。
• 映像の設定: デフォルトのビデオ エフェク ト を1つ選択します。 設定オプシ ョ ンについては、 63 ページの 「高度なグラフ ィ ッ
ク設定」 を参照して ください。
メニュー / ナンバーパッ ド
メニュー / ナンバーパッドには、ナビゲーション ボタン、数字入力
用キーパッド、その他の機能にアクセスするボタンがあります。 通常のステレオのリモコン同様、プレイリストやオーディオ CD の再
生時に、ナンバーパッドを使用して再生したい特定のトラックの番号を直接入力できます。
S 次のブックマーク G ブックマークを付けたシーンに直接移動します。 30 ページの「お気
に入りのシーンをブックマーク」を参照してください。
T フルスクリーン Z CyberLink PowerDVD を
フルスクリーン モード
に切り替えます。
ボタン / アイコン ホッ トキー 説明
28

第 2 章 : PowerDVD の使い方
Say-It-Againまた、Say-It-Again を使用して現在視聴している会話を繰り返すこと
ができます。 Say-It-Again を使用するには、次の操作を行います。
1. 繰り返し再生する会話の途中で [Say-It-Again] をクリ ッ クしま
す。
2. Say-It-Again をオフにするには、 も う一度クリ ックします。
See-It-AllSee-It-All 機能は、ノートパソコンのバッテリ残量とムービーの残り
時間を計算し、ムービー全体を再生できるように再生スピードを調節します。
アングル切り替え
この機能は、音楽コンサートのディスクで多用されています。 再生
中にクリックして使用可能なアングル間を切り替えます。 CyberLink PowerDVD では、新しいアングルを選択するたびに、現在のアング
ルを表示します。
2 点間リピート
CyberLink PowerDVD では、カスタマイズ可能な反復機能を提供して
おり、ムービーの好きな部分を繰り返し再生できます。 繰り返し再
生の始点を A 点、終点を B 点と呼びます。現在の会話部分のみが反
復される Say It Again 機能とは、この点が異なります。
1. 再生中に、 繰り返したい部分の先頭で [2 点間リピート ] ボタン
を押して A 点を設定します。
2. 再度 [2 点間リピート ] をクリ ッ クして B 点を設定すると、 そこ
で場面を終了することができます。 場面が繰り返し連続再生さ
れます。
29

CyberLink PowerDVD
3. 2 点間リピート を止めるには、 [2 点間リピート ] ボタン、 [ リピート ] ボタンを押すか、 その部分から移動します ( つまり、 ダ
イナミ ッ ク スクロールバーで次のチャプタまたは前のチャプタ
へ折り返すか、 またはジャンプします )。
注 :この機能では、ブルーレイ ディスクの Java (BD-J) タイトルはサ
ポートされません。
お気に入りのシーンをブックマーク
ディスク タイトルの再生中に、お気に入りのシーンにブックマーク
をつけると、簡単に再生できるようになります。
注 :この機能は、ブルーレイ ディスクの Java (BD-J) タイトルの再生時
には無効化されます。
シーンにブックマークをつけるには、次の手順に従います。
• 再生中に、 [ その他の機能 ] ウィンドウを開き、 お気に入りの
シーンは再生されたら [ ブックマークの追加 ] をクリ ック
します。• ブックマークをつけたシーンに時系列順にジャンプするには、
[ 次のブックマーク ] をクリ ッ クします。 この機能は、 現在
のタイ トルにブックマークが付けられている場合のみ有効です。
注 :ブックマークのインポートとエクスポートについての情報は、54ページの「ブックマーク」を参照してください。
30

第 2 章 : PowerDVD の使い方
エクスプレス メニュー
エクスプレス メニューからは、コンテンツを視聴しながら CyberLink PowerDVD の多くのコントロールやオプションにアクセスできます。 エクスプレス メニューにアクセスするには、ビデオ コンテンツ ウィ
ンドウでマウスの右ボタンをクリックします。
エクスプレス メニューはいくつかのセクションに分割されていま
す。次に、これについて説明します。
31

CyberLink PowerDVD
基本操作
再生コン ト ロール
CyberLink PowerDVD の基本的な再生コントロール ( 再生、停止、一
時停止など ) があります。
移動
[ 移動 ] オプションを使用すると、ジャンプするチャプタをすばやく
選択できます ( この機能には [ 再生 ] ボタンを右クリックすることで
もアクセスできます )。 チャプタへの簡易アクセスには、[ ブラウザ ] ウィンドウまたは [ ビューワ ] ウィンドウを使用することもできま
す。
ブックマーク
[ ブックマーク ] オプションを使用すると、ブックマークをつけた
り、ブックマークのついたシーンにジャンプしたりできます。 ブッ
クマークのついたシーンへの簡易アクセスには、[ ブラウザ ] ウィン
ドウまたは [ ビューワ ] ウィンドウを使用することもできます。
フル スクリーン
[ フル スクリーン ] を選択すると、CyberLink PowerDVD がフル スク
リーン モードに切り換わります。
画面表示
縦横比
[ 縦横比を保持する ] オプションは、グラフィックコンテンツとウィ
ンドウの正しい縦横比を保ち、必要に応じてレターボックスを追加します。
画面に合わせてスト レッチする
[ 画面に合わせてストレッチする ] では、ムービーをストレッチして
ビデオ ウィンドウのサイズに合わせます。
TrueTheater Stretch
32

第 2 章 : PowerDVD の使い方
TrueTheater Stretch 機能はフルスクリーン モードでのみ使用でき、縦
横比がワイド画面に設定されている DVD に使用します( 適な比率
は 4:3 のモニターの場合 16:9)。 この機能では CyberLink 独自の Pano Vision ビデオ テクノロジを使用してムービーをストレッチし、モニ
ターのサイズに合わせます。 次のいずれかを選択します。
• スマート スト レッチ : 画像の端を少しカッ ト したりス ト レッチ
したり し、 中心部は変更しません。• フ ィ ッ ト スクリーン : 画像の端を少しス ト レッチし、 中心部は
変更しません。• 2.35:1 in 16:9: このオプシ ョ ンは、2.35:1 のアスペク ト比のディ
スクに適しています。 2.35:1 アスペク ト比のディスクを再生す
る場合、 16:9 のディスプレイスペースに 大に表示します。
• カスタムスト レッチ:[ アスペク ト比 ] タブで設定したカスタム
アスペク ト比を適用します。 カスタムのアスペク ト比作成の詳細は、 「アスペク ト比の設定」 76 ページを参照して くださ
い。 •
パンスキャン
パンスキャン機能はフルスクリーン モードでのみ使用でき、縦横比
がワイド画面に設定されているディスクに使用します( 適な比率は 4:3 のモニターの場合 16:9)。 これにより、ユーザーは黒い線の出
ない状態でコンテンツを見ることができますが、画面全体を一度に見ることができなくなります。 デフォルトのパンスキャン位置は中
心にセットされ、左右の表示領域がカットされます。
注 :画面をクリックして左右にドラッグすると、表示領域を動かせます。
デジタルズーム
お好みのシーンを拡大表示する 新機能を使用できる唯一の場所です °
注 :デジタルズームはフルスクリーン モードでのみ使用できます。
33

CyberLink PowerDVD
1. エクスプレス メニューを右クリ ックし、 [ デジタルズーム ] > [4X] または [9X] を選択します。
2. 画面をクリ ックして、 ズームインする領域にドラ ッグします。画面の左上隅にズームインした領域 (緑の境界線) が、 標準のスクリーン モード (白の境界線) に関連する形で表示されま
す。
3. フルスクリーン モードに戻るには、 ( 右クリ ックして ) 表現メ
ニューに戻り、 [ デジタルズーム ] > [ オフ ] を選択します。
拡張機能
音声切り替え
音声切り替えメニューを使用すると、使用可能なオーディオ スト
リーム(たとえば、別の言語)を選択できます。 オーディオ スト
リームの数はディスク タイトルにより異なります °
字幕メニュー
[ 字幕 (プライマリ) ] メニューは、デフォルトの字幕に対する選択
メニューです。 字幕(プライマリ)は通常画面の下部に表示されま
す。
[ バイリンガルキャプシ ョ ン ] メニューは、ユーザーが希望する場合
にデフォルトの字幕と共に表示する別の字幕に対するメニューです。
Read-It-Clearly
Read-It-Clearly 機能を使用すると、ムービー視聴の邪魔にならないよ
うに字幕の位置を調整できます。
[Read-It-Clearly] メニューには、次のような選択肢があります。
• [ 標準 ] では、 字幕がデフォルトの位置に表示されます。
• [ ビスタサイズ (2.35 : 1) ] を選択すると、字幕の位置を 2.35:1または 2.40:1 という縦横比のムービーに合わせて調整します。
• [ ビスタサイズ (1.85 : 1) ] を選択すると、字幕の位置を 1.70:1または 1.85:1 という縦横比のムービーに合わせて調整します。
34

第 2 章 : PowerDVD の使い方
• [ 字幕 (プライマリ) ] については、 [ 下 ] を選択して字幕を画面
の 下部に移動できます。• [バイリンガルキャプシ ョ ン ] については、[上 ] を選択して字幕
を画面の 上部に移動できます。
ブルーレイディスク操作パネル
ブルーレイディスクを再生中は、エクスプレスメニューで次の操作が可能です。
• PiP ビデオを選択すると、 特定のブルーレイディスクに追加コ
ンテンツがあれば、 そのコンテンツをピクチャ ・ イン ・ ピクチャウィ ンドウで表示します。 PiP 音声言語リストでピク
チャ ・ イン ・ ピクチャビデオの言語を選択します。• PiP ビデオを有効にすると、 メイン字幕の他に字幕 (PiP からと
表示 ) が表示できることがあります。 PiP 字幕を選択すると、
ビデオに字幕を表示します。
注 : PiP ウィンドウのビデオが終了する、またはウィンドウを閉じる
と、デフォルトの字幕表示に戻ります。
アングル切り替え
一部のディスク タイトルで使用できます。このオプションを選択す
ると、カメラのアングルを切り替えられます。
カラオケ
[ カラオケ ] オプションは、カラオケ ディスクの再生時に使用できま
す。 詳細については、47 ページの「カラオケ DVD/VCD の再生」を参
照してください。
クローズド キャプシ ョ ン
一部のディスク タイトルでサポートされているクローズド キャプ
ションは、国の組織が用意し、聴覚障害者向けに調整されています。 クローズド キャプションはビデオ コンテンツで使用され、文章で画
面に表示されます。 オープン キャプションとは異なり、ビデオ信号
では表示されず、特殊なデコーダが必要です。
視覚効果
35

CyberLink PowerDVD
[ 視覚効果 ] 機能を使うと、音楽を聴きながらコンピュータが生成す
る視覚効果を見ることができます。
再生情報表示
[ 再生情報表示 ] を有効化している場合、OSD(オンスクリーン表示)
で可変ビデオ ビットレートや、Dolby Digital 5.1、Dolby Digital 2.0、DTS 5.1 といった音声形式、オーディオ ビットレートが表示されま
す。また、時間、チャプタ、タイトルの現在および合計のステータスも表示されます。
メニュー表示
メニューの選択
[ メニューの選択 ] オプションを使用すると、用意されているメ
ニューに素早くジャンプできます。 詳細については、40 ページの
「PowerDVD でのメニューへのアクセス」を参照してください。
レジューム
[ レジューム ] を選択すると、 後のシーンに戻ります。 この機能は、
メニューへのジャンプによって再生が中断された後に、もういちど後のシーンに戻る場合に便利です。
PowerDVD コン ト ロール
設定
[ 設定 ] メニューへのアクセスを提供します。 詳細については、49ページの「設定」を参照してください。
登録
このオプションを選択すると、使用している CyberLink PowerDVD の
バージョンの登録やアップグレードを行えます。
バージ ョ ン情報
CyberLink PowerDVD の情報を表示します。
36

第 2 章 : PowerDVD の使い方
ミニ プレーヤー モード
ミニ プレーヤー モードを使用すると、CyberLink PowerDVD が 小化
されている場合でも、基本的な再生機能にアクセスできます。 ミニ プレーヤーは、音楽を再生しながら、[ ビデオを表示 ] ボタンをク
リックしてタスクバーの上の小さい画面でビデオを見る場合に使用すると便利です。
ミニ プレーヤー モードを有効化して CyberLink PowerDVD を 小化
すると、再生コントロールが Windows のタスクバーに 小化されま
す。
ミニ プレーヤー モードを有効化
ミニ プレーヤー モードを有効化するには、Windows のタスクバーの
空いているところを右クリックして [ ツールバー ] を選択し、続いて [PowerDVD] をクリックします。 ミニ プレーヤー モードにするには [
小化 ] ボタンをクリックし、ミニ プレーヤー モードを終了するに
は [ ミニ モードを終了する ] ボタンをクリックします。
その他のホットキーと機能
CyberLink PowerDVD にはまた、次の便利なホットキーや機能も用意
されています。
ホッ トキー 説明
Ctrl+D 二次音声を有効化 / 無効化
Ctrl+G PG testST を有効化 / 無効化
Ctrl+N CyberLink PowerDVD を 小化
37

CyberLink PowerDVD
Ctrl+P ブルーレイ ディスク タイトル専用のポップアッ
プ メニューの表示と非表示を切り替え
Ctrl+U 字幕(セカンダリ)の表示と非表示を切り替え
Ctrl+V 二次ビデオを有効化 / 無効化
Ctrl+W ビデオの再生を一時停止しており、メニューがアクティブである場合、ビデオ再生を再開
Ctrl+X CyberLink PowerDVD プログラムを終了
Ctrl+Y 字幕(セカンダリ)の位置を変更
F3 Dolby Headphone
F5 CyberLink PowerDVD をフルスクリーン モードに切
り替えます
F6 前のシーン(シーンの検出に CyberLink Rich Videoを使用)
F7 コマーシャルをスキップ(コマーシャルの検出にCyberLink Rich Video を使用)
F8 次のシーン(シーンの検出に CyberLink Rich Videoを使用)
D OSD DVD 再生の詳細を切り替え
J DVD のルート メニューに移動
ホッ トキー 説明
38

第 2 章 : PowerDVD の使い方
特別なキーボード用の追加ホットキー
CyberLink PowerDVD では、追加のキーを持つキーボードを使用する
コンピュータ向けのホットキーを用意しています。
ホッ トキー 説明
選択 選択したオプションを受け入れ
前 5 秒前へのタイムシーク
次 5 秒後へのタイムシーク
アプリ コンテキスト メニューの表示
39

CyberLink PowerDVD
PowerDVD でのメニューへのアクセス
CyberLink PowerDVD を使用したメディア再生中は、さまざまなメ
ニューにいろいろな方法でアクセスできます。 タイトル、ルート、
チャプタ、音声、ブックマークの各メニューに、プログラムのどこからでも簡単にアクセスできます。
CyberLink PowerDVD ではまた、ブルーレイ ディスク用のポップアッ
プ メニューにも、DVD-VR ディスクのメニュー同様、アクセスでき
ます。
注 : * この機能は Ultra Edition ( ブルーレイディスク ) でのみ提供してい
ます。
市販のディスクのメニュー
CyberLink PowerDVD での再生中、市販のディスクのほとんどでさま
ざまな場所から [ タイ トル ]、[ ルート メニュー ](特殊な機能用)、[字幕メニュー ]、[ 音声メニュー ]、[ アングル メニュー ]、[ チャプタ
メニュー ] にアクセスできます。
注 :ディスクのタイトルによってはルート メニュー以外のメニューを
選択できないものがあります。 この場合、ユーザーはルート メニュー
から各設定にアクセスする必要があります。
これらのメニュー アイテムにアクセスする方法は、次のとおりで
す。
• ディスクの再生が始まった後 (警告メ ッセージの後) に、 再
生コン ト ロールで [ メニュー ] をクリ ッ クします。 使用でき
るディスク タイ トルのメニューは、 ディスク タイ トルの作成
方法によって変わります。
40

第 2 章 : PowerDVD の使い方
• ビデオ コンテンツ ウィンドウでマウスの右ボタンをクリ ッ ク
して [ エクスプレス メニュー ] を表示し、 [ メニューの選択 ] を選択します。
レジュームを選択すると、 後のシーンに戻ります。 この機能は、
メニューへのジャンプによって再生が中断された後に、もういちど後のシーンに戻る場合に便利です。
再生メニュー
[ 再生メニュー ] では、別のチャプタへのショートカットやタイトル
間のナビゲーションが提供されています(使用可能な場合)。
1. 再生メニューにアクセスするには、 [ 再生 ] ボタンを右クリ ック
します。 チェ ックマークは現在再生中のタイ トルを示し、 タイ
トル横の右矢印にマウスカーソルを移動するとチャプタが表示されます。
2. タイ トルを選択し、 視聴するチャプタ選択します。
注 :使用できるオプションを詳しく見るには、[ ブラウザ ] ウィンドウ
または [ ビューワ ] ウィンドウを選択することもできます。
ブラウザ
[ ブラウザ ] は、使用できるタイトルおよび関連するチャプタやブッ
クマークのすべてをナビゲートしたり表示したりできるウィンドウです。
注 : [ ブラウザ ] には、[ 移動 ] オプションや [ ブックマーク ] オプショ
ンを選択することで、[ エクスプレス メニュー ] からもアクセスできま
す。
1. [ 再生メニュー ] で [ ブラウザ ] を選択すると、 [ ブラウザ ] ウィ
ンドウが開き、 タイ トルやチャプタをナビゲートできます。 赤いポインタは、 現在再生中のチャプタを示します。
2. チャプタやブックマーク (画鋲マークで表示) を選択し、 [ 移動 ] をクリ ッ クして再生を開始します。
41

CyberLink PowerDVD
ビューワ
[ ビューワ ] は [ ブラウザ ] のようなものですが、チャプタやブック
マークのサムネイルが表示されます。
注 : [ ビューワ ] には、[ 移動 ] オプションや [ ブックマーク ] オプショ
ンを選択することで、[ エクスプレス メニュー ] からもアクセスできま
す。
1. [ 再生メニュー ] で [ ビューワ ] を選択します。 ビューワが表示さ
れます。
2. マウスでサムネイルをクリ ックすると、 そのチャプタやブックマークが表示されます。
注 : [ ビューワ ] は、ブルーレイ ディスクのタイトルではコンテンツ保
護のため使用できません。
ブルーレイ ディスク用のポップアップ メニュー
多くのブルーレイ ディスクのタイトルには、シーンの選択やその他
機能を簡単に使用することができるポップアップ メニューが用意さ
れています。
注 :この機能は Ultra Edition ( ブルーレイディスク ) でのみ提供してい
ます。
[ ポップアップ メニュー ] ボタンを使用できる場合、これをクリック
すると、再生中のコンテンツに関するメニューが表示されます。
注 :ブルーレイ ディスクのポップアップ メニューにはキーボードで
Ctrl+P キーを押すとアクセスできます。
42

第 2 章 : PowerDVD の使い方
DVD-VR 形式でのメニューの使用
DVD-VR ビデオ形式のディスクでは、[VR プログラム セット ビューワ
] を使用してメニューをナビゲートできます。
1. 再生コン ト ロールでメニュー ボタン をクリ ックします。
2. [VR プログラム セッ ト ビューワ ] を選択して、 各タイ トルや
チャプタの 初のフレームを表示します。
3. タイ トルやチャプタのサムネイルをクリ ックして再生を開始するか、 [ 閉じる ] をクリ ッ クしてビューワを閉じます。
注 :プレイリストを使用できる場合、ここでも選択することができます。
43

CyberLink PowerDVD
再生中の便利な機能CyberLink PowerDVD では、メディアの再生中に使用できる次の便利
な機能を提供しています。
タイムサーチ
タイムサーチ機能を使用すると、ムービー、ビデオ、歌の特定の時間的位置にすぐにジャンプし、そこから再生を開始できます。
タイムサーチを使用するには、次の手順に従います。
1. ナビゲーシ ョ ン スライダを右クリ ックします。 [ タイムサーチ ] ダイアログ ボックスが表示されます。
2. タイムコード (時間 : 分 : 秒) を入力し、 [OK] をクリ ッ クしま
す。 入力したタイムコードの位置から再生が始まります。
お気に入りのシーンのフレームをキャプチャする
CyberLink PowerDVD では、ビデオの再生中に、お気に入りのシーン
から個別のフレームをキャプチャできます。 キャプチャしたフレー
ムは、ファイルとして保存したり、壁紙にしたり、CyberLink PowerDVD のスタートアップ画像として使用したりできます。 また、
キャプチャした画像をクリップボードに送って、コンピュータで別の用途に使用することもできます。
注 :この機能は、ブルーレイ ディスクのタイトルの再生時には無効化
されます。
44

第 2 章 : PowerDVD の使い方
キャプチャ オプシ ョ ンの設定
CyberLink PowerDVD では、フレームのキャプチャを行う前に、キャ
プチャのタイプとサイズをユーザーが素早く簡単に選択できます。
注 :キャプチャの形式やカスタム サイズなど、その他のキャプチャ オプションは [ 設定 ] ウィンドウに用意されています。 詳細については、
52 ページの「キャプチャ」を参照してください。
キャプチャ オプションを設定するには、次の手順に従います。
1. ビデオ コンテンツの再生中に、 [ キャプチャ ] ボタン を右ク
リ ックします。 キャプチャ オプシ ョ ンが表示されます。
2. キャプチャ先のオプシ ョ ンを次のように設定します。
• クリ ップボードに保存する : キャプチャした画像をクリ ップ
ボードに送る場合に、 このオプシ ョ ンを選択します。 画像は手作業で別の場所やプログラムに貼り付けることができます。
• ファイルとして保存する : キャプチャした画像を特定の形式の
ファイルとしてコンピュータのスナップシ ョ ッ ト フォルダに
保存する場合に、 このオプシ ョ ンを選択します。• 壁紙として中央に表示する : キャプチャした画像をコンピュー
タのデスク ト ップの壁紙として中央に表示する場合に、 このオプシ ョ ンを選択します。
• 壁紙として並べて表示する : キャプチャした画像をコンピュー
タのデスク ト ップの壁紙として並べて表示する場合に、 このオプシ ョ ンを選択します。
• スタートアップ画像として保存する : キャプチャした画像を
CyberLink PowerDVD のスタートアップ画像として使用する場
合に、 このオプシ ョ ンを選択します。 詳細については、 56ページの 「操作パネル設定」 を参照して ください。
3. キャプチャ サイズのオプシ ョ ンを次のように設定します。
• オリジナル ソース サイズに合わせる : オリジナルのビデオのサ
イズ (720X480 や 720X576 など) で画像をキャプチャする場
合に、 このオプシ ョ ンを選択します。• 画面サイズに合わせる : 現在見ているのと同じサイズで画像を
キャプチャする場合に、 このオプシ ョ ンを選択します。
45

CyberLink PowerDVD
• ユーザー設定 : [設定 ] ウィ ンドウの [ キャプチャ ] タブで設定し
たカスタム サイズで画像をキャプチャする場合に、 このオプ
シ ョ ンを選択します。
静止画のキャプチャ
1. 再生中に、 [ キャプチャ ] ボタン をクリ ッ クするか、 キー
ボードで C キーを押して、 現在のビデオ コンテンツのフレーム
をキャプチャします。
2. より正確にキャプチャするには、 シーンを一時停止したり、 スローモーシ ョ ンで再生したり、 コマ送りをしたり してから、キャプチャします。
注 :キャプチャした画像の保存先は、[ 設定 ] ウィンドウでセットでき
ます。 詳細については、52 ページの「キャプチャ」を参照してくださ
い。
外部字幕の読み込み
ビデオ ファイル(ディスクではない)を再生する際、CyberLink PowerDVD ではビデオ ファイルと同じフォルダ内で字幕を検索しま
す。 ファイルが見つからない場合、字幕の読み込みと [ 字幕 ] オプ
ションの有効化は、エクスプレス メニューで行います。
注 :この機能を使用できるのは、DivX ビデオ ファイルの再生中のみで
す。
CyberLink PowerDVD では、次の字幕形式がサポートされています。 .smi、.ass、.ssa、.psb、.srt、.sub。また、ファイル名に言語識別子
(xxxx.cht.sub など)がある場合、別の言語もサポートされます。
46

第 2 章 : PowerDVD の使い方
カラオケ DVD/VCD の再生
CyberLink PowerDVD を使用して、カラオケの DVD や VCD をコン
ピュータで再生できます。 DVD/VCD タイトル パッケージにあるカラ
オケ ロゴを確認します。
カラオケ オプシ ョ ンを選択する
1. カラオケ ディスクを挿入したら、 マイクロフォンが正し く取り
付けてあることを確認して ください。
2. [ 再生 ] をクリ ッ クすると、 メニュー画面が表示されます。 表示
されない場合、 [ ソースの選択 ] をクリ ッ クして、 正しいド ライ
ブを選択します。
3. [ メニューパッ ド ] のナビゲーシ ョ ン ボタンを使用するか、 マウ
スでクリ ックして、 歌曲を選択します。
4. 再生中に、 [ その他の機能 ] にある [ カラオケ ] をクリ ッ クす
るか、 エクスプレス メニューを右クリ ックで呼び出して [ カラ
オケ ] を選択します。
5. 二重ボーカル チャンネル オン ( ボーカル 1+2)、 ボーカル 1 のみ
またはボーカル 2 のみオン、 あるいは両方オフ ( ボーカルなし )から選択します。
6. カラオケ VCD を再生する場合、 エクスプレス メニューで声と
音楽のミキシングに適切なチャンネルを選択します。
キーコン ト ロール
カラオケ タイトルのキーを [ キーコントロール ] 機能で調節できま
す。
キーを調節するには、次のようにします。
1. [ その他の機能 ] にある [ カラオケ ] を右クリ ックします。
2. [ キーコン ト ロール ] を選択し、 調節します。
47

CyberLink PowerDVD
48

第 3 章 : 設定
第 3 章 :
設定
この章では、CyberLink PowerDVD をユーザーの再生ニーズに合わせて設定
するための詳細な方法を説明します。 [ 設定 ] ウィンドウには、再生コント
ロールにある [ 設定 ] ボタン をクリックするか、キーボードの Ctrl キー
と C キーを同時に押すことで、いつでもアクセスできます。
この章には、次の節があります。
• 「プレーヤーの設定」 50 ページ
• 「操作パネル設定」 56 ページ
• 「MoovieLive 設定」 58 ページ
• 「Movie Remix の設定」 60 ページ
• 「ビデオの設定」 61 ページ
• 「音声出力の設定」 66 ページ
• 「アスペクト比の設定」 76 ページ
• 「技術情報の設定」 78 ページ
• 「DVD の設定」 82 ページ
• 「ブルーレイディスク設定」 83 ページ
• 「モバイル電源設定」 85 ページ
注 : Dolby、Pro Logic、MLP Lossless、Surround EX、Dolby Digital Plus、Dolby TrueHD、および 2 つの D マークは、Dolby Laboratories の商標で
す。 DTS、DTS-ES、DTS NEO:6、DTS 96/24、DTS-HD は、DTS (Digital Theater Systems) の商標です。
49

CyberLink PowerDVD
プレーヤーの設定[ プレーヤーの設定 ] タブは、設定ウィンドウが開いたときに表示さ
れるデフォルトのタブです。 このタブを使用して、CyberLink PowerDVD でのディスク再生動作を設定します。このタブにあるオ
プションを次のように設定します。
デフォルトのディスク ド ライブ
• 使用しているコンピュータに複数のディスク ド ライブがある
場合、 [ デフォルトのディスク ド ライブ ] オプシ ョ ンを使用し
てデフォルトのド ライブを指定します。 CyberLink PowerDVDの起動時には、 このド ライブがまずアクセスされます。
再生設定
• Windows起動時にPowerDVD を自動的に起動する : Windowsへのログイン時に自動的に CyberLink PowerDVD を起動するに
は、 このオプシ ョ ンを選択します。• ポップアップを表示する : ボタンや機能にマウス カーソルを合
わせたときに、 ヒン ト となる情報を表示するには、 このオプシ ョ ンを選択します。
• DVD+VR 規格を優先する : DVD+VR ディスクの再生を有効化す
るには、 このオプシ ョ ンを選択します。• インターネッ ト経由でのソフ トウェアの自動更新 : 更新情報が
インターネッ トに公開されたときに、 CyberLink PowerDVD で
自動受信するには、 このオプシ ョ ンを選択します。• フルスクリーンで再生する : 再生時にデフォルトでモニターの
大画面領域を使用するには、 このオプシ ョ ンを選択します。 • 再生画面を、 常に手前に表示する : ビデオ再生画面を、 コン
ピュータで開かれているすべてのアプリケーシ ョ ンやウィンドウの 前面に常に表示するには、 このオプシ ョ ンを選択します。
再生するディスク形式の選択
50

第 3 章 : 設定
• ディスク ド ライブにDVD-Audio と DVD-Videoの両形式が混在す
るハイブリ ッ ド ディスクが挿入された場合に、 CyberLink PowerDVD で再生するデフォルトの形式を指定します。
高度なプレーヤーの設定
CyberLink PowerDVD の [ プレーヤー ] タブでは、高度なプレーヤー設
定オプションも用意されています。 高度な設定を行うには、[ アドバ
ンス設定 ] をクリックします。 次のタブからひとつを選択します。
• オンスクリーン表示 • キャプチャ • キーボード / マウス • ファイルの関連付け • デフォルトの設定 • ブックマーク
オンスクリーン表示
このタブを使用して、CyberLink PowerDVD でのオンスクリーン表示 (OSD) を設定します。 オンスクリーン表示では、使用中の機能や、
CyberLink PowerDVD の現在のステータスを、文字情報としてビデオ コンテンツ上に表示します。
オンスクリーン表示
• 再生中にオンスクリーン表示を行うには、 [ 使用する ] を選択
して、 表示時間を入力します。
表示位置の選択
• オンスクリーン表示を行う位置を、 4 か所から選択します。
表示文字の設定
• [ フォン トの設定 ] をクリ ッ クして、 オンスクリーン表示で使
用するフォン トの種類とサイズを設定します。 [ 言語 ] を指定
できる場合もあります。
51

CyberLink PowerDVD
表示色の設定
• オンスクリーン表示の色の設定を変更するには、[文字 ] または [ 背景 ] の色ボックスを直接クリ ックします。
• オンスクリーン表示の背景を透明にするには、 [ 透明化 ] を選
択します。
キャプチャ
[ キャプチャ ] タブでは、お気に入りのシーンのフレームをキャプ
チャする際の設定を行えます。 詳細については、44 ページの「お気
に入りのシーンのフレームをキャプチャする」を参照してください。
保存方法の選択
• クリ ップボードに保存する : キャプチャした画像をクリ ップ
ボードに送る場合に、 このオプシ ョ ンを選択します。 画像は手作業で別の場所やプログラムに貼り付けることができます。
• 壁紙として中央に表示する : キャプチャした画像をコンピュー
タのデスク ト ップの壁紙として中央に表示する場合に、 このオプシ ョ ンを選択します。
• 壁紙として並べて表示する : キャプチャした画像をコンピュー
タのデスク ト ップの壁紙として並べて表示する場合に、 このオプシ ョ ンを選択します。
• ファイルとして保存する : キャプチャした画像を特定の形式の
ファイルとしてコンピュータのスナップシ ョ ッ ト フォルダに
保存する場合に、 このオプシ ョ ンを選択します。 キャプチャし
た画像を保存するファイル形式をドロップダウン リス トから
選択します。 [ 参照 ] をクリ ッ クしてフォルダを選択し、 キャ
プチャした画像の保存先として指定します。• スタートアップ画像として保存する : キャプチャした画像を
CyberLink PowerDVD のスタートアップ画像として使用する場
合に、 このオプシ ョ ンを選択します。
キャプチャ縦横比
52

第 3 章 : 設定
• オリジナル ソース サイズに合わせる : オリジナルのビデオのサ
イズ (720X480 や 720X576 など) で画像をキャプチャする場
合に、 このオプシ ョ ンを選択します。• 画面サイズに合わせる : 現在見ているのと同じサイズで画像を
キャプチャする場合に、 このオプシ ョ ンを選択します。• ユーザー設定 : キャプチャしたフレームのサイズを、 寸法を指
定して決める場合に、 このオプシ ョ ンを選択します。
キーボード / マウス
[ キーボード / マウス ] タブを使用すると、CyberLink PowerDVD での
マウスのスクロール ボタンやキーボードの使用方法を設定できま
す。
マウス スクロール設定
• このオプシ ョ ンでは、 CyberLink PowerDVD でマウスのスク
ロール ボタンを使用する際に実行される機能を選択します。
キーボード設定
• このオプシ ョ ンでは、キーボードで Page Up ( 巻き戻し ) または
Page Down ( 早送り ) キーを押したときのタイムシークを指定
します。 入力した秒数単位で、 視聴しているビデオ コンテン
ツを前後に移動します。
フ ァイルの関連付け
[ ファイルの関連付け ] タブを使用すると、再生時に CyberLink PowerDVD をデフォルトのプレーヤーとして使用するファイルの形
式を指定できます。ファイルの関連付け
チェック ボックスの意味は、次のとおりです。
• このファイル形式には CyberLink PowerDVD がデフォルト プレーヤーとして指定されていません。
• このファイル形式の一部に CyberLink PowerDVD がデフォル
ト プレーヤーとして指定されています。
53

CyberLink PowerDVD
• このファイル形式のすべてに CyberLink PowerDVD がデフォ
ルト プレーヤーとして指定されています。
注 :関連付けの指定や解除を行えるのは、カテゴリ内の全拡張子についてのみであり、個別には指定できません。
コンピュータでファイルの関連付け一覧にある形式のファイルをダブルクリックすると、CyberLink PowerDVD が自動的に起動して再生
を開始します。
• 挿入したディスクを自動再生する : ディスク ド ライブにディス
クを挿入したときに CyberLink PowerDVD が自動的に起動する
ようにするには、 このオプシ ョ ンを選択します。• IFO ファイルのダブルクリ ックで CyberLink PowerDVD を起動
し、 再生をはじめる : IFO ファイルに対するデフォルトのプ
レーヤーに CyberLink PowerDVD を設定するには、 このオプ
シ ョ ンを選択します。
デフォルトの設定
• [ デフォルトの設定 ] タブを使用すると、ディスクのコンテン
ツに対するデフォルトの言語を設定できます(可能な場合)。[ カスタマイズ ] オプシ ョ ンを選択すると、 ディスクのメ
ニュー、 字幕、 音声に対するデフォルトの言語を設定できます。
• [UI 言語と同じ ] を選択すると、 CyberLink PowerDVD によって
ディスクのメニュー、 字幕、 音声の言語にオペレーテ ィング システムの言語と同じものが自動的に使用されます。
注 :選択した言語は、挿入したディスク タイトルで使用可能な場合に
のみ有効となります。
ブックマーク
[ ブックマーク ] タブを使用すると、別の CyberLink PowerDVD プラッ
トフォーム(別のコンピュータなど)のディスクに追加したブックマークのインポートやエクスポートを(.bmk 形式で)行えます。
54

第 3 章 : 設定
ブックマークに関する詳細は、30 ページの「お気に入りのシーンを
ブックマーク」を参照してください。
ブックマークの読み込み
ブックマークを CyberLink PowerDVD に読み込むには、次のようにし
ます。
1. [ ブックマーク ] タブの [ ファイルの読み込み ] をクリ ッ クしま
す。
2. 読み込む .bmk ファイルを検索して選択し、 [ 開く ] をクリ ッ ク
します。 このコンピュータで次回そのディスク タイ トルを再生
する際には、 読み込んだブックマークを使用できます。
ブックマークの読み込み
ブックマークを CyberLink PowerDVD からエクスポートするには、次
のようにします。
1. [ ブックマーク ] タブの [ ファイルの保存 ] をクリ ッ クします。 ダイアログ ボックスが表示され、 .bmk という ファイル拡張子で
保存できます。
2. ファイル名を入力し、 [ 保存 ] をクリ ッ クします。 保存した場所
を覚えてお く と、 ブックマークをインポートする際に簡単にファイルを見つけられます。
55

CyberLink PowerDVD
操作パネル設定操作パネルの設定を使用すると、CyberLink PowerDVD をクリエイ
ティブに変更できます。
操作パネル
CyberLink PowerDVD には数種類の操作パネルがあり、ユーザーの好
みに合わせてプログラムの外観をカスタマイズできます。
• [ 起動時、 ランダムに操作パネルを変更する ] を選択すると、
CyberLink PowerDVD を起動するたびに違った操作パネルを使
用できます。• ドロップダウン メニューからデフォルトの操作パネルを選択
します。
注 :追加の操作パネルを、CyberLink Web サイトで [ ダウンロード ] をクリックしてダウンロードできます。
56

第 3 章 : 設定
スタートアップ画像
カスタムの画像を CyberLink PowerDVD のスタートアップ画像として
使用できます。 この画像は、CyberLink PowerDVD の起動時やコンテ
ンツ再生の停止時に表示されます。
• [ この画像を起動時の画像として使用 ] を選択し、 [ 参照 ] をク
リ ッ クして、 任意の画像をスタートアップ画像として選択します。
注 :また、ムービーからお気に入りのシーンをキャプチャして、スタートアップ画像に指定することもできます。 詳細については、44ページの「お気に入りのシーンのフレームをキャプチャする」を参照してください。
言語 :
[ 言語 ] オプションでは、CyberLink PowerDVD の操作パネルの言語を
設定できます。
• [ システムのデフォルト言語を使用 ] を選択して、 オペレー
テ ィング システムの言語と同じものを使用します。
• [ ユーザー定義 ] を選択し、 ドロップダウン メニューから
CyberLink PowerDVD で使用する言語を選択します。
57

CyberLink PowerDVD
MoovieLive 設定
MoovieLive 設定では、CyberLink PowerDVD と MoovieLive Web サービ
スの相互関係を設定できます。
自動サインイン
このオプションでは、CyberLink PowerDVD 起動時に毎回自動的に
MoovieLive にサインインするかどうかを指定できます。
• [MoovieLive に自動サインインする ] を選択して必要なときに
MoovieLive の機能を使います。
注 :ユーザー名とパスワードを持っていない場合、 [ サインアップ ] を選択して取得してください。
58

第 3 章 : 設定
MoovieLive の機能
このオプションを使用すると、ディスク挿入時にディスク情報をダウンロードしたり、ムービーのレビューや Movie Remix をアップ
ロードしたりといった、MoovieLive の高度な機能や利点を CyberLink PowerDVD で使用できるようになります。
注 :高度な機能を有効化する際には、MoovieLive のプライバシー ポリ
シーに同意することを求められます。 タブにあるリンクをクリックす
ると、プライバシー ポリシーの詳細を読むことができます。
データの言語
データの言語オプションを使用すると、MoovieLive Web サイトから
CyberLink PowerDVD へインポートされるムービー情報の言語を選択
できます。
• [UI 言語と同じ ] を選択すると、[ 操作パネル設定 ] タブで選択し
ているものと同じ言語が使用されます。 詳細については、 56ページの 「操作パネル設定」 を参照して ください。
• インポートするムービーに別の言語を選択するには、 [UI 言語
と同じ ] の選択を解除し、 ドロップダウン メニューで言語を
選択します。
59

CyberLink PowerDVD
Movie Remix の設定
Movie Remix 設定タブでは、CyberLink PowerDVD と MoovieLive Webサービスの相互関係を設定できます。
Remix 設定
• エフェク トのデフォルトの長さ : Movie Remixに追加するエフェ
ク トのデフォルトの表示時間を秒単位で入力します。• Movie Remix のインポート時に通知する : このオプシ ョ ンは、
新しい Movie Remix をインポートする前に CyberLink PowerDVD による通知を受ける場合、 選択します。
60

第 3 章 : 設定
ビデオの設定ビデオ設定タブでは、CyberLink PowerDVD におけるビデオ再生設定
のすべてを管理できます。
ハードウェア アクセラレーシ ョ ン
• ハードウェア アクセラレーシ ョ ン機能を有効にする : このオプ
シ ョ ンを選択すると、 グラフ ィ ッ クカードの能力が十分である場合に、 ハードウェアによる IDCT および動き補償を有効化
して再生をよりスムーズに行う ことができます。 このオプシ ョ
ンを有効にすると、 使用できな く なる機能があります。
TrueTheater 効果
TrueTheater 効果は、DVD を再生時に、 高画質でビデオを見るため
の CyberLink 独自の映像技術です。
注 : TrueTheater 効果は、Blu-ray ディスクの再生時はご利用いただけま
せん。TrueTheater 効果は、ハードウェアアクセラレーションが有効に
なっている間は、ご利用いただけません。
• 全ての TrueTheater 効果を自動調整 : このオプシ ョ ンを選択す
ると、 自動的に TrueTheater 効果が適用され、 CPU 使用率に応
じて、 TrueTheater HD および Motion の値を調整します。
• TrueTheater HD (ハイビジ ョ ン) : このオプシ ョ ンを選択する
と、 元のビデオをより高い解像度 (よりシャープ、 ノ イズなし) にアップスケールします。 TrueTheater HD は、 480p から
1080p までブースト可能です。 スライダを使ってシャープさ
を 適に調節します。• TrueTheater Lighting (CyberLink Eagle Vision 2) : これは、
CyberLink 独自の映像技術で、 ビデオコンテンツの明るさ、 コ
ン ト ラス ト、 彩度を動的に調整します。 これにより、 非常に暗いシーンから明るいシーンまで幅広い映像が入ったムービーを再生する際にも、 色の設定を変更する必要はな く なります。 レベルスライダを使って、 TrueTheater Lighting をお好
みのレベルに調整します。
61

CyberLink PowerDVD
• TrueTheater Motion : このオプシ ョ ンを選択すると、 フレー
ムレートのアップサンプリングを有効にし、 多くの動きをよりスムーズに表示します。 [ よりスムーズ ] を選ぶと、 フレー
ムレートは、 元のムービーコンテンツの二倍になります。 [もスムーズ ] を選ぶと、 ディスプレイの出力フレームレートに
よって、 DVD コンテンツを毎秒 60 フレームか 72 フレームの
フレームレートまで改善します。
TrueTheater 効果ディスプレイモード
TrueTheater 効果ディスプレイモードオプションは、TrueTheater 効果
を有効にしている場合に使用可能で、ビデオ再生中にオプションを選択することができます。
• [ 標準 ] を選択して、 ビデオエンハンスメン ト を適用します。 [分割 ] を選択して、 ビデオエンハンスメン トの効果を比較しま
す。 左半分は元のビデオが、 右半分はビデオエンハンスメントが適用されたビデオが表示されます。 [ 比較 ] を選択して、
全体のビデオのビデオエンハンスメン トの効果をプレビューします。 左側は元のビデオが、 右側はビデオエンハンスメント を適用した同じビデオが表示されます。
注 :比較ディスプレイモードは、ディスクメニューの表示中はご利用いただけません。
カラープロファイル
• ドロップダウンメニューから [ カラープロファイル ] を選択し、
再生中にビデオコンテンツのカラースキーム全体を変更します。 [ オリジナル ] は、 再生中のディスクのカラースキームを
使用します。 [ ビビッ ド ]、 [ ブライ ト ]、 および [ シアター ] では、 ビデオディスプレイの色が向上します。 [ 詳細設定 ] で、
カスタムカラープロファイルを作成することもできます。 詳細は、 「カラー」 64 ページを参照して ください。
注 : TrueThearre Lighting を有効にすると、カラープロファイル機能が
無効になります。
62

第 3 章 : 設定
高度なグラフィック設定
CyberLink PowerDVD の [ グラフ ィ ッ ク ] タブでは、高度なグラフィッ
ク設定オプションも用意されています。 高度な設定を行うには、[ アドバンス設定 ] ボタンをクリックします。 次のタブからひとつを選択
します。
• スマート デインターレース • デュアル ディスプレイ (オーバーレイおよびクローン モード
の使用) • カラー • 画質
注 :オプションの一部は、再生時にのみ使用できます。
スマート デインターレース
この設定では、ディスプレイ画面のプリファレンスに応じた変更が可能となります。
• デインターレース モードを使用しない場合は、 [ 使用しない ] を選択します。
• CPU 使用率を低くする場合は、 [ ハードウェア デインターレー
スを使用する ] を選択します。
• デインターレース モード セクシ ョ ンでは、 [ スマート デイン
ターレースを使用する ] を [ 自動設定 ] にすることを推奨しま
す。 [ 自動設定 ] モードでは、 デインターレース モードを選択
して、 ビデオ画質を 適化します。• デインターレース モードを自分で選択するには、 [ 手動設定 ]
オプシ ョ ンを選択してからお好みの [ デインターレースの設定
] と [ デインターレース アルゴリズム ] を選択します。 上級
ユーザーは、 ニーズに 適なオプシ ョ ンを自身で選択すると良いでし ょ う。
63

CyberLink PowerDVD
デュアル ディスプレイ (オーバーレイおよびクロー
ン モードの使用)
デュアル ディスプレイ設定を使用すると、ビデオを 2 台のディスプ
レイ(たとえばコンピュータのモニターとテレビ)で表示できます。 使用できるオプションは、使用しているビデオ ディスプレイ カード
によって変わります。
注 :現時点では、デュアル ディスプレイは Windows Vista では使用で
きません。
• 通常再生 ( ド ライバのデフォルト設定を使用する ): ド ライバの
デフォルトのオーバーレイ動作を使用するには、 このオプシ ョ ンを選択します。 通常、 セカンダリ モニターには黒の画
像が表示されます。• フルスクリーン再生 ( セカンダリデバイスのミ ラー設定時に適
用する ): セカンダリ モニターでフルスクリーン再生を行う際
にオーバーレイ モードを使用するには、 このオプシ ョ ンを選
択します。• クローン再生 ( オーバーレイ設定を無効にする ): プライマリ モ
ニターとセカンダリ モニターの両方に同じ出力画像を表示す
る際にオーバーレイ設定を無効にするには、 このオプシ ョ ンを選択します。
• 変更なし ( グラフ ィ ックカードの設定を使用する ): 現在の VGAド ライバの設定を使用するには、 このオプシ ョ ンを選択します。 ド ライバの設定は、 コン ト ロール パネルで変更できます。
カラー
カラー タブを使用すると、映像の色スキームを手動で設定できま
す。 既定の色スキームを調整したり、カスタムのカラー プロファイ
ルを作成したりできます。
カラー コン ト ロール
• [ カラー コン ト ロール ] を調整するには、 色スキームを選択し
てから、 スライダを好みの位置にドラッグします。 各カラーの
64

第 3 章 : 設定
右側のカウンタは、 変更の程度を表示しています。 [ 保存 ] をクリ ッ クして既存のプロファイルへの変更を保存するか、 [ 新規 ] をクリ ックして別名で新しいプロファイルとして保存しま
す。
注 :使用しているディスプレイ チップによっては、変更できないコン
トロールもあります。 [ 元に戻す ] をクリックすると、変更されたデ
フォルトのプロファイルが元の値に戻されます。 これはパーソナルな
ビデオ プロファイルにはあてはまりません。
画質
の H.264 コンテンツを再生中は、ビデオ画質タブが表示されて CPUの性能を基にコンテンツの画質を設定できます。
画質オプシ ョ ン
• 自動 : このオプシ ョ ンを選択すると、 CyberLink PowerDVD はPC で円滑な再生ができる画質を自動的に実行します。
• ベスト : このオプシ ョ ンを選択すると、 も CPU の性能を使う
画質でビデオを再生します。• グッ ド : このオプシ ョ ンを選択すると、 画質と CPU パフォー
マンスを調整して再生します。• 標準 : このオプシ ョ ンを選択すると、 画質を下げて円滑な再
生をします。
65

CyberLink PowerDVD
音声出力の設定[ 音声出力 ] タブを使用すると、CyberLink PowerDVD の音声を 適化
できます。
スピーカ設定
使用しているサウンド カードやスピーカの数にあわせて、適切な [スピーカ設定 ] を選択します。
• [ ヘッ ド フォン ] はヘッ ド フォンを使用して音声を聴く ノート
パソコン ユーザー向けの設定です。
• [ 2 スピーカ出力 ] は、 スピーカが 2 つしかないか、 サウンド カードが 2 チャンネル出力のみをサポート しているデスク
ト ップやラップ ト ップを使用しているユーザー向けの設定です。
• [4 スピーカ ] は、 4 チャンネル出力をサポート しているサウン
ド カードを搭載したコンピュータ向けの設定です。
• [6 スピーカ ] (5.1 チャンネルとも言う) は、 6 チャンネル出力
をサポート しているサウンド カードを搭載したコンピュータ
向けの設定で、 Dolby Digital 5.1 や DTS 5.1 のようなマルチチャ
ンネル エンコーディングに対応する DVD ビデオに 適です。
• [7 スピーカ ] および [8 スピーカ ] オプシ ョ ンは、複数のスピー
カのそれぞれを使用して音声を出力したいユーザーが使用できます。
• [S/PDIF 出力 ] オプシ ョ ンは高度な技術を使用したデジタル インターフェイス (Digital InterFace) で、 ソニーとフ ィ リ ップ
ス (Sony、 Philips) 両社によって考案されたアナログ イン
ターフェイスを介した従来型転送信号に対比されるものです。 6 スピーカ出力を十分にお楽しみいただ くには、 外部 Dolby Digital/DTS デコーダと S/PDIF 互換サウンド カードが必要で
す。
注 : S/PDIF 音声出力が有効になっており、出力ストリームが PCM では
ない場合、CyberLink PowerDVD の音量コントロールは、デコーダがこ
のタスクを代行するため、使用できません。
66

第 3 章 : 設定
• [HDMI 出力 ] はオーディオを HDMI (High-Definition Multimedia Interface) 端子で接続しているユーザー向けの設定です。
注 : HDMI 出力を使用できるのは、Windows Vista においてのみです。
サラウンド選択
このオプションを使用すると、オーディオ信号で使用される特定の処理を指定できます。 利用可能な設定を試してお好みの設定を選択
できます。
注 : [ サラウンド選択 ] ドロップダウン メニューで使用できる選択肢
は、[ スピーカ設定 ] での選択内容や使用しているコンピュータの設定
によって変わります。
• [Dolby Surround Compatible Downmix] と [ステレオ] の主な違
いは、 Dolby Surround では Dolby Surround ダウン ミ ッ クス アルゴリズムが使用され、 また Dolby Surround 用に 4 チャンネ
ル サラウンド サウンド (左、 右、 中央、 サラウンド) を有効
化するためアナログの Pro Logic デコーダがサウンド カードに
接続されている可能性があることです。 このほかの点について
は、 2 チャンネル出力において類似の機能を果たします。
• [Dolby Headphone] はバーチャル サラウンド サウンドを作り
出す後処理エフェク トで、 特にヘッ ド フォン環境に 適ですが、 ノートパソコンやデスク ト ップ環境においても有効です。 詳細については、 72 ページの 「Dolby Headphone」 を参照し
て ください。• [TrueTheater Surround ( ヘッ ド フォンモード )] オプシ ョ ンで
は、 ノートパソコン音声をヘッ ド フォンで出力する際の音質を高めるために CyberLink が開発したテク ノロジを使用しま
す。 アドバンス設定では、 リビングルーム、 小さな劇場、 大き
なスタジアムといった非常に異なる音声聴取環境をシミ ュレート します。 詳細については、 72 ページの 「TrueTheater Surround ( ヘッ ド フォンモード ) - オプシ ョ ン」 を参照して く
ださい。• [Dolby Virtual Speaker] オプシ ョ ンを使用すると、 2 つのス
ピーカでバーチャル サラウンド サウンドを楽しめるようにな
67

CyberLink PowerDVD
ります。 詳細については、 73 ページの 「Dolby Virtual Speaker」を参照して ください。
• [TrueTheater Surround (仮想スピーカーモード )]CyberLinkが開
発したバーチャル サラウンド テク ノロジです。 詳細について
は、 73 ページの 「TrueTheater Surround ( 仮想スピーカーモー
ド ) - オプシ ョ ン」 を参照して ください。
• [TrueTheater Surround ( マルチチャンネル環境印象モード )] はCyberLink が開発したオーディオ チャンネル拡張テク ノロジ
で、 ステレオ オーディオ サウンドを変換して複数のチャンネ
ルに出力します (2 チャンネルの音源を 4、 6、 7、 または 8 ス
ピーカに、 または 2 チャンネルの音源を 7 または 8 スピーカ
に変換)。 詳細については、 74 ページの 「TrueTheater Surround( マルチチャンネル環境印象モード )」 を参照して く
ださい。• Dolby Pro Logic IIx: 3 つのオプシ ョ ンがあります。 詳細につい
ては、 74 ページの 「Dolby Pro Logic IIx ( オプシ ョ ン )」 を参照
して ください。• Neo:6: 2 種類の異なるモードがあります。 詳細については、 75
ページの 「Neo:6 ( オプシ ョ ン )」 を参照して ください。
• SRS TruSurroundXT: マルチチャンネル サラウンド サウンドを
バーチャライズする技術です。 詳細については、 71 ページの
「SRS TruSurroundXT (オプシ ョ ン)」 を参照して ください。
S/PDIF 出力モード
ブルーレイ ディスクのタイトルの再生時に、S/PDIF がスピーカ設定
として選択されている場合、次の出力モードを使用できます。 選択
するべきモードは、コンピュータに接続されている外部デコーダ(AV 受信機)によって決まります。
• 主音声のみ : このモードでは、 主映像の音声のみが出力されま
す (PinP、 セカンダリ ビデオ スト リーム、 ディ レクターによ
る解説には音声が付きません)。 圧縮された音声形式は外部デ
コーダ (AV 受信機) にパススルーされます。
68

第 3 章 : 設定
注 :主音声形式が Dolby AC3、DD+、DTS、DTS-HD 以外である場合、
CyberLink PowerDVD によりデコードされて両方の音声信号が同時に出
力されます。
• AC3 ミキシング : このモードでは、 主映像の音声と副映像の音
声を ミキシングして Dolby AC3 ビッ トス ト リームにエンコー
ドすることで、 両方の音声信号が同時に出力されます。 使用し
ている外部デコーダ (AV 受信機) で Dolby AC3 がサポート さ
れている場合に、 このオプシ ョ ンを選択します。• DTS ミキシング : このモードでは、 主映像の音声と副映像の音
声を ミキシングして DTS ビッ トス ト リームにエンコードする
ことで、 両方の音声信号が同時に出力されます。 使用している
外部デコーダ (AV 受信機) で DTS がサポート されている場合
に、 このオプシ ョ ンを選択します。
69

CyberLink PowerDVD
HDMI 出力モード
次の出力モードは、外部デコーダ(AV 受信機)が HDMI 端子で接続
されている場合に使用できます。 選択するべきモードは、コン
ピュータに接続されている外部デコーダ(AV 受信機)によって決ま
ります。
• PCM 出力 : このモードでは、アナログ信号のデジタル表現を作
成します。 このオプシ ョ ンは、 使用している外部デコーダ
(AV 受信機) で、 デジタル音声出力の作成に AC3 や DTS がサ
ポート されていない場合に選択します。• AC3/DTS パススルー : このモードでは、 圧縮された音声形式が
外部デコーダ (AV 受信機) に渡されます。 このオプシ ョ ンは、
アンプや受信機で、 再生時に Dolby Digital や DTS 音声を有効
化する AC3 や DTS がサポート されている場合に選択します。
高度な音声出力の設定
[ 音声出力 ] タブにある [ 設定 ] で [ アドバンス設定 ] をクリックする
と、再生時音声の追加設定にアクセスできます。
その他の設定
このタブでは、マルチチャンネル エンコーディングに対応する DVDタイトル用の音声プロパティを設定できます。
サウンド環境設定
このセクションは、Dolby Digital テクノロジに対応するディスク タイトルにのみあてはまります。
• 集中してムービーを楽しみたい場合、 [ 静かな環境 ] を選択し
ます。 聞き取り可能な音はすべて、 低周波から高周波まで、 非
常に際立ったものとなり、 Dolby Digital のダイナミ ッ ク レン
ジをフル活用したものとなります。 • 聴取環境がDolby Digitalのダイナミ ッ ク レンジをフル活用した
ものにふさわし く ない場合、 [ 標準的な環境 ] を選択します。
70

第 3 章 : 設定
Dolby Digital 音声スペク トルの極端な範囲にあたる音声エフェ
ク トは、 圧縮されます。• ノートパソコンまたはラップ ト ップで CyberLink PowerDVD を
使用しているユーザーには、 この 後のオプシ ョ ンが適しています。 [ 騒がしい環境 ] では、 低域のオーディオ信号が増幅
され、 聴取可能な音量が増します。
LFE (Low Freqency Effect) 設定
• LFE (Low Freqency Effect) 設定 : 低音を高め、 Dolby Digital/DTS拡張ディスク タイ トルの LFE エフェク ト を強化するには、 こ
のオプシ ョ ンを選択します。 ヘッ ド フォンや、 2 スピーカ、 4スピーカの環境で効果があります。
ヘッ ド フォン設定
次のオプションは、[ 音声出力の設定 ] の [ スピーカ設定 ] で [ ヘッド
フォン ] を選択している場合に使用できます。
SRS TruSurroundXT (オプシ ョ ン)
このタブを使用すると、マルチチャンネル サラウンド サウンドを 2スピーカまたはヘッドフォンでバーチャライズする技術であるTruSurroundXT の音声プロパティを設定できます。
注 : [TruSurroundXT] タブの設定はヘッドフォンおよび 2 スピーカ出力
モードに適用されます。
TruSurround
• TruSurround: このオプシ ョ ンを選択すると、 マルチチャンネ
ル サラウンド サウンドを 2 スピーカまたはヘッ ド フォンで
バーチャライズする技術を有効化します。
Dialog Clarity Enhancement
• Dialog Clarity Enhancement: このオプシ ョ ンを選択すると、 音
の輪郭を明確にして台詞などを聞き取りやす くする SRS 社独
自の技術を有効化します。 スライダを使用して、 効果の強さを
調節できます。
71

CyberLink PowerDVD
TruBass
• TruBass: このオプシ ョ ンを選択すると、 あらゆるサイズのス
ピーカの重低音を強調できる独自の技術を有効化します。 スラ
イダを使用して、 効果の強さとスピーカのサイズを調節できます。
Dolby Headphone
[Dolby Headphone] タブでは、Dolby Headphone 出力時に使用する
モードを選択できます。
再生モード
聴取環境にあわせて、次のモードから 1 つを選択します。
• DH1: このオプシ ョ ンは、 映画と音楽のレコーディングのどち
らにも適した、 小さな防音個室をシミ ュレート します。 これは
Dolby Headphone の 「レファレンスルーム」 のようなもので、
Dolby Headphone 対応の製品すべてに付属しています。
• DH2: このオプシ ョ ンは、 より音響効果に優れた音楽聴取に
適なライブ ルーム (ジャズクラブなど) をシミ ュレート しま
す。• DH3: このオプシ ョ ンは、 コンサートホールや映画館のような
広い場所をシミ ュレート します。
TrueTheater Surround ( ヘッ ド フォンモード ) - オプシ ョ ン
高度な [TrueTheater Surround ( ヘッドフォンモード )] オプションを使
用すると、異なる聴取環境をシミュレートできます。
再生モード
• リビングルーム : このオプシ ョ ンは、 映画と音楽のレコーディ
ングのどちらにも適した、 小さな防音個室をシミ ュレート します。
• シアター : このオプシ ョ ンは、 音楽聴取に 適な、 くつろいだ
ライブ コンサート環境をシミ ュレート します。
• スタジアム : このオプシ ョ ンは、 より大きなコンサート環境を
シミ ュレート します。
72

第 3 章 : 設定
注 :この音声オプションは、プログラムの登録後に使用可能となります。 詳細については、5 ページの「ソフトウェアのアップグレード」を
参照してください。
2 スピーカ出力
次のオプションは、[ 音声出力の設定 ] の [ スピーカ設定 ] で [2 ス
ピーカ出力 ] を選択している場合に使用できます。
Dolby Virtual Speaker
Dolby Virtual Speaker テクノロジを使用すると、2 つのスピーカで
バーチャル サラウンド サウンドを楽しめるようになります。
再生モード
• 標準 : このモードでは、 2 つのスピーカの距離で規定するフロ
ン ト イメージ全体にわたる明確な音の幅により、 十分にリア
ルな 5 スピーカ サラウンド サウンドを 2 つのスピーカで作り
出します。• ワイド 1: このモードでは、 2 つのスピーカを近づけて置いた場
合に、 より広がりのあるフロン ト イ メージを実現します。
• ワイド 2: このモードは [ ワイド 1] に似ていますが、 サラウン
ド スピーカがより強調されています。
TrueTheater Surround ( 仮想スピーカーモード ) - オプシ ョ ン
TrueTheater Surround ( 仮想スピーカーモード ) は CyberLink が開発し
たバーチャル サラウンド テクノロジです。
• リビングルーム : このオプシ ョ ンは、 映画と音楽のレコーディ
ングのどちらにも適した、 小さな防音個室をシミ ュレート します。
• シアター : このオプシ ョ ンは、 音楽聴取に 適な、 くつろいだ
ライブ コンサート環境をシミ ュレート します。
• スタジアム : このオプシ ョ ンは、 より大きなコンサート環境を
シミ ュレート します。
73

CyberLink PowerDVD
4/6/7/8 スピーカの設定
次のオプションは、[ 音声出力の設定 ] の [ スピーカ設定 ] で 4、6、7、または 8 スピーカを選択している場合に使用できます。
TrueTheater Surround( マルチチャンネル環境印象モード )
TrueTheater Surround ( マルチチャンネル環境印象モード ) はCyberLink が開発したオーディオ チャンネル拡張テクノロジで、ステ
レオ オーディオ サウンドを変換して複数のチャンネルに出力します
(2 チャンネルの音源を 4、6、7、または 8 スピーカに、または 2チャンネルの音源を 7 または 8 スピーカに変換)。
再生モード
• ムービーモード : このモードはムービー、 特に音声ポジシ ョ ン
がダイナミ ッ クに変わるものに適しています。• ミ ュージックモード - スタンダード : このオプシ ョ ンは、 聴衆
の間で演奏するコンサート をシミ ュレート します。• ミ ュージックモード - オンステージ : このオプシ ョ ンは、 舞台
でのコンサート をシミ ュレート します。
設定
• スライダを使用して、 選択したモードの [Front]、 [Rear]、[Center]、 [LFE] (low frequency effect) レベルを設定します。 [デフォルト ] をクリ ッ クすると、 スライダが元のレベルに戻り
ます。
注 :使用しているスピーカでは 120Hz の低周波信号を出力できない場
合、スピーカの破損を避けるため、LFE の使用を控えることをお勧め
します。
Dolby Pro Logic IIx ( オプシ ョ ン )
Dolby Pro Logic Iix には、3 つのオプションが提供されています。
再生モード
• ムービー モード : ムービーの視聴にはこのオプシ ョ ンを選択し
ます。
74

第 3 章 : 設定
• ミ ュージックモード : 音楽を聴くにはこのオプシ ョ ンを選択し
ます。• Dolby Digital EXモード : サラウンド サウンドを楽しむにはこの
オプシ ョ ンを選択します。
Neo:6 ( オプシ ョ ン )
Neo:6 は、DTS が作成したマルチチャンネルサラウンド形式のサウン
ドです。
再生モード
• ムービー モード : ムービーの視聴にはこのオプシ ョ ンを選択し
ます。• ミ ュージック モード : 音楽を聴くにはこのオプシ ョ ンを選択し
ます。
75

CyberLink PowerDVD
アスペクト比の設定[ アスペクト比 ] タブコントロールを使って、アスペクト比 4:3 を 16:9 に、16:9 を 4:3 に変換します。
フルスクリーンディスプレイ設定
常にビデオアスペク ト比を保持する:このオプションを選択すると、ビデオディスプレイのサイズを変更しても、ビデオのアスペクト比は変わりません。このオプションは、TrueTheater Stretch オプション
には対応しません。
リニアス ト レッチ:このオプションを選択すると、ビデオ全体を平均的にストレッチします。ビデオディスプレイとモニタのアスペクト比が合わないと、歪みが大きくなります。
TrueTheater Stretch (CyberLink Pano Vision) は、非線形のビデオスト
レッチング技術で、ピクチャ中央のゆがみを 少に抑えます。TrueTheater Stretch 機能は、フルスクリーンモードでのみご利用いた
だけます。ワイドスクリーンのアスペクト比の DVD に適しています
(例:4:3 モニタで 16:9 が 適)。この機能は、ムービーをストレッチ
してモニタサイズに合わせる CyberLink 独自のパノビジョンビデオ技
術を採用しています。いずれかを選択:
注 :この機能は、DxVA 使用時に Blu-ray ディスクを再生する間、無効
になります。
• [ スマートス ト レッチ ] オプシ ョ ン (ほとんどのビデオに推奨)
は、 ピクチャの中央はそのままで、 端をわずかにクロップ&スト レッチします。
• [ スト レッチスクリーン ] オプシ ョ ンは、 ピクチャの中央はそ
のままで、 端をわずかにスト レッチします。• [2.35:1 in 16:9] オプシ ョ ンは、 2.35:1 のアスペク ト比のディス
クに適しています。 2.35:1 アスペク ト比のディスクを再生する
場合、 16:9 のディスプレイスペースに 大に表示します。
• [ カスタムスト レッチ ] オプシ ョ ンを使って、 出力ビデオのア
スペク ト比をカスタマイズします。スライダ
76

第 3 章 : 設定
を使って、 ス ト レッチビデオのカーブをカスタマイズします。[ クロップサイズ ] スライダで、 ビデオのどちらかの側のク
ロップマージン (切り取る余白) を設定します (16:9 ディス
プレイで 4:3 コンテンツを再生する場合、 上と下、 4:3 ディス
プレイで 16:9 コンテンツを再生する場合、 右と左)。 [ オフ
セッ ト ] スライダを使って、 ビデオの位置を決めます。 スライ
ダを使って、 特定のディスプレイに合ったカスタムスト レッチを行います。
ディスプレイ
ディスプレイセクションでは、使用するディスプレイの選択、セカンダリディスプレイのアスペクト比の設定ができます。
注 :この機能は、Windows Vista ではご利用いただけません。
使用するディスプレイ
• ディスプレイが 2 つ以上ある場合は、ムービー視聴時のデフォ
ルト と して、 使用するディスプレイを選択します。 セカンダリディスプレイ : このオプシ ョ ンはクローンモードでのみ使用できます。 [ セカンダリディスプレイ ] を使用する場合は、
アスペク ト比を選択して画面解像度を設定します。 ディスプレイが 4:3 でも 16:9 でもない場合は、 [ その他 ] を選択し、 ド
ロップダウンメニューから他のアスペク ト比を選択します。
注 :クローンモードでは、二つのモニタの解像度が同じになります。しかし、使用するモニタが 4:3 で、もう一つのモニタが 16:9 なら、16:9 のモニタのビデオは歪みます。そこで、使用するデバイスは [ セカン
ダリ ] に設定し、アスペクト比は [16:9] に設定します。4:3 のビデオは
歪みますが、16:9 のビデオは正しく表示されます。
77

CyberLink PowerDVD
技術情報の設定[ 技術情報 ] タブでは、再生したディスク、ディスク ドライブ、
CyberLink PowerDVD で使用している現在の設定に関するさまざまな
情報を詳しく見ることができます。
プレーヤーの情報
プレーヤーとディスクのリージョンコードは、ディスク ドライブの
名称とともにここに表示されます。
ディスプレイ情報
• ビデオ モード : プログレッシブまたはインターレース。
• ディスプレイ モード : N/A が停止モードの間に表示されます。 通常、 ハードウェアが正し く設定されている場合は DDraw が
表示されます。• FourCC コード : FourCC コードはWindowのデジタル ビデオ形式
の規格です。 YV12、 YUY2、 UYVY、 MCS3、 MCAM、 IMC3 など
がよ く見られますが、 他にもあります。 CyberLink PowerDVD の
インストール後、 診断プログラムが 適なフォーマッ ト を自動的に選択します。
• サーフェイス タイプ : 一般的に使用されるデフォルトの値で、
サポートする表示キャプシ ョ ンはオーバーレイ、 ハードウェア ビデオ アクセラレータ、 ハードウェア ビデオ アクセラレー
タ (DxVA) です。 まれに、 画面外に表示することもあります。 オーバーレイ モードを 適なパフォーマンスで使用するには、
画面の解像度を下げるか、 色深度を減らすか、 Microsoft DirectX を再インス トールすることをお勧めします。
注 :オーバーレイ機能を利用するためには、DDraw 準拠のグラフィッ
クカードの使用をお勧めします。
ビデオ属性
この属性は、現在のディスクまたはその他のメディア タイプに関す
る統計データの概要を表します。 属性の一部を簡単に説明します。
78

第 3 章 : 設定
• [ ビデオ圧縮モード ] は、DVD は MPEG-2 または MPEG-1、VCD は
MPEG-1、 SVCD は MPEG-2 または MPEG-1 です。
• [TV システム ] ( 例えば、525/60) の 初の数字は水平ラインの数
字です。 2 番目は秒間フ ィールド ( コマ ) 数です。
• [縦横比 ] はディスク タイ トルによって異なります。 16:9は多く
のワイ ド画面タイ トルやワイ ド画面テレビで使用されている縦横比です。
• [ ディスプレイ モード ] はディスク タイ トルから読み取られま
す。• [ ソース画像の解像度 ] はその解像度におけるサイズを表しま
す ° ディスクの標準は 720x480 (NTSC) または 720x576 (PAL) です。
• [ フレーム レート ] は1秒あたりのフレーム数を表します。 NTSCの標準は 30、 PAL の標準は 25 です (MPEG-1 と 2)。
• [ レターボックス形式のソース画像 ] は、 ディスク タイ トルが
レターボックス (縦横比 4:3) であるかどうかを示します。
• [ ビッ ト レート ] はムービー全体の 大ビッ ト レート サイズで
す。
オーディオ属性
• [ オーディオ コーディ ング モード ] はデコード モードで、
DolbyDigital (AC-3) などがあります。
• [ サンプリング レート ] はサウンドの周波数レンジを決定しま
す。 高いほど音質は良く なります。• [ オーディオ アプリケーシ ョ ン モード ] では、一部のディスク
タイ トル (カラオケやサラウンド サウンド タイ トルなど) の
音声出力形式が表示されますが、 ほとんどのディスクでは使用できません。
• [ オーディオ チャンネル数 ] では、 指定されたディスク タイ ト
ルのチャンネル数の合計を計算します。• [ ビッ ト レート ] は音声データのビッ ト レート を示します。 一
般的に、 グラフ ィ ッ クと比べかなり小さ く、 メガビッ トではな くキロビッ トで表示されます。
• [ オーディオス ト リーム数 ] は、 指定されたディスク タイ トル
のスト リーム数 ( 言語、 ナレーシ ョ ン、 カラオケなど ) を計算
79

CyberLink PowerDVD
します。 オーディオ チャンネルの合計数はスト リーム毎に異
なります。 たとえば、 一部のスト リームは Dolby Digital 5.1 (合
計 6 チャンネル) をサポート し、 別のスト リームは標準の 2チャンネルのみをサポートするなどです。
字幕属性
• [ 字幕数 ] は使用できる字幕の数を表します。
ハードウェア情報
[ ハードウェア情報 ] にはディスク再生関連の情報は表示されます。 初のセクションには CPU プロセッサとそのクロックレート、およ
び CyberLink PowerDVD が 適化されている CPU 命令セットの一覧が
あります。
• プロセッサ : Intel、 AMD、 Transmeta、 VIA のいずれか
• 3DNow! テク ノロジ
• 機能強化された 3DNow! テク ノロジ
• 3DNow! プロフェ ッシ ョナル テク ノロジ
• IA MMX テク ノロジ • IA スト リーミング SIMD 拡張• IA SSE 2
3DNow! は AMD(Advanced Micro Devices)の、その他は Intel Architecture(IA)のテクノロジです。 検出すると、CyberLink PowerDVD では上記の命令セットを活用してパフォーマンスを 適
化します。
• [ ビデオ アクセラレータ ] は多くのディスプレイ カードが持っ
ている機能です。 これが検知され、 有効化または無効化される
と (61 ページの 「ビデオの設定」 を参照)、 ここに (使用中)
または (未使用) と表示されます。• 使用しているサウンド カードが [ マルチスピーカ オーディオ
デバイス ] に分類されるものである場合、 ここに (使用中) と
表示されます。 [4 スピーカ ] または [6 スピーカ ] セクシ ョ ンが
選択されている場合 (66 ページの 「音声出力の設定」 を参照)
はここに (使用中) と表示され、 選択されていないと (未使用) と表示されます。
80

第 3 章 : 設定
• 使用しているサウンド カードが [S/PDIF 出力デバイス ] に分類
されるものである場合、 ここに (使用中) と表示されます。 ステータスによって (66 ページの 「音声出力の設定」 を参照)、
(使用中) または (未使用) と表示されます。
81

CyberLink PowerDVD
DVD の設定
[DVD] タブを使って、DVD の再生設定をします。
DVD 機能
DVD や VCD を再生する場合に、[DVD 機能 ] オプションでいくつかの
特殊な設定ができます。
注 :メディアを再生していない時は、このオプションは設定だけできます。
• フルスクリーンモードの時、 自動で [Read-It-Clearly] を適用す
る : フルスクリーン上で字幕が見に くい場合、 このオプシ ョンを選択して字幕の位置を移動します。
• 高性能モード : [Read-It-Clearly] を使用中に、 このオプシ ョ ン
を選択すると、 性能がアップします。
注 : [ 高性能モード ] を使う前に、 新の VGA ドライバにアップグレー
ドするようお勧めします。
• DVD/VCD を 4-8 倍速でよりスムーズに再生 : このオプシ ョ ン
を使用すると、 DVD や VCD を 4 倍速、 8 倍速で再生しても、
スムーズに再生されます。
82

第 3 章 : 設定
ブルーレイディスク設定[ ブルーレイ ディスク ] タブを使用すると、ブルーレイ ディスク タイトルの再生設定を行えます。
注 : * Ultra Edition ( ブルーレイ ディスク ) でのみ提供
ローカルストーレッジ
[ローカル ストーレッジ] は、仮想パッケージ メディアといったイ
ンターネットからダウンロードしたコンテンツを保存するのに使用されます。
• デフォルトの場所を変更する場合は、 [参照] をクリ ックして
保存に使用するディ レク ト リを選択します。
ネッ トワーク
[ネッ トワーク] はネットワークの接続タイプを選択するのに使用さ
れます。 CyberLink PowerDVD では、選択に基づいてブルーレイ ディ
スクの追加コンテンツのホーム ダウンロードを自動的に 適化しま
す。
• ドロップダウン メニューで使用するネットワーク速度を選択
します。 ダウンロードした追加コンテンツの品質は、選択した
ネットワークタイプに基づきます。
国コード
[ 国コード ] のドロップダウンで自分の住む国を選びます。 特定の
Blu-ray ディスクタイトルには、国に特有の機能がある場合があり、
対象となる国が選択された場合にのみその機能が利用可能になります。
BD リージ ョ ン コード
この設定により、コンピュータのディスク ドライブのリージョン設
定を簡単に管理、変更できます。
注 :ディスク ドライブのリージョン設定の変更は、5 回まで行えます。
83

CyberLink PowerDVD
• ディスク ド ライブに設定するリージ ョ ンを選択します。 ディ
スク ド ライブをあるリージ ョ ンに設定すると、 そのリージ ョ
ンのタイ トルだけをディスク ド ライブおよび CyberLink PowerDVD で再生できるようになります。
• 残りの変更 : 変更を実施できる残り回数が表示されます。
BD-J アプリケーシ ョ ン
• 継続的にインターネッ ト を使用 : ディスクのデジタル署名が確認できない、 あるいは無効の状態で Blu-ray ディスクの BD-J コンテンツにアクセスする場合、 CyberLink PowerDVD は、 継
続的にインターネッ ト を使用するか、 メ ッセージを表示します。 コンテンツが安全でない場合があるためです。 このオプシ ョ ンを選択すると、 CyberLink PowerDVD は表示なしに、 継
続的に BD-Live サイ トに接続します。
• BDJ キーボード対応を有効化 : BD-J コンテンツでキーボード
に対応させる場合に、 このオプシ ョ ンを選択します。
• この機能を有効にすると、CyberLink PowerDVD のホットキーはすべ
て無効になります。
84

第 3 章 : 設定
モバイル電源設定バッテリ駆動のノートパソコンまたはラップトップで CyberLink PowerDVD を使用している場合、バッテリ残量に注意してください。 [ モバイル電源設定 ] では、電源設定を選択して、バッテリが指定レ
ベル以下になった場合に再生を停止できます。
電源の状態
[ 電源の状態 ] には、現在コンピュータで使用している電源(バッテ
リまたは電源コード)が表示されます。
バッテリ
ノートパソコンまたはラップトップをバッテリ駆動している場合、[バッテリ ] オプションを使用して、CyberLink PowerDVD での再生を
停止するバッテリ レベルを指定します。
• スライダを使用して、 パーセンテージで指定します (3%-100%)。
電源設定
[ 電源設定 ] では、電源の使用方法と再生パフォーマンスを設定でき
ます。
• バッテリライフ優先 : パフォーマンスを若干犠牲にして長時間
再生を行うには、 このオプシ ョ ンを選択します。• 適化 : 品質とパフォーマンスのバランスを等し くするには、
このオプシ ョ ンを選択します。• パフォーマンス優先 : バッテリ消費よりも再生の質を優先する
には、 このオプシ ョ ンを選択します。
バックライ トの設定
バッテリ駆動のノートパソコンまたはラップトップでコンテンツを再生する際のバックライト設定を行います。
注 :この機能は Windows Vista でのみ使用できます。
85

CyberLink PowerDVD
• バッテリ使用時にバックライ トの明るさを調整 : ノートパソコ
ンまたはラップ ト ップのバックライ ト を暗く してバッテリ消費を節約するには、 このオプシ ョ ンを選択します。
• バッテリ使用時にビデオ画質の強化により明るさを補正 : バッ
クライ ト を暗く してバッテリ消費を節約する際、 ビデオの明るさを補うには、 このオプシ ョ ンを選択します。
86

第 4 章 : ムービー関連の追加機能
第 4 章 :
ムービー関連の追加機能
この章では、CyberLink PowerDVD で提供している、ユーザー自身が好みの
バージョンのムービーを作成できる Movie Remix 設定などの特別な機能に
ついて説明します。 またムービー コレクションでディスク タイトルを管理
する方法や、ムービー情報ページでムービーの詳細情報を見る方法も説明します。
この章には、次の節があります。
• 「ムービー情報ページ」 88 ページ
• 「ムービー コレクション」 92 ページ
• 「Movie Remix 設定」 94 ページ
87

CyberLink PowerDVD
ムービー情報ページムービー情報ページには、現在視聴しているディスク タイトルに関
する詳細な情報が表示されます。 CyberLink PowerDVD ではムービー
の情報を MoovieLive Web サイトからダウンロードします。ディスク
を以前視聴したことがある場合は、コンピュータに保存されているデータも取得します。
ムービー情報ページを見るには、メイン コントロール パネルで
を選択します。
表示されるムービー情報には、詳細な作品情報、関連する Movie Remix、視聴履歴、ディスクの技術情報があります。
MoovieLiveMoovieLive は、ムービーを見たり、視聴エクスペリエンスを共有し
たりする Web サービスです。 MoovieLive にサインインすると、次の
ことを行えます。
• ムービーの格付け、 レビュー、 視聴情報の閲覧
• ムービーの詳細情報の閲覧
• レビューや格付けの送信、 およびムービー情報の更新
• ムービーの Movie Remix の視聴とダウンロード
• ムービーの詳細なディスク情報の表示
MoovieLive にサインインするには、ムービー情報ページの左下隅に
ある [ サインイン ] リンクをクリックします。
MoovieLive Web サイトの機能や利点に関する詳細については、
www.moovielive.com をご覧ください。
88

第 4 章 : ムービー関連の追加機能
ムービー情報
[ ムービー情報 ] タブには、現在視聴しているムービーに関する詳細
な作品情報が表示されます。 現在視聴しているムービーに関する情
報が表示されていない場合、[ ダウンロード ] ボタンをクリックしま
す。
MoovieLive へのムービーの追加
視聴しているムービーが現在 MoovieLive にない場合、自分で情報を
追加してアップロードできます。
注 :追加する前に、まず検索機能 を使用して、MoovieLive でムー
ビーを探しましょう。
この処理を行うには、適切な情報を用意されているフィールドに入力し、[ 保存 ] をクリックします。 [ アップロード ] をクリックして、
MoovieLive Web サイトに追加します。
マイ ムービーへのムービーの追加
視聴したムービーが気に入り、今後もレビューを読んだり Movie Remix を視聴したりする場合は、そのムービーを自分のムービー コレクションに追加できます。 この処理を行うには、[ マイ ムービーに
追加 ] をクリックします。 ムービー コレクションに関する詳細は、
92 ページの「ムービー コレクション」を参照してください。
レビューの書き込みと送信
ムービーのレビューを書くには、[ マイ レビュー ] フィールドを使用
します。 書き終わったら、個人的に使用するため保存したり、[ アッ
プロード ] をクリックして MoovieLive に送信し、他の人に公開した
りできます。
89

CyberLink PowerDVD
Movie Remix[Movie Remix] タブには、現在のムービーの Movie Remix が表示され
ます。 Movie Remix は、ユーザーが Movie Remix 設定で作成したもの
か、MoovieLive からダウンロードしたものです。
Movie Remix の再生に関する詳細は、17 ページの「Movie Remix の再
生」を参照してください。 Movie Remix を MoovieLive にアップロード
するには、[ アップロード ] ボタンをクリックします。
パーソナル メモ
[ パーソナル メモ ] タブでは、格付けや視聴日など、ムービーの個人
的な視聴情報を記録できます。
• 所有者 : 現在ディスク ド ライブにあるディスクの個人的なコ
ピーを所有している場合、 このオプシ ョ ンを選択します。• マイ レーテ ィング : 適切な星印をクリ ックしてムービーの格付
けを行います。• タグ : MoovieLive ユーザーがムービーのレビューを検索する際
に役立つ情報を、 関連するタグに入力します。
視聴日
視聴日セクションにはムービーの視聴履歴が記録されています。 CyberLink PowerDVD でムービーを視聴すると、視聴日が記録されま
す。 CyberLink PowerDVD 以外 ( 映画館やテレビなど ) で視聴した場
合、[ 追加 ] をクリックして視聴日を視聴履歴に追加できます。
• ムービーの視聴方法 : ムービーの視聴方法を選択します。
• 日付 : ムービーを視聴した日付を入力します。
• 時間 : ムービーを視聴した時間を入力します。
• 注意 : ムービーに関する個人的なメモを入力します。 たとえ
ば、 どこで誰と見たか、 などを記録します。
[ 保存 ] ボタンをクリックしてパーソナル メモを保存し、MoovieLiveでこの情報を共有する場合は [ アップロード ] をクリックします。
90

第 4 章 : ムービー関連の追加機能
ディスク情報
[ ムービー情報 ] タブには、現在ディスク ドライブにあるディスクに
関する詳細な情報が表示されます。 チャプタのタイトルとディスク
のバージョン情報を MoovieLive から取得するには、[ ダウンロード ] ボタンをクリックします。
注 :ムービーのディスクに複数のバージョンがある場合 ( ワイドスク
リーン版、ディレクター カット版、2 枚組み版など )、一覧から選択す
るか、 [ ディスク バージョ ン ] フィールドにバージョン名を入力しま
す。
チャプタ タイ トルの編集
CyberLink PowerDVD では、ディスク タイトルの全チャプタにタイト
ルを入力できます。 入力しておくと、あとでムービーを見る際にお
気に入りのシーンを簡単に探し出せます。
チャプタ タイトルを編集するには、次の手順に従います。
1. [ ディスク情報 ] タブの [ チャプタのタイ トルを編集 ] をクリ ッ
クします。
2. チャプタのタイ トル フ ィールドをクリ ッ クしてタイ トルを入力
します。
3. 入力したら、 [ 保存 ] ボタンをクリ ッ クします。 MoovieLive でこ
の情報を共有する場合は、 続いて [ アップロード ] をクリ ッ ク
します。
91

CyberLink PowerDVD
ムービー コレクション
ムービー コレクションには、ユーザーのお気に入りムービーの一
覧、ユーザーが所有するムービー、ユーザーが作成またはダウンロードしたムービーが表示されます。
[ ムービー コレクション ] を見るには、メイン コントロール パネル
で を選択します。
右上隅にある検索機能を使用すると、コレクション内の特定のムービーや Movie Remix を検索できます。
マイ ムービー
[ マイ ムービー ] タブにはユーザーが所有するムービー、または [ムービー情報 ] タブで追加したムービーの一覧が表示されます。 この
ウィンドウでは、お気に入りのムービーを手作業で追加することもできます。
[ マイ ムービー ] タブは、視聴したムービーや所有するムービー、興
味のあるムービーを記録しておくのに便利です。ムービーを追加すると、[ ムービー タイトル ] リンクをクリックするだけで簡単にムー
ビーの情報を表示でき、MoovieLive Web サイト上にあるそのムー
ビーの Movie Remix を検索することもできます。 ムービーの 新のレ
ビューを見るには、[ レビュー ] リンクをクリックします。
[ マイ ムービー ] にある特定のムービーの詳細情報を表示するには、
ボタンをクリックします。 [ ムービー情報 ] ウィンドウが表示され
ます。 詳細については、89 ページの「ムービー情報」を参照してく
ださい。
92

第 4 章 : ムービー関連の追加機能
マイ ムービーへのムービーの追加
CyberLink PowerDVD では、まだ見ていないムービーを [ マイ ムー
ビー ] に追加することもできます。
ムービーをマイ ムービーに手作業で追加するには、次の手順に従い
ます。
1. [ ムービーを追加 ] ボタンをクリ ッ クします。
2. [ ムービーを検索 ] ウィンドウで [ マイ ムービー ] に追加する
ムービーの名前を入力し、 [OK] をクリ ッ クします。 CyberLink PowerDVD により、 似た名前のムービーが一覧表示されます。
3. [ 検索結果 ] ウィンドウで追加するムービーの名前を選択し、
[OK] をクリ ッ クします。
注 :対象のムービーがない場合、[ ムービー情報 ] ウィンドウにおいて
手作業で追加できます。 詳細については、89 ページの「MoovieLive へ
のムービーの追加」を参照してください。
新しいムービーを [ マイ ムービー ] に追加したら、[MoovieLive と同
期 ] ボタンをクリックして更新した情報を MoovieLive Web サイトに
アップロードし、友人と共有します。
マイ Movie Remix[ マイ Movie Remix] タブには、ユーザーが Movie Remix 設定で作成し
たものか、MoovieLive からダウンロードした Movie Remix の一覧が
表示されます。 Movie Remix を再生するには、関連するムービーの
ディスクを挿入し、 ボタンをクリックします。
作成した Movie Remix を MoovieLive にアップロードするには、
[MoovieLive にアップロードする ] ボタンをクリックします。
93

CyberLink PowerDVD
Movie Remix 設定
ユーザーは、好みのバージョンのムービーやムービーのパロディをMovie Remix 設定で作成できます。 作成した Movie Remix は、
MoovieLive Web サイトにアップロードして、そのムービーのファン
仲間と共有できます。
Movie Remix 設定を見るには、メイン コントロール パネルで を
選択します。
[Movie Remix 設定 ] では思い切りクリエイティブに Movie Remix を作
成できます。 思いのままにシーンを編集し、テキストやオブジェク
トや音楽などのエフェクトを追加して、オリジナル バージョンの
ムービーを作成できます。
CyberLink PowerDVD を使用すると、お気に入りのハリウッド映画を
使用して、まるで監督のようにオリジナル バージョンのムービーを
作成できます。
注 : Movie Remix の作成や再生には、オリジナルのムービー ディスク
をディスク ドライブにセットしておくことが必要です。
シーンの選択
Movie Remix 作成の第一歩は、使用するシーンを選択することから始
まります。 特定のムービーからシーンを好きなだけ選択できます。
新しいシーンを選択するには、次の手順に従います。
1. [Movie Remix] ウィンドウで、 ボタンをクリ ッ クするとオ
リジナルのムービーが表示されることを確認します。
2. 再生コン ト ロールを使用して、 使用するシーンの始点を見つ
け、 [ 開始位置 ] ボタン をクリ ッ クします。
94

第 4 章 : ムービー関連の追加機能
注 :ディスク メニューにあるシーン選択のボタンは無効化されていま
す。
3. 再生コン ト ロールを使用して、 使用するシーンの終点を見つ
け、 [ 終了位置 ] ボタン をクリ ッ クします。
4. 追加したシーンがナビゲーシ ョ ン スライダに黄色で示され、 さ
らにシーン / エフェク トのパネルに表示されます。
注 :シーンの詳細なトリミングは、後ほど編集ウィンドウで行えます。 詳細については、98 ページの「シーンのトリミング」を参照してくだ
さい。
追加するシーンすべてについて、この手順を繰り返します。 選択し
たシーンは [ 前のシーン ] ボタン や [ 次のシーン ] ボタン 、
ボタンをクリックするとプレビューできます。
注 : Movie Remix の作成中はいつでも、新しいシーンを選択できます。
ボタンをクリックして、前述の手順を実行してください。
シーンへのエフェクトの追加
シーンの選択が終了したら、音楽、テキスト、いろいろなタイプのオブジェクトや画像など、さまざまなエフェクトを追加できます。 追加するエフェクトの数やタイプは、自由自在です。 想像力を思い
切り発揮してください。
エフェク トの追加
シーンにエフェクトを追加すると、特定の瞬間に注目を集めたり、オブジェクト、画像、カスタムの字幕、BGM などを使用してユーモ
アあふれる作品にしたりできます。
シーンにエフェクトを追加するには、次の手順に従います。
1. シーン / エフェク トのパネルで、 エフェク ト を追加するシーン
をダブルクリ ックします。
95

CyberLink PowerDVD
2. 再生コン ト ロールを使用して、 エフェク トの表示を始めるシーンの正確な位置を見つけます。
3. [ エフェク ト を追加 ] ボタン をクリ ッ クして、 次のいずれ
かを実行します。
• [ フレーム ] または [オブジェク ト ] : をクリ ックし、使用可能
なアイテムから使用するフレームやオブジェク ト を選択して、これをビデオ ウィ ンドウでダブルクリ ックするかド ラ ッグ アンド ドロップします。
• 静止画 : をクリ ックし、 [ ソースの選択 ] ドロップダウン メニューで [ 参照 ] を選択して、 使用する写真が保存されている
フォルダを選択します。 使用可能なアイテムから使用するサム
ネイル画像を選択して、 これをビデオ ウィンドウでダブルク
リ ックするかド ラ ッグ アンド ドロップします。
• タイ トルのテンプレート : をクリ ッ クし、 使用可能なアイ
テムから使用するタイ トルのテンプレート を選択して、 これをビデオ ウィンドウでダブルクリ ックするかド ラ ッグ アンド ドロップします。 テキスト ボックスをダブルクリ ックして、
表示するテキスト を入力します。
• 音声 : をクリ ッ クし、 [ 参照 ] ボタン をクリ ックして、追
加する音楽ファイルが保存されているフォルダを選択します。使用可能なアイテムから使用する音楽ファイルを選択して、これをビデオ ウィ ンドウでダブルクリ ックするかド ラ ッグ ア
ンド ドロップします。 追加音楽アイコン が表示され、 シー
ンに音楽が追加されていることを示します。4. 追加したエフェク ト をクリ ックし、 好きな位置までド ラ ッグし
ます。
5. エフェク トの角や端をクリ ックしてド ラ ッグし、 好みのサイズに変更します。 また、 上部のノードをクリ ッ クしてマウスで回
転させ、 角度を変えることもできます。
注 :エフェクトが表示される時間は [Movie Remix の設定 ] タブで指定
するデフォルトの設定によって変わります。 表示時間その他のプロパ
ティの編集については、97 ページの「シーンのトリミングとエフェク
トの編集」を参照してください。
96

第 4 章 : ムービー関連の追加機能
オーディオの録音
オリジナルの音声を録音して、Movie Remix のシーンに使用できま
す。 この機能は、Movie Remix のアフレコに使用します。
シーン用のオーディオを録音するには、次の手順に従います。
1. シーン / エフェク トのパネルで、 オーディオを録音するシーン
をダブルクリ ックします。
2. [ エフェク ト を追加 ] ボタン をクリ ッ クして、 をクリ ッ
クします。
3. マイクなどの録音機器がコンピュータに接続されていることを確認して ください。
4. 再生コン ト ロールを使用して、 オーディオを録音するシーンの正確な位置を見つけます。
5. 音楽ウィンドウの [ オーディオを録音 ] セクシ ョ ンで [ 録音 ] ボ
タン をクリ ックします。
注 :マイク スライダを使用して録音機器の入力音量を調節します。
6. [ 停止 ] ボタン をクリ ッ クして録音を停止し、 音声を
シーンに追加します。 追加音声アイコン が表示され、 シーン
に音声が追加されていることを示します。
注 :エフェクトが表示される時間は [Movie Remix の設定 ] タブで指定
するデフォルトの設定によって変わります。 表示時間その他のプロパ
ティの編集については、101 ページの「オーディオの編集プロパティ」
を参照してください。
シーンのトリミングとエフェクトの編集
シーンとエフェクトの追加が完了したら、編集設定で仕上げをして作品を完成させます。
97

CyberLink PowerDVD
シーンのト リ ミ ング
シーンをトリミングして、始点と終点を正しい位置に設定し、識別しやすいように名前をつけます。
既存のシーンを編集するには、次の手順に従います。
1. シーン / エフェク トのパネルで、 ト リ ミ ングするシーンをク
リ ッ クします。
2. [ 編集 ] ボタン をクリ ッ クします。 [ プロパテ ィを編集 ] パネルが表示されます。
3. シーンを次のように編集します。
• シーン名 : 必要に応じてシーンに名前をつけます。
• 開始時間 : 必要に応じて、 シーンに新しい開始時間を選択しま
す。 [前のフレーム] ボタン や [次のフレーム] ボタン
を使用して、 正確な開始時間を決めます。
• 終了時間 : 必要に応じて、 シーンに終了時間を選択します。
[前のフレーム] ボタン や [次のフレーム] ボタン を使
用して、 正確な終了時間を決めます。
4. シーンのプロパテ ィ パネルを非表示にするには、 をクリ ッ ク
します。
フレーム、 オブジェク ト、 画像のプロパティの編集
フレーム、オブジェクト、画像を Movie Remix に追加したら、ク
ローマキーや透明度などを適用して、それぞれのプロパティを編集できます。
エフェクトのプロパティを編集するには、次の手順に従います。
1. シーン / エフェク トのパネルで、 編集するフレーム、 オブジェ
ク ト、 画像をクリ ックします。
2. [ 編集 ] ボタン をクリ ッ クします。 [ プロパテ ィを編集 ] パネルが表示されます。
3. プロパティ を次のように編集します。
98

第 4 章 : ムービー関連の追加機能
• 開始時間 : 必要に応じて、Movie Remix にエフェク トが表示され
る新しい開始時間を選択します。 [前のフレーム] ボタン や
[次のフレーム] ボタン を使用して、 正確な開始時間を決め
ます。• 終了時間 : 必要に応じて、Movie Remix からエフェク トが消える
終了時間を選択します。 [前のフレーム] ボタン や [次のフ
レーム] ボタン を使用して、 正確な終了時間を決めます。
• クローマ キーの適用: このオプシ ョ ンを選択してクローマ キー
をエフェク トに適用し、 エフェク トの一部がビデオ画像に溶
け込むようにします。 をクリ ッ クし、 溶け込ませる画像の
色をクリ ックします。 ビデオに溶け込ませる画像の量をスライ
ダで調節します。• シャ ドウの適用 : このオプシ ョ ンを選択して、 フレーム、 オブ
ジェク ト、 画像に影をつけます。• 境界線の適用 : このオプシ ョ ンを選択して、 フレーム、 オブ
ジェク ト、 画像に境界線をつけます。• 透明度 : スライダを使用して、 フレーム、 オブジェク ト、 画像
の透明度を調節します。
4. プロパティ パネルを非表示にするには、 をクリ ックします。
エフ ェク トへのモーシ ョ ンの追加
Movie Remix のエフェクトにモーションを追加して、画面を移動する
ようにできます。 定義済みのモーションが適用されているオブジェ
クトについては、用途に合った別のモーションを選択することができます。
モーションを追加 / 編集するには、次の手順に従います。
1. シーン / エフェク トのパネルで、 モーシ ョ ンを追加するフレー
ム、 オブジェク ト、 画像をクリ ックします。
2. [ 編集 ] ボタン をクリ ッ クして、 [ モーシ ョ ン ] をク
リ ッ クします。 [ モーシ ョ ンのプロパテ ィ ] パネルが表示されま
す。
99

CyberLink PowerDVD
3. 使用するモーシ ョ ン パスのテンプレート をリス トから選択しま
す。
4. プロパティ パネルを非表示にするには、 をクリ ックします。
テキストの編集プロパティ
色、フォントのプロパティ、表示時間など、Movie Remix のテキスト
のプロパティを編集できます。
テキストのプロパティを編集するには、次の手順に従います。
1. シーン / エフェク トのパネルで、 編集するテキスト アイテムを
クリ ックします。
2. [ 編集 ] ボタン をクリ ッ クします。 [ プロパテ ィを編集 ] パネルが表示されます。
3. プロパティ を次のように編集します。
• フォン ト : フォン ト、 サイズ、 その他のプロパティ を必要に
応じて選択します。• カラーコン ト ロール : テキストの開始色と終了色を選択して、
フォン トのグラデーシ ョ ンを設定します。 単色表示にする場合
は、 開始色と終了色に同じ色を選択します。 また、 色をクリ ッ
クして色のダイアログで境界線の色を選択すると、 境界線にも色を指定できます。
• 開始時間 : 必要に応じて、Movie Remix にテキストが表示される
新しい開始時間を選択します。 [前のフレーム] ボタン や
[次のフレーム] ボタン を使用して、 正確な開始時間を決め
ます。• 終了時間 : 必要に応じて、Movie Remix からテキストが消える終
了時間を選択します。 [前のフレーム] ボタン や [次のフ
レーム] ボタン を使用して、 正確な終了時間を決めます。
4. プロパティ パネルを非表示にするには、 をクリ ックします。
100

第 4 章 : ムービー関連の追加機能
タイ トルにエフェク ト を追加
テキストの流れ込みやワイプなど、さまざまなタイトル エフェクト
を Movie Remix のテキストに適用できます。
タイトルにエフェクトを追加するには、次の操作を行います。
1. シーン / エフェク トのパネルで、 エフェク ト を追加するテキス
ト をクリ ッ クします。
2. [ 編集 ] ボタン をクリ ッ クして、 [ エフェク ト ] ボタン
をクリ ッ クします。 [ エフェク トのプロパテ ィ ] パネルが表
示されます。
3. 使用するテキストのエフェク ト をリス トから選択します。
注 :一覧のアイテムにマウス カーソルを合わせると、エフェクトをプ
レビューできます。
4. プロパティ パネルを非表示にするには、 をクリ ックします。
オーディオの編集プロパティ
オーディオのプロパティを編集して、ミキシング レベルやフェード
イン、フェードアウトを設定できます。
オーディオのプロパティを編集するには、次の手順に従います。
1. シーン / エフェク トのパネルで、 編集するオーディオ アイテム
をクリ ックします。
2. [ 編集 ] ボタンまたは [ オーディオを編集 ] ボタン をク
リ ッ クします。 [ プロパテ ィを編集 ] パネルが表示されます。
3. プロパティ を次のように編集します。
• 開始時間 : 必要に応じて、Movie Remix で音声が始まる新しい開
始時間を選択します。 [前のフレーム] ボタン や [次のフ
レーム] ボタン を使用して、 正確な開始時間を決めます。
• オーディオ ミキシング : スライダを使用して、 追加した音声と
ビデオの元の音声とのミキシング レベルを調節します。
101

CyberLink PowerDVD
• フェードイン : このオプシ ョ ンを選択すると、 音声を徐々に入
れてい く ことができます。• フェードアウト : このオプシ ョ ンを選択すると、 音声を徐々に
消してい く ことができます。
4. プロパティ パネルを非表示にするには、 をクリ ックします。
Remix の仕上げ
Movie Remix の作成が終了し、作品に満足したら、MoovieLive Webサイトで友人達と共有することができます。 また、エクスポートし
て別のコンピュータにインポートすることもできます。
Movie Remix の保存
初めて Movie Remix を保存する際には、次の情報を入力するように
求められます。
• タイ トル : Movie Remix のタイ トルを入力します。 このフ ィー
ルドは、 Movie Remix 保存時には必ず入力します。
• タグ : Movie Remix のタグを、 カンマ、 セミ コロン、 またはス
ペースで区切って複数入力します。 Movie Remix に関する情報
を入力し、 他の人たちが Movie Remix を検索する際に見つけ
やすいようにします。• 説明 : Movie Remix の説明や、オリジナルのムービーとの違いを
入力します。 説明が上手だと、 この Movie Remix に他の人々の
興味をひきつけることができます。
注 : Movie Remix に関するこの情報は、[ メニュー ] の [ プロパティを編
集 ] を選択して、いつでも編集できます。
Movie Remix のアップロード
Movie Remix の作成が終了したら、MoovieLive Web サイトにアップ
ロードして、友人達やオリジナルのムービーのファン達と共有することができます。
102

第 4 章 : ムービー関連の追加機能
注 :まず MoovieLive にサインインしてから、Movie Remix をアップ
ロードしてください。
作成した Movie Remix を MoovieLive にアップロードするには、次の
手順に従います。
1. [ メニュー ] の [ 保存してアップロード ] を選択します。
2. 必要に応じて Movie Remix のプロパティ を編集します。
3. MoovieLive Web サイ ト用の電子メール アドレスとパスワードを
入力します。
4. [OK] をクリ ッ クします。
Movie Remix のエクスポート
Movie Remix は .rmx ファイルとしてエクスポートし、CyberLink PowerDVD 8 がインストールされている別のコンピュータにインポー
トできます。
注 : Movie Remix ファイルは、CyberLink PowerDVD 8 の Movie Remix 設
定にインポートすることも、同様の方法で通常のファイルとしてインポートすることもできます。 詳細については、18 ページの「ファイル
の再生」を参照してください。
Movie Remix をエクスポートするには、次の手順に従います。
1. [ メニュー ] の [ エクスポート ] を選択します。
2. 必要に応じて Movie Remix のプロパティ を編集します。
3. [ 参照 ] ボタンを使用して、 エクスポート した Movie Remix ファ
イルを保存する場所を選択します。
4. [OK] をクリ ッ クします。
103

CyberLink PowerDVD
104

第 5 章 : テクニカルサポート
第 5 章 :
テクニカルサポート
この章には、テクニカルサポートの情報を記載されています。 ユーザーが
回答を見つけるために役立つすべての情報が含まれています。 現地の販売
店 / ディーラーにお問い合わせによっても、素早く回答が得られます。
この章には、以下のセクションがあります。
• 「テクニカルサポートにお問い合わせになる前に」 106 ページ
• 「Web サポート」 107 ページ
105

CyberLink PowerDVD
テクニカルサポートにお問い合わせになる前に
次のいずれかにより、CyberLink の無料テクニカルサポートをご活用
ください。
• プログラムと共にインス トールされたユーザーガイドまたは
オンラインヘルプで調べる。• CyberLink Web サイ トのサポートセクシ ョ ンで FAQ (よ く受ける
質問 ) を参照する。
http://www.cyberlink.com/multi/support/product_faq_home.jsp
FAQ にはユーザーガイドやオンラインヘルプよりも新しい情報やヒ
ントが含まれている可能性があります。
テクニカルサポートに電子メールや電話でお問い合せる場合は、次の情報をご用意ください。
• 登録した アクテ ィベーシ ョ ンキー (アクテ ィベーシ ョ ンキーは CD ケース、 箱、 または Cyberlink ストアで PowerDVD を購入し
た後で受け取った電子メールに明示されています。 )• 製品名、 バージ ョ ンとビルド番号。 これらは通常、 ユーザー
インターフェイスの製品名をクリ ックすると表示されます。• コンピュータにインストールしている Windows のバージ ョ ン。
• システムのハードウェア デバイス ( キャプチャカード、サウン
ドカード、 VGA カード ) およびその仕様。
• 表示された警告メ ッセージの内容 ( 書き留めるか、 スクリーン
シ ョ ッ ト をと ります )。• 問題が発生した状況とその問題の詳細な説明。
106

第 5 章 : テクニカルサポート
Web サポート
問題に対する解決策は、次により CyberLink の Web サイトで1日 24時間、無料で入手できます。
注 : CyberLink Web サポートをご使用になるには、初めにメンバーとし
て登録する必要があります。
CyberLink は、次の言語による FAQ やユーザーコミュニティーフォー
ラムなど豊富な Web だポートオプションを提供しています。
言語 Web サポート URL
英語 http://www.cyberlink.com/CS/support/enu/support_index.jsp
繁体字中国語 http://tw.cyberlink.com/CS/support/cht/support_index.jsp
日本語 http://jp.cyberlink.com/jpn/support_jpn/support_index.jsp
イタ リア語 http://it.cyberlink.com/CS/support/ita/support_index.jsp
ド イツ語 http://de.cyberlink.com/CS/support/deu/support_index.jsp
フランス語 http://fr.cyberlink.com/CS/support/fra/support_index.jsp
スペイン語 http://es.cyberlink.com/CS/support/esp/support_index.jsp
107

CyberLink PowerDVD
108

索引
英数字2 点間リピート 273DNow! 805.1 チャンネル 66
AAC3 パススルー 70AC3 ミキシング 69
BBD-J アプリケーション 84BD-Live 84
DDirectDraw 78Dolby Digital 79
5.1 出力のものを選択 66サウンド環境 70その他の設定 70
Dolby Headphone 67, 72Dolby Pro Logic IIx 74
68Dolby Surround 67
Dolby Virtual Speaker 67, 73DTS 66DTS パススルー 70DTS ミキシング 69DVD
再生 17
FFourCC 78
HHDMI
出力モード 70HDMI 出力 67
LLFE 増幅 71
MMoovieLive
ムービーを追加 89概要 88
109

CyberLink PowerDVD
機能を有効化 59言語のインポート 59自動サインイン 58設定 58同期 93
MoovieLive と同期 93
NNeo 68
OOSD 設定 51
PPCM 出力 70PowerDVD について 36
RRead-It-Clearly 34
SS/PDIF 66
出力デバイス 81出力モード 68
Say-It-Again 26, 29See-It-All 26SRS TruSurroundXT 68
SVCD再生 17
TTruBass 72TrueTheater Stretch 32TrueTheater Surround ( ヘッドフォンモード ) 67, 72TrueTheater Surround ( マルチチャンネル環境印象モード ) 68, 74TrueTheater Surround ( 仮想スピーカーモード ) 68, 73TruSurround 71
Dialog Clarity Enhancement 71TruBass 72音声出力の設定 71
UUI
言語 57操作パネル 56
VVCD
再生 17
あアップグレードする 5アングル 35
110

アングルの切り替え 35アングル切り替え 26
いイコライザの設定 25, 28インポート
ブックマーク 55字幕 46
えエクスプレス メニュー
カラオケ 35クローズド キャプシ ョ ン 35サイズを合わせて表示 32移動 32音声 34字幕 34縦横比を保持する 32
エクスポートブックマーク 55ムービー リ ミ ッ クス 103
エフェクトオブジェク ト 96タイ トル 101タイ トルのテンプレート 96フレーム 96モーシ ョ ン 99音声 96静止画 96追加 95編集 97
エフェクトを追加 95
おオーディオ CD 18オーディオを録音 97オブジェクト
編集 98
かカラー コントロール 64カラオケ 27, 35, 47
きキーコントロール 47キーボード 39キーボード / マウス設定 53キーボード設定 53キャプチャ
オプシ ョ ン 45ファイル形式 52設定 52保存先 52
キャプチャ元の選択 17
くクローズド キャプション 35クローマ キー 99
こコントロール 21
111

CyberLink PowerDVD
ミニ プレーヤー モード 37環境 25主な 21
さサーフェイス タイプ 78サイズを合わせて表示 32サウンド環境設定 70サポートするディスクとファイルの形式 16サラウンド選択 67サンプリングレート 79
しシーン
ト リム 97選択 94
シーンのトリム 98シーンの選択 94シャッフル 26
すスタートアップ画像 57ステレオ 67スナップショット 44
設定 52スマート ストレッチ 33
そソース
選択 17その他の機能 25
たダイナミック スクロールバー 21タイムサーチ 44
ちチャプタ
タイ トルの編集 91ビューワ 42ブラウザ 41メニュー 40
つツリー表示
チャプタ 41
てディスクタイプ
サポートする 16ディスク形式
サポートする 16ディスク情報 91ディスプレイ情報 78データの言語 59
112

デジタルズーム 33デジタル処理によるズーム 33デュアル ディスプレイ 64
とドラッグ & ドロップによる再生 19
なナビゲーションボタン 25ナンバーパッド 28
に認証
BD-J 84
ねネットワーク
ブルーレイ ディスク 83
のノートパソコン電源設定 85
はバージョン 5パーソナル メモ 90
ハードウェア アクセラレーション61ハードウェア情報 80バックライトの設定 85バッテリ 85パンスキャン 33
ひピッチ 47ビットレート 79ビデオ アクセラレータ 80ビューワ 42
ふファイルの関連付け 53ファイル形式
サポートする 16ファイル形式の関連付け 53ブックマーク
エクスポート 55ジャンプ 30ビューワ 42ブラウザ 41次へ 28追加 27読み込む 55
ブラウザブックマーク 41
ブルーレイ ディスクネッ トワーク設定 83リージ ョ ン コード 83ローカル ストーレッジ 83再生 17
113

CyberLink PowerDVD
設定 83ブルーレイディスク 83ブルーレイディスク設定 83フルスクリーン 50プレイリスト 19プレイリストの設定 19フレーム
編集 98フレーム レート 79フレームをキャプチャする 44プレーヤー情報 78
へヘッドフォン 66
CyberLink 67, 72Dolby 67, 72設定 71
ほホットキー 21, 25, 37
特別なキーボード 39
まマイ ムービー 92
ムービーを追加 89, 93マウス
スクロール設定 53
みミニ プレーヤー モード 37ミニ モード
有効化 37
むムービー コレクション 92ムービー リミックス
アップロード 103エクスポート 103エフェク トの長さ 60エフェク トの追加 95オーディオを編集 101オーディオを録音 97クローマ キー 99シーンのト リム 97シーンの選択 94タブ 90テキストの編集 100マイ ムービー リ ミ ッ クス 93モーシ ョ ン 99概要 94再生 17設定 60, 94
ムービー リミックスをアップロード 103ムービー情報ページ 88
めメニュー
DVD-VR 43アクセスする 40
114

アングル 40オーディオ 40タイ トル 40チャプタ 40の結果 41ブルーレイ ディスク 42ポップアップ 42ルート 40再生 41字幕 40選択 36
メニュー / ナンバーパッド 28
もモーション 99モバイル電源設定 85
らラップトップ電源設定 85
りリージョン コード
変更する 83リピート再生 26
れレジューム 17, 36, 41レビュー 89
ろローカル ストーレッジ 83
その他移動オプション 32映像の設定 27, 28音声の設定 25, 28音声出力
プロパティ を編集 101ムービー リ ミ ッ クス 96記録 97高度な設定 70属性 79
音声切り替え 22, 34画面表示 32概要 3環境パネル 25技術情報
ビデオ属性 78検索 44言語
UI を選択 57オンスクリーン表示 51
再生オーディオ CD 18コン ト ロール 21, 32ド ラ ッグ & ドロップによる 19ファイル 19ムービー リ ミ ッ クス 17メニュー 41レジューム 36自動 54追加機能 44
再生するディスク形式の選択 50
115

CyberLink PowerDVD
再生情報表示 36使用する
ミニ モード 37視覚効果 27, 35字幕
セカンダリ 34プライマリ 34読み込む 46
字幕切り換えRead-It-Clearly 34
字幕属性 80自動サインイン 58主な機能 4主音声のみ 68縦横比 32, 79縦横比を保持する 32常に手前に表示 50情報
オーディオ属性 : 79ディスプレイ情報 78ハードウェア 80プレーヤー 78字幕属性 80
新機能 2静止画
編集 98設定 36, 49
MoovieLive 58TruSurroundXT 71オンスクリーン表示 51カラー 64ノートパソコン 85ブルーレイ ディスク 83プレーヤー 50ムービー リ ミ ッ クス 60モバイル 85ラ ップ ト ップ 85
音声 66高度なグラフ ィ ッ ク 63高度なプレーヤー 51高度な音声 70情報 78操作パネル 56
操作パネル 56電源設定 85登録 36特別なキーボード 39編集
タイ トル テキスト 100チャプタ タイ トル 91
命令セット 80
116