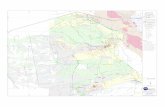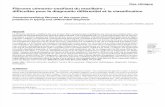CX3641MFP FCO Instructions (Upgrade Kit)...CX3641MFP FCO Instructions (Upgrade Kit) NOTE: It is...
Transcript of CX3641MFP FCO Instructions (Upgrade Kit)...CX3641MFP FCO Instructions (Upgrade Kit) NOTE: It is...

CX3641MFP FCO Instructions (Upgrade Kit) NOTE: It is important to find out (prior to updating) if there is any customer information currently stored on the CX3641MFP’s Hard Drive. If there is, backup the Hard Drive information using Step 1 in the procedure outlined in this instruction manual. The following pages contain detailed instructions on applying the CX3641MFP Upgrade Kit. Before applying the upgrades, make sure the following is available: Required:
New Scanner - (1 for each CX3641MFP being upgraded) New BY3 Board - (1 for each CX3641MFP being upgraded) USB Memory Stick with Fiery System Software version 1.11R - (Can be used
multiple times) Optional (For customer information backup):
PC with Command Workstation installed Network connection to the CX3641MFP
Upgrade Summary: Step 1 (If necessary) - Backup Stored Information
Step 2 - Replace the BY3 Board
Step 3 - Swapping the Print Statistics Key-Chip
Step 4 - Scanner Replacement
Step 5 - Updating the Fiery System Software
Step 6 - Fiery System Software Update Confirmation
Step 7 - Upgrade Confirmation Sheet
Reimbursement: Upon completion of the upgrades, the last sheet of this manual (Step 7) MUST be filled out and faxed along with a separate Configuration Page for EACH CX3641MFP being upgraded. We appreciate your help in completing this important upgrade in a timely manner.

(Step 1)
How to Backup Stored Information
Backup System Settings (Fiery & Copier Configuration Settings)
1. Launch a web browser and enter the CX3641MFP’s IP Address in the Address Bar
2. Click on the Configure Tab
3. Click on the “Launch Configure” button

(Step 1)
How to Backup Stored Information
4. In the following window, click on Server in the left hand pane
5. In the right hand pane, click on the “Backup Fiery Settings..” tab

(Step 1)
How to Backup Stored Information 6. A “Save As…” window will open, save the file to a location that can easily be retrieved to restore the settings back
7. Once the backup is completed, a confirmation window will display
8. To restore the settings follow Steps 1-4, and in Step 5 click on the “Restore Fiery Settings” button instead of “Backup Fiery Settings”

(Step 1)
How to Backup Stored Information
Backup (Archive) Print Files
1. Open Command Workstation 2. For any jobs that are to be Archived, they must be in the Active Job’s window 3. Highlight the jobs being archived and right click, then select Archive
4. In the following window, click on the Add button and select a folder on your PC hard drive

(Step 1)
How to Backup Stored Information 5. Once the new Directory is added, highlight it and click the OK button
6. The job should now be removed from the Active Window, and placed on the Archive tab

(Step 1)
How to Backup Stored Information 7. To restore the Archived jobs after updating the Fiery System Software, click on: File Import Archived Job
8. Click on the OK button to restore the Archived jobs

(Step 2)
Replacing the BY3 Board (PCB)
1. Open the right rear cover of the unit by unscrewing the two (2) Thumb screws and swinging the cover to the left.
2. Remove the two (2) fan mounting screws and swing the fan out towards the left

(Step 2)
Replacing the BY3 Board (PCB) 3. Disconnect the two (2)black cables and remove the four (4) screws in Red
Important Note: Use caution when removing board. It is best to use a gentle rocking motion to loosen the board for removal.
Front of BY3 PCB Rear of BY3 PCB showing connector
Reverse the steps above in order to install the new BY3 PCB.

(
Swapping the Print Statistics Key-Chip
(Step 3)
The MFP Statistics is located on the BY3 Boards Key-Chip. It is important to swap the Key-Chip from the BY3 being replaced, to the new BY3 being installed. Failure to do so will result in inaccurate MFP Statistics reporting. If your dealership uses the MFP Statistics Report for collecting meter readings, it is essential that this Key-Chip be swapped.
Location of Key Chip

(Step 4)
Scanner Replacement
1. Confirm that the new Scanner Units S/N looks like one of the following:
BExxxxxxxxB0 or BExxxxxxxxA0
2. If instructions are needed on how to replace the scanner please refer to the included Scanner Repack instructions

(Step 5)
Updating the Fiery System Software
1. Turn OFF the Power switch for the Printer Unit, but make sure to leave the Scanner Unit turned ON 2. Open the Fiery Board access panel by loosening the 2 Thumbscrews
3. Set Dip Switch 1 to ON (up position), leave Dip switch 2: OFF (Normal mode)

(Step 5)
Updating the Fiery System Software 4. Plug in the USB Memory Stick containing the updated version of Fiery System Software
5. Turn ON the Printer’s power switch 6. After about 60 seconds, the Diag LED’s (red) will start to flash in the following sequence:
Diag 0 -> Diag1 -> Diag2 -> Diag3

(Step 5)
Updating the Fiery System Software 7. The Scanner’s Touch Screen should now display “Booting Kernel”, and will not change throughout the entire update process
8. When all these Diag LED’s light on steady, the installation is completed NOTE: When performing the upgrade, the Printer Display will show (Checking System Please Wait 5 min…) and then change to (Communication Error). This is normal operation when doing the upgrade. 9. Turn OFF the Power switch 10. Set Dip switch 1 back to OFF (down position/normal mode) 11. Power the Printer Unit ON NOTE: When powering the Unit ON for the first time after the update, it is normal for the Printer display to show “Checking System Please Wait 5 Min…” It will take a bit longer for it to initialize the first time after updating.

(Step 6)
Fiery System Software Update Confirmation
1. Print a Configuration Page 2. On Page 1 of the Configuration Sheets, verify that under the Version information that it now shows 1.11R
3. If it displays correctly proceed to Step 7, in which Page 1 is faxed to Oki for verification and payment 4. If the F/W version is still at a lower revision repeat Step 5 Updating the Fiery System Software

This Page Intentionally Left Blank

(Step 7)
CX3641MFP FCO Upgrade Confirmation Sheet
Please provide the following information upon completion of each CX3641 MFP FCO upgrade.
Name of Dealership ________________________ Existing Scanner Serial # ________________________ Replacement Scanner Serial # ________________________ Printer Serial #(s) ________________________ _____________________________________________________ Please attach a copy of the first page of the Printer Configuration Page indicating the printer serial number and firmware version for FCO / RA tracking purposes. This MUST be done for each S/N, so as an example if you upgrade 5 units each unit must have the first page of the Configuration Page faxed back with this sheet.
Fax this document along with page one of the printer configuration sheet(s) to:
(856) 222-5010 Attention: Nancy Perry