Customer Security Administrator (CSA) Guide · CSA Guide User Creation/Assign User Page 2 from 9...
Transcript of Customer Security Administrator (CSA) Guide · CSA Guide User Creation/Assign User Page 2 from 9...

Customer Security
Administrator (CSA)
Guide
Version: 08.06.2017

CSA Guide
INTRODUCTION
e-AmBiz is your Online Banking facility that keeps you up to date on yourcompany’s account status. It also gives you the control you need tomanage your day-to-day transactions around the clock.
CSA or Customer Security Administrator is the administrator assigned bythe director(s) with the following roles;a) Primary Security Administrator acknowledges recipient of tokens and
Secondary Security Administrator to acknowledge recipient of PINMailers
b) to create and manage other users that initiate and approvetransactions
c) ensure the user do not share their ID and Pind) to be either Payment Maker or Payment Authorizer
Access will be blocked if any CSA or users login e-AmBiz after 3 attemptsof wrong Response. Please contact helpdesk to unblock the access.
Page 1 from 9
N A V I G A T I O N
IntroductionUser Creation/Assign User• Maker• Checker
Reactivate User• Maker• Checker
Re-initialise login• Maker• Checker
HelpdeskFor help on e-AmBiz, you may reachour Contact Centre at:T | +603 2178 3188F | +603 2171 3080E | [email protected]
Business Hours:Monday – Thursday: 8.45am to 7.00pmFriday: 8.45am to 6.00pm

CSA Guide
User Creation/Assign User Page 2 from 9
For 1st Admin User – as Maker to create / assign user
1
2
Click on “User” & then click “Maker”.
Click on the “Add” button.
3
Key in the preferred “LOGIN ID” in the User Code column.
Key in the “User Name” of the user.
Note:For User Name, A maximum of 10 characters is allowed, no special characters allowed, e.g: .,!@?;
4
Step 5: Click on the “Drop down arrow” for the Group Code.
5
N A V I G A T I O N
IntroductionUser Creation/Assign User• Maker• Checker
Reactivate User• Maker• Checker
Re-initialise login• Maker• Checker
HelpdeskFor help on e-AmBiz, you may reachour Contact Centre at:T | +603 2178 3188F | +603 2171 3080E | [email protected]
Business Hours:Monday – Thursday: 8.45am to 7.00pmFriday: 8.45am to 6.00pm

CSA Guide
User Creation/Assign User Page 3 from 9
6
Select the group of the User. Eg. “TEST-MAKER” for Maker Group.
7Select under Login Authenthication Method & then choose “Token”.
Click on the “Drop Down Arrow” to assign Token Number.
8
9 Select the “Token Number” to assign for the User.
N A V I G A T I O N
IntroductionUser Creation/Assign User• Maker• Checker
Reactivate User• Maker• Checker
Re-initialise login• Maker• Checker
HelpdeskFor help on e-AmBiz, you may reachour Contact Centre at:T | +603 2178 3188F | +603 2171 3080E | [email protected]
Business Hours:Monday – Thursday: 8.45am to 7.00pmFriday: 8.45am to 6.00pm

CSA Guide
User Creation/Assign User Page 4 from 9
Repeat the same steps from Step 1 till Step 11 for the other types of user creation
a) Maker Group
b) Authoriser Group
Click on the “Save” button.
Click “OK” to save.
Remarks: “Record Saved Successfully” will be displayed.
Your login ID will appear as <User id>-<Token number> Eg. MAKER-A995232
Remarks: “Record Saved Successfully” will be displayed.
Your login ID will appear as <User id>-<Token number> Eg. MAKER-A995232
N A V I G A T I O N
IntroductionUser Creation/Assign User• Maker• Checker
Reactivate User• Maker• Checker
Re-initialise login• Maker• Checker
HelpdeskFor help on e-AmBiz, you may reachour Contact Centre at:T | +603 2178 3188F | +603 2171 3080E | [email protected]
Business Hours:Monday – Thursday: 8.45am to 7.00pmFriday: 8.45am to 6.00pm

CSA Guide
User Creation/Assign User Page 5 from 9
For 2nd Admin User – as Checker to authorise
1
2
3
4Click “OK” to save.
Click on the “Save” button.
Select “Accept” to authorise. Otherwise, select “Reject” to cancel.
Click on “User” & then click “Checker”.
N A V I G A T I O N
IntroductionUser Creation/Assign User• Maker• Checker
Reactivate User• Maker• Checker
Re-initialise login• Maker• Checker
HelpdeskFor help on e-AmBiz, you may reachour Contact Centre at:T | +603 2178 3188F | +603 2171 3080E | [email protected]
Business Hours:Monday – Thursday: 8.45am to 7.00pmFriday: 8.45am to 6.00pm

CSA Guide
Reactivate User Page 6 from 9
For 1st Admin User – as Maker to reactivate user
1
2
3
Click on “User” & then click “Maker”.
Click on the “Search” button to view the user listing.
Click on the “User Code” of the user with Inactive status.
From dropdown list, select “Modify”.
4 5
Click “Submit”.
6
7
8
Change Active/Inactive status to “Active”.
Click on the “Save” button.
Click “OK” to save.
N A V I G A T I O N
IntroductionUser Creation/Assign User• Maker• Checker
Reactivate User• Maker• Checker
Re-initialise login• Maker• Checker
HelpdeskFor help on e-AmBiz, you may reachour Contact Centre at:T | +603 2178 3188F | +603 2171 3080E | [email protected]
Business Hours:Monday – Thursday: 8.45am to 7.00pmFriday: 8.45am to 6.00pm

CSA Guide
Reactivate User Page 7 from 9
For 2nd Admin User – as Checker to authorise
1Click on “User” & then click “Checker”.
Select “Accept” to authorise. Otherwise, select “Reject” to cancel.
2
3
Click on the “Save” button.
4
Click “OK” to save.
N A V I G A T I O N
IntroductionUser Creation/Assign User• Maker• Checker
Reactivate User• Maker• Checker
Re-initialise login• Maker• Checker
HelpdeskFor help on e-AmBiz, you may reachour Contact Centre at:T | +603 2178 3188F | +603 2171 3080E | [email protected]
Business Hours:Monday – Thursday: 8.45am to 7.00pmFriday: 8.45am to 6.00pm

CSA Guide
Re-initialise login Page 8 from 9
For 1st Admin User – as Maker to re-initialise login
Click on “Re-initialiaseLogin” & then click “Maker”.
1
Click on the “Re-initialise” button. 3
2
4
Key in the “User Login ID”
Click “OK” to re-initialise
N A V I G A T I O N
IntroductionUser Creation/Assign User• Maker• Checker
Reactivate User• Maker• Checker
Re-initialise login• Maker• Checker
HelpdeskFor help on e-AmBiz, you may reachour Contact Centre at:T | +603 2178 3188F | +603 2171 3080E | [email protected]
Business Hours:Monday – Thursday: 8.45am to 7.00pmFriday: 8.45am to 6.00pm

CSA Guide
Re-initialise login Page 9 from 9
For 2nd Admin User – as Checker to authorise
2
3
123456ATEST-123 TESTER TEST-MAKER
1
Click on “Re-initialise Login” & then click “Checker”.
Select “Accept” to authorise. Otherwise, select “Reject” to cancel.
2
3
Click on the “Save” button.
4
Click “OK” to save.
N A V I G A T I O N
IntroductionUser Creation/Assign User• Maker• Checker
Reactivate User• Maker• Checker
Re-initialise login• Maker• Checker
HelpdeskFor help on e-AmBiz, you may reachour Contact Centre at:T | +603 2178 3188F | +603 2171 3080E | [email protected]
Business Hours:Monday – Thursday: 8.45am to 7.00pmFriday: 8.45am to 6.00pm





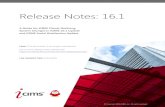


![The Guide to Managing User Group Permissions · § [user group]: used to select the user group permission level to access the module. Administrators use this form to assign permissions](https://static.fdocuments.net/doc/165x107/5ebedf1ebe538d15762cbb85/the-guide-to-managing-user-group-user-group-used-to-select-the-user-group.jpg)









