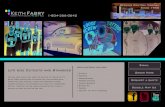Custom Tabs for Full-Depth Cut Outs - CarveWright · Custom Tabs for Full-Depth Cut Outs The...
Transcript of Custom Tabs for Full-Depth Cut Outs - CarveWright · Custom Tabs for Full-Depth Cut Outs The...

August 2009
Custom Tabs for “Pierced” Cut OutsPlace a pattern on your board and set the carving depth. Using the Connected Lines tool, draw a shape around the entire pattern a little more than 1/4” or so away from the pattern perimeter (fig. 1a). Make sure your starting and ending points are connected. The red dot will become a “starburst” when the lines are joined.
NOTE: Instead of drawing an irregular path around an object, you can simply draw a rectangle or oval around it instead!
(cont.)
CarveWright TiPS & TRiCKS - AUGUST 2009www.carvewright.com
Please visit the manufacturer’s website
for more information about the CarveWright
machines at:
For Additional Patternsyou can add to your Designer software library, please visit:
www.carvewright.com
www.carvebuddy.com
Custom Tabs for Full-Depth Cut Outs
The Designer software has always allowed the user to cut out design elements placed on a board layout. Most of you are
already familiar with the procedure - place (or
draw) a pattern or shape, click the Outline Tool, then Click the Cut
Path Tool. Safety Tabs are placed automatically to hold the part in place during the project run so it won’t come loose and become a projectile!
About a year ago, with the introduction of Designer version 1.131 the user was given the flexibility to control the number, size and spacing per linear foot of these safety tabs via the Cut Out Control window (see the
).
The Cut Out Control feature was, and still is, usually ample for most users and it works out very nicely for standard cut out procedures. However, for cutout patterns that were to be carved the full thickness of the board (up to .8” thick) a standard cut path procedure didn’t work. We needed more control and now we have it! (Examples of a full-depth carve would be an appliqué or STL slice for 3D build-ups.) The newest version of Designer now has a method to easily create custom safety tabs and place them anywhere around a pattern that we want to “cut out”. This is done by using the new Place Tabs feature and the Pierce feature together. with each other.
September 2008 Tips & Tricks Issue 12 “Designer 1.131 New Feature Highlights”
by Michael Tyler, Editor
fig. 1a

Page 2
Custom Tabs for “Pierced” Cut Outs (cont.)With your perimeter line selected, click on the Carve Region tool, then click on the new Pierced checkbox to make the region a pierced region that will go all the way through the board. (fig. 1b)
Tab PlacementDeselect the pattern then select the Line Segment Tool (fig. 1c)
(cont.)
Draw a short “bridge” line across the dark pierced area wherever you want a tab to be placed (fig. 1c). The lines need to be long enough to contact the board surface and the pattern itself.
When you have all your “bridge” lines drawn, select all of them, then click the Place Tabs Icon.
The Create Tabs window pops up. You can choose from four tab styles: None, Wedge, Round or Flat. You can also choose the Tab Width and Tab Height (fig. 1d)
Any manual tabs you place with the new Tab Placement feature are visible so you can see exactly where they will occur around the pattern perimeter.
One final note about placing manual tabs with the Tab Placement tool. Be sure your layout board is the size you want before placing elements of the design and making custom tabs for a pierced cut out. If you change the board layout size after creating the tabs, some elements will shift and you’ll have to manually move all the tabs into the correct position again.
CarveWright TiPS & TRiCKS - AUGUST 2009www.carvewright.com
The PiercedOption
fig.1b
Custom Tabs for Full-Depth Cut Outs
fig. 1c
fig. 1c
fig. 1d

Page 3
Here’s what the example will look like after making all the lines into tabs using the new Tab Placement tool.(fig.1e)
is a particularly handy way to assure your full-depth carves may be performed without fear of them coming loose in the machine.
A pattern “cut out” of this type will only use the carving bit (no cutting bit is used). The carving bit pierces all the way through the board depth around the perimeter, but leaves the safety tabs you created to hold the item in place during the project run.
The new Place Tabs feature
I hope you enjoyed this month’s tip and that it will help you expand your project capabilities!
(cont.)
Michael Tyler - Editor Special thanks to Michael Tyler of
for providingthe content for this issue of
CarveWright TiPS and TRiCKS.
www.CarveBuddy.com
CarveWright TiPS & TRiCKS - AUGUST 2009www.carvewright.com
Custom Tabs for Full-Depth Cut Outs
fig. 1e

Page 6
RESOURCES...There are numerous resources for the CarveWright/CompuCarve owner to make their experience with these machines much more enjoyable. Please sign up on the to have the monthly newsletters automatically delivered to your email address each month. You’ll see a “Join Our Mailing List” section. Just fill in the form and you’ll be all set! Every owner should join the where fellow users share their experiences and knowledge with these machines on a daily basis. It is a FREE service that you will surely appreciate. A handy Search Feature helps you find answers to any questions you may have.
CarveWright Homepage
CarveWright User Forum
Additional Resources
The trademarks, service marks and logos (the “Trademarks”) used and displayed here are registered and unregistered Trademarks of LHR and others.
CarveWright TiPS & TRiCKS - AUGUST 2009www.carvewright.com