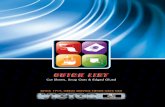Paper Cut-Outs
description
Transcript of Paper Cut-Outs

Paper Cut-Outs
Image POP!

I got the idea for figuring this out from the awesome folks at Duarte.You can download a free sample of their work from the Microsoft Office Gallery:=> http://office.microsoft.com/en-us/templates/results.aspx?qu=duarte

• Click on this guy• Go to the Format tab• Remove Background
You should end up with something like this

• Go to Insert tab• Choose Shape• Select Freeform Shape• Draw around your image• Change the Shape Properties to White Fill…No Outline

• Select the White Shape, right-click, Send To Back• Right click on shape…Format Shape• Select Shadow…pick a Preset…play with settings

• Position the dude on top of shape• Use your cursor to Select both objects• Right-click…and Group them

• Right click on the grouped object• Save As Picture• Be sure to Save As PNG

That’s it!
• For MORE awesome PowerPoint goodness, check out my special PowerPoint For Video list:
• http://www.learncamtasia.com/freepowerpoint/