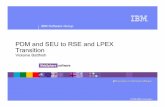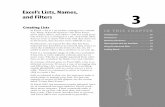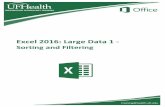Custom Report Building in Dentrix · Under Letters & Lists, use the Patient Report (by filters)...
Transcript of Custom Report Building in Dentrix · Under Letters & Lists, use the Patient Report (by filters)...

1
I n s t r u c t o r : K i m T h o r n t o n
Custom Report Building in Dentrix

2
3
Speaker Disclosure
Kim Thornton is an employee of Henry Schein One.
Being able to analyze the information in your Dentrix database can help you make sure your practice is running efficiently.
Dentrix has hundreds of reports to help you find information about your practice.
4
Why Build Custom Reports in Dentrix?

3
Sometimes the information you need isn’t available in an existing report or isn’t formatted in a way that you need.
You can create custom reports and use the Dentrix List Manager to find the information you need and choose what information you want to see in the report.
5
Why Build Custom Reports in Dentrix?
Scenario: You want to know which patients haven’t been seen for more than a year.
6
Problem: Dentrix Reports Don’t Show Information You Need

4
For some reason, report numbers are easier to believe if you can see a list of exactly which patients those numbers represent.
Use a custom report to find the information you want to know.
7
Solution: Use a Custom Report to Show the Information
Using Patient Report (by filters) to Build Custom Reports
8

5
Under Letters & Lists, use the Patient Report (by filters) option to generate custom reports and lists.
9
Patient Report (by Filters)
• Filters determine which patients will appear on the report.
• Your Dentrix database is filled with thousands of bits of patient information. You wouldn’t want to look at all that information at once, so you apply filters to narrow the scope of the information you want to see.
• The more filters you add, the more defined your list of results will be.
10
What Are Filters?
Active Patient Base
With an Overdue Balance
Over $50

6
• When you apply filters, they “stack”--meaning that the results will match ALL the filters you have set.
• Start with fewer filters, and add more as you review the results and need to refine them.
• Dentrix remembers the filters used the last time you generated a report, so double-check that you aren’t including filters you didn’t intend.
11
A Word of Caution About FiltersFilter Matching Results
No filters set Entire Dentrix database
+Active Patients 1500 patients
+Guarantors 542 patients
+Employer: Walmart 103 patients
+Last Visit Date = Jan – June ‘19 39 patients
You would get very different results if you included multiple Employers, or if you changed the Last Visit Date range.
The Patient Report (by filters) uses the same filtering options that you use for generating letters in Dentrix.
12
Set Up Report Filters

7
13
Different Ways to Set Filters
• Check a box to include that information on your report.
• Set a range of items to include, or leave at <ALL> to include everything.
• Select multiple options from a list, all options by checking All, or a single option from a drop-down list.
Some filters require additional information.
14

8
15
Click the search button to open a dialog box of additional filters that ask for more specific information.
16
What are Data Fields?
Data fields determine what patient information will be pulled from Dentrix and appear on the report.
When you view the information using the List Manager, data fields correspond with the columns of information on the list.

9
Using the List Manager, you can see and interact with the results in your custom report.
The columns of information match the data fields you specified when setting up the report.
The list is sortable by column, and you can re-order columns as needed.
17
View the Information in the List Manager
Custom Report: Patients Not Attached to
Continuing Care
18

10
Scenario: “We always set up return appointments for continuing care after each appointment. There’s no way we’re missing people.”
Create a custom report to find patients not attached to continuing care.
19
Use What You Know
1. In the Letter or Custom List Setup dialog box, click the Continuing Care search button.
2. Set a Due Date range for the current year-to-date.
3. Include the Continuing Care Type(s) you want to focus on.
4. Select Without Attached Appointment, and click OK.
20
What Filters Should You Set?

11
21
What Data Fields Should You Include?
1. In the Data Fields List, expand the Patient data list and select Last Name, First Name, and Last Visit Date.
2. Expand the Appointmentdata list and select Date, Reason, and Provider.
3. Expand the Continuing Care data list and select CC Due Date and CC Type.
22
What Data Fields Should You Include?
4.Expand the Dental Insurance data list and select Primary Name.
5.Then click OK and Open List Manager.

12
When viewing results in the List Manager, you can switch to other Dentrix modules for the selected patient, access Quick Letters, view Office Journal entries, see future appointments etc.
23
Using the Results
Viewing this information from the Continuing Care module doesn’t give you any of these interactive features.
Custom Report: New Patient Retention
24

13
Scenario: “The scheduling coordinator estimates during 2018, 70% of new patients returned for further treatment. I want to double-check that estimation.”
Create a custom report to find how many new patients are returning to the practice.
25
Use What You Know
1. In the Letter or Custom List Setup dialog box, set the patient range to <ALL>.
2. Click the search button for First Visit Date, and set the Beginning and Ending Dates from Jan 1 thru Dec 31 of last year.
26
What Filters Should You Set?

14
27
What Data Fields Should You Include?
1. In the Data Fields List, under Patient, select Last Name, First Name, and also First Visit Date and Last Visit Date.
2. Under Appointment, select Date, Reason, and Provider.
3. Under Continuing Care, select CC Due Date and CC Type (to see if they were set up for CC).
28
What Data Fields Should You Include?
4.Click OK and then Open List Manager.

15
29
Using the Results
In the List Manager, you can see A) which patients haven’t returned since their first visit and B) which patients haven’t been set up on continuing care.
Custom Report:Active Patient Retention
30

16
Scenario: “It seems like we are only seeing new patients and don’t have a lot of ‘repeat business’. I want to see which patients haven’t been in since the first of last year, and whether they have a future appointment.”
Create a custom report to find patients who have not been seen in the last year, if they have future appointments, and if they are assigned to continuing care.
31
Use What You Know
1. In the Letter or Custom List Setup dialog box, set the patient range to <ALL>.
2. Click the search button for Last Visit Date, and set the Beginning Date to Jan 1, 2018.
32
What Filters Should You Set?

17
33
What Data Fields Should You Include?
1. In the Data Fields List, under Patient, select Last Name, First Name, and also and Last Visit Date.
2. Under Appointment, select Date, Reason, and Provider.
3. Under Continuing Care, select CC Due Date and CC Type (to see if they were set up for CC).
34
What Data Fields Should You Include?
4.Click OK and then Open List Manager.

18
35
Using the ResultsIn the List Manager, you can see patients with return appointments, and/or continuing care appointments, and patients who haven’t been in since their last appointment in 2018.
Custom Report:Patients Who Had a Specific
Procedure Completed
36

19
Scenario: In January, the doctor added Invisalign as a treatment option. He wants to see which patients have started treatment since January 1, so he can follow up with them.
Create a custom report to find the number of patients who have had Invisalign procedures completed.
37
Use What You Know
1. In the Letter or Custom List Setup dialog box, set the patient range to <ALL>.
2. Select the Proceduressearch button.
38
What Filters Should You Set?

20
3. In the Search For group box, check Completed.
4. Set a range of Procedure Codes to include.
5. Set a range of Procedure Dates to include.
6. Click OK.
39
What Filters Should You Set?
40
What Data Fields Should You Include?
1. In the Data Fields List, under Patient, select Last Name, First Name and other fields you need to contact them (address, home phone, email, etc.)
2. Under Appointment, select Date, Reason, & Provider.

21
3. Click OK and then Open List Manager.
41
What Data Fields Should You Include?
42
Using the Results
In the List Manager, you can see patients with completed procedures (within the procedure range you set) within the date range you set. You can also see contact information which you can use to call them, send a Quick Letter, or email using the Send Message option.

22
Custom Report: Patients with Specific Insurance
Seen Within a Date Range
43
Scenario: You are trying to determine if it is worthwhile to continue as a participating provider with the Aetna PPO insurance plan. You want to know the number of patients seen in the last year with this plan.
Create a custom report to find the how many patients with Aetna PPO were seen during the last year.
44
Use What You Know

23
1. In the Letter or Custom List Setup dialog box, set the patient range to <ALL>.
2. Click the search button for Dental Ins.
45
What Filters Should You Set?
3. Check the box next to the type(s) of insurance to search for.
4. Enter an Insurance Company Name range to include.
5. If needed, enter a Remaining Benefits range.
6. Click OK.
46
What Filters Should You Set?

24
7. Then click the search button for Last Visit Date.
8. Set the date range of visits to include.
9. Click OK.
47
What Filters Should You Set?
48
What Data Fields Should You Include?1. In the Data
Fields List, under Patient, select Last Name, First Name, First Visit Date, & Last Visit Date.
2. Under Appointment, select Date, Reason, & Provider.
3. Under Continuing Care, select CC Due Date and CC Type.

25
49
What Data Fields Should You Include?
4. Click OK and then Open List Manager.
50
Using the Results
In the List Manager, you can see patients attached to the insurance plan, their first and last visit dates, future appointments, and continuing care attached. You can use this information to help determine if it’s worthwhile to continue accepting the insurance plan.

26
51
• Dentrix Mastery Tracks
• Online lessons, videos, and tests. Visit www.Dentrix.com/Mastery for program info. To begin, visit www.Dentrix.com/Resource-Center, log in, and click Get Your Training.
• Dentrix eNewsletter
• Monthly product news, tips and tricks, upcoming event announcements, and links to Dentrix blogs and articles. Visit www.Dentrix.com/eNewsletter to subscribe.
• Dentrix Facebook Page
• Join the Dentrix community! Get tips, articles, product announcements, and share ideas and best practices with your peers. Visit www.Facebook.com/Dentrix.
Resources to Help You Learn More