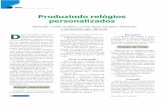Curso de microsoft® descubra la eficacia de los diseños personalizados
-
Upload
vivifu -
Category
Technology
-
view
274 -
download
4
Transcript of Curso de microsoft® descubra la eficacia de los diseños personalizados

Curso de Microsoft® Office
PowerPoint® 2007
Descubra la eficacia de los
diseños personalizados
[Su compañía] presenta:

Descubra la eficacia de los diseños
personalizados
Contenido del curso
• Información general: Opciones que se adaptan al
contenido
• Lección: La eficacia de los diseños
La lección incluye una lista de tareas sugeridas y un
conjunto de preguntas de prueba.

Descubra la eficacia de los diseños
personalizados
Información general: Opciones que se adaptan al contenido
¿Le gustaría obtener más opciones de diseño de
diapositivas que las que ofrecen los diseños
integrados? ¿Desea crear una disposición las
diapositivas que se adapte perfectamente al
contenido de las diapositivas de su compañía?
Realice este curso y aprenda a trabajar en la vista
Patrón de diapositivas para crear su propio diseño.
Agregue y organice marcadores de
posición, inserte una imagen y, después, guarde el
diseño para usarlo una y otra vez en futuras
presentaciones.

Descubra la eficacia de los diseños
personalizados
Objetivos del curso
• Crear un diseño de diapositivas personalizado.
• Agregar una imagen (logotipo) al diseño.
• Usar el diseño de diapositivas personalizado en su
presentación.
• Guardar el diseño de diapositivas personalizado para
volver a usarlo en futuras presentaciones.

Lección
La eficacia de los diseños

Descubra la eficacia de los diseños
personalizados
La eficacia de los diseños
Imagine que acaba de
ser contratado por la
agencia de viajes
Margie’s Travel para
crear un conjunto de
diapositivas para su
expansión en el sector
de vacaciones en
países tropicales.
Aunque los diseños de diapositivas integrados de PowerPoint están
bien, no son exactamente lo que busca.
Pero puede obtener exactamente el diseño de diapositiva que
desea sin tener que personalizar repetidas veces una diapositiva
tras otra. También puede volver a usar su nuevo diseño en otras
presentaciones.

Descubra la eficacia de los diseños
personalizados
Diseños y marcadores de posición
Antes de pasar a la
creación de un diseño
personalizado, dediqu
emos un minuto a
examinar los diseños
y marcadores de
posición.
Los diseños especifican la disposición general del
contenido de la diapositiva, mientras que los
marcadores de posición contienen cada una de las
piezas que se pueden organizar al gusto de cada uno.
Todas las diapositivas tienen un diseño
predeterminado, pero puede reemplazarlo por otro.

Descubra la eficacia de los diseños
personalizados
Diseños y marcadores de posición
La imagen muestra
marcadores de
posición básicos en
una diapositiva.
1
2
Marcadores de posición de título y subtítulo (cuadros
con bordes punteados)
Marcador de posición de texto con el marcador
seleccionado

Descubra la eficacia de los diseños
personalizados
Diseños y marcadores de posición
La imagen muestra
los marcadores de
posición básicos en
una diapositiva.
3 Marcador de posición de contenido que se usa para el texto del
cuerpo y el contenido de las diapositivas, como imágenes
prediseñadas, gráficos SmartArt, tablas, formas, imágenes y gráficos
4 Marcadores de posición de encabezado y pie de página
( Fecha, Pie de página, Número de diapositiva)

Descubra la eficacia de los diseños
personalizados
Ir a la vista Patrón de diapositivas
La misma diapositiva
en la vista Normal y
en la vista Patrón de
diapositivas.
Para abrir la vista Patrón de diapositivas, en la ficha
Ver, en el grupo Vistas de presentación, haga clic en
Patrón de diapositivas.
Antes de crear su diseño de diapositivas
personalizado, dedique un momento a aprender más
sobre la vista Patrón de diapositivas.

Descubra la eficacia de los diseños
personalizados
Vista Patrón de diapositivas
La vista Patrón de
diapositivas es una
vista en segundo
plano que permite ver
y cambiar marcadores
de posición y
diseños, y realizar
cambios generales.
Debajo del patrón de diapositivas aparecen miniaturas
de los diseños porque los diseños, junto con información
como los colores del tema, las fuentes, los efectos y los
estilos de fondo, forman parte del diseño que se
muestra en el patrón de diapositivas.

Descubra la eficacia de los diseños
personalizados
Vista Patrón de diapositivas
La imagen muestra
los elementos de la
vista Patrón de
diapositivas.
1
2
3
Miniatura del patrón de diapositivas
Miniaturas de diseños
Diapositiva del patrón de diapositivas en el área de
diapositiva principal

Descubra la eficacia de los diseños
personalizados
Vista Patrón de diapositivas
En la vista Patrón de
diapositivas, los
marcadores de
posición sólo
contienen
texto, aunque este
texto no aparece en la
presentación, ni
tampoco se imprime.
Por el contrario, es un mensaje personalizado que sirve de
recordatorio de lo que se debe hacer en el marcador de posición.
Por ejemplo, cuando se crea una presentación en vista Normal, es
posible que vea Haga clic para agregar texto, que es el texto del
mensaje personalizado predeterminado del marcador de posición de
texto.

Descubra la eficacia de los diseños
personalizados
Crear un diseño personalizado
A continuación se
describe cómo
agregar un diseño
personalizado.
1
2
Haga clic en Insertar diseño.
Los diseños personalizados recién insertados tienen
cuatro marcadores de posición: el Título y tres Pies de
página (Fecha, Pie de página y Número de
diapositiva).

Descubra la eficacia de los diseños
personalizados
Crear un diseño personalizado
A continuación se
describe cómo
agregar un diseño
personalizado.
3 Para encontrar y volver a usar de manera sencilla su
diseño personalizado más adelante, haga clic en el
botón Cambiar nombre, escriba un nombre fácil de
reconocer en el cuadro Nombre de diseño del cuadro
de diálogo Cambiar nombre de diseño y, a
continuación, haga clic en Cambiar nombre.

Descubra la eficacia de los diseños
personalizados
Agregar y organizar marcadores de posición
Ahora es el momento
de crear su propio
diseño personalizado.
La animación muestra
cómo agregar, mover
y alinear marcadores
de posición para sus
diapositivas de
vacaciones tropicales.
El proceso, en pocas palabras: insertará un marcador de posición de
imagen que contendrá una sugerente foto de vacaciones; insertará un
marcador de texto que contendrá el precio de los viajes; alineará los
marcadores de posición; e insertará un segundo marcador de texto y un
marcador de tabla que contendrán la información adicional.
Animación: haga clic con el botón secundario y haga clic en Reproducir.

Descubra la eficacia de los diseños
personalizados
Agregar y organizar marcadores de posición
Ahora es el momento de
crear su propio diseño
personalizado.
La imagen muestra
cómo se pueden agregar
y alinear marcadores de
posición en la diapositiva
de título del patrón.
El proceso, en pocas palabras: insertará un marcador de posición de
imagen que contendrá una sugerente foto de vacaciones; insertará un
marcador de texto que contendrá el precio de los viajes; y alineará los
marcadores de posición tal como se muestra en la imagen.
A continuación, puede insertar un segundo marcador de texto y un
marcador de tabla que contendrán la información adicional.

Descubra la eficacia de los diseños
personalizados
Agregar un logotipo
Si desea que el
logotipo de la
compañía aparezca
en las diapositivas de
vacaciones tropicales
que usa su
diseño, deberá
agregarlo al diseño
personalizado.
1 Haga clic en Imagen, busque el archivo del logotipo y, a
continuación, haga clic en Insertar.
Haga lo siguiente:

Descubra la eficacia de los diseños
personalizados
Agregar un logotipo
Precaución: las
imágenes, especialme
nte las fotografías de
alta
resolución, pueden
aumentar rápidamente
el tamaño de la
presentación.
Por lo que deseará optimizar las imágenes para que su
tamaño sea el menor posible.

Descubra la eficacia de los diseños
personalizados
Usar el diseño personalizado
Ahora que ya ha
creado el diseño
personalizado con el
logotipo, puede volver
a la vista Normal.
Ahora su diseño personalizado se encuentra disponible
para usarlo en esta presentación.
Y la manera más sencilla de usar su diseño
personalizado es agregar una nueva diapositiva a su
presentación.

Descubra la eficacia de los diseños
personalizados
Usar el diseño personalizado
Así que, en la ficha
Inicio, en el grupo
Diapositivas, haga
clic en Nueva
diapositiva y, a
continuación, haga
clic en Diseño de
vacaciones
tropicales.
1
2
Diapositiva 2 de la presentación antes de agregar el diseño
Diseño personalizado insertado detrás de la diapositiva 2
Antes y después:

Descubra la eficacia de los diseños
personalizados
Guardar como una plantilla
Puede guardar su
presentación como
una plantilla.
Las ventajas son que puede:
• Usar el mismo diseño de diapositivas en otras
presentaciones.
• Aplicar la plantilla a presentaciones existentes para
actualizar rápidamente su aspecto.

Descubra la eficacia de los diseños
personalizados
Guardar como una plantilla
Puede guardar la
presentación como
una plantilla.
Las ventajas son que puede:
• Usar la plantilla para crear rápidamente una nueva presentación.
• Compartir fácilmente el archivo de plantilla con otras
personas de la compañía.

Descubra la eficacia de los diseños
personalizados
Guardar como una plantilla
A continuación se
describe cómo
guardar una
presentación como un
archivo de plantilla.
1. Haga clic en el botón Microsoft Office, seleccione Guardar comoy, a
continuación, haga clic en Otros formatos.
2. En el cuadro Nombre de archivo, escriba un nombre de archivo que
reconozca fácilmente.
3. En la lista Guardar como tipo, haga clic en Plantilla de PowerPoint
(*.potx), y, a continuación, haga clic en Guardar.

Descubra la eficacia de los diseños
personalizados
Guardar como una plantilla
Para usar la
plantilla, en lugar de
seleccionar una
presentación en
blanco después de
hacer clic en
Nuevo, seleccione la
plantilla en Mis
plantillas, tal como se
muestra aquí.
Después de aplicar la plantilla a una
presentación, cualquier diseño personalizado e
integrado estará disponible en las galerías Nueva
diapositiva y Diseño en la ficha Inicio, en el grupo
Diapositivas .

Descubra la eficacia de los diseños
personalizados
Sugerencias para la práctica
1. Abra la vista Patrón de diapositivas.
2. Inserte un diseño personalizado y cámbiele el nombre.
3. Agregue y organice los marcadores de posición.
4. Agregue un logotipo al diseño.
5. Use el diseño.
6. Guarde el diseño como una plantilla.
7. Use la plantilla para crear una nueva presentación.
Práctica en línea (se necesita PowerPoint 2007)

Descubra la eficacia de los diseños
personalizados
Pregunta de prueba 1
Puede crear diseños personalizados en cualquier vista.
(Seleccione una respuesta).
1. Verdadero.
2. Falso.

Descubra la eficacia de los diseños
personalizados
Pregunta de prueba 1: respuesta
Falso.
Puede crear diseños personalizados en la vista Patrón de diapositivas.

Descubra la eficacia de los diseños
personalizados
Pregunta de prueba 2
Para que una imagen aparezca en todas las
diapositivas, ¿dónde debe agregarla? (Seleccione una
respuesta).
1. En las diapositivas en las que desea verla.
2. En el patrón de diapositivas.
3. En todos los diseños.

Descubra la eficacia de los diseños
personalizados
Pregunta de prueba 2: respuesta
En el patrón de diapositivas.
Cualquier imagen u otro objeto que agregue al patrón de
diapositivas, por ejemplo una forma o un gráfico SmartArt, aparecerá en
todas sus diapositivas.

Descubra la eficacia de los diseños
personalizados
Pregunta de prueba 3
¿Por cuál de las siguientes razones puede ser útil un diseño
personalizado? (Seleccione una respuesta).
1. Puede crearlo una vez y luego usarlo en múltiples
presentaciones.
2. Es flexible y ofrece más opciones que los diseños integrados.
3. Se pueden tener múltiples diseños personalizados en la
misma presentación.
4. Se puede crear con facilidad una disposición de diapositivas
que se adapte exactamente al contenido de las diapositivas
de la compañía.
5. Todas las anteriores.

Descubra la eficacia de los diseños
personalizados
Pregunta de prueba 3: respuesta
Todas las anteriores.
Todas son excelentes razones para crear un diseño personalizado.

Descubra la eficacia de los diseños
personalizados
Tarjeta de referencia rápida
Para obtener un resumen de las tareas que se tratan en
este curso, consulte la Tarjeta de referencia rápida.