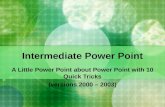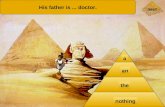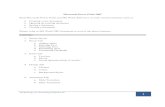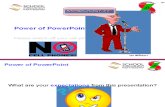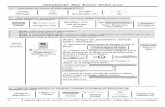Curs Power Point
-
Upload
mihai-pitch -
Category
Documents
-
view
138 -
download
0
Transcript of Curs Power Point
Curs PowerPoint
Curs 1 Utilizarea aplicaiei Microsoft PowerPoint1.1 Deschiderea aplicaiei PowerPoint Pentru a deschide aplicaia de prezentri exist mai multe posibiliti:
Din meniul Start - Programs - Microsoft PowerPoint
Dac exist o pictogram pe desktop sub care scrie Microsoft PowerPoint se poate porni aplicaia printr-un dublu clic pe acest iconi.
n acest moment, pe ecranul monitorului apare imaginea specific acestui program, ce conine printre altele: o bar de meniu, o bar de instrumente. 1.2 Crearea unei prezentri noi i salvarea acesteia
0 prezentare nou, se poate deschide prin optiunea New (Nou) din meniul File (Fiier), sau prin clic pe simbolul din bara de instrumente .
1
Curs PowerPoint
Se observ c i apsarea tastelor Ctrl+N (scurttur) realizeaz crearea unei prezentri noi. Pe ecran va aprea o fereastr din care v putei alege tipul prezentare dorit sau unul din tipurile predefinite. de
0 alt posibilitate de creare a unei prezentri noi, dac avei fereastra Explorer deschis, este:clic dreapta n directorul n care vrei s salvai registrul i apoi alegerea opiunii New Microsoft PowerPoint Presentation.
Fereastra Explorer
2
Curs PowerPoint
0 alt posibilitate de creare a unei prezentri este apelarea funciei New Office Document din meniul Start i apoi din fereastra deschis alegerea opiunii Blank Presentation. Salvarea prezentrii se face apeland opiunea Save (Salvare) din meniul File (Fiier), avnd grij s introducei calea corect unde dorii s salvai fiierul. 1.3 Deschiderea unei prezentri existente i salvarea acesteia Pentru a deschide o prezentare existent se poate alege una dintre urmtoarele posibiliti:
Avnd aplicaia PowerPoint deschis, se poate alege din meniul File (Fiier) opiunea Open (Deschidere), sau se poate apsa pe pictograma existent n bara de sub meniul File (Fisier).
Se observ c i apsarea tastelor Ctrl+O (scurttur) realizeaz deschiderea unei prezentri existente. Apare urmtoarea fereastr de dialog, n care se specific locul unde este fiierul ce trebuie deschis. Deschiderea prezentrii se poate realiza: printr-un dublu clic pe numele prezentrii sau printr-un clic efectuat pe butonul Open (Deschidere), dupa ce fiierul dorit a fost selectat. De aici alegei calea unde se afl prezentarea Fereastra de dialog Open (Deschidere)
Numele prezentrii 3
Tipul prezentrii
Curs PowerPoint
Dac avei deschis fereastra Explorer, atunci registrul se poate deschide printr-un dublu clic pe fiierul dorit. Fereastra Explorer
Mai avei dou posibiliti de deschidere a prezentrilor deja create: Din meniul Start alegei din lista documentelor recent create
De obicei, n partea de jos a meniului File (Fiier), exist n ordinea folosirii, ultimele fiiere accesate (aproximativ 4-5 fiiere). Printr-un clic pe cel dorit, se efectueaz deschiderea lui. 4
Curs PowerPoint
Pentru a salva un fiier PowerPoint, se apeleaz funcia Save (Salvare) din meniul File (Fiier), sau se apas pictograma existent n bara de sub meniul File (Fiier).
Se observ c i apsarea tastelor Ctrl+S (scurttur) realizeaz salvarea unui fiier PowerPoint. 1.4 Deschiderea mai multor prezentri Exist posibilitatea de a avea mai multe prezentri desehise simultan. Procedeul de deschidere este acelai, ca i cel din seciunea anterioar, ele fiind suprapuse pe ecran (asemnator unor foi suprapuse) i semnalate n Bara de jos (Taskbar), sau n meniul Window.
1.5 Salvarea prezentrilor sub alt nume, n alt loc sau n alt format Pentru aceasta se apeleaza functia Save As (Salvare ca) din meniul File (Fiier)
5
Curs PowerPoint Dup alegerea acestei opiuni pe ecran apare caseta de dialog Save As (Salvare ca) n care se stabilete tipul documentului i calea unde se dorete a se salva i eventual noua denumire. Calea unde va fi salvat prezentarea Fereastra Save As
Noul nume al prezentrii sau acelai nume
Tipul ales pentru prezentare
1.6 Salvarea n format web Se poate realiza prin: Apelarea functiei Save As (Salvare ca) i apoi se alege tipul Web Page (pagina Web), cu extensia *.htm, sau *.html. Optiunea Save as Web Page (Salvare ca pagina Web) din meniul File (Fiier).
6
Curs PowerPoint 1.7 nchiderea prezentrii Pentru a nchide un registru, fr a nchide i aplicaia PowerPoint, pentru utilizri ulterioare se utilizeaz urmtoarea comand: File (Fiier) Close (nchidere). sau, se apas butonul existent n colul din dreapta sus
1.8 Funcia Help Dac ajutorul nu apare pe ecran, el se poate activa prin apsarea tastei (din bara de instrumente). Help
Pe ecran va aprea un asistent sub forma unei imagini animate. Printr-un clic al mouse-ului pe aceast imagine, ea devine activ i avem acces la cmpul Type your question here, n care formulm ntrebarea i apoi apsnd butonul Search, ncepe cutarea. Asistentul se mai poate activa i prin apsarea tastei F1. Pentru a nchide asistentul, se va da clic dreapta pe imagine i se va alege optiunea Hide (Ascundere).
1.9 nchiderea aplicatiei PowerPoint Pentru a nchide aplicaia, se va alege opiunea Exit din meniul File, sau se va nchide printrun clic pe butonul din dreapta sus a ferestrei. 1.10 Funcia de modificare a dimensiunii de vizualizare a paginii pe ecran Modificarea dimensiunii paginii se realizeaza prin comanda View (Vizualizare) Zoom 7
Curs PowerPoint (Panoramare). Se deschide urmatoarea fereastra de dialog:
Fereastra de dialog Zoom (Panoramare)
Alegei direct dimensiunea dorit exprimat procentual
Introducei dvs n procente dimensiunea dorit
IMPORTANT: Modificrile asupra dimensiunii de vizualizare nu au nici un fel de efect asupra mrimii reale a paginii i a caracterelor. 1.11 Modificarea barei de instrumente
Microsoft PowerPoint ofer posibilitatea afirii pe bara de meniu, a mai multor instrumente dect sunt prezente iniial. Aceste pictograme se pot aduga sau terge din bara de instrumente dup preferinele fiecrui utillizator. Adugarea sau tergerea barelor se obine prin deschiderea meniului View (Vizualizare) Toolbars (Bare de instrumente). Doar prin simpla apsare a mouse-ului, se pot activa i alte bare de instrumente. Toate barele active la un anumit moment sunt marcate (cu o bif), dar pentru a dezactiva una dintre ele este suficient sa apsai o singur dat pe numele acesteia. Nu se recomand folosirea unui numr prea mare de bare de instrumente deoarece micoreaz spaiul dedicat foii de lucru.
Putei s modificai anumite optiuni 8
Curs PowerPoint predefinite ale aplicaiei PowerPoint, ca de exemplu: numele utilizatorului, directorul implicit n care vor fi salvate documentele i alte opiuni. Pentru aceasta va trebui s apelai funcia Options (Opiuni) existent n meniul Tools (Instrumente). Apelarea acestei funcii va deschide o fereastr de dialog n care putei modifica diferite opiuni n funcie de dorinele dumneavoastr. Va aprea urmtoarea fereastr de dialog:n meniul General putei modifica diverse setri n meniul User Name putei modifica numele utilizatorului
Pentru a realiza diferite modificri referitoare la locul unde vor fi salvate fiierele lucrai cu meniul Save (Salvare).
n meniul Default file location (Amplasare implicit fiier) introducei calea implicit n care dorii s salvai fiierele. 9
Curs PowerPoint
Curs 2 Crearea prezentrilor2.1 Modul de vizualizare al prezentrilor Ca form de prezentare a materialului ce trebuie creat, puteti alege diferite moduri de vizualizare din meniul View (Vizualizare), sau putei alege una din opiunile existente n partea stng jos a ferestrei. Aceste opiuni sunt urmtoarele: Normal - este tipul de vizualizare cel mai des folosit, ce v permite vizualizarea diapozitivelor ct i a tuturor datelor cuprinse n acest diapozitiv; este foarte util pentru crearea unei imagini de ansamblu asupra prezentrii. Outline View - prezint textul i comentariile referitoare la un diapozitiv, iar n partea dreapt sus este prezentat diapozitivul selectat;este foarte bun pentru editarea textului i a comentariilor. Slide View - este o vizualizare ce prezint un diapozitiv, fiind foarte util atunci cnd lucrai cu imagini grafice. Slide Sorter View (Sortare diapozitive) - prezint fiecare diapozitiv sub forma unei mici imagini grafice fiind foarte util pentru realizarea operaiilor de copiere, mutare a unor diapozitive. Slide Show (Expunere diapozitive) - se poate vizualiza ntreaga prezentare creat. Pentru a porni o prezentare putei apasa tasta F5 existent pe tastatur. 2.2 Diapozitive Adugarea unui diapozitiv nou cu format definit Pentru a aduga un diapozitiv nou unei prezentari alegei din meniul Insert (Inserare) funcia New Slide (Diapozitiv nou), sau putei apsa simultan tastele Ctrl+M. Pe ecran va aprea fereastra New Slide din care va alegei formatul dorit pentru diapozitiv. Din partea stng a ferestrei alegei tipul dorit pentru diapozitiv.
Selectai cu mouse-ul slide-ul dorit i dai dublu clic
10
Curs PowerPoint n aceast fereastr putei alege diferite formate pentru diapozitivele pe care le introducei, ca de exemplu putei introduce diapozitive cu format de tip titlu, de tip grafic i text, de tip tabel i altele. Alegerea diapozitivului dorit Atunci cnd dorii s v pozitionai pe un diapozitiv, n partea stnga a ferestrei, selectai diapozitivul dorit, n modul de vizualizare Normal View. Pe ecran, va aprea, n partea dreapt, coninutul diapozitivului selectat.
Schimbarea fundalului unui diapozitiv sau a tuturor diapozitivelor unei prezentari Pentru a schimba fundalul unui diapozitiv, sau a tuturor diapozitivelor existente ntr-o prezentare apelai din meniul Format opiunea Background (Fundal). Aceasta funcie va deschide fereastra Background (Fundal) n care v putei alege culoarea dorit, sau v putei crea propria dumneavoastr culoare prin alegerea opiunii More Colors (Mai multe culori). Apoi, pentru a schimba fundalul diapozitivului curent apasai butonul Apply (Se aplic). Pentru a aplica acest fundal tuturor diapozitivelor din prezentare apasai butonul Apply to All (Se aplic pentru toate). Funcia Background (Fundal) o putei apela i din meniul aprut dup ce ai dat clic dreapta pe diapozitivul cruia dorii s i modificai fundalul. 2.3 UtiIizarea formatelor implicite Alegerea unui format implicit Microsoft PowerPoint v pune la dispoziie diferite formate implicite pentru prezentri. Pentru a alege un format predefinit pentru prezentarea dumneavoastr, apelai din meniul Format funcia Apply Design Template (Forma diapozitiv). Aceast functie o putei apela i din meniul aprut dup ce ai dat clic dreapta pe unul dintre diapozitivele existente n prezentare. Pe ecran va aparea fereastra Apply Design Template (Form diapozitiv) din care v alegei formatul dorit. n partea dreapt a acestei fereastre putei vizualiza formatul ales. Pentru a schimba formatul unei prezentri va trebui s apelai din nou functia Apply Design Template (Form 11
Curs PowerPoint diapozitiv) i apoi s alegei un nou format din fereastra aprut.
2.4 Master Slide Un diapozitiv special oferit de Microsoft PowerPoint este Master Slide (Coordonator de diapozitiv). Cu ajutorul acestui diapozitiv putei controla diferite proprieti ale prezentrii dumneavoastr, ca de exemplu caracteristici legate de textul folosit n prezentare, de fundalul aplicat diapozitivelor. Atunci cnd dorii s realizai anumite modificri asupra tuturor diapozitivelor din prezentare, nu trebuie s realizai modificrile asupra fiecrui diapozitiv. Putei realiza modificrile dorite asupra acestui diapozitiv i PowerPoint realizeaz automat modificrile asupra tuturor diapozitivelor prezentrii ct i asupra noilor diapozitive pe care le adugai. De exemplu dac modificai culoarea titului n Master Slide (Coordonator de diapozitiv), PowerPoint va modifica automat culoarea titlului n toate diapozitivele existente n prezentare. Pentru a afia acest diapozitiv apelai din meniul View (Vizualizare), funcia Master (Coordonator) - Slide Master (Coordonator de diapozitiv). Pe ecran va aparea un diapozitiv asupra cruia realizai modificrile dorite. Aceste modificri vor aprea pe fiecare diapozitiv din prezentare i asupra diapozitivelor noi pe care le vei mai introduce n prezentare. Introducerea, tergerea unei imagini, obiect n Master slide
12
Curs PowerPoint Dac avei o imagine sau un obiect care dorii s apar n fiecare diapozitiv, pentru a nu introduce manual imaginea n fiecare diapozitiv, alegei introducerea imaginii n Master Slide (Coordonator de diapozitiv). Aceast imagine va aprea pe fiecare diapozitiv n locul unde ai introdus-o n Master Slide (Coordonator de diapozitiv). Pentru a introduce o imagine apelai din meniul Insert (Inserare) funcia Picture (Imagine)From File (Din fiier). Din fereastra aprut alegei imaginea pe care dorii s o inserai i apoi apsai butonul Insert (Inserare). Imaginea va aprea n Master Slide (Coordonator de diapozitiv) i o putei poziiona unde dorii dumneavoastr. . Pentru a terge o imagine din Master Slide (Coordonator de diapozitiv) va trebui s selectai imaginea respectiv i apoi s apsai una din tastele Delete sau Backspace existente pe tastatur. Cu ajutorul comenzii Insert (Inserare) putei introduce n Master Slide diferite obiecte ca: WordArt, scheme organizatorice i altele. Adugarea textului n subsol, pentru un diapozitiv, sau pentru toate diapozitivele Dac dorii introducerea unui text n subsolul unui diapozitiv sau n cadrul tuturor diapozitivelor alegei din meniul View (Vizualizare) funcia Header and Footer (Antet i subsol). Aceast funcie va deschide fereastra Header and Footer (Antet i subsol) n care introducei subsolul dorit.
Pentru a introduce un subsol selectai csua Footer (Subsol) i apoi n cmpul de editare introducei textul dorit. Dac nu dorii ca acest text s apar i pe primul diapozitiv seIectai opiunea Don't show on title slide (Nu se afieaz la diapozitivul titlu). Pentru a introduce acest subsol doar n diapozitivul curent apsai butonul Apply (Se aplic), iar pentru a introduce subsolul n toate diapozitivele prezentrii apsai butonul Apply to All (Se aplic pentru toate). Adugarea automat a numerelor diapozitivelor 13
Curs PowerPoint Dac dorii introducerea numerelor, n cadrul unui diapozitiv, sau n cadrul tuturor diapozitivelor, alegei din meniul View (Vizualizare) funcia Header and Footer (Antet i subsol). Aceasta funcie va deschide fereastra Header and Footer (Antet i subsol) n care va trebui s alegei opiunea Slide Number (Numr diapozitiv).
Dac nu dorii ca primul diapozitiv s apar numerotat selectai opiunea Dont show on title slide (Nu se afieaz la diapozitivul titlu). Pentru a introduce un numr doar n diapozitivul curent apasai butonul Apply (Se aplic), iar pentru a introduce subsolul n toate diapozitivele prezentrii apasai butonul Apply to All (Se aplic pentru toate).
14
Curs PowerPoint
Curs 3 Formatare text i imagini3.1 Formatarea i introducerea textului Adugarea textului ntr-un diapozitiv Textul este introdus prin acionarea tastaturii: n momentul n care se ajunge la captul rndului, cursorul continu pe rndul urmtor. Pentru a introduce un text, va trebui s dai un clic n zona n care scrie Click to add text (Facei clic pentru adugare text) i apoi putei introduce textul dorit. Editarea comentariilor unui diapozitiv Pentru a edita comentariile unui diapozitiv, este recomadabil sa lucrai cu vizualizarea Outline View (Normal). Selectai diapozitivul cruia dorii s i adugai un comentariu i apoi n partea din dreapta a ferestrei dai un clic n cmpul Click to add notes (Facei clic pentru adugare de note).
15
Curs PowerPoint
n acest cmp, putei introduce diferite simboluri cu ajutorul comenzii Insert (Inserare)Symbol (Simbol), sau putei introduce text. Formatarea textului Dup introducerea textului putei alege opiunea de formatare a acestuia. Din meniul Format apelai opiunea Font. Se ajunge la urmtoarea fereastra de dialog:
n prima parte se poate modifica tipul de font, stilul i dimensiunea acestuia, doar printr-un simplu clic pe opiunea dorit. Pentru a alege o culoare special va trebui s dai clic pe meniul derulant Color ce deschide o nou fereastr din care se poate alege o culoare pentru font.Dimensiunea fontului Stilul fontului
Tipul fontului
16
Curs PowerPoint
Dac totui nu suntei mulumit de culorile prezentate, i vrei o nuan special putei opta pentru a o realiza apsnd pe butonul More Colors (Mai multe culori). Se va deschide fereastra Colors (Culori). Aici v putei crea orice culoare dorii prin combinarea unor culori. Culoarea pe care o dorii se poate obine prin deplasarea crucii albe n fereastra Colors (Culori), spre nuana dorit. Intensitatea culorii se modific prin deplasarea sgetii albe din partea dreapta n sus sau n jos dup cum dorii. n fereastra de dialog Font mai apar i alte efecte, ce pot fi activate prin marcarea acestora printr-un simplu clic. Fiecare efect va fi atribuit doar textului dinainte selectat. Efectele mai importante sunt: Underline (Subliniere) care subliniaza textul i Shadow (Umbr) ce i ofer textului selectat o uoar umbr; Superscript (Exponent) este opiunea necesar[ pentru a scrie textul selectat ca exponent i Subscript (Indice) scrie textul selectat ca indice. Pentru a face definitive modificarile va trebui apasat[ tasta OK. n caz contrar ap[sarea tastei Cancel va lsa textul aa cum era. Putei economisi timp fcnd aceste lucruri prin intermediul butoanelor prezente pe bara de instrumente de lucru. Pentru: a scrie mai ngroat va trebui aleas opiunea Bold prin apsarea butonului , sau prin apsarea simultan a taste lor Ctrl+B. a scrie nclinat se va alege opiunea Italic prin apsarea , sau prin apsarea simultan a tastelor Ctrl+I. a sublinia textul vei alege opiunea Underline apsnd sau prin apsarea simultan a tastelor Ctrl+U. a schimba culoarea fontului alegei
-
a schimba fontul sau dimensiunea acestuia, alegei din meniurile derulante existente pe bara de instrumente
-
a aduga o umbr textului selectat apsai butonul aplicaiei. 17
existent n bara de instrumente a
Curs PowerPoint Putei alinia textul dup cum dorii. Pentru aceasta apelai din meniul Format Alignment (Aliniere) i apoi alegei optiunea dorit.
Pentru a economisi timp, putei lucra i cu butoanele din bara de instrumente : - La stnga - Centrat - La dreapta - Stnga-dreapta , sau putei apsa combinaia de taste Ctrl+L , sau putei apsa combinaia de taste Ctrl+E , sau putei apsa combinaia de taste Ctrl+R , sau putei apsa combinaia de taste Ctrl+J.
Dac dorii, putei transforma toate caracterele unui text n litere mari. Pentru a realiza acest lucru selectai textul dorit i apoi din meniul Format alegei opiunea Change Case (Modificare dup caz), ce va deschide fereastra Change Case (Modificare litere mari/mici) din care v alegei opiunea dorit (pentru a transforma n litere mari alegei opiunea Uppercase (Majuscule). Schimbarea spaiului ntre paragrafe Pentru a schimba spaierea ntre diferite paragrafe selectai paragrafele asupra crora dorii s realizai modificrile i apci n meniul Format selectai opiunea Line Spacing (Interlinie). n fereastra apruta pe ecran selectai dimensiunile dorite.
Pentru a observa modificrile fcute apasai butonul Preview (Examinare)
Alegerea diferiilor marcatori O modalitate de formatare a paragrafelor existente ntrun diapozitiv este cea cu ajutorul marcatorilor din meniul Format 18
Curs PowerPoint Bullets and Numbering (Marcatori i numerotare). Aceast opiune deschide o fereastr de dialog din care ne putem alege simboluri diverse pentru a evidenia anumite paragrafe.
Tipurile de marcatori sunt: - bulleted (marcatori) - se introduc diferite simboluri pentru a se remarca mai uor anumite paragrafe.
- numbered (numerotare)- ofer posibilitatea de a ordona paragrafele din diapozitiv cu ajutorul cifrelor arabe, sau a literelor.
n acelai meniu deschis se mai poate alege din meniul derulant Color (Culoare) culoarea pe care dorii s o conin marcatorul respectiv, sau putei alege i dimensiunea acestuia exprimat procentual n funcie de mrimea caracterelor textului. Pentru a introduce automat un bulet sau un numr se poate da clic pe imaginea corespunztoare din bara de instrumente . Utilizarea comenzii Undo (Anulare) i Redo (Repetare) n momentul n care s-a greit cava n introducerea datelor se apeleaz funcia Undo (Anulare) pentru a anula ultima operaiune efectuat. Funcia Undo(Anulare) se gsete n meniul Edit (Editare) - Undo (Anulare) sau n pictograma aflat pe bara de instrumente. 19
Curs PowerPoint
Se observ c apsarea tastelor Ctrl+Z realizeaz anularea ultimei operaii. Opus functiei Undo (Anulare) este functia Redo (Repetare), care realizeaza refacerea ultimei operatii anulate Functia Redo (Repetare) se gaseste n meniul Edit (Editare) asemanator functiei Undo (Anulare) sau n pictograma existenta pe bara de meniuri.
Se observ c apsarea tastelor Ctrl+Y realizeaz repetarea ultimei operaii. 3.2 Imagini Introducerea unei imagini (clipart) ntr-un diapozitiv Uneori avei nevoie i de alte elemente dect text pe care s le introduceti n document ca de exemplu: foi de calcul, imagini i alte documente. Pentru aceasta folosii meniul Insert (Inserare). Pentru a avea n document diferite imagini putei alege una dintre cele dou opiuni: - Inserarea clipart-urilor - cu ajutorul fuciei Insert (Inserare) - Picture (Imagine) Clipart (Miniatura) sau prin apsarea butonului , ce se afl n bara de instrumente Drawing (Desenare).
Fereastra de dialog Insert Picture De aici se alege calea ctre imagine
- Inserarea unei imagini - se folosete funcia Insert (Inserare)- Picture (Imagine) - From File (Din fiier) sau se apasa butonul din bara de instrumente Drawing (Desenare). Aceast funcie, deschide urmtoarea fereastr, din care putei alege imaginea pe care dorii s o inserai n document.
Numele imaginii alese
20Pentru a insera imaginea apsai butonul Insert
Curs PowerPoint
3.3 Copiere, mutare, tergere, redimesionare imagini, obiecte Copierea, mutarea, tergerea textului, imaginilor ntre diapozitive diferite
Copierea i mutarea textului n diferite pri ale fiierului, sau chiar n fiiere diferite, este posibil datorit existenei Clipboard-ului. Clipboardul este o memorie temporar, folosit la pstrarea pe termen scurt a cuvintelor, imaginilor sau diagramelor. Pentru a copia un text, sau o imagine n alt parte a diapozitivului sau ntre diapozitive diferite se alege optiunea Copy (Copiere) din meniul Edit (Editare), sau se folosete combinaia de taste Ctrl+C. Se mai poate da clic pe pictograma aflat n bara de instrumente. Pentru a putea alege opiunea Copy (Copiere) va trebui ca textul sau imaginea ce trebuie copiat s fie selectat, n caz contrar aceasta opiune va aprea cu culoarea gri n meniu (neactivat). Dup copierea textului sau a imaginii pentru a putea fi pus n locul unde se dorete va trebui sa alegei opiunea Paste (Lipire) din meniul Edit (Editare), sau prin combinatia de taste Ctrl+V. Se poate opta i pentru un simplu clic pe pictograma din bara de instrumente .
O alt modalitate de copiere a unei imagini este apelarea din meniul Edit (Editare) a funciei Duplicate (Dublare) sau apsarea tastelor Ctrl+D. Pentru a muta un text sau o imagine n alt parte a diapozitivului sau ntre diapozitive diferite se alege opiunea Cut (Decupare) din meniul Edit (Editare), sau se folosete combinaia de taste Ctrl+X. Se mai poate poate da clic pe pictograma aflat n bara de instrumente .
21
Curs PowerPoint Dup mutarea textului sau a imaginii, pentru a putea fi pus n locul unde se dorete va trebui sa alegei opiunea Paste (Lipire) din meniul Edit (Editare), sau prin combinaia de taste Ctri+V. Se poate opta i pentru un simplu clic pe imaginea din bara de instrumente .
Opiunea Edit (Editare) - Paste Special (Lipire Speciala) v ofer posibilitatea de a stabili cum anume va fi inserat n diapozitiv continutul Clipboard-ului. tergerea textului sau a imaginilor - se realizeaz prin apsarea tastelor Backspace (tergerea fcndu-se n direcia ) sau prin apsarea tastei Delete (tergerea fcndu-se n direcia ). tergerea se poate face caracter cu caracter sau selectnd un paragral i stergndu-l apsnd pe butonul Delete sau Backspace o singur dat. Redimensionarea imaginilor, obiectelor n primul rnd va trebui s selectai imaginea dorit. Selectarea imaginii, se face printr-un clic pe aceasta. Imaginea va aprea ntrun ptrat ncadrat de 8 puncte. Acum putei modifica dimensiunea obiectului plasnd cursorul mouse-ului pe unul din cele 8 puncte. Cursorul va avea diferite forme n funcie de punctul deasupra cruia l plasai. Dac plasai cursorul n punctele lateraIe, cursorul va avea urmtoarea form: Cursorul plasat deasupra punctelor din mijloc n partea de sus sau jos a obiectului va arat: Cursorul plasat n celelalte puncte (n coluri) va fi de forma: sau
Putei chiar deplasa obiectul. n acest caz, va trebui s plasai cursorul deasupra obiectului pn n momentul n care cursorul devine: Acum, innd apsat tasta stng a mouse-ului, putei deplasa obiectul n orice parte a documentului.
22
Curs PowerPoint
Curs 4 Grafice, diagrame i desenarea obiectelor (I)4.1 Utilizarea graficelor i a diagramelor Introducerea, modificarea datelor pentru diferite tipuri de grafice Pentru a crea un grafic, n cadrul unui diapozitiv, va trebui n primul rnd s alegei un format corespunztor pentru diapozitivul respectiv. Formatul unui diapozitiv, l alegei din fereastra Slide Layout (Aspect Diapozitiv) pe care o deschidei apelnd din meniul Format funcia Slide Layout (Aspect Diapozitiv), sau din butonul existent pe bara de instrumente a aplicaiei. Crearea unui grafic nou se poate realiza i prin apelarea din meniul lnsert (Inserare) a funciei Chart (Diagrama).
n fereastra Slide Layout (Aspect Diapozitiv), alegei tipul dorit pentru diapozitiv, n cazul nostru opiunea Chart i apoi pentru a aplica acest format apasai butonul Reapply. n noul diapozitiv pentru a putea introduce date va trebui sa dai dublu clic pe imaginea corespunzatoare.
Pentru a putea introduce date dai dublu clic pe imaginea corespunztoare
23
Curs PowerPoint
Pe ecran va aprea o fereastr Excel n care v putei introduce datele dorite. Datele se vor introduce ca n orice foaie de calcul. Dup introducerea datelor, pentru a finaliza graficul, va trebui s dai un clic oriunde n afara graficului sau a ferestrei aprute.
Dac avei un grafic realizat i dorii modificarea anumitor date va trebui sa editai graficul. Acest lucru se realizeaz, prin apelarea funciei Chart Object (Obiect Diagram)-Edit (Editare), din meniul derulant aprut, dup ce ai dat clic dreapta pe graficul pe care dorii sa l modificai. Pe ecran va aprea fereastra de editare n care putei modifica datele. Putei edita un grafic i prin dublu clic pe acesta.
Modificarea culorii de umplere a unui grafic Dup editarea graficului putei modifica culoarea de umplere a graficului. Avei dou modaliti ce v permit s modificai culoarea de umplere a graficului. Prima posibilitate este alegerea funciei Format Chart Area, din meniul aprut, dup ce ai dat clic dreapta pe graficul cruia dorii s i modificai culoarea. Aceasta opiune va deschide fereastra Format Chart Area n care v alegei culoarea dorit. O modalitate mai rapid de modificare a culorii unui grafic este apsarea butonului 24 existent pe
Curs PowerPoint bara de instrumente a aplicaiei. Dar nu uitai, c pentru a modifica culoarea graficului prin aceasta modalitate, va trebui ca graficul s fie selectat.
n cmpul Border putei alege diferite opiuni referitoare la chenarul graficului
n cmpul Area alegei culoarea care dorii s existe pe fundalul graficului
Modificarea culorii graficului
Pentru a modifica culorile unei serii, din graficul deja definit, dai clic dreapta pe aceasta i selectai opiunea Format Data Series. n aceast fereastr alegei culoarea dorit, eventual i alte opiuni oferite de meniurile existente n aceast fereastr.
Modificarea tipului de grafic
Dup editarea graficului creat, putei modifica tipul acestuia prin alegerea din meniul Chart a funciei Chart Type. n fereastra ce va aprea pe ecran v putei alege noul tip dorit pentru graficul dumneavoastr. O modalitate mai rapid de schimbare a tipului graficului este cu ajutorul butonului existent pe bara de instrumente a aplicaiei. 25
Curs PowerPoint
4.2 Scheme organizatorice (organigrame) Crearea unei scheme organizatorice Pentru a crea o schem organizatoric n cadrul unui diapozitiv, va trebui, n primul rnd, s alegei un format corespunztor pentru diapozitivul respectiv. Formatul unui diapozitiv l alegei din fereastra Slide Layout (Aspect Diapozitiv), pe care o deschidei apelnd din meniul Format funcia Slide Layout (Aspect Diapozitiv), sau din butonul existent pe bara de instrumente a aplicaiei. n fereastra Slide Layout (Aspect Diapozitiv), alegei tipul dorit pentru diapozitiv, n cazul nostru opiunea Organization Chart i apoi, pentru a aplica acest format, apasai butonul Reapply.
n noul diapozitiv, pentru a putea introduce date, va trebui s dai dublu clic pe imaginea corespunzatoare. 26
Curs PowerPoint
Pe ecran va aprea fereastra Diagram Gallery (Galerie diagrame) din care v alegei tipul dorit pentru diagram. Din aceast fereastr alegei tipul dorit i apoi apsai butonul OK. n cadrul diapozitivului va aprea schema n care dumneavoastr putei introduce datele dorite.
Pe ecran va apare i o bar de instrumente specific. Cu ajutorul acesteia putei realiza diferite modificri asupra schemei organizatorice.
Putei introduce alte nivele, noi subordonai, noi colegi sau chiar asisteni. Pentru aceasta va trebui s selectai numele sau departamentul cruia dorii s i introducei noi colegi i apoi din bara de instrumente specific din meniul Insert Shape (Inserare form) alegei ceea ce dorii.
27
Curs PowerPoint Putei modifica i structura schemei organizatorice cu ajutorul opiunilor existente meniul Layout (Aspect)
Curs 5 Grafice, diagrame i desenarea obiectelor (II)5.1 Desenarea obiectelor Adugarea diferitelor tipuri de obiecte ntr-un diapozitiv
Uneori avei nevoie de imagini mai complicate, pe care vi le putei desena foarte uor singuri cu ajutorul barei de instrumente Drawing (Desenare). Ea va aprea n partea de jos a ferestrei sub forma:
Dac bara nu este prezent o putei activa cu ajutorul meniului View (Vizualizare) Toolbars (Bare de instrumente ) Drawing (Desenare).
De aici alegei diferite forme (dreptunghiuri, sfere, sgei, linii)
De aici alegei culoarea cu care dorii s scriei
28Culoarea de umplere Culoarea liniei
Curs PowerPoint
Din opiunea AutoShapes (Forme Automate) putei alege diferite forme. Selecia se face printr-un clic pe forma dorit i apoi n document tragei cu mouse-ul ct de mult dorii, pentru a avea dimensiunea dorit.
De aici putei selecta tipul de linie pe care l dorii
De aici adaugai diferite umbre formelor alese
Rotirea unui obiect Putei realiza rotirea unui, obiect apsnd butonul de pe bara Drawing (Desenare), dar numai dup ce ai selectat obiectul pe care dorii s l rotii. Acum obiectul dumneavoastr apare ncadrat de patru puncte. Pentru a-l roti, plasai cursorul mouse-ului, deasupra unuia din punctele n jurul cruia dorii s realizai, rotirea obiectului. Dup ce ai terminat, pentru a finaliza poziia obiectului eliberai tasta mouse-ului.
Alinierea unui obiect ntrun diapozitiv Dup crearea obiectelor, le putei pozitiona n orice parte a diapozitivului dorii, prin selectarea i mutarea acestora cu ajutorul mouse-ului, sau putei alege din meniul derulant aprut dup ce ai dat clic dreapta pe obiect opiunea Format AutoShape (Formatare Form automat). Pe ecran va aprea fereastra Format AutoShape (Formatare Form automat). n care selectai meniul Position (Poziie). n aceast fereastr alegei din meniurile derulante opiunile dorite.
29
Curs PowerPoint
Redimensionarea unui object n primul rnd va trebui s selectai desenul dorit. Selectarea desenului se face printr-un clic stnga pe desen. Desenul va aprea ntrun ptrat ncadrat de 8 puncte. Acum, putei modifica dimensiunea obiectului, plasnd cursorul mouse-ului deasupra unuia din cele 8 puncte. Cursorul va avea diferite forme n funcie de punctul deasupra cruia l plasai. Dac plasai cursorul n punctele laterale cursorul va avea urmtoarea form: Cursorul plasat deasupra punctelor din mijloc n partea de sus sau jos a obiectului va arta: Cursorul plasat n celelalte puncte va fi de forma: sau
Putei chiar deplasa obiectul. n acest caz va trebui s plasai cursorul deasupra obiectului pn n momentul n care cursorul devine: . Acum innd apsat tasta stng a mouse-ului putei deplasa obiectul n orice parte a documentului dorii. Uneori cnd realizai desene complicate folosii diferite forme. Dac vrei s mutai desenul n alt parte a documentului va fi foarte greu s mutai fiecare form a lui. De aceea exist posibilitatea gruprii formelor i realizarea unui singur obiect, cu ajutorul functiei Draw (Desenare) Group (Grupare). Dac a dori s mut acest desen, ar trebui s selectez fiecare obiect i s l mut. Dar este mult mai uor s le grupez ntrun singur obiect i apoi s l mut pe acesta. Pentru a selecta simultan toate obiectele va trebui inuta apsata tasta Shift, n timp ce cu un clic stnga al mouse-ului selectai toate obiectele. Obiectele selectate vor arta:
30
Curs PowerPoint
Observaie: Fiecare obiect este ncadrat de 8 puncte. Dup ce ai selectat toate obiectele, alegei din meniul Draw (Desenare) opiunea Group (Grupare), sau dai un clic dreapta pe obiectele pe care dorii s le grupai i din meniul derulant aprut selectai opiunea Group (Grupare). Pentru a putea alege opiunea Group (Grupare) va trebui s selectai cel puin dou obiecte. Dup realizarea gruprii desenul va arat ca un singur obiect i va fi ncadrat totul de 8 puncte (atunci cnd l selectai).
Acum putei muta foarte uor desenul n orice parte a documentului dorii.
Se observ c se mut ambele obiecte, noua poziie fiind prezentat punctat. Dac uneori vrei ca acest desen s nu mai fie grupat, putei alege funcia Ungroup (Anulare grupare) din meniul Draw (Desenare). Poziionarea unui obiect n cadrul altui obiect Atunci cnd avei dou obiecte i dorii ca un obiect s apar n interiorul celuilalt, dac plasai obiectul pur i simplu n interiorul celuillalt obiect, acesta nu se va vedea. S presupunem c dorim s introducem obiectul creat 31
Curs PowerPoint anterior ntrun alt obiect. Acesta nu se va vedea fiind ascuns n spatele obiectului nou. Pentru a putea vedea ambele obiecte, va trebui s. dai clic dreapta pe unul dintre acestea i din meniul derulant aprut din opiunea Order (Ordine) s alegei ceea ce dorii (dac dai clic dreapta pe obiectul curent va trebui s alegei opiunea Bring to front (Aducere n prim plan) pentru a aduce obiectul n fa, sau dac dai clic dreapta pe celalalt obiect alegei opiunea Sent to back (Trimitere n ultimul plan). Acum vor aparea ambele obiecte unul n interiorul celuilat. Putei chiar s realizai o grupare a acestora cu ajutorul comenzii Group (Grupare).
Curs 6 Efecte aplicate diapozitivelor6.1 Animaia textului i a imaginilor unui diapozitiv Pentru a face prezentarea mai placut, putei aduga diferite animaii textului, obiectelor, imaginilor existente intrun diapozitiv. Acest lucru se realizeaz prin apelarea din meniul Slide Show (Expunere diapozitive) a funciei Custom Animation (Animaie particularizat). Apelarea acestei funcii va deschide fereastra Custom Animation (Animaie particularizat) din care v alegei efectele, pe care dorii s le aplicai, diferitelor obiecte existente n cadrul diapozitivului.
n meniul Animation Order va aprea ordinea n care se vor efectua efectele aplicate
32
Cu ajutorul acestor butoane putei schimba ordinea n care vor aprea obiectele
Curs PowerPoint
Din meniul Start animation putei alege modul n care dorii s fie animat un obiect (Automat dup un numr de secunde sau la un clic de mouse) Pentru a aduga efecte obiectelor selectate, alegei din aceast fereastr meniul Effects (Adugare efect).
n primul meniu derulant alegei efectul dorit, n urmtorul meniu introducei din ce parte a diapozitivului dorii s fie aplicat acest efect. Din al treilea meniu derulant putei alege un sunet pe care s l aplicai obiectului selectat.
6.2 Efectele aplicate diapozitivelor Putei aplica diferite efecte i asupra diapozitivelor unei prezentri. Pentru aceasta, alegei din meniul Slide Show (Expunere diapozitive), opiunea Slide Transition (Tranziie ntre diapozitive). n fereastra aparut pe ecran alegei efectul pe care dorii s l aplicai asupra diapozitivului. Pentru a aplica acest efect diapozitivului curent apasai butonul Apply, iar pentru a aplica efectul selectat asupra tuturor diapozitivelor apasai butonul Apply to All (Se aplic la toate diapozitivele). Pentru a vizualiza modificrile fcute, alegei din meniul Slide Show (Expunere diapozitive) funcia Animation Preview (Redare). Pe monitor, va aprea o mica fereastr, n care vei vedea efectele pe care le-ai aplicat asupra obiectelor, imaginilor i textului existente n cadrul diapozitivului. 33
Curs PowerPoint
Curs 7 Pregtirea prezentrii7.1 Pregtirea diapozitivelor Stabilirea formatului unui diapozitiv nainte de a fi imprimat documentul, va trebui stabilit formatul paginii. Pentru asta se alege opiunea Page Setup (Iniializare pagin) din meniul File (Fiier), ce deschide urmtoarea fereastr, cu urmtoarele proprieti:
Alegei formatul diapozitivului Modificarea limii diapozitivului Modificarea nlimii diapozitivului Tipul de vizualizare al diapozitivului sau a comentariilor
Copierea, mutarea, tergerea diapozitivelor unei prezentri Pentru a realiza diferite operaii cu diapozitivele unei prezentri, se recomand utilizarea vizualizrii Slide Sorter View (Sortare diapozitive). Copierea i mutarea diapozitivelor n diferite pri ale prezentrii sau chiar n prezentri diferite este posibil datorit existentei Clipboard-ului. Pentru a copia un diapozitiv, n alt parte a prezentrii sau ntre prezentri diferite se alege opiunea Copy (Copiere) din meniul Edit (Editare), sau se foloseste combinaia de taste Ctrl+C. Se mai poate da clic pe pictograma aflat n bara de instrumente. 34
Curs PowerPoint Pentru a putea alege opiunea Copy (Copiere) va trebui ca dipozitivul ce trebuie copiat s fie selectat, n caz contrar aceasta opiune va aprea cu culoarea gri n meniu (neactivat). Dup copierea diapozitivului, pentru a putea fi pus n locul unde se dorete va trebui sa alegei opiunea Paste (Lipire) din meniul Edit (Editare), sau prin combinaia de taste Ctrl+V. Se poate opta i pentru un simplu clic pe imaginea din bara de instrumente.
O alt mdalitate de copiere a unui diapozitiv este apelarea din meniul Edit (Editare) a funciei Duplicate (Dublare) sau apsarea taste lor Ctrl+D. Pentru a muta un diapozitiv, n alt parte a prezentrii sau ntre prezentri diferite se alege opiunea Cut (Decupare) din meniul Edit (Editare), sau se folosete combinaia de taste Ctrl+X. Sa mai poate da clic pe pictograma aflat n bara de instrumente.
Dup mutarea diapozitivului, pentru a putea fi pus n locul unde se dorete va trebui sa alegei opiunea Paste (Lipire) din meniul Edit (Editare), sau prin combinaia de taste Ctrl+V. Se poate opta i pentru un simplu clic pe imaginea din bara de instrumente.
Opiunea Edit (Editare) - Paste Special (Lipire special) v ofer posibilitatea de a stabili cum anume va fi inserat n diapozitiv coninutul Clipboard-ului. tergerea diapozitivului se realizeaz prin apsarea tastelor Backspace sau Delete. Putei apela i din meniul Edit (Editare) funcia Delete Slide (tergere diapozitiv). Corectarea erorilor gramaticale nainte de verificarea ortografic a documentului va trebui sa v alegei limba dicionarului, respectiv cea n care realizai corectarea ortografic. Acest lucru se realizeaz cu ajutorul funciei Set Language (Limba) existent n meniul Tools (Instrumente)- Language (Limba). Apelarea acestei funcii va conduce la deschiderea ferestrei Language (Limba) din care v puei alege limba dorit.
35
Curs PowerPoint
Trebuie s fie instalat aceast opiune pentru mai multe limbi. Corectarea gramatical, se face cu ajutorul opiunii Spelling and Grammar (Corectare ortografic i gramatical )din meniul Tools (Instrumente). Implicit aceasta funcie este activ, lucru demonstrat de faptul c orice cuvnt greit apare subliniat cu rou. Pentru a dezactiva aceasta opiune se alege funcia Options (Opiuni) din meniul TooIs (Instrumente). n aceast fereastr doar printr-un simplu clic putei activa sau dezactiva corectarea gramatical .
Dac aceast funcie este activat, toate cuvintele ce nu exist n dicionar sunt subliniate cu rou. Cuvintele subliniate cu rou au una din urmtoarele caracteristici: Sunt scrise incorect Cuvntul este scris corect, dar el nu se gsete n dicionarul predefinit. Cum se pot corecta greelile existente? Prin corectare manual - dac funcia Corectare gramatical este inactiv. Prin corectare automat - cu ajutorul funciei din meniul Tools (Instrumente)-Spelling and Grammar (Corectare ortografic), sau prin apsarea tastei F7 sau a butonului de pe bara de instrumente. Apare urmtoarea fereastr de dialog:
36
Curs PowerPoint
De fiecare dat cnd este semnalat o greeal, ea apare n partea de sus a ferestrei, iar n partea de jos se afl o list cu opiuni ce cuprinde propunerile de modificare. Greeala se poate ignora, sau modifica apasnd butoanele Ignore (Ignorare) sau Change (Modificare). Corectarea se poate ntrerupe oricnd apsnd butonul Close (nchidere). 7.2 Imprimarea Dup realizarea tuturor operaiilor necesare naintea imprimrii, pueti trece la imprimarea efectiv a prezentrii. Pentru aceasta va trebui s apelai funcia Print (Imprimare) din meniul FiIe (Fiier) sau putei apsa simultan tastele Ctrl+P, sau putei apsa butonul existent pe bara de instrumente a aplicaiei. Funcia Print (Imprimare), va deschide fereastra Print, n care v alegei opiunile dorite.
7.3 Prezentarea Putei afia pe ecran prezentarea creat. Afiarea se poate realiza de la primul diapozitiv prin apelarea meniul Slide Show (Expunere diapozitive) a opiunii View Show (Vizualizare expunere) sau apsarea tastei F5 existent pe tastatur, sau de la diapozitivul curent prin apsarea butonului existent pe bara de jos a aplicaiei.
Dac n prezentare, avei anumite diapozitive pe care nu dorii s le afiai n cadrul prezentrii, putei alege din meniul Slide Show (Expunere diapozitive) opiunea Hide Slide (Ascundere diapozitiv). Pentru ca diapozitivul sa apar n afiarea prezentrii va trebui s apelai din nou aceast funcie.
37
Curs PowerPoint
Microsoft PowerPoint - sintezAplicaia PowerPoint este utilizat pentru realizarea unor prezentri avnd la baz folii de proiector, diapozitive electronice sau pot fi elaborate prezentri electronice, caz n care asupra textului pot fi aplicate efecte i animaie pentru captarea ateniei auditoriului.
Fereastra PowerPoint1. Tabul Outline (schi) dai click pe acest tab pentru a comuta la vizualizarea textului prezentrii n forma schiat n acest panou 2. Tabul Slides (diapozitive) dai click pe acest tab pentru a comuta la vizualizarea pictogramelor diapozitivelor n acest panou 3. Bara de titlu - aceasta afieaz numele prezentrii; tragei bara de titlu pentru a muta feresatra 4. Bara de meniuri dai click pe orice denumire din bara de meniuri pentru a derula meniul respectiv 5. Bara de instrumente Standard aceast bar de instrumente conine butoanele pentru comenzi de administrare a fiierelor, editare i verificare ortografic 6. Bara de instrumente Formatting aceast bar de instrumente conine butoanele pentru formatarea textului 7. Marcajul de rezervare dai click sau dublu click pe un marcaj de rezervare pentru a aduga un element la un diapozitiv 8. Butonul Normal View (vizualizare normal) dai click pe acest buton pentru a comuta la 38
Curs PowerPoint vizualizarea normal 9. Butonul Slide Sorter View (vizualizare sortare diapozitive) dai click pe acest buton pentru a comuta la vizualizarea Slide Sorter, care prezint imaginile miniaturale ale diapozitivelor dispuse ntro gril 10. Butonul Slide Show dai click pe acest buton pentru a vedea diapozitivele prezentrii succesiv, ca ntro diaporam 11. Bara de insturmente Drawing aceast bar de instrumente conine butoanele pentru adugarea de obiecte grafice la diapozitive 12. Bara de stare aceast bar prezint numrul diapozitivului curent 13. Panoul de sarcini ofer acces rapid la alte prezentri, designuri, machete i tranziii, la clipboard, la opiuni de cutare i de inserare a clip art-urilor. 14. Asistentul Office dai click pe asistentul Office pentru a obine asistena online sau offline
Crearea unei noi prezentrin panoul de sarcini New Presentation, aplicaia PowerPoint ofer cteva opiuni pe care le putei utiliza pentru a ncepe crearea unei prezentri. Pentru a crea o noua prezentare goal dai click pe butonul New aflat pe butonul de instrumente Standard sau din meniul File alegei comanda New. Pentru a crea o prezentare nou, bazat pe una existent: 1. n panoul de sarcini New Presentation, dai click pe From Existing Presentation 2. Dai click pe New From Existing Presentation, gsiti prezentare i dai click pe Create New
Utilizarea ablonului pentru designabloanele pot oferi designul grafic i schema de culori a unei prezentri (ablon pentru design) sau poate sugera un coninut i o structur, utiliznd un set de diapozitive al cror text l editai. Pentru a crea o prezentare cu un ablon pentru design: 1. Din meniul File, alegei comanda New sau apsai Ctrl+N 2. n panoul de sarcini New Presentation, dai click pe From Design Template pentru a alege din panoul de sarcini Slide Design 3. Selectai un ablon i alegei o opiune din lista autoderulant de abloane pentru design. Se deschide o prezentare nou n vizualizarea Normal n designul selectat; ea conine un diapozitiv. Alegei o machet din panoul de sarcini Slide Layout. De asemenea, putei da click pe On My Computer n panoul de sarcini New Presentation, pentru a selecta un ablon n tabul Design Templates din caseta de dialog New Presentation. abloanele pentru design nu ofer sugestii asupra coninutului sau organizrii; putei aduga oricte diapozitive dorii, coninnd orice combinaie de elemente. Putei modifica aspectul unei prezentri n orice moment, alegnd pentru design din panoul de sarcini Slide Design.
Folosirea de asisten AutoContentUtilitarul de asisten AutoContent ofer posibilitatea de alegere ntre diverse mostre de 39
Curs PowerPoint structuri de prezentare, apoi v readuce n vizualizarea Normal, unde putei nlocui testul mostr pus la dispoziie de aplicaie cu propriul dumneavoastr text. Pentru a crea o prezentare folosind utilitarul de asisten AutoContent: Din meniul File, alegei comanda New n panoul de sarcini New Presentation, selectai From AutoContent Wizard n prima pagin a utilitarului de asisten AutoContent, dai click pe butonul Next n pagina tipului de prezentare, dai click pe un buton pentru tip, derulai pentru a selecta un tip de prezentare, apoi dai click pe butonul Next 5. n pagina de ieire, dai click pe tipul de ieire pe care-l vei crea, apoi dai click pe butonul Next 6. n pagina pentru titlu i nota de subsol, introducei informaii pentru diapozitivul titlu, apoi dai click pe butonul Next 7. Dai click pe butonul Finish. 1. 2. 3. 4. Fiecare structur de prezentare AutoContent genereaz o prezentare cu aspect predefinit. Putei modifica ulterior aspectul, alegnd un alt ablon pentru design.
Utilizarea ablonului pentru prezentareDac dorii sugestii referitoare la coninutul prezentrii dumneavoastr i la felul n care ar putea fi organizat, aplicaia PowerPoint v pune la dispoziie o serie de abloane pentru coninut, care ofer mostre de diapozitive cu text i diagrame. 1. 2. 3. 4. Pentru a crea o prezentare cu un ablon pentru prezentare: Din meniul File, alegei comanda New n panoul de sarcini New Presentation, dai click pe On My Computer, pentru a alege din caseta de dialog New Presentation Din tabul Presentation al casetei de dialog New Presentation selectai o prezentare Dai click pe OK Inspirai-v din coninutul propus. Este mai simplu s modificai coninutul i s rearanjai diapozitivele folosind panoul Outline.
Crearea unui album fotoPentru a v grupa fotografiile favorite n scopul vizionrii, creai un album foto. Pentru a crea un album foto: 1. Din meniul File, alegei comanda New 2. n panoul de sarcini New Presentation, dai click pe Photo Album 3. n caseta de dialog Photo Album, inserai imagini, dnd click pe butonul File/Desk sau Scanner/Camera n funcie de surs 4. n zona Album Layout a casetei de dialog, selectai o machet pentru imagine i o form de cadru 5. Dai click pe butonul Create Putei aduga text la orice diapozitiv, dnd click pe New Text Box din caseta de dialog Photo Album i apoi introducnd textul, dup ce albumul este complet. Pentru a rearanja ordinea imaginilor n albumul foto, selectai o imagine n caseta de dialog 40
Curs PowerPoint Photo Album i dai click pe butoanele cu sgeata ascendent sau descendent de sub lista Pictures in Album.
Schimbarea vizualizrilorFiecare prezentare nou se deschide n vizualizarea Normal, care combin structura sau pictogramele diapozitivelor prezentrii cu imaginea diapozitivului curent i ofer n acelai timp acces rapid la notele de text. Pentru a comuta la alt vizualizarea dai click pe butonul corespunztor din colul din stnga jos al paginii prezentrii. Vizualizarea Slide Sorter afieaz imagini miniaturale ale diapozitivelor, astfel nct s le putei reorganiza i s modificai aspectul general al prezentrii. n aceast vizualizarea putei aduga i edita efectele de tranziie pentru prezentarea de diapozitive.
Adugarea de diapozitivePutei aduga un diapozitiv oricnd n decursul crerii unei prezentri. Pentru a adauga un diapozitiv: 1. Dai click pe butonul New Slide (diapozitiv nou) aflat pe bara de instrumente Formatting 2. Pentru a modifica macheta diapozitivului, selectai o machet de diapozitiv n panoul de sarcini Slide Layout De asemenea, din meniul Insert putei alege comanda New Slide. Dac panoul de sarcini Slide Layout nu apare atunci cnd adugai un diapozitiv, alegei Tools Options i apoi, n tabul View, bifai opiunea Slide Layout Task pane when inserting new slides.
Comutarea la panoul OutlineChiar dac ai creat deja o prezentare complet n vizualizarea Slides, putei comuta temporar panoul Outline, pentru a v concentra asupra textului. Pentru a comuta la panoul Outline dai click n tabul Outline n vizualizarea Normal. Dac taburile nu sunt vizibile n vizualizarea Normal, alegei din meniul View, comanda Normal pentru a le vedea din nou.
Introducerea textuluin panoul Outline, putei introduce text cu mare uurin. 1. 2. 3. 4. Pentru a introduce text: Scriei titlul unui diapozitiv lang pictograma diapozitivului i apsai tasta Enter Scriei titlul urmtorului diapozitiv i apsai tasta Enter Scriei alte elemente de text cu marcaje de list, apsnd dup fiecare tasta Enter Continuai ca mai sus pentru a crea diapozitive noi sau pentru a aduga elemente de text cu marcaje de list la diapozitivul curent. Aplicaia PowerPoint ncearc s corijeze erorile Ortografice. Putei da click pe un marcaj 41
Curs PowerPoint AutoCorrect pentru a alege din lista de opiuni AutoCorrect. Putei modifica formatarea textului, utiliznd instrumentele aflate pe bara de instrumente Formatting. Pentru a afia modificrile n panoul Outline, dai click pe butonul Show Formatting (afiarea formatrii) aflat pe bara de instrumente Standard sau pe Outlining. n scopul de a utiliza o schi pentru diapozitive creat n aplicaia Microsoft Word, alegei comanda Slides form Outline din meniul Insert i rsfoii pn ajungei la documentul Word.
nlocuirea textului existentDac dorii s creai o prezentare folosind utilitarul de asisten AutoContent sau o prezentare mostr, va trebui s nlocuii textul mostr cu textul dumneavoastr. Pentru a nlocui textul dai click pe un marcaj de list pentru a selecta un rnd cu marcaj de list sau dai triplu-click oriunde pe un rnd de text cu marcaj de list. Apoi introducei textul nlocuitor. Dai click pe pictograma unui diapozitiv pentru a selecta tot textul din diapozitiv. Dup aceea, introducei textul nlocuitor i titlul diapozitivului.
Reorganizarea diapozitivelorPutei reorgraniza diapozitivele n panoul Outline, trgndu-le cu mouse-ul i utiliznd butoanele aflate pe bara de instrumente Outlining. Pentru a muta un diapozitiv: 1. Dai click pe pictograma unui diapozitiv 2. Tragei pictograma n sus sau n jos n cadrul schiei sau dai click pe butoanele Move Up i Move Down (mutare n sus i mutare n jos) aflate pa bara de instrumente Outlining 3. Eliberai butonul mouse-ului pentru a plasa diapozitivul n noua sa locaie Putei da click pe marcajul de list de la nceputul unui element de text i apoi s dai click pe butoanele Move Up sau Move Down, pentru a deplasa un singur rnd sau un singur diapozitiv.
Afiarea exclusiv a titluluiTemporar, putei afia numai titlurile diapozitivelor, pentru a lucra cu structura de ansamblu a prezentrii, ignorand detaliile. Pentru a afia numai titlurile diapozitivelor: 1. Selectai diapozitivele ale cror detalii dorii s le ascundei 2. Dai click pe butonul Collapse, aflat pe bara de instrumente Outlining ( - )
Inserarea i tergerea diapozitivelorPe msura ce creai schiarea unei prezentri, putei insera i terge diapozitive, dup necesitate. Pentru a insera un diapozitiv: 1. Dai click la sfritul ultimului rnd dintrun diapozitiv 2. Alegei butonul New Slide aflat pe bara de instrumente Formatting 42
Curs PowerPoint Pentru a terge un diapozitiv: 1. Dai click pe pictograma unui diapozitiv pentru a-l selecta 2. Apasai tasta Delete pentru a terge diapozitivul
Crearea unui diapozitiv textn loc s utilizai panoul Outline n vizualizarea Normal pentru a introduce textul diapozitivelor, putei folosi panoul Slides, care mrete singurul panou cu diapozitiv din vizualizarea Normal. Pentru a crea un diapozitiv text din bara de instrumente Formatting, alegei butonul New Slide. Diapozitivul apare n singurul panou de diapozitiv, ca i n panoul Slides. Este nserat n faa diapozitivului pe care l-ai selectat. Dac este necesar, utilizai panoul de sarcini Slide Layout pentru a modifica macheta noului diapozitiv.
Completarea marcajelor de rezervare pentru textAplicaia PowerPoint v reamintete s completai marcajele de rezervare, cerndu-v textul nlocuitor. Pentru a completa marcajele de rezervare pentru text: 1. Dai click pe un marcaj de rezervare Click to add title sau Click to add text 2. Scriei textul nlocuitor 3. Dai click pe urmtorul marcaj de rezervare i scriei textul nlocuitor. Dup ce ai terminat de scris text intrun marcaj de rezervare, apsai Ctrl+Enter pentru a trece la urmtorul marcaj. Dup ce ai terminat de scris textul n ultimul marcaj de rezervare aflat n pagin, putei apsa Ctrl+ Enter pentru a aduga un diapozitiv nou cu macheta curent.
Selectarea blocurilor de textSelectarea caracterelor, cuvintelor sau paragrafelor dintrun bloc de text n vederea mutrii sau formatrii este similar cu selectarea lor ntrun document Word. Dac ns dorii s mutai sau s formatai un ntreg bloc de text, aplicaia PowerPoint v uureaz sarcina selectrii ntregului bloc. Pentru a selecta un bloc de text dai click oriunde ntrun bloc de text i apoi apar reperele de manevrare. Dai click n interiorul unui bloc de text selectat pentru a selecta textul din interiorul blocurilor. Pentru a selecta un element cu marcaj de list dintrun bloc de text, dai click pe marcajul de list.
Mutare i redimensionarea blocurilor de textPutei utiliza bordurile unui bloc de text pentru a-l muta sau redimensiona.
43
Curs PowerPoint Pentru a muta un bloc de text: 1. Poziionai cursorul mouse-ului pe bordura din jurul unui bloc de text selectat 2. Meninei apsat butonul mouse-ului i trageti mouse-ul 3. Eliberai butonul mouse-ului cnd blocul de text ajunge n poziia dorit Pentru a redimensiona un bloc de text: 1. Poziionai cursorul mouse-ului pe un reper de manevrare 2. Meninei apsat butonul mouse-ului i tragei cursorul 3. Eliberai butonul mouse-ului cnd blocul de text este redimensionat Textul din interiorul unui bloc de text se rencadreaz pentru a se potrivi n interiorul noii dimensiuni a blocului. Meninei apsat tasta Ctrl n timp ce redimensionai un bloc de text n jurul centrului su.
Formatarea textuluiPutei formata cuvinte selectate sau tot textul dintrun bloc de text. Pentru a formata text: 1. Selectai textul din interiorul unui bloc de text pe care dorii s-l formatai 2. Dai click pe un buton aflat pe bara de instrumente Formatting 3. Dac alegei o selecie din meniul Format, efectuai selecii n caseta de dialog pentru formatare care apare 4. Dai click pe OK Orice modificri de formatare a textului pe care le efectuai sunt pstrate dac schimbai designul general al unei prezentri, prin alegerea altui ablon. Pentru a modifica uniform textul din toate diapozitivele, tragei cu mouse-ul pentru a selecta textul n panoul Outline. Putei utiliza instrumentul Format Painter, pentru a copia formatarea textului din alte diapozitive.
Rearanjarea textului dintrun blocPutei muta elementele n interiorul unui bloc de text, avansndu-le sau retrogradndu-le n ierarhie. Pentru a rearanja textul dintrun bloc: 1. Dai click pe un element de text cu marcaj de list 2. Dai click pe butoanele Move Up, Move Down, Promote sau Demote aflate pe bara de instrumente Outlining, pentru a deplasa elementul de text n sus, n jos, la stnga sau la dreapta Atunci cnd deplasai un element de text spre stnga sau dreapta, l mutati la alte nivel. Fiecare nivel poate s aib alt format prestabilit de text i alt stil de marcaje de list. Atunci cnd mutai un element de text spre dreapta cu un nivel, acesta apare cu identare, retras sub elementul anterior de text. Putei pur i simplu s tragei un element n sus ori n jos, pentru a-i schimba poziia.
Mutarea i copierea textului44
Curs PowerPoint Putei muta i copia elementele dintrun diapozitiv n altul, utiliznd clipboardul. Pentru a muta sau a copia textul: 1. Selectai textul 2. Apsai Ctrl+X pentru a terge textul i a-l plasa n clipboard sau apsai Ctrl+C pentru a copia textul i a-l plasa n clipboard 3. Dai click pe destinaie i apoi, din panoul de sarcini Clipboard, alegei opiunea Paste 4. Alegei ceea ce dorii din lista Formatting Options. Apsai Ctrl+C de dou ori pentru a afia clipboardul sau selectai Clipboard din lista autoderulant Task Pane. Dac nu dai click ntrun diapozitiv nainte de a selecta Paste, aplicaia PowerPoint lipete textul ca AutoShape.
Crearea unei diagramePutei ncepe un diapozitiv nou sau putei insera o diagram ntrun diapozitiv existent. Pentru a crea o diagram: 1. Din bara de instrumente Formatting, alegei butonul New Slide 2. n panoul de sarcini Slide Layout, selectai o machet din seciunea Contents Layout 3. Dai click pe pictograma Insert Chart (inserare diagram), aflat n marcajul de rezervare pentru coninut
nlocuirea datelor mostr ntro foaie de dateFiecare diagram ncepe cu aceleai marcaje de rezervare pentru datele mostr. n funcie de necesiti, putei extinde rndurile i coloanele. Pentru a nlocui datele mostr: 1. Dai click pe orice celul din grila de tip Excel i scriei peste coninutul ei 2. Apsai tasta Enter dup ce ai scris fiecare titlu sau numr nou. Dac selectai un domeniu, cnd celula-cursor ajunge la ultima celul a unei coloane va sri automat la prima celul a urmtoarei coloane Pentru a copia date ntro foaie de calcul tabelar Excel, copiai pur i simplu domeniul de date i lipii-l n foaia de date. Dai click pe butonul View Datasheet (vizualizarea foii de date) aflat pe bara de instrumente Graph Standard, pentru a comuta afiarea foii de date. Pentru a exclude un rnd sau o coloan de date din diagram, dai dublu-click pe butonul rndului sau al coloanei.
Modificarea diagrameiPutei modifica diagrama la fel ca n Excel. De asemenea putei s o mutai i s o redimensionai.
Crearea unei organigrame45
Curs PowerPoint Aplicaia PowerPoint include un utilitar special, numit Microsoft Orgranization Chart, care v ajut s creai organigrame. 1. 2. 3. 4. 5. Pentru a crea o orgranigram: Alegei butonul New Slide (diapozitiv nou), aflat pe bara de instrumente Formatting n panoul de sarcini Slide Layout, alegei machetarea Diagram n noul diapozitiv, dai dublu-click pe marcajul de rezervare Diagram n caseta de dialog Diagram Gallery, alegei pictograma Organization Chart Dai click pe OK
Din meniul Insert, alegei comanda Diagram pentru a plasa o orgranigram ntrun diapozitiv existent. Bara de instrumente Orgranization Chart apare automat atunci cnd selectai o organigram pentru editare.
Introducerea numelor i titlurilorSetul prestabilit de patru casete conine marcaje de rezervare. Pe msura ce adugai informaii, marcajele de rezervare dispar. Pentru a introduce nume i titluri: 1. n caseta din partea de sus a ierarhiei, scriei numele efului ierarhiei 2. Apsai tasta Enter pentru a trece la urmtorul rnd din aceeai caset i introducei alte informaii, cum ar fi, de exemplu, denumirea titlului.
Adugarea de membriStructura iniial a organigramei conine doar patru membri: un manager i trei subordonai. Pentru a construi o structur mai complet, va trebui s adugai ali membri. Pentru a aduga un subordonat: 1. Selectai o caset care necesit un subordonat 2. n bara de instrumente Organization Chart, dai click pe lista autoderulant Insert Shape i alegei opiunea Subordinate Pentru a aduga un colaborator sau asistent: 1. Selectai o caset care necesit un colaborator sau asistent 2. n bara de instrumente Orgranization Chart, dai click pe lista autoderulant Insert Shape i alegei opiunea Coworker sau Assistant Pentru a aduga rapid subordonati, dai click pe butonul Insert Shape fr s selectai din list.
Formatarea casetelor, textului i liniilorPutei formata casetele, textul din interiorul lor i liniile ce le leag. Pentru a formata una sau mai multe casete: 46
Curs PowerPoint 1. Dai click pe o singur caset sau trasai un dreptunghi de selectare care cuprinde mai multe casete 2. Utilizai bara de instrumente Formatting pentru a adeuce modificri textului din casetele selectate 3. Din meniul Format, alegei comanda AutoShape pentru a aduce modificri casetelor selectate n caseta de dialog Format AutoShape 4. Dai click pe OK cnd ai terminat Pentru a modifica formatul: 1. n bara de instrumente Organization Chart, dai click pe butonul AutoFormat 2. n caseta de dialog Organization Chart Style Gallery, alegei o opiune 3. Dai click pe OK cnd ai terminat
Crearea unui tabelPentru a aduga un tabel unei prezentri l putei insera ntrun diapozitiv existent sau putei crea un diapozitiv nou, utiliznd o machet de tabel. 1. 2. 3. 4. 5. Pentru a crea un diapozitiv nou, utiliznd o machet de tabel: Alegei butonul New Slide, aflat pe bara de instrumente Formatting n panoul de sarcini Slide Layout, alegei macheta tabelului Dai dublu-click pe marcajul de rezervare Table din noul diapozitiv n caseta de dialog Insert Table, stabilii numrul de coloane i de rnduri Dai click pe OK
Pentru a insera un tabel ntrun diapozitiv existent din bara de instrumente Standard, dai click pe butonul Insert Table (inserare tabel) i tragei peste numrul de coloane i rnduri pe care le dorii n noul tabel. Tabelele le putei formata i edita ca n Microsoft Word.
Selectarea unui design nouModificarea ablonului unei prezentri i poate conferi acesteia un aspect complet nou, eventual pentru alt public. Un ablon conine o schem de culori (o combinaie de culori utilizate pentru text i alte elemente de prim-plan ale prezentrii) i un design master de diapozitiv (o culoare de fundal, o selecie de fonturi i formatri de text i un design grafic pentru fundal). Pentru a selecta un design nou: 1. n bara de instrumente Formatting, dai click pe butonul Design. Din meniul Format, alegei comanda Slide Design 2. n panoul de sarcini Slide Design, derulai n jos pentru a selecta un design 3. Din lista autoderulant, alegei opiunea Apply to All Slides sau Apply to Selected Slides Numele ablonului curent pentru design apare n bara de stare din partea inferioar a ferestrei prezentrii. O modificare n ablonul pentru design are prioritate asupra modificrilor pe care le-ai adus schemei de culori sau fundalului.
Modificarea schemei de culori47
Curs PowerPoint Cele opt culori ale unei scheme de culori sunt utilizate de toate elementele din diapozitive dac nu modificai culoarea unui element. Schema de culori este stocat[ ntrun ablon, astfel nct, atunci cnd comutai abloanele, vei comuta i schemele de culori. Putei s selectai scheme de culori predefinite sau s v creai propriile scheme. Pentru a modifica schema de culori: 1. n bara de instrumente Formatting, dai click pe butonul Design 2. n panoul de sarcini Slide Design, dai click pe Color Schemes i apoi alegei o schem de culori. Pentru a modifica o culoare din schema de culori dai lcick pe Edit Color Scheme, din partea inferioar a panoului de sarcini Slide Design. 3. Dai click pe Apply to All Slides sau Apply to Selected Slides din lista autoderulant. Schema de culori pe care ai ales-o este aplicat diapozitivelor.
Comutarea ntre vizualizrile MasterO vizualizare Master afieaz elementele comune tuturor diapozitivelor cu un anumit design i un diapozitiv titlu de tip Master pentru designul respectiv. n vizualizarea Master putei stabili fundalul i elementele de text i putei aduga elemente grafice, pentru a formata cu designul respectiv toate tipurile de diapozitive. Vizualizarile Master afieaz marcajele de rezervare pentru text. Putei modifica formatarea textului pentru titlurile diapozitivelor i pentru elementele principale de text i designul pentru fundal. Pentru a comuta la vizualizarea Slide Master: 1. Din meniul View, alegei Master Slide Master 2. n fereastra stng a vizualizrii Slide Master, dai click pe ceea ce dorii s editai 3. Dai click pe Clsoe Master View pentru a reveni la prezentare Pentru a aduga un diapozitiv Master, dai clickp e butonul Insert New Slide Master, aflat pe bara de instrumente Slide Master View.
Modificarea culorii de fundal i a umbririiPutei s modificai culoarea de fundal i umbrirea pentru diapozitivul curent sau pentru toate diapozitivele. Modificarea poate fi operat n vizualizarea Slide Master sau n orice alt vizualizare. 1. 2. 3. 4. 5. Pentru a modifica umbrirea i culoarea de fundal: Din meniul Format, alegei comanda Background. n vizualizarea Slide, Normal sau Sldie Master, dai click-dreapta n exteriorul zonelor marcaj de rezervare i, din meniul restrns, alegei comanda Background n caseta de dialog Background, derulai meniul Background Fill i alegei o culoare uniform sau Fill Effects n caseta de dialog Fill Effects, dai click n taburi i selectai caracteristicile dorite Dai click pe OK n caseta de dialog Background, dai click pe butonul Apply tto All, ca s modificai fundalul pentru toate diapozitivele, sau dai click pe butonul Apply, ca s-l modificai pentru un singur diapozitiv. Este aplicat noul Fundal.
Pentru a vedea noua umbrire a fundalului n timp ce caseta de dialog Background este nc deschis, dai click pe butonul Preview i apoi deplasai caseta de dialog n lateral. Dac aplicai modificarea n vizualizarea Slide Master, sunt modificate toate tipurile de 48
Curs PowerPoint diapozitive pentru designul respectiv, cu excepia tipului de titlu. Dac aplicai modificarea la titlul Master, este modificat numai tipul de titlu pentru designul respectiv.
Modificarea fonturilor textuluiModificnd fonturile din diapozitivul master, putei modifica fonturile n toat prezentarea. Pentru a modifica fonturile textului: 1. Din meniul View, alegei Master Slide Master 2. Selectai textul n Title Area sau n oricare dintre nivelurile text de tip Object Area din diapozitivul Master 3. Din meniul Format, alegei comanda Font 4. n caseta de dialog Font, efectuai modificrile de formatare 5. Dai click pe OK 6. Pentru a comuta la alt vizualizare, dai click pe Close Master View sau dai click pe oricare buton pentru vizualizare Culoarea textului este determinat de schema de culori, dar modificarea culorii textului n vizualizarea Slide Master are prioritate asupra schemei de culori.
Modificarea informaiilor din anteturi i notele de subsolPutei modifica oricnd detalii din anteturile i notele de subsol ale designului prezentrii. Pentru a modifica informaiile din anteturi i notele de subsol: 1. Din meniul View, alegei comanda Header and Footer 2. n caseta de dialog Header and Footer, dai click pentru activarea/dezactivarea datei i orei, precum i a numrului diapozitivului, iar n caseta de text Footer introducei orice text care dorii s apar n partea inferioar a diapozitivelor 3. Dai click pe butonul Apply to All, pentru a aplica modificrile la toate diapozitivele, sau dai click pe butonul Apply, pentru a le aplica unui singur diapozitiv
Adugarea unei sigle la fundalO sigl poate s ofere atuul decisiv ntro prezentare standard. Ea poate fi desenat cu instrumentele pentru desenare PowerPoint, aflate pe bara de instrumente Drawing, sau poate fi inserat dintrun fiier grafic. Pentru a aduga o sigl la fundal: 1. n vizualizarea Slide Master, din meniul Insert, alegei Picture From File 2. n caseta de dialog Insert Picture, localizai fiierul pentru inserare i dai click pe butonul Insert Pentru a aduga o sigl din clip art la fundal: 1. n vizualizarea Slide Master, din meniul Insert, alegei Picture Clip Art 2. n panoul de sarcini Clip Art, cutai o imagine adecvat, apoi alegei comanda Insert din meniu 3. Poziionai sigla n diapozitivul master 4. Pentru a comuta la alt vizualizare dai click pe Close Master View sau dai click pe orice alt 49
Curs PowerPoint buton pentru vizualizare n diapozitivul master putei copia i lipi o imagine grafic din alt program sau imagini din diapozitivul master al altei prezentri.
Adugarea imaginilorPentru a v crea propriile imagini, putei utiliza instrumentele pentru desenare din aplicaia PowerPoint. Adugarea WordArt-ului i a imaginilor se face exact ca n Microsoft Word.
Salvarea unui design personalizatPutei s deschidei un ablon, s facei oricare dintre modificrile care au fost detaliate n acest capitol sau pe toate i apoi s salvai ablonul personalizat pentru a fi utilizat n alte prezentri. Pentru a salva un design personalizat: 1. Efectuai modificrile de formatare n schema de culori i diapozitivul master al unei prezentri sau al unui ablon. 2. Din meniul File, alegei comanda Save As 3. n caseta de dialog Save As, derulai meniul Save as Type i alegei comanda Design Templaye 4. Scriei numele ablonului i alegei locul unde dorii s-l salvati 5. Dai click pe butonul Save
Lucrul n vizualizarea Slide SorterVizualizarea Slide Sorter (sortare diapozitive) afieaz rnduri de miniaturi ale diapozitivelor, similar felului n care ai aranja diapozitive de 35 mm pe un suport iluminat pentru a trece n revist coninutul unei prezentri. n vizualizarea Slide Sorter, putei s rearanjai diapozitivele, s le tergei sau s le duplicai i s modificai ablonul pentru a schimba aspectul general al prezentrii. Pentru a comuta la vizualizarea Slide Sorter dai click pe butonul Slide Sorter View.
Reordonarea diapozitivelorPutei modifica ordinea diapozitivelor n orice moment din crearea prezentrii. Pentru a reordona diapozitivele: 1. Plasai cursorul mouse-ului pe diapozitivul pe care dorii s-l repoziionati n prezentare 2. Meninei apsat butonul mouse-ului i tragei diapozitivul n alta poziie. 3. Eliberai butonul mouse-ului
Modificarea designului n vizualizarea Slide SorterAtunci cnd aplicati un ablon nou pentru design n vizualizarea Slide Sorter, putei vedea imediat felul n care sunt afectate diverse machete. De asemenea, putei modifica fundalul sau schema de culori pentru toate diapozitivele sau numai pentru cele selectate. 50
Curs PowerPoint Pentru a aplica un ablon nou pentru design: 1. n bara de instrumente Formatting, dai click pe butonul Design 2. n panoul de sarcini Slide Design, derulai pentru a selecta un design 3. Din lista autoderulant alegei opiunea Apply to All Sides sau Apply to Selected Slides. Este aplicat noul design 1. 2. 3. 4. Pentru a modifica fundalul: Selectai diapozitivul sau diapozitivele pe care dorii s le modificati Din meniul Format, alegei comanda Background n caseta de dialog Background, efectuai modificarea Dai click pe butonul Apply pentru a modifica doar diapozitivul ori diapozitivele selectate, sau dai click pe butonul Apply to All pentru a modifica toate diapozitivele
Pentru a modifica schema de culori: 1. n bara de instrumente Formatting, dat click pe butonul Design 2. n panoul de sarcini Slide Design, dai click pe Color Schemes, apoi alegei o schem de culori 3. Din lista autoderulant, alegei opiunea Apply to All Slides sau Apply to Selected.
Duplicarea i stergerea diapozitivelorPutei duplica i terge diapozitive selectate n vizualizarea Slide Sorter, vznd imediat efectul aciunii n derularea diapozitivelor. De asemenea, putei plasa diapozitive n clipboard pentru a fi lipite altundeva. Pentru a duplica unul sau mai multe diapozitive: 1. Selectai diapozitivul sau diapozitivele pe care dorii s le duplicai 2. Apsai Ctrl+D pentru a duplica diapozitivul Pentru a terge unul sau mai multe diapozitive: 1. Selectai diapozitivul sau diapozitivele pe care dorii s le tergei 2. Apsai tasta Delete pentru a le terge 1. 2. 3. 4. Pentru a lipi un diapozitiv din clipboard: Dac panoul de sarcini nu este deja vizibil, alegei comanda Task Pane din meniul View Dai click pe sgeata pentru alte panouri de sarcin i selectai Clipboard din list n panoul de sarcini Clipboard, dai click pe destinaie i alegei opiunea Paste Alegei o opiune de formatare pentru selecia lipit. De asemenea, din meniul Edit putei alege comenzile Duplicate sau Delete Slide.
51