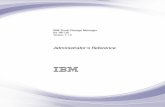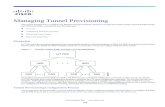CSCU9B1/PDMU9L6: TEXT AND GRAPHICS 2 … back to your birthday.docx Word document and delete the...
-
Upload
nguyendieu -
Category
Documents
-
view
220 -
download
4
Transcript of CSCU9B1/PDMU9L6: TEXT AND GRAPHICS 2 … back to your birthday.docx Word document and delete the...

CSCU9B1 – ESSENTIAL SKILLS FOR THE INFORMATION AGE TEXT AND GRAPHICS 2: - PDMU9L6 STREAM
COMPUTING SCIENCE & MATHEMATICS PAGE 1 OF 13
CSCU9B1/PDMU9L6: TEXT AND GRAPHICS 2 IMAGES, STYLES, AND LARGE DOCUMENTS LEARNING OUTCOMES
By the end of this workshop students should be to: • Edit Pictures and create simple diagrams using Microsoft’s Paint program. • Balance and edit photographic images. • Create and use paragraph styles. • Use built-in document templates. • Create a Table of Contents in a Word document. • Create an index in a Word document. • Make use of various pagination options
TRANSFERABLE SKILLS • Basic image-editing techniques. • Working with large documents.
INTRODUCTION Today we'll do some more work with images and graphics. We'll learn how to create our own simple images and how to edit and manipulate pictures and graphics. There is also a section on working with large documents (useful for dissertations and theses or big essays).
Remember to register your attendance in the usual way. Remember to check your student email.
Remember to check out the CSCU9B1/PDMU9L6 web pages for any news and announcements.
» Before we start, copy the folder T&G Worksheet 3 from Groups (V:) to your own CSCU9B1 Text and Graphics folder. It contains some files that we will need for this class.
Clip Art Word has its own library of simple graphics called the Clip Art Gallery which contains many useful images for your documents.
» To find out what's available, open a new Word document, switch to the Insert tab and choose Clip Art from the Illustrations panel.
» If you get the Add Clips To Organiser Dialog, press Later to get rid of it. The Insert Clip Art Pane should have appeared on the right of the document.
Suppose you want to send an electronic birthday greeting to a friend. Clip art is very handy for just this sort of thing. We need to search for appropriate images.
» In the Search text: box, type “happy birthday”.
» From the Results should be: box, make sure that only the Clip Art field is checked.
» Press the Search button. After a few seconds you should see a scrollable selection of thumbnails showing various pictures associated with the chosen theme. Sometimes this can be very slow so if you get fed up waiting you will find a couple of

CSCU9B1 – ESSENTIAL SKILLS FOR THE INFORMATION AGE TEXT AND GRAPHICS 2: - PDMU9L6 STREAM
COMPUTING SCIENCE & MATHEMATICS PAGE 2 OF 13
suitable images in the T&G Worksheet 3 folder. They are called happyBirthday.gif and happyBirthday2.gif.You can insert a picture just by selecting it. Find the one with the cake, the champagne and the gift and insert it.
Let’s have a festive border since we’re in a celebratory mood!
» Select the Page Layout tab, but first of all, make sure that the clip art image is not selected (i.e. no visible handles) because we're not going to format the graphic, we're going to format the page!
» Select Page Borders from the Page Background panel. Choose a border design from the Style list and apply it to the whole document. (If you don’t see the result, shrink the view to see the whole page.)
» Finish it off with a suitable message done in WordArt.
» Save your document as birthday.docx. Don’t close it yet.
Image Editing We know how to import pictures into a Word document and how to do a bit of editing there, but suppose we wanted to do some reworking of the picture first of all.
Microsoft Paint MS Paint is a very simple-to-use graphics application. Mainly it’s used for drawing diagrams or simple cartoon-like pictures. It can be a very useful addition to your transferable skills. The first thing we’re going to do with it is to use it as a simple image editor.
» Start the Paint program; choose Start: All Programs: Accessories: Paint.
» In your birthday.docx, click on the clip art image and choose Edit: Copy
» In the Paint window, choose Edit: Paste.
Notice there are a lot of tools available in the ribbon at the top of the screen.
» Change the colour of the present (or the champagne). Select a colour and use the fill tool.
Don’t like the colour choice? Use Edit Colors to get a bigger range of colours.

CSCU9B1 – ESSENTIAL SKILLS FOR THE INFORMATION AGE TEXT AND GRAPHICS 2: - PDMU9L6 STREAM
COMPUTING SCIENCE & MATHEMATICS PAGE 3 OF 13
» Erase the plate the cake is sitting on. Use the Eraser tool. You can change the size of the eraser selecting the Size options on the toolbar. By clicking and dragging around the image you can erase bits of the picture. If you make a mistake, you can choose Edit: Undo.
» When you have finished, save your file. You will be prompted for a file name and a place to save it, as usual. Call it birthdaypic and save it in your T&G Worksheet 3 folder as a file of type gif from the drop down list. Go back to your birthday.docx Word document and delete the original picture. Just select it and hit Delete. Now insert the new version (i.e. birthdaypic.gif) by choosing Picture from the Illustrations panel on the Insert tab, navigating to the file in the usual way. Resize the image if necessary.
» Save your document again.
Exercise Let’s revisit our visitor’s guide to Stirling University. Find the document you created in the last Text and Graphics workshop (i.e. ‘uniguide.docx’) and open it. You’re going to add another picture to this document.
» Locate uni.jpg within the T&G Worksheet 3 folder.
» Open the picture file in Paint. You could drag the file icon into a Paint window or choose File: Open from the Paint menus. We're going to use Paint to edit the picture.
First we want to crop the picture into a narrow strip losing the loch and some of the sky.
» The Select tool allows you to select parts of the picture. You can select either an irregular area of the picture or a rectangular area.
» Drag out a rectangular area of the picture as illustrated.
Image files: Confused??? The problem with image files is that they can be very large and so take up lots of disk space. This is because information about every dot or pixel has to be recorded separately and if your picture is 1,018 pixels across by 733 pixels down (like the PabloandXavier picture) then that's… errr… a lot of pixels. There are however some very clever ways of compressing image files so that they are much smaller without losing any (or much ) of the detail. Different types of image respond to different types of compression. Bitmap (.bmp) files are uncompressed (big), while Jpegs (.jpg - good for photographs) and Gifs (.gif - good for drawings) files are compressed. Often, you can compress an image file by a factor of twenty or better without much visible degradation.

CSCU9B1 – ESSENTIAL SKILLS FOR THE INFORMATION AGE TEXT AND GRAPHICS 2: - PDMU9L6 STREAM
COMPUTING SCIENCE & MATHEMATICS PAGE 4 OF 13
» Having selected the area, choose Crop.
Next we’ll lose the rest of the Wallace Monument!
» Press the Pick Color (Eyedropper) tool and click once in the blue sky next to the monument. This samples the colour at the place where you clicked.
» Now press the Brush tool. Paint over the bit of the Wallace monument against the blue sky using the selected colour. Notice that there are many different brush types. Try them out: which is best for this job?
» Now do the same to remove the monument from the clouds.
» Save this new image as unistrip.jpg. We are going to insert this image into our visitor’s guide which we opened a little while ago.
» Go back to uniguide.docx now.
» Choose Insert from the Illustrations panel on the Insert tab and navigate to unistrip.jpg. Select it and press Insert (or just double click on it).
» Resize the image so that it is approximately the same width as the WordArt title you created.
» Reformat the image to have Square layout.
» If necessary, reformat the WordArt graphic to have Square layout.
» Move the image so that it sits on top of the title. We want the Words to be visible on top of the picture.
» If the background image is on top, right click on the image, choose Order: Send To Back.
The picture should go behind the title. This is because the graphics are 'floating' on different layers and can be shuffled like a pack of cards. At this point you might think that your choice of WordArt style is not as good as you first thought. Maybe it’s difficult to see against the image. Changing it is easy: select the WordArt graphic and choose the WordArt Gallery from the WordArt toolbar. You could also have added text inside Paint, but it’s a bit inflexible. Try it and see!
You can keep several applications (for example, Word, Paint, Notepad, IE etc.) open at the same time. Remember that the task bar shows which programs are running if you lose track of a window.

CSCU9B1 – ESSENTIAL SKILLS FOR THE INFORMATION AGE TEXT AND GRAPHICS 2: - PDMU9L6 STREAM
COMPUTING SCIENCE & MATHEMATICS PAGE 5 OF 13
Exercise
Although we have used Paint to edit a picture, there are better applications for doing this kind of thing. The main function of Paint is to produce your own diagrams and graphics. You can obtain an explanation of the different functions performed by the buttons from the Paint Help menu or by choosing each one in turn.
» Open a new Paint file. Try to draw a smiley face (or something more imaginative) using the various tools in the Paint ribbon.
Add your jolly picture to the bottom of uniguide.docx.
EDITING PHOTOGRAPHS There are many sophisticated (and sometimes expensive) image-editing packages available. If you own a scanner, no doubt you will have been provided with some image-editing software along with the scanner. Often these are chopped-down versions of fully functioning applications. Go back to your PabloandXavier.docx Word document from last week. You have already inserted the PabloandXavier.jpg image into your document, but what if we want to edit it? We could use Word’s own picture editor, but this is very limited in what it can do. GIMP allows us to do a few more things (but is still rather limited). Let’s try this!
» Start: Programs: GIMP: GIMP 2.
» Open the file PabloandXavier.jpg from your T&G Workshop 3 folder. Either use the GIMP File menu to open the file or drag the file icon from your T&G Workshop 3 folder into the GIMP editor window.
» The photo could do with some improvement. The overall brightness and contrast need adjusting; the background is cluttered and distracts the eye, and the foreground is out of focus and again distracting. GIMP provides a number of simple tools with which to edit photos.
File icons usually indicate the type of file they represent and often, but not always, the default application which will open when you double click on the icon. If you owned the computer that you are using you could control which application is used to display which type of file
On the University machines, most image files will use Windows Photo Viewer as default if you double click on them. This is OK for quickly looking at what the image contains, but you won’t be able to edit the picture. Some machines might use GIMP to open picture files. We’ll look at that next.

CSCU9B1 – ESSENTIAL SKILLS FOR THE INFORMATION AGE TEXT AND GRAPHICS 2: - PDMU9L6 STREAM
COMPUTING SCIENCE & MATHEMATICS PAGE 6 OF 13
» Let’s frame the picture a little better. Choose the crop tool, the toolbox icon looks like a Stanley Knife. Drag an area around Xavier’s head – he’s the big one. Once you have an area selected, click in the centre of the selection. This eliminates the rest of the picture from your view.
The picture is washed out. Select Brightness and Contrast from the Colours menu. Experiment with the sliders to make the picture a little more vivid. As a start, try increasing the contrast a little.
» You now have a nice little portrait of Xavier. Save it as Xavier.jpg. There are some other effects to play with too.
» Notice the Filters menu. Play around with different filters to see what they do, and what you like for the picture of Xavier.
» The Image, Select and Colours menu contain numerous functions for altering and improving images. Experiment with some effects, for example try sharpen the image using the Sharpen option from the Select menu. If you make a mistake, you can use Undo in the Edit menu to reverse any changes.
If you think you have improved the picture then insert it into the document, maybe including before and after captions. Another flaw in this picture is all that ice cream! You could use GIMP to try to edit this out, but it’s more tricky with skin tones to get right than it was to delete the Wallace Monument. Have a go! Use the eyedropper to choose a colour from Pablo’s face, and then the brush or the aerosol to paint out a bit of the ice cream.
BACK TO TEXT - WORKING WITH LARGE DOCUMENTS Styles
Predefined Styles In preparing a document, you will often find that you want to format different pieces of text in an identical way: the tip boxes in this document are a good example of this as are the section headings. Also, different documents, such as these practical sheets, often have a common style. Rather than forcing you to set all the formatting options (i.e. font, size, bold, italic, etc.) each time you want to use a particular style, Word lets you save any formats for future use. You can do this using Styles (e.g. for paragraphs, headings, etc.) and Templates (for a collection of Styles to be applied to a whole document).
Using Styles Open the file alice.docx in your Text and Graphics 3 folder. This contains the text of Alice in Wonderland by C.S. Lewis from Project Gutenberg. Currently this is just plain text. Your job is to add some formatting prior to publishing. If you look at the content, you will see that it consists of a mixture of bits, some of which are obviously chapter titles and paragraph text, but there are some quoted sections, and there is a preamble relating to Project Gutenberg. We’ll use Word’s built-in predefined styles to lay out the document in a more appealing way.

CSCU9B1 – ESSENTIAL SKILLS FOR THE INFORMATION AGE TEXT AND GRAPHICS 2: - PDMU9L6 STREAM
COMPUTING SCIENCE & MATHEMATICS PAGE 7 OF 13
You can always find out what style you are using from the Font panel within the Home tab. Here we are using the style called Normal, the font is Times New Roman, 12pt size (not bold, italic, or underlined). The Styles panel on the Home tab contains a number of pre-defined styles for formatting documents. Before we try using styles, here’s a brief overview of how it works: To apply one of these styles from the Style box, first select the text you want to format, then click style box to choose the style you want from the menu.
Alternatively, having selected the text, click on bottom-right arrow on the Styles panel. This displays all available styles in the current style set. You can select a style from this extended list. The Styles panel allows you to: • select all the occurrences of a particular style in a document at one time,
• modify the style,
• delete it or,
• update the style to match the selected text
The list accessed through the bottom-right arrow will give you an idea of the range of styles available from the Normal Template, which is the collection of predefined styles available when you open a new document. By choosing a Style Set from the Change Styles button menu, you can display a variety of groups of styles.
» Select the Elegant style set from Change Styles.
The Normal Style is part of the Normal Template but in another template, the Normal style may be different. Also, in another template you may have many more styles to choose from. Any new style you create will be based on an existing style. Let’s get to it!
» Select (highlight) the whole document alice.docx (all the text). Apply the normal style.
» Select (highlight) the title of alice.docx. This is the main title.
» Apply the Title style to this line.

CSCU9B1 – ESSENTIAL SKILLS FOR THE INFORMATION AGE TEXT AND GRAPHICS 2: - PDMU9L6 STREAM
COMPUTING SCIENCE & MATHEMATICS PAGE 8 OF 13
» Apply the Subtitle style to the C.S. Lewis, the author and the text below that, about the edition.
» Apply the Heading 1 style to the lines which start Chapter 1, Chapter 2, etc. (Hint: you can make life easy for yourself by searching for “Chapter” and after the first one, control-Y will apply the same formatting as before to the text you select.)
» In Chapter 2 there is an address given. Indent this text as a block.
» There’s quite a lot of poetry in Alice in Wonderland. Find the crocodile poem (a bit further on in Chapter 2) and apply the Quote style.
Obviously, applying styles in this way to an existing document could be a time-consuming process but not anything like as time consuming as having to do it without using styles! Normally you will apply styles as you write the document. Why bother with styles? Suppose that you format an essay or dissertation without using styles and then decide you don’t like the font and size combinations that you have used for your headings, for example. If you want to change them, you will have to go through the whole document altering them individually. If you have used styles, however, it is simply a matter of modifying the style itself and then you can apply it to every instance of its use at once.
» To illustrate this, select Change Styles again, and choose a different style set. The whole document changes automatically.
Built-in styles are useful, but sometimes they don’t give exactly what you want.
Defining your own Styles » First save your alice.docx but don't close it yet!
» As well as using predefined styles, we can create our own. Let’s just do it! We’ll create a style called new-emphasis based on the normal style but with a bold and italic font.
There's a useful button called the Format Painter on the Clipboard panel on the Home tab. If you want to copy some formatting from one place to another you can use this button to speed the process up. Having set the style of the line beginning Chapter 1, while the line is still highlighted, double click the Format Painter button, then move the cursor down to the left of the line beginning Chapter 2, (the cursor should be an up-and-right pointing arrow) and click. This should cause the line to acquire the same formatting. Continue until all the required lines have been formatted with this style. To deselect the format painting, just click the Format Painter button again once.
To copy a style once, you can select some text and click the Format Painter button once, then select the target text.

CSCU9B1 – ESSENTIAL SKILLS FOR THE INFORMATION AGE TEXT AND GRAPHICS 2: - PDMU9L6 STREAM
COMPUTING SCIENCE & MATHEMATICS PAGE 9 OF 13
» Make sure you can see the Styles panel. Click on the small arrow at the bottom right corner – a new pull-out list appears. In there select the icon for New Style.
» Name your new style new-emphasis.
» Select Bold and Italic by pressing the relevant buttons. Note that the new style is previewed in the Preview box. As you can see, there are a whole range of attributes that you can apply to your style but we’ll be restrained for the moment.
» Just click OK. Your new style appears in the Styles list.
» Apply the new style to the text TOOK A WATCH OUT OF ITS WAISTCOST-POCKET.
You can apply it just as you would any other style. What’s more, whenever you save a Word document, all user-defined styles are saved along with it.
Table of Contents One day, perhaps when you are writing your honours dissertation, you will produce a large document with several chapters each with several sections. You will quickly find that you need more techniques to deal with the large quantity of information. Specifically, you will have to think more about pagination, a table of contents, and an index.
Pagination Having used the styles from the Normal Template to format alice.docx, let’s see how Word can use these styles to produce a table of contents.
» Open your alice.docx from last week.
When you fill a page with text or graphics, Word automatically allows the content to spill onto a new page. To force a page break at a specific location, you can insert a manual page break by choosing Page Break found within the Insert tab. Alternatively, you might want to use pagination options to control where Word positions automatic page breaks. For example, you can prevent widows and orphans (single lines that appear by themselves at the top or bottom of a page). You can also prevent a page break from occurring within a paragraph or table row or between two paragraphs (such as a heading and the following paragraph). And, you can force a page break before a specific paragraph, for example, so a chapter title always starts on a new page although a better way of doing this would be to include the page break before option when you define the style.

CSCU9B1 – ESSENTIAL SKILLS FOR THE INFORMATION AGE TEXT AND GRAPHICS 2: - PDMU9L6 STREAM
COMPUTING SCIENCE & MATHEMATICS PAGE 10 OF 13
A page break is a special character. Word allows you to see these using the button in the Paragraph panel of the Home tab. It can be useful to turn them on sometimes so you can see all the formatting contained within the document. This is especially true if the formatting isn’t looking right but you don’t know why.
» Switch to Outline view. You can find this view in the View tab. Your view of the document will change, but not the contents of the document itself.
» Insert page breaks before each chapter, and to separate the preamble from the title.
» Switch back to Print Layout view to see the result. Now, you may think you could have had the same effect by adding lots of blank lines at the end of chapters, to force the next chapter onto the next page. You could have done that, but then if you added more text to a chapter (e.g. chapter 1) you’d find that chapter 2 would move down the page instead of starting at the top. And then you’d have to take out some of those blank lines to make the chapter start at the top of the page. This is pretty tedious.
» The beauty of page breaks is that Word will do all that work for you.
Now you have the text split into more useful chunks, you need to provide some help to enable readers to find specific information without wading through every page. Therefore it would be very useful if your document contained at least a table of contents and maybe even an index.
» OK, go back to Outline view again.
» Position the cursor at the very top of the document just before the main title and
type in ‘Table of Contents’ on a line of its own.
You might like to investigate the buttons on the Outline toolbar to see what they do. They are mainly about expanding and collapsing the outline to reveal or conceal the detail.
If you mess up, remember the Undo button!

CSCU9B1 – ESSENTIAL SKILLS FOR THE INFORMATION AGE TEXT AND GRAPHICS 2: - PDMU9L6 STREAM
COMPUTING SCIENCE & MATHEMATICS PAGE 11 OF 13
» Switch to the References tab and click on Table of Contents button (in the panel of the same name). From the list that appears, scroll down and select Insert Table of Contents.
» There are a number of different formats available. Choosing the From template option will just use the predefined styles from the document.
» Choose Show page numbers, Right align page numbers and set the Show levels box to 3. These are probably the default settings anyway.
» Choose OK. The table of contents will not look right because we are in Outline View, so switch to Print Layout View. You should be impressed. What happens if we change the contents of the document in a major way? Let’s do just that.
» Go back to Outline View and, after the end of the Chapter 12 section, just before it says “THE END”, insert another page break.
» After this page break, add a new chapter. You don’t need to put in much text, but you do need a chapter heading (remember to select the Heading 1 style). For example, Chapter 13 followed by the body text ‘In which Alice discovers Computers’. Use the styles to make this like all the other chapters.
» Now press the Update Table button on the Table of Contents panel (in the References tab) The Table of Contents should be instantly updated! This is really useful. You will thank me when you are writing your dissertation.
Because the TOC is generated from the rest of the document, it follows that you cannot edit it as if it was just another part of the text. On the plus side, every time you change the sections in your document, the generated table of contents should change too. If you had written the table of contents manually, you’d have to update it yourself every time.

CSCU9B1 – ESSENTIAL SKILLS FOR THE INFORMATION AGE TEXT AND GRAPHICS 2: - PDMU9L6 STREAM
COMPUTING SCIENCE & MATHEMATICS PAGE 12 OF 13
Making an Index Creating a proper index can be a complicated procedure but Word offers a fairly simple way of generating a useful index for your documents. Basically we want to be able to get a list of references (i.e. page numbers) for each occurrence of a word or expression within the document. Let’s try this with the two main characters from the Alice book, namely Alice and the White Rabbit.
» In Outline View, find the first occurrence of the word Alice in the text and select it.
» Now press Alt+Shift+X (i.e. all three keys together) and you will be presented with the Mark Index Entry dialog box.
» The Main entry box should contain the chosen term.
» Leave the other settings as they are and just press Mark All. This will cause every occurrence of the chosen term to be marked with field codes.
It will also cause these field codes and a whole bunch of other non-printing characters to appear in the document. Don’t panic though; these things are always present within Word
documents as hidden text. Remember you can switch these on and off with the button in the Paragraph panel. Word will turn them back on whenever you create new index entries just to show you that it’s done its job. To build up an index, we’ll need a few more entries...
» Mark an index entry for Rabbit with White as subentry.
» Mark all occurrences.
» Mark index entries for
• March Hare • Hatter • Dormouse • Queen of Hearts • Caterpillar
» Find an occurrence of each of these terms, highlight it and repeat the steps above to create an index entry as before.
» To create the index, go to the end of the text (at THE END), position the cursor at the end of the text, insert a page break. Switch to the References tab and select Insert Index from the Index panel.
» Choose the Classic format, select Right align page numbers, set the number of Columns to 1 and press OK.
If you want to update the index by adding new terms to it, it’s simply a matter of clicking somewhere inside the existing index, generating the index again and saying OK when asked. Try it. Add marks for Mock Turtle, and generate the index again. Again, this is much easier than making the index manually.

CSCU9B1 – ESSENTIAL SKILLS FOR THE INFORMATION AGE TEXT AND GRAPHICS 2: - PDMU9L6 STREAM
COMPUTING SCIENCE & MATHEMATICS PAGE 13 OF 13
Exercise
Revisit the TOC and Index sections and alter the various settings to see what effect these have on the Print Layout view of the document. Add a footer to the document pages showing the page number and the total number of pages in the document (a bit like these worksheets). Look for Page X of Y style under Page Numbers.
Checkpoint Show a tutor three documents: your uniguide document, complete with word art and edited picture, and smiley face; your PabloandXavier document with the edited photo, and your Alice document complete with its styles, TOC, index and footer.
Templates Templates are sets of styles collected in one document. Organisations such as governments, universities and corporations can use templates which incorporate a “house style”, ensuring a uniform appearance for all documents produced within the organisation. Word helps you by providing a few ready-made Templates for your use.
» Choose New from the Office menu and you will be presented with a host of choices for document templates at the left hand side in the New Document Pane.
» For example, pick Resumes and CVs and then try creating a CV.
You can also create completely new templates (Word does give you the option to save a document as a template when you choose Save As), so that you can use your own styles in other, new documents. If you do this you must save your templates in your home file store otherwise you won’t find them again.
» Open the Office menu and hover your cursor over the Save As option (but don’t select it).
» In the menu that appears, choose Word Template. Navigate to your home file store (if you are not already there) and save! Word will have added the filename extension dot (instead of doc) to the name of the file.
We won't cover this in any more detail, but if you want to reuse this template when you open a new document, you can choose the template from the New from Existing option in the dialogue.
Consolidate
Practise! These worksheets just touch the edges of what can be done with Microsoft Word. The best way to improve your skills by actually making use of what you've learned in your practical sessions and by practising.