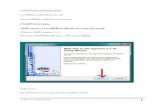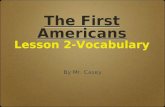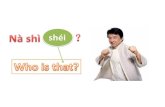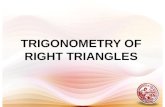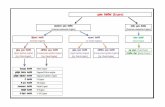CrowPiLessonswithPython2andPython32...
Transcript of CrowPiLessonswithPython2andPython32...

1
CrowPi Lessons with Python 2 and Python 3
Quick Start Guide(V2.1 2019.11)

2
CrowPi Lessons with Python 2 and Python 3- Lesson 1 - Using the Buzzer for alert sound or notification.
- Lesson 2 - Get input from button to control the Buzzer.
- Lesson 3 - How Relay works and how to control it.
- Lesson 4 - Send vibration signal to the vibration sensor.
- Lesson 5 - Detect sound using the sound sensor.
- Lesson 6 - Detect low or bright light using the Light sensor.
- Lesson 7 - Detect room temperature and humidity using the DHT11sensor.
- Lesson 8 - Detect motion using the motion sensor.
- Lesson 9 - Getting distance information using the Ultrasonic sensor.
- Lesson 10 - Controlling the LCD Display.
- Lesson 11 - Read / Write RFID card using the RFID module.
- Lesson 12 - Using the step motor and making step movements.
- Lesson 13 - Controlling servos motors using the servo interfaces.
- Lesson 14 - Controlling the 8x8 Matrix LED.
- Lesson 15 - Controlling the 7 Segment Display.
- Lesson 16 - Detecting touch using the Touch Sensor.
- Lesson 17 - Detecting tilt using the Tilt Sensor.
- Lesson 18 - Using and controlling the Button Matrix.
- Lesson 19 - Using and controlling the IR sensor
- Lesson 20 - Making your own circuit board using the Bread Board
- Lesson 21- Using the CrowPi Camera

3
IntroductionThank you for backing CrowPi on Kickstarter and supporting our continues work on makingeveryone’s making easier.
In the following file you’ll find 20 lessons to get your hands on over the CrowPi.
The lessons are variant from complete beginner to more advanced, no matter what’s your levelof understanding we can promise you’ll enjoy it.
During the lessons, the examples requires to download a file and execute it on the CrowPi, forthat reason we’ve made 2 brief explanations on basic python and linux usage.
Both short tutorials explain how to download scripts from GitHub(code sharing platform wherewe keep our codes and scripts) and also executing the python scripts to be able to run thesamples with ease.
The lessons begin with explaining briefly about the Raspberry Pi and it’s GPIO methods,afterwards during the tutorials we’ll use GPIO.IN and GPIO.OUT to control our sensors.
Some sensors are controllable by ports called SPi, we’ll also explain how to use those in order toexecute our scripts.
This tutorials are just the beginning.
We are looking forward to see what you will make with our CrowPi.

4
Sensors & modules listThe sensors below are listed to match the numbers on the CrowPi board:
* 1 - 2-pin fan interface, the upper pin is "+" and the lower pin is "-"
* 2 - GPIO LED Indicator
* 3 - Breadboard - Used to make custom circuits using outside modules which the CrowPi doesn’tinclude
* 4 - LCD Module - Used to show multi line information and text
* 5 - Power Circuit
* 6 - Matrix LED - Used to show text and other sorts of data
* 7 - Segment LED - Used to show numbers and data
* 8 - Vibration module - Used to make a strong vibration throughout the CrowPi board
* 9 - Light sensor - Used to detect and measure the strength of the light in the room
* 10 - Buzzer - Used to make a really loud buzzing alarm!

5
* 11 - Sound Sensor - Used to detect loud noise in the room
* 12 - Motion sensor - Used to detect motion in the room and around the CrowPi
* 13 - Ultrasonic sensor - Used to measure distance between the sensor and an object on top of it!
* 14,15 - Servos interface-2 interfaces to connect servos and be able to rotate them in any directionyou want!
* 16 - Step motor - Used to control robots and machines in the industry, learn how to make stepmovements using this module!
* 17 - Tilt Sensor - Used to detect a tilt in the CrowPi; whenever you tilt it to the right or to the left,you’ll know!
* 18 - IR Sensor - Used to send and receive IR signals; also able to copy them and transmit themback!
* 19 - Touch Sensor - Works like a button but instead of clicking it detects touch!
* 20 - DH11 Sensor - Used to check and measure the humidity and the temperature in the room!
* 21 - Relay - Used to open and close electronic circuits to control electronics such as LED’s!
* 22 - Matrix Buttons - Can be used as a keypad or as multiple options buttons!
* 23 - Independent buttons - Can be used to play games or control a robot!
* 24 - RFID Module - Used to Read and Write data over RFID/NFC cards!
* 25 - Switches - Used to switch between the sensors and modules as the Raspberry Pi doesn’tcontain enough GPIO pins
* 26 - Raspberry Pi

6
Switching between the modulesUnderstanding how to switch between the CrowPi sensors
The CrowPi board contains 2 “switches”, and each switch contains 8 pins, total of 16 pins.
The switches enable us to change between usage of sensors and modules, as the Raspberry Pisupports only limited number of GPIO pins, but using those switches we can extend ourcapability to much more.
Using those switches is pretty easy and will be required in some of the lessons
above. The following sensors require using switches and changing them
accordingly:
* Button array ( the whole left switch is dedicated to the button array & independent button)
* Independent button ( the whole left switch is dedicated to the button array &independent button)
* Vibration sensor (the right switch, first pin)
* Tilt sensor (the right switch, second pin)
* Step motor (the right switch, pins number: 3,4,5,6)
* Servos (the right switch, number 7,8)
When you need to use one of those sensors, you’ll need to switch to using the switch accordingto the right number. After the class or if you aren't using that sensor it’s good practice to turnoff the switch as some other sensors use those GPIO pins as well.
If you don’t turn off unused pins and keep the switch on, that might cause conflict betweensensors and the CrowPi might not work the way it should.
If you encounter any issue in the tutorials - make sure that the switch is turned on or off accordingly.

7
Basic Python and Linux usageCloning the git repository
This step is optional but makes it easier to execute scripts without the need to download eachone separately.
All the scripts already exist on the desktop inside the “CrowPi” Folder, if you want toupdate the folder for any future changes, you can follow the following steps.
This incredibly useful way called “git cloning”.
In simple terms: we will clone the GitHub directory where all the example scripts are locatedinto our desktop environment so we won’t need to download every single script every time.And how are we gonna do that? Using the git clone command:
1. Open “terminal”. It looks like a black screen and we will use it to execute most of ourpython scripts and to download extensions and scripts from GitHub

8
2. After opening terminal successfully we’ll need to clone the scripts directory into our desktop.
To do so you need to type in the terminal:
3. Press “Enter” on your keyboard. Now you should be in your desktop folder which is yourdesktop that you see.
4. Inside the terminal type the following command:
5. Press ENTER and wait till the cloning process is complete.

9
6. After cloning the git repository, it should show up on our desktop as a “CrowPi” folder. Let’s gointo that folder by “cd” command so we can use the scripts that are inside
Now, during the tutorials all you need to do is execute the script. Learn how to execute thescripts on the next page!
* Note: every time you turn off your CrowPi you’ll need to repeat the steps of going intothe folder using the “CD” command. BUT you don’t need to repeat the step of cloning ordownloading the scripts from GitHub as they are already there on your desktop!

9
Basic Python and Linux usageExecuting Python scripts
After we’ve successfully downloaded our script from GitHub, we might want to execute it now.In order to execute the script, we’ll need to run the “python” command inside the terminal.Follow the following steps in order to get the script running through the terminal:
1) Open “terminal”. It looks like a black screen and we will use it to execute most of ourpython script sand to download extension sand scripts from GitHub.
2) Change folder into the desktop folder using “cd Desktop” as the command inside the terminal

10
3) Write the command “sudo python <script name>” in order to execute the python script, forexample “sudo python buzzer.py”
The sudo command gives us root permissions (admin permissions) which are required by theGPIO library, afterwards we write “python” to tell the system that we want to execute commandusing the python library. At the end, we write the script name as we downloaded it to the desktop,and that’s it! You’ve successfully executed the python script.
Now that you know how to download scripts and execute them, we are ready to start the tutorials!

11
GPIO Usage introductionBasics of GPIO and how to use GPIO Input/Output
In this lesson we'll go through understanding what GPIO is, how it works and how to control it.
What will you learn
At the end of this lesson you'll be able to:
* Understand what GPIO is and how it works
* Know the difference between the BCM and BOARD GPIO
* Understand and be able to control both GPIO input and GPIO output
What will you need
* CrowPi Board after initial installation
Requires switching modules using the switch
* No

12
What is GPIO
“General-purpose input/output (GPIO) is a generic pin on an integrated circuit or computerboard whose behavior—including whether it is an input or output pin—is controllable by theuser at run time.” ~Wikipedia
In simple language:
GPIO pins have no specific dedicated purpose, they can either be configured as input pins oroutput pins and their general purpose depends on what you want to accomplish.
Example for input pin: a button would be considered input, because you click on it.
Example for output pin: a buzzer would be considered output, because it receives a signal to buzz.
The location of the GPIO pins
The GPIO pins located on the right side of the Raspberry Pi board if you’re looking fromthe CrowPi perspective

13
GPIO Schemes
There are 2 possible Raspberry Pi GPIO Scheme: GPIO.BOARD and GPIO.BCM
The GPIO.BOARD option specifies that you are referring to the pins by the number of the pinand the plug - i.e the numbers printed on the board (inside the circles on the diagram below)
The GPIO.BCM option means that you are referring to the pins by the "Broadcom SOC channel"number, these are the numbers after "GPIO" in the green rectangles around the outside of thebelow diagrams:
We will use the BCM numbers in the lessons.

14
How to use the GPIO pins
In our examples we use Python language to control the GPIO pins.In python, we have a strong magical library called "RPi.GPIO",which is a library that helps usto control the pins programmatically using Python.
Check the below example and the comments inside the code for a better understanding ofhow it works in the physical world.
The first step will be to import the library by the command “RPi.GPIO as GPIO”; afterwardscomes the “time” library by “import time”.
Then we setup the GPIO mode to GPIO.BCM(not BOARD as we discussed before)
We declare the input pin as pin number 11 for our example and output pin as pin
12. (the input is the touch sensor and the output is the buzzer)
We send output to the output pin wait 1 second and then turn it off.
Then to confirm the input, we go through a loop till the GPIO.input receives the input signal,we print “Input Given” to make sure the click was confirmed, clean the GPIO usingGPIO.cleanup() and quit the script.
In order to understand and grow your knowledge about GPIO's purpose and usage wehighly recommend reading the official documentation about the RFID GPIO modules.
Follow this link to read more about the official Raspberry Pi GPIODocumentation:
https://pythonhosted.org/RPIO/

15
Lesson 1Using the buzzer as an alert notification
After the previous class, we understand how to use the GPIO pin both as output and input. To test it,we will go with real-life example and apply our knowledge from the previous class into one of themodules over the board.
The Module we will use is the “buzzer”. The buzzer, as the name states, buzzes.
We will use the GPIO output to send a signal to the buzzer and close the circuit to make aloud buzzing noise, then we will send another signal to turn it off and close the circuit.
What will you learn
At the end of this lesson you'll be able to:
* Be able to control the buzzer module using GPIO output
What will you need
* CrowPi Board after initial installation
Requires switching modules using the switch
* No

16
Location of the buzzer on the CrowPi
The The buzzer is located on the right side of the CrowPi board, it’s easily detected by the loudnoise it makes when activated.
The first time you use your Raspberry Pi, the Buzzer sensor might be sealed with aprotective sticker.
Make sure to unseal the sticker by simply tearing it off and expose the buzzer itself.

17
Activating the Buzzer
Just as in the previous example, we’ve prepared a special script with detailed comments thatwill explain how the whole buzzing process works and how we are able to control the buzzerusing GPIO output.
At first we import RPi.GPIO library and the time library for sleeping. Then we configure thebuzzer at pin 12, we will be setting up the mode of GPIO to GPIO BOARD and setting up the pinas OUTPUT pin.
We will output a buzzing signal for 0.5 seconds and then turn it off to prevent ongoing loud noise.
Execute the following commands and try it by yourself:

18
Lesson 2Get input from a button to control the Buzzer.
After successfully demonstrating how to turn on and off the buzzer now it’s time to get things abit more exciting. In this lesson we’ll combine a button with the buzzer so the buzzer will turnon only by pressing the button.
This time we’ll use 2 GPIO setups.
One will be the GPIO.INPUT which will take charge of the button as an input way to get the“press”, another one will be the GPIO.OUTPUT which will send a signal to the buzzer tomake some noise.
What will you learn
At the end of this lesson you'll be able to:
* Be able to activate the buzzer by pressing a button
What will you need
* CrowPi Board after initial installation
Requires switching modules using the switch
* Yes, the left switch - turn ALL the pins ON by turning them UP (refer to page number 5 ifyou forgot how to switch the sensors)

19
Activation button location
For our example we’ll use the top button of the 4 buttons on the down left side next to the
NFC module to activate the buzzer by pressing it
Technically, we can choose any of the 4 buttons out of the independent buttons, forconvenience we’ll use the top one of the 4 independent buttons.
In order to change which button we would like to use, we need to set a different GPIO pin thatis suitable for the button we chose.
The 4 buttons GPIO pins numbers are:
GPIO37 - Up
GPIO27 - Down
GPIO35 - Right
GPIO22 - Left
Try switching to any other of those GPIO numbers and see how it works!

20
Activating the Buzzer by pressing a button
For this part of our tutorial we’ll need to use 2 GPIO settings, one is input and one is output.
The GPIO input will be used to determine whenever a button has been clicked or not, and theGPIO output will be used to activate the buzzer as soon as the button is pressed.
As you can see in the image below - we set up 2 pins; one is buzzer_pin and one is button_pin,the action will be set to forever until CTRL+C is pressed,
If you push the up button on the CrowPi board, the buzzer will make sound! Stop pressing it and thebuzzer sound will stop.
Execute the following commands and try it by yourself:

21
Lesson 3How Relay works and how to control it.
There are two version of Relay in our CrowPi, you can distinguish the version of your CrowPiby the pin name on the relay. Version 1 relay: The names of the three pins on the relay are NO,NC, COM. Version 2 relay: The names of the three pins on the relay are VIN_NC, VIN_NO,GND. Note: The method used by different versions of the relay will be different, pleasechoose the method corresponding to your own relay version is to use the relay, otherwisethe board may be burned out!After we’ve completely finished with the buzzing part, it’s time to move on.
In lesson 3 we are going learn about how to use Relay, what’s the function of the Relay and howto control it.A relay is an electrically operated switch. Many relays use an electromagnet to mechanicallyoperate a switch, but other operating principles are also used, such as solid-state relays. Relaysare used where it is necessary to control a circuit via a separate low-power signal, or whereseveral circuits must be controlled by one signal.
In our example we will show how to send a GPIO signal to open the relay and enable acustom circuit, and how to send another signal to close the relay, and close the circuit.
What will you learn
At the end of this lesson you'll be able to:
* Control a relay - open and close it using GPIO signal

22
What will you need
* CrowPi Board after initial installation
Requires switching modules using the switch
* No
Relay location on the CrowPi
The relay is located in the middle bottom part of the board, right after the button matrix, it canbe easily detected by looking for a black object with 3 inserts pins, of which we’ll use 2.
For version 1 relay, the pins we are going to use are marked with NO and COM; the NO pinwill be left for now and we won’t use it in our lesson. We’ll need to connect the desired circuitto the right pin of the relay, and to the middle one; the left one is NC and would be leftuntouched.
For version 2 relay, the pins we are going to use are marked with VIN_NO and GND; theVIN_NC pin will be left for now and we won’t use it in our lesson. We’ll need to connect thedesired circuit to the right pin of the relay, and to the middle one; the left one is VIN_NC andwould be left untouched.

23
Controlling the RelayBefore we dive into our code, it’s important to understand how relay works and what’s thepurpose of it. Let’s look at the diagram below:
Let’s look at the right side of the diagram, we can see that there are 2 black lines. Actually,those lines are the same line (eventually, they will connect together) they go through the relayso we can separate them with a “switch” and when we open the relay it will allow the flowthrough. So for example, if we are having an LED that has 2 wires, red and black (positive andnegative), we can use the red wire or the black wire to cut it. For version 1 relay, connect onewire from the LED directly to the right side(NO) of the relay and the other wire from thecenter(COM) of the relay to the GND or to the VCC (positive) depending on which wire we areusing. For version 2 relay, connect one wire from the LED directly to the center(VIN_NO) ofthe relay and the other wire from the right side(GND). Different from version 1 relay, you don'tneed to connect additional power to the relay, because it connects the relay directly through thepower of the CrowPi, which means how much power you connect to the CrowPi, and howmuch power will be available when the relay is turned on! So pay attention to the size of thepower supply when connecting the module to the relay, otherwise the module will beburned out and even a fire!
Using the relay you’ll be able to close and open the circuit allowing the electricity to flow orblocking it, the result will be enabling or disabling certain electronic circuits for example LEDlight, electric fan and so on ....
It’s VERY important that you DO NOT try to connect HIGH VOLTAGE equipment tothe relay such as a table lamp, a coffee machine and other everyday household objects ...
This might cause electric shock and serious injury. Only follow the instructions in thisguide for your own safety.
During the next lessons we’ll learn how to create your custom circuit using the Bread Boardwhere you can use the knowledge you gained from this page.
Now when we understand what is relay and how it works, after making sure that we followed

24
the safety guidelines and we didn’t connect any high voltage device to it, let’s see the code:
For version 1 relay, GPIO.LOW is to open the relay and GPIO.HIGH is to close the relay.
For version 2 relay, GPIO.LOW is to close the relay and GPIO.HIGH is to open the relay.
Again, different versions of relays are used in different ways. Be sure to use the relays in thecorrect way. Please pay attention to safety during the use process, safety first!
Execute the following commands and try it by yourself:

25
Lesson 4Cause vibrations using the vibration sensor
Have you always been wondering how does your phone vibrate when someone is calling youor when you get an SMS message?
Well, we included the exact same module into our CrowPi and now we are going to learn howto use it - the vibration module.
Vibration sensor - its internal structure is like a metal ball that is fixed to a special spring as onepole, and around it is the other pole. When the vibration gets to an certain level, the two poles areconnected so as to determine when and how the shock occurs, which makes the vibrationsensation.
What will you learn
At the end of this lesson you'll be able to:
* How to control the vibration sensor and send vibration signal
What will you need
* CrowPi Board after initial installation
Requires switching modules using the switch
* Yes, The Right Switch, Pin number 1 - Make sure it’s on by switching it UP (refer topage number 5 if you forgot how to switch the sensors)

26
Vibration location on the CrowPi
The vibration sensor located on the right side of the matrix LED and under the segment LED,
sometimes when it’s on it’s difficult to detect where the vibration comes from as it feels like thewhole CrowPi board is shaking and moving !

27
Activating the vibration sensor
The vibration sensor uses a GPIO.OUTPUT signal just as the buzzer and other modules weshowed before. By sending an output signal the vibration sensor will vibrate, by stopping thesignal with GPIO.LOW the vibration will stop.
This can be programmed through intervals of different time.sleep() which can make the vibrationmodule vibrate in different tempos … have a try yourself and see what sort of vibration you canmake!
Execute the following commands and try it by yourself:

28
Lesson 5Detect sound using the sound sensor.
Sound is very interesting thing, we can figure out what sound is too noisy and which one is toolow for us … but can the Raspberry Pi do that as well?
In this lesson we’ll learn how to get input through the sound sensor, detect loud sounds and reactaccordingly. This is a great way to build your own alarm system that detects loud noise or maybeto turn on the LED by clapping!
What will you learn
At the end of this lesson you'll be able to:
* You will learn how to detect sound using the sound sensor module
What will you need
* CrowPi Board after initial installation
Requires switching modules using the switch
* No

29
Sound sensor location on the CrowPi
The sound sensor can be see next to the blue configuration square and the sensor itself is right underthe buzzer. The sound sensor is made of 2 parts, one of which is the blue square toconfigure and regulate the sensitivity, and the other being sensor itself which detects loudnoise.

30
Configuring the sensitivity
Our sensor contains a small controller that allows us manually to control the sensitivity of thenoise for either too quiet or too loud.
In order to make our script work we first must learn how to control that sensitivity option …take a look at the picture above:
We’ll need to turn the little blue square that is circled with a red oval in the picture to either leftor right in order to control its sensitivity.
Turning the sensitivity controller can be done by simply using any Phillips screw driver.
The best way to know what sensitivity level is suitable for you is by running the script andclapping your hands once in a while or shout so you can see if there is an INPUT reaction fromthe sensor which means it detects the loud noise.
If the sensor doesn’t detect the loud noise it means the sensitivity is too low and he won’treact to it.
Increasing the sensitivity by turning the blue square will solve this issue immediately.

31
Getting input from the sound sensorAfter we learned how to control the sensor sensitivity it’s time to test it in real time and see how itworks, take a look at the following code:
We first define our pin which is GPIO 18, then we set a while loop to keep this scriptrunning forever, we check if we got input from the sound sensor which indicates loud noisehas been detected, and then we’ll print “Sound Detected”
If we press CTRL+C we’ll interrupt the script and clean our GPIO pins.
Execute the following commands and try it by yourself:

32
Lesson 6Detect low or bright light using the Light sensor.
The Light sensor is one of our favorites. It’s extremely useful in many projects and situationsfor example if you’d like to control something by detecting if there is bright light around, thelight sensor is a great module for that exact case.
By using the light sensor we’ll be able to detect how much light is hitting, as each case isdifferent we’ll need to play around to figure out which configuration is the most suitable for us.
What will you learn
At the end of this lesson you'll be able to:
* You will learn how to detect low light and bright light using the light sensor
What will you need
* CrowPi Board after initial installation
Requires switching modules using the switch
* No

33
Light sensor location on the CrowPi
The light sensor is almost invisible as it contains a very small part which is in charge ofdetecting the light. The light sensor located on the left side of the buzzer, if you cover that partwith your hand you'll realize the output of the light sensor will be close to 0 as there is no lightcoming in …

34
Working with the light sensor
After we learned how to control the sensor sensitivity it’s time to test it in real time and see howit works. The light sensor is a bit different from other sensors as it works using I2C and notusing the normal GPIO the way we did before.
The script is longer than other scripts and more difficult to explain.
In short: we set binary data to control the light sensor like turning it on, off, getting high inputand low input. Afterwards we use this function to “talk” with the light sensor and get the outputwe want depending on the light sensitivity around.
Then we simply use the function we’ve made of “sensor = LightSensor()” to get the light and then
we use “sensor.readLight()” to convert the binary data into readable brightness numbers (thehigher the number, the brighter it is).
Execute the following commands and try it by yourself:

35
Lesson 7Detect room temperature and humidity
The DH11 is a very interesting and unique sensor as it not only combines one functionality buttwo! It contains both a humidity sensor and a temperature sensor which are pretty accurate whichare great for any weather station project, or if you’d like to check the temperature and humidity inthe room and make a smart home project! It can also be used to check the garden humidity andtemperature to know if your flowers are in danger or they are cool.
What will you learn
At the end of this lesson you'll be able to:
* Control and get a reading of the humidity and the temperature from the DH11 sensor
What will you need
* CrowPi Board after initial installation
Requires switching modules using the switch
* No

36
DH11 sensor location on the CrowPi
The DH11 is very easy to detect, a small blue sensor with many little holes inside. it’s located righton
Top of the touch sensor and on the right side of the relay. The sensor doesn’t light up any LED ormake any sound when it works but you will know it does by the information output you’ll get!

37
Working with the DH11 sensor
Working with DH11 is very easy using the Adafruit_DHT library. The library will returnTemperature and Humidity as values which don’t require any complicated math calculationsand functions!
Execute the following commands and try it by yourself:

38
Lesson 8Detect motion using the motion sensor.
The motion sensor is one of the most useful and often used sensors out there. As you’ve seen inour kick-starter video, we used the motion sensor to detect a thief coming in and trying to stealour CrowPi … by detecting their motion using infra-red light, we were able turn on a buzzeralarm and make the thief run away!
What will you learn
At the end of this lesson you'll be able to:
* Get output from the motion sensor and detect movement around the CrowPi
What will you need
* CrowPi Board after initial installation
Requires switching modules using the switch
* No

40
Motion sensor location on the CrowPi
The motion sensor is located right under the sound sensor and contains a small whitetransparent cup to cover it. The little protector cup helps the sensor detect more surroundingmovement by better dispersing the red infra-light.
The motion sensor doesn’t make any sound or light, but it’s very easy to see if it works by movingyour hand on top of the CrowPi and see if it can detect movement!

41
Configuring the sensitivity
The motion sensor includes a tiny screw right under the sound sensor potentiometer (theblue thing to configure the sound sensitivity)
We’ll use that tiny potentiometer in order to adjust the sensitivity of the motion sensor.
By adjusting the sensitivity of the motion sensor we’ll be able to let the motion sensor know fromwhat
distance we would like to detect a motion (far away or close up) and that would allow us tohave better control over our application.
By using a standard Philips flat head screwdriver, rotate the screw to the right or to the left whenrunning the motion example script in order to find a suitable distance for the motion sensor.

42
Working with the motion sensor
The motion sensor is controlled by the GPIO pins. If movement is detected the motion sensor willsend an input signal which will alert us that something is moving around. After couple of seconds itwill turn the input off and wait for the next movement to happen …
Execute the following commands and try it by yourself:

43
Lesson 9Getting distance information using the Ultrasonic sensor.
Distance is a very useful thing in our daily life ..we use it to measure walls before we buy newfurniture and when driving to make sure we won't run into the other cars! Cars by the way ... usethe same ultrasonic sensor in their distance measuring functions that we will use in ourdemonstration! In this tutorial we will learn how to use an ultrasonic sensor to measure thedistance and output it on the CrowPi screen
What will you learn
At the end of this lesson you'll be able to:
* Control the Ultrasonic sensor and get distance as output
What will you need
* CrowPi Board after initial installation
Requires switching modules using the switch
* No

44
Ultrasonic sensor location on the CrowPi
The ultrasonic sensor is located on the bottom right of the CrowPi board right on top of theservo and UART pins, it’s easily recognized by its 2 giant circles which looks like roboticeyes!
We will use our hands to move them up and down on top of the distance sensor in order tomeasure the distance between our hands and the CrowPi!

45
Working with the ultrasonic distance sensor
The distance sensor works using GPIO INPUT but it’s a bit different from what we did inour previous lessons.
The distance needs some interval to be able to detect the distance in an accurate way, it uses pulsesof HIGH and LOW in order to do so. After we know the duration of the pulse we’ll be able to useMath and Science to calculate the distance between the distance sensor and the object that isstanding in front of it.
Execute the following commands and try it by yourself:

46
Lesson 10Controlling the LCD Display
LCD (and matrix display) is probably the most fun and exciting part when building projectsusing the CrowPi. Using the LCD display you could show data that you collect using yourCrowPi sensors and also update it in real time depending on the changes that the modules gothrough!
For example: yesterday it was really hot but today it’s really cold - let the CrowPi LCDchange itself automatically with the latest and most updated info so you will not accidentallywear the wrong clothes for school / work!
What will you learn
At the end of this lesson you'll be able to:
* What you will learn how to control the LCD display and write data into it
What will you need
* CrowPi Board after initial installation
Requires switching modules using the switch
* No

47
LCD Screen location on the CrowPi
The LCD screen takes up the biggest part of the CrowPi board so we are sure you noticed itimmediately! As soon as you are running the demo script and the examples, the CrowPi will turnon with beautiful background light that can be seen even when all the lights in the room areturned off.

48
Configuring the LCD brightness
The LCD contains a tiny screw on the left side of the power circuit on the CrowPi, this screw willhelp us to adjust the brightness and the contrast of the LCD screen in case we need to.
Learning how to use this is incredibly important - if you experience a dark LCD screen, know
that adjusting this potentiometer will solve the problem.
By using a standard Philips screwdriver, rotate the screw to the right or to the left whenrunning the LCD example script in order to find the suitable brightness for you.

Working with the LCD
The I2C as with some other sensors also doesn’t work on GPIO Technology instead we usesomething called “I2C” (The same I2C we used for the light sensor in our previous examples),the address we’ll use for the LCD screen is 21, by connecting to this I2C address we’ll be able tosend commands for example: writing text or numbers, turning on the backlight of the LCD,turning it off, enabling cursor, etc …
For controlling the LCD we’ll use Adafruit_CharLCDBackpack which is Adafruit framework, andmakes things a lot of easier for us when working with such a complicated product!
Execute the following commands and try it by yourself:

Lesson 11Read / Write an RFID card using the RFID module.
The RFID module is one of the most interesting and useful modules in the market, used worldwide in a wide variety of solutions such as: smart door locks, employee entry cards, businesscards, and even on dog collars!?
No matter what kind of project you’re into - an RFID module will definitely come into play!
What will you learn
At the end of this lesson you'll be able to:
* Control the RFID, Read and Write Data from it and recognize the chips
What will you need
* CrowPi Board after initial installation
* RFID Chip (included with the CrowPi)
Requires switching modules using the switch
* No

RFID Module location on the CrowPi
The RFID module is located right below the Raspberry Pi (either zero or 3) it looks like a smallchip with “wifi” illustration coming out of it which means wireless connectivity (which is whatRFID does) In order to use it we’ll need to take the chip or the card that comes with the CrowPiand pass it over the CrowPi RFID Chip area close enough for our script to detect it.
2-4cm should be close enough, have a try!

Working with the RFID
Working with the RFID module is pretty straight forward.
We have 3 functions: Authorizing, Read, Write and Deauthorizing.
First step will be when you touch the NFC. At that time the module and our script will try toAuthorize the chip using the default password configuration (if you haven’t changed it, it shouldwork) afterwards, when authorization is successful, it will read the data and display it on thescreen. After it has finished it will Deauthorize and quit the script.
In another script example we’ll be able to Authorize, Read, Re-write the data, and then Deauthorize.
Execute the following commands and try it by yourself:

Lesson 12Using the step motor and making step movements.
Step motor is a great way to control movements, used in wide variety of projects such robots,automatic coffee machines, 3D printers, and more! Learning how to use the step motor can giveyou a huge boost in practical coding abilities!
What will you learn
At the end of this lesson you'll be able to:
* Control the step motor and make step movements
What will you need
* CrowPi Board after initial installation
* Step motor (included with CrowPi kit)
Requires switching modules using the switch
* Yes, Right switch - pins number 3,4,5,6 - turn it on by switching it UP (refer to page number5 if you forgot how to switch the sensors)

Step Motor Module location on the CrowPi
The step motor is an independent module that we’ll need to connect to the board
We’ll need to take the step motor which is included with the kit and connect it to our CrowPi into adedicated place that is located on the CrowPi Board.
Refer to the following picture, connect the Step motor where the red circle is:
the module gets a bit hot don’t worry! That’s totally normal and not dangerous at all.

Working with the Step motor
Working with the Step motor module is pretty straight forward.
The step motor is connected to 4 GPIO pins which, each time we turn them on, one by one movevery quickly which makes the step motor “push” forward and take a step. We can use the functionturn Steps to tell how many steps we want to make and turn Degrees to make quarter (90 degree)turns.
Execute the following commands and try it by yourself:

Lesson 13Controlling servos motors using the servo interfaces.
Servo is a really cool module that lets us mechanically control devices and move parts. Usingthis servo we can make a smart trash bin, a candy box with smart opening / closing door, andmany other interesting projects!
In this tutorial we’ll learn how to use the servo using the interface that we installed on top ofthe CrowPi.
What will you learn
At the end of this lesson you'll be able to:
* Connect and control the servo in multiple directions
What will you need
* CrowPi Board after initial installation
* Micro servo (comes with the CrowPi)
Requires switching modules using the switch
* Yes, Right switch - pins numbers 7,8 - turn it on by switching it UP (refer to page number5 if you forgot how to switch the sensors)

Servo Module location on the CrowPi
The CrowPi contains 2 servos interfaces which both can be used for the purpose of controllingthe servo. In this tutorial, we’ll use interface number one which is marked as “Servo1”.
You can always use the other interface as well but you’ll need to modify the example script tothe suitable GPIO pins.
The servo contains 3 pins: Positive, Negative and DATA.
The positive pin is always the red cable, the negative pin is the black one (also called ground),and the data cable is usually the colorful one.
Connect it as follows:
* Red Cable (Positive) goes to the middle pin of the first servo
* Black Cable (Negative also called Ground) goes to the right pin of the first servo
* Colorful cable (might be blue or orange) goes to the GPIO pin on the left side of thefirst servo

Working with the Servo
Working with the servo is pretty simple. Let’s overview our example code to understand it
further: The servo pin is number 37 (the one we connected to the far left, which is the GPIO)
Every time the script will send direction to the servo module to turn left, we set degree of 100,10to turn right we set degree of -100, -10.
The servo uses GPIO BOARD pin number 37.
You can play with the degrees and see where the servo will turn !
Execute the following commands and try it by yourself:

60
Lesson 14Controlling the 8x8 Matrix LED.
The matrix LED plays important rule in every blinking LED project.
Even though you might not see it at first glance, the Matrix LED can do way more than blinkingred shiny LED’s. It can be used to show information, text, emojis and even … Chinese characters!Perfect to show information in a fun and unique way and maybe even make a game like snakeor a count down timer!
What will you learn
At the end of this lesson you'll be able to:
* Control Matrix LED, show text, control the speed and information flow
What will you need
* CrowPi Board after initial installation
Requires switching modules using the switch
* No

61
Matrix Module location on the CrowPi
The matrix module is a big square module located on the left side of the segment LED and rightunder the LCD display. It can be easily recognized by the many small white dots which functionas micro LED’s.
Don’t let the small size of white circles mislead you, this matrix LED can light up a dark roomwith ease!

62
Working with the Matrix Display
The Matrix LED demo we prepared contains everything for everything. Each line contains anexample of demo text including show long text, controlling the speed of the text, choosingrandom words from a list, and much more.
In the script we make a string with a message, for example “Hello World”, and then we usethe function show_message() to show the message on the Matrix Display.
We can control properties like delay which makes the message go faster or slower ..forexample scroll_delay 0 will be pretty quick while delay of 0.1 will slow the message flow abit …
The Matrix LED, unlike other modules, is controlled from the SPI interface.
Try multiple examples and change the code to see what happens!
Execute the following commands and try it by yourself:
Note: If Matrix_LED suddenly turns on without running a Python script, don'tworry, you only need to run the Matrix_LED python script to solve this problem.This problem occurs because the signal of the Raspberry Pi easily interfered.

63
Lesson 15Controlling the 7 Segment Display.
The segment LED is a really useful display when it comes to numbers and data
It can show us the time, count how many times we did certain things, and even be used to scareour friends with fake time bomb!
Segment LED is used in many industrial solutions such as elevators! And using it will definitelybe useful to you in the future!
What will you learn
At the end of this lesson you'll be able to:
* Control the segment LED and show different numbers and data on it
What will you need
* CrowPi Board after initial installation
Requires switching modules using the switch
* No

64
Segment Display location on the CrowPi
The segment LED is located right on top of the vibration sensor and beside the Matrix LED.When turned off it can be easily recognized by its display of four blank numbers, which appearas dull "8s"…
As soon as you use the Segment LED module, the dark color will turn into shiny and brightRed, and you will be able to control what data it displays!

65
Adjusting The Raspberry Pi System timezone
In our example we’ll illustrate how to show the time using the segment display, in order to do that,first
we’ll need to have the right time configured in the system, otherwise it will display the wrongtime. We’ll set it by opening the “Terminal” and running the following command: “sudo dpkg-reconfigure tzdata”
After pressing enter a new window will open up with options for many countries and regions. Navigate using
the keyboard arrows for the country that is suitable for your time zone.
After choosing the right country / region - navigate to the <OK> button and press enter to accept thenew configuration - that’s it!
You’re ready to go with your clock which is now configured to the right timezone.

66
Working with the Segment Display
In our example we’ll demonstrate a clock.
We’ll use the time and date time modules to get the Raspberry Pi system time, we’ll set thesegment I2C address to 70, and then we’ll set the current time of the system on the segmentdisplay using segment.write_display(), we use the function set_digit() with the number of thedigit 0,1,2,3 to set the location where we want to show the number.
Try to play around with this clock example and see what you can make by yourself!
Execute the following commands and try it by yourself:

67
Lesson 16Detecting touch using the Touch Sensor
The touch sensor is pretty useful when it comes to buttons' functionality.
Sometimes you are not willing or able to push a regular button, but you feel like carrying out aprocess via a touch movement the same as with your mobile phone screen or your iPad - thetouch sensor was made for this purpose exactly.
The touch sensor comes in handy in games like who can touch the pad first, or when you wantto activate something by touch and not by pressing a button.
Many products in the market use touch instead of button pressing so learning how to use thattype of sensor can definitely be practical!
What will you learn
At the end of this lesson you'll be able to:
* Use and detect a touch over the touch sensor surface
What will you need
* CrowPi Board after initial installation
Requires switching modules using the switch
* No

68
Touch Sensor location on the CrowPi
The touch sensor is located right under the DH11 sensor and next to the relay.
This good location on the CrowPi allows us to easily access this convenient element.
Make sure to keep your hands off the sensor when not in use to avoid false positive
alerts!

69
Working with the touch sensor
The touch sensor operates like any other button module with one difference that instead ofpushing or clicking - we touch!
By touching the touch sensor the module will close a circuit which will indicate GPIO Inputas HIGH, when you release the finger from the sensor the GPIO will go back to lowindicating that currently nothing is touching the sensor.
The touch sensor uses the GPIO BOARD 11 pin.
Execute the following commands and try it by yourself:

70
Lesson 17Detecting tilt using the Tilt Sensor.
The tilt sensor is another one of my favorite sensors on the CrowPi.
The tilt sensor allows us to detect a tilt to either right or left, it can be extremely useful inscenarios where you want to know if the surface is straight or tilted and also to which side it’stilted if at all.
Tilt sensors are used in robotics and other industries to make sure things are kept straight, whatkind of project would you choose to do with it?
What will you learn
At the end of this lesson you'll be able to:
* Control the tilt sensor and recognize a right side or left side tilt.
What will you need
* CrowPi Board after initial installation
Requires switching modules using the switch
* Yes, the right switch - pin number 2 - switch it on by turning it UP (refer to page number 5 ifyou forgot how to switch the sensors)

71
Tilt Sensor location on the CrowPi
The tilt sensor is a small long black sensor located next to the DH11 sensor and the Ultrasonic.
It can be easily recognized by the sound it makes when you shake the board to the sides,like a small ball is rolling from side to side …
Sometimes you might confuse the sound as if something broken inside the CrowPi but let usassure you that it’s perfectly normal!
If the tilt sensor doesn’t make any sound when tilted to right or left, it’s something weshould probably worry about.

72
Working with the tilt sensor
Working with the tilt sensor is fairly easy. When the tilt sensor tilted to the left side, it willactivate a circuit which will send an INPUT signal of GPIO HIGH.
When the sensor is tilted to the right side, the circuit will open and the INPUT would beGPIO LOW.
That way we can use this data and display if the tilt is to the left side or the right side!
Execute the following commands and try it by yourself:

73
Lesson 18Using and controlling the Button Matrix.
The matrix button is a module with 16 independent buttons on the CrowPi board, and it can beused for a wide range of projects like secret code keypad, a memory game, or just controllinganything you want!
The full potential of the buttons allows you to make anything you want!
What will you learn
At the end of this lesson you'll be able to:
* Understand how a button matrix works and how to control it through the GPIO pins
What will you need
* CrowPi Board after initial installation
Requires switching modules using the switch
* Yes, the left switch - turn ALL the pins ON by turning them UP (refer to page number 5 ifyou forgot how to switch the sensors)

74
Button Matrix location on the CrowPi
The button Matrix is located near the independent buttons and the relay, and can easily bedetected by the “Matrix” or "grid" shape of many buttons together, don’t accidentally think thatall those buttons are separate modules ..even though they might look like they are separate - theyall work as one!
The buttons' great location allows for easy access with the tip of the fingers while still being ableto use and see the other sensors across the CrowPi board.

75
Working with Button Matrix
The button matrix is built into columns and rows of 4 each, we configure the matrix rows andcolumns with their GPIO pins and initialize the object called ButtonMatrix() into buttonsvariable.
Afterwards, we are able to go for each button on the buttons and detect if it’s been clicked.
In our example if the button has been pressed we activate activateButton(), which will printthe number of the button which has been pressed. You can modify this module to be able todo anything you could imagine if the button has been pressed or not!
Execute the following commands and try it by yourself:

76
Lesson 19Controlling and using the IR sensor
In this lesson we’ll learn how to use the IR receiver and receive IR (infra red) codes by air fromour mini IR remote.
Using this method is extremely useful as we can set different actions for different buttons overthe IR remote. For example: we can turn on different LEDs with each button press, or maybecontrol the servo movements! How about … turning off the alarm? Anything is possible afterlearning this lesson.
What will you learn
At the end of this lesson you'll be able to:
* Control the IR receiver and send signals via the IR remote
What will you need
* CrowPi Board after initial installation
* IR remote (comes with the CrowPi Kit)
Requires switching modules using the switch
* No

77
IR sensor location on the CrowPi
The IR sensor is located on the right side of the DH11 sensor and right under the CrowPi logo.It can be seen as 3 pins, which are small LED which we will use as a receiver to receive thecodes from our remote.
We’ll also need the IR remote that comes included with the CrowPi kit, make sure to get it outand ready for our lesson!

Working with IR Receiver
Working with the IR receiver isn’t as difficult as it sounds.
The IR receiver uses a library called LIRC and Python-LIRC in order to receive the codes wesend using the remote, and carry out certain actions based on them.
The Out variable contains the button we pressed. We can make if parameters to check if we clickedcertain buttons and then execute commands based on that information.
Execute the following commands and try it by yourself:
78

79
Lesson 20Making your own custom circuit using the Bread Board
Breadboard is extremely useful part of the CrowPi, which will allow us to make our owncustom circuits and functions.
After we’ve learned how to use all those sensors, it’s time for us to learn how to make our
own! In this lesson you’ll create your first custom circuit using a blinking LED example!
What will you learn
At the end of this lesson you'll be able to:
* Create your custom circuit on top of the breadboard, and make blinking LED.
What will you need
* CrowPi Board after initial installation
* Jumpers
* 3mm / 5mmLED’s
* Resistors
Requires switching modules using the switch
* Yes, We’ll use the servo pins to make custom circuits, pins numbers 7,9 turn them ONby switching it UP (refer to page number 5 if you forgot how to switch the sensors)

80
Bread Board location on the CrowPi
The breadboard is located right in the middle of the CrowPi. It looks like small white board withmany holes inside which are used to create custom circuits.
On the other hand, we’ll also use the servo’s interfaces which we showed before in our tutorials -
specifically SERVO1 Interface for making our custom circuit.

81
The “Blinking LED” circuit
We’ll be making a custom circuit that's function will literally be a blinking LED.
Before we start make sure to switch the right switch properly!
In order to do that we’ll need to use GPIO as output and GND as we did before in ourprevious lessons. We’ll use the servo interface (specifically SERVO1 Interface) on GPIO 37.
The first thing will be to create the custom circuit. Take a look at the following picture:
You can refer to this picture to make your circuit on the
breadboard. Don’t forget that PinNo37 is located on the SERVO1
Interface GPIO port. The GND is located on the SERVO1
Interface as well on the GND port.

82
We’ll need to take one resistor that comes with the CrowPi package and wire it to the negativeside of the LED (the negative side of the LED is the shorter leg between the 2 LED legs).
From the other side of the resistor we’ll wire it directly with jumper to the GND pin onthe SERVO1 interface.
The other LED leg would be the positive pin which we’ll wire directly into the GPIO37 pin onSERVO1 to be able to control it and make it blink!
The final result should look similar to this:

83
Working with the blinking LED
After we’ve successfully made the blinking LED circuit it’s time to make the code that willcontrol it.
In our code, we’ll send GPIO.HIGH to our SERVO GPIO PIN which has the LED connected toit, wait 0.2 seconds, and turn it off with GPIO.LOW.
We’ll repeat that infinity times which will make the LED turn on and off and basically blink!
Execute the following commands and try it by yourself:

84
Lesson 21Taking a picture using the Raspberry Pi camera
How can we use CrowPi camera? Don’t worry, it will be easy if you follow the following step.
What will you learnAt the end of this lesson you'll be able to:
* Take picture using the CrowPi Raspberry Pi camera
What will you need* CrowPi Board after initial installation
STEPSAll the software required for camera photography is already installed when we ship CrowPi. So you just
need to open the CrowPi’s terminal and type the command below.
1. Open the camera
sudomplayer tv://

85
Then you will see the camera window
2. Take pictures
fswebcam -r 640x480 -S 45 --jpeg 85 --save /home/pi/photo.jpg

86
The name of the picture is photo.jpg and the picture will be saved in the /home/pi directory.
Press enter and then you can find a picture named photo.jpg in the /home/pi directory.