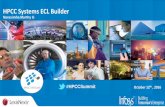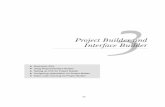Creating User Interfaces with Interface...
Transcript of Creating User Interfaces with Interface...

175
175
Chapter
Creating User Interfaces with Interface Builder Interface Builder is an application that enables iPhone/iPad and Mac developers to
easily create their user interfaces using a powerful graphical user interface. It provides
the ability to build user interfaces by simply dragging objects from Interface Builder’s
library to your app’s user interface.
Interface Builder stores your user interface design in one or more resource files, called
XIBs. These resource files are set to interface objects and their relationships. Changes
that you make with your user interface are automatically synchronized with Xcode.
To build a user interface, you simply drag objects from Interface Builder palette library
onto your view. Actions and Outlets are two key components of Interface Builder that
help us streamline development processes.
Actions that our objects trigger in our views when events fire are connected to our
targets (object methods) in the app’s code. Outlets (pointers) declared in our object’s
interface file are connected to specific instance variables. See Figure 10–1.
NOTE: At the time of this writing, Xcode 4 is currently in beta version. We the authors are under a non-disclosure agreement with Apple and can’t talk much about the new features. However, as the beta stands now, everything in the book will be applicable when Xcode 4 becomes available to all developers.
10

CHAPTER 10: Creating User Interfaces with Interface Builder 176
Figure 10–1. Interface Builder with the 4 main windows displayed
Understanding Interface Builder Interface Builder is responsible for the memory management of the objects it creates for
iPhone and iPad apps. This relieves the developer of having to keep track of allocating
and releasing memory if the developer used Interface Builder to create the object.
Interface Builder saves the user interface file as a bundle that contains the interface
objects and relationships used in the application. These bundles have the file extension
“NIB.” With version 3.0 of Interface Builder, a new XML file format was used and the file
extension changed to XIB. However, developers still call these files “NIB” files, when
speaking the file name.
Unlike most other graphical user interface applications, NIBs are often referred to as
freeze-dried because they contain the archived objects themselves and are ready to run.
The XML file format is used to facility storage with source control systems like
Subversion, Perforce, and CVS.
In the next section, we’ll discuss an app design pattern call Model-View-Controller. This
design pattern enables developers to more easily maintain code and reuse objects over
the life of our apps.

CHAPTER 10: Creating User Interfaces with Interface Builder 177
The Model-View-Controller Model-View-Controller (MVC) is the most prevalent design pattern used in iPhone/iPad
development, and learning about it will make your life as a developer much easier. MVC
is used in software development and is considered an architectural pattern.
Architectural patterns describe solutions to software design problems that developers
can use in their code. The MVC pattern is not unique to Apple OOP developers; it is
being adopted by many makers of IDEs, including those running on Windows and Linux
platforms.
Software development is considered an expensive and risky venture for businesses.
Frequently, apps take longer than expected to write, come in over budget, and don’t
work as promised. There was a lot of hype with OOP that companies would realize
savings if they adopted its methodology, due to the reusability of objects along with
easier maintainability of the code. Initially, this didn’t happen.
As engineers looked at why OOP wasn’t living up to these expectations, they discovered
a key shortcoming with how developers were designing their objects: developers were
frequently mixing objects together in such a way that, as the application matured,
moved to different platforms, or hardware displays changed, the code became difficult
to maintain.
Objects were often designed so that, if any of the following changed, it was difficult to
isolate the objects that were impacted:
� Business rules
� User interfaced
� Client-server to Internet-based
Objects can be broken down into three task-related categories:
1. Models: Business objects
2. Views: User interface objects
3. Controllers: Objects that communicate with both the Models and the Views
As objects are categorized in these groups, apps can be developed and maintained
easier over time. The following are examples of objects and their associated MVC
category for an iPhone banking application:
Model
� Account balances
� User encryption
� Account transfers
� Account login

CHAPTER 10: Creating User Interfaces with Interface Builder 178
View
� Account balances table cell
� Account login spinner control
Controller
� Account balance view controller
� Account transfer view controller
� Logon view controller
The easiest way to remember and classify your objects in the MVC paradigm is the
following:
Model: Unique business or application rules or code that represents the real world
View: Unique user interface code
Controller: Anything that controls or communicates with the Model or View objects
Figure 10–2 represents the MVC paradigm.
Figure 10–2. MVC paradigm

CHAPTER 10: Creating User Interfaces with Interface Builder 179
Xcode and Interface Builder do not force developers to use the MVC design pattern. It is
up to the developer to organize their objects in such a way to us this design pattern.
Human Interface Guidelines (HIGs) Before you get all excited and start designing cool user interfaces for your app, you
need to learn some rules. Apple has developed one of the most advanced operating
systems in the world with iOS 4. Additionally, Apple’s products are known for being
intuitive and user-friendly. Apple wants users to have the same experience from one app
to the next.
In order ensure a consistent user experience, Apple provides developers guidelines on
how their apps should look and feel. These guidelines, called the human interface
guidelines (HIGs), are available for the Mac, iPhone, and iPad. You can download these
docs at http://developer.apple.com. See Figure 10–3.
Figure 10–3. Apple’s human interface guidelines (HIGs) for iPhone, iPad, and Macs
NOTE: Apple’s HIGs are more than recommendations or suggestions. Apple takes them very seriously.
The following are the top reasons apps are rejected on Apple’s iTunes App store
1. App crashes
2. Violation of the (HIGs)
3. Uses Apple Private APIs
4. Doesn’t function as advertised on iTunes App Store
You can read, learn, and follow the HIGs before you develop your app, or you can read,
learn, and follow the HIG after your app gets rejected by Apple and you have to rewrite
all or parts of it. Either way, all iOS developers become familiar with the HIGs.

CHAPTER 10: Creating User Interfaces with Interface Builder 180
Many new iOS developers find this out the hard way, but if you the follow the HIGs, your
iOS development will be a more pleasurable experience.
Creating an Example iPhone App with Interface Builder Let’s get started by building an iPhone app that generates and displays a random
number. See Figure 10–4. This app will be similar to the app we created in Chapter 4,
but we’ll see how much more interesting the app becomes with an user interface (UI).
Figure 10–4. Completed random number generator app
1. Create a New Project. Make sure you select a View-based Application for the
iPhone. See Figure 10–5.

CHAPTER 10: Creating User Interfaces with Interface Builder 181
Figure 10–5. Create an iPhone View-based Application
2. Name your project “RandomNumber.” See Figure 10–6.
Figure 10–6. Naming our iPhone project
3. Expand your groups in the Group & Files pane. See Figure 10–7.

CHAPTER 10: Creating User Interfaces with Interface Builder 182
Figure 10–7. Source files
Although we only have one controller in this project, it’s good programming practice to
make your MVC groups at the beginning of your development.
4. Right-click on Classes in the Groups & Files pane, then select Add > New Group.
See Figure 10–8.

CHAPTER 10: Creating User Interfaces with Interface Builder 183
Figure 10–8. Creating new groups
5. Create a Models Group, Views Group, and Controllers Group.
6. Drag the RandomNumberViewController.m and .h file the Controllers Group.
Having these groups reminds you to follow the MVC design pattern as you
develop your code, so you don’t just throw all your code in the controllers. See
Figure 10–9.
Developers have found it helpful to keep their XIB files with their controllers as their
projects grow. It is not uncommon to have dozens of controllers and XIB files in your
project. Keeping them together helps keep everything organized.

CHAPTER 10: Creating User Interfaces with Interface Builder 184
Figure 10–9. MVC groups with Controller and XIB files organized
7. Open the RandomNumberViewController.h file.
8. Create one instance variable and two methods. The instance variable displays the
random number, and methods will seed the random number generator and create
a random number. We will also use the @property and @synthesize to create the
getter and setter methods for the random number that we will display. See Figure
10–10.

CHAPTER 10: Creating User Interfaces with Interface Builder 185
Figure 10–10. Code listing for RandomNumberViewController.h
Using Outlets There is one instance variable declared of type UILabel:.
IBOutlet IBOutlet UILabel *randNumber; //instance variable
As are reminder, outlets (pointers) are declared in our object’s interface file are
connected to specific instance variables.
There is also a declaration that is probably new to you. It is called an IBOutlet and is
commonly referred to as an outlet. Outlets signal your controller that this instance
variable is a pointer to another object that is set up in Interface Builder. IBOutlet will
enable Interface Builder to see the outlet and enable you to connect the variable to the
object in Interface Builder.
Using the analogy of an electrical wall outlet, these instance variables outlets are
connected to objects. Using Interface Builder we can connect these instance variables
to the appropriate object.
Because Interface Builder will be accessing randNumber outside the object, we need to
provide the setter and getter methods for randNumber:
@property (retain,nonatomic) IBOutlet UILabel *randNumber; //getter and setter methods

CHAPTER 10: Creating User Interfaces with Interface Builder 186
We used retain, so we will need to release the memory allocated for this instance
variable in the Implementation file.
Implementing an Action We mentioned at the beginning of this chapter that actions, which our objects trigger in
our views when events fire, are connected to our targets (object methods) in the app’s
code.
Our RandomNumberViewController object has two methods:
(IBAction)seed:(id)sender;
and
(IBAction)generate:(id)sender;
Methods can be triggered by user interface objects, also known as events, called
Actions.
You can now save this header file.
NOTE: If you do not save your header file, you will not see your changes when you go to Interface Builder to connect your outlets and actions. It is common for developers to forget to do this. So when you go to Interface Builder and you don’t see an outlet or an action that you declared in your header file, you will know what you forgot to do.

CHAPTER 10: Creating User Interfaces with Interface Builder 187
Using Interface Builder The most common way to launch Interface Builder and begin working on your view
is to double-click on the XIB file related to the view in the Group & Files pane. In
this case it is, RandomNumberViewController.xib. See Figure 10–11.
Figure 10–11. Launch Interface Builder and double-click on the XIB file for the view
When Interface Builder launches, two windows are displayed: the Document window for
the XIB and its view. See Figure 10–12.

CHAPTER 10: Creating User Interfaces with Interface Builder 188
Figure 10–12. The Document window and its View window
At the top left of the Document window, you can select the different view modes. In
Figure 10–12, the Document window is in Detail mode.
Document Window The Document window shows all the objects that our view contains. Some examples of
these objects are:
� Buttons
� Labels
� Text fields
� Web views
� Map views
� iAd
� Picker views
� Table views
NOTE: If you can’t find the Document window in Interface Builder, simply click on Window > Document from the Interface Builder main menu.

CHAPTER 10: Creating User Interfaces with Interface Builder 189
Library Window The Library window is where all the fun happens. It’s a smorgasbord of cool objects that
you can drag and drop into the View window.
� To open the Library window, click on Tools > Library in the main menu.
See Figure 10–13.
Figure 10–13. The Library window
The Library window is divided into the following four sections:
� Controllers
� Data views
� Inputs and views
� Windows, views, and bars

CHAPTER 10: Creating User Interfaces with Interface Builder 190
Inspector Window The Inspector window enables you to tweak your control to make your objects behave the
way you want. The Inspector window has four tabs across the top. See Figure 10–14.
� View attributes
� View connections
� View size
� View identity
Figure 10–14. The Inspector window
To open the Inspector window, click on the blue inspector icon in the top menu of the
Document window. Refer to Figure 10–12.

CHAPTER 10: Creating User Interfaces with Interface Builder 191
Creating the View Our random number generator will have three objects in the view: one label and two
buttons. The label shows the random number that is generated, one button will generate
the seed, and the other button will generate the random number.
1. Drag a Label from the Library window’s Inputs & Values section to the View
window.
2. Drag two rounded rect buttons from the Library window to the View Window.
3. Click on the top button and label the button Seed Random Number.
4. Click on the bottom button and label it Generate Random Number. See Figure
10–15.
Figure 10–15. Placing objects in the view

CHAPTER 10: Creating User Interfaces with Interface Builder 192
Connecting the Outlets and Objects To connect the objects to the outlets and actions, it is best to have the Document and
View windows close together.
To Connect the randNumber outlet to the label:
Right-click on the File’s Owner icon in the Document window. In the outlet section of the pop-up
window, drag from the randNumber open circle icon to the Label icon in the View window, and
release. See Figure 10–16.
Figure 10–16. Connect the randNumber outlet to the Label object
When you release, the pop-up window will populate the randNumber outlet with the
objects information. See Figure 10–17.
Figure 10–17. The randNumber outlet is connected to the Label object
When you are connecting your outlet and actions to the objects in the view, Interface
Builder will not let you connect the outlet and actions to the wrong type. If you declared
an UILabel in your interface file, you will not be able to connect it to a UITextView object.

CHAPTER 10: Creating User Interfaces with Interface Builder 193
NOTE: If you made a mistake and want to change your connection, simply click on the X icon next to the object name to delete the connection. Refer to Figure 10–17.
Connecting Actions and Objects Now you need to connect your actions to your round rect button objects.
Right-click on the File’s Owner icon in the Document window.
In the Received Actions section of the pop-up window, drag from the Generate: Open
circle icon to the Generate Random Number button in the View window. See Figure 10–18.
Figure 10–18. Connecting the Generate: action to the button object
When you release, another pop-up will display with the events that object can generate.
Select Touch Up Inside. See Figure 10–19.
The Touch Up Inside event is fired to your connected method via the controller’s action,
when the user taps in the button on your iPhone.

CHAPTER 10: Creating User Interfaces with Interface Builder 194
Figure 10–19. All events associated with the round rect button object
Connect the Seed: action to the Seed Random Number Generator by right-clicking on
the File’s Owner icon and dragging it from the Seed: open circle icon to the Seed
Random Number Generator round rect button. Then select the Touch Up Inside event.
See Figure 10–20.
Figure 10–20. Connecting the Seed: action
Great, all of our actions and outlets have been connected in Interface Builder. Go ahead
and quite Interface Builder now.
NOTE: If you don’t save your changes in Interface Builder, they will not be detected by the compiler, and you will not see the changes when you run your app.

CHAPTER 10: Creating User Interfaces with Interface Builder 195
Implementation File All that is left now, is to complete the code for our outlet and actions in the
implementation file for the controller.
Open RandomNumberViewController.m and remove all the commented methods in
green for readability.
Complete the code in Listing 10–1.
Listing 10–1. Outlet and actions
#import "RandomNumberViewController.h" @implementation RandomNumberViewController @synthesize randNumber;//getter and setter methods (i.e. accessor) - (void)viewDidUnload { // Release any retained subviews of the main view. // e.g. self.myOutlet = nil; self.randNumber = nil;// set outlets to nil with the view gets unloaded } - (IBAction)generate:(id)sender { // Generate a number between 0 and 100 inclusive int generated; generated = (random() % 101); [randNumber setText:[NSString stringWithFormat:@"%i",generated]]; } - (IBAction)seed:(id)sender { srandom(time(NULL)); [randNumber setText: @"Generator seeded"]; } - (void)dealloc { [randNumber release]; [super dealloc]; } @end
There is a method we should examine a bit further: [randNumber setText: The method
setText: sets the UILabel value in your view. The connections you established in
Interface Builder from your outlet to the Label object does all the work for you.
That is it!

CHAPTER 10: Creating User Interfaces with Interface Builder 196
To run your iPhone app in the iPhone simulator, click on Build and Debug and your app
should launch in the simulator. See Figure 10–21.
Figure 10–21. The completed random number generator app running in the iPhone Simulator
To seed the random function, tap on Seed Random Number Generator and then,
to generate the random number, tap on Generate Random Number Generator.
Broken Connections in Interface Builder If you change or delete an outlet instance variable name or action in your interface file
without modified the XIB file, this may cause your application to crash. The compiler
may not throw a warning when this occurs.
To detect and fix these problems after you have modified or deleted an action or outlet
in the interface file, open the XIB in Interface Builder. It should not have a warning
triangle in the bottom right of the Document window. Refer to Figure 10–12.
If an outlet or action has been deleted or modified in the interface file, an orange triangle
will appear at the bottom right of the Document window. To see what is causing the
error, click on the orange triangle to view the error(s). See Figure 10–22.

CHAPTER 10: Creating User Interfaces with Interface Builder 197
Figure 10–22. Detecting Interface Builder warnings
To find the offending actions or outlets, right-click on the File’s Owner, and look for the
yellow warning triangle(s). See Figure 10–23.
To fix the warning, simply delete the connection and connect the correct outlet or
action, if applicable.

CHAPTER 10: Creating User Interfaces with Interface Builder 198
Figure 10–23. Finding and fixing Interface Builder warnings
Summary Great job! Interface Builder saves a ton of time when creating our User Interfaces. You
have a powerful set of objects to use in your application, with a minimum of coding.
Interface Builder handles many of the details you would normally have to deal with.
You should be familiar with the following terms:
� NIB and XIB files
� Model-View-Controller (MVC)
� Architectural pattern
� Human interface guidelines (HIGs)
� Outlets
� Actions
Exercises � Extend the random number generator app to show a date and time in
a Label when the app starts.
� After showing a date and time label, add a button to update the data
and time label with the new time.