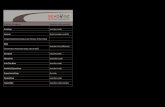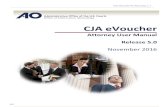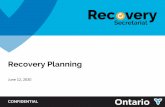Creating the CJA-20 Voucher · Notes: • To avoid data loss, frequently save any entries made to a...
Transcript of Creating the CJA-20 Voucher · Notes: • To avoid data loss, frequently save any entries made to a...

Creating the CJA-20 Voucher The court creates the appointment. The attorney initiates the CJA-20 Voucher.
The voucher opens the Basic Info page which displays the information in the paper voucher format.
From the Appointment section, click Create from the CJA-20 Voucher template. Step
1
Note: All voucher types and documents function primarily the same.

Notes: • To avoid data loss, frequently save any entries made to a voucher. • To delete the voucher, click Delete Draft at any time prior to submitting the voucher. • To check for warnings or errors in the document, click Audit Assist at any time. • To navigate, use the tab headings or progress bar.

Entering Services Line-item time entries should be entered on the Services tab. Both in-court and out-of-court time should be recorded on this screen.
Step 2
Click the Services tab or click Next, located on the progress bar.
Note: There is NOT AN AUTOSAVE function on this program. You must click Save periodically to save your work.

p
Enter the date of the service. The default date is always the current date. You may type the date or click the calendar icon to select a date from the pop-up calendar.
Step 3
Note: • You may add time in any order. • Click an entry to edit.
Step 7
Click Add.
Click the Service Type drop-down arrow and select the service type.
Step 4
Step 5
Note: You may add dates in any order. You can sort in chronological order at any time.
Enter hours of service in tenths of an hour.
Step 6
Enter a description.

The entry will be added to the voucher and appear at the bottom of the Service Type section.
Step 9
Click Save.
Click the Date header. This sorts services according to date. Step 8

Entering Expenses
Step 1 Click the Expenses tab or click Next.

Step 2
Click the Expense Type drop-down arrow and select the applicable expense.
If Travel Miles is selected, enter the round trip mileage. Step 3
Step 4
Enter a description in the Description field.

The entry is added to the voucher and appears at the bottom of the Expense Type section.
Notes: • If you choose photocopies or fax expenses, indicate the number of pages, and the rate charged per page.
• Remember to click Add after each entry.
• Click an entry to edit.
Step 5
Click Add.

Note: Any single expense (not including mileage) over $50, must have a receipt attached. All hotel receipts must be attached. Meal receipts (alcohol is not reimbursable) must be attached (actual receipt, not credit card slip). Any legal research expenses (Westlaw, Lexis) must have the printout attached. Note: The Delete Draft button will delete the entire document. DO NOT click on this button unless you want to delete the document you are working on.
Click the Date column header. This sorts expenses according to date.
Step 7
Click Save.
Step 6

Claim Status
In the Payment Claims section, select the payment claims type.
• Final Payment is requested after all services have been completed. • Interim Payment allows for payment throughout the appointment, but each
court’s practice may differ. If using this type of payment, indicate the number of interim payments.
• After the final payment has been submitted, Supplemental Payment may be requested due to a missed or forgotten receipt.
• The attorney may submit a blank (no services or expenses) CJA-20/30/21/31 at the end of the case, clicking the Withholding Return Payment radio button to request return payment of withheld funds.
Step 3
Step 4
Click Save.
Step 5
Answer all the questions regarding previous payments in this case.
Click the Claim Status tab or click Next located on the progress bar.
Step 2
Enter the start date from the services or expenses entries, whichever date is earliest. If need be, go back to the Expense and Service sections, and click the Date header to sort showing the earliest date of services.
Step 1

At any point while creating services or expense, click Audit Assist to view any errors or warnings regarding your document.
If you try to submit with errors, you may receive the following pink error message:
The message will be removed when you complete the Claim Status section with correct start and end dates that include all service and expenses dates for the voucher.

Documents Attorneys (as well as courts) may attach documents. Attach any documentation that supports the voucher, i.e., travel or other expense receipts, or orders from the court. All documents must be submitted in PDF format and must be 10 MB or less.
Step 2 Add a description of the attachment.
To add an attachment, click Browse to locate your file. Step 1
Click Upload.
Step 3

The attachment and description is added to the voucher and appears in the bottom of the Description section.
Signing and Submitting to Court
When you have added all voucher entries, you are ready to sign and submit your voucher to the court.
Click Save. Step 4
Step 1
Click the Confirmation tab or click Last on the progress bar.

The Confirmation screen appears, which reflects all entries from the previous screens.
You may include any information to the court in the Public/Attorney Notes field.

A confirmation screen appears, indicating the previous action was successful and the voucher has been submitted for payment.
Step 4
Select the check box to swear and affirm to the accuracy of the voucher. The voucher will automatically be time stamped.
Step 2
Verify the information is correct.
Step 3 Scroll to the bottom of the screen.
Step 5 Click Submit to send to the court.
Step 6
Click Home Page to return to the home page. Click Appointment Page if you wish to create an additional document for this appointment.

The active voucher is removed from the My Active Documents folder and now appears in the My Submitted Documents section.
Notes: • If a voucher is rejected by the court, it reappears in the My Active Documents section and is highlighted
in gold.
• An email message generated by the system is sent explaining the corrections that need to be made. • It is a good idea to periodically log into eVoucher and check to make sure you have no rejected
documents (in case the email fails to reach you). Click on the voucher number and go straight to the Confirmation page to check the Notes section to determine the reason the documents/voucher was rejected. Once the document/voucher has been corrected, it can be resubmitted by checking the “swear and affirm” box again and clicking the Submit button.

Printing a copy of the voucher
To view, save in pdf, and/or print a hard copy of this voucher, go to the Reports section within the voucher and click on the report entitled Form CJA20 (or 30).
The document will include the confirmation page (i.e., the “face” page of the voucher, and the detailed service and expense entries.
This feature is available at any point – prior to submission, once submitted to the court, and when the voucher is closed. It is also available for CJA21/31s.