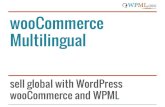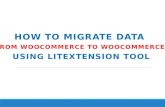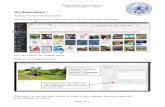Creating Products in WooCommerce - newforestshow.co.uk › ... › Creating-Products-in-WooCo… ·...
Transcript of Creating Products in WooCommerce - newforestshow.co.uk › ... › Creating-Products-in-WooCo… ·...

Creating Products in WooCommerce
1) Login into Backend of WordPress
This can be accessed at halo-dev.campsinternational.com/wp-admin, with the details provided to you.
2) On the Dashboard sidebar, hover on Products and select Add Product.

3) Adding Product From this page, these fields all contain the information that will be display on the product page.
4) Product Title This is the product title, which will be display on the front-end of the website on the categories and product page, e.x. camp kenya 2 weeks
5) Selecting between a Bookable and School Product School Products are known as a Simple Product, while Bookable Products are known as a Variable Product, selecting an option to choose a product type.

6) Product Category Select the tick boxes for the categories that this product belongs too, so for example, a product that is based in Uganda, you would tick Africa and then Uganda.
7) Duration, Type, Experience These fields are for the type of duration, type and experience of the product, example being two weeks, medical and gap year. To add more of these, this can be done on Products -> Duration, Type and Experience, located at the Sidebar, on the respected type.

8) Product Image, Product Gallery
Here you can set the main product image and gallery. The main product image is used as the image on the categories page and as the banner on the top of the product page. The Camp logo is set elsewhere on the product page. The product gallery is the image bank of images used in the overview section.
9) Setting Featured Video and SKU Here you can set the featured video and the SKU of the product.
10) Adding other adventures or ‘Up-sells’ From here, typing in a SKU or product name in the Up Sells field will allow you to add them to the product, and be displayed at the bottom of the page

11) Creating Attributes From here, you can create variations of the product, which attributes are needed for.
Select Custom product attribute and click the Add button to create an attribute / variation. From here, you can enter the name of it, and the values, with each value being separated by |, so example being 1sth March | 12th March | 24th March etc. Make sure that the two checkboxes are ticked and click the Save button below.
12) Creating Variations From here, you can import the attributes that you just created.
Select the create variations from all attributes and select Go, and more options will appear. Select the select box again and select set regular prices and click go. A pop up will then appear where you can set the price of the product.
This will then be saved automatically.

13) What’s Included This text box at the top of the page is the main what’s included description. You can add the icons by clicking the insert icons and searching for the desired icon.
14) Setting the logo of the Camp This is the logo that appears on the top of the banner at the top of the product page.

15) The Impact you will make - Section With this section, you can edit the title, sub description and which impact to show. By default with every product, the fields title and sub description have default values, and can be left or edited for each product.
At the bottom, you can select which impacts you want to display. These are pulled through from the Impacts part of the website, located on the Left Sidebar, and pulls through information from the respected impact selected. Clicking the blue button will allow you to select and add more.
16) What people Say - Section From here, you can select which review to show on the product. Similar to the Impacts, this will be pulled through from another part of the website, so the image, review and name of them comes through automatically. Clicking the blue button will allow you to select and add more.

17) Where you will stay - Section From here, you can select the banner, title and locations of where people will stay.
Similar to other sections, the camp locations pull through from another location, which can be accessed on the left hand sidebar. Clicking the blue button will allow you to select and add more.
18) Day to Day - Section From here you can define the day, title of the day and what activities they will do.
Clicking the blue button will allow you to select and add more.
19) Camp Legends - Section Here you select the camp crew members, which similar to other parts, are stored on another section of the website. Information such as name, photo and information pulls through automatically.
Clicking the blue button will allow you to select and add more.

20) Top Up - Section From here you can edit the title and sub title of this section and select the top ups, which are pulled through from another part of the website, which can be accessed on the left sidebar.
Clicking the blue button will allow you to select and add more.
21) Short Description This section is the description, which appears in the overview section at the top of the website.