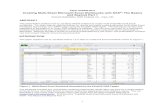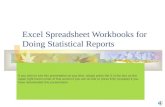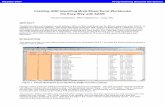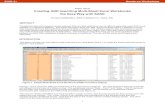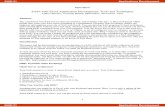Creating Multi-Sheet Microsoft Excel Workbooks with · PDF file1 PharmaSUG 2014 - Paper...
Transcript of Creating Multi-Sheet Microsoft Excel Workbooks with · PDF file1 PharmaSUG 2014 - Paper...
1
PharmaSUG 2014 - Paper HT08-SAS
Creating Multi-Sheet Microsoft Excel Workbooks with SAS: The Basics and Beyond Part 1
Vincent DelGobbo, SAS Institute Inc., Cary, NC
ABSTRACT This presentation explains how to use Base SAS
9 software to create multi-sheet Microsoft Excel
workbooks. You learn step-by-step techniques for quickly and easily creating attractive multi-sheet Excel workbooks that contain your SAS
output using the ExcelXP ODS tagset. The techniques can be used
regardless of the platform on which SAS software is installed. You can even use them on a mainframe! Creating and delivering your workbooks on-demand and in real time using SAS server technology is discussed. Although the title is similar to previous presentations by this author, this presentation contains new and revised material not previously presented.
INTRODUCTION This paper explains how to use Base SAS 9.1.3 or later to create the Excel workbook shown in Figure 1.
Figure 1. Multi-Sheet Excel Workbook Generated by the ExcelXP ODS Tagset The workbook includes four worksheets containing fictional lab results data over time for a single patient. An Excel format, not a SAS format, is used to control the appearance of the datetime values. You can download a copy of the code and data used in this paper from the SAS Presents Web site at support.sas.com/saspresents. Find the entry "Creating Multi-Sheet Microsoft Excel Workbooks with SAS
: The Basics and Beyond Part 1".
http://support.sas.com/saspresents
2
The code in this paper was tested using SAS 9.3 and Microsoft Excel 2010 software.
REQUIREMENTS To use the techniques described in this paper, you must have the following software:
Base SAS 9.1.3 Service Pack 4 or later, on any supported operating system (z/OS, UNIX, etc.) and hardware.
Microsoft Excel 2002 or later (also referred to as Microsoft Excel XP).
LIMITATIONS Because the ExcelXP ODS tagset creates files that conform to the Microsoft XML Spreadsheet Specification, you can create multi-sheet Excel workbooks that contain the output from almost any SAS procedure. The exception is that the Microsoft XML Spreadsheet Specification does not support images, so the output from graphics procedures cannot be used (Microsoft Corporation 2001). You can use ExcelXP tagset options with all procedure output, but ODS style overrides apply only to the PRINT, REPORT, and TABULATE procedures. Tagset options and style overrides are discussed in the sections "Understanding and Using the ExcelXP Tagset Options" and "Understanding and Using ODS Style Overrides", respectively. You cannot use the techniques described in this paper to update existing workbooks; ODS creates the entire document on each execution, and cannot alter existing workbooks.
SAMPLE DATA Table 1 presents an abbreviated list of column properties for the LabResults SAS table that is used to create the Excel workbook shown in Figure 1. An asterisk (*) is used as a split character in some variable labels to control text wrapping in the column headings, and the values in the VISIT_DATETIME column are SAS datetime values.
Column Name
Column Label
Column Type
Typical Values
LBCAT Category for Lab Test
Character CHEMISTRY, HEMATOLOGY, OTHER, URINALYSIS
VISITNUM Visit Numeric 1, 4, 8, 10, 13
VISIT Visit*Name Character LAB BASELINE, WEEK 2, WEEK 4, WEEK 26
VISIT_DATETIME Collection*Date/Time Numeric 1703688300, 1707828960, 1719920700
LBTESTCD Test Character BILI, CHOL, EOS, WBC
LBORRES Result Character 0.05, 0.9, 1.013, 8.8, 15, 140
LBORRESU Units Character %, MILL/uL, NO UNITS, g/dL, pg/ml
RANGE Range Character 1.006 - 1.03, 21 - 169, 156 - 300, not available
LBNRIND Character A, H, L, N
Table 1. Column Properties and Representative Data Values for the LabResults SAS Table
OUTPUT DELIVERY SYSTEM (ODS) BASICS ODS is the part of Base SAS software that enables you to generate different types of output from your procedure code. An ODS destination controls the type of output that is generated (HTML, RTF, PDF, etc.). An ODS style controls the appearance of the output. In this paper, we use a type of ODS destination, called a tagset, that creates XML output that can be opened with Excel. This tagset, named ExcelXP, creates an Excel workbook that has multiple worksheets.
3
The Excel workbook in Figure 1 was created using the ExcelXP ODS tagset and the PRINTER ODS style supplied by SAS. The ExcelXP tagset creates an XML file that, when opened by Excel, is rendered as a multi-sheet workbook. All formatting and layout are performed by SAS; there is no need to "hand-edit" the Excel workbook. You simply use Excel to open the file created by ODS. Here are the general ODS statements needed to generate XML output that is compatible with Excel 2002 and later: ods _all_ close;
ods tagsets.ExcelXP file='file-name.xml' style=style-name ... ;
* Your SAS procedure code here;
ods tagsets.ExcelXP close;
The first ODS statement () closes all destinations that are open, because we want to generate only XML output for use with Excel. The second ODS statement () uses the ExcelXP tagset to generate the XML output and then store the output in a file. You should use the "xml" extension instead of "xls" or "xlsx", because Excel 2007 and 2010 display a warning if the "xml" extension is not used (Microsoft Corporation 2014b). The STYLE option controls the appearance of the output, such as the font and color scheme. To see a list of ODS styles that are available for use at your site, submit the following SAS code:
ods _all_ close;
ods listing;
proc template; list styles; run; quit;
To find the SAS code that generates sample output for the ODS styles available on your system, click the Full Code tab in SAS Sample 36900 (SAS Institute Inc. 2009). The third ODS statement () closes the ExcelXP destination and releases the XML file so that it can be opened with Excel. Although you can store your output on a local disk (where SAS software is installed), or on a network-accessible disk, here are some good reasons to store your SAS output on a Web server:
The files are available to anyone who has network access.
The XML files can be accessed by Web-enabled applications other than Excel.
You can take advantage of Web server authentication and security models. Note: If you place the files where users can access them over a network, you should set file permissions to prevent accidental alteration.
OPENING THE OUTPUT WITH EXCEL To open an ODS-generated file that is stored on a Web server, follow these steps:
1. In Excel 2002, 2003, or 2010, select File Open
In Excel 2007 select Office Button Open.
2. In the File name field, specify the full URL for the file that you want to open. For example,
http://Web-server/directory/file-name.xml.
3. Click Open to import the XML file.
To open ODS-generated files from a local or network-accessible disk, follow the same steps, except in step 2 you should either navigate to the file or enter the path and filename in the File name field. You
4
can also navigate to the file using Microsoft Windows Explorer, and then double-click the file to open it with Excel. Excel reads and converts the XML file to the Excel format. After the conversion, you can perform any Excel function on the data. To save a copy of the file in Excel binary (xls) format using Excel 2002, 2003, or 2010, select File Save As and then, from the Save as type drop-down list, select Microsoft Excel Workbook (*.xls). If you're using Excel 2007, click the Microsoft Office Button, and then
select Save As Excel 97-2003 Workbook. If you're using Excel 2007 or 2010 and want to save the document in the Microsoft Office Open XML format, choose Excel Workbook (*.xlsx) from the
Save as type drop-down list.
UPDATING THE EXCELXP TAGSET The version of the ExcelXP tagset that is shipped with Base SAS is periodically updated. There is currently no notification system for tagset updates. To ensure that you have a recent version, compare the ExcelXP tagset version, displayed in the SAS log whenever the tagset is used, to the version available on the ODS Web site (SAS Institute Inc. 2014a). Submit this code to display the tagset version number in the SAS log:
filename temp temp;
ods tagsets.ExcelXP file=temp;
ods tagsets.ExcelXP close;
filename temp clear;
All the code in this paper uses an up-to-date version of the ExcelXP tagset. If you're using a tagset that's more than 2 or 3 versions old, consider upgrading by following the steps below. Otherwise, continue to the next section. The first step in upgrading your tagset is to define the location where the tagset will be stored on your system with these two statements: libname mylib 'some-directory'; * Location to store the tagset;
ods path (prepend) mylib.tmplmst(update);
The LIBNAME statement () specifies where to store the compiled tagset. Although you can temporarily store the tagset in the WORK library, it is more efficient to compile it once, and then store it in a permanent library so that you can reference it in other SAS programs.
The ODS PATH statement () specifies the locations of, and the order in which to search for, ODS tagsets and styles. Notice that the access mode for mylib.tmplmst is specified as "update" and it is
first in the search path as a result of the PREPEND option. Because ODS searches the path in the order given, and the access mode for mylib.tmplmst is update, the compiled tagset is stored in