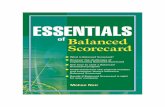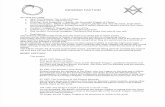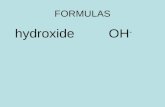Create formulas - Quick reference card.pdf
Transcript of Create formulas - Quick reference card.pdf
-
7/27/2019 Create formulas - Quick reference card.pdf
1/4
Get to know Excel 2010: Create formulasQuick Reference Card
Spreadsheets, cell addresses, and formulas
Spreadsheets are made up of columns, rows, and cells. Columns have alphabetical headings,starting with A, B, C, and so on. After the first 26 letters of the alphabet, Excel starts thecolumn headings with AA through AZ, and then starts again with AAA through ZZZ and soon. Excel has 16,384 columns altogether.
Rows have numerical headings, starting with 1, 2, 3, and so on.
A cell is where one column and one row meet, and a cell is where you type. When you clickin a cell, it becomes the active cell, with a black border around the cell. Anything you typewill go into the active cell.
If you use cell addresses instead of values in formulas, for example =A+B instead of =1+2,formula results automatically update each time you change the values in cells A and B.
Different types of cell references
When you copy a formula from one cell to another, different types of cell references producedifferent results.
Relative Change when copied to a formulas new location Absolute Do not change when copied Mixed Contain both relative and absolute cell references
A relative cell reference looks like this: F2. An absolute reference to the same cell looks likethis: $F$2. A mixed reference could be either $F2 (an absolute column, with a relative row),
or F$2 (a relative column, with an absolute row). Press the F4 key on your keyboard tochange a relative reference to an absolute or mixed reference (or you can type the dollar signsyourself). Each time you press F4, you will cycle through different combinations of absoluteand mixed.
Do math in Excel
Use math operators in formulas to do math in Excel. All formulas start with an equal (=) sign.
To add, type =93+14 To subtract, type =93-14 To divide, type =93/14 To multiply, type =93*14
Math operator order
-
7/27/2019 Create formulas - Quick reference card.pdf
2/4
If you use multiple math operators in a formula (add and multiply, for example), calculate byusing the rules of operator precedence. Although Excel will do the math for you, you need toknow how to write the formula correctly.
For example, in =3+6*2, the multiplication is done before the addition. First 6*2=12, and
then 3+12=15.
1. Do things in brackets or parentheses first.2. Exponents (roots and powers) come next.3. Multiply or divide before you add or subtract.4. Otherwise, go from left to right.
There are numerous mnemonics to help you remember operator order. Here are threecommon ones:
Please Excuse My DearAunt Sally: Parentheses, Exponents (Powers and SquareRoots, and so on), Multiplication, Division (work from left to right), Addition, andSubtraction (work from left to right)
BODMAS: Brackets, Orders (Powers and Square Roots, etc.), Division,Multiplication (work from left to right), Addition, and Subtraction (work from left toright)
BIDMAS: Brackets, Indices (Powers and Square Roots, and so on), Division,Multiplication (work from left to right), Addition, and Subtraction (work from left toright)
Use AutoSum to let Excel do math for you
Use the functions (predefined formulas) available on the AutoSum button to let Excel docalculations for you.
1. Place the cursor directly under numbers in a column, or directly to the right of a rowof numbers.
2. On the Home tab, in the Editing group: To add, click the AutoSum button . To do other kinds of math, click the arrow on the AutoSum button , and then
clickAverage, Count Numbers, Max, orMin.
3. To complete the formula, in the spreadsheet, press ENTER or the TAB key.Find other functions
Excel has many predefined formulas, or functions. They can do all sorts of things fromcalculating monthly payments to tidying up a list of incorrectly capitalized names.
To find a function, on the ribbon, click the Formulas tab. Then do one of thefollowing:
-
7/27/2019 Create formulas - Quick reference card.pdf
3/4
In the Function Library group, click the arrow on any of the FunctionLibrary books to see a list of functions. Scroll through the list, and rest your
pointer on any function to see a ScreenTip with a description of the function. Click the Insert Function button in the Function Library group. In the
Search for a function box, type what you are looking for, and then clickGo.
For example, type calculate payment.In the Select a function list, click any function to see its description beneaththe list. When you find the function you are looking for, clickOKto open theFunction Arguments dialog box, where you can fill in the arguments for thefunction. Then clickOKto enter the formula in your spreadsheet.
Use the PMT function
First, here is how to find a function if you do not know the function name. In this example,the PMT function is used to find the monthly payments for a 30-year mortgage at 4.5%interest, on a $200,000 loan.
1. On the ribbon, click the Formulas tab, and then click the Insert Function button.2. In the Search for a function box, type calculate payment.3. In the Select a function list, select PMT. Read the function description below the list,
and then clickOK. The Function Arguments dialog box opens. The arguments inboldface are required. The other arguments are optional.
4. In the Rate argument box (which is described below the argument list), type4.5%/12 (the interest rate is divided by 12 equal payments).
5. In the Nper box (total number of payments), type 30*12, the number of years for themortgage times 12 monthly payments.
6.
In the Pv box (present value of the loan), type 200000.7. Press ENTER. The monthly mortgage payment (formatted in red and insideparentheses) is $1,013.37.
If you know the name of a function, you can type it directly into the spreadsheet and useFormula AutoComplete. Note that you do not need to have the Formulas tab selected inorder to enter a function. You can type a formula regardless of which tab on the ribbon isselected. The following is an example of using the PMT function:
1. Click in an empty cell. Type =P. Formula AutoComplete displays a list of functionsthat start with P. Scroll down the list until you see the function you want, which is
PMT in this example.2. ClickPMT. A ScreenTip displays a description of the function. Double-click the
function to enter it into the formula.3. If you need help filling in the arguments, click the name of the function in the
ScreenTip that appears beneath the formula.4. Fill in the arguments as in the previous example. Type a comma between arguments.
At the end of the formula, enter the closing parenthesis, and then press ENTER.
Use the PROPER function
The PROPER function cleans up incorrect capitalization by capitalizing the first letter in each
proper name, leaving the rest of the letters in lowercase. This example assumes that you havea one-column list of names.
-
7/27/2019 Create formulas - Quick reference card.pdf
4/4
1. Click in an empty cell next to the first incorrectly capitalized name. Type =PROPER(.
2. Click in the cell with the first name to enter the cell into the formula.3. Type the closing parenthesis ), and then press ENTER. The name is properly
capitalized.
4. Copy the formula down the column (see the steps below for Copy a formula from 1cell to another).Now you have two columns, one incorrectly capitalized, and onewith proper capitalization that contains formulas you no longer need.
5. Right-click the new column, and select Copy. Select the first column, right-click, andthen clickValues underPaste Options (to paste only the content, not the formulas).
6. Finally, delete the column with the formulas.Copy a formula from one cell to another
Using the fill handle
1. Select the cell that contains the formula you want to copy. Move the pointer to thebottom right of the cell until the pointer changes into a black plus sign .
2. Hold the mouse button and drag right, to the adjacent cell. Release the mouse button.Using copy and paste
1. Select the cell that contains the formula you want to copy. On the Home tab, in theClipboard group, clickCopy.
2. Click in the cell you want to copy the formula to.3. To paste the formula, on the Home tab, in the Clipboard group, click the arrow on
the Paste button, and then clickFormulas .
Formula errors
# # # # # The column is not wide enough to display the contents. Increase the columnwidth, shrink the contents to fit the column, or apply a different number format.
#REF! A cell reference is not valid. Cells might have been deleted or pasted over.
#NAME? You might have misspelled a function name.
Cells with errors such as #NAME? might display a color triangle. If you click the cell, anerror message appears to give you some error correction options.