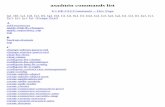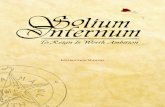Create & Edit a Resource · 2015-07-23 · Users have the ability to create and edit resources in...
Transcript of Create & Edit a Resource · 2015-07-23 · Users have the ability to create and edit resources in...

Create & Edit a Resource User Guide Version 7 EdPlan™ Instructional Management System August 2015

Page 2
Contents
Introduction ............................................................................................................................................................... 3
Create a New Resource ............................................................................................................................................ 4
Navigation ........................................................................................................................................................................... 4
Tabs and Sub‐tabs ............................................................................................................................................................... 4
Step 1: Define Resource ...................................................................................................................................................... 6
Step 2: Resource Details ..................................................................................................................................................... 8
Step 3: Additional Details .................................................................................................................................................. 10
Edit or Preview a Resource .................................................................................................................................... 15
Navigation ......................................................................................................................................................................... 15
Workflow .......................................................................................................................................................................... 15

Create & Edit a Resource V7
© 2015 - Public Consulting Group Page 3
Introduction
Resources are used for many reasons within the EdPlanTM Instructional Management System (IMS). You can link them to a curriculum map, attach them to a lesson or include them in an assessment. There are many types of resources including reading passages, images, graphs, videos, PowerPoint presentations, and URL links to websites. Resources are associated with standards or objectives in the system.
Users have the ability to create and edit resources in IMS. This user guide will step through the process to create and edit a resource.
ACTION ICONS
Located near the top right of each page, action icons can help you perform common workflow tasks. When not available or useful in a workflow, the icon will be grayed-out.
Home Page Returns user to home page
Copy Allows user to copy the content on the screen to create another version
Message Opens the message creation screen (coming soon)
Delete Deletes content and closes the tab
Print Prints the screen (on print-enabled screens only)
Favorite
Selects current page to appear on the My Favorites list in My Dashboard (coming soon)
Publish Publishes current screen to content collection
Save Saves the content screen once all required fields are populated
Help Launches the Solution Center

Create & Edit a Resource V7
© 2015 - Public Consulting Group Page 4
Create a New Resource
Navigation
From the Assessments icon, select Resource Manager from the dropdown menu.
Select Create a New Resource from the popup modal.
Tabs and Sub-tabs
Multi-layer tabs allow for easy access to multiple screens at a time.
On the Create a Resource screen, note the tab menu shows Resource Manager as the main tab and Create a New Resource as a sub-tab (see Figure 12).
Both main and sub-tabs are green to match the Assessments icon. This color structure will assist in managing your work as you launch additional tabs.
After you complete the required steps to Create a Resource and click the Save button, the Resource Name you provided will populate the sub-tab.
Figure 1: Dropdown Menu
Figure 2: Popup Modal

Create & Edit a Resource V7
© 2015 - Public Consulting Group Page 5
Figure 3: Resource Manager tabs
A triangle indicatesthe active sub-tab.
Main and sub-tabs are green to match the Assessment icon.

Create & Edit a Resource V7
© 2015 - Public Consulting Group Page 6
Workflow
The Create a Resource workflow includes three steps. First, define the resource by attaching a file, entering text, or adding a website URL. Second, name and describe the resource. Third, associate courses, standards, and other information to your resource.
Step 1: Define Resource
Create a resource in one of the following ways:
BROWSE
Click the Browse button to attach a file from your computer.
Once attached, the file name and size appears.
Figure 4: Attach File modal
Figure 5: Attached file

Create & Edit a Resource V7
© 2015 - Public Consulting Group Page 7
Figure 6: Preview Link
ENTER TEXT
Click the Enter Text button to type a resource into a text box.
Use text tools to format text and insert a hyperlink, image, or table.
Hover over the text tools to learn what each one does.
Figure 7: Enter Text
Note: After you complete the required steps and click Save, the File Name will appear as a hyperlink, which users can click to preview the resource.

Create & Edit a Resource V7
© 2015 - Public Consulting Group Page 8
Figure 8: Example of text resource
ENTER URL
Click the Enter URL button to create a resource from a website; type or copy/paste the URL into the text box.
Figure 9: Enter URL
Step 2: Resource Details
The next step is to provide the resource details in Section 2.
Provide a resource name. Next to the name text field there is a question mark in a circle icon. If clicked or hovered over, it will reveal a small modal with an example of a naming convention should your district choose to provide one.

Create & Edit a Resource V7
© 2015 - Public Consulting Group Page 9
Create a short resource description. This will help to identify the resource later.
The resource type will default to the type of resource you attached or entered. If you attached a file, the file type (like PDF or JPEG) will appear here.
Select the resource category from the dropdown menu.
Figure 10: Resource Details step

Create & Edit a Resource V7
© 2015 - Public Consulting Group Page 10
RESOURCE NAME
Enter the name of the resource.
QUESTION MARK ICON
Hover over or click on the icon to see the naming conventions set by the school district (if applicable).
CURRENT STATUS
Indicates whether the resource is in Editing mode or Finalized.
RESOURCE DESCRIPTION
Type a brief description to help identify the resource later.
RESOURCE TYPE
The system will detect the type of resource you entered in step 1. If you attached a file, the file type (PDF, JPG, etc.) will populate.
RESOURCE CATEGORY
Select the category from the dropdown menu options.
Step 3: Additional Details
Section 3 is for additional details. Each resource is required to be associated with at least one course and one standard. If you have a user context profile set, the courses aligned to your profile will automatically appear here. To add a course, click the Add Course button to launch the Course Selection and Lookup modal. Browse through the navigation tree, select one or more courses, and click the Add button.
COURSES
Figure 11: Courses tab
Click the Add Course button to launch the Courses Selection and Lookup modal.

Create & Edit a Resource V7
© 2015 - Public Consulting Group Page 11
Figure 12: Courses Selection and Lookup modal
Use the navigation tree to browse and select one or more courses.
Click the Add button to proceed.

Create & Edit a Resource V7
© 2015 - Public Consulting Group Page 12
STANDARDS
If you have a user context profile set that includes standards, they will populate this section automatically. To add a standard or objective, click the Add Standard button to launch the Standards Selection and Lookup modal. Browse through the navigation tree, select a standard or multiple standards and click the Add button.
Use the navigation tree to browse and select one or more standards.
Click the Add button to proceed.
Remember
You can set a user context profile to filter and streamline the information that appears in the navigation tree and Lookup screens to align with your instructional focus.
Figure 13: Standards Selection and Lookup modal

Create & Edit a Resource V7
© 2015 - Public Consulting Group Page 13
KEYWORDS
Click the Add Keywords button to add terms that will help search for the resource later.
Figure 14: Keywords tab
WHERE USED
Each time the resource is used, the system will populate the information on this tab.
Figure 15: Where Used tab
CONTENT ATTRIBUTE
Click the Add Content Attribute button to add an attribute such as a P-Value.
Figure 16: Content Attribute tab

Create & Edit a Resource V7
© 2015 - Public Consulting Group Page 14
TRACKED CHANGES
This tab displays the resource’s initial creation and tracks all subsequent changes.
Figure 17: Tracked Changes tab
When you have completed the steps and want to finalize the resource, change the Current Status (step 2) from Editing to Finalized.
Finally, choose one of three options to proceed:
Select Copy Resource to save and copy the current resource Select Create Another Resource to save the current resource and launch a new Create a Resource
Workflow Select Save Resource
Figure 18: Copy, Create Another, or Save Resource options

Create & Edit a Resource V7
© 2015 - Public Consulting Group Page 15
Edit or Preview a Resource
Navigation
From the Assessments icon, select Resource Manager from the dropdown menu.
Select Find/Edit an Existing Resource from the popup modal.
Workflow
Browse and select the resource to view or edit from the navigation tree.
Figure 19: Navigation tree

Create & Edit a Resource V7
© 2015 - Public Consulting Group Page 16
Figure 20: Edit Resource screen
The resource will populate on the Resource screen.
Preview or edit the resource.

Create & Edit a Resource V7
© 2015 - Public Consulting Group Page 17
www.publicconsultinggroup.com